Acer ASPIRE ONE AO522 – страница 71
Инструкция к Нетбуку Acer ASPIRE ONE AO522
xix
İlk şeyler ilk
Mobil bilgisayar ihtiyaçlarınızı karşılamak için tercihinizi Acer dizüstü bilgisayardan
yana yaptığınız için teşekkür ederiz.
Ürün Kaydı
Bilgisayarınızı ilk kez kullanırken, hemen kayıt olmanız önerilir. Böylece aşağıdaki
gibi bazı faydalı yerlere erişim sağlayabileceksiniz:
• Eğitimli bir temsilciden hızlı hizmet alımı
• Acer topluluğuna üyelik: Promosyonlar alın ve müşteri anketlerine katılın
• Acer ile ilgili en son haberler
Acele edin ve kaydolun, diğer avantajlar sizi bekliyor!
Nasıl kaydolursunuz
Dizüstünüzü veya masaüstünüzü ilk başlatırken, bir pencere sizi davet ederek
kaydolmanızı isteyecektir. Lütfen zorunlu alanları doldurun ve İleri'ye tıklayın.
Gördüğünüz ikinci pencerede isteğe bağlı alanlar vardır ve daha kişiselleştirilebilir
müşteri hizmetleri deneyimi sağlamamıza yardımcı olacaktır.
Diğer Seçenek
Acer ürününüzü kaydetmenin diğer bir yolu ise http://registration.acer.com
adresinden sitemizi ziyaret etmektir. Ülkenizi seçin ve basit talimatları izleyin.
Ürün kaydınızı aldıktan sonra güvenilir bir yerde saklamanız istenen bir onay
epostası alacaksınız.
Rehberleriniz
Acer dizüstü bilgisayarı kullanırken size yardımcı olması için bir dizi rehber tasarladık:
İlk olarak ayar posteri bilgisayarınızı ayarlamanıza yardımcı olur.
Aspire One Serisi Kullanıcı Kılavuzu Aspire One ürün gamındaki tüm modellere
uygulanan faydalı bilgiler içermektedir. Acer eRecovery Yönetimi, klavyeyi kullanma,
Ses vs. gibi temel konular içermektedir. Lütfen AcerSystem Kullanım Kılavuzu’nun
yanı sıra Genel Kullanım Kılavuzu’nun doğası gereği zaman zaman sadece belirli
modellerinde bulunan işlev ve özelliklere başvurduğunu ancak satın aldığınız
modelde gerekli olmayabileceğini unutmayın. Bu tarz örnekler (sadece belli
modellerde) ibaresi ile belirtilmektedir.
Hızlı Başlama Kılavuzu size bilgisayarın
ızın temel özelliklerini ve işlevlerini tanıtır.
Bilgisayarınızdan daha fazla nasıl faydalanabileceğinizi öğrenmek için lütfen sistem
bilgileri, veri kurtarma, genişletme seçenekleri ve sorun giderme gibi konularda
ayrıntılı bilgi içeren AcerSystem Kullanım Kılavuzu’na bakınız. Buna ek olarak
bilgisayarınızla ilgili garanti bilgileri, genel kuralları ve güvenlik uyarılarını içerir. Bu,
bilgisayarınıza önceden yüklenmiş şekilde PDF dosya formatında gelmektedir.
Ulaşmak için şu adımları izleyin:
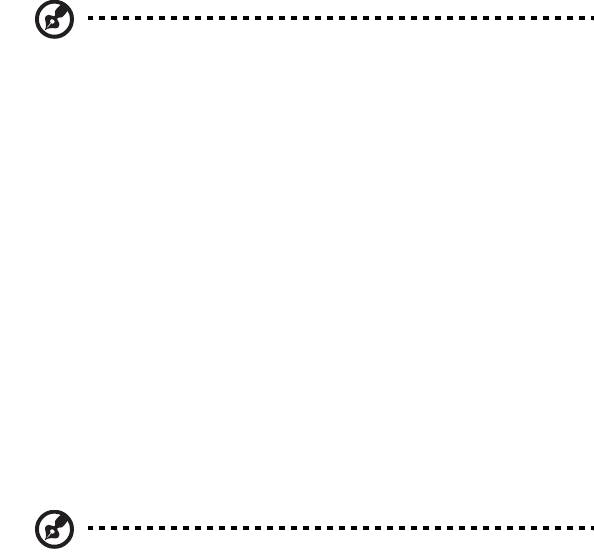
xx
1 Başlat > Tüm Programlar > AcerSystem’e tıklayın.
2 AcerSistemi Kullanım kılavuzu’nu tıklayın.
Not: Adobe Reader gerektiren dosyayı inceleme. Adobe Reader
bilgisayarınızda yüklü değilse AcerSistemi Kullanım kılavuzu’nu
tıklamak Adobe Reader ayarlama programını çalıştıracaktır.
Bu yüklemeyi tamamlamak için ekrandaki yönergeleri takip edin.
Adobe Reader’ın nasıl kullanıldığını öğrenmek için, Yardım ve
Destek menüsüne girin.
Bilgisayarınızın kullanımı için temel bakım ve
ipuçları
Bilgisayarı açma kapama
Bilgisayarı açmak için LCD ekranın altındaki güç düğmesine basıp bırakmanız
yeterlidir. Güç butonunun yeri için Hızlı Başlama Kılavuzu bakın.
Kapatmak için aşağıdakilerden birini yapın:
• Windows kapama emrini kullanın: Başlat’a tıklayın daha sonra Kapat'a
tıklayın.
• Güç butonunu kullanın
Ayrıca uyku hızlı erişim tuşuna basarak <Fn> + <F4> bilgisayarı uyku moduna
da koyabilirsiniz.
Not: Bilgisayarı normal olarak kapatamazsanız, bilgisayarı kapatmak
için güç butonuna basın ve dört saniyeden fazla basılı tutun.
Bilgisayarı kapatırsanız ve yeniden açmak isterseniz açmadan önce
en az iki saniye bekleyin.
Bilgisayarınızın bakımı
Bilgisayarınıza iyi bakarsanız iyi bir şekilde işleyecektir.
• Bilgisayarı direkt güneş ışığına maruz bırakmayın. Radyatör gibi ısı
kaynaklarının yanına koymayın.
• Bilgisayarınızı 0ºC (32ºF) ‘ın altında ve 50ºC (122ºF)’ın üstündeki sıcaklıklara
maruz bırakmayın.
• Bilgisayarınızı manyetik alanlarda bırakmayın.
• Bilgisayarı yağmura ve neme maruz bırakmayın.
• Bilgisayarın üzerine su veya hiçbir sıvı dökmeyin.
• Bilgisayarı ağır şoka ya da titreşime maruz bırakmayın.
• Bilgisayarı toza ve kire maruz bırakmayın.
xxi
•
Bilgisayarın üstüne hiçbir nesne koymayın.
• Bilgisayar ekranını kapatırken çarpmayın.
• Bilgisayarı asla düz olmayan yerlere koymayın.
AC adaptörünün bakımı
Burada AC adaptörünün bakımı için bazı yollar vardır:
• Adaptörü başka bir cihaza takmayın.
• Güç kablosuna basmayın ya da üzerine ağır nesneler koymayın.
Güç kablosunu düzgünce sarın ve ayak altında tutmayın.
• Güç kablosunu çıkarırken kablodan değil fişten tutarak çekin.
• Eğer uzatma kablosu kullanıyorsanız, takılan cihazın toplam amper oranları
kablonun amper oranını geçmemelidir. Ayrıca, tek duvara takılan bütün cihazın
toplam güncel oranı sigorta oranını geçmemelidir.
Pil kutusunun bakımı
Burada pil kutusunun bakımı için bazı yollar vardır:
• Değiştirdiğinizde aynı tür pilleri kullanın. Pilleri yerleştirirken ve çıkarırken gücü
kapatın.
• Pillere dokunmayın. Çocuklardan uzak tutun.
• Kullanılan pilleri yerel düzenlemelere göre elden çıkarın. Mümkünse geri
dönüşüm yapın.
Temizlik ve servis
Bilgisayarı temizlerken bu adımları takip edin:
1Bilgisayarı kapatın ve pil kutusunu çıkarın.
2 AC adaptörünü sökün.
3Yumuşak ve nemli bir bez kullanın. Sıvı ya da gazlı temizleyiciler kullanmayın.
Aşağıdakilerden herhangi biri meydana gelirse:
• Bilgisayar düştü ve gövde zarar gördü;
• Bilgisayar normal çalışmıyor
Lütfen "Sık Sorulan Sorular" sayfa 19 bakın.
xxii
Değerli Acer Kullanıcısı; iii
BAKIM, ONARIM ve KULLANIMDA
UYULMASI GEREKEN KURALLAR iii
Notebookunuzu ilk kez çalıştırdığınızda; iv
Bir arıza durumunda; iv
Arızalı notebookunuzu Yetkili Teknik Servisimize
teslim ederken; iv
TAŞIMA ve NAKLİYE SIRASINDA DİKKAT
EDİLECEK HUSUSLAR vi
KULLANIM SIRASINDA İNSAN VE ÇEVRE
SAĞLIĞINA TEHLİKELİ VEYA ZARARLI
OLABİLECEK DURUMLARA İLİŞKİN UYARILAR vi
KULLANIM HATALARINA İLİŞKİN BİLGİLER vi
Garanti Belgesi; vii
İçindekiler
Garanti Kapsamı;vii
TÜKETİCİNİN KENDİ YAPABİLECEĞİ BAKIM,
ONARIM VEYA ÜRÜNÜN TEMİZLİĞİNE
İLİŞKİN BİLGİLER ix
Notebookunuzun Temizliği; ix
PERİYODİK BAKIM GEREKTİRMESİ
DURUMUNDA, PERİYODİK BAKIMIN
YAPILACAĞI ZAMAN ARALIKLARI İLE KİMİN
TARAFINDAN YAPILMASI GEREKTİĞİNE
İLİŞKİN BİLGİLER ix
Notebookunuzun Periodik Bakımı;ix
BAKANLIKÇA TESPİT ve İLAN EDİLEN
KULLANIM ÖMRÜ ix
Güvenliğiniz ve rahatınız için bilgi x
Güvenlik talimatları x
Çalışma ortamı xiv
Tıbbi aygıtlar xiv
Araçlar xv
Potansiyel olarak patlayıcı ortamlar xv
Acil aramalar xv
İmha talimatları xvi
Civa uyarısı xvi
ENERGY STAR xvi
Rahat kullanım için ipuçları ve bilgiler xvii
İlk şeyler ilk xix
Ürün Kaydı xix
Nasıl kaydolursunuz xix
Diğer Seçenek xix
Rehberleriniz xix
Bilgisayarınızın kullanımı için temel bakım ve ipuçları xx
Bilgisayarı açma kapama xx
Bilgisayarınızın bakımı xx
AC adaptörünün bakımı xxi
Pil kutusunun bakımı xxi
Temizlik ve servis xxi
Acer eRecovery Management 1
Bir kurtarma yedeği oluşturma (Optik sürücü) 2
Bir kurtarma yedeği oluşturma (USB flash sürücü) 4
Sisteminizi geri yükleme (Optik sürücü) 6
Sisteminizi geri yüklemek için 6
Kurtarma türleri 6
Önceden yüklenmiş yazılım ve sürücülerin kurtarılması 6
Bir önceki sistem durumuna geri dönme 7
Sisteminizi fabrikadan çıktığı duruma geri getirme 8
Sisteminizi geri yükleme (USB flash sürücü) 10
Sisteminizi geri yüklemek için 10
Kurtarma türleri 10
Önceden yüklenmiş yazılım ve sürücülerin
kurtarılması 10
Bir önceki sistem durumuna geri dönme 11
Sisteminizi fabrikadan çıktığı duruma geri getirme 12
Dokunmatik yüzey 14
Dokunmatik yüzey temelleri (iki düğmeli) 14
Bilgisayar güvenlik kilidini kullanmak 15
Klavyenin kullanımı 16
Kilit tuşları ve sayısal tuş takımı 16
Windows tuşları 17
Özel tuşlar (sadece belirli modeller) 18
Sık Sorulan Sorular 19
Servis Talebi 21
Aramadan önce 21
Pil kutusu 22
Pil kutusunun özellikleri 22
Pil ömrünü uzatma 22
Pil kutusunu yerleştirme ve çıkarma 23
Pili şarj etme 24
Pil seviyesini kontrol etme 24
Pil ömrünü etkili kılma 24
Düşük pil uyarısı 25
Diz üstü bilgisayarınızı yanınızda götürmek 26
Masa üstü ile bağlantıların kesilmesi 26
Kısa yolculuklar 26
Bilgisayarı hazırlamak 26
Toplantılara neler götürülür 27
Bilgisayarı eve götürmek 27
Bilgisayarı hazırlamak 27
Yanınızda neler götürmelisiniz 27
Özel hususlar 28
Ev ofis kurmak 28
Bilgisayarla yolculuk 28
Bilgisayarı hazırlamak 28
Yanınızda neler götürmelisiniz 28
Özel hususlar 29
Bilgisayarla uluslararası yolculuk 29
Bilgisayarı hazırlamak 29
Yanınızda neler götürmelisiniz 29
Özel hususlar 29
Bilgisayarınızı güven altına almak 30
Bilgisayar güvenlik kilidini kullanmak 30
Şifre kullanmak 30
Şifrelerin girilmesi 31
Şifrelerin belirlenmesi 31
Seçenekler yoluyla genişletme 32
Bağlanırlık seçenekleri 32
Dahili ağ özelliği32
Evrensel Seri Veriyolu (USB) 33
BIOS işlevi 33
Yükleme sırası 33
Disk-to-disk recovery sağlama 33
Parola 34
Güç yönetimi 34
Sorun giderme 35
Sorun giderme ipuçları 35
Hata mesajları 35
Düzenlemeler ve güvenlik uyarıları 36
FCC uyarısı 36
LCD piksel açıklaması 37
Radyo cihazının düzenleme bildirimi 37
Genel 37
Avrupa Birliği (AB) 38
FCC RF güvenlik gereklilikleri 39
Kanada — Düşük güçle çalışan lisans harici radyo
iletişim cihzları (RSS-210) 40
LCD panel ergonomic specifications 40
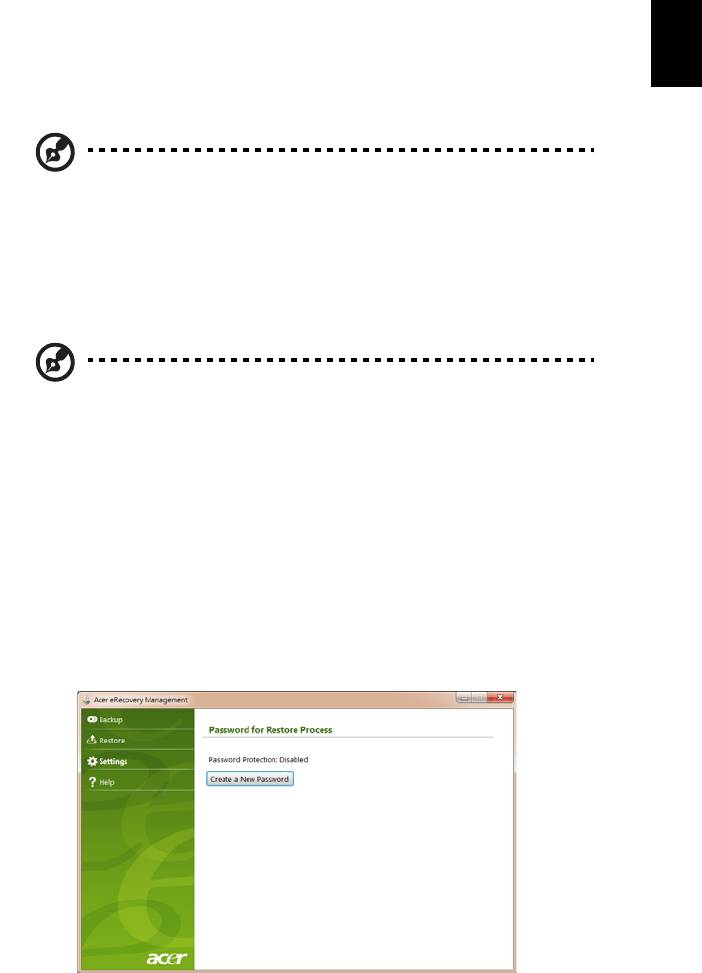
1
Türkçe
Acer eRecovery Management
Bilgisayarınızda diğer metotlarla çözülemeyecek sorunlar varsa, Windows işletim
sistemi ile fabrikada yüklenmiş yazılım ve sürücüleri yeniden yüklemeniz gerekebilir.
Gerektiğinde bilgisayarınızı kurtarabilmek için kurtarma yedeklerini en kısa zamanda
oluşturmanız gerekmektedir.
Not: Aşağıdaki içerik sadece genel referans içindir. Gerçek ürün
spesifikasyonları çeşitlilik gösterebilir.
Acer eRecovery Management aşağıdaki işlevleri içermektedir:
1 Yedekleme:
• Fabrika Varsayılan Yedeği Oluştur
• Sürücüler ve Uygulamalar Yedeği Oluşturma
Not: Optik disk sürücüsüne sahip olmayan modeller, kopyaları, USB
sürücüsüne ya da harici optik disk sürücüsüne almanıza izin
verecektir.
2Geri yükle:
• İşletim Sistemini, Fabrika Varsayılanlarına Geri Yükle
• İşletim Sistemini Geri Yükle ve Kullanıcı Verilerini Koru
• Sürücüleri ya da Uygulamaları Tekrar Yükle
Bu bölüm her bir süreçte size rehberlik edecektir.
Verilerinizin korunması amacıyla Acer eRecovery Management'ın parola koruması
özelliğini kullanmak için parolayı ayarlamanız gerekmektedir. Parola Acer
eRecovery Management uygulamasının açılıp Ayarlar öğesinin tıklanmasıyla
belirlenir.
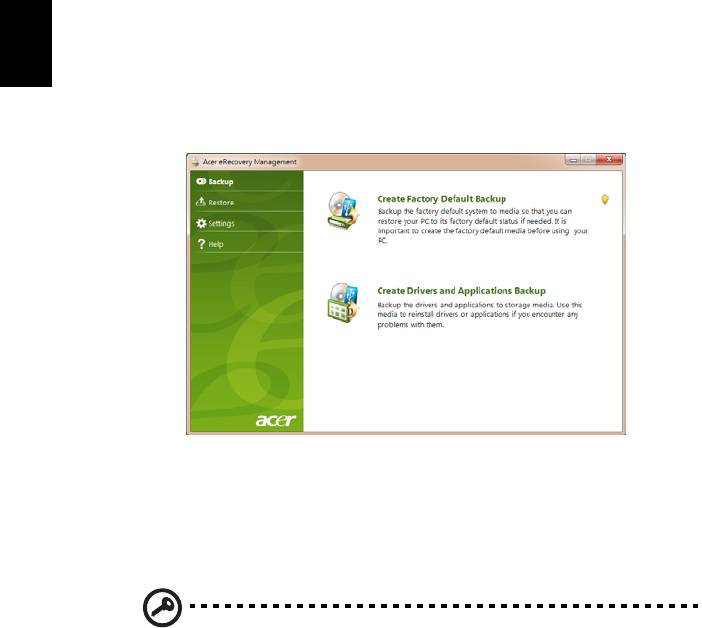
2
Bir kurtarma yedeği oluşturma (Optik sürücü)
Optik disklerdeki yedeği kullanarak tekrar yükleme yapmak için kurtarma disklerini
Türkçe
önceden oluşturmanız gerekir. Tüm işlem boyunca, ekran talimatları size yol
gösterecektir. Lütfen bunları dikkatle okuyun!
1 Başlat > Tüm Programlar > Acer'ı tıklatın, ardından Acer eRecovery
Management'ı tıklatın.
2 Windows ile önceden yüklü tüm yazılım ve sürücüler dahil olmak üzere, sabit
diskin tüm orijinal içeriğinin kurtarma disklerini oluşturmak amacıyla Fabrika
Varsayılan Yedeği Oluşturma öğesine tıklayın.
- YA DA -
Fabrikada yüklenmiş yazılım ve sürücüler için kurtarma diskleri oluşturabilmek
amacıyla, Sürücüler ve Uygulamalar Yedeği Oluşturma oluştur öğesine tıklayın.
Önemli: Hemen, her tür yedek diskini oluşturmanızı önermekteyiz.
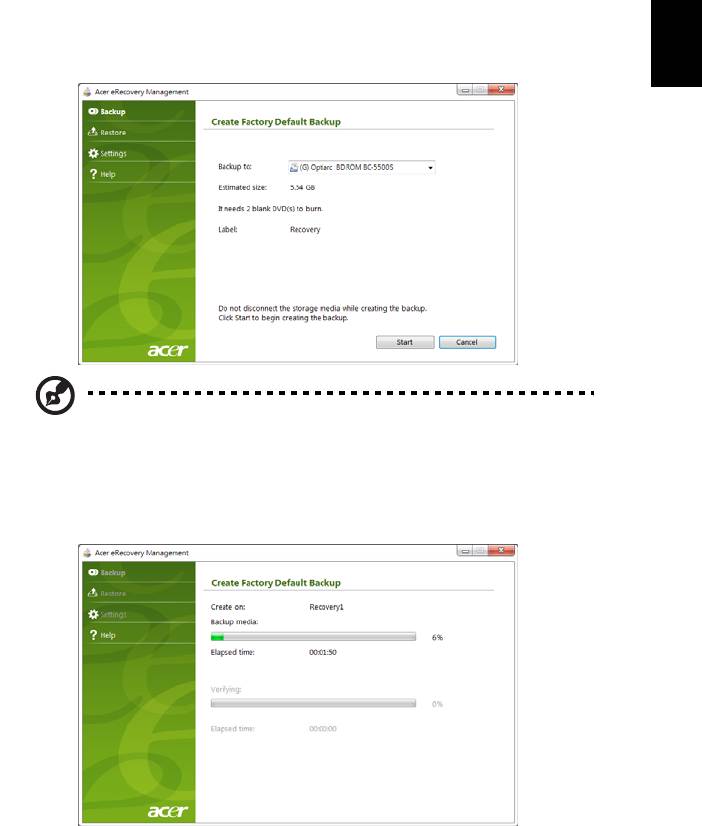
3
Fabrika Varsayılan Yedeğini Oluştur iletişim kutusu, kurtarma disklerini tamamlamak
Türkçe
için ihtiyacınız olacak boş ve kaydedilebilir disklerin sayısını size söyler. Devam
etmeden önce, gereken sayıda benzer ve boş disklere sahip olduğunuzdan emin
olun.
Not: Boş DVD sayısı, yüklü işletim sistemine bağlı olarak farklılık
gösterecektir.
3 Yedek yeri listesinden belirtilen sürücüye boş bir disk takın ve ardından İleri
öğesine tıklayın. İlk disk kayda başlar ve ilerlemesini ekrandan izleyebilirsiniz.
Ekranda yedekleme ilerlemesi gösterilecektir.
Sürücü, yazmayı bitirdiği her diski çıkartacaktır.
4 Diski sürücüden çıkarın ve asetat kalemi ile işaretleyin.
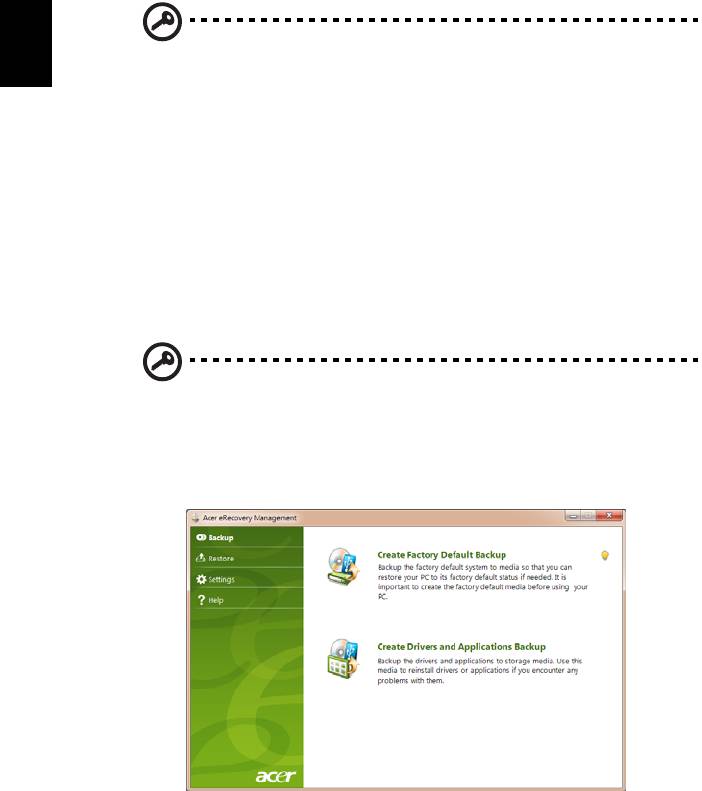
4
Önemli: “Windows Kurtarma Diski 1/2.” ya da “Uyg./Sürücü Kurtarma
Türkçe
diski.” şeklinde farklı, açıklayıcı bir etiket yazın. Diskleri,
hatırlayacağınız güvenli bir yerde sakladığınızdan emin olun.
5 Birden fazla disk gerekirse, istendiğinde yeni bir disk takın ve ardından
Tamam’e tıklayın. İşlem tamamlanana dek diskleri kaydetmeye devam edin.
Bir kurtarma yedeği oluşturma (USB flash
sürücü)
USB flash sürücülerdeki yedeği kullanarak tekrar yükleme yapmak için kurtarma
yedeğini önceden oluşturmanız gerekir. Tüm işlem boyunca, ekran talimatları size
yol gösterecektir. Lütfen bunları dikkatle okuyun!
Önemli: Eğer bir USB flash sürücü kullanıyorsanız, en az 12 GB
olduğundan ve daha önce kaydedilmiş herhangi bir veri
içermediğinden emin olun.
1 Başlat > Tüm Programlar > Acer'ı tıklatın, ardından Acer eRecovery
Management'ı tıklatın.
2 Windows ile önceden yüklü tüm yazılım ve sürücüler dahil olmak üzere, sabit
diskin tüm orijinal içeriğinin kurtarma yedekleri oluşturmak amacıyla Fabrika
Varsayılan Yedeğini Oluştur öğesine tıklayın.
- YA DA -
Fabrikada yüklenmiş yazılım ve sürücüler için kurtarma yedekleri oluşturabilmek
amacıyla, Sürücü ve Uygulama Yedeğini Oluştur öğesine tıklayın.
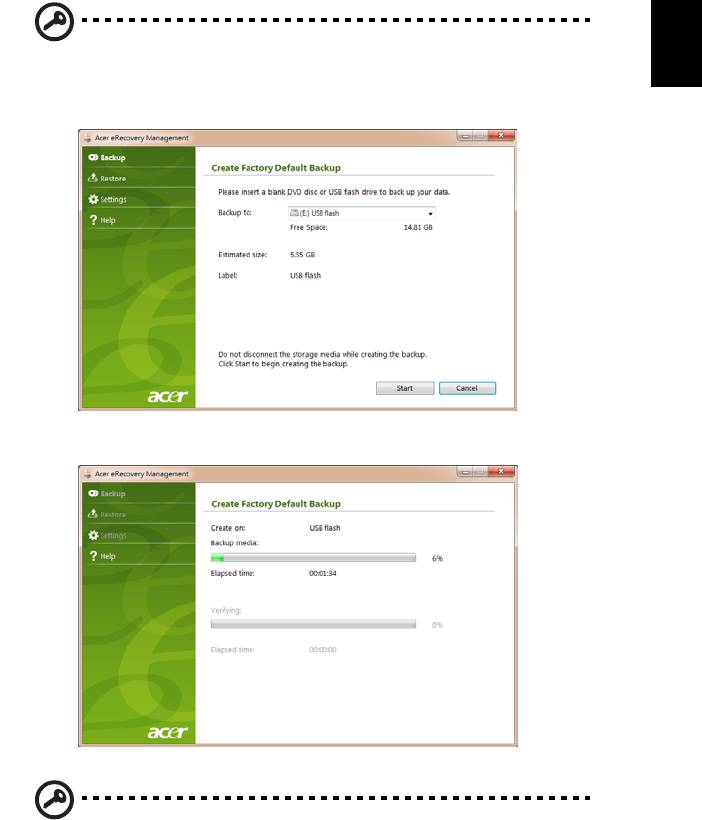
5
Türkçe
Önemli: Hemen, her tür yedek diskini oluşturmanızı önermekteyiz.
Fabrika Varsayılan Yedeği Oluştur iletişim kutusu açılır. Bu iletişim kutusu, USB flash
sürücünüzde yedek dosyanın yaklaşık boyutunu belirtir.
3 USB diskini takın ve Başlat'yi tıklatın. Ekranda yedekleme ilerlemesi
gösterilecektir.
4 USB flash sürücüsünü çıkartın ve bir asetat kalemiyle işaretleyin.
Önemli: “Windows Kurtarma Yedeği” ya da “Uyg./Sürücü Kurtarma
Yedeği” şeklinde farklı, açıklayıcı bir etiket yazın. USB flash
sürücüsünü, hatırlayacağınız güvenli bir yerde sakladığınızdan emin
olun.

6
Sisteminizi geri yükleme (Optik
sürücü)
Türkçe
Eğer Acer desteği, sorununuzu düzeltmeye yardımcı olmadıysa Acer eRecovery
Management programını kullanabilirsiniz. Bu uygulama, tüm ayarlarınızı ve kişisel
verilerinizi daha sonradan geri alabilmek üzere, bilgisayarınızı satın alındığı günkü
durumuna getirecektir.
Sisteminizi geri yüklemek için
1 Küçük düzeltmeleri yapın.
Eğer yalnızca birkaç yazılım ya da donanım düzgün çalışmamaya başladıysa, sorun
yazılımın veya aygıt sürücülerinin tekrar yüklenmesiyle çözülebilir. Fabrikada
yüklenmiş yazılım ve sürücüleri kurtarmak için bkz. "Önceden yüklenmiş yazılım
ve sürücülerin kurtarılması" sayfa 6. Önceden yüklenmemiş yazılım ya da
sürücülerin tekrar yüklenmesiyle ilgili bilgi için ilgili ürünün belgelerine ya da teknik
destek Web sitesine bakın.
2 Bir önceki sistem durumuna geri dönün.
Eğer yazılım ya da sürücülerin tekrar yüklenmesi yardımcı olmadıysa sorun,
sisteminizi, herşeyin düzgün çalıştığı bir önceki duruma getirerek çözülebilir.
Talimatlar için bkz "Bir önceki sistem durumuna geri dönme" sayfa 7.
3 Sisteminizi fabrikadan çıktığı duruma geri getirin.
Eğer hiçbir işlem sorununuzu çözmediyse ve sisteminizi fabrikadan ç
ıktığı durumuna
geri getirmek istiyorsanız, bkz. "Sisteminizi fabrikadan çıktığı duruma geri
getirme" sayfa 8.
Kurtarma türleri
Önceden yüklenmiş yazılım ve sürücülerin kurtarılması
Bir sorun giderme adımı olarak bilgisayarınızda fabrikada yüklenmiş olarak gelen
yazılım ve aygıt sürücülerini tekrar yüklemeniz gerekebilir. Sabit disk sürücünüzü ya
da oluşturmuş olduğunuz kurtarma disklerini kullanarak sistemi kurtarabilirsiniz.
• Yeni yazılım: Eğer bilgisayarınızla birlikte gelmemiş olan bir yazılımı
kurtarmanız gerekiyorsa, yazılımın yükleme talimatlarını uygulamanız gerekir.
• Yeni aygıt sürücüleri: Eğer bilgisayarınızda önceden yüklü olarak gelmeyen
aygıt sürücülerini kurtarmanız gerekiyorsa, aygıtla birlikte verilen talimatları
uygulayın.
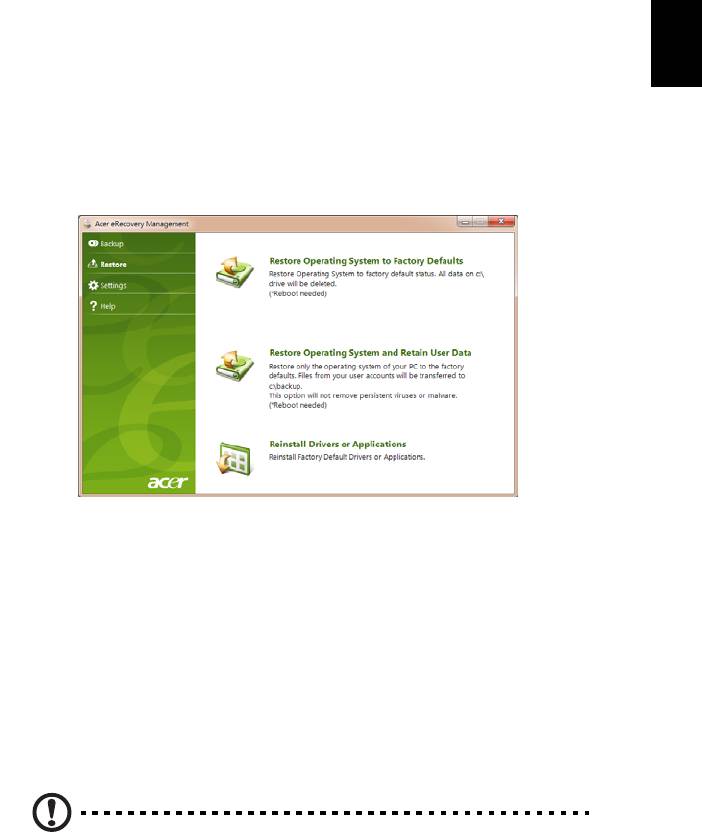
7
Önceden yüklenmiş yazılım ve sürücüleri kurtarmak için:
Türkçe
1 Başlat > Tüm Programlar > Acer'ı tıklatın, ardından Acer eRecovery
Management'ı tıklatın.
- YA DA -
Eğer sürücü ve uygulama kurtarma diskinizden kurtarma işlemi yapıyorsanız, disk
sürücüye takın ve Acer Application Recovery ana menüsü açıldığında 3. adıma
gidin.
2 Geri yükle sekmesini tıklatın. Ardından Sürücüleri ya da Uygulamayı Tekrar
Yükle'yi tıklatarak Acer Application Recovery ana menüsünü açın.
3Yazılım ve aygıt sürücülerinin bir listesini görmek için İçindekiler'i tıklatın.
4 Yüklemek istediğiniz öğenin yükleme simgesini tıklatın. Yüklemeyi
tamamlamak için ekranda verilen istemleri uygulayın. Bu işlemi tekrar yüklemek
istediğiniz her öğe için tekrarlayın.
Bir önceki sistem durumuna geri dönme
Microsoft Sistem Geri Yükleme özelliği, düzenli olarak sistem ayarlarınızın
'fotoğraflarını' çeker ve bunları geri yükleme noktası olarak kaydeder. Çoğu zor
çözülen yazılım sorununda, bu geri yükleme noktalarından birine geri dönerek
sisteminizi yeniden çalışır duruma getirebilirsiniz.
Windows her gün ve her bir yazılım ya da aygıt sürücüsü yüklemenizde otomatik
olarak yeni geri yükleme noktaları oluşturur.
İpucu: Microsoft Sistem Geri Yükleme özelliği hakkında daha fazla
bilgi için Başlat'ı, ardından Yardım ve Destek'i tıklatın. Arama Yardım
kutusuna windows sistem geri yükleme yazın ve Enter'a basın.
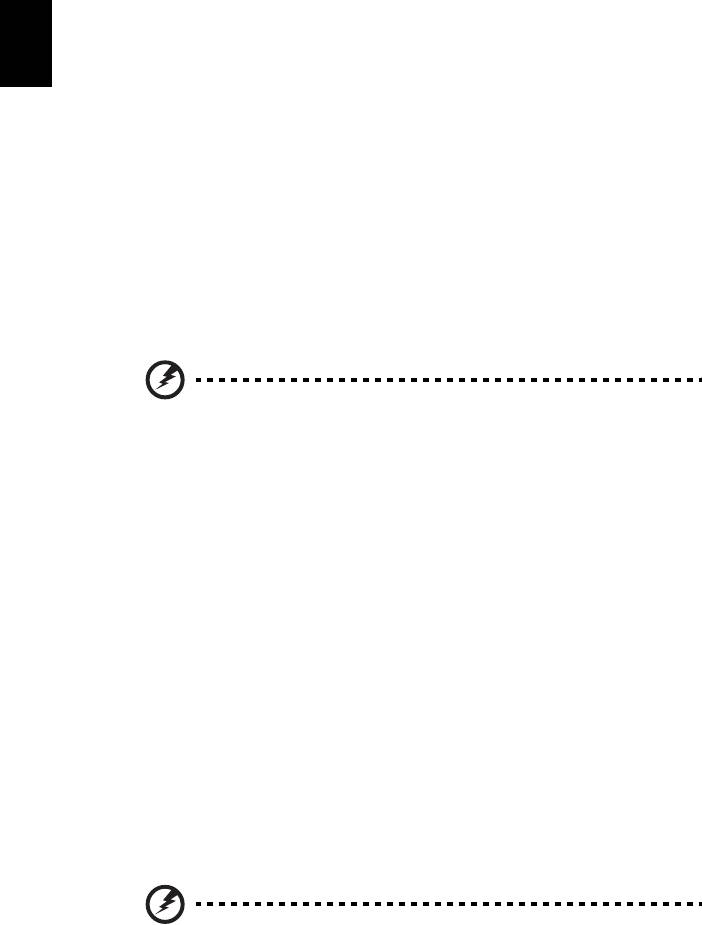
8
Bir geri yükleme noktasına geri dönmek için:
1 Başlat > Denetim Masası > Sistem ve Güvenlik > İşlem Merkezi’ni, ardından
Kurtarma'yı tıklatın
Türkçe
2 Sistem Geri Yüklemeyi Aç'a tıklayın, ardından İleri'ye tıklayın.
3 İstediğiniz geri yükleme noktasını seçin. Daha sonra İleri'yi ve Son'u tıklatın.
Bir onay mesajı kutusu görüntülenir.
4 Evet’i tıklayın Sisteminiz, belirttiğiniz geri yükleme noktası kullanılarak geri
yüklenir. Bu işlem dakikalarca sürebilir ve bilgisayarınızın tekrar başlatılmasını
gerektirebilir.
Sisteminizi fabrikadan çıktığı duruma geri getirme
Eğer bilgisayarınızda, diğer yöntemler tarafından çözülemeyecek sorunlar varsa,
sisteminizi fabrikadan çıktığı duruma geri getirmek için herşeyi tekrar yüklemeniz
gerekebilir. Sabit disk sürücünüzü ya da oluşturmuş olduğunuz kurtarma disklerini
kullanarak tekrar yükleme yapabilirsiniz.
Uyarı: Bu tam kurtarma, sabit diskinizdeki herşeyi siler ve daha
sonra Windows'u ve sisteminize önceden yüklenmiş olan tüm
yazılım ve sürücüleri geri yükler. Eğer sabit disk sürücünüzdeki
önemli dosyalara erişebiliyorsanız, şimdi yedekleyin.
Eğer hala Windows'u çalıştırabiliyorsanız aşağıdaki bkz. "Windows içinden
kurtarma" sayfa 8.
Eğer Windows'u çalıştıramıyorsanız ve orijinal sabit diskiniz hala çalışıyorsa bkz.
"Başlatma sırasında sabit diskten kurtarma" sayfa 9.
Eğer Windows'u çalıştıramıyorsanız ve orijinal sabit diskiniz tamamen tekrar
biçimlendirildiyse ya da yedek bir sabit disk sürücü taktıysanız bkz. "Kurtarma
disklerinizden kurtarma" sayfa 9.
Windows içinden kurtarma
Windows'u ve önceden yüklenmiş yazılım ve sürücüleri geri yüklemek için:
Başlat > Tüm Programlar > Acer'ı tıklatın, ardından Acer eRecovery
Management'ı tıklatın.
Geri yükle sekmesini, ardından Sistemi Fabrika Varsayılanına Geri Yükle'yi
tıklatın.
Evet'i, ardından Başlat'ı tıklatın. Bir iletişim kutusu, işletim sisteminin kurtarılacağı
sabit disk sürücü hakkında bilgiler gösterir.
Uyarı: İşleme devam edilmesi, sabit disk sürücünüzdeki tüm
bilgilerin silinmesine neden olacaktır.
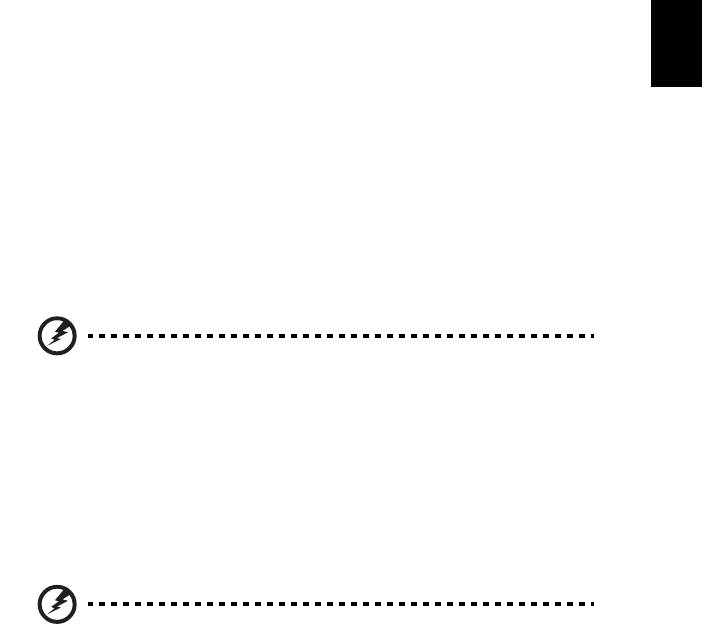
9
TAMAM öğesine tıklayın. Kurtarma işlemi, bilgisayarın tekrar başlatılmasıyla başlar
Türkçe
ve dosyaların sabit disk sürücünüze kopyalanmasıyla devam eder. Bu işlem biraz
zaman alır ancak, Acer eRecovery Management ekranı size ilerlemeyi gösterecektir.
Kurtarma işlemi tamamlandığında, bir iletişim kutusu sizden bilgisayarınızı tekrar
başlatmanızı ister.
Bilgisayarı tekrar başlatmak için Tamam'ı tıklatın.
İlk sistem kurulumu için ekranda verilen istemleri uygulayın.
Başlatma sırasında sabit diskten kurtarma
Windows'u ve önceden yüklenmiş yazılım ve sürücüleri geri yüklemek için:
1Bilgisayarınızı açın ve Acer eRecovery Management'ı açmak için açılışta <Alt>
+ <F10> tuşlarına basın.
2 İşletim Sistemini, Fabrika Varsayılanlarına Geri Yükle'yi tıklatın.
Uyarı: İşleme devam edilmesi, sabit disk sürücünüzdeki tüm
bilgilerin silinmesine neden olacaktır.
3 İleri’yi tıklayın Sabir diskinizin orijinal, fabrikada yüklenen içerikleri kurtarılır. Bu
işlem dakikalarca sürecektir.
Kurtarma disklerinizden kurtarma
Windows'u ve önceden yüklenmiş yazılım ve sürücüleri geri yüklemek için:
1Bilgisayarınızı açıp optik disk sürücünüze ilk sistem kurtarma diskini yerleştirin
ve bilgisayarınızı tekrar başlatın.
Uyarı: İşleme devam edilmesi, sabit disk sürücünüzdeki tüm
bilgilerin silinmesine neden olacaktır.
Henüz etkin değilse F12 Açılış Menüsünü etkinleştirmeniz gerekmektedir:
Bilgisayarınızı başlatırken <F2>'ye basın.
Ana menü'yü seçmek için sol ya da sağ ok tuşlarını kullanın.
F12 Açılış Menüsü seçilene kadar aşağı tuşuna basın, bu ayarı Etkin değiştirmek
için <F5>'e basın.
Çıkış menüsünü seçmek için sol ya da sağ ok tuşlarını kullanın.
Değişiklikleri Kaydet ve Çık seçin ve Enter'a basın. Onaylamak için Tamam seçin.
Bilgisayarın
ız tekrar başlatılacaktır.
2Açılış sırasında, açılış menüsünü açmak için <F12>'ye basın. Açılış menüsü,
sabit disk ya da optik sürücü gibi hangi aygıttan açılış yapılacağını seçmenizi
sağlar.

10
3Ok tuşlarını kullanarak CDROM/DVD satırını (bu satır ’IDE 1...’ ile başlayabilir)
seçin ve <Enter>'a basın. Windows, taktığınız kurtarma diskinden yükleme
yapar.
Türkçe
4 İstendiğinde ikinci kurtarma diskini yerleştirip ardından ekran istemlerini takip
ederek kurtarmayı tamamlayın.
Sisteminizi geri yükleme (USB flash
sürücü)
Eğer Acer desteği, sorununuzu düzeltmeye yardımcı olmadıysa Acer eRecovery
Management programını kullanabilirsiniz. Bu uygulama, tüm ayarlarınızı ve kişisel
verilerinizi daha sonradan geri alabilmek üzere, bilgisayarınızı satın alındığı günkü
durumuna getirecektir.
Sisteminizi geri yüklemek için
1 Küçük düzeltmeleri yapın.
Eğer yalnızca birkaç yazılım ya da donanım düzgün çalışmamaya başladıysa, sorun
yazılımın veya aygıt sürücülerinin tekrar yüklenmesiyle çözülebilir. Fabrikada
yüklenmiş yazılım ve sürücüleri kurtarmak için bkz. "Önceden yüklenmiş yazılım
ve sürücülerin kurtarılması" sayfa 10. Önceden yüklenmemiş yazılım ya da
sürücülerin tekrar yüklenmesiyle ilgili bilgi için ilgili ürünün belgelerine ya da teknik
destek Web sitesine bakın.
2 Bir önceki sistem durumuna geri dönün.
Eğer yazılım ya da sürücülerin tekrar yüklenmesi yardımcı olmadıysa sorun,
sisteminizi, herşeyin düzgün çalıştığı bir önceki duruma getirerek çözülebilir.
Talimatlar için bkz "Bir önceki sistem durumuna geri dönme" sayfa 11.
3 Sisteminizi fabrikadan çıktığı duruma geri getirin.
Eğer hiçbir işlem sorununuzu çözmediyse ve sisteminizi fabrikadan çı
ktığı durumuna
geri getirmek istiyorsanız, bkz. "Sisteminizi fabrikadan çıktığı duruma geri
getirme" sayfa 12.
Kurtarma türleri
Önceden yüklenmiş yazılım ve sürücülerin kurtarılması
Bir sorun giderme adımı olarak bilgisayarınızda fabrikada yüklenmiş olarak gelen
yazılım ve aygıt sürücülerini tekrar yüklemeniz gerekebilir. Oluşturduğunuz sabit disk
sürücünüzü ya da yedeğinizi kullanarak sisteminizi kurtarabilirsiniz.
• Yeni yazılım: Eğer bilgisayarınızla birlikte gelmemiş olan bir yazılımı
kurtarmanız gerekiyorsa, yazılımın yükleme talimatlarını uygulamanız gerekir.
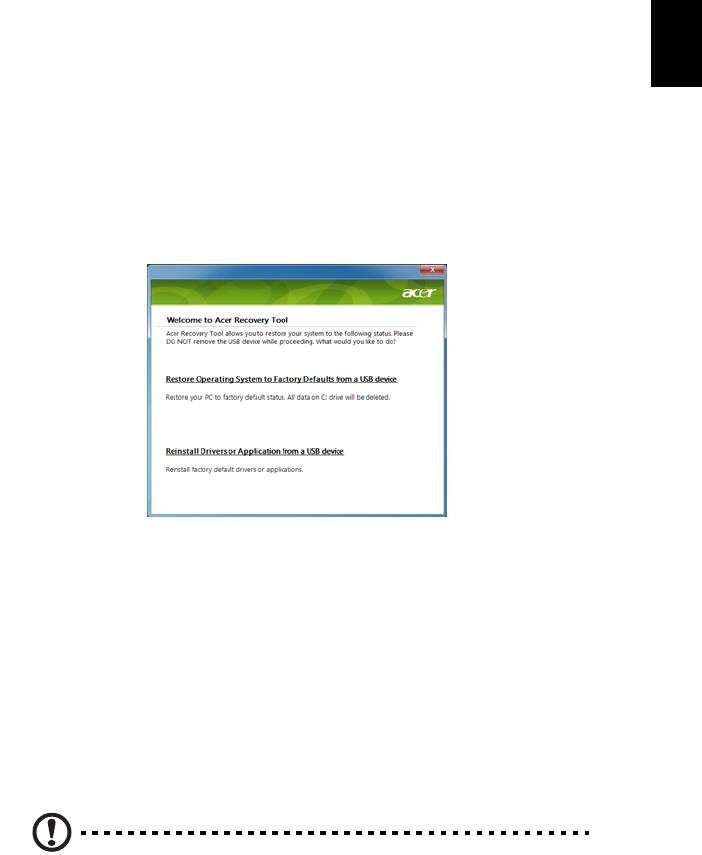
11
• Yeni aygıt sürücüleri: Eğer bilgisayarınızda önceden yüklü olarak gelmeyen
Türkçe
aygıt sürücülerini kurtarmanız gerekiyorsa, aygıtla birlikte verilen talimatları
uygulayın.
Önceden yüklenmiş yazılım ve sürücüleri kurtarmak için:
1 Başlat > Tüm Programlar > Acer'ı tıklatın, ardından Acer eRecovery
Management'ı tıklatın.
- YA DA -
Eğer sürücü ve uygulama kurtarma yedeğinden kurtarma işlemi yapıyorsanız, USB
flash sürücüsünü bir USB bağlantı noktasına takın. Windows Explorer'da USB flash
sürücüsünü açın ve Kurtar'ı çift tıklatın.
2 Sürücüleri ya da Uygulamayı, bir USB aygıtından tekrar yükle'yi tıklatın.
3Yazı
lım ve aygıt sürücülerinin bir listesini görmek için İçindekiler'i tıklatın.
4 Yüklemek istediğiniz öğenin yükleme simgesini tıklatın. Yüklemeyi
tamamlamak için ekranda verilen istemleri uygulayın. Bu işlemi tekrar yüklemek
istediğiniz her öğe için tekrarlayın.
Bir önceki sistem durumuna geri dönme
Microsoft Sistem Geri Yükleme özelliği, düzenli olarak sistem ayarlarınızın
'fotoğraflarını' çeker ve bunları geri yükleme noktası olarak kaydeder. Çoğu zor
çözülen yazılım sorununda, bu geri yükleme noktalarından birine geri dönerek
sisteminizi yeniden çalışır duruma getirebilirsiniz.
Windows her gün ve her bir yazılım ya da aygıt sürücüsü yüklemenizde otomatik
olarak yeni geri yükleme noktaları oluşturur.
İpucu: Microsoft Sistem Geri Yükleme özelliği hakkında daha fazla
bilgi için Başlat'ı, ardından Yardım ve Destek'i tıklatın. Arama Yardım
kutusuna windows sistem geri yükleme yazın ve Enter'a basın.

12
Bir geri yükleme noktasına geri dönmek için:
1 Başlat > Denetim Masası > Sistem ve Güvenlik > İşlem Merkezi’ni, ardından
Kurtarma'yı tıklatın
Türkçe
2 Sistem Geri Yüklemeyi Aç'a tıklayın, ardından İleri'ye tıklayın.
3 İstediğiniz geri yükleme noktasını seçin. Daha sonra İleri'yi ve Son'u tıklatın.
Bir onay mesajı kutusu görüntülenir.
4 Evet’i tıklayın Sisteminiz, belirttiğiniz geri yükleme noktası kullanılarak geri
yüklenir. Bu işlem dakikalarca sürebilir ve bilgisayarınızın tekrar başlatılmasını
gerektirebilir.
Sisteminizi fabrikadan çıktığı duruma geri getirme
Eğer bilgisayarınızda, diğer yöntemler tarafından çözülemeyecek sorunlar varsa,
sisteminizi fabrikadan çıktığı duruma geri getirmek için herşeyi tekrar yüklemeniz
gerekebilir. Sabit disk sürücünüzü ya da oluşturmuş olduğunuz kurtarma yedeğini
kullanarak tekrar yükleme yapabilirsiniz.
Uyarı: Bu tam kurtarma, sabit diskinizdeki herşeyi siler ve daha
sonra Windows'u ve sisteminize önceden yüklenmiş olan tüm
yazılım ve sürücüleri geri yükler. Eğer sabit disk sürücünüzdeki
önemli dosyalara erişebiliyorsanız, şimdi yedekleyin.
Eğer hala Windows'u çalıştırabiliyorsanız aşağıdaki bkz. "Windows içinden
kurtarma" sayfa 12.
Eğer Windows'u çalıştıramıyorsanız ve orijinal sabit diskiniz hala çalışıyorsa bkz.
"Başlatma sırasında sabit diskten kurtarma" sayfa 13.
Eğer Windows'u çalıştıramıyorsanız ve orijinal sabit diskiniz tamamen tekrar
biçimlendirildiyse ya da yedek bir sabit disk sürücü taktıysanız bkz. "Kurtarma
yedeğinden kurtarma" sayfa 13.
Windows içinden kurtarma
Windows'u ve önceden yüklenmiş yazılım ve sürücüleri geri yüklemek için:
Başlat > Tüm Programlar > Acer'ı tıklatın, ardından Acer eRecovery
Management'ı tıklatın.
Geri Yüklemeyi Onayla iletişim kutusunı açmak için Geri yükle sekmesini,
ardından Sistemi Fabrika Varsayılanına Geri Yükle'yi tıklatın.
Evet'i, ardından Başlat'ı tıklatın. Bir iletişim kutusu, işletim sisteminin kurtarılacağı
sabit disk sürücü hakkında bilgiler gösterir.
Uyarı: İşleme devam edilmesi, sabit disk sürücünüzdeki tüm
bilgilerin silinmesine neden olacaktır.




