Acer ASPIRE ONE AO522 – страница 8
Инструкция к Нетбуку Acer ASPIRE ONE AO522
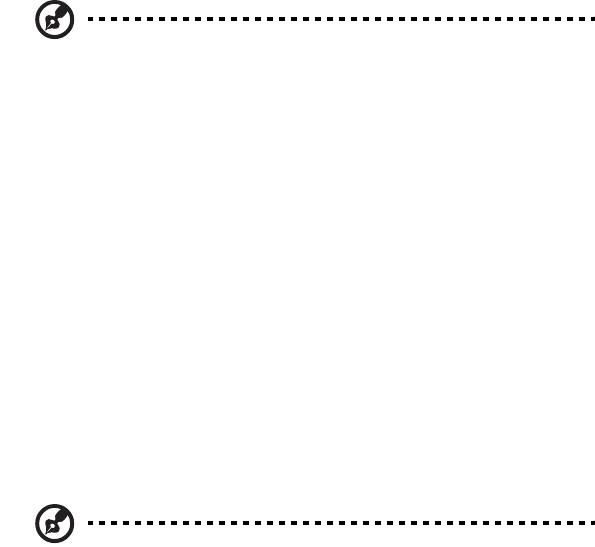
xv
Die Kurzanleitung stellt Ihnen die grundlegenden Features und Funktionen
Ihres neuen Computers vor. Weitere Informationen darüber, wie Sie mit dem
Computer noch produktiver arbeiten können, finden Sie in der AcerSystem-
Bedienungsanleitung. Sie finden detaillierte Informationen über Themen wie
z. B. Systemdienstprogramme, Datenwiederherstellung, Erweiterungsoptionen
und Problembehebung. Darüber hinaus enthält es Informationen zur Garantie
und allgemeine Bestimmungen und Sicherheitshinweise zu Ihrem Notebook.
Das Benutzerhandbuch steht in PDF (Portable Document Format) zur Verfügung
und ist bereits in Ihrem Notebook installiert. Gehen Sie folgendermaßen vor,
um auf das Benutzerhandbuch zuzugreifen:
1 Klicken Sie auf Start > Alle Programme > AcerSystem.
2 Klicken Sie auf AcerSystem User Guide.
Hinweis: Zum Betrachten der Datei muß Adobe Reader installiert
sein. Wenn Adobe Reader nicht auf Ihrem Computer installiert ist,
wird durch Klicken auf AcerSystem User Guide zuerst das
Setup-Programm von Adobe Reader ausgeführt. Folgen Sie zum
Durchführen der Installation den Anweisungen auf dem
Bildschirm. Hinweise über die Verwendung von Adobe Reader
finden Sie im Menü Hilfe und Support.
Grundlegende Pflege und Hinweise für die
Arbeit mit Ihrem Computer
Ein- und Ausschalten Ihres Computers
Um den Rechner einzuschalten, drücken Sie einfach kurz auf die Ein/Aus-Taste
unter dem LCD-Bildschirm. In Kurzanleitung ist angegeben, wo sich diese Taste
befindet.
Sie können den Computer auf folgende Weise ausschalten:
• Benutzen Sie den Windows-Befehl Ausschalten: klicken Sie auf Start und
dann auf Herunterfahren.
• Benutzen Sie die Ein/Aus-Taste
Sie können auch den Schlaf-Modus des Computers aktivieren, indem Sie
die Tastenkombination <Fn> + <F4> drücken.
Hinweis: Wenn Sie den Computer nicht normal ausschalten
können, drücken und halten Sie die Ein/Aus-Taste mehr als vier
Sekunden, um den Computer herunterzufahren. Wenn Sie den
Computer ausgeschaltet haben und ihn wieder einschalten
möchten, warten Sie mindestens zwei Sekunden vor dem
Wiedereinschalten.
Pflege Ihres Computers
Bei guter Pflege werden Sie viel Freude an Ihrem Computer haben.
• Setzen Sie den Computer nicht direktem Sonnenlicht aus. Stellen Sie ihn
nicht in der Nähe von Wärmequellen (z.B. Heizungen) auf.
xvi
•
Setzen Sie den Computer keinen Temperaturen unter 0ºC (32ºF) oder über
50ºC (122ºF) aus.
• Setzen Sie den Computer keinen magnetischen Feldern aus.
• Setzen Sie den Computer weder Feuchtigkeit noch Nässe aus.
• Bespritzen Sie den Computer nicht mit Wasser oder anderen Flüssigkeiten.
• Setzen Sie den Computer keinen Stößen oder Vibrationen aus.
• Setzen Sie den Computer weder Staub noch Schmutz aus.
• Stellen Sie niemals Objekte auf den Computer.
• Klappen Sie das Computer-Display nicht heftig zu, wenn Sie es schließen.
• Stellen Sie den Computer niemals auf unebenen Oberflächen auf.
Pflege des Netzteils
Beachten Sie diese Hinweise zum Schutz des Netzteils:
• Schließen Sie das Netzteil nicht an andere Geräte an.
• Treten Sie nicht auf das Netzkabel, und stellen Sie auch keine Gegenstände
oder Objekte darauf ab. Verlegen Sie sämtliche Kabel zum und vom
Computer so, daß niemand darauf treten kann.
• Fassen Sie niemals am Kabel, sondern immer direkt am Stecker an, wenn
Sie das Netzkabel aus der Steckdose ziehen.
• Die Summe der Amperewerte sämtlicher angeschlossenen Geräte darf den
maximalen Amperewert des Netzkabels nicht überschreiten, wenn Sie ein
Verlängerungskabel verwenden. Außerdem sollte die Summe der
Amperewerte aller an eine einzelne Steckdose angeschlossenen Geräte für
die entsprechende Sicherung nicht zu groß sein.
Pflege des Akkus
Beachten Sie diese Hinweise zum Schutz des Akkus:
• Verwenden Sie als Ersatz nur Akkus desselben Typs. Schalten Sie den
Computer aus, bevor Sie Akkus entnehmen oder austauschen.
• Versuchen Sie nicht, Akkus zu öffnen. Bewahren Sie sie außerhalb der
Reichweite von Kindern auf.
• Entsorgen Sie verbrauchte Akkus gemäß den geltenden Bestimmungen.
Recyclen Sie Akkus, falls dies möglich ist.
Reinigung und Wartung
Gehen Sie bei der Reinigung des Computers wie folgt vor:
1 Schalten Sie den Computer aus, und entnehmen Sie den Akku.
2 Ziehen Sie das Netzteil ab.
3 Verwenden Sie ein weiches befeuchtetes Tuch. Verwenden Sie keine
flüssigen Reinigungsmittel oder Sprays.
Wenn Folgendes eingetreten ist:
• Der Computer ist heruntergefallen oder das Gehäuse wurde beschädigt.
• Der Computer funktioniert nicht ordnungsgemäß.
Lesen Sie bitte "Oft gestellte Fragen" auf Seite 21.
Informationen zu Ihrer Sicherheit und Ihrem
Komfort iii
Sicherheitsanweisungen iii
Arbeitsumfeld viii
Medizinische Geräte viii
Fahrzeuge ix
Umgebungen mit Explosionsgefahr ix
Notrufe x
Hinweise zur Entsorgung x
Hinweis zu Quecksilber x
Inhalt
ENERGY STAR x
Tipps und Informationen für komfortable Anwendung xi
Das Wichtigste zuerst xiv
Produktregistrierung xiv
Wie Sie Ihr Produkt registrieren können xiv
Alternative Option xiv
Ihre Anweisungen xiv
Grundlegende Pflege und Hinweise für die Arbeit mit
Ihrem Computer xv
Ein- und Ausschalten Ihres Computers xv
Pflege Ihres Computers xv
Pflege des Netzteils xvi
Pflege des Akkus xvi
Reinigung und Wartung xvi
Acer eRecovery Management 1
Erstellen einer Sicherungskopie für die Wiederherstellung
(optisches Laufwerk) 2
Erstellen einer Sicherungskopie für die Wiederherstellung
(USB-Stick) 4
Wiederherstellung des Systems
(optisches Laufwerk) 6
So stellen Sie das System wieder her 6
Arten der Wiederherstellung 7
Wiederherstellung von vorinstallierter Software
und Treibern 7
Wiederherstellung eines früheren Systemzustands 8
Zurücksetzen des Systems auf die Werkseinstellungen 8
Wiederherstellung des Systems (USB-Stick) 11
So stellen Sie das System wieder her 11
Arten der Wiederherstellung 12
Wiederherstellung von vorinstallierter Software
und Treibern 12
Wiederherstellung eines früheren Systemzustands 13
Zurücksetzen des Systems auf die Werkseinstellungen 13
Touchpad 16
Touchpad-Grundlagen (mit zwei Tasten) 16
Anschluss für Diebstahlsicherung 17
Verwenden der Tastatur 18
Feststelltasten und integriertes numerisches Tastenfeld 18
Windows-Tasten 19
Besondere Tasten (Nur für bestimmte Modelle) 20
Oft gestellte Fragen 21
Inanspruchnahme von Dienstleistungen 23
Vor einem Anruf 23
Batterie 24
Eigenschaften der Batterie 24
Maximieren der Lebenszeit der Batterie 24
Installieren und Entfernen der Batterie 26
Aufladen der Batterie 26
Überprüfen der Batterieladung 27
Optimieren der Batterielebensdauer 27
Warnung bei geringem Batteriestrom 28
Reisen mit Ihrem Notebook-PC 29
Entfernen vom Arbeitsplatz 29
Umhertragen 29
Vorbereiten des Computers 29
Mitnehmen zu Besprechungen 30
Mitnehmen des Computers nach Hause 30
Vorbereiten des Computers 30
Mitzunehmendes Zubehör 31
Besondere Hinweise 31
Einrichten eines Büros zu Hause 31
Reisen mit dem Computer 31
Vorbereiten des Computers 32
Mitzunehmendes Zubehör 32
Besondere Hinweise 32
Auslandsreisen mit dem Computer 32
Vorbereiten des Computers 32
Mitzunehmendes Zubehör 32
Besondere Hinweise 33
Sichern des Computers 33
Anschluss für Diebstahlsicherung 33
Festlegen eines Kennworts 33
Eingeben von Kennwörtern 34
Einrichten von Kennwörtern 34
Erweitern mit Optionen 35
Anschließbare Optionen 35
Eingebaute Netzwerkfunktion 35
USB-Anschluss (Universal Serial Bus) 36
BIOS-Dienstprogramm 36
Bootsequenz 36
Aktivierung von Disk-zu-Disk-Wiederherstellung
(disk-to-disk recovery) 37
Kennwort 37
Energieverwaltung 37
Problemlösung 38
Tipps zur Problembehebung 38
Fehlermeldungen 38
Bestimmungen und Sicherheitshinweise 40
FCC-Hinweis 40
LCD-Pixel-Hinweis 41
Vorschriftsinformation für Funkgerät 41
Allgemein 42
Europäische Union (EU) 42
FCC RF-Sicherheitsvoraussetzungen 43
Kanada — Niedrigstrom-Funkkommunikationsgeräte,
für die keine Lizenz erforderlich sind (RSS-210) 44
LCD panel ergonomic specifications 45

1
Acer eRecovery Management
Bei Problemen, die sich überhaupt nicht beheben lassen, können Sie das
Windows-Betriebssystem und die werksseitig geladene Software und die
Treiber neu installieren. Damit Sie den Computer bei Bedarf wiederherstellen
können, sollten Sie sobald wie möglich eine Sicherungskopie für die
Deutsch
Wiederherstellung anfertigen.
Hinweis: Der folgende Inhalt dient nur zur allgemeinen Übersicht.
Das tatsächliche Produkt kann sich von den Abbildungen
unterscheiden.
Acer eRecovery Management besitzt die folgenden Funktionen:
1Sicherung:
• Sicherung von Werkseinstellungen
• Treiber- und Anwendungsbackup erstellen
Hinweis: Bei Modellen ohne integriertes optisches Laufwerk
können Sie Backup-Kopien auf ein USB-Laufwerk oder ein
externes optisches Laufwerk erstellen.
2 Wiederherstellung:
• Werkseinstellungen des Betriebssystems wiederherstellen
• Betriebssystem wiederherstellen und Benutzerdaten beibehalten
• Treiber oder Anwendungen neu installieren
In diesem Kapitel werden Sie durch die einzelnen Schritte geleitet.
Damit Sie die Kennwortschutz-Funktion von Acer eRecovery Management
nutzen können, müssen Sie erst ein Kennwort festlegen. Sie können das
Kennwort festlegen, indem Sie Acer eRecovery Management ausführen und auf
Einstellungen klicken.
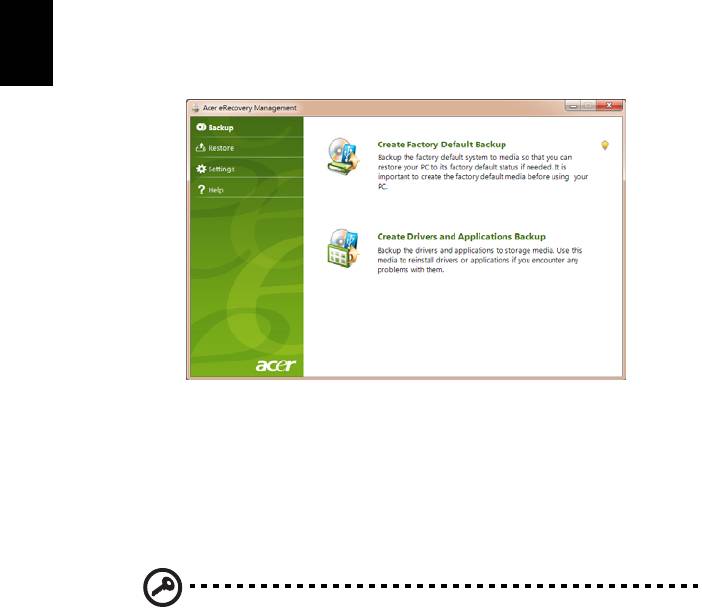
2
Erstellen einer Sicherungskopie für die
Wiederherstellung (optisches Laufwerk)
Wenn Sie eine Neuinstallation mit einer auf einem optischen Datenträger
gespeicherten Sicherungskopie durchführen möchten, müssen Sie erst eine
Wiederherstellungs-Disc erstellen. Bildschirmanweisungen leiten Sie dabei
durch den gesamten Vorgang. Lesen Sie sie bitte aufmerksam durch!
1 Klicken Sie auf Start > Alle Programme > Acer und anschließend auf
Deutsch
Acer eRecovery Management.
2 Um Wiederherstellungsmedien für den gesamten Originalinhalt des
Festplattenlaufwerks anzufertigen, einschließlich Windows sowie die
gesamte werksseitig geladene Software und alle Treiber, klicken Sie auf
Backup der Werkseinstellungen erstellen.
- ODER -
Um eine Wiederherstellungs-Disc nur für die werksseitig geladene Software
und die Treiber anzufertigen, klicken Sie auf Treiber- und Anwendungsbackup
erstellen.
Wichtig: Es wird empfohlen, sobald wie möglich jede Art von
Sicherungskopien für die Wiederherstellung anzufertigen.
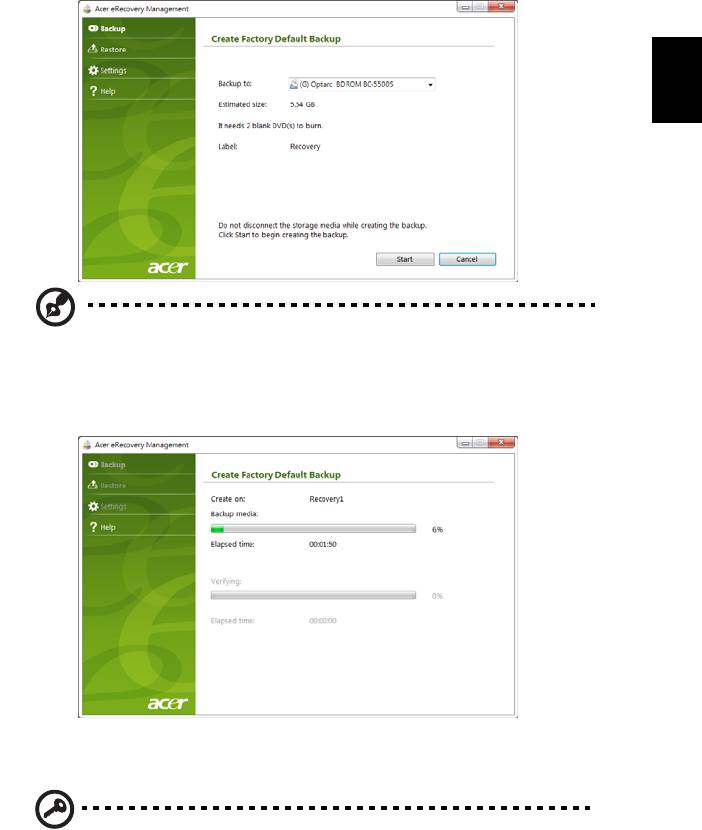
3
Im Dialogfeld „Sicherung von Werkseinstellungen“ wird angezeigt, wie viele
Rohlinge für einen Satz Wiederherstellungs-Discs benötigt werden. Achten Sie
darauf, die erforderliche Anzahl von Rohlingen bereitzuhalten, bevor Sie
fortfahren.
Deutsch
Hinweis: Die Anzahl der benötigten DVDs hängt vom installierten
Betriebssystem ab.
3 Legen Sie eine leere Disc in das hinter Sichern auf angegebene Laufwerk
ein und klicken Sie dann auf Weiter. Auf dem Bildschirm wird der
Sicherungsfortschritt angezeigt.
Das Laufwerk gibt jede Disc aus, nachdem sie gebrannt wurde.
4 Entnehmen Sie die Disc aus dem Laufwerk und beschriften Sie sie mit
einem speziellen Marker.
Wichtig: Wählen Sie eine eindeutige Beschriftung, wie
beispielsweise „Windows-Wiederherstellungs-Disc 1 von 2“ oder
„Wiederherstellungs-Disc Progr./Treiber“. Bewahren Sie die Discs
an einem sicheren Ort auf, an den Sie sich erinnern.
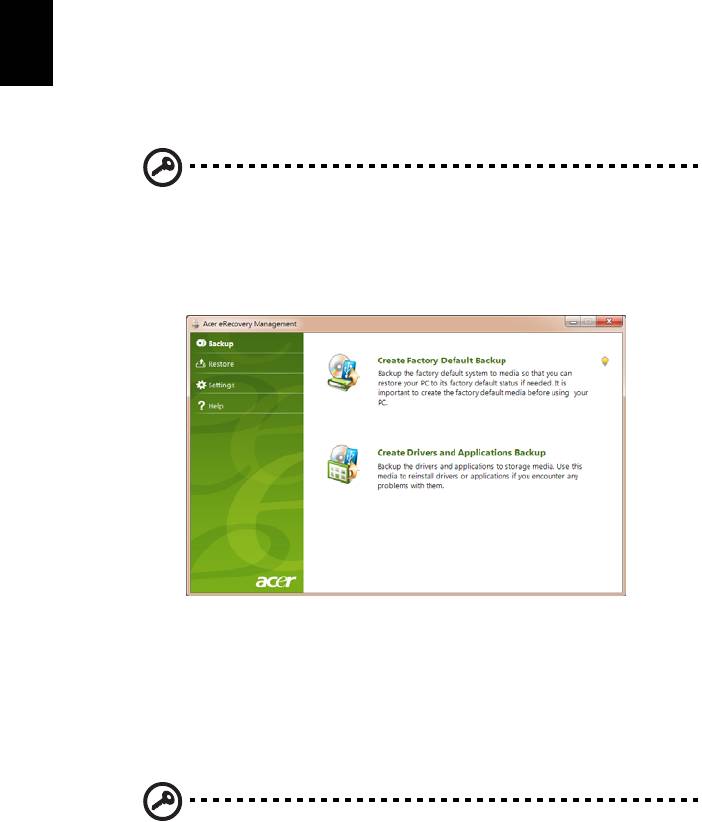
4
5 Wenn mehrere Discs benötigt werden, legen Sie auf Aufforderung eine
neue Disc ein und klicken dann auf OK. Fahren Sie so fort, bis der
Brennvorgang abgeschlossen ist.
Erstellen einer Sicherungskopie für die
Wiederherstellung (USB-Stick)
Deutsch
Wenn Sie eine Neuinstallation mit einer auf einem USB-Stick gespeicherten
Sicherungskopie durchführen möchten, müssen Sie erst eine
Wiederherstellungskopie erstellen. Bildschirmanweisungen leiten Sie dabei
durch den gesamten Vorgang. Lesen Sie sie bitte aufmerksam durch!
Wichtig: Wenn Sie einen USB-Stick verwenden, stellen Sie sicher,
dass er ein Speichervolumen von 12 GB besitzt und noch keine
Daten enthält.
1 Klicken Sie auf Start > Alle Programme > Acer und anschließend auf Acer
eRecovery Management.
2 Um eine Wiederherstellungskopie für den gesamten Originalinhalt des
Festplattenlaufwerks anzufertigen, einschließlich Windows sowie die
gesamte werksseitig geladene Software und alle Treiber, klicken Sie auf
Sicherung von Werkseinstellungen.
- ODER -
Um eine Wiederherstellungskopie nur für die werksseitig geladene Software
und die Treiber anzufertigen, klicken Sie auf Sicherung von Treibern und
Anwendungen.
Wichtig: Es wird empfohlen, sobald wie möglich jede Art von
Sicherungskopien für die Wiederherstellung anzufertigen.
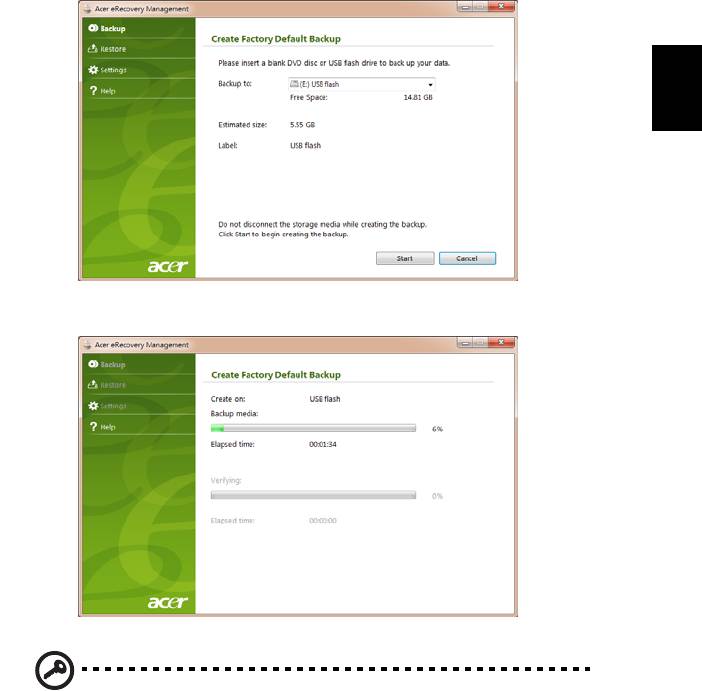
5
Das Dialogfeld „Sicherung von Werkseinstellungen“ wird angezeigt und Sie
sehen die ungefähre Größe der Sicherungsdatei, die auf dem USB-Stick
gespeichert wird.
Deutsch
3 Stecken Sie den USB-Stick ein und klicken Sie anschließend auf Start. Auf
dem Bildschirm wird der Sicherungsfortschritt angezeigt.
4 Ziehen Sie den USB-Stick heraus und beschriften Sie ihn mit einem Marker.
Wichtig: Wählen Sie eine eindeutige Beschriftung, wie
beispielsweise „Windows-Wiederherstellung“ oder
„Wiederherstellung von Anwendungen/Treibern“. Bewahren Sie
den USB-Stick an einem sicheren Ort auf, an den Sie sich erinnern.

6
Wiederherstellung des Systems
(optisches Laufwerk)
Wenn der Acer-Support das Problem nicht lösen kann, verwenden Sie das Acer
eRecovery Recovery Management Programm. Das
Wiederherstellungsprogramm kann Ihren Computer wieder in den Zustand
zurückversetzen, in dem Sie ihn gekauft haben, wobei Sie die Möglichkeit
Deutsch
haben, sämtliche Einstellungen und persönlichen Daten für ein späteres
Abrufen beizubehalten.
So stellen Sie das System wieder her
1 Kleinere Korrekturen durchführen.
Wenn nur ein oder zwei Software- oder Hardware-Elemente nicht länger
funktionieren, kann das Problem möglicherweise durch Neuinstallierung der
Software oder der Gerätetreiber behoben werden. Wenn Sie vom Hersteller
installierte Software oder Treiber wiederherstellen möchten, lesen Sie
"Wiederherstellung von vorinstallierter Software und Treibern" auf Seite 7.
Anweisungen zur Neuinstallation der Software und Treiber, welche später
installiert wurden, finden Sie in den Informationen über das jeweilige Element
oder auf der Support-Website.
2 Wechseln Sie zu einem früheren Systemzustand zurück.
Wenn das Neuinstallieren der Software oder Treiber keine Abhilfe schafft,
können Sie das Problem möglicherweise lösen, indem Sie das System auf einen
Zustand zurücksetzen, in dem es funktionierte. Anweisungen finden Sie unter
"Wiederherstellung eines früheren Systemzustands" auf Seite 8.
3 Setzen Sie das System auf die Werkseinstellungen zurück.
Wenn Sie das Problem nicht mit einer anderen Methode lösen konnten und Sie
das System auf die Werkseinstellungen zurücksetzen möchten, lesen Sie
"Zurücksetzen des Systems auf die Werkseinstellungen" auf Seite 8.
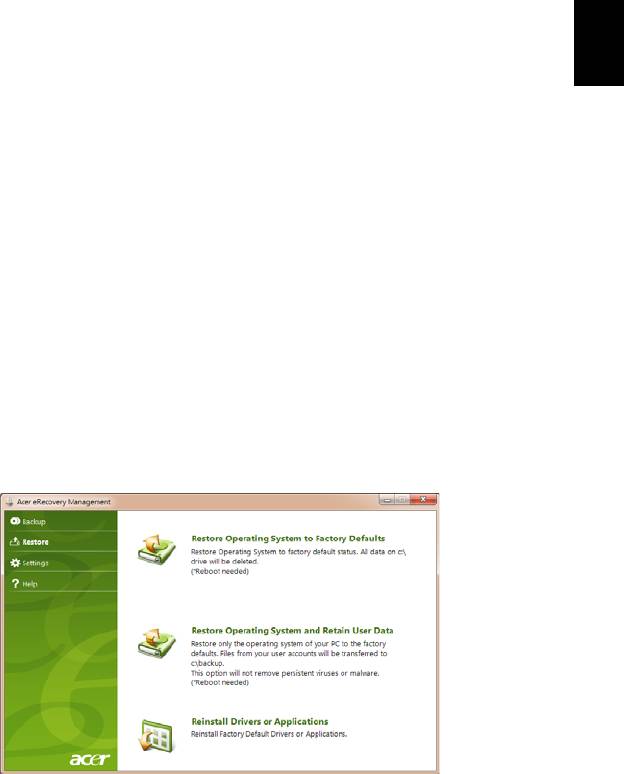
7
Arten der Wiederherstellung
Wiederherstellung von vorinstallierter Software und
Treibern
Deutsch
Als ein Schritt für die Problembehebung können Sie die Software und
Gerätetreiber installieren, die vom Hersteller bereits auf dem Computer
installiert wurden. Sie können die Wiederherstellung entweder mit der
Festplatte oder den von Ihnen erstellten Wiederherstellungs-Discs durchführen.
• Neue Software: Wenn Sie Software wiederherstellen müssen, die nicht
bereits auf dem Computer installiert war, folgen Sie den
Installationsanweisungen für diese Software.
• Neue Gerätetreiber: Wenn Sie Gerätetreiber wiederherstellen müssen, die
nicht bereits auf dem Computer installiert waren, folgen Sie den
Anweisungen für das jeweilige Gerät.
Wiederherstellung von vorinstallierter Software und Treibern:
1 Klicken Sie auf Start > Alle Programme > Acer und anschließend auf Acer
eRecovery Management.
- ODER -
Wenn Sie die Wiederherstellung von der Sicherungskopie Ihrer Treiber und
Anwendungen aus durchführen möchten, legen Sie die Disc in das Laufwerk
ein. Gehen Sie anschließend zum Schritt 3, nachdem das Hauptmenü für Acer
Application Recovery geöffnet wurde.
2 Klicken Sie auf die Registerkarte Wiederherstellen und anschließend auf
Treiber oder Anwendungen neu installieren, um das Hauptmenü von Acer
Application Recovery anzuzeigen.
3 Klicken Sie auf Inhalte, um eine Liste mit Software und Gerätetreibern
anzuzeigen.
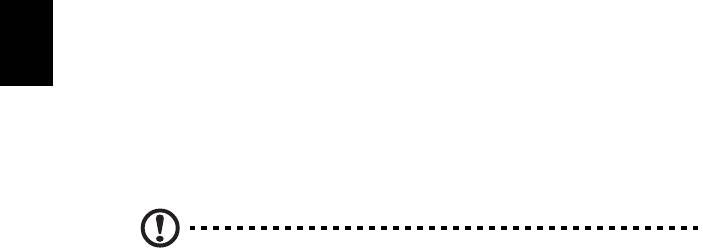
8
4 Klicken Sie auf das Installieren-Symbol für das Element, das Sie installieren
möchten. Folgen Sie anschließend den Anweisungen auf dem Bildschirm,
um die Installation durchzuführen. Wiederholen Sie diesen Schritt für jedes
Element, das sie neu installieren möchten.
Wiederherstellung eines früheren Systemzustands
Microsofts Systemwiederherstellung nimmt regelmäßig „Schnappschüsse“ der
Systemeinstellungen auf und speichert sie als Wiederherstellungspunkte. In den
Deutsch
meisten Fällen, bei denen sich Softwareproblem schwer lösen lassen, können Sie
zu einem dieser Wiederherstellungspunkte zurückgehen, um das System wieder
funktionsfähig zu machen.
Windows erstellt jeden Tag und jedes Mal, wenn Sie Software oder
Gerätetreiber installieren, automatisch einen zusätzlichen
Wiederherstellungspunkt.
Tipp: Für weitere Informationen über die Microsoft
Systemwiederherstellung klicken Sie auf „Start“ und anschließend
auf „Hilfe und Support“. Tippen Sie
Windows-
Systemwiederherstellung
in das Feld „Hilfe durchsuchen“ ein und
drücken Sie auf „Eingabe.
So gelangen Sie zu einem Wiederherstellungspunkt zurück:
1 Klicken Sie auf Start > Systemsteuerung > System und Sicherheit >
Wartungscenter und anschließend auf Wiederherstellung.
2 Klicken Sie auf Öffnen der Systemwiederherstellung und anschließend auf
Weiter.
3 Wählen Sie den gewünschten Wiederherstellungspunkt und klicken Sie
anschließend auf Weiter und Fertig stellen. Es erscheint eine
Bestätigungsmeldung.
4 Klicken Sie auf Ja. Das System wird mit dem ausgewählten
Wiederherstellungspunkt wiederhergestellt. Dieser Vorgang kann mehrere
Minuten dauern und der Computer wird möglicherweise neu gestartet.
Zurücksetzen des Systems auf die
Werkseinstellungen
Wenn es auf dem Computer Probleme gibt, die mit anderen Methoden nicht
gelöst werden können, müssen Sie möglicherweise das System auf seine
Werkseinstellungen zurücksetzen. Sie können das Zurücksetzen entweder mit
der Festplatte oder den von Ihnen erstellten Wiederherstellungs-Discs
durchführen.
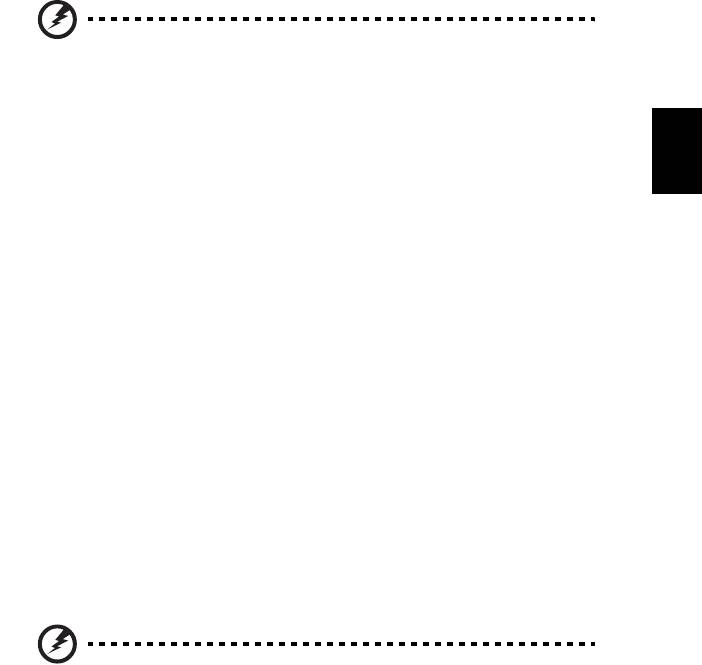
9
Warnung: Bei dieser vollständigen Wiederherstellung werden alle
Inhalte auf der Festplatte gelöscht. Anschließend werden
Windows und alle Softwareprogramme und Treiber neu
installiert, die sich ab Werk im System befanden. Wenn Sie
Deutsch
weiterhin auf wichtige Dateien auf der Festplatte zugreifen
können, sollten Sie sie jetzt sichern.
Wenn Sie Windows weiterhin ausführen können, lesen Sie "Wiederherstellung
in Windows" auf Seite 9.
Wenn Sie Windows nicht ausführen können und die Festplatte weiterhin
funktioniert, lesen Sie "Wiederherstellung von der Festplatte während des
Starts" auf Seite 10.
Wenn Sie Windows nicht mehr ausführen können und die Festplatte komplett
neue formatiert wurde oder Sie eine andere Festplatte installiert haben, lesen
Sie "Wiederherstellung von Wiederherstellungs-Discs" auf Seite 10.
Wiederherstellung in Windows
So installieren Sie Windows und alle vorinstallierten Softwareprogramme und
Treiber neu:
Klicken Sie auf Start > Alle Programme > Acer und anschließend auf Acer
eRecovery Management.
Klicken Sie auf die Registerkarte Wiederherstellen und anschließend auf
Standardeinstellungen des Betriebssystems wiederherstellen.
Klicken Sie auf Ja und anschließend auf Start. In einem Dialogfeld werden
Informationen über die Festplatte angezeigt, auf der das System
wiederhergestellt wird.
Warnung: Wenn Sie mit diesem Vorgang fortfahren, werden alle
Dateien auf der Festplatte gelöscht.
Klicken Sie auf OK. Die Wiederherstellung beginnt mit dem Neustart des
Computers. Anschließend werden Dateien auf die Festplatte kopiert. Dieser
Vorgang kann eine Weile dauern; auf dem Bildschirm von Acer eRecovery
Management wird der Fortschritt angezeigt.
Nachdem die Wiederherstellung beendet wurde, werden Sie aufgefordert, den
Computer neu zu starten.
Klicken Sie auf OK, um den Computer neu zu starten.
Folgen Sie den Anweisungen auf dem Bildschirm für die erstmalige Einrichtung
des Systems.
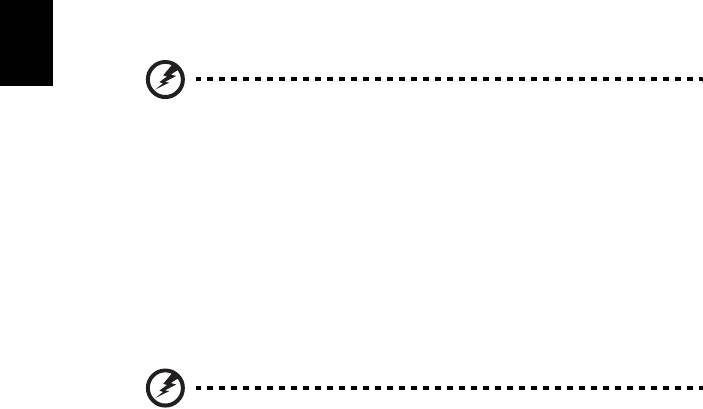
10
Wiederherstellung von der Festplatte während des Starts
So installieren Sie Windows und alle vorinstallierten Softwareprogramme und
Treiber neu:
1 Schalten Sie den Rechner ein und drücken Sie während des Startvorgangs
auf <Alt> + <F10>. Acer eRecovery Management wird geöffnet.
2 Klicken Sie auf Zurücksetzen des Betriebssystems auf die
Werkseinstellungen.
Deutsch
Warnung: Wenn Sie mit diesem Vorgang fortfahren, werden alle
Dateien auf der Festplatte gelöscht.
3 Klicken Sie auf Weiter. Die ursprünglichen Inhalte der Festplatte ab Werk
werden wiederhergestellt. Dieser Vorgang dauert einige Minuten.
Wiederherstellung von Wiederherstellungs-Discs
So installieren Sie Windows und alle vorinstallierten Softwareprogramme und
Treiber neu:
1 Schalten Sie den Computer ein und legen Sie die erste Disc für die
Systemwiederherstellung in das optische Disc-Laufwerk ein. Starten Sie
dann den Computer neu.
Warnung: Wenn Sie mit diesem Vorgang fortfahren, werden alle
Dateien auf der Festplatte gelöscht.
Aktivieren Sie das F12 Boot Menu, falls dieses noch nicht aktiviert ist:
Drücken Sie auf <F2>, während der Computer gestartet wird.
Wählen Sie das Untermenü „Main“ mit der linken oder rechten Pfeiltaste aus.
Drücken Sie auf die Nach-unten-Taste, bis „F12 Boot Menu“ ausgewählt ist.
Drücken Sie auf <F5>, um diese Einstellung auf „Enabled“ zu setzen.
Wählen Sie das Menü „Exit“ mit der linken oder rechten Pfeiltaste aus.
Wählen Sie Save Changes and Exit und drücken Sie auf „Eingabe“. Wählen Sie
zur Bestätigung OK.
Der Computer wird neu gestartet.
2 Drücken Sie während des Startvorgangs auf <F12>, um das Boot Menu zu
öffnen. Im Boot Menu können Sie auswählen mit welchem Gerät, z. B. die
Festplatte oder ein optisches Laufwerk, der Computer gestartet wird.
3 Wählen Sie mit den Pfeiltasten die Zeile CDROM/DVD (diese Zeile beginnt
möglicherweise mit „IDE 1...“) und drücken Sie anschließend auf
<Eingabe>. Windows führt die Wiederherstellung von der eingelegten Disc
aus durch.

11
4 Legen Sie die zweite Wiederherstellungs-Disc ein, wenn Sie dazu
aufgefordert werden. Folgen Sie anschließend den Anweisungen auf dem
Bildschirm, um die Wiederherstellung durchzuführen.
Wiederherstellung des Systems
Deutsch
(USB-Stick)
Wenn der Acer-Support das Problem nicht lösen kann, verwenden Sie das Acer
eRecovery Recovery Management Programm. Das
Wiederherstellungsprogramm kann Ihren Computer wieder in den Zustand
zurückversetzen, in dem Sie ihn gekauft haben, wobei Sie die Möglichkeit
haben, sämtliche Einstellungen und persönlichen Daten für ein späteres
Abrufen beizubehalten.
So stellen Sie das System wieder her
1 Kleinere Korrekturen durchführen.
Wenn nur ein oder zwei Software- oder Hardware-Elemente nicht länger
funktionieren, kann das Problem möglicherweise durch Neuinstallierung der
Software oder der Gerätetreiber behoben werden. Wenn Sie vom Hersteller
installierte Software oder Treiber wiederherstellen möchten, lesen Sie
"Wiederherstellung von vorinstallierter Software und Treibern" auf Seite 12.
Anweisungen zur Neuinstallation der Software und Treiber, welche später
installiert wurden, finden Sie in den Informationen über das jeweilige Element
oder auf der Support-Website.
2 Wechseln Sie zu einem früheren Systemzustand zurück.
Wenn das Neuinstallieren der Software oder Treiber keine Abhilfe schafft,
können Sie das Problem möglicherweise lösen, indem Sie das System auf einen
Zustand zurücksetzen, in dem es funktionierte. Anweisungen finden Sie unter
"Wiederherstellung eines früheren Systemzustands" auf Seite 13.
3 Setzen Sie das System auf die Werkseinstellungen zurück.
Wenn Sie das Problem nicht mit einer anderen Methode lösen konnten und Sie
das System auf die Werkseinstellungen zurücksetzen möchten, lesen Sie
"Zurücksetzen des Systems auf die Werkseinstellungen" auf Seite 13.
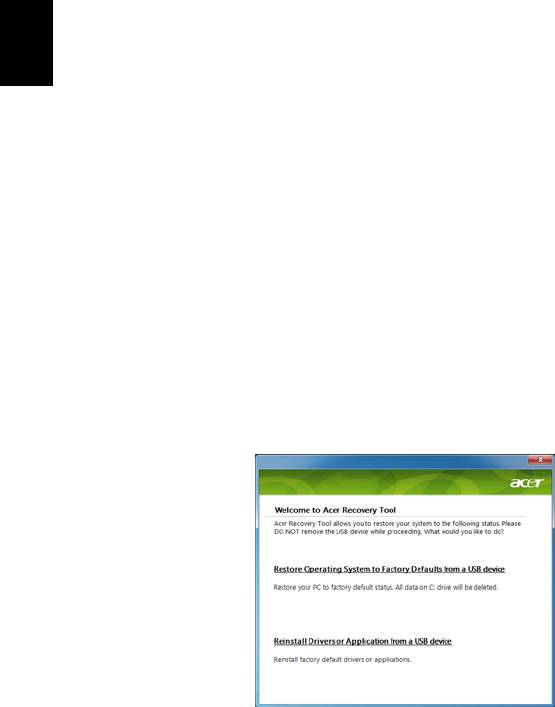
12
Arten der Wiederherstellung
Wiederherstellung von vorinstallierter Software und
Treibern
Als ein Schritt für die Problembehebung können Sie die Software und
Gerätetreiber installieren, die vom Hersteller bereits auf dem Computer
installiert wurden. Sie können die Wiederherstellung entweder mit der
Deutsch
Festplatte oder mit der von Ihnen erstellten Sicherungskopie durchführen.
• Neue Software: Wenn Sie Software wiederherstellen müssen, die nicht
bereits auf dem Computer installiert war, folgen Sie den
Installationsanweisungen für diese Software.
• Neue Gerätetreiber: Wenn Sie Gerätetreiber wiederherstellen müssen, die
nicht bereits auf dem Computer installiert waren, folgen Sie den
Anweisungen für das jeweilige Gerät.
Wiederherstellung von vorinstallierter Software und Treibern:
1 Klicken Sie auf Start > Alle Programme > Acer und anschließend auf Acer
eRecovery Management.
- ODER -
Wenn Sie eine Wiederherstellung mit der Sicherungskopie für Treiber und
Anwendungen durchführen möchten, stecken Sie den USB-Stick in einen USB-
Anschluss. Öffnen Sie den USB-Stick in Windows Explorer und doppelklicken Sie
auf Wiederherstellung.
2 Klicken Sie auf „Treiber oder Anwendung von einem USB-Gerät aus neu
installieren“.
3 Klicken Sie auf Inhalte, um eine Liste mit Software und Gerätetreibern
anzuzeigen.
4 Klicken Sie auf das Installieren-Symbol für das Element, das Sie installieren
möchten. Folgen Sie anschließend den Anweisungen auf dem Bildschirm,
um die Installation durchzuführen. Wiederholen Sie diesen Schritt für jedes
Element, das sie neu installieren möchten.
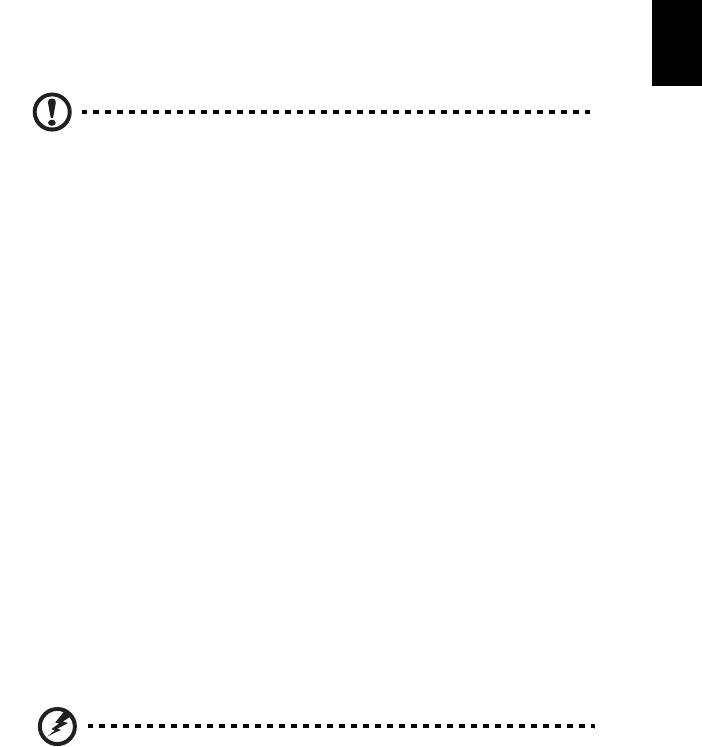
13
Wiederherstellung eines früheren Systemzustands
Microsofts Systemwiederherstellung nimmt regelmäßig „Schnappschüsse“ der
Systemeinstellungen auf und speichert sie als Wiederherstellungspunkte. In den
meisten Fällen, bei denen sich Softwareproblem schwer lösen lassen, können Sie
zu einem dieser Wiederherstellungspunkte zurückgehen, um das System wieder
Deutsch
funktionsfähig zu machen.
Windows erstellt jeden Tag und jedes Mal, wenn Sie Software oder
Gerätetreiber installieren, automatisch einen zusätzlichen
Wiederherstellungspunkt.
Tipp: Für weitere Informationen über die Microsoft
Systemwiederherstellung klicken Sie auf „Start“ und anschließend
auf „Hilfe und Support“. Tippen Sie
Windows-
Systemwiederherstellung
in das Feld „Hilfe durchsuchen“ ein und
drücken Sie auf „Eingabe.
So gelangen Sie zu einem Wiederherstellungspunkt zurück:
1 Klicken Sie auf Start > Systemsteuerung > System und Sicherheit >
Wartungscenter und anschließend auf Wiederherstellung.
2 Klicken Sie auf Öffnen der Systemwiederherstellung und anschließend auf
Weiter.
3 Wählen Sie den gewünschten Wiederherstellungspunkt und klicken Sie
anschließend auf Weiter und Fertig stellen. Es erscheint eine
Bestätigungsmeldung.
4 Klicken Sie auf Ja. Das System wird mit dem ausgewählten
Wiederherstellungspunkt wiederhergestellt. Dieser Vorgang kann mehrere
Minuten dauern und der Computer wird möglicherweise neu gestartet.
Zurücksetzen des Systems auf die
Werkseinstellungen
Wenn es auf dem Computer Probleme gibt, die mit anderen Methoden nicht
gelöst werden können, müssen Sie möglicherweise das System auf seine
Werkseinstellungen zurücksetzen. Sie können das Zurücksetzen entweder mit
der Festplatte oder der von Ihnen erstellten Wiederherstellungskopie
durchführen.
Warnung: Bei dieser vollständigen Wiederherstellung werden alle
Inhalte auf der Festplatte gelöscht. Anschließend werden
Windows und alle Softwareprogramme und Treiber neu
installiert, die sich ab Werk im System befanden. Wenn Sie
weiterhin auf wichtige Dateien auf der Festplatte zugreifen
können, sollten Sie sie jetzt sichern.
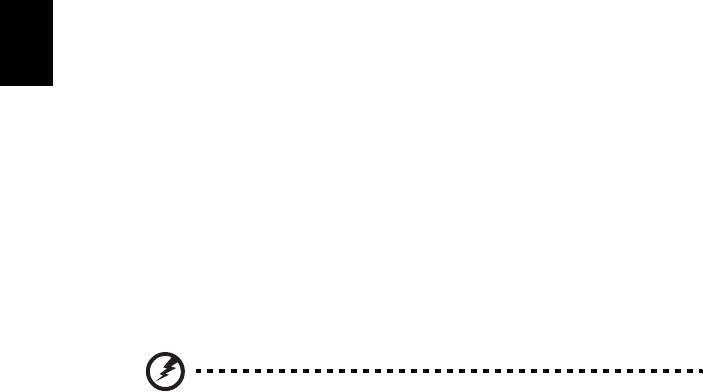
14
Wenn Sie Windows weiterhin ausführen können, lesen Sie "Wiederherstellung
in Windows" auf Seite 14.
Wenn Sie Windows nicht ausführen können und die Festplatte weiterhin
funktioniert, lesen Sie "Wiederherstellung von der Festplatte während des
Starts" auf Seite 14.
Wenn Sie Windows nicht mehr ausführen können und die Festplatte komplett
neue formatiert wurde oder Sie eine andere Festplatte installiert haben, lesen
Sie "Wiederherstellung mit einer Wiederherstellungskopie" auf Seite 15.
Deutsch
Wiederherstellung in Windows
So installieren Sie Windows und alle vorinstallierten Softwareprogramme und
Treiber neu:
Klicken Sie auf Start > Alle Programme > Acer und anschließend auf
Acer eRecovery Management.
Klicken Sie auf die Registerkarte Wiederherstellen und anschließend auf
Standardeinstellungen des Betriebssystems wiederherstellen, um das Dialogfeld
Wiederherstellung bestätigen zu öffnen.
Klicken Sie auf Ja und anschließend auf Start. In einem Dialogfeld werden
Informationen über die Festplatte angezeigt, auf der das System
wiederhergestellt wird.
Warnung: Wenn Sie mit diesem Vorgang fortfahren, werden alle
Dateien auf der Festplatte gelöscht.
Klicken Sie auf OK. Die Wiederherstellung beginnt mit dem Neustart des
Computers. Anschließend werden Dateien auf die Festplatte kopiert. Dieser
Vorgang kann eine Weile dauern; auf dem Bildschirm von Acer eRecovery
Management wird der Fortschritt angezeigt.
Nachdem die Wiederherstellung beendet wurde, werden Sie aufgefordert, den
Computer neu zu starten.
Klicken Sie auf OK, um den Computer neu zu starten.
Folgen Sie den Anweisungen auf dem Bildschirm für die erstmalige Einrichtung
des Systems.
Wiederherstellung von der Festplatte während des Starts
So installieren Sie Windows und alle vorinstallierten Softwareprogramme und
Treiber neu:
1 Schalten Sie den Rechner ein und drücken Sie während des Startvorgangs
auf <Alt> + <F10>. Acer eRecovery Management wird geöffnet.
2 Klicken Sie auf Zurücksetzen des Betriebssystems auf die
Werkseinstellungen.




