Acer ASPIRE ONE AO522 – страница 86
Инструкция к Нетбуку Acer ASPIRE ONE AO522

xv
Pemeliharaan dan tips dasar penggunaan
komputer
Menghidupkan dan mematikan komputer
Untuk menghidupkan komputer, cukup tekan dan lepaskan tombol daya di
bawah layar LCD. Lihat Panduan cepat untuk mengetahui lokasi tombol daya.
Untuk mematikan daya, lakukan tindakan sebagai berikut:
• Gunakan perintah untuk mematikan di Windows: Klik Mulai (Start),
kemudian klik Tutup Kemas (Shut Down).
• Gunakan tombol daya
Anda juga dapat mengaktifkan komputer dalam mode sleep dengan
menekan tombol pintas sleep <Fn> + <F4>.
Catatan: Jika Anda tidak dapat mematikan komputer dengan cara
biasa, tekan terus tombol daya selama lebih dari 4 detik untuk
mematikan komputer. Jika Anda mematikan komputer, lalu ingin
menghidupkannya kembali, tunggu minimal 2 detik sebelum
menghidupkannya.
Memelihara komputer
Komputer akan berfungsi dengan baik jika Anda memeliharanya.
• Jangan letakkan komputer di tempat yang terkena sinar matahari
langsung. Jangan letakkan komputer di dekat sumber panas, misalnya
radiator.
• Jangan letakkan komputer di tempat bersuhu di bawah 0ºC (32ºF) atau di
atas 50ºC (122ºF).
• Hindarkan komputer dari pengaruh medan magnet.
• Jangan letakkan komputer di tempat yang dapat terkena hujan atau
uap air.
• Hindarkan komputer dari tetesan air atau cairan.
• Hindarkan komputer dari guncangan atau getaran keras.
• Jangan letakkan komputer di tempat berdebu atau kotor.
• Jangan tempatkan benda di atas komputer.
• Jangan banting layar komputer saat Anda menutupnya.
• Jangan letakkan komputer di atas permukaan yang tidak rata.
xvi
Memelihara adaptor AC
Berikut adalah beberapa cara untuk memelihara adaptor AC:
• Jangan pasang adaptor ke perangkat lain.
• Jangan injak kabel daya atau jangan letakkan benda berat di atasnya.
Buat alur kabel daya dan kabel apapun dengan hati-hati dan jauhkan dari
tempat yang dapat terinjak.
• Bila melepaskan kabel daya, jangan tarik kabel, namun tarik konektornya.
• Nilai ampere total pada peralatan yang dipasang tidak boleh melebihi nilai
ampere kabel jika Anda menggunakan kabel ekstensi. Nilai arus total pada
semua peralatan yang dipasang ke satu stopkontak juga tidak boleh
melebihi nilai sekering.
Memeliharat unit baterai
Berikut adalah beberapa cara untuk memelihara unit baterai:
• Gunakan hanya baterai pengganti yang sejenis. Matikan daya sebelum
melepas atau mengganti baterai.
• Jangan rusak baterai. Jauhkan dari jangkauan anak-anak.
• Buang baterai bekas sesuai peraturan setempat. Lakukan daur ulang
baterai, jika mungkin.
Membersihkan dan memperbaiki
Saat membersihkan komputer, ikuti langkah-langkah sebagai berikut:
1 Matikan komputer, lalu lepas unit baterai.
2 Lepaskan sambungan adaptor AC.
3 Gunakan kain lembut yang lembab. Jangan gunakan pembersih cair atau
aerosol.
Jika terjadi salah satu hal berikut:
• Komputer terjatuh atau bodi rusak;
• Komputer tidak berfungsi seperti biasa
lihat "Tanya jawab" pada halaman 20.
Informasi untuk keselamatan dan
kenyamanan Anda iii
Petunjuk keselamatan iii
Lingkungan pengoperasian vii
Peralatan medis vii
Kendaraan viii
Lingkungan rawan ledakan ix
Panggilan darurat ix
Petunjuk pembuangan ix
Informasi tentang merkuri ix
ENERGY STAR x
Tips dan informasi untuk kenyamanan penggunaan x
Informasi penting xiii
Registrasi Produk xiii
Cara Mendaftar xiii
Daftar isi
Opsi lain xiii
Panduan Anda xiv
Pemeliharaan dan tips dasar penggunaan komputer xv
Menghidupkan dan mematikan komputer xv
Memelihara komputer xv
Memelihara adaptor AC xvi
Memeliharat unit baterai xvi
Membersihkan dan memperbaiki xvi
Acer eRecovery Management 1
Membuat cadangan pemulihan (Drive optik) 2
Membuat cadangan pemulihan (Drive USB flash) 4
Memulihkan sistem Anda (Drive optik) 6
Untuk memulihkan sistem Anda 6
Jenis pemulihan 6
Memulihkan perangkat lunak dan driver yang
telah diinstal sebelumnya 6
Mengembalikan ke kondisi sistem sebelumnya 7
Mengembalikan sistem Anda ke kondisi pabrik 8
Memulihkan sistem Anda (Drive USB flash) 10
Untuk memulihkan sistem Anda 10
Jenis pemulihan 11
Memulihkan perangkat lunak dan driver yang
telah diinstal sebelumnya 11
Mengembalikan ke kondisi sistem sebelumnya 12
Mengembalikan sistem Anda ke kondisi pabrik 13
Panel sentuh 15
Dasar-dasar panel sentuh (dengan dua tombol) 15
Menggunakan kunci keamanan komputer 16
Menggunakan keyboard 17
Tombol kunci dan tombol numerik tertanam 17
Tombol Windows 18
Tombol khusus (hanya untuk model-model tertentu) 19
Tanya jawab 20
Meminta servis 22
Persiapan sebelum menghubungi 22
Unit baterai 23
Karakteristik unit baterai 23
Memaksimalkan masa pakai baterai 23
Memasang dan melepaskan unit baterai 24
Mengisi daya baterai 25
Memeriksa tingkat daya baterai 25
Mengoptimalkan masa pakai baterai 25
Peringatan baterai hampir habis 26
Membawa serta PC notebook Anda 27
Mengakhiri sambungan dari desktop 27
Berpindah tempat 27
Mempersiapkan komputer 27
Persiapan untuk pertemuan 28
Membawa pulang komputer 28
Mempersiapkan komputer 28
Perlengkapan yang perlu dibawa serta 28
Pertimbangan khusus 29
Mempersiapkan rumah kantor 29
Bepergian dengan membawa komputer 29
Mempersiapkan komputer 29
Perlengkapan yang perlu dibawa serta 29
Pertimbangan khusus 30
Bepergian ke luar negeri dengan membawa komputer 30
Mempersiapkan komputer 30
Perlengkapan yang perlu dibawa serta 30
Pertimbangan khusus 30
Mengamankan komputer 31
Menggunakan kunci keamanan komputer 31
Menggunakan sandi 31
Memasukkan sandi 32
Mengatur sandi 32
Berekspansi melalui pilihan 33
Pilihan konektivitas 33
Fitur jaringan terpasang 33
USB (Universal Serial Bus) 34
Utilitas BIOS 34
Urutan boot 34
Aktifkan pemulihan setiap disk 34
Sandi 35
Manajemen daya 35
Mengatasi masalah 36
Tips mengatasi masalah 36
Pesan kesalahan 36
Informasi peraturan dan keselamatan 38
Informasi FCC 38
Pernyataan piksel LCD 39
Informasi peraturan perangkat radio 39
Umum 40
UE (Uni Eropa) 40
Persyaratan FCC tentang keselamatan RF 41
Kanada — Perangkat komunikasi radio berdaya
rendah tanpa lisensi (RSS-210) 42
LCD panel ergonomic specifications 42
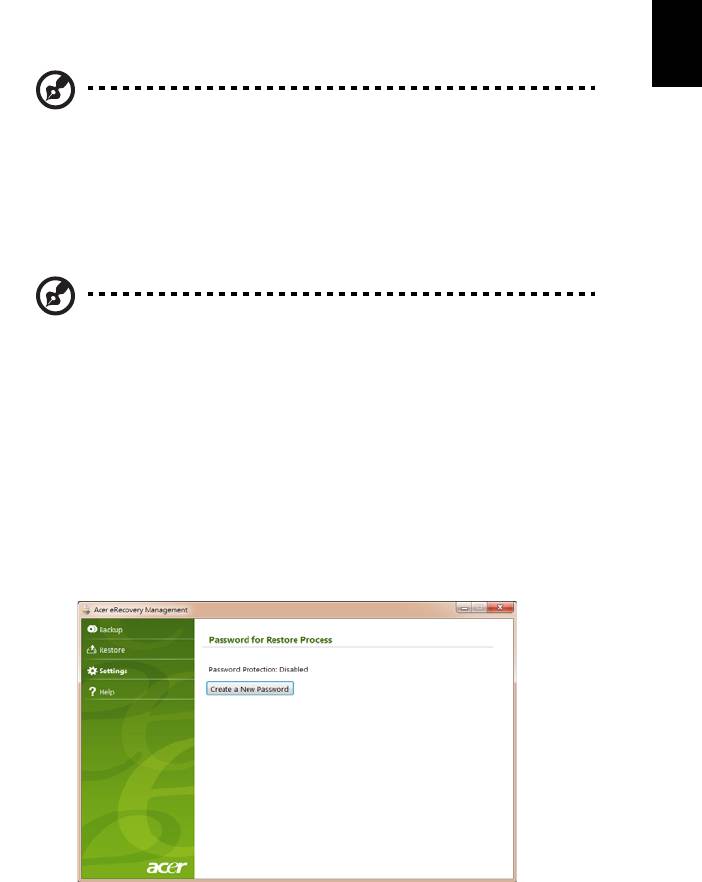
1
Acer eRecovery Management
Jika komputer Anda mengalami masalah yang tidak dapat dipulihkan dengan
metode lain, Anda mungkin perlu menginstal ulang sistem pengoperasian
Indonesia
Windows dan perangkat lunak dan driver yang diinstal dari pabrik. Untuk
Bahasa
memastikan Anda dapat memulihkan komputer Anda bila diperlukan,
sebaiknya buat cadangannya sesegera mungkin.
Catatan: Isi berikut ini hanya untuk informasi umum. Spesifikasi
produk yang sebenarnya mungkin berbeda.
Acer eRecovery Management terdiri dari fungsi-fungsi di bawah ini:
1 Cadangan:
• Buat Cadangan Standar Pabrik
• Buat Cadangan Driver dan Aplikasi
Catatan: Model yang tidak mempunyai ODD terpasang akan
memungkinkan Anda membuat salinan cadangan ke drive USB
atau ODD eksternal.
2 Pulihkan:
• Pulihkan Sistem Operasi ke setelan Asali Pabrik
• Pulihkan Sistem Operasi dan Pertahankan Data Pengguna
• Instal ulang Driver atau Aplikasi
Bab ini akan memandu Anda memahami proses setiap fungsi di atas.
Untuk menggunakan fitur perlindungan sandi Acer eRecovery Management,
Anda terlebih dahulu harus mengatur sandi. Sandi tersebut diatur dengan
meluncurkan Acer eRecovery Management dan mengklik Pengaturan.
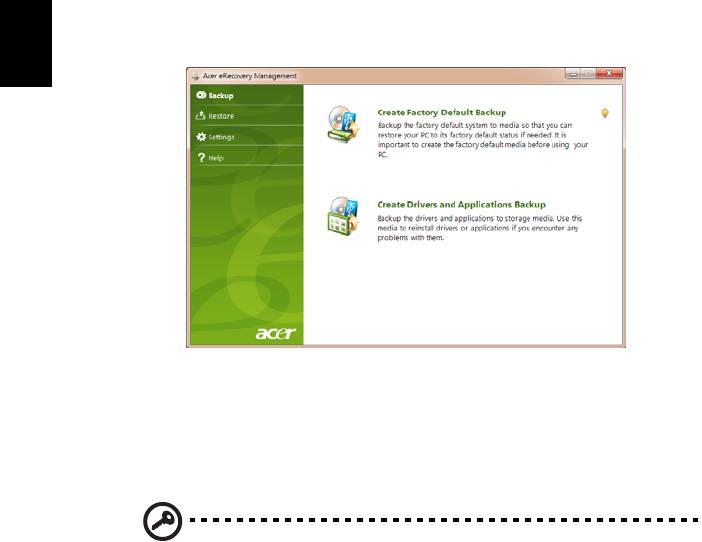
2
Membuat cadangan pemulihan (Drive optik)
Untuk menginstal ulang menggunakan cadangan pada disk optik, sebelumnya
Anda harus membuat disk pemulihan. Di sepanjang proses, Anda akan dipandu
oleh petunjuk pada layar. Baca petunjuk itu dengan saksama!
1 Klik Mulai > Semua Program > Acer, kemudian klik Acer eRecovery
Management.
Bahasa
Indonesia
2 Guna membuat disk pemulihan untuk seluruh konten orisinal hard drive,
termasuk Windows dan semua perangkat lunak serta driver, klik Buat
Cadangan Default Pabrik.
- ATAU -
Guna membuat disk pemulihan hanya untuk perangkat lunak dan driver yang
diinstal dari pabrik, klik Buat Cadangan Driver dan Aplikasi.
Penting: Kami menganjurkan bahwa Anda sesegera mungkin
membuat setiap jenis cadangan pemulihan.
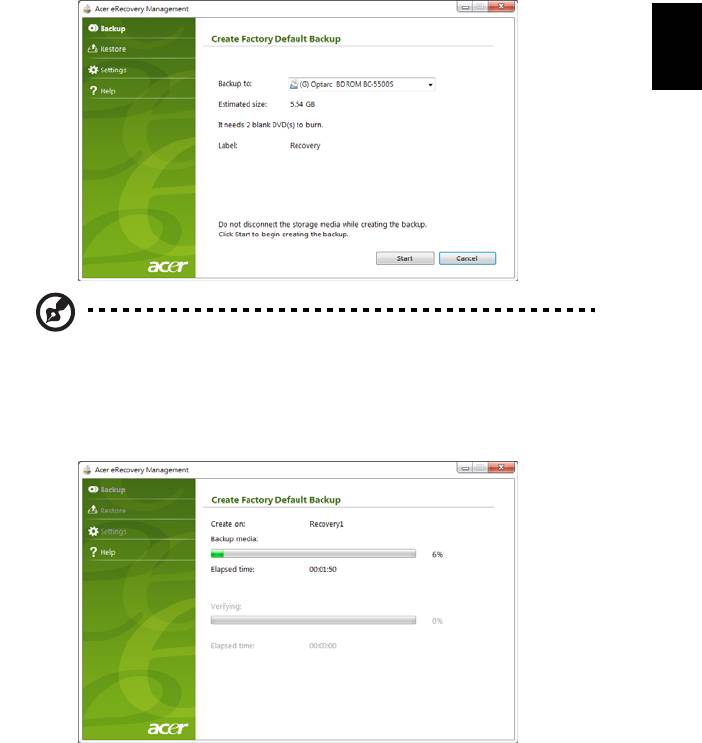
3
Kotak dialog Buat Cadangan Standar Pabrik memberi tahu Anda jumlah disk
kosong yang dapat ditulisi (recordable) yang akan Anda perlukan untuk
membuat disk pemulihan. Pastikan Anda mempunyai disk kosong dan identik
sejumlah yang diperlukan sebelum melanjutkan.
Indonesia
Bahasa
Catatan: Jumlah DVD kosong yang diperlukan berbeda-beda
bergantung pada sistem operasi yang dipasang.
3 Masukkan disk kosong ke dalam drive yang ditunjukkan dalam daftar
Cadangkan ke, kemudian klik Berikutnya. Kemajuan pembakaran akan
ditampilkan pada layar.
Drive akan mengeluarkan setiap disk setelah selesai membakar.
4 Keluarkan disk dari drive dan tandai dengan spidol permanen.
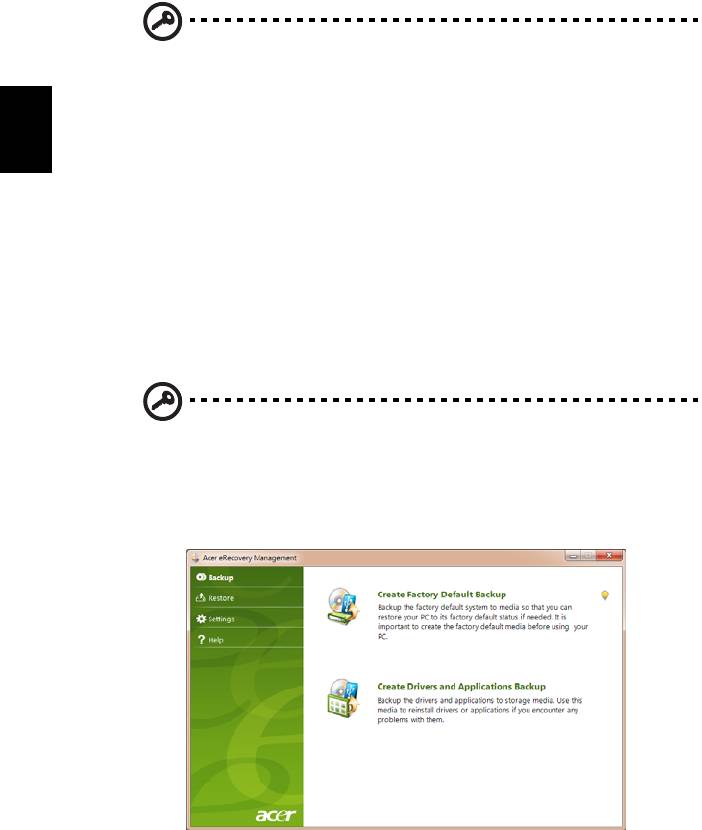
4
Penting: Tulis label keterangan yang khas pada setiap disk,
misalnya ‘Disk Pemulihan Windows 1 dari 2' atau 'Disk Pemulihan
Aplikasi/Driver’. Pastikan Anda menyimpan disk tersebut pada
tempat aman yang selalu diingat.
Bahasa
5 Jika diperlukan beberapa disk, masukkan disk baru ketika diminta,
Indonesia
kemudian klik OK. Lanjutkan merekam disk sampai proses selesai.
Membuat cadangan pemulihan (Drive USB
flash)
Untuk menginstal ulang menggunakan cadangan pada drive USB flash,
sebelumnya Anda harus membuat cadangan pemulihannya. Di sepanjang
proses, Anda akan dipandu oleh petunjuk pada layar. Baca petunjuk itu dengan
saksama!
Penting: Jika Anda menggunakan drive USB flash, pastikan
dengan kapasitas paling sedikit 12 GB dan tidak ada data
sebelumnya.
1 Klik Mulai > Semua Program > Acer, kemudian klik Acer eRecovery
Management.
2 Guna membuat cadangan pemulihan untuk seluruh konten orisinal hard
drive, termasuk Windows dan semua perangkat lunak serta driver, klik
Buat Cadangan Default Pabrik.
- ATAU -
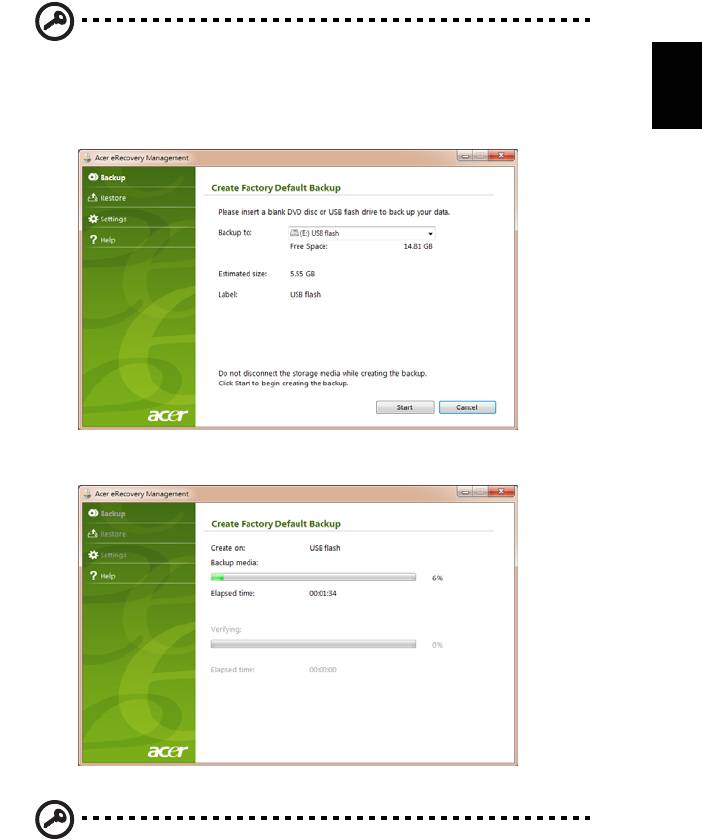
5
Guna membuat cadangan pemulihan hanya untuk perangkat lunak dan driver
yang diinstal dari pabrik, klik Buat Disk Driver dan Cadangan Aplikasi.
Indonesia
Penting: Kami menganjurkan bahwa Anda sesegera mungkin
Bahasa
membuat setiap jenis cadangan pemulihan.
Kotak dialog Buat Cadangan Standar Pabrik terbuka. Kotak dialog ini memberi
tahu Anda perkiraan ukuran file cadangan pada drive USB flash Anda.
3 Colokkan disk USB, kemudian klik Mulai. Kemajuan pembakaran akan
ditampilkan pada layar.
4 Cabut dirve USB flash dan tandai dengan spidol permanen.
Penting: Tulis label keterangan yang khas pada setiap disk,
misalnya ‘Disk Pemulihan Windows 1 dari 2' atau 'Disk Pemulihan
Aplikasi/Driver’. Pastikan Anda menyimpan drive USB flash
tersebut pada tempat aman yang selalu diingat.

6
Memulihkan sistem Anda (Drive
optik)
Jika menghubungi dukungan Acer tidak membantu memperbaiki masalah
Anda, Anda bisa menggunakan program Acer eRecovery Management. Ini akan
memulihkan komputer Anda ke keadaan yang sama dengan ketika Anda
Bahasa
membelinya, pada saat yang sama juga memberi Anda opsi untuk
Indonesia
mempertahankan semua setelan dan data pribadi guna ditemukan kembali di
kemudian hari.
Untuk memulihkan sistem Anda
1 Lakukan perbaikan kecil.
Jika hanya satu atau dua perangkat lunak atau perangkat keras yang tidak lagi
berjalan dengan benar, masalah tersebut bisa diselesaikan dengan menginstal
ulang perangkat lunak atau driver perangkat. Untuk memulihkan perangkat
lunak dan driver yang telah diinstal sebelumnya di pabrik, lihat "Memulihkan
perangkat lunak dan driver yang telah diinstal sebelumnya" pada halaman 6.
Untuk petunjuk mengenai penginstalan ulang perangkat lunak dan driver yang
tidak diinstal sebelumnya, lihat situs Web dokumentasi produk atau dukungan
teknis.
2 Kembalikan ke kondisi sistem sebelumnya.
Jika penginstalan ulang perangkat lunak atau driver tidak membantu, maka
problem tersebut bisa dipecahkan dengan mengembalikan sistem Anda ke
keadaan sebelumnya ketika segala sesuatunya bekerja dengan benar. Untuk
petunjuknya, lihat "Mengembalikan ke kondisi sistem sebelumnya" pada
halaman 7.
3 Reset sistem Anda ke kondisi pabrik.
Jika tidak ada cara lain lagi yang dapat memecahkan masalah tersebut dan
Anda ingin mereset sistem Anda ke kondisi pabrik, lihat "Mengembalikan
sistem Anda ke kondisi pabrik" pada halaman 8.
Jenis pemulihan
Memulihkan perangkat lunak dan driver yang telah
diinstal sebelumnya
Sebagai langkah pemecahan masalah, Anda mungkin perlu menginstal ulang
perangkat lunak dan driver yang diinstal sebelumnya pada komputer Anda dari
pabrik. Anda dapat menginstal ulang mungkin menggunakan hard drive atau
mungkin dengan disk pemulihan yang telah Anda buat.
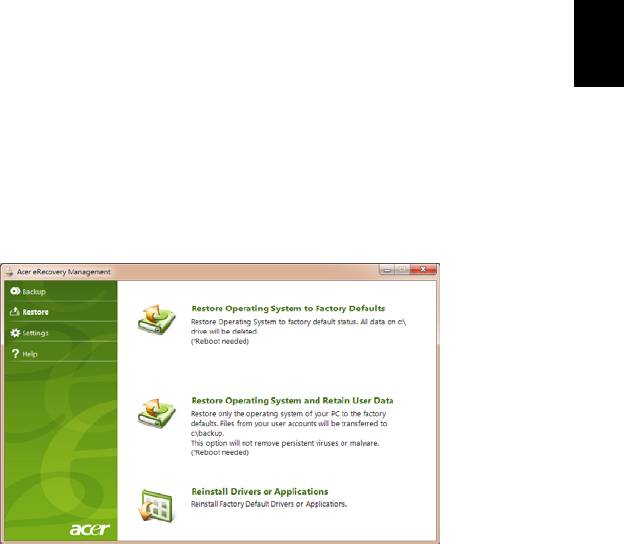
7
• Perangkat lunak baru: Jika Anda perlu memulihkan perangkat lunak yang
tidak diinstal sebelumnya pada komputer Anda, maka Anda perlu
mengikuti petunjuk instalasi perangkat lunak itu.
• Driver perangkat baru: Jika Anda perlu memulihkan driver perangkat baru
Indonesia
yang tidak diinstal sebelumnya pada komputer Anda, ikuti petunjuk yang
Bahasa
diberikan bersama perangkat itu.
Untuk memulihkan perangkat lunak dan driver yang telah diinstal sebelumnya:
1 Klik Mulai > Semua Program > Acer, kemudian klik Acer eRecovery
Management.
- ATAU -
Jika Anda melakukan pemulihan dari disk driver dan pemulihan aplikasi,
masukkan disk itu ke dalam disk drive, lalu lanjutkan ke Langkah 3 setelah
menu utama Acer Application Recovery terbuka.
2 Klik tab Pulihkan, kemudian klik Instal ulang Driver atau Aplikasi untuk
menampilkan menu utama Acer Application Recovery.
3 Klik Konten untuk menampilkan daftar perangkat lunak dan driver
perangkat.
4 Klik ikon instal untuk item yang ingin Anda instal, kemudian ikuti
petunjuk pada layar guna melakukan instalasi. Ulangi langkah ini untuk
setiap item yang ingin Anda instal ulang.
Mengembalikan ke kondisi sistem sebelumnya
Pemulihan Sistem Microsoft secara berkala ‘memotret’ setelan sistem Anda dan
menyimpannya sebagai titik pemulihan. Pada kebanyakan permasalahan
perangkat lunak yang sulit dipecahkan, Anda dapat kembali ke salah satu titik
pemulihan ini agar sistem Anda berjalan lagi.
Windows secara otomatis membuat titik pemulihan tambahan setiap hari, dan
juga setiap saat Anda menginstal perangkat lunak atau driver perangkat.
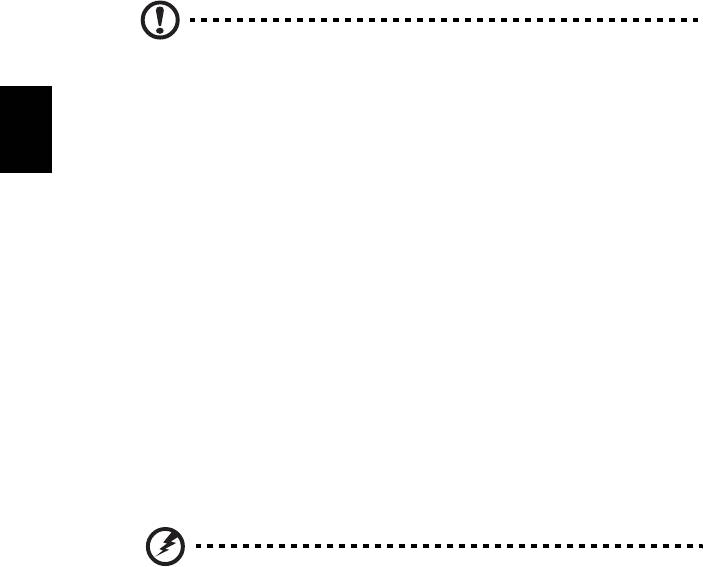
8
Tip: Untuk informasi selengkapnya tentang penggunaan
Pemulihan Sistem Microsoft, klik Mulai, kemudian klik Bantuan
dan Dukungan. Ketik
pemulihan sistem windows
di kotak
Bantuan Pencarian, lalu tekan Enter.
Bahasa
Untuk kembali ke titik pemulihan:
Indonesia
1 Klik Mulai > Panel Kontrol > Sistem dan Keamanan > Pusat Aksi, Kemudian
klik Pemulihan.
2 Klik Buka Pemulihan Sistem, lalu Berikutnya.
3 Pilih titik pemulihan yang Anda inginkan, klik Berikutnya, kemudian
Selesaikan. Kotak pesan konfirmasi akan muncul.
4 Klik Ya. Sistem Anda dipulihkan menggunakan titik pemulihan yang Anda
tetapkan. Proses ini mungkin berlangsung selama beberapa menit, dan
mungkin menghidupkan ulang komputer Anda.
Mengembalikan sistem Anda ke kondisi pabrik
Jika komputer Anda mengalami masalah yang tidak dapat dipulihkan dengan
metode lain, mungkin Anda perlu menginstal ulang semuanya guna
mengembalikan sistem Anda ke kondisi pabrik. Anda dapat menginstal ulang
mungkin menggunakan hard drive atau mungkin dengan disk pemulihan yang
telah Anda buat.
Peringatan: Pemulihan total ini menghapus apa saja pada hard
drive Anda, kemudian menginstal ulang Windows dan semua
perangkat lunak serta driver yang telah diinstal sebelumnya pada
sistem Anda. Jika Anda dapat mengakses file penting pada hard
drive Anda, buat cadangannya sekarang.
Jika Anda masih dapat menjalankan Windows, lihat "Memulihkan dari dalam
Windows" pada halaman 9 di bawah ini.
Jika Anda tidak dapat menjalankan Windows dan hard drive orisinal Anda
masih bekerja, lihat "Memulihkan dari hard drive selama pengawalan
(startup)" pada halaman 9.
Jika Anda tidak dapat menjalankan Windows dan hard drive orisinal Anda telah
diformat ulang atau Anda telah menginstal hard drive pengganti, lihat
"Memulihkan dari disk pemulihan Anda" pada halaman 9.
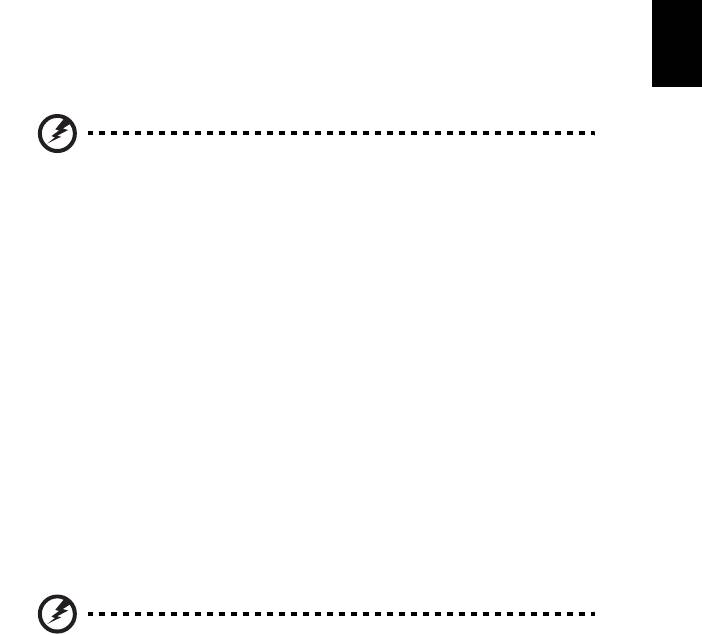
9
Memulihkan dari dalam Windows
Untuk menginstal ulang Windows dan semua perangkat lunak serta driver yang
telah diinstal sebelumnya:
Klik Mulai > Semua Program > Acer, kemudian klik Acer eRecovery
Indonesia
Bahasa
Management.
Klik tab Pulihkan, kemudian Pulihkan Sistem Operasi ke setelan Asali Pabrik.
Klik Ya, kemudian Mulai. Kotak dialog akan menampilkan informasi tentang
hard drive di mana sistem pengoperasian akan dipulihkan.
Peringatan: Melanjutkan proses akan menghapus semua file di
hard drive Anda.
Klik OK. Proses pemulihan mulai dengan menghidupkan ulang komputer Anda,
kemudian melanjutkan dengan menyalin file ke hard drive Anda. Proses ini
mungkin berlangsung beberapa saat, layar Acer eRecovery Management
menampilkan kemajuan tersebut.
Apabila pemulihan telah selesai, kotak dialog akan meminta Anda untuk
menghidupkan ulang komputer Anda.
Klik OK untuk menghidupkan ulang komputer.
Ikuti petunjuknya pada layar untuk penyiapan (setup) sistem yang pertama
kalinya.
Memulihkan dari hard drive selama pengawalan (startup)
Untuk menginstal ulang Windows dan semua perangkat lunak serta driver yang
telah diinstal sebelumnya:
1 Hidupkan komputer Anda, kemudian tekan <Alt> + <F10> selama
pengawalan untuk membuka Acer eRecovery Management
2 Klik Pulihkan Sistem Operasi ke setelan Asali Pabrik.
Peringatan: Melanjutkan proses akan menghapus semua file di
hard drive Anda.
3 Klik Berikutnya. Konten orisinal hard drive Anda yang diisi dari pabrik
dipulihkan. Proses ini akan berlangsung selama beberapa menit.
Memulihkan dari disk pemulihan Anda
Untuk menginstal ulang Windows dan semua perangkat lunak serta driver yang
telah diinstal sebelumnya:
1 Hidupkan komputer Anda, masukkan disk pemulihan sistem pertama ke
dalam disk drive optik, kemudian hidupkan ulang komputer Anda.

10
Peringatan: Melanjutkan proses akan menghapus semua file di
hard drive Anda.
Jika ini belum diaktifkan, Anda harus mengaktifkan Menu Boot F12:
Tekan <F2> ketika mulai menghidupkan komputer.
Bahasa
Indonesia
Gunakan tombol panah kanan atau kiri untuk memilih menu Utama.
Tekan tombol tersebut ke bawah sampai Menu Boot F12 dipilih, tekan <F5>
untuk mengubah pengaturan ini ke Aktif.
Gunakan tombol panah kanan atau kiri untuk memilih menu Keluar.
Pilih Simpan Perubahan dan Keluar lalu tekan Enter. Pilih OK untuk
mengonfirmasi.
Komputer akan melakukan start ulang.
2 Selama pengawalan, tekan <F12> untuk membuka menu boot. Menu boot
memungkinkan Anda untuk memilih dari perangkat mana akan memulai,
misalnya hard drive atau disk optik.
3 Gunakan tombol panah untuk memilih baris CDROM/DVD (baris ini
mungkin dimulai dengan ’IDE 1...’), kemudian tekan <Enter>. Windows
akan diinstal dari disk pemulihan yang Anda masukkan.
4 Masukkan cakram pemulihan kedua saat diminta, kemudian ikuti petunjuk
pada layar untuk menyelesaikan pemulihan.
Memulihkan sistem Anda (Drive
USB flash)
Jika menghubungi dukungan Acer tidak membantu memperbaiki masalah
Anda, Anda bisa menggunakan program Acer eRecovery Management. Ini akan
memulihkan komputer Anda ke keadaan yang sama dengan ketika Anda
membelinya, pada saat yang sama juga memberi Anda opsi untuk
mempertahankan semua setelan dan data pribadi guna ditemukan kembali di
kemudian hari.
Untuk memulihkan sistem Anda
1 Lakukan perbaikan kecil.
Jika hanya satu atau dua perangkat lunak atau perangkat keras yang tidak lagi
berjalan dengan benar, masalah tersebut bisa diselesaikan dengan menginstal
ulang perangkat lunak atau driver perangkat. Untuk memulihkan perangkat
lunak dan driver yang telah diinstal sebelumnya di pabrik, lihat "Memulihkan
perangkat lunak dan driver yang telah diinstal sebelumnya" pada halaman 11.

11
Untuk petunjuk mengenai penginstalan ulang perangkat lunak dan driver yang
tidak diinstal sebelumnya, lihat situs Web dokumentasi produk atau dukungan
teknis.
2 Kembalikan ke kondisi sistem sebelumnya.
Indonesia
Bahasa
Jika penginstalan ulang perangkat lunak atau driver tidak membantu, maka
problem tersebut bisa dipecahkan dengan mengembalikan sistem Anda ke
keadaan sebelumnya ketika segala sesuatunya bekerja dengan benar. Untuk
petunjuknya, lihat "Mengembalikan ke kondisi sistem sebelumnya" pada
halaman 12.
3 Reset sistem Anda ke kondisi pabrik.
Jika tidak ada cara lain lagi yang dapat memecahkan masalah tersebut dan
Anda ingin mereset sistem Anda ke kondisi pabrik, lihat "Mengembalikan
sistem Anda ke kondisi pabrik" pada halaman 13.
Jenis pemulihan
Memulihkan perangkat lunak dan driver yang telah
diinstal sebelumnya
Sebagai langkah pemecahan masalah, Anda mungkin perlu menginstal ulang
perangkat lunak dan driver yang diinstal sebelumnya pada komputer Anda dari
pabrik. Anda dapat melakukan pemulihan mungkin menggunakan hard drive
atau mungkin dengan disk cadangan yang telah Anda buat.
• Perangkat lunak baru: Jika Anda perlu memulihkan perangkat lunak yang
tidak diinstal sebelumnya pada komputer Anda, maka Anda perlu
mengikuti petunjuk instalasi perangkat lunak itu.
• Driver perangkat baru: Jika Anda perlu memulihkan driver perangkat baru
yang tidak diinstal sebelumnya pada komputer Anda, ikuti petunjuk yang
diberikan bersama perangkat itu.
Untuk memulihkan perangkat lunak dan driver yang telah diinstal sebelumnya:
1 Klik Mulai > Semua Program > Acer, kemudian klik Acer eRecovery
Management.
- ATAU -
Jika Anda melakukan pemulihan dari disk driver dan pemulihan aplikasi,
masukkan drive USB flash ke dalam port USB. Buka drive USB flash di Windows
Explorer dan klik dua kali Pemulihan.
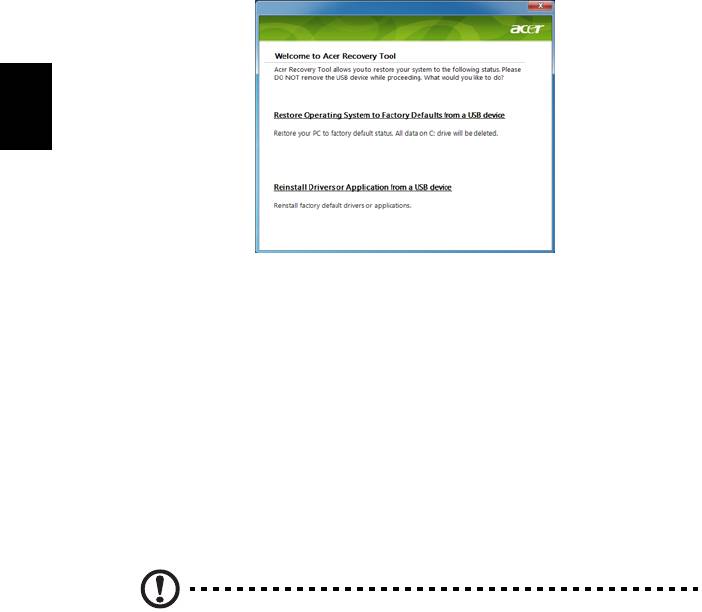
12
2 Klik Instal Ulang Driver atau Aplikasi dari perangkat USB.
Bahasa
Indonesia
3 Klik Konten untuk menampilkan daftar perangkat lunak dan driver
perangkat.
4 Klik ikon instal untuk item yang ingin Anda instal, kemudian ikuti
petunjuk pada layar guna melakukan instalasi. Ulangi langkah ini untuk
setiap item yang ingin Anda instal ulang.
Mengembalikan ke kondisi sistem sebelumnya
Pemulihan Sistem Microsoft secara berkala ‘memotret’ setelan sistem Anda dan
menyimpannya sebagai titik pemulihan. Pada kebanyakan permasalahan
perangkat lunak yang sulit dipecahkan, Anda dapat kembali ke salah satu titik
pemulihan ini agar sistem Anda berjalan lagi.
Windows secara otomatis membuat titik pemulihan tambahan setiap hari, dan
juga setiap saat Anda menginstal perangkat lunak atau driver perangkat.
Tip: Untuk informasi selengkapnya tentang penggunaan
Pemulihan Sistem Microsoft, klik Mulai, kemudian klik Bantuan
dan Dukungan. Ketik
pemulihan sistem windows
di kotak
Bantuan Pencarian, lalu tekan Enter.
Untuk kembali ke titik pemulihan:
1 Klik Mulai > Panel Kontrol > Sistem dan Keamanan > Pusat Aksi, Kemudian
klik Pemulihan.
2 Klik Buka Pemulihan Sistem, lalu Berikutnya.
3 Pilih titik pemulihan yang Anda inginkan, klik Berikutnya, kemudian
Selesaikan. Kotak pesan konfirmasi akan muncul.
4 Klik Ya. Sistem Anda dipulihkan menggunakan titik pemulihan yang Anda
tetapkan. Proses ini mungkin berlangsung selama beberapa menit, dan
mungkin menghidupkan ulang komputer Anda.
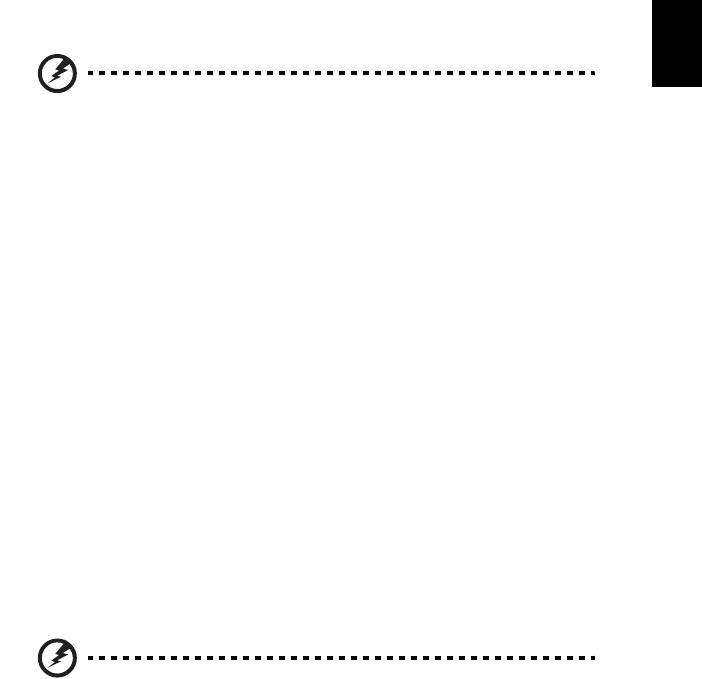
13
Mengembalikan sistem Anda ke kondisi pabrik
Jika komputer Anda mengalami masalah yang tidak dapat dipulihkan dengan
metode lain, mungkin Anda perlu menginstal ulang semuanya guna
mengembalikan sistem Anda ke kondisi pabrik. Anda dapat menginstal ulang
Indonesia
Bahasa
mungkin menggunakan hard drive atau mungkin dengan disk pemulihan yang
telah Anda buat.
Peringatan: Pemulihan total ini menghapus apa saja pada hard
drive Anda, kemudian menginstal ulang Windows dan semua
perangkat lunak serta driver yang telah diinstal sebelumnya pada
sistem Anda. Jika Anda dapat mengakses file penting pada hard
drive Anda, buat cadangannya sekarang.
Jika Anda masih dapat menjalankan Windows, lihat "Memulihkan dari dalam
Windows" pada halaman 13 di bawah ini.
Jika Anda tidak dapat menjalankan Windows dan hard drive orisinal Anda
masih bekerja, lihat "Memulihkan dari hard drive selama pengawalan
(startup)" pada halaman 14.
Jika Anda tidak dapat menjalankan Windows dan hard drive orisinal Anda telah
diformat ulang atau Anda telah menginstal hard drive pengganti, lihat
"Memulihkan dari disk pemulihan Anda" pada halaman 14.
Memulihkan dari dalam Windows
Untuk menginstal ulang Windows dan semua perangkat lunak serta driver yang
telah diinstal sebelumnya:
Klik Mulai > Semua Program > Acer, kemudian klik Acer eRecovery
Management.
Klik tab Pulihkan, kemudian Pulihkan Sistem Operasi ke setelan Asali Pabrik
untuk membuka kotak dialog Konfirmasikan Pemulihan.
Klik Ya, kemudian Mulai. Kotak dialog akan menampilkan informasi tentang
hard drive di mana sistem pengoperasian akan dipulihkan.
Peringatan: Melanjutkan proses akan menghapus semua file di
hard drive Anda.
Klik OK. Proses pemulihan mulai dengan menghidupkan ulang komputer Anda,
kemudian melanjutkan dengan menyalin file ke hard drive Anda. Proses ini
mungkin berlangsung beberapa saat, layar Acer eRecovery Management
menampilkan kemajuan tersebut.
Ketika pemulihan telah selesai, kotak dialog meminta Anda untuk
menghidupkan ulang komputer Anda.
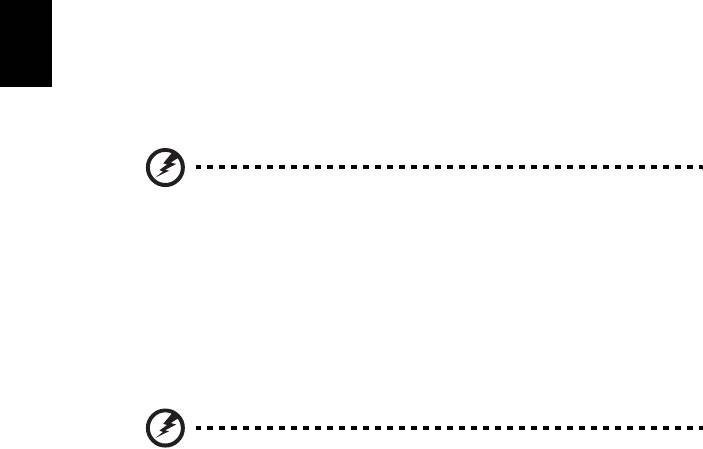
14
Klik OK untuk menghidupkan ulang komputer.
Ikuti petunjuknya pada layar untuk penyiapan (setup) sistem yang pertama
kalinya.
Memulihkan dari hard drive selama pengawalan (startup)
Untuk menginstal ulang Windows dan semua perangkat lunak serta driver yang
telah diinstal sebelumnya:
Bahasa
Indonesia
1 Hidupkan komputer Anda, kemudian tekan <Alt> + <F10> selama
pengawalan untuk membuka Acer eRecovery Management.
2 Klik Pulihkan Sistem Operasi ke setelan Asali Pabrik.
Peringatan: Melanjutkan proses akan menghapus semua file di
hard drive Anda.
3 Klik Berikutnya. Konten orisinal hard drive Anda yang diisi dari pabrik
dipulihkan. Proses ini akan berlangsung selama beberapa menit.
Memulihkan dari disk pemulihan Anda
Untuk menginstal ulang Windows dan semua perangkat lunak serta driver yang
telah diinstal sebelumnya:
1 Colokkan drive USB flash dan hidupkan komputer Anda.
Peringatan: Melanjutkan proses akan menghapus semua file di
hard drive Anda.
Jika ini belum diaktifkan, Anda harus mengaktifkan Menu Boot F12:
Tekan <F2> ketika mulai menghidupkan komputer.
Gunakan tombol panah kanan atau kiri untuk memilih menu Utama.
Tekan tombol tersebut ke bawah sampai Menu Boot F12 dipilih, tekan <F5>
untuk mengubah pengaturan ini ke Aktif.
Gunakan tombol panah kanan atau kiri untuk memilih menu Keluar.
Pilih Simpan Perubahan dan Keluar dan tekan Enter. Pilih OK untuk
mengonfirmasi.
Komputer akan melakukan start ulang.
2 Selama pengawalan, tekan <F12> untuk membuka menu boot. Menu boot
memungkinkan Anda untuk memilih dari perangkat mana akan memulai,
misalnya hard drive atau disk optik.
3 Gunakan tombol panah untuk memilih baris CDROM/DVD, lalu tekan
<Enter>. Windows akan diinstal dari cadangan pemulihan pada drive USB
flash.
4 Ikuti petunjuk pada layar untuk menyelesaikan pemulihan.




