Acer ASPIRE ONE AO522 – страница 55
Инструкция к Нетбуку Acer ASPIRE ONE AO522
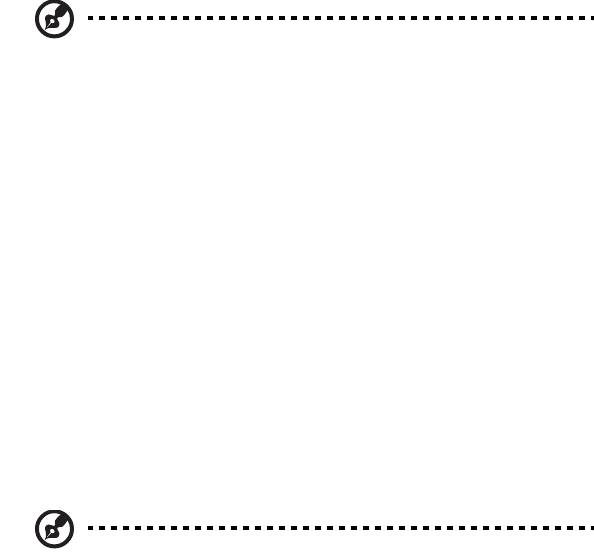
xiii
koji sadrži detaljne informacije o temama poput pomoćnih programa sustava,
obnove podataka, opcija proširenja i rješavanja problema. Nadalje, sadrži
informacije o jamstvima i osnovne obavijesti o propisima i sigurnosti za vaš
prijenosnik. On je dostupan u Portable Document Formatu (PDF) i dolazi prethodno
učitan u Vaš prijenosnik. Slijedite ove korake da biste mu pristupili:
1 Kliknite na Start > All Programs > AcerSystem.
2 Kliknite na AcerSystem User Guide (Priručnik za korisnike AcerSystem).
Napomena: Pregled dokumenta zahtijeva Adobe Reader. Ako Adobe
Reader nije instaliran na vaše računalo, klik na AcerSystem User
Guide (Priručnik za korisnike AcerSystem) najprije će pokrenuti
program za instalaciju Adobe Readera. Slijedite upute na zaslonu za
završetak instalacije. Za upute kako koristiti Adobe Reader, pristupite
izborniku Help and Support (Pomoć i podrška).
Osnovni načini brige o računalu i vještine pri
uporabi vašeg računala
Uključivanje i isključivanje računala
Za uključivanje računala, jednostavno pritisnite i pustite tipku za uključivanje ispod
LCD zaslona. Pogledajte Quick Guide (Kratki vodič) za smještaj tipke za
uključivanje.
Za isključivanje računala, učinite jedno od sljedećeg:
• Uporabite naredbu za programsko spuštaje (shutdown) u programu Windows:
Kliknite na Početak (Start), zatim na Isključi računalo (Shut Down).
• Uporabite tipku za uključivanje
Računalo može prijeći u stanje mirovanja (Sleep) pritiskom na <Fn> + <F4>.
Napomena: Ako ne možete normalno isključiti računalo, pritisnite i
držite tipku za uključivanje dulje od četiri sekunde i računalo će se
isključiti. Ako isključite računalo i želite ga ponovno uključiti, pričekajte
najmanje dvije sekunde prije uključivanja.
Kako voditi brigu o računalu
Vaše računalo će vam dobro služiti ukoliko ćete se o njemu brinuti.
• Ne izlažite računalo izravnoj sunčevoj svjetlosti. Ne stavljajte ga blizu izvora
topline, primjerice radijatora.
• Ne izlažite računalo temperaturama ispod 0°C (32°F) ili iznad 50°C (122°F).
• Ne podvrgavajte računalo magnetskim poljima.
• Ne izlažite računalo kiši ili vlazi.
• Ne prosipajte vodu ili bilo koju drugu tekućinu na računalo.
xiv
•
Ne podvrgavajte računalo snažnim udarima ili vibracijama.
• Ne izlažite računalo prašini ili prljavštini.
• Nikad ne stavljajte predmete povrh računala.
• Ne zatvarajte naglim i grubim pokretom ekran računala.
• Nikad ne postavljajte računalo na neravne podloge.
Vođenje brige o AC adapteru
Navedene su smjernice za brigu o AC adapteru:
• Ne priključujte adapter na bilo koji drugi uređaj.
• Ne gazite po kabelu za napajanje niti ne stavljajte na njega teške predmete.
Pažljivo usmjerite kabel za napajanje i sve druge kabele dalje od prostora kojim
se prolazi.
• Kada isključujete kabel za napajanje, nemojte vući sam kabel, već povucite
za utikač.
• Ukupna jakost struje priključene opreme ne smije prelaziti nazivnu vrijednost
kabela ukoliko koristite produžni kabel. Također, ukupna snaga struje za svu
opremu priključenu na jednu zidnu utičnicu ne smije prelaziti snagu osigurača.
Vođenje brige o baterijskom kompletu
Navedene su smjernice za brigu o baterijskom kompletu:
• Za zamjenu koristite samo baterije iste vrste. Isključite računalo prije uklanjanja
ili zamjene baterija.
• Ne prepravljajte baterije. Držite ih dalje od djece.
• Odložite iskorištene baterije u skladu s lokalnim propisima. Reciklirajte ako
je moguće.
Čišćenje i servisiranje
Kada čistite računalo, slijedite ove korake:
1Isključite računalo i uklonite baterijski komplet.
2 Odvojite AC adapter.
3 Uporabite meku, navlaženu krpu. Ne koristite tekuća sredstva za čišćenje ili
sredstva za čišćenje u spreju.
Ako se bilo što od sljedećeg dogodi:
• računalo je palo ili mu je kućište oštećeno;
• računalo ne radi normalno
Pogledajte "Česta pitanja" na stranici 20.
Podaci za vašu sigurnosti i udobnost iii
Sigurnosne upute iii
Radno okruženje vii
Medicinski uređaji vii
Vozila viii
Potencijalno eksplozivna okruženja viii
Pozivi u hitnim slučajevima viii
Upute o odlaganju ix
Savjet o živi (Hg) ix
ENERGY STAR ix
Savjeti i informacije za ugodnu uporabu x
Prvo osnovne stvari xii
Registracija proizvoda xii
Sadržaji
Kako se registrirati xii
Druga opcija xii
Vaši vodičixii
Osnovni načini brige o računalu i vještine pri uporabi
vašeg računala xiii
Uključivanje i isključivanje računala xiii
Kako voditi brigu o računalu xiii
Vođenje brige o AC adapteru xiv
Vođenje brige o baterijskom kompletu xiv
Čišćenje i servisiranje xiv
Acer eRecovery Management 1
Stvaranje sigurnosne kopije za obnavljanje (Optički pogon) 2
Stvaranje sigurnosne kopije za obnavljanje (USB flash pogon) 4
Obnavljanje sustava (Optički pogon) 6
Za obnavljanje sustava 6
Vrste obnavljanja 6
Obnova prethodno instaliranog softvera i upravljačkih
programa 6
Povrat na prethodno stanje sustava 7
Povrat sustava u stanje sa tvorničkim postavkama 8
Obnavljanje sustava (USB flash pogon) 10
Za obnavljanje sustava 10
Vrste obnavljanja 11
Obnova prethodno instaliranog softvera i upravljačkih
programa 11
Povrat na prethodno stanje sustava 12
Povrat sustava u stanje sa tvorničkim postavkama 12
Dodirna ploča15
Osnove o dodirnoj ploči (s dvije tipke) 15
Uporaba sigurnosne brave računala 16
Uporaba tipkovnice 17
Tipke za zaključavanje i ugrađena numerička tipkovnica 17
Windows tipke 18
Posebne tipke (samo za određene modele) 19
Česta pitanja 20
Zahtjev za servis 22
Prije no što nazovete 22
Baterijski komplet 23
Karakteristike baterijskog kompleta 23
Maksimiziranje vijeka trajanja baterije 23
Ugradnja i uklanjanje baterijskog kompleta 24
Punjenje baterije 25
Provjera razine napunjenosti baterije 25
Optimiziranje vijeka trajanja baterije 25
Upozorenje o niskoj razini napunjenosti baterije 26
Prijenos vašeg prijenosnog osobnog
računala 27
Odvajanje od radne površine 27
Premještanje 27
Priprema računala 27
Što ponijeti na sastanke 28
Prijenos računala kući28
Priprema računala 28
Što ponijeti sa sobom 28
Posebna razmatranja 29
Stvaranje kućnog ureda 29
Putovanje s računalom 29
Priprema računala 29
Što ponijeti sa sobom 29
Posebna razmatranja 30
Međunarodna putovanja sa računalom 30
Priprema računala 30
Što ponijeti sa sobom 30
Posebna razmatranja 30
Osiguravanje vašeg računala 31
Uporaba sigurnosne brave računala 31
Uporaba zaporki 31
Unošenje zaporki 32
Postavljanje zaporki 32
Proširivanje raznim opcijama 33
Opcije povezivanja 33
Ugrađena mrežna mogućnost 33
Univerzalna serijska sabirnica (USB) 34
BIOS uslužni program 34
Redoslijed podizanja sustava 34
Omogućavanje oporavka sa-diska-na-disk 34
Zaporka 35
Upravljanje energijom 35
Otklanjanje poteškoća36
Savjeti za rješavanje problema 36
Poruke o greškama 36
Propisi i obavijesti o sigurnosti 37
Obavijest FCC-a 37
Izjava o pikselima LCD-a 38
Regulatorna obavijest o radio uređaju 38
Osnovno 38
Europska Unija (EU) 39
FCC-ov sigurnosni zahtjev glede radiofrekvencija 40
Kanada-Radio uređaji za komunikaciju male snage izuzeti
od licenciranja (RSS-210) 41
LCD panel ergonomic specifications 41
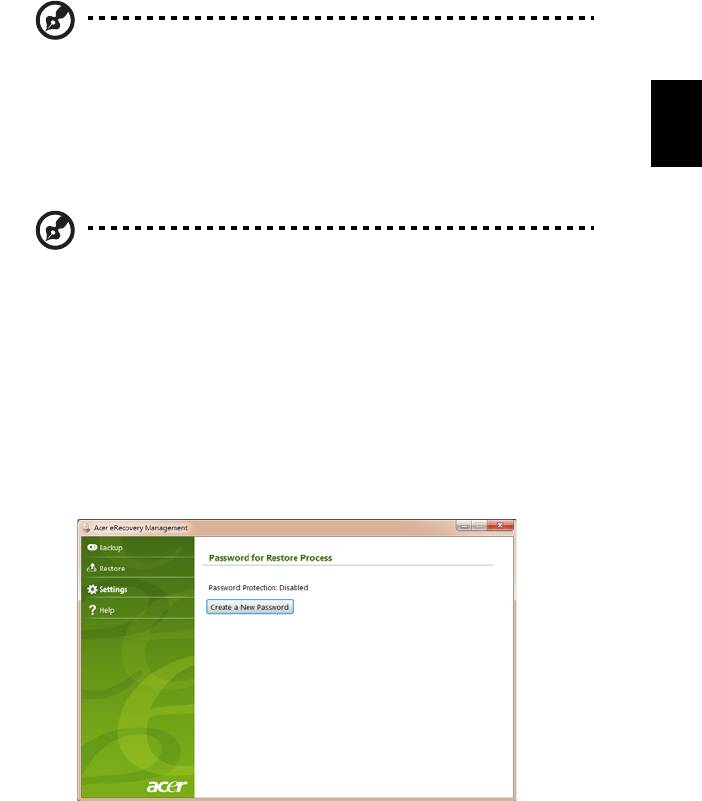
1
Acer eRecovery Management
Ako vaše računalo ima probleme koje nije moguće riješiti drugim metodama, možda
ćete trebati ponovno instalirati Windows operativni sustav i tvornički snimljeni softver
i upravljačke programe. Kako biste mogli izvršiti obnovu vašeg računala kad je se za
to ukaže potreba, čim prije načinite sigurnosnu kopiju za potrebe obnavljanja.
Napomena: Slijede samo opće upute i pretpostavke. Stvarne
specifikacije proizvoda mogu se razlikovati.
Hrvatski
Acer eRecovery Management se sastoji od sljedećih funkcija:
1 Sigurnosna kopija:
•Načini sigurnosnu kopiju s tvornički zadanim vrijednostima
• Stvaranje sigurnosne kopije upravljačkih programa i aplikacija
Napomena: Modeli koji nemaju ugrađeni ODD omogućavaju
stvaranje sigurnosne kopije na USB pogonu ili vanjskom ODD.
2Povrat:
• Povrat operativnog sustava na zadane tvorničke postavke
• Povrat operativnog sustava i zadržavanje korisničkih podataka
• Ponovno instaliraj upravljačke programe ili aplikacije
Ovo poglavlje vodit će vas svakim od ovih postupaka.
Za uporabu funkcije Acer eRecovery Management najprije je potrebno postaviti
lozinku. Lozinku postavljate pokretanjem Acer eRecovery Management-a i klikom na
Postavke.
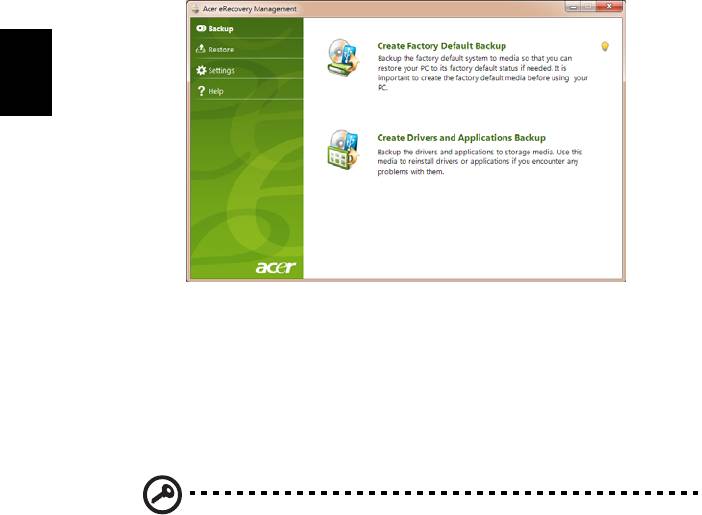
2
Stvaranje sigurnosne kopije za obnavljanje
(Optički pogon)
Za ponovnu instalaciju pomoću sigurnosne kopije na optičkim diskovima, potrebno
je prethodno načiniti disk za obnavljanje. Upute na zaslonu vodit će vas svakim od
ovih postupaka. Pažljivo pročitajte upute!
1 Kliknite na Početak > Svi programi > Acer, zatim kliknite na Acer eRecovery
Management.
Hrvatski
2 Za stvaranje diskova za obnavljanje sa cjelokupnim sadržajem čvrstog diska,
uključujući program Windows i tvornički snimljeni softver i upravljačke
programe, kliknite na Stvaranje sigurnosne kopije tvornički zadanih
vrijednosti.
- ILI -
Za stvaranje diskova za obnavljanje samo sa tvornički snimljenim softverom i
upravljačkim programima, kliknite na Stvaranje sigurnosne kopije upravljačkih
programa i aplikacija.
Važno: Preporučujemo vam da čim prije načinite sve vrste sigurnosne
kopije za obnavljanje.
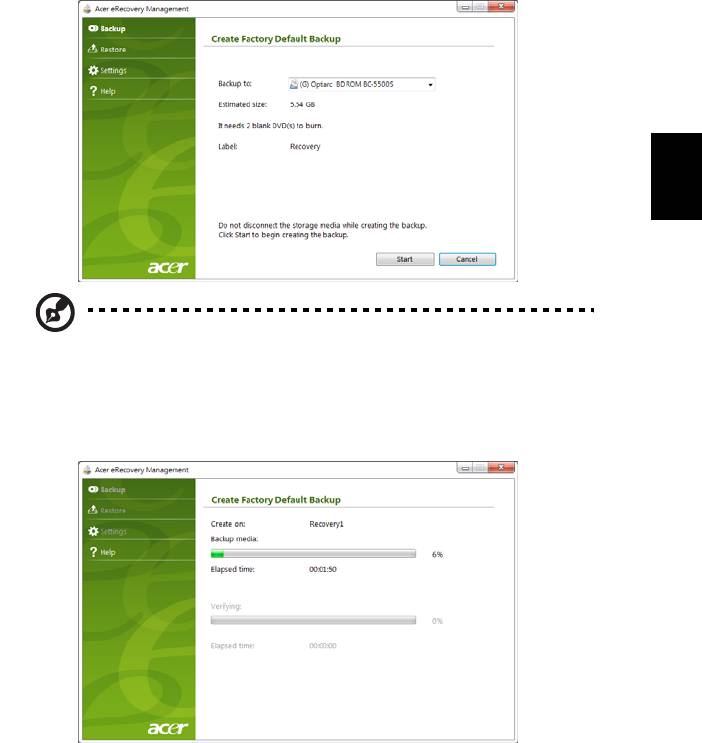
3
Dijaloški okvir Načini disk sa tvornički zadanim vrijednostima navodi potreban broj
praznih diskova na koji je moguće snimati da biste mogli dovršiti postupak stvaranja
diskova za obnavljanje. Prije nastavka postupka provjerite imate li dovoljan broj
istovrsnih praznih diskova.
Hrvatski
Napomena: Broj potrebnih praznih DVD diskova razlikuje se ovisno o
instaliranom operativnom sustavu.
3 Umetnite prazni disk u pogon naveden u popisu Arhiviraj na, zatim kliknite na
Dalje. Na zaslonu će biti pokazana traka napretka postupka stvaranja
sigurnosne kopije.
Pogon izbacuje svaki disk nakon dovršetka snimanja na njega.
4 Uklonite disk iz pogona i označite ga vodootpornim flomasterom za diskove.
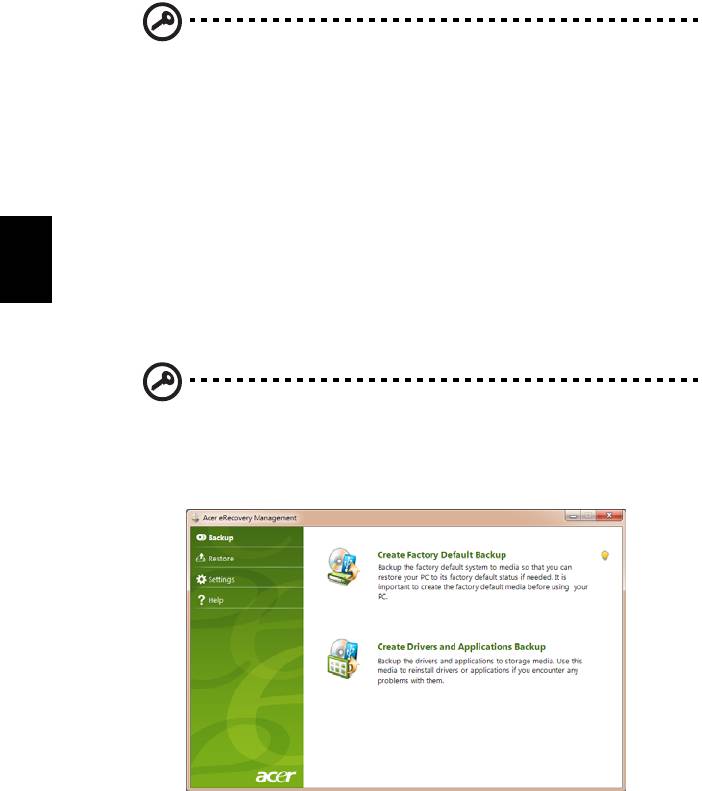
4
Važno: Svaki disk označite jedinstvenom, opisnom oznakom poput
„Disk za obnavljanje Windows programa 1 od 2“ ili „Disk za
obnavljanje aplikacija/upravljačkih programa“. Diskove držite na
sigurnom mjestu koje ćete lako upamtiti.
5 Ako je potrebno više diskova, nakon upita za novi disk umetnite ga i kliknite na
U redu. Nastavite snimati diskove do dovršetka postupka.
Stvaranje sigurnosne kopije za obnavljanje
(USB flash pogon)
Hrvatski
Za ponovnu instalaciju pomoću sigurnosne kopije na USB flash pogonu, potrebno je
prethodno načiniti sigurnosnu kopiju za obnavljanje. Upute na zaslonu vodit će vas
svakim od ovih postupaka. Pažljivo pročitajte upute!
Važno: Ako koristite USB flash pogon, provjerite ima li najmanje
12 GB slobodnog prostora i da ne sadrži nikakve podatke.
1 Kliknite na Početak > Svi programi > Acer, zatim kliknite na Acer eRecovery
Management.
2 Za stvaranje diskova za obnavljanje sa cjelokupnim sadržajem čvrstog diska,
uključujući Windows i sve tvornički snimljene softvere i upravljačke programe,
kliknite na Načini disk sa tvornički zadanim vrijednostima.
- ILI -
Za stvaranje diskova za obnavljanje samo sa tvornički snimljenim softverom i
upravljačkim programima, kliknite na Načini disk sa sigurnosnom kopijom
upravljačkih programa i aplikacija.
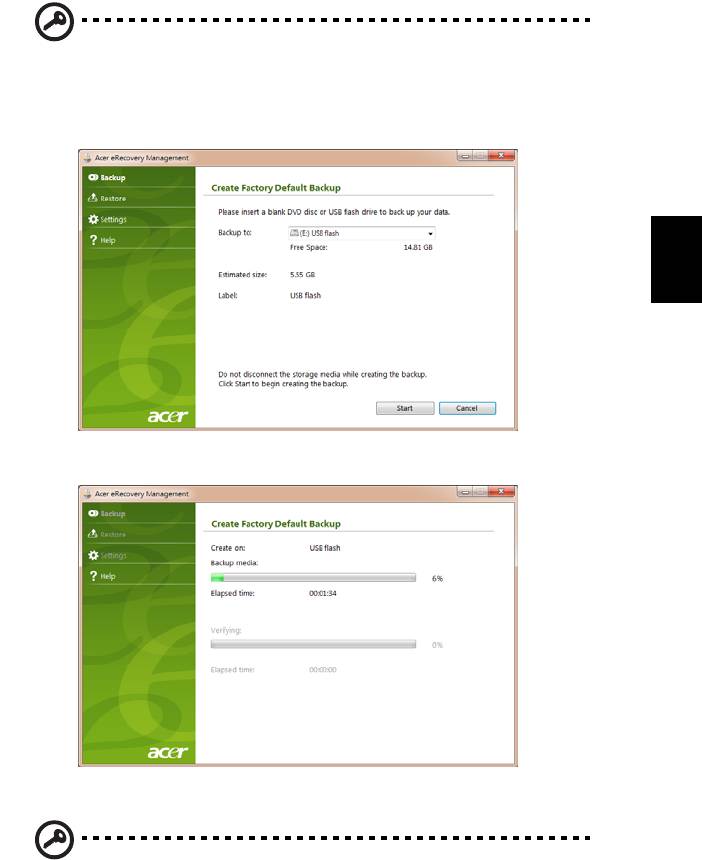
5
Važno: Preporučujemo vam da čim prije načinite sve vrste sigurnosne
kopije za obnavljanje.
Dijaloški okvir Načini disk sa tvornički zadanim vrijednostima navodi procijenjenu
veličinu datoteke sigurnosne kopije koja će se spremiti na USB flash memoriju.
Hrvatski
3Priključite USB disk, a zatim kliknite na Početak. Na zaslonu će biti pokazana
traka napretka postupka stvaranja sigurnosne kopije.
4 Izvadite USB flash memoriju i označite je vodootpornim flomasterom za
diskove.
Važno: Svaki disk označite jedinstvenom, opisnom oznakom poput
„Sigurnosna kopija za obnavljanje Windows programa“ ili „Sigurnosna
kopija za obnavljanje aplikacija/upravljačkih programa“. USB flash
memoriju držite na sigurnom mjestu koje ćete lako upamtiti.

6
Obnavljanje sustava (Optički pogon)
Ako acer podrška nije pomogla riješiti problem, moguće je koristiti program Acer
eRecovery Management. To će vratiti vaše računalo na isto stanje u kojem ste ga
kupili, dajući vam pritom mogućnost zadržavanja svih postavki i osobnih podataka
da biste ih kasnije mogli dohvatiti.
Za obnavljanje sustava
1 Izvršite manje popravke.
Ako jedan ili dva programa ili hardverska dijela ne rade ispravno, problem se može
riješiti ponovnom instalacijom softvera ili upravljačkih programa uređaja. Za obnovu
prethodno tvornički instaliranog softvera i upravljačkih programa, pogledajte
Hrvatski
"Obnova prethodno instaliranog softvera i upravljačkih programa" na
stranici 6. Upute za ponovnu instalaciju softvera i upravljačkih programa koji nisu
već prethodno instalirani na računalo, pogledajte dokumentaciju tog proizvoda ili
tehničku podršku na odgovarajućoj web stranici.
2 Povrat na prethodno stanje sustava.
Ako ponovna instalacija softvera ili upravljačkih programa nije pomogla, možda se
problem može riješiti povratom vašeg sustava na prethodno stanje kad je sve
ispravno radilo. Za upute, pogledajte "Povrat na prethodno stanje sustava" na
stranici 7.
3 Vratite sustav u stanje sa tvorničkim postavkama.
Ako ništa drugo nije riješilo problem i želite vratiti vaš sustav na tvorničke početne
vrijednosti, pogledajte "Povrat sustava u stanje sa tvorničkim postavkama" na
stranici 8.
Vrste obnavljanja
Obnova prethodno instaliranog softvera i upravljačkih
programa
Kao jedan od koraka pronalaženja rješenja za probleme vašeg sustava, možda ćete
trebati ponovno instalirati softver i upravljačke programe koji su bili tvornički
instalirani na vaše računalo. Obnoviti ih možete uporabom čvrstog diskovnog
pogona ili diskova za obnavljanje koji ste načinili.
• Novi softver: Ako trebate obnoviti softver koji nije bio prethodno tvornički
instaliran na vaše računalo, trebate slijediti upute za instalaciju toga softvera.
• Upravljački programi novog uređaja: Ako trebate obnoviti upravljačke programe
uređaja koji nisu bili prethodno tvornički instalirani na vaše računalo, trebate
slijediti upute za taj uređaj.
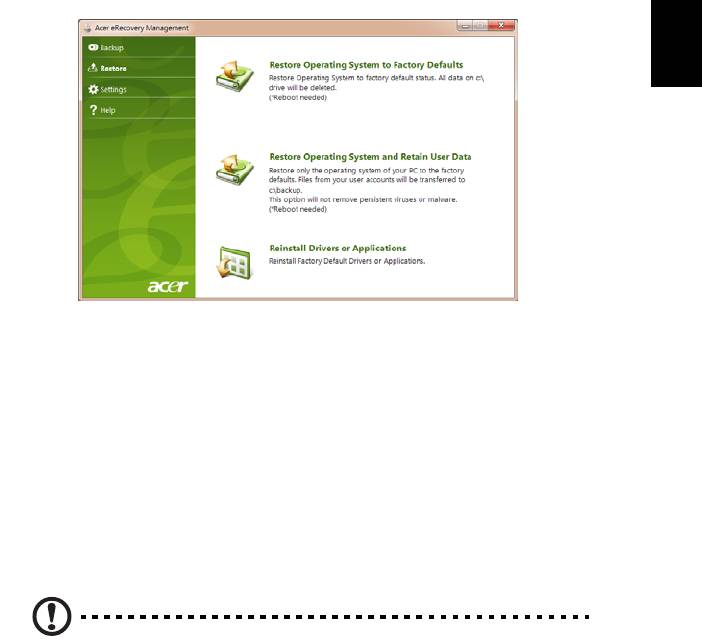
7
Za obnovu prethodno instaliranog softvera i upravljačkih programa:
1 Kliknite na Početak > Svi programi > Acer, zatim kliknite na Acer eRecovery
Management.
- ILI -
Ako obnavljate s diskova za obnavljanje upravljačkih programa i aplikacija koji ste
prije načinili, umetnite ga u diskovni progon, a nakon otvaranja glavnoga izbornika
Acer obnavljanja aplikacija idite na korak 3.
2 Kliknite na karticu Vrati, zatim kliknite naPonovno instaliraj upravljačke
programe ili aplikacije za prikaz glavnog izbornika Acer obnavljanja
aplikacija.
Hrvatski
3 Kliknite na Sadržaji za prikaz popisa softvera i upravljačkih programa uređaja.
4 Kliknite na ikonu za instalaciju na stavki koju želite instalirati i zatim slijedite
upute na zaslonu za završetak instalacije. Ponovite ovaj korak za svaku stavku
koju želite ponovno instalirati.
Povrat na prethodno stanje sustava
Microsoft povrat sustava periodično stvara „snimke“ postavki vašeg sustava i
sprema ih kao točke povrata. U većini slučajeva teško rješivih softverskih problema,
uvijek se možete vratiti na jednu od točaka povrata da biste opet omogućili rad
vašeg sustava.
Windows svakog dana automatski stvara novu točku povrata, kao i svaki puta kada
instalirate softer ili upravljačke programe uređaja.
Savjeti: Za više informacija o uporabi Microsoft povratu sustava,
kliknite na Početak, zatim kliknite na Pomoć i podrška. U okvir Traži
pomoć unesite windows system restore (povrat windows sustava) i
zatim pritisnite Enter.
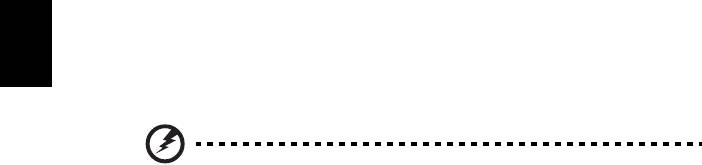
8
Za povrat na točku povrata:
1 Kliknite na Početak > Upravljačka ploča > Sustav i sigurnost > Centar
aktivnosti, zatim kliknite na Obnova.
2 Kliknite na Povrat otvorenog sustava, a zatim Dalje.
3 Kliknite na točku povrata koju želite, zatim kliknite na Dalje, i zatim na Završi.
Pojavit će se okvir s porukom potvrde.
4 Kliknite na Da. Vaš sustav vraćen je pomoću točke povrata koju ste naveli.
Postupak može potrajati nekoliko minuta i može ponovno pokrenuti računalo.
Povrat sustava u stanje sa tvorničkim postavkama
Ako vaše računalo ima probleme u radu koji se ne mogu riješiti drugim metodama,
možda ćete trebati sve ponovno instalirati da biste sustav vratili na početne tvorničke
Hrvatski
postavke. Moguće je ponovno instalirati uporabom pogona čvrstog diska ili diskova
za obnovu koje ste načinili.
Upozorenje: Ovaj potpuni povrat briše sve na vašem čvrstom
disku, zatim ponovno instalira Windows i sav tvornički instaliran
softver i upravljačke programe vašeg sustava. Ako možete
pristupiti važnim datotekama na čvrstom disku, odmah načinite
njihovu sigurnosnu kopiju.
Ako još uvijek možete koristiti program Windows, pogledajte "Povrat unutar
programa Windows" na stranici 8.
Ako ne možete koristiti program Windows, ali vaš čvrsti disk još uvijek radi
pogledajte "Obnavljanje sa čvrstog diska tijekom postupka pokretanja" na
stranici 9.
Ako ne možete koristiti program Windows i vaš čvrsti disk je potpuno reformatiram ili
ste ugradili zamjenski čvrsti disk, pogledajte "Obnova s diskova za obnovu" na
stranici 9.
Povrat unutar programa Windows
Za ponovnu instalaciju programa Windows i prethodno instaliranog softvera i
upravljačkih programa:
Kliknite na Početak > Svi programi > Acer, zatim kliknite na Acer eRecovery
Management.
Kliknite na karticu Vrati, zatim Vrati operativni sustav na tvorničke postavke.
Kliknite na Da, zatim na Početak. Dijaloški okvir prikazuje informacije o čvrstom
disku na koji će operativni sustav biti obnovljen.
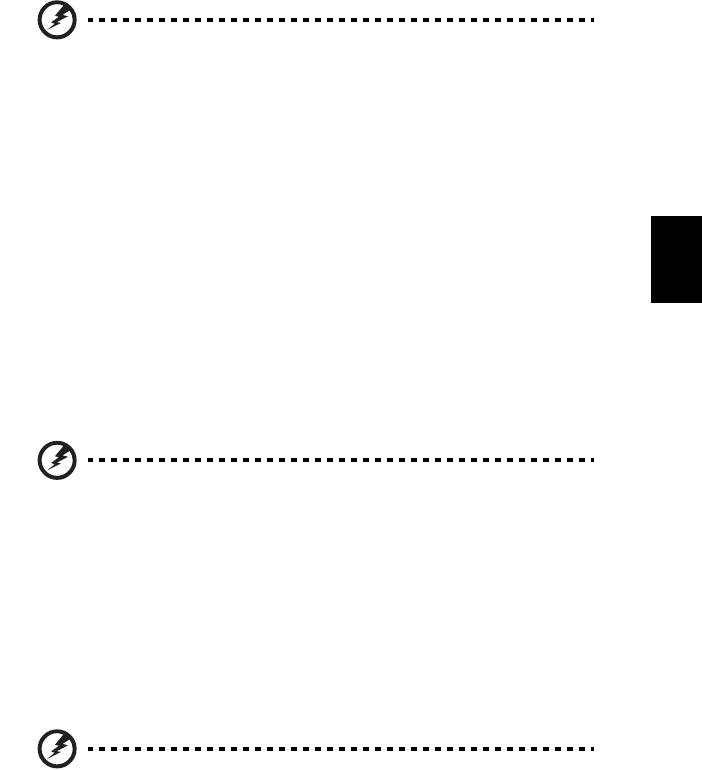
9
Upozorenje: Nastavak postupka izbrisat će sve datoteke na
čvrstom disku.
Kliknite na U redu. Postupak obnove počinje ponovnim pokretanjem računala, a
nastavlja se kopiranjem datoteka na čvrsti disk. Postupak može potrajati, a zaslon
Acer eRecovery Management prikazuje napredak.
Kad je obnavljanje završeno, dijaloški okvir daje upit za ponovno pokretanje
računala.
Hrvatski
Kliknite na U reduza ponovno pokretanje računala.
Slijedite upute na zaslonu za početno postavljanje sustava.
Obnavljanje sa čvrstog diska tijekom postupka pokretanja
Za ponovnu instalaciju programa Windows i prethodno instaliranog softvera i
upravljačkih programa:
1Uključite računalo, zatim pritisnite <Alt> + <F10> tijekom pokretanja za
otvaranje Acer eRecovery Management-a.
2 Kliknite na Obnovi operativni sustav na tvorničke postavke.
Upozorenje: Nastavak postupka izbrisat će sve datoteke na
čvrstom disku.
3 Kliknite na Dalje. Obnovljen je tvornički snimljen sadržaj na vašem originalnom
čvrstom disku. Postupak će trajati nekoliko minuta.
Obnova s diskova za obnovu
Za ponovnu instalaciju programa Windows i prethodno instaliranog softvera i
upravljačkih programa:
1Uključite računalo, umetnite prvi disk za obnovu sustava u pogon optičkoga
diska, a zatim ponovno pokrenite računalo.
Upozorenje: Nastavak postupka izbrisat će sve datoteke na
čvrstom disku.
Ako već do sada niste, sada omogućite F12 izbornik za podizanje sustava:
Pritisnite <F2> tijekom pokretanja računala.
Koristite tipke lijeve ili desne strelice za odabir glavnog izbornika.
Pritisnite tipku sve dok nije odabran F12 izbornik za podizanje sustava, pritisnite
<F5> za promjenu te postavke u Omogućeno.

10
Koristite tipke lijeve ili desne strelice za odabir izlaska iz izbornika.
Odaberite Spremi promjene i Izlaz i pritisnite tipku Enter. Za potvrdu odaberite
U redu.
Računalo će se ponovno pokrenuti.
2 Tijekom pokretanja, pritisnite <F12> za otvaranje izbornika podizanja sustava.
Izbornik podizanja sustava omogućava odabir uređaja za podizanje sustava,
primjerice čvrsti ili optički disk.
3 Tipkama strelicama odaberite redak CDROM/DVD (ovaj redak može imati
započinjati sa „IDE 1...“), a zatim pritisnite <Enter>. Program Windows će se
instalirati s diska za obnavljanje koji ste umetnuli.
4 Kad dobijete upit umetnite drugi disk za obnavljanje i slijedite upute na zaslonu
da biste završili postupak obnavljanja.
Hrvatski
Obnavljanje sustava (USB flash
pogon)
Ako Acer podrška nije pomogla riješiti problem, moguće je koristiti program Acer
eRecovery Management. To će vratiti vaše računalo na isto stanje u kojem ste ga
kupili, dajući vam pritom mogućnost zadržavanja svih postavki i osobnih podataka
da biste ih kasnije mogli dohvatiti.
Za obnavljanje sustava
1 Izvršite manje popravke.
Ako jedan ili dva programa ili hardverska dijela ne rade ispravno, problem se može
riješiti ponovnom instalacijom softvera ili upravljačkih programa uređaja. Za obnovu
prethodno tvornički instaliranog softvera i upravljačkih programa, pogledajte
"Obnova prethodno instaliranog softvera i upravljačkih programa" na
stranici 11. Upute za ponovnu instalaciju softvera i upravljačkih programa koji nisu
već prethodno instalirani na računalo, pogledajte dokumentaciju tog proizvoda ili
tehničku podršku na odgovarajućoj web stranici.
2 Povrat na prethodno stanje sustava.
Ako ponovna instalacija softvera ili upravljačkih programa nije pomogla, možda se
problem može riješiti povratom vašeg sustava na prethodno stanje kad je sve
ispravno radilo. Za upute, pogledajte "Povrat na prethodno stanje sustava" na
stranici 12.
3 Vratite sustav u stanje sa tvorničkim postavkama.
Ako ništa drugo nije riješilo problem i želite vratiti vaš sustav na tvorničke početne
vrijednosti, pogledajte "Povrat sustava u stanje sa tvorničkim postavkama" na
stranici 12.
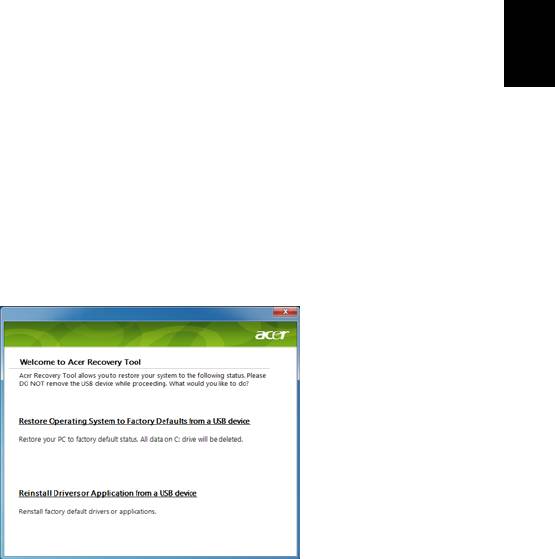
11
Vrste obnavljanja
Obnova prethodno instaliranog softvera i upravljačkih
programa
Kao jedan od koraka pronalaženja rješenja za probleme vašeg sustava, možda ćete
trebati ponovno instalirati softver i upravljačke programe koji su bili tvornički
instalirani na vaše računalo. Obnova je moguća uporabom čvrstog diska ili diskova
za obnovu koje ste načinili.
• Novi softver: Ako trebate obnoviti softver koji nije bio prethodno tvornički
Hrvatski
instaliran na vaše računalo, trebate slijediti upute za instalaciju toga softvera.
• Upravljački programi novog uređaja: Ako trebate obnoviti upravljačke programe
uređaja koji nisu bili prethodno tvornički instalirani na vaše računalo, trebate
slijediti upute za taj uređaj.
Za obnovu prethodno instaliranog softvera i upravljačkih programa:
1 Kliknite na Početak > Svi programi > Acer, zatim kliknite na Acer eRecovery
Management.
- ILI -
Ako obnavljate s vaših diskova sa sigurnosnom kopijom upravljačkih programa i
aplikacija, umetnite USB flash memoriju u USB priključak. Otvorite USB flash
memoriju u programu Windows Explorer i dva puta kliknite na Obnova.
2 Kliknite na Ponovno instaliraj upravljačke programe ili aplikacije s USB uređaja.
3 Kliknite na Sadržaji za prikaz popisa softvera i upravljačkih programa uređaja.
4 Kliknite na ikonu za instalaciju na stavki koju želite instalirati i zatim slijedite
upute na zaslonu za završetak instalacije. Ponovite ovaj korak za svaku stavku
koju želite ponovno instalirati.
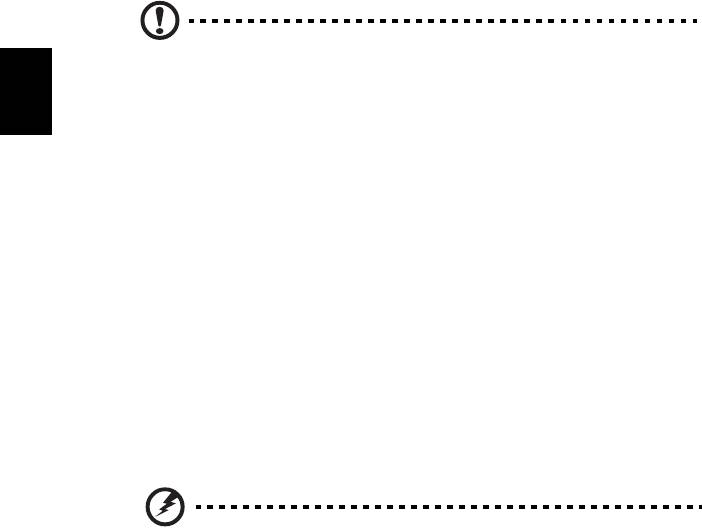
12
Povrat na prethodno stanje sustava
Microsoft povrat sustava periodično stvara „snimke“ postavki vašeg sustava i
sprema ih kao točke povrata. U većini slučajeva teško rješivih softverskih problema,
uvijek se možete vratiti na jednu od točaka povrata da biste opet omogućili rad
vašeg sustava.
Windows svakog dana automatski stvara novu točku povrata, kao i svaki puta kada
instalirate softer ili upravljačke programe uređaja.
Savjeti: Za više informacija o uporabi Microsoft povratu sustava,
kliknite na Početak, zatim kliknite na Pomoć i podrška. U okvir Traži
pomoć unesite windows system restore (povrat windows sustava) i
zatim pritisnite Enter.
Hrvatski
Za povrat na točku povrata:
1 Kliknite na Početak > Upravljačka ploča > Sustav i sigurnost > Centar
aktivnosti, zatim kliknite na Obnova.
2 Kliknite na Povrat otvorenog sustava, a zatim Dalje.
3 Kliknite na točku povrata koju želite, zatim kliknite na Dalje, i zatim na Završi.
Pojavit će se okvir s porukom potvrde.
4 Kliknite na Da. Vaš sustav vraćen je pomoću točke povrata koju ste naveli.
Postupak može potrajati nekoliko minuta i može ponovno pokrenuti računalo.
Povrat sustava u stanje sa tvorničkim postavkama
Ako vaše računalo ima probleme u radu koji se ne mogu riješiti drugim metodama,
možda ćete trebati sve ponovno instalirati da biste sustav vratili na početne tvorničke
postavke. Moguće je ponovno instalirati uporabom pogona čvrstog diska ili diskova
za obnovu koje ste načinili.
Upozorenje: Ovaj potpuni povrat briše sve na vašem čvrstom
disku, zatim ponovno instalira Windows i sav tvornički instaliran
softver i upravljačke programe vašeg sustava. Ako možete
pristupiti važnim datotekama na čvrstom disku, odmah načinite
njihovu sigurnosnu kopiju.
Ako još uvijek možete koristiti program Windows, pogledajte "Povrat unutar
programa Windows" na stranici 13.
Ako ne možete koristiti program Windows, ali vaš čvrsti disk još uvijek radi
pogledajte "Obnavljanje sa čvrstog diska tijekom postupka pokretanja" na
stranici 13.
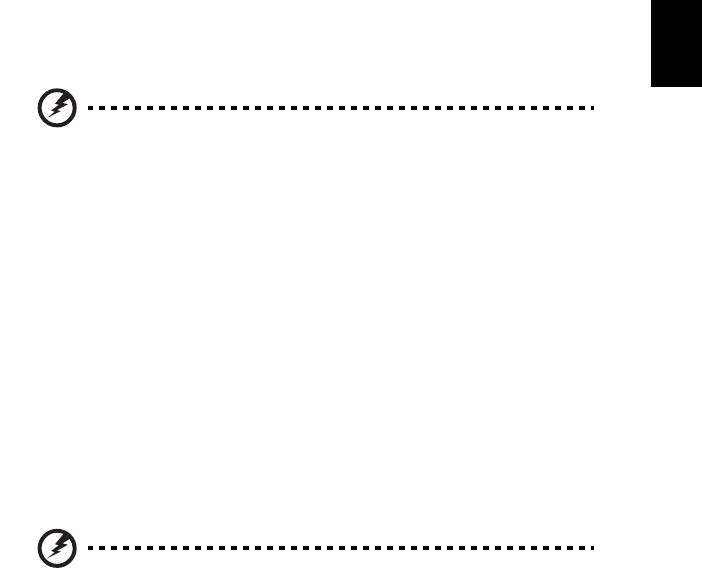
13
Ako ne možete koristiti program Windows i vaš čvrsti disk je potpuno reformatiram ili
ste ugradili zamjenski čvrsti disk, pogledajte "Obnova s diskova za obnovu" na
stranici 14.
Povrat unutar programa Windows
Za ponovnu instalaciju programa Windows i prethodno instaliranog softvera i
upravljačkih programa:
Kliknite na Početak > Svi programi > Acer, zatim kliknite na Acer eRecovery
Management.
Kliknite na karticu Vrati, zatim Vrati operativni sustav na tvorničke postavke za
Hrvatski
otvaranje dijaloškog okvira Potvrdi obnovu.
Kliknite na Da, zatim na Početak. Dijaloški okvir prikazuje informacije o čvrstom
disku na koji će operativni sustav biti obnovljen.
Upozorenje: Nastavak postupka izbrisat će sve datoteke na
čvrstom disku.
Kliknite na U redu. Postupak obnove počinje ponovnim pokretanjem računala, a
nastavlja se kopiranjem datoteka na čvrsti disk. Postupak može potrajati, a zaslon
Acer eRecovery Management prikazuje napredak.
Kad je obnavljanje završeno, dijaloški okvir daje upit za ponovno pokretanje
računala.
Kliknite na U reduza ponovno pokretanje računala.
Slijedite upute na zaslonu za početno postavljanje sustava.
Obnavljanje sa čvrstog diska tijekom postupka pokretanja
Za ponovnu instalaciju programa Windows i prethodno instaliranog softvera i
upravljačkih programa:
1Uključite računalo, zatim pritisnite <Alt> + <F10> tijekom pokretanja za
otvaranje Acer eRecovery Management-a.
2 Kliknite na Obnovi operativni sustav na tvorničke postavke.
Upozorenje: Nastavak postupka izbrisat će sve datoteke na
čvrstom disku.
3 Kliknite na Dalje. Obnovljen je tvornički snimljen sadržaj na vašem originalnom
čvrstom disku. Postupak će trajati nekoliko minuta.

14
Obnova s diskova za obnovu
Za ponovnu instalaciju programa Windows i prethodno instaliranog softvera i
upravljačkih programa:
1Uključite USB flash memoriju i uključite računalo.
Upozorenje: Nastavak postupka izbrisat će sve datoteke na
čvrstom disku.
Ako već do sada niste, sada omogućite F12 izbornik za podizanje sustava:
Pritisnite <F2> tijekom pokretanja računala.
Koristite tipke lijeve ili desne strelice za odabir glavnog izbornika.
Hrvatski
Pritisnite tipku sve dok nije odabran F12 izbornik za podizanje sustava, pritisnite
<F5> za promjenu te postavke u Omogućeno.
Koristite tipke lijeve ili desne strelice za odabir izlaska iz izbornika.
Odaberite Spremi promjene i Izlaz i pritisnite tipku Enter. Za potvrdu odaberite
U redu.
Računalo će se ponovno pokrenuti.
2 Tijekom pokretanja, pritisnite <F12> za otvaranje izbornika podizanja sustava.
Izbornik podizanja sustava omogućava odabir uređaja za podizanje sustava,
primjerice flash memorije.
3 Tipkama strelicama odaberite redak USB HDD, a zatim pritisnite tipku
<ENTER >. Program Windows će se instalirati s diska za obnavljanje na USB
flash memoriji.
4 Za završetak postupka obnavljanja slijedite upute na zaslonu.




