Acer ASPIRE ONE AO522 – страница 15
Инструкция к Нетбуку Acer ASPIRE ONE AO522
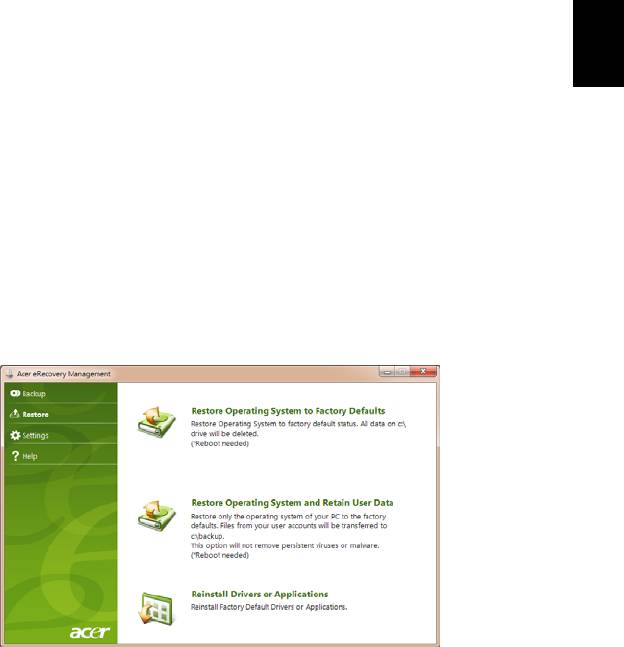
7
Tipos de recuperación
Recuperación mediante el software y los
controladores preinstalados
Como medida para solucionar el problema, puede que deba reinstalar el
software y los controladores del dispositivo que se facilitan preinstalados de
fábrica en su ordenador. Para ello, puede recurrir al disco duro o a los discos de
recuperación que ha creado.
• Nuevo software: si necesita recuperar programas de software que no se
Español
facilitaron preinstalados en su ordenador, debe seguir las instrucciones de
instalación de dicho programa de software.
• Controladores de nuevo dispositivo: si necesita recuperar los controladores
de un nuevo dispositivo que no se facilitaron preinstalados en su
ordenador, debe seguir las instrucciones facilitadas con dicho dispositivo.
Cómo recuperar el software y los controladores preinstalados:
1 Haga clic en Inicio > Todos los programas > Acer y luego haga clic en Acer
eRecovery Management.
- O BIEN -
Si realiza la recuperación a partir de su disco de recuperación de aplicaciones y
controladores, introdúzcalo en la unidad de disco, después vaya al paso 3 una
vez que se abra el menú principal de Acer Application Recovery.
2 Haga clic en la ficha Restaurar y luego en Reinstalación de aplicaciones y
controladores para que aparezca el menú principal de Acer Application
Recovery.
3 Haga clic en Contenido para ver una lista del software y los controladores
de dispositivo.
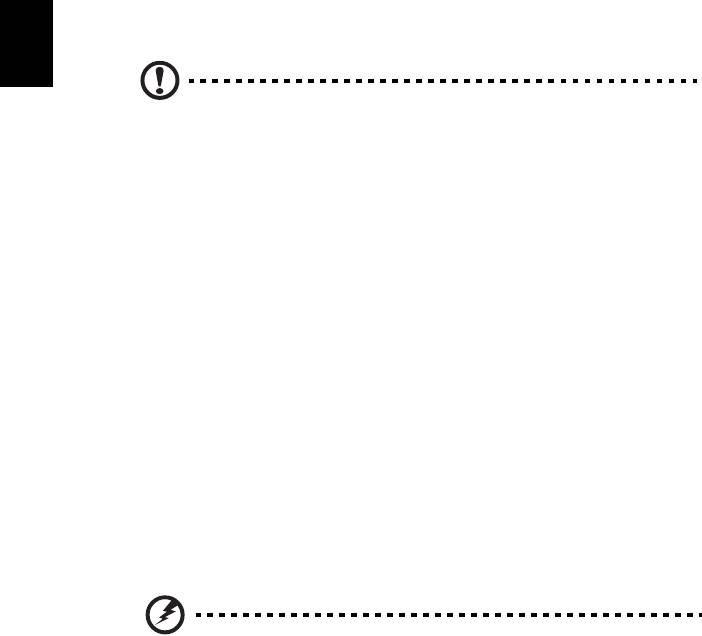
8
4 Haga clic en el icono de instalación del elemento que desea instalar,
después siga las indicaciones en pantalla para completar el proceso. Repita
este paso en cada elemento que desee reinstalar.
Retomar el estado previo del sistema
La herramienta Restaurar sistema de Microsoft de forma periódica realiza
"capturas" de los ajustes del sistema y los guarda como puntos de restauración.
En la mayoría de problemas de software difíciles de resolver, puede volver a
uno de estos puntos de restauración para que su sistema vuelva a funcionar de
nuevo.
Windows crea automáticamente un punto de restauración adicional cada día e
incluso, cada vez que instala un software o controladores del dispositivo.
Español
Sugerencia: Para más información sobre el uso de la herramienta
Restaurar sistema de Microsoft, haga clic en Inicio y después, en
Ayuda y en Asistencia. Escriba
restaurar sistema de windows
en el
cuadro de búsqueda de ayuda, después pulse Intro.
Para volver a un punto de restauración:
1 Haga clic en Inicio > Panel de control > Sistema y seguridad > Centro de
actividades y después haga clic en Recuperación.
2 Haga clic en Abrir restauración del sistema y luego en Siguiente.
3 Seleccione el punto de restauración que quiera, haga clic en Siguiente y
luego en Finalizar. Aparecerá un cuadro con un mensaje de confirmación.
4 Haga clic en Sí. Su sistema se restablecerá utilizando el punto de
restauración especificado. Este proceso puede tardar varios minutos en
completarse; después reinicie su ordenador.
Restablecer el sistema al estado predeterminado de
fábrica
Si su ordenador experimenta problemas que no pueden solucionarse con ayuda
de otros métodos, necesita reinstalarlo todo para retomar el estado de fábrica
en el que estaba el sistema. Para ello, puede recurrir al disco duro o a los discos
de recuperación que ha creado.
Advertencia: Esta recuperación completa eliminará todo lo
existente en el disco duro, después reinstala Windows y todo el
software y los controladores que estaban preinstalados en su
sistema. Si no puede acceder a los archivos importantes en el disco
duro, haga una copia de seguridad ahora.
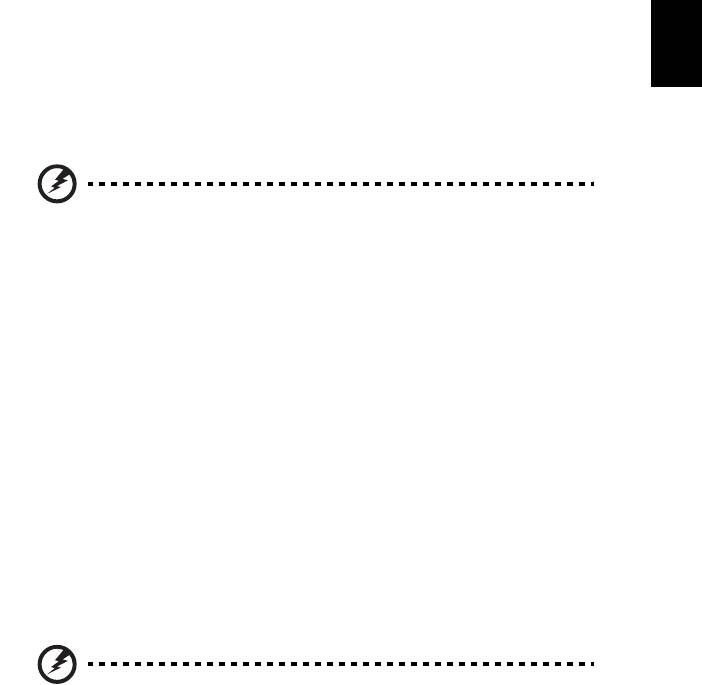
9
Si aún puede ejecutar Windows, consulte "Recuperación desde Windows" en la
página 8.
Si no puede ejecutar Windows pero el disco duro original aún funciona,
consulte "Recuperación desde el disco duro durante el inicio" en la página 9.
Si no puede ejecutar Windows y el disco duro original se ha reformateado
completamente o si ha instalado un disco duro de sustitución, consulte
"Recuperación desde sus discos de recuperación" en la página 9.
Recuperación desde Windows
Para reinstalar Windows y todo el software y los controladores preinstalados:
Español
Haga clic en Inicio > Todos los programas > Acer y luego haga clic en Acer
eRecovery Management.
Haga clic en la ficha Restaurar y después en Restaurar sistema operativo a
valores predeterminados de fábrica.
Haga clic en Sí y después en Inicio. Aparecerá un cuadro de diálogo mostrando
información sobre el disco duro del que se recuperará el sistema operativo.
Advertencia: Si continúa con el proceso se borrarán todos los
archivos del disco duro.
Haga clic en Aceptar. El proceso de recuperación comienza al reiniciar su
ordenador, después continúa al copiar los archivos en el disco duro. Este
proceso puede tardar unos minutos, pero se mostrará el progreso en la pantalla
de Acer eRecovery Management.
Cuando la recuperación haya finalizado, aparecerá un cuadro de diálogo
indicándole que reinicie su ordenador.
Haga clic en Aceptar para reiniciar el ordenador.
Siga las indicaciones que aparecen en pantalla mientras configura el sistema por
primera vez.
Recuperación desde el disco duro durante el inicio
Para reinstalar Windows y todo el software y los controladores preinstalados:
1 Encienda su ordenador, después pulse las teclas <Alt> + <F10> mientras
arranca. Se abrirá Acer Recovery Management.
2 Haga clic en Restablecer el sistema operativo a los valores predeterminados
de fábrica.
Advertencia: Si continúa con el proceso se borrarán todos los
archivos del disco duro.

10
3 Haga clic en Siguiente. Se recuperarán los contenidos predeterminados de
fábrica en el disco duro original. Este proceso tardará varios minutos.
Recuperación desde sus discos de recuperación
Para reinstalar Windows y todo el software y los controladores preinstalados:
1 Encienda el ordenador e inserte el primer disco de recuperación del sistema
en la unidad de disco óptico, después reinicie el equipo.
Advertencia: Si continúa con el proceso se borrarán todos los
archivos del disco duro.
Si aún no está habilitado, debe habilitar el Menú de arranque F12:
Español
Pulse <F2> cuando inicie el ordenador.
Utilice las teclas de flecha izquierda o derecha para seleccionar el menú
Principal.
Pulse la tecla de flecha abajo hasta que se seleccione Menú de arranque F12,
pulse <F5> para cambiar la opción a Habilitado.
Utilice las teclas de flecha izquierda o derecha para seleccionar el menú Salir.
Seleccione Guardar cambios y Salir y pulse Intro. Seleccione Aceptar para
confirmar.
Su ordenador se reiniciará.
2 Durante el inicio, pulse <F12> para abrir el menú de arranque. El menú de
arranque le permite seleccionar el dispositivo desde el que debe arrancar el
equipo: el disco duro o una unidad de disco óptica.
3 Utilice las teclas de flecha para seleccionar la línea CDROM/DVD (esta línea
puede empezar con "IDE 1...") y luego pulse <Intro>. Windows se instalará
desde el disco de recuperación que ha insertado.
4 Cuando se le indique, inserte el segundo disco de recuperación y a
continuación, siga las indicaciones en pantalla para finalizar la
recuperación.

11
Recuperación de su sistema
(Unidad flash USB)
Si la asistencia de Acer no resolvió el problema, puede utilizar el programa de
Acer eRecovery Management. De este modo, restablecerá su ordenador al
mismo estado en el que estaba cuando lo compró, a la vez que puede conservar
todos sus ajustes y datos personales para una recuperación posterior.
Cómo recuperar el sistema
Español
1 Realización de ajustes mínimos.
Si sólo uno o dos elementos de software o hardware han dejado de funcionar
correctamente, puede que el problema se solucione reinstalando el software o
los controladores del dispositivo. Para recuperar el software y los controladores
preinstalados de fábrica, consulte "Recuperación mediante el software y los
controladores preinstalados" en la página 11. Para indicaciones sobre cómo
reinstalar el software y los controladores que no estaban preinstalados, consulte
la documentación del producto y la asistencia técnica en la página Web.
2 Retomar el estado previo del sistema.
Si el problema persiste después de reinstalar el software o los controladores,
entonces puede que el sistema deba retomar el estado en el que estaba cuando
todo funcionaba correctamente. Para indicaciones al respecto, consulte
"Retomar el estado previo del sistema" en la página 12.
3 Restablecer su sistema al estado predeterminado de fábrica.
Si nada de lo anterior ha solucionado el problema y quiere restablecer el
sistema a los valores predeterminados de fábrica, consulte "Restablecer el
sistema al estado predeterminado de fábrica" en la página 13.
Tipos de recuperación
Recuperación mediante el software y los
controladores preinstalados
Como medida para solucionar el problema, puede que deba reinstalar el
software y los controladores del dispositivo que se facilitan preinstalados de
fábrica en su ordenador. Para ello, puede recurrir al disco duro o a la copia de
seguridad que ha creado.
• Nuevo software: si necesita recuperar programas de software que no se
facilitaron preinstalados en su ordenador, debe seguir las instrucciones de
instalación de dicho programa de software.
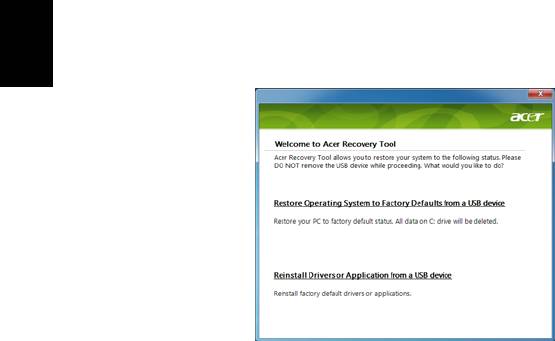
12
• Controladores de nuevo dispositivo: si necesita recuperar los controladores
de un nuevo dispositivo que no se facilitaron preinstalados en su
ordenador, debe seguir las instrucciones facilitadas con dicho dispositivo.
Cómo recuperar el software y los controladores preinstalados:
1 Haga clic en Inicio > Todos los programas > Acer y luego haga clic en Acer
eRecovery Management.
- O BIEN -
Si está realizando la recuperación desde la copia de seguridad de recuperación
de la aplicación/controlador, introduzca la unidad flash USB en un puerto USB.
Abra la unidad flash USB en Windows Explorer y haga doble clic en
Recuperación.
2 Haga clic en Reinstalar aplicación o controladores desde un dispositivo
USB.
Español
3 Haga clic en Contenido para ver una lista del software y los controladores
de dispositivo.
4 Haga clic en el icono de instalación del elemento que desea instalar,
después siga las indicaciones en pantalla para completar el proceso. Repita
este paso en cada elemento que desee reinstalar.
Retomar el estado previo del sistema
La herramienta Restaurar sistema de Microsoft de forma periódica realiza
"capturas" de los ajustes del sistema y los guarda como puntos de restauración.
En la mayoría de problemas de software difíciles de resolver, puede volver a
uno de estos puntos de restauración para que su sistema vuelva a funcionar de
nuevo.
Windows crea automáticamente un punto de restauración adicional cada día e
incluso, cada vez que instala un software o controladores del dispositivo.
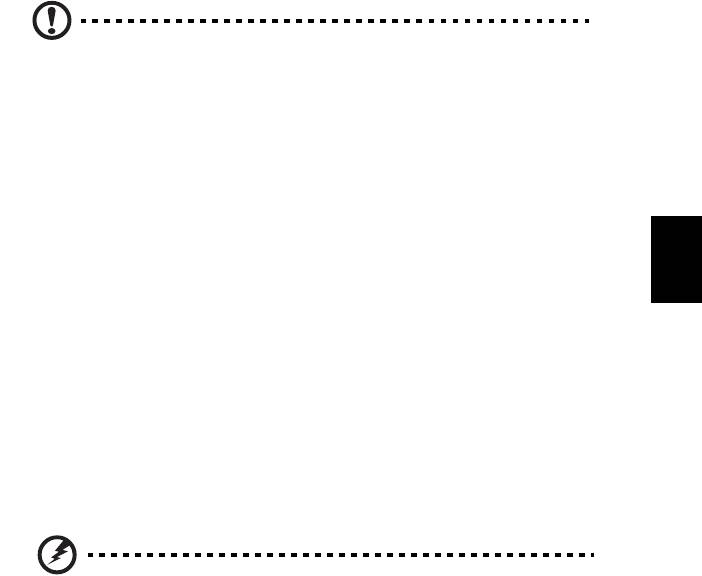
13
Sugerencia: Para más información sobre el uso de la herramienta
Restaurar sistema de Microsoft, haga clic en Inicio y después, en
Ayuda y en Asistencia. Escriba
restaurar sistema de windows
en el
cuadro de búsqueda de ayuda, después pulse Intro.
Para volver a un punto de restauración:
1 Haga clic en Inicio > Panel de control > Sistema y seguridad > Centro de
actividades y después haga clic en Recuperación.
Español
2 Haga clic en Abrir restauración del sistema y luego en Siguiente.
3 Seleccione el punto de restauración que quiera, haga clic en Siguiente y
luego en Finalizar. Aparecerá un cuadro con un mensaje de confirmación.
4 Haga clic en Sí. Su sistema se restablecerá utilizando el punto de
restauración especificado. Este proceso puede tardar varios minutos en
completarse; después reinicie su ordenador.
Restablecer el sistema al estado predeterminado de
fábrica
Si su ordenador experimenta problemas que no pueden solucionarse con ayuda
de otros métodos, necesita reinstalarlo todo para retomar el estado de fábrica
en el que estaba el sistema. Para ello, puede recurrir al disco duro o a la copia
de recuperación que ha creado.
Advertencia: Esta recuperación completa eliminará todo lo
existente en el disco duro, después reinstala Windows y todo el
software y los controladores que estaban preinstalados en su
sistema. Si no puede acceder a los archivos importantes en el disco
duro, haga una copia de seguridad ahora.
Si aún puede ejecutar Windows, consulte "Recuperación desde Windows" en la
página 14.
Si no puede ejecutar Windows pero el disco duro original aún funciona,
consulte "Recuperación desde el disco duro durante el inicio" en la página 14.
Si no puede ejecutar Windows y el disco duro original se ha reformateado
completamente o si ha instalado un disco duro de sustitución, consulte
"Recuperación desde su copia de recuperación" en la página 15.
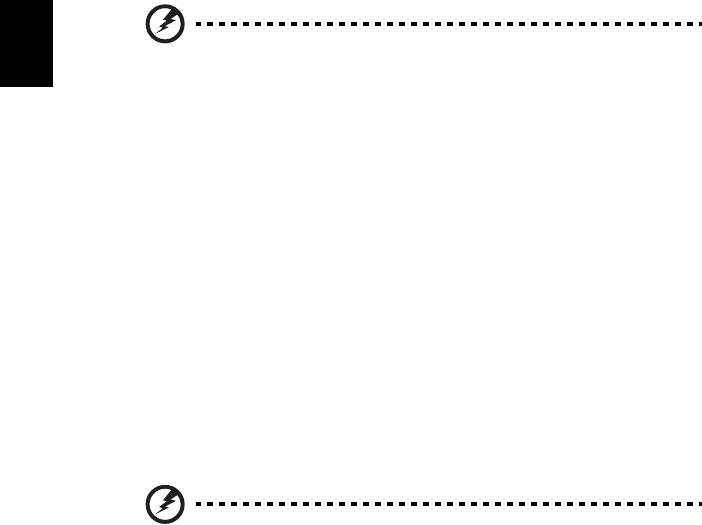
14
Recuperación desde Windows
Para reinstalar Windows y todo el software y los controladores preinstalados:
Haga clic en Inicio > Todos los programas > Acer y luego haga clic en Acer
eRecovery Management.
Haga clic en la ficha Restaurar y luego en Restablecer el sistema operativo a los
valores predeterminados de fábrica para abrir el cuadro de diálogo Confirmar
restauración.
Haga clic en Sí y después en Inicio. Aparecerá un cuadro de diálogo mostrando
información sobre el disco duro del que se recuperará el sistema operativo.
Advertencia: Si continúa con el proceso se borrarán todos los
archivos del disco duro.
Español
Haga clic en Aceptar. El proceso de recuperación comienza al reiniciar su
ordenador, después continúa al copiar los archivos en el disco duro. Este
proceso puede tardar unos minutos, pero se mostrará el progreso en la pantalla
de Acer eRecovery Management.
Cuando la recuperación haya finalizado, aparecerá un cuadro de diálogo
indicándole que reinicie su ordenador.
Haga clic en Aceptar para reiniciar el ordenador.
Siga las indicaciones que aparecen en pantalla mientras configura el sistema por
primera vez.
Recuperación desde el disco duro durante el inicio
Para reinstalar Windows y todo el software y los controladores preinstalados:
1 Encienda su ordenador, después pulse las teclas <Alt> + <F10> mientras
arranca. Se abrirá Acer Recovery Management.
2 Haga clic en Restablecer el sistema operativo a los valores predeterminados
de fábrica.
Advertencia: Si continúa con el proceso se borrarán todos los
archivos del disco duro.
3 Haga clic en Siguiente. Se recuperarán los contenidos predeterminados de
fábrica en el disco duro original. Este proceso tardará varios minutos.
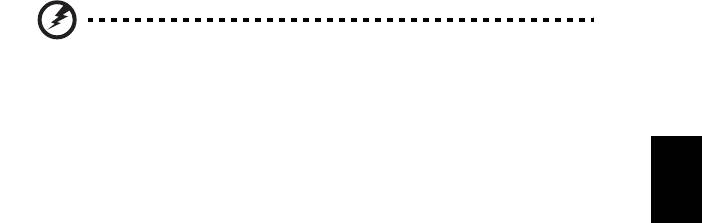
15
Recuperación desde su copia de recuperación
Para reinstalar Windows y todo el software y los controladores preinstalados:
1 Conecte la unidad flash USB y encienda su ordenador.
Advertencia: Si continúa con el proceso se borrarán todos los
archivos del disco duro.
Si aún no está habilitado, debe habilitar el Menú de arranque F12:
Pulse <F2> cuando inicie el ordenador.
Español
Utilice las teclas de flecha izquierda o derecha para seleccionar el menú
Principal.
Pulse la tecla de flecha abajo hasta que se seleccione Menú de arranque F12,
pulse <F5> para cambiar la opción a Habilitado.
Utilice las teclas de flecha izquierda o derecha para seleccionar el menú Salir.
Seleccione Guardar cambios y Salir y pulse Intro. Seleccione Aceptar para
confirmar.
Su ordenador se reiniciará.
2 Durante el inicio, pulse <F12> para abrir el menú de arranque. El menú de
arranque le permite seleccionar desde qué dispositivo empezar, como por
ejemplo, una unidad flash.
3 Utilice las teclas de flecha para seleccionar la línea HDD USB, después pulse
<Intro>. Windows se instalará desde la copia de seguridad de recuperación
en la unidad flash USB.
4 Siga las instrucciones que aparecen en pantalla para completar la
recuperación.
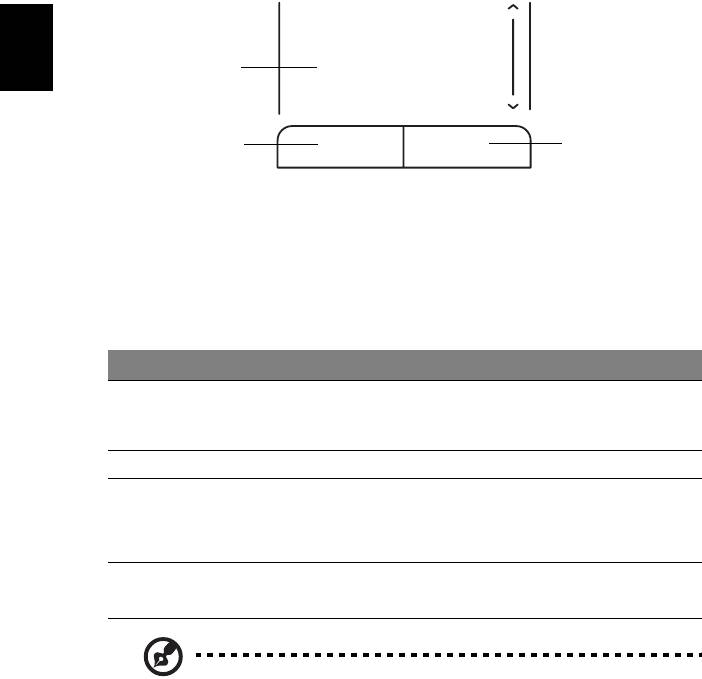
16
Panel táctil
El panel táctil integrado es un dispositivo señalador que detecta el movimiento
en su superficie. Esto significa que el cursor responde a los movimientos de su
dedo sobre la superficie. La ubicación central del soporte para las palmas de las
manos ofrece comodidad y apoyo óptimos.
Fundamentos del touchpad (con dos botones)
1
Español
2
3
Los siguientes elementos le indican cómo utilizar el panel táctil con dos
botones.
• Mueva el dedo en el panel táctil para mover el cursor.
• Pulse los botones izquierdo y derecho situados debajo del panel para
seleccionar y ejecutar funciones. Estos dos botones son similares a los
botones izquierdo y derecho de un ratón. Dar un golpecito en el panel
equivale a hacer clic con el botón izquierdo.
Función Botón izquierdo (2) Botón derecho (3) Panel táctil principal (1)
Ejecutar Doble clic. Dé dos golpecitos
(a la misma velocidad que al
hacer doble clic con el
ratón).
Seleccionar Haga clic una sola vez. Dé un solo golpecito.
Arrastrar Haga clic y sin soltar
Dé dos golpecitos (a la
el botón, mueva el
misma velocidad que al
dedo en el panel táctil
hacer doble con el ratón),
para arrastrar el
coloque el dedo en el panel
cursor.
y arrastre el cursor.
Acceso al
Haga clic una sola
menú
vez.
contextual
Nota:
Las ilustraciones son sólo una referencia. La configuración
exacta del PC depende del modelo comprado.
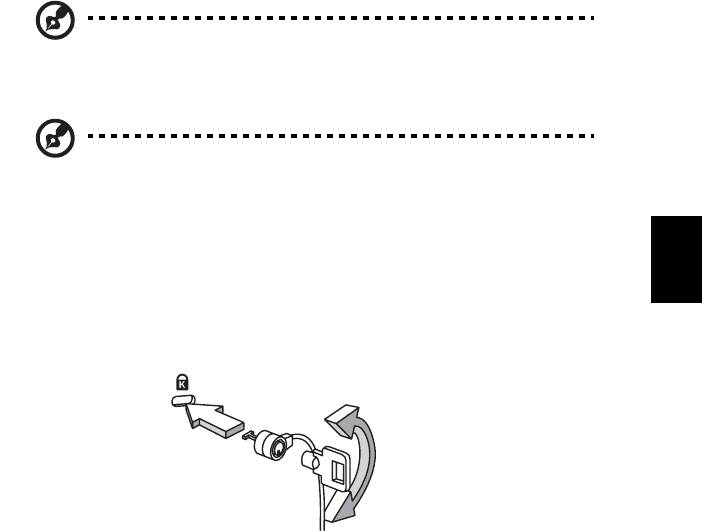
17
Nota:
Cuando utilice el panel táctil — el panel y los dedos deben
estar limpios y secos. El panel táctil es sensible a los movimientos del
dedo, por lo que cuanto más suave sea el contacto, mejor será la
respuesta. Golpear con fuerza no aumentará la respuesta del panel.
Nota: De forma predeterminada está activada la función de
desplazamiento vertical y horizontal de la almohadilla táctil.
Se puede desactivar en los parámetros de configuración del ratón
Español
en el Panel de control de Windows.
Bloqueo de seguridad
El ordenador portátil dispone de una ranura de seguridad compatible con
Kensington para un bloqueo de seguridad.
Coloque un cable de seguridad para ordenadores alrededor de un objeto fijo
como una mesa o el tirador de un cajón cerrado con llave. Introduzca el
candado en la ranura y gire la llave. También hay modelos sin llave.

18
Teclado
El teclado tiene teclas de tamaño estándar y un teclado numérico integrado,
teclas de cursor separadas, teclas Windows y de bloqueo, y teclas de función y
teclas especiales.
Teclas de bloqueo y teclado numérico
integrado
El teclado tiene tres teclas de bloqueo que puede activar o desactivar.
Tecla de
Descripción
bloqueo
Español
Bloq mayús
Si se activa esta tecla, todos los caracteres alfabéticos se escriben en
mayúsculas.
Bloq Num
Si se activa esta tecla, el teclado integrado pasará al modo numérico.
Las teclas funcionan como las de una calculadora (con sus operadores
<Fn> + <F11>
aritméticos +, -, *, y /). Utilice este modo si debe introducir una gran
cantidad de números. La mejor solución sería conectar un teclado
numérico externo.
Nota: <Fn> + <F11> sólo en ciertos modelos.
Bloq Despl
Si se activa esta tecla, la pantalla se mueve una línea hacia arriba o
hacia abajo al pulsar las teclas de dirección arriba y abajo. Esta
<Fn> + <F12>
función no funciona con algunas aplicaciones.
Las funciones del teclado numérico integrado son idénticas a las del teclado
numérico de un ordenador de sobremesa. Este teclado tiene caracteres impresos
en la esquina superior derecha de las teclas. Para simplificar la leyenda del
teclado, no se han impreso los símbolos de control de cursor.
Acceso deseado Bloq Num Encendido Bloq Num Apagado
Teclas numéricas del
Escriba los números de forma
normal.
teclado numérico
integrado
Teclas de dirección
Mantenga pulsada la tecla
Mantenga pulsada la tecla <>
<Fn> al utilizar las teclas de
del teclado numérico
al utilizar las teclas de dirección.
dirección.
integrado
Teclas del teclado
Mantenga pulsada la tecla <Fn> al
Escriba las letras de forma
escribir letras con el teclado
normal.
principal
numérico integrado.
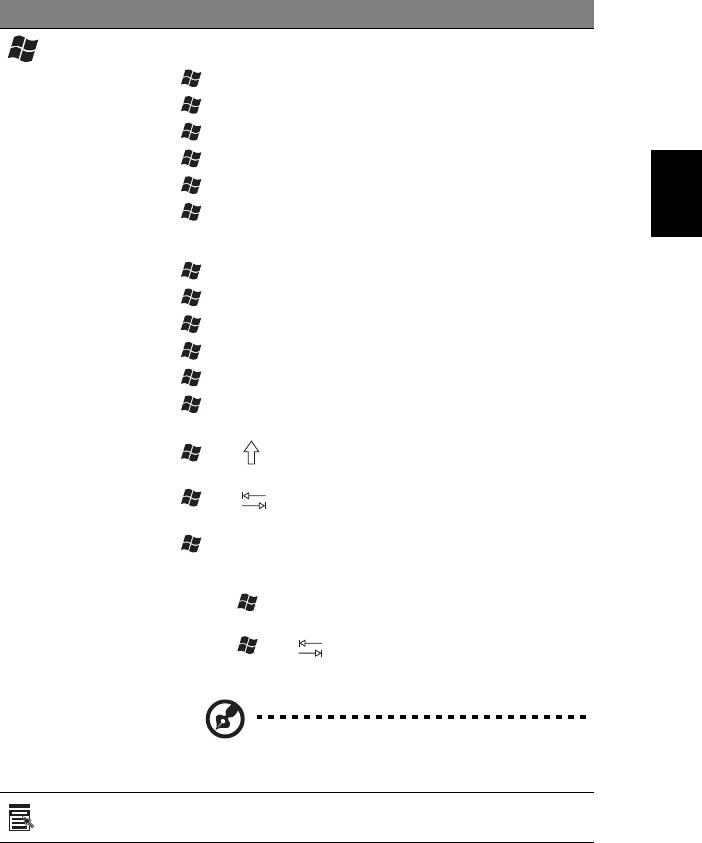
19
Teclas de Windows
El teclado tiene dos teclas que realizan funciones específicas de Windows.
Tecla Descripción
Tecla de
Si se pulsa, se abre el menú Inicio. También puede utilizarse con
otras teclas para más funciones:
Windows
<>: Abre y cierra el menú Inicio
< > + <D>: Muestra el escritorio
< > + <E>: Abre el explorador de Windows
Español
< > + <F>: Busca un archivo o carpeta
< > + <G>: Accede a la barra lateral y herramientas
< > + <L>: Bloquea su ordenador (si está conectado a un
dominio de red), o cambia de usuario (si no está conectado a un
dominio de red)
< > + <M>: Minimiza todas las ventanas.
<> + <R>: Abre el cuadro de diálogo Ejecutar.
< > + <T>:
Accede a los programas en la barra de tareas
< > + <U>: Abre Ease of Access Center
< > + <X>: Abre Windows Mobility Center
< > + <Inter>: Muestra el cuadro de diálogo Propiedades del
sistema
< > + < +M>: Restaura las ventanas minimizadas en el
escritorio
<> + < >: Accede a los programas en la barra de tareas
utilizando Windows Flip 3-D
< > + <BARRA ESPACIADORA>: Posiciona todas las
herramientas en la parte frontal y selecciona la barra lateral de
Windows
<Ctrl> + < > + <F>: Busca los ordenadores (si usted está en
una red)
<Ctrl> + < > + < >: Utiliza las teclas de las flechas para
acceder a los programas en la barra de tareas utilizando
Windows Flip 3-D
Nota: Dependiendo de su edición de Windows,
algunos accesos directos pueden no funcionar
según se describe.
Tecla de
Esta tecla tiene el mismo efecto que hacer clic con el botón
derecho del ratón; abre el menú contextual de la aplicación.
aplicación
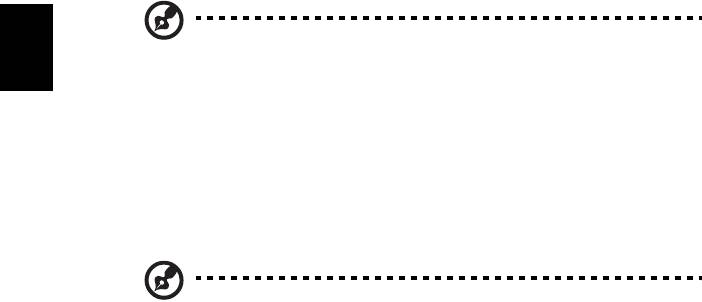
20
Teclas especiales (sólo en ciertos modelos)
Os símbolos do euro e do dólar americano encontram-se na parte superior
central do teclado.
El símbolo de euro
1 Abra un editor o procesador de textos.
2Prima <Alt Gr> e mantenha, e depois prima a tecla <5> que se encontra na
parte superior central do teclado.
Nota: algunas fuentes y software no permiten el uso del símbolo
de euro. Para obtener más información, visite la página
Español
www.microsoft.com/typography/faq/faq12.htm consulte la ayuda
en línea.
El símbolo de dólar americano
1 Abra un editor o procesador de textos.
2Prima <Shift> e mantenha, e depois prima a tecla <4> que se encontra na
parte superior central do teclado.
Nota: esta función varía según la configuración del idioma.

21
Preguntas frecuentes
Esta lista describe algunas situaciones que pueden ocasionarse al utilizar el
ordenador y proporciona soluciones para cada caso.
Al pulsar el botón de encendido, el ordenador no se inicia o
arranca.
Observe el indicador de encendido:
• Si no está encendido, no llega corriente al ordenador. Compruebe lo
Español
siguiente:
• Si está trabajando en modo de batería, es posible que el nivel de carga
de la batería sea bajo y no llegue suficiente corriente al ordenador.
Conecte el adaptador de CA para recargar la batería.
• Asegúrese de que el adaptador de CA está conectado correctamente
al ordenador y a la toma de corriente.
• Si está encendido, compruebe lo siguiente:
• ¿Hay algún disquete (que no sea de arranque del sistema) en la
disqueteraUSB externa? Si lo hay, extráigalo o sustitúyalo por un
disquete de arranque y pulse las teclas <Ctrl> + <Alt> + <Del> para
reiniciar el sistema.
No aparece nada en la pantalla.
El sistema de administración de energía del ordenador pone automáticamente
la pantalla en blanco para ahorrar energía. Pulse cualquier tecla para volver a
encender la pantalla.
Si la imagen no aparece al pulsar una tecla, puede deberse a tres motivos:
• El nivel de brillo puede estar muy bajo. Pulse <Fn> + <→ > para aumentar el
nivel de brillo.
• El dispositivo de visualización puede estar configurado para un monitor
externo. Pulse la combinación de teclas de cambio de pantalla <Fn> + <F5>
para que el ordenador utilice su monitor.
• Si el indicador de estado de suspensión está encendido, significa que el
ordenador está en modo de suspensión. Pulse el botón de encendido para
reanudar el funcionamiento.
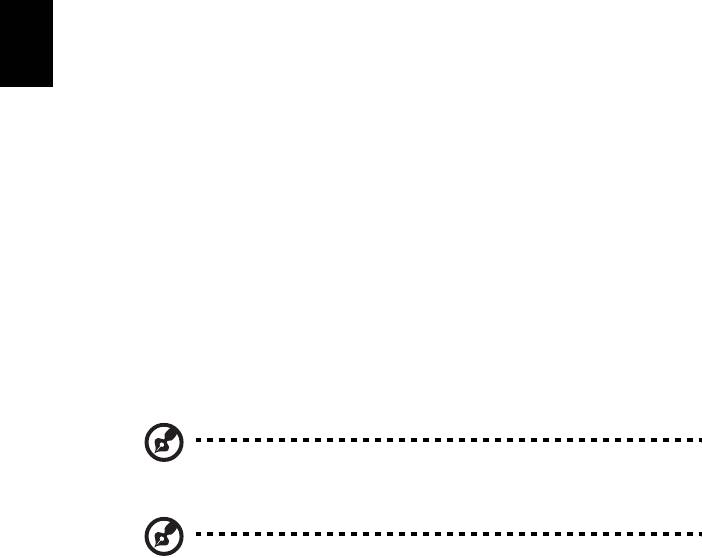
22
El ordenador no emite sonido.
Compruebe lo siguiente:
• El volumen puede estar silenciado. En Windows, observe el icono de
control del volumen situado en la barra de tareas. Si está tachado, haga clic
en el icono y desactive la opción de Silenciar todo.
• El nivel de volumen puede estar demasiado bajo. En Windows, observe el
icono de control del volumen en la barra de tareas. También puede utiliza
los botones de control del volumen para ajustarlo.
• Si se conectan auriculares, audífonos o altavoces externos al puerto de
salida de línea del panel frontal del ordenador, los altavoces internos se
apagan automáticamente.
Español
El teclado no responde.
Intente conectar un teclado externo a un puerto USB en la parte derecha o
izquierda del ordenador. Si funciona, consulte a su distribuidor o a un centro de
servicio autorizado, ya que el cable del teclado interno puede estar flojo.
La impresora no funciona.
Compruebe lo siguiente:
• Asegúrese de que la impresora esté conectada a la toma de corriente
eléctrica y encendida.
• Asegúrese de que el cable de la impresora esté bien conectado al puerto
USB y al correspondiente puerto de la impresora.
Quiero restaurar la configuración original del ordenador sin los
CD de recuperación.
Nota: D2D Recovery sólo está disponible en los modelos portátiles
equipados con una unidad de disco duro.
Nota: Si la versión de su sistema es multilingüe, el sistema
operativo y el idioma que elija al iniciar el sistema por primera vez
serán las únicas opciones disponibles para futuras operaciones de
recuperación.

23
El siguiente proceso de recuperación le ayudará a restaurar en la unidad C: el
software original instalado cuando compró el ordenador portátil. Siga los pasos
descritos a continuación para restaurar la unidad C: la unidad. (se reformateará
la unidad C: y se perderán todos los datos) Es importante que haga copias de
seguridad de todos los archivos de datos antes de utilizar esta opción.
Antes de realizar una operación de restauración, compruebe la configuración
de la BIOS pulsando <F2> durante la POST.
1 Compruebe si la función de Acer disk-to-disk recovery está
activada o no.
2 Asegúrese de que la opción D2D Recovery en Main está establecida en
Español
Enabled.
3 Salga de la utilidad BIOS y guarde los cambios. El sistema se reiniciará.
Para iniciar el proceso de recuperación:
1 Reinicie el sistema.
2 Cuando aparezca el logotipo de Acer, pulse <Alt> + <F10> al mismo tiempo
para entrar en el proceso de recuperación.
3 Consulte las instrucciones en pantalla para llevar a cabo la recuperación del
sistema.
Importante! Esta característica ocupa entre 6 GB en una partición
oculta del disco duro.
Asistencia técnica
Antes de llamar
Cuando llame al servicio de asistencia telefónica de Acer, tenga a mano la
información necesaria y el ordenador encendido. Con su ayuda, podemos
reducir la duración de la llamada y resolver los problemas con eficacia. Si
aparecen mensajes de error o el ordenador emite pitidos, anótelos a medida
que aparezcan en la pantalla (o el número y la secuencia en caso de pitidos).
La primera vez que llame tendrá que suministrar la siguiente información:
Nombre: ______________________________________________________________
Dirección: _____________________________________________________________
Número de teléfono: ___________________________________________________
Modelo y tipo de ordenador: ___________________________________________
Número de serie: ______________________________________________________
Fecha de compra: ______________________________________________________

24
Batería
El ordenador utiliza un conjunto de baterías que ofrece un uso
prolongado entre cargas.
Características de la batería
La batería tiene las siguientes características:
• Utiliza modernas normas técnicas para batería;
• Emite avisos de baja carga.
Español
La batería es recargable siempre que conecte el ordenador a un
adaptador de corriente alterna. Sin embargo, si el ordenador está
apagado durante la recarga, esta operación se vuelve mucho más
rápida.
La batería es útil durante los viajes y en caso de falla de la energía
eléctrica. Se aconseja tener una batería adicional de reserva disponible.
Consulte a su revendedor sobre batería adicional.
Cómo alargar la vida de la batería
Con el tiempo, la batería de su ordenador se degradará, como suele
ocurrir con todas las baterías. Esto quiere decir que el rendimiento de la
batería disminuye gradualmente con el tiempo y el uso. Para alargar la
vida de su batería, se recomienda seguir las instrucciones a continuación.
Condicionamiento de una batería nueva
Antes de usar una batería por la primera vez, hay que seguir un
proceso de “condicionamiento”:
1 Inserte la nueva batería en el ordenador. No encienda el ordenador.
2 Conecte el adaptador de CA y cargue completamente la batería.
3 Desconecte el adaptador de CA.
4 Encienda el ordenador y opérelo usando la batería.
5 Descargue completamente la batería hasta que aparezca el aviso
de carga baja.
6 Conecte nuevamente el adaptador de CA y recargue
completamente la batería.
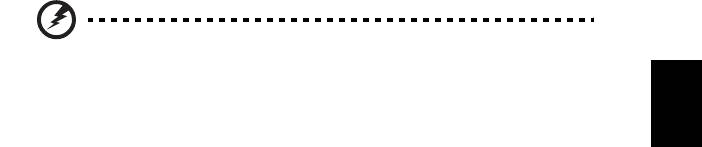
25
Siga estos pasos nuevamente hasta que se haya cargado y descargado
la batería por tres veces.
Español
Use este proceso de condicionamiento para todas las batería nuevas o
si la batería ha quedado inactiva por un largo período. Si el ordenador
va a quedar inactivo por más de dos semanas, se recomienda quitar la
batería.
Aviso: No someta la batería a temperaturas por debajo de 0°C
Español
(32°F) o por encima de 45°C (113°F). Las temperaturas extremas
pueden dañarla.
Si la batería ha sido debidamente condicionada aceptará la carga
máxima posible. De no se observar este procedimiento, la batería
no obtendrá la carga máxima y tendrá su vida útil reducida
proporcionalmente.
Además, la vida útil de la batería queda perjudicada por los siguientes
factores:
• Usar el ordenador constantemente con energía CA con la batería
insertada. Si quiere usar corriente CA constantemente, se
recomienda quitar la batería después que esté con la carga
completa.
• No cargar ni descargar la batería hasta sus extremos, como se
describe a continuación.
• Uso frecuente; cuanto más use la batería, más rápido ella llegará al
fin de su vida útil. Una batería estándar de ordenador acepta como
unas 300 recargas.
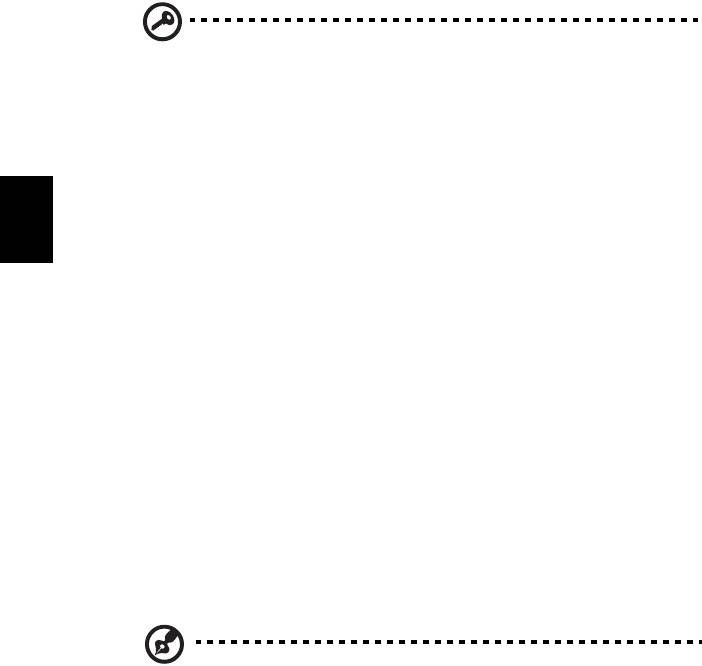
26
Instalación y retirada de la batería
Importante: Antes de quitar la batería, conecte el adaptador de
CA si quiere seguir usando el ordenador. De lo contrario, primero
apague el ordenador.
Para instalar una batería nueva:
1 Alinee la batería con el compartimiento de batería abierto;
asegúrese de que la extremidad con los contactos sea introducida
primero y de que la superficie superior de la batería quede vuelta
hacia arriba;
Español
2 Deslice la batería en el compartimiento y presione suavemente
para encajarla debidamente.
Para quitar la batería:
1 Deslice el seguro de la batería para liberarla;
2 Quite la batería desde el compartimiento.
Carga de la batería
Antes de cargar la batería, asegúrese de que esté correctamente
instalada. Conecte el adaptador de CA al ordenador y conecte al
tomacorriente. Puede seguir operando el ordenador con energía de la
red eléctrica mientras carga su batería. Sin embargo, el recargar la
batería con el ordenador apagado acorta substancialmente el tiempo
de recarga.
Nota: Se recomienda cargar la batería antes de terminar la
jornada de trabajo.El cambio de la batería por la noche, antes de
viajar, le permitirá empezar el día con una batería completamente
cargada.




