Acer AO756 – страница 92
Инструкция к Ноутбуку Acer AO756
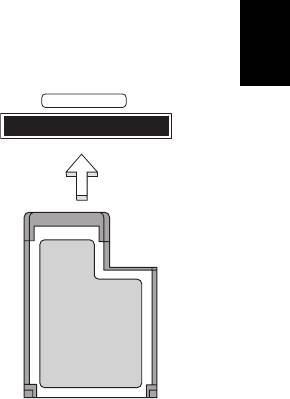
49
ExpressCard
ExpressCards поддържа широка гама опции за разширение,
включително адаптери за флаш карта с памет, тунери за телевизор,
възможност за свързване чрез Bluetooth и IEEE 1394b адаптери.
ExpressCards поддържа USB 2.0 и PCI Express приложения.
Важно: Има два типа карти - ExpressCard/54 и ExpressCard/34
(54 мм и 34 мм), като всяка е с различни функции. Не всички
слотове за ExpressCard поддържат и двата типа. Направете
справка с потребителското ръковод
ство на картата относно
Български
инсталирането и използването на картата и нейните
функции.
Поставяне на ExpressCard
EXPRESS CARD
Поставете картата в слота и внимателно я
натиснете, докато щракне в необходимата
позиция.
Изваждане на ExpressCard
Преди да извадите ExpressCard:
1. Излезте от приложението, използващо
картата.
2. Щракнете с левия бутон върху иконата за
деинсталиране на хардуер от лентата със
задачи и спрете работата на картата.
3. Натиснете внимателно картата в слота и
освободете, за да изскочи картата. След
това свободно издърпайте картата от слота.

50
Thunderbolt
Thunderbolt
Thunderbolt е високоскоростна връзка, която поддържа устройства за
съхранение, както и външни дисплеи. Тя е съвместима със стандарта
DisplayPort.
Забележка: До 6 броя Thunderbolt устройства и един DisplayPort
дисплей могат да бъдат свързани, но DisplayPort дисплеят
трябва да бъде последното устройство по веригата и преди
него не може да има Thunderbolt дисплей.
Български
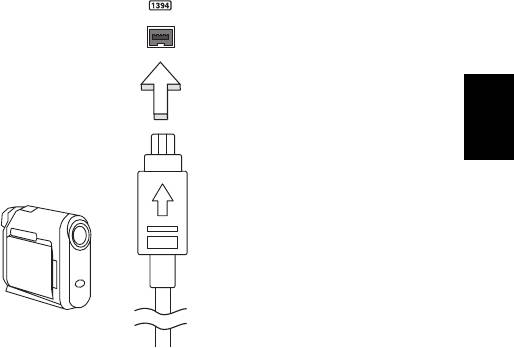
51
Порт IEEE 1394
Портът IEEE 1394 на компютъра позволява свързване с устройства,
съвместими с IEEE 1394, например видеокамера или цифров
фотоапрат. Вижте документацията на видеокамерата или цифровия
фотоапарат за по-подробна информация.
Български

52
HDMI
HDMI
HDMI (High-Definition Multimedia Interface) - Висококачествен
мултимедиен интерфейс – е индустриално поддържан,
некомпресиран, изцяло цифров аудио/видео интерфейс. HDMI
предлага интерфейс между всеки съвместим цифров аудио/видео
източник, като например ТВ декодер, DVD плейър или A/V приемник
със съвместим цифров аудио и/или видео монитор, като цифров
телевизор (DTV), с помощта само на един кабел.
Ползвайте HDMI порта на Вашия компютър, за да го свържете с
високотехнологично аудио и виде
о оборудване. Свързването само
чрез един кабел ви предоставя бърза и лесна връзка.
Български

53
Универсална серийна шина (USB)
USB портът е високоскоростна серийна шина, която Ви позволява да
свързвате USB периферни устройства без да се отнемат системни
ресурси.
Български
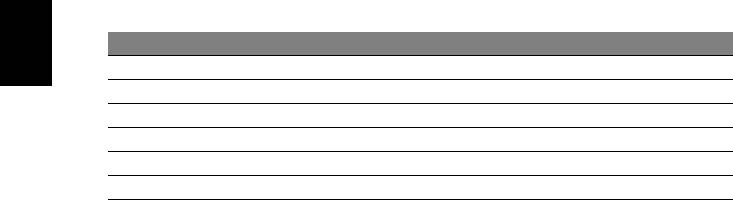
54
Възпроизвеждане на филми на DVD
Възпроизвеждане на филми на DVD
Когато инсталирате модула на DVD устройството в гнездото за
оптично устройство, можете да използвате компютъра си за гледане
на филми на DVD.
1. Поставете DVD диска.
2. DVD филмът ще се пусне автоматично след няколко секунди.
Важно! Когато стартирате DVD плейъра за пръв път,
програмата иска от Вас да въведете код на региона. DVD
дисковете са достъпни за 6 региона.
Код на региона Държава или регион
1 САЩ, Канада
Български
2 Европа, Близкия изток, Южна Африка, Япония
3 Югоизточна Азия, Тайван, Южна Корея
4 Латинска Америка, Австралия, Нова Зеландия
5 Бившия СССР, части от Африка, Индия
6 Китайска народна република
Забележка: За да промените кода на региона, поставете DVD
филм с дру
г регион в DVD устройството.
Веднъж след като зададете код на регион на DVD
устройството си, то ще възпроизвежда DVD дискове само от
този регион. Можете да задавате код на региона максимум
пет пъти (включително първия), след което последният
зададен код на региона остава постоянен.
Възстановяването на твърди
я Ви диск не нулира броя
задавания на код на региона.
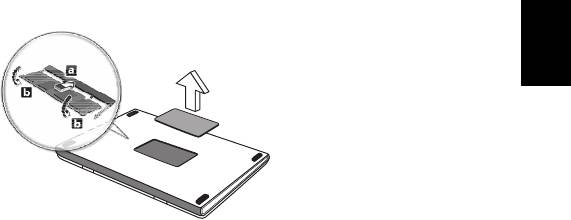
55
Надграждане на паметта
Това са стъпките за инсталиране на памет:
1. Изключете компютъра, откачете AC адаптера (ако е свързан) и
извадете батерийния пакет. Обърнете компютъра, за да имате
достъп до долната му страна.
2. Извадете болтовете от капака на паметта, след което го повдигнете
и отстранете.
3. (a) Поставете модула с памет диагонално в слота, след което (b)
Български
внимателно го натиснете
надолу, докато щракне.
4. Поставете капака на паметта на мястото му и завийте винта.
5. Поставете батерийния пакет обратно в компютъра и свържете AC
адаптера.
6. Включете компютъра.
Компютърът автоматично засича и преконфигурира общия размер на
паметта.

56
BIOS софтуер
BIOS софтуер
BIOS софтуерът е програма за конфигурация на хардуер, вградена в
BIOS паметта на компютъра ви.
Компютърът Ви вече е конфигуриран правилно и оптимизиран,
затова няма нужда да използвате този софтуер. Това може да ви се
наложи, ако имате проблеми с конфигурацията.
За да активирате BIOS софтуера, натиснете <F2> по време на POST,
докато на екрана се показва логот
о на Ваши
я компютър.
Последователност за зареждане
Български
За да зададете последователността за зареждане в BIOS софтуера,
активирайте го, след което изберете Boot (Зареждане) от
категориите, изброени в горния край на екрана.
Задаване на пароли
За да зададете парола при зареждане, активирайте BIOS софтуера,
след което изберете Security (Сигурност) от категориите, изброени в
горния край на екрана. Намерете Password on boot: (Парола при
зареждане) и използвайте клавишите <F5> и <F6>, за да я
активирате.
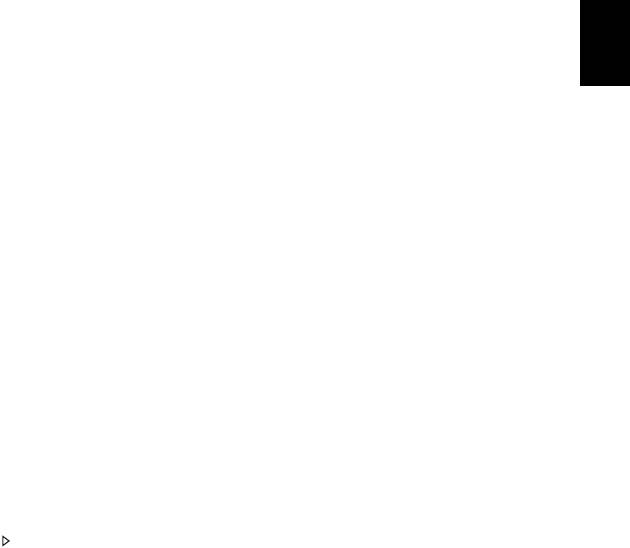
57
Често задавани въпроси
Това е списък с евентуални ситуации, които могат да възникнат,
докато използвате компютъра си. За всяка ситуация е дадено лесно
решение.
Включих захранването, но компютърът не стартира или не
зарежда
Вижте индикатора за захранване:
Български
• Ако не свети, компютърът не получава захранване. Проверете
следните неща:
• Ако работите на батерия, може да е изтощена и да не може да
захранва компютъра. Свържете AC адаптера, за да презаредите
батерийния пакет.
• Уверете се, че AC адаптера е включен правилно в компютъра и
електрическия контакт.
• Ако свети, проверете сле
дното:
• Има ли диск в оптичнот
о устройство? Отстранете го и натиснете
<Ctrl> + <Alt> + <Del>, за да рестартирате системата.
• Към Вашия компютър има ли включена USB памет (USB диск или
смартфон)? Извадете я и натиснете <Ctrl> + <Alt> + <Del>, за да
рестартирате системата.
На екрана не се появява нищо
Системата за управление на захранването на компютъра
автоматично изключва екрана, за да пести енергия. Натиснете
произволен клавиш, за да включите дисплея отново.
Ако не успеете да го включите чрез произволен клавиш, има три
възможни причини:
• Нивото на яркост може да е прекалено ниско. Натиснете
<Fn> + < > (увеличаване), за да настроите нивото на яркостта.
• Дисплейното ус
тройство може да е нагласено да използва външен
монитор. Натиснете горещия клавиш за превключване на дисплей
<Fn> + <F5>, за да преминете към дисплея на компютъра.
• Ако индикаторът за „Заспиване” е включен, то компютърът е в
режим „Заспиване”. Натиснете и отпуснете бутона за захранване,
за да продължите работа.

58
Често задавани въпроси
Не се чува аудио от компютъра
Проверете следните неща:
• Може би сте спрели звука. В Windows, погледнете иконката за
контрол на звука (високоговорителче) на лентата за задачи. Ако е
задраскана, щракнете върху нея и махнете отметката от опцията
Без звук всички.
• Нивото на звука може да е прекалено ниско. В Windows, погледнете
иконката за контрол на звука на лентата за зада
чи. Може
те да
настройвате силата на звука и с бутоните за контрол на звука.
• Ако към аудио-изходния порт на компютъра са свързани слушалки
или външни колони, вътрешните високоговорители автоматично се
изключват.
Български
Искам да извадя подноса на оптичното устройство, без да
включвам компютъра
Оптичното устройство има дупка за механично изваждане. За да
отворите устройството, просто пъхнете върха на химикалка или
кламер в дупката и натиснете.
Клавиатурата не реагира
Опитайте да прикачите външна клавиатура към някой от USB
портовете на компютъра. Ако тя работи, потърсете дистрибутора си
или оторизиран сервизен център, тъй като кабелът на вътрешната
клавиатура може да се е разхлабил.
Принтерът не работи
Проверете следните неща:
• Уверете се, че принтерът е свързан с електрически контакт и е
включен.
• Уверете се, че кабелът на принтера е свързан правилно към USB
порта и към съответния порт на принтера.

59
Сервизно обслужване
Международна пътническа гаранция (ITW)
Вашият компютър има международна пътническа гаранция
(International Travelers Warranty, ITW), която ви дава сигурност и
спокойствие по време на пътуване. Нашата световна мрежа от
сервизни центрове ще ви помогне винаги, когато имате нужда.
Вашият паспорт идва с ITW паспорт. Този паспорт съдържа всичко,
което е необходимо да знаете за програмата ITW. В брошурата има
Български
списък с оторизираните сервизни центрове. Прочетете паспорта
внимателно.
Винаги носете
своя ITW паспорт подръка, особено по време на
пътуване, за да се възползвате от сервизните ни центрове.
Поставете касовата бележка или фактурата за закупуване на
компютъра в специалния джоб от вътрешната страна на предната
корица на ITW паспорта.
Ако в страната, в която пътувате, няма оторизиран от Acer ITW
сервизен център, пак можете да се свържете с оф
исите ни по света.
Моля, посет
ете www.acer.com
Преди да позвъните
Моля, подгответе следната информация, преди да се обадите на
Acer за онлайн поддръжка, а също така – моля, бъдете до компютъра
си, когато се обаждате. С ваша помощ, можем да намалим времето,
което отнема обаждането, и да ви помогнем ефикасно да решите
проблемите си. Ако компютърът ви дава съобщения за грешка или
издава звуци, запишете ги, когато се появя
т на екрана (или запишете
броя
и поредността, ако са пиукащи звуци).
От Вас се иска да предоставите следната информация:
Име:
Адрес:
Телефонен номер:
Машина и тип модел:
Сериен номер:
Дата на закупуване:
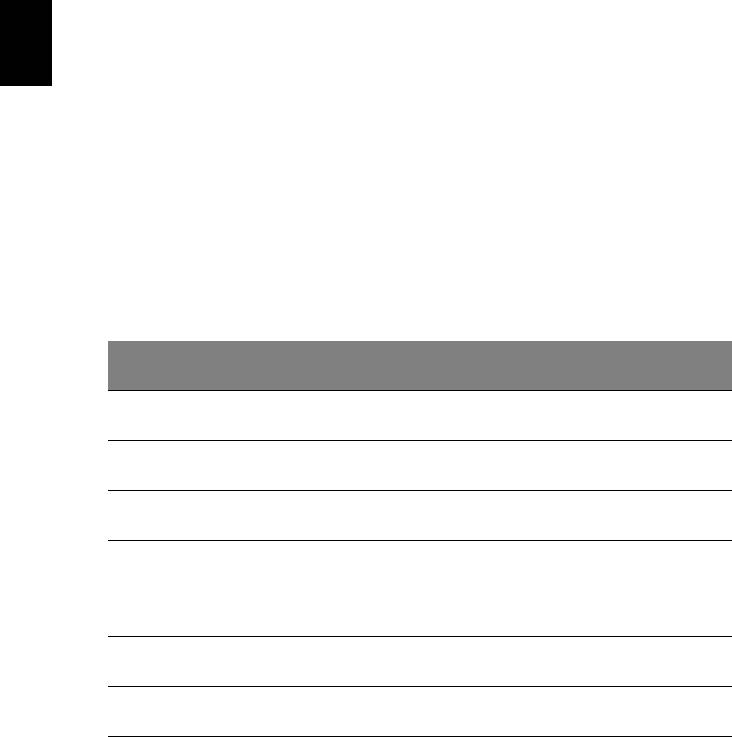
60
Отстраняване на проблеми
Тази глава обяснява как да се справяте с често срещани системни
проблеми.
Ако възникне проблем, прочетете тази глава, преди да викате техник.
Решения на по-сериозни проблеми изискват отваряне на компютъра.
Не се опитвайте да отворите компютъра сами; потърсете помощ от
своя дистрибутор или оторизиран сервизен център.
Съвети за отстраняване на проблеми
Този компютър използва специална технология, която изкарва
доклади за грешки на екрана, за да Ви помага да решавате
Български
проблемите.
Ако системата докладва съобщение за грешка или възникнат
симптоми на грешка, вижте „Error messages” по-долу. Ако проблемът
не може да се реши, свържете се с дистрибутора си. Виж "Сервизно
обслужване" на стр. 59.
Съобщения за грешка
Ако получите съобщение за грешка, прочетете го и извършете
съответното действие. Таблицата по-долу описва съобщенията за
грешка в азбучен ред, заедно с препоръчителното във всеки случай
действие.
Съобщения за
Препоръчано действие
грешка
Свържете се с дистрибутора или оторизиран
CMOS battery bad
сервизен център.
CMOS checksum
Свържете се с дистрибутора или оторизиран
error
сервизен център.
Поставете системен (стартов) диск, след което
Disk boot failure
натиснете <Enter>, за да рестартирате.
Натиснете <F2> (по време на POST), за да
Equipment
влезете в BIOS софтуера, след което натиснете
configuration error
Exit (Изход) в BIOS софтуера, за да
рестартирате.
Св
ържете
се с дистрибутора или оторизиран
Hard disk 0 error
сервизен център.
Hard disk 0 extended
Свържете се с дистрибутора или оторизиран
type error
сервизен център.
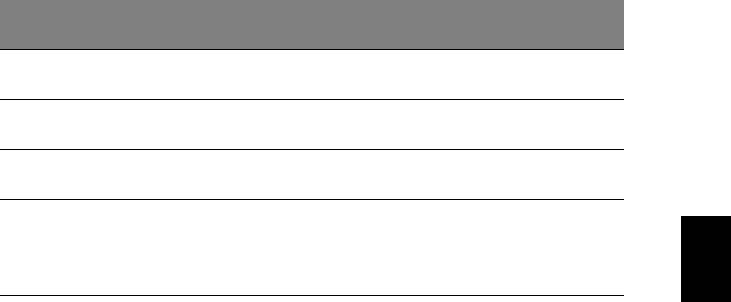
61
Съобщения за
Препоръчано действие
грешка
Свържете се с дистрибутора или оторизиран
I/O parity error
сервизен център.
Keyboard error or no
Свържете се с дистрибутора или оторизиран
keyboard connected
сервизен център.
Keyboard interface
Свържете се с дистрибутора или оторизиран
error
сервизен център.
Натиснете <F2> (по време на POS
T), за
да
Български
Memory size
вл
е
зете в BIOS софтуера, след което натиснете
mismatch
Exit (Изход) в BIOS софтуера, за да
рестартирате.
Ако сте извършили препоръчаното действие, но все още имате
проблеми, моля потърсете помощ от дистрибутора или от
оторизиран сервизен център.

62
Съвети и подсказване за използване на
Windows 8
Знаем, че това е нова операционна система и искаме да Ви помогнем
да я опознаете. Затова сме създали опорни точки, с които можете да
започнете.
Три неща, които е добре да запомните
1. Старт
Бутонът Старт вече не съществува; можете да стартирате
приложения от екрана Старт.
Български
2. Плочки
Динамичните плочки приличат на миниатюрите на приложенията.
3. Charms
Charms Ви дава възможност да извършвате полезни функции, като
например споделяне на съдържание, изключване на компютъра или
промяна на настройките.
Как да отворя charms?
Преместете курсора в горния или долния десен ъгъл на екрана за
достъп до Charms или натиснете Windows клавиша + <C>.
Как да отида в Старт?
Натиснете Windows клавиша на клавитурата; натиснете Windows
клавиша + <C> и щракнете върху Старт; или преместете курсора в
долния ляв ъгъл на екрана и щракнете върху Старт.
Как да прескачам между различните приложения?
Преместете курсора в левия край на екрана, за да видите
миниатюрите на приложенията, които се изпълняват в момента.
Можете да натиснете Windows клавиша + <Tab>, за да отворите и
превъртите през текущите приложения.
Как да изключа компютъра си?
Натиснете Windows клавиша + <C>, щракнете върху Настройки >
Захранване и изберете действието, което искате да предприемете.
Също така, от Работен плот, щракнете върху AcerБутон за

63
включване и изключване и изберете действието, което искате да
предприемете.
Защо има нов интерфейс?
Новият интерфейс за Windows 8 е проектиран да работи добре с
въвеждане чрез докосване. Windows Store приложенията
автоматично ще използват целия екран и няма да изискват затваряне
на приложения по традиционния метод. Windows Store приложенията
ще бъдат показани в Старт с помощта на динамични плочки.
Български
Какво представляват динамичните плочки?
Live tiles приличат на миниатюри на приложения, които ще се
актуализират с ново съдържание, всеки път, когато сте свързани с
интернет. Например, можете да видите времето и актуализации от
борсите без да се налага да отваряте приложение.
Как да отключа компютъра си?
Натиснете произволен клавиш и щракнете върху икона на
потребителски акаунт, за да отключите компютъра. Ако има зададена
парола за Вашия акаунт, трябва да можете да въведете парола и да
продължите.
Как да персонализирам компютъра си?
Можете да персонализирате Старт с различни фонови изображения
или чрез повторно подреждане на плочките, за да отговарят те на
Вашите лични нужди.
За смяна на фона, натиснете Windows клавиша + <C> и щракнете
върху Настройки > Промени настройките на компютъра >
Персонализирай. Щракнете върху Стартов екран в горната част на
страницата и изберете цвят и изображение.
Как да местя файлове?
Щракнете и задръжте плочка, за да я изберете, след което я
плъзнете, за да я поставите в Старт, където искате да се появява.
Други плочки ще бъдат преместени за нуждите на плочката на новото
й местоположение.

64
Мога ли да уголемя или смаля плочките?
Щракнете с десния бутон на мишката върху плочка и изберете По-
малък или По-голям от менюто, което се появява в долната част на
екрана.
Как да персонализирам екрана Екран за заключване?
Можете да персонализирате екрана за заключване с различно
изображение или да показвате бърз статус и известия, които
отговарят на личните Ви нужди.
За смяна на фона, натиснете Windows клавиша + <C> и щракнете
върху Настройки > Промени настройките на компютъра >
Персонализирай. Щракнете върху Екран за заключване в горната
Български
част на страницата и изберете изображението и приложението, което
искате
да видите на екрана за заключване.
Как да затворя дадено приложение?
Преместете курсора в горната част на екрана, щракнете върху
прозореца и плъзнете надолу, за да затворите приложението.
Можете да затворите приложения от миниатюрите в лявата част на
екрана като щракнете върху миниатюра и изберете Затвори.
Мога ли да променям разделителната способност на екрана?
От Старт, започнете да пишете "Контролен панел”, за да отворите
Търсене и да покажете резултати; щракнете върху Контролен
панел > Настройка на разделителната способност на екрана.
Искам да използвам Windows както преди - върнете ми
стария работен плот!
От Старт щракнете върху плочката Работен плот, за да видите
традиционния работен плот. Можете да закачате приложенията,
които използвате често към лентата със задачи, за да ги отваряте по-
лесно.
Ако щракнете върху приложение, което го няма в Windows Store,
Windows автоматично ще отвори приложението чрез Работен плот.
Къде са приложенията ми?
От Старт, просто започнете да пишете името на приложението,
които желаете да отворите и Търсене ще се отвори автоматично,
заедно със списък с резултати.

65
За да видите пълен списък с приложения, натиснете интервала или
клавиша Меню и щракнете върху Всички приложения.
Как да накарам приложение да се появява в Старт?
Ако сте във Всички приложения и искате дадено приложение да се
появи в Старт, можете да изберете приложението и да щракнете с
десния бутон върху нея/него. Изберете Закачи за Старт от менюто,
което се появява с долната част на екрана.
Български
Как да премахна плочка от Старт?
Щракнете с десния бутон върху плочка и щракнете върху Откачи от
Старт от менюто, което се появява в долната част на екрана.
Как да накарам приложение да се появява в лентата със
задачи в Работен плот?
Ако сте във Всички приложения и искате дадено приложение да се
появи в лентата със задачи в Работен плот, можете да изберете
програмата/приложението и да щракнете с десния бутон върху нея/
него. Изберете Закачи за лента със задачи от менюто, което се
появява с долната част на екрана.
Как се инсталират приложения?
Можете да изтеглите Windows Store приложения от Магазин. Трябва
да имате Microsoft ID, за да закупите или изтеглите приложения от
Store.
Не мога да намеря програми като Notepad и Paint! Къде са?
От Старт можете лесно да въведете името на приложението, което
търсите, за да отворите Търсене и списък с резултати. Също така
можете да отворите Всички приложения и да превъртите до Windows
принадлежности, за да видите списък със стари програми.
Какво е Microsoft ID (акаунт)?
Microsoft акаунтът е имейл адрес и парола, които използвате за вход
в Windows. Можете да използвате произволен имейл адрес, но се
препоръчва да изберете имейл адрес, който използвате за
комуникация с приятели и влизане в любими уеб сайтове. Когато
използвате Microsoft акаунт, за да регистрирате компютъра си, Вие
ще го свържете с хората, файловете и устройствата, от кои
то се
интере
сувате.

66
Трябва ли ми?
Не Ви е необходим Microsoft ID, за да използвате Windows 8, но той
ще Ви улесни, защото ще можете да синхронизирате данни от
различни компютри, с които се регистрирате чрез Microsoft ID.
Как да получа такъв?
Вече сте инсталирали Windows 8 и не сте регистрирали компютъра с
Microsoft акаунт или нямате Microsoft акаунт, а искате да получите
такъв, тогава натиснете Windows клавиша + <C> и щракнете върху
Настройки > Промени настройките на компютъра >
Потребители > Превключи на Microsoft акаунт и следвайте
инструкциите на екрана.
Български
Как да добавям предпочитани към Internet Explorer?
Internet Explorer няма традиционните Предпочитани, но вместо това
можете да закачате преки пътища към Старт. Щом отворите
страница, щракнете с десния бутон на мишката на произволно място
в страницата, за да отворите менюто в долната част на екрана.
Щракнете върху Закачи за Старт.
Как да проверявам за актуализации на Windows?
Натиснете Windows клавиша + <C> и щракнете върху Настройки >
Промени настройките на компютъра > Windows актуализации.
Щракнете върху Провери за актуализации сега.
Къде мога да получа повече информация?
За повече информация, моля, посетете:
• Windows 8 въвеждащи курсове: www.acer.com/windows8-tutorial
• ЧЗВ относно поддръжката: www.acer.com/support
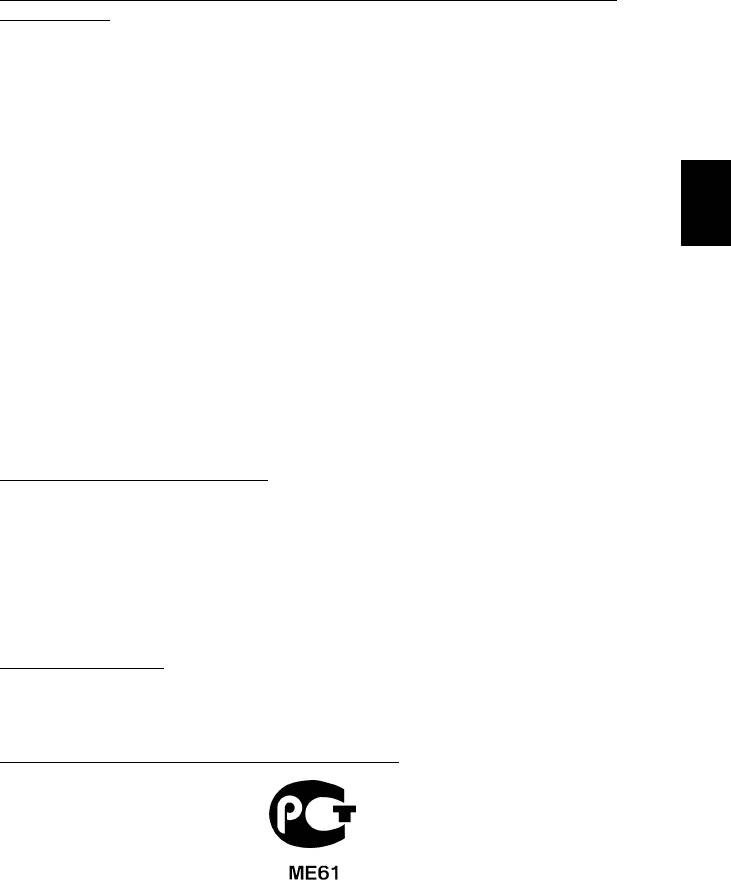
67
Уведомления за регулации и безопасност
ДЕКЛАРАЦИЯ СЪГЛАСНО ИЗИСКВАНИЯТА НА ФЕДЕРАЛНАТА КОМИСИЯ ПО СЪОБЩЕНИЯТА
НА САЩ (FCC)
Този уред е тестван и отговаря на ограниченията за дигитални уреди клас Б в
съответствие с Част 15 на наредбите на ФКК. Целта на тези критерии е да осигурят
приемлива защита срещу вредни интерференции в жилищни инсталации. Това
устройство генерира, използва и може да излъчва радиочестотна енергия и, ако не
се инсталира и използва в съо
тветствие с указани
ята, може да причини вредни
интерференции с различни радиокомуникации.
Все пак, няма гаранция, че при някоя конкретна инсталация няма да се появи
Български
интерференция. Ако устройството причинява вредна интерференция на радио- или
телевизионен приемник, което можете да установите, като изключите устройството
и после го включите отново, насърчаваме потребителя да се опита да о
тстрани
ин
терференцията чрез една или повече от следните мерки:
- Да преориентира или премести антената на приемника.
- Да увеличи разстоянието между устройството и приемника.
- Да свърже устройството в контакт от друга верига освен тази, към която е
свързан приемникът.
- Свържете се с дистрибутора или с опитен радио/телевизионен техник за
помощ.
Заб
еле
жка: Екранирани кабели
Всички връзки с други изчислителни устройства трябва да се осъществяват чрез
екранирани кабели, за да отговарят на предписанията на FCC.
З
АБЕЛЕЖКА: ПЕРИФЕРНИ УСТРОЙСТВА
Само периферни устройства (входни/изходни устройства, терминали, принтери и
др.), сертифицирани за съответствие с критериите за Клас B, могат да се свързват
с това оборудване. Работата с несертифицирани периферни устройства вероятно
ще причини интерференция на радио- и телевизионното приемане.
Внимание: Промени или модификации, които не са изрично одобрени от
производителя, могат да лишат потребителя от пълномощието да
работ
и с компютъра, дадено му от Федералната комисия за комуникации
(FCC).
З
АБЕЛЕЖКА ЗА КАНАДА
Този цифров апарат Клас B съответства на канадския ICES-003.
Remarque à l'intention des utilisateurs canadiens
Cet appareil numérique de la classe B est conforme a la norme NMB-003 du Canada.
С
ЪОТВЕТСТВА ПО РУСКАТА РЕГУЛАТОРНА СЕРТИФИКАЦИЯ
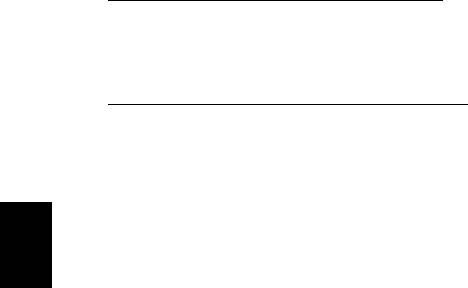
68
Уведомления за регулации и безопасност
ДЕКЛАРАЦИЯ ЗА ПИКСЕЛИТЕ НА LCD МОНИТОРА
LCD дисплеят се създава чрез високо прецизни производствени технологии.
Въпреки това понякога някои пиксели засичат или изглеждат като черни или
червени точки. Това няма ефект върху записаното изображение и не представлява
неизправност.
Р
ЕГУЛАТОРНИ УВЕДОМЛЕНИЯ ЗА РАДИОУСТРОЙСТВА
Забележка: Следната регулаторна информация се отнася само за модели с
безжичен LAN и/или Bluetooth.
За да се предотврати интерференция с лицензираната услуга, това устройство
трябва да работи на закрито.
Този продукт съответства на радиочестотните стандарти и стандартите за
безопасност на всяка държава или регион, в които продуктът е одобрен за безжична
употреба. В зависимост от конфигурацията си, прод
уктът може да съдържа
безжични радиоустройства (като например модули за безжичен LAN и/или
Български
Bluetooth). Следната информация се отнася за продуктите с такива устройства.
Декларация за съответствие за страните от ЕС
С настоящото Acer декларира, че този компютър е в съответствие със
съществените изисквания и другите приложими постановления на Директива
1999/5/EC.
Безжични работни канал
и за ра
злични райони
Северна Америка 2,412-2,462 GHz К01 до К11
Япония 2,412-2,484 GHz К01 до К14
Европа ETSI 2,412-2,472 GHz К01 до К13
Франция: Ограничени безжични честотни ленти
Някои области на Франция имат ограничения за определени честоти.
Максималната разрешена мощност за вътрешна употреба в най-лошия случай е:
- 10 mW за цялата честотна лента 2,4 GHz (2400 MHz – 2483,5 MHz)
- 100 mW за честоти между 2446,5 MHz и 2483,5 MHz
Забележка: От 10-ти до 13-ти канал включително работят в честотната
лента 2446,6 MHz – 2483,5 MHz.
Има малко възможности за упо
треба на от
крито: В частна собственост или в
частната собственост на обществени лица, употребата е обект на предварителна
процедура за одобрение от Министерството на отбраната с максимална разрешена
мощност на 100 mW в честотната лента 2446,5 – 2483,5 MHz. Не се разрешава
външна употреба на обществена собственост.
За департаментите посочени по-долу, за цялата честота 2,4 GHz:
- Максималната разрешена мощн
ост на закри
то е 100 mW.
- Максималната разрешена мощност на открито е 10 mW.
- 1
- 2
- 3
- 4
- 5
- 6
- 7
- 8
- 9
- 10
- 11
- 12
- 13
- 14
- 15
- 16
- 17
- 18
- 19
- 20
- 21
- 22
- 23
- 24
- 25
- 26
- 27
- 28
- 29
- 30
- 31
- 32
- 33
- 34
- 35
- 36
- 37
- 38
- 39
- 40
- 41
- 42
- 43
- 44
- 45
- 46
- 47
- 48
- 49
- 50
- 51
- 52
- 53
- 54
- 55
- 56
- 57
- 58
- 59
- 60
- 61
- 62
- 63
- 64
- 65
- 66
- 67
- 68
- 69
- 70
- 71
- 72
- 73
- 74
- 75
- 76
- 77
- 78
- 79
- 80
- 81
- 82
- 83
- 84
- 85
- 86
- 87
- 88
- 89
- 90
- 91
- 92
- 93
- 94
- 95
- 96
- 97
- 98
- 99
- 100
- 101
- 102
- 103
- 104
- 105
- 106
- 107
- 108
- 109
- 110
- 111
- 112
- 113
- 114
- 115
- 116
- 117
- 118
- 119
- 120
- 121
- 122
- 123
- 124
- 125
- 126
- 127
- 128
- 129
- 130
- 131
- 132
- 133
- 134
- 135
- 136
- 137

