Acer AO756 – страница 17
Инструкция к Ноутбуку Acer AO756
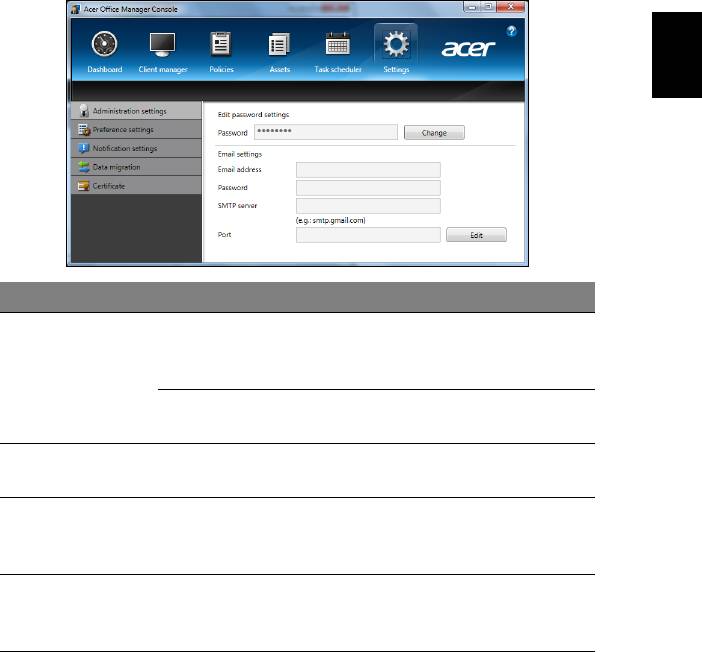
17
Sarà necessario inserire un Nome attività, selezionare la Frequenza,
Ora, Data, Azione, le Policy da implementare (se appropriato) e i
gruppi o client.
Una volta inserite le informazioni necessarie, fare clic su Salva.
Impostazioni
Sulla pagina Impostazioni, è possibile modificare le impostazioni a
proprio piacimento.
Italiano
Scheda Voce Funzione
Modifica
Modifica la password Acer Office
impostazioni
Manager Console
Impostazioni di
password
amministrazione
Impostazioni
Configura un account email per
ricevere le notifiche e-mail.
Impostazioni
Configura le preferenze di avvio
delle preferenze
e blocco dei programmi
Configura quali notifiche
Impostazioni di
temporali visualizzare sul
notifica
Pannello strumenti.
Esporta le impostazioni dell'Acer
Migrazione dei
Office Manager Console per l'uso
dati
su un'altra macchina.
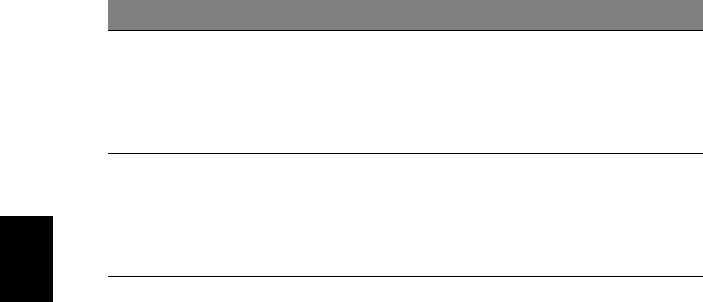
18
Acer Office Manager
Scheda Voce Funzione
Crea un certificato da importare
su un'altra macchina. I certificati
Crea nuovo
Certificato
garantiscono che il client possa
certificato
essere gestito da un'unica
console.
Importa un certificato da un'altra
macchina. Questo consente alla
Importa
console di gestire un client
certificato
remoto che abbia un rapporto di
fiducia con un'altra console.
Italiano

19
Ripristino
Se stai riscontrando problemi con il tuo computer e le domande
frequenti (vedi page 59) non sono d'aiuto, puoi 'recuperare' il tuo
computer, ovvero ripristinarlo a uno stato precedente.
Questa sezione descrive gli strumenti di ripristino disponibili sul tuo
computer. Acer fornisce Acer Recovery Management, che consente di
creare un backup di ripristino, un backup dei driver e delle applicazioni,
e di avviare le opzioni di ripristino, utilizzando gli strumenti Windows o
Italiano
il backup di ripristino.
Nota: Acer Recovery Management è disponibile soltanto con un
sistema operativo Windows pre-installato.
Importante: ti consigliamo di creare un Backup di ripristino e
un Backup dei Driver e delle Applicazioni il prima possibile.
In determinate situazione un ripristino completo richiederà
un backup di recupero USB.
Creare un backup di recupero
Per eseguire nuovamente l'installazione utilizzando un'unità di
archiviazione USB, è necessario creare prima creare un backup di
recupero. Il backup di recupero comprende i contenuti originali del
disco rigido del computer, incluso Windows e i software e driver
caricati in fabbrica. Utilizzando questo backup, il computer verrà
ripristinato allo stesso stato di quando è stato acquistato, offrendo
anche un'opzione che consente di conservare le impostazioni e i dati
personali.
Nota:
assicurarsi di disporre di un'unità USB con una capacità di
almeno 16 GB.
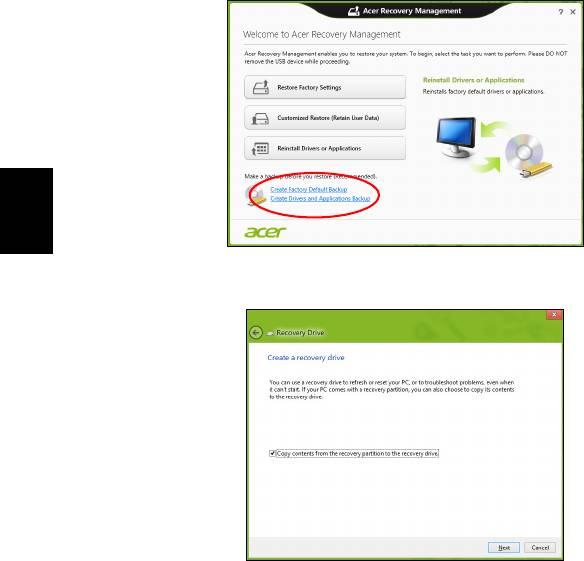
20
Ripristino
1. Da Start, digitare 'Recovery' e quindi fare clic su Acer Recovery
Management nell'elenco delle applicazioni.
Italiano
2. Fare clic su Crea backup predefinito di fabbrica. Si apre la
finestra Unità di ripristino .
Assicurarsi che Copia i contenuti dalla partizione di ripristino
all'unità di ripristino sia selezionato. Questo fornisce il backup di
recupero più completo e più sicuro.
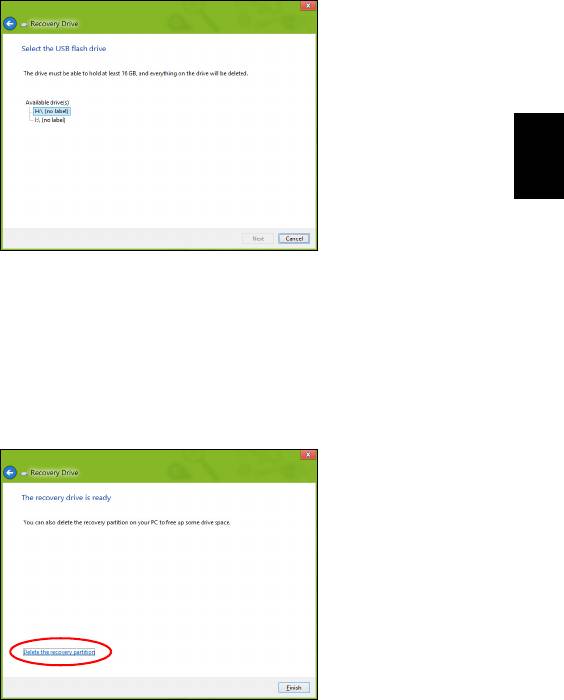
21
3. Collegare l'unità USB, quindi fare clic su Avanti.
• Assicurarsi che l'unità USB abbia una capacità sufficiente prima di
continuare. Il backup di recupero richiede almeno 16 GB di
memoria
Italiano
4. Verrà mostrato l'avanzamento del backup sullo schermo.
5. Seguire il processo fino al completamento.
6. Dopo aver creato il backup di recupero è possibile scegliere di
eliminare le informazioni di ripristino dal computer. Se si eliminano
queste informazioni, è possibile utilizzare il backup di recupero USB
soltanto per ripristinare il computer, in caso di smarrimento o
cancellazione dell'unità USB non è possibile ripristinare il computer.
7. Scollegare l'unità USB ed etichettarla chiaramente.
Importante: Scrivere su ogni backup un'etichetta descrittiva
unica, ad esempio ‘backup di recupero di Windows’.
Assicurarsi di conservare il backup in un luogo sicuro e facile
da ricordare.

22
Ripristino
Creare backup per driver e applicazioni
Per creare un Backup per Driver e Applicazioni che contenga il
software e i driver precaricati in fabbrica richiesti dal computer, è
possibile utilizzare un'unità di archiviazione USB oppure, se il
computer presenta un registratore DVD, uno o più DVD riscrivibili
vergini.
1. Da Start, digitare 'Recovery' e quindi fare clic su Acer Recovery
Management nell'elenco delle applicazioni.
Italiano
2. Fare clic su Crea backup per driver e applicazioni.
Collegare l'unità USB o inserire un DVD vergine nell'unità ottica,
quindi fare clic su Avanti.
• Se si utilizza un'unità USB, assicurarsi che disponga di spazio
sufficiente prima di continuare.
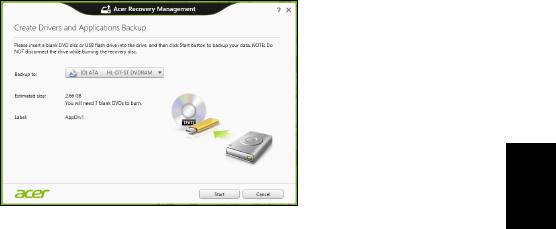
23
• Se si usano DVD, mostrerà anche il numero di dischi registrabili
vergini necessari a completare i dischi di recupero. Assicurarsi di
disporre della quantità necessaria di dischi vuoti e identici.
Italiano
3. Fare clic su Start per copiare i file. Verrà mostrato l'avanzamento del
backup sullo schermo.
4. Seguire il processo fino al completamento:
• Se si utilizzano dischi ottici, l'unità espelle ciascun disco man
mano che ne completa la masterizzazione. Estraete il disco
dall'unità ed etichettatelo con un pennarello indelebile.
Nel caso siano necessari più dischi, inserite un nuovo disco
quando richiesto, quindi fate clic su OK. Continuate fino al
completamento dell'operazione.
• Se si utilizza un'unità USB, scollegare l'unità ed etichettarla
chiaramente.
Importante: Scrivere su ogni backup un'etichetta descrittiva
unica, ad esempio ‘Backup dei Driver e delle Applicazioni’.
Assicurarsi di conservare il backup in un luogo sicuro e facile
da ricordare.
Recupero del sistema
Per ripristinare il sistema:
1. Eseguire correzioni minori.
Se solamente uno o due componenti software o hardware hanno
smesso di funzionare correttamente, il problema potrebbe essere
risolto reinstallando il software o i driver del dispositivo.
Per reinstallare il software e i driver preinstallati, vedere
"Reinstallare driver e applicazioni" a pagina 24.
Per istruzioni sulla reinstallazione di software e driver non
preinstallati, consultare la documentazione di prodotto o il sito Web
dell'assistenza.

24
Ripristino
2. Riportare il sistema a una condizione precedente.
Se la reinstallazione del software o dei driver non aiuta, il problema
potrebbe essere risolto riportando il sistema a una condizione
precedente in cui tutto funzionava correttamente.
Per le istruzioni, vedere "Riportare il sistema a un'istantanea di
sistema precedente" a pagina 26.
3. Ripristinare il sistema operativo.
Se nient'altro ha risolto il problema e si desidera reimpostare il
sistema ma conservare le informazioni dell'utente, vedere
"Riportare il sistema ai predefiniti di fabbrica" a pagina 27.
4. Reimpostare il sistema alla condizione di fabbrica.
Se il problema non viene risolto e si desidera ripristinare il sistema ai
Italiano
predefiniti di fabbrica, vedere "Riportare il sistema ai predefiniti di
fabbrica" a pagina 27.
Reinstallare driver e applicazioni
Come procedura della risoluzione dei problemi, potrebbe essere
necessario reinstallare le applicazioni e i driver dei dispositivi che
risultavano preinstallati sul computer dalla fabbrica. È possibile
reinstallare utilizzando sia il disco rigido che i backup creati.
• Altre applicazioni - Se si desidera reinstallare un software che non è
preinstallato sul computer, è necessario seguire le istruzioni di
installazione di quel software.
• Nuovi driver del dispositivo - Se si desidera reinstallare i driver del
dispositivo che non sono preinstallati sul computer, seguire le
istruzioni fornite con il dispositivo.
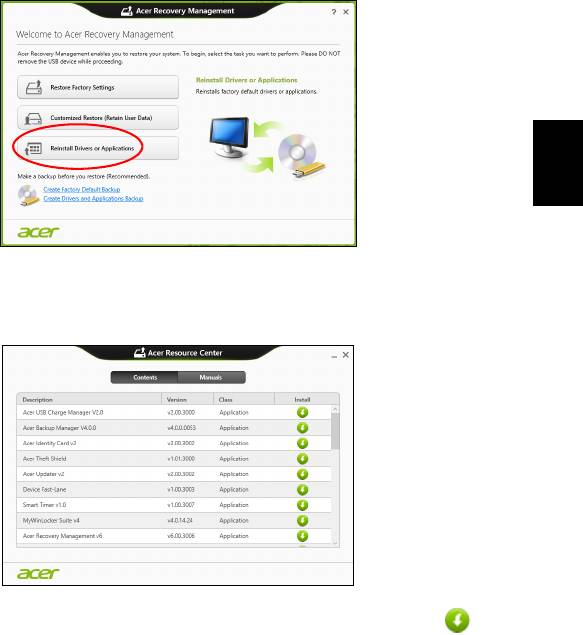
25
Se si sta reinstallando con Windows e le informazioni di recupero
salvate sul computer:
•Da Start, digitare 'Recovery' e quindi fare clic su Acer Recovery
Management nell'elenco delle applicazioni.
Italiano
• Fare clic su Reinstalla driver o applicazioni.
• Dovrebbe essere visualizzata la sezione Contenuti del Acer
Centro Risorse.
• Fare clic sull'icona installa per l'elemento che si desidera
installare, quindi seguire i comandi su schermo per
completare l’installazione. Ripetere questo passaggio per ciascun
elemento che si desidera reinstallare.
Se si sta reinstallando da un backup di recupero per driver e
applicazioni su un DVD o un'unità USB:
1. Inserire il Backup per driver e applicazioni nell'unità del disco o
collegarlo a una porta USB libera.
• Se si è inserito un DVD, attendere l'avvio del Acer Centro
Risorse.
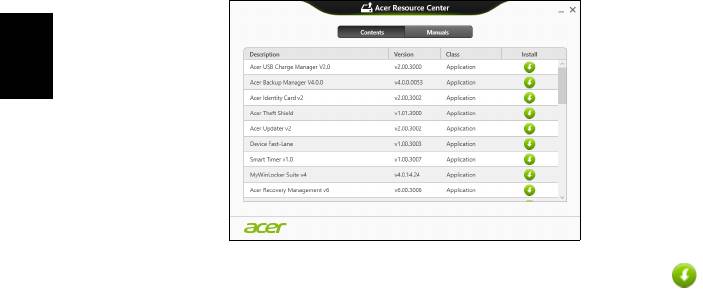
26
Ripristino
•Se il Acer Centro Risorse non si avvia automaticamente,
premere il tasto Windows + <E>, quindi fare doppio cloc
sull'icona dell'unità ottica.
• Se si sta utilizzando un'unità USB, premere il tasto Windows +
<E>, quindi fare doppio clic sull'unità che contiene il backup. Fare
doppio clic sul Centro Risorse.
2. Dovrebbe essere visualizzata la sezione Contenuti del Acer Centro
Risorse.
Italiano
3. Fare clic sull'icona installa per l'elemento che si desidera
installare, quindi seguire i comandi su schermo per completare
l’installazione. Ripetere questo passaggio per ciascun elemento che
si desidera reinstallare.
Riportare il sistema a un'istantanea di sistema
precedente
Microsoft System Restore cattura periodicamente delle 'istantanee'
delle impostazioni di sistema e le salva come punti di recupero. In molti
casi, s il problema software è difficili da risolvere, è possibile tornare a
uno di questi punti di recupero per poter riavviare il sistema.
Windows crea automaticamente un punto di recupero aggiuntivo ogni
giorno e anche ogni volta che si installano software o driver di
dispositivi.
Nota: Per ulteriori informazioni sull'uso di Microsoft System
Restore, da Start, digitare 'Guida' e quindi fare clic su Guida e
supporto nell'elenco delle applicazioni. Digitare 'Windows system
restore' nella casella Cerca nella guida, quindi premere Invio.
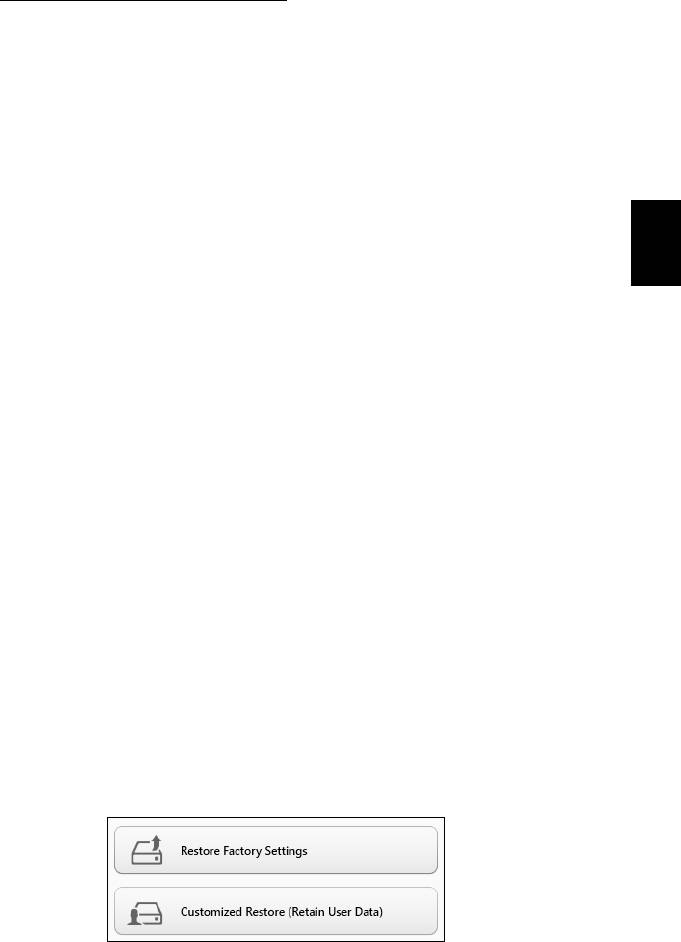
27
Per tornare a un punto di ripristino
1. Da Start, digitare 'Pannello di controllo' quindi fare clic su Pannello
di controllo nell'elenco delle applicazioni.
2. Fare clic su Sistema e Sicurezza > Centro Action, quindi fare clic
su Recupero in fondo alla finestra.
3. Fare clic su Apri ripristino sistema, quindi Avanti.
4. Fare clic sull'ultimo punto di recupero (quando il sistema funzionava
correttamente), fare clic su Avanti, quindi Fine.
5. Viene visualizzata la finestra con il messaggio di conferma; fare clic
Italiano
su Sì. Il sistema viene ripristinato utilizzando il punto di recupero
specificato. Per questo processo potrebbero essere necessari alcuni
minuti e il computer potrebbe essere necessario il riavvio del
computer.
Riportare il sistema ai predefiniti di fabbrica
In caso di problemi non risolvibili con metodi alternativi, potrebbe
essere necessario reinstallare tutto per riportare il sistema alla sua
condizione di fabbrica. È possibile eseguire il recupero utilizzando sia il
disco rigido che i backup di recupero creati.
• Se è ancora possibile eseguire Windows e la partizione di recupero
non è stata eliminata, vedere "Ripristino da Windows" a
pagina 27.
• Se non è possibile avviare Windows e il disco rigido originale è stato
completamente riformattato o è stato installato un disco rigido
sostitutivo, vedere "Recuperare da un backup di recupero" a
pagina 30.
Ripristino da Windows
Avviare Acer Recovery Management:
•Da Start, digitare 'Recovery' e quindi fare clic su Acer Recovery
Management nell'elenco delle applicazioni.
Sono disponibili due opzioni, Ripristina Impostazioni di fabbrica
(Reimposta il PC) o Ripristino personalizzato (Aggiorna PC).

28
Ripristino
Ripristina alle Impostazioni di fabbrica elimina qualsiasi oggetto sul
disco rigido, quindi reinstalla Windows e tutti i software e driver che
erano stati preinstallati nel sistema. Se è possibile accedere a file
importanti sul disco rigido, eseguire ora il backup. Vedere "Ripristina
Impostazioni di fabbrica con Acer Recovery Management" a
pagina 28.
Ripristino personalizzato tenterà di conservare i file (dati utente) ma
reinstallerà tutti i software e driver. I software installati dall'acquisto del
PC saranno rimossi (ad eccezione dei software installati da Windows
Store). Vedere "Ripristino personalizzato con Acer Recovery
Management" a pagina 29.
Italiano
Ripristina Impostazioni di fabbrica con Acer Recovery
Management
1. Fare clic su Ripristina Impostazioni di fabbrica.
Attenzione: 'Ripristina Impostazioni di fabbrica' cancellerà
tutti i file nel disco rigido.
2. Se il computer è configurato con due sistemi operativi (disponibile
soltanto su determinati sistemi), si apre una finestra con l'opzione di
ripristinare Windows 7 o Windows 8. Se si seleziona Windows 7, il
computer si riavvia e ripristina Windows 7. Se si seleziona
Windows 8, si apre Reimposta il PC, come descritto di seguito.
Nota: per godere appieno delle funzionalità di Windows 8 quando
si effettua il passaggio da Windows 7, entrare nei BIOS (premere
<F2> durante l'avvio del computer) e cambiare la Modalità di Avvio
in UEFI. Se si reinstalla Windows 7, è necessaria riportare la
Modalità di Avvio su Legacy prima di riavviare il computer.
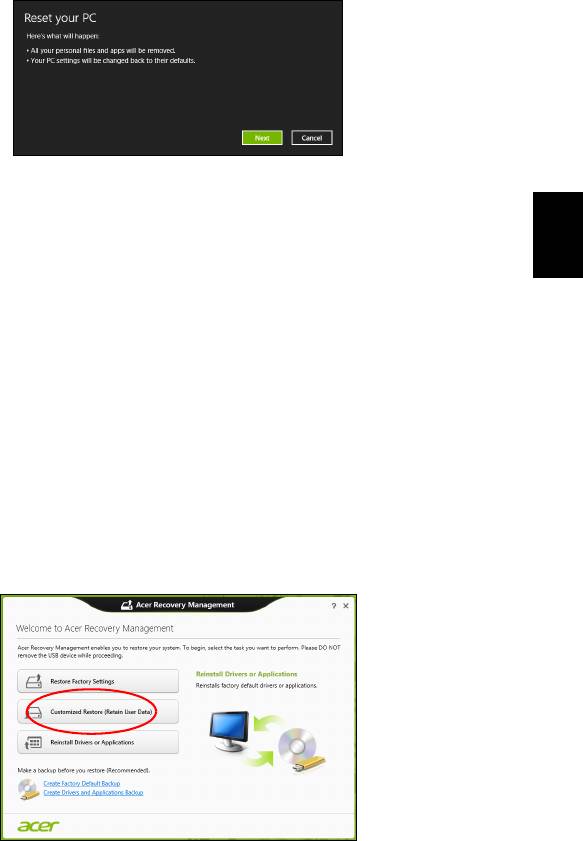
29
3. Si apre la finestra Reimposta il PC.
Le immagini sono solo di riferimento.
4. Fare clic su Avanti, quindi scegliere come eliminare i file:
Italiano
a. Rimuovi i miei file elimina rapidamente tutti i file prima di
ripristinare il computer e richiede circa 30 minuti.
b. Pulisci completamente l'unità pulisce completamente l'unità
dopo la cancellazione di ciascun file, pertanto non è possibile
visualizzare alcun file dopo il recupero. La pulizia dell'unità
richiede molto più tempo, fino a 5 ore, ma è molto più sicura
siccome i file di vecchia data vengono completamente rimossi.
5. Fare clic su Reimposta.
6. Il processo di recupero inizierà una volta riavviato il computer, quindi
continuerà a copiare i file nel disco rigido.
7. Una volta terminato il recupero è possibile iniziare a usare il
computer ripetendo ripetendo la procedura di avvio iniziale.
Ripristino personalizzato con Acer Recovery Management
1. Fare clic su Ripristino personalizzato (conserva i dati utente).
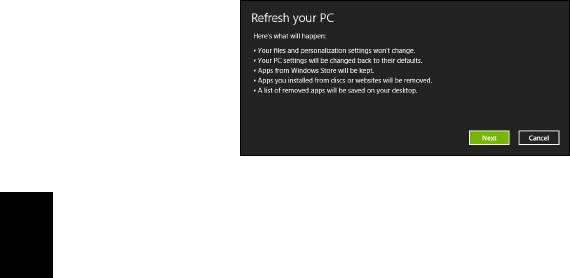
30
Ripristino
2. Si apre la finestra Aggiorna il PC.
3. Fare clic su Avanti, quindi su Aggiorna.
4. Il processo di recupero inizierà una volta riavviato il computer, quindi
continuerà a copiare i file nel disco rigido. Questa procedura richiede
circa 30 minuti.
Italiano
Recuperare da un backup di recupero
Per recuperare da un backup di recupero su un'unità USB:
1. Trovare il proprio backup di recupero.
2. Inserire l’unità USB e accendere il computer.
3. Se non è già stato attivato, è necessario attivare il menu di avvio
F12:
a. Premere <F2> durante l’avvio del computer.
b. Usare i tasti freccia sinistra o destra per selezionare il Menu Main.
c. Premere il tasto giù fino a selezionare F12 Boot Menu, premere
<F5> per cambiare l'impostazione su Enabled.
d. Usare i tasti freccia sinistra o destra per selezionare il Menu Exit.
e. A seconda del tipo di BIOS utilizzati dal computer, selezionare
Save Changes and Exit oppure Exit Saving Changes e
premere Invio. Selezionare OK o Sì per confermare.
f. Il computer si riavvia.
4. Durante l’avvio, premere <F12> per aprire il menu di avvio. Il menu
di avvio consente di selezionare quale dispositivo avviare,
selezionare l'unità USB.
a. Usare i tasti freccia per selezionare USB Device, quindi premere
Invio.
b. Windows si avvia dal backup di recupero invece del normale
processo di avvio.
5. Selezionare il tipo di tastiera.

31
6. Selezionare Risoluzione dei guasti quindi selezionare il tipo di
recupero da utilizzare:
a. Fare clic su Avanzato quindi su Ripristino del sistema per
avviare Microsoft System Restore:
Microsoft System Restore cattura periodicamente delle
'istantanee' delle impostazioni di sistema e le salva come punti di
recupero. In molti casi, s il problema software è difficili da
risolvere, è possibile tornare a uno di questi punti di recupero per
poter riavviare il sistema.
Italiano
b. Fare clic su Reimposta PC per avviare la procedura di
reimpostazione:
Reimposta PC cancella tutti i dati sull'hard drive, quindi reinstalla
Windows e tutti i software e i driver che risultavano preinstallati sul
sistema. Se è possibile accedere a file importanti sul disco rigido,
eseguire ora il backup. Vedere "Reimpostare il PC dal backup
di recupero" a pagina 31.
c. Fare clic su Aggiorna PC per avviare la procedura di
aggiornamento:
Aggiorna PC tenterà di conservare i file (dati utente) ma
reinstallerà tutti i software e driver. I software installati
dall'acquisto del PC saranno rimossi (ad eccezione dei software
installati da Windows Store. Vedere "Aggiornare il PC dal
backup di recupero" a pagina 32.
Reimpostare il PC dal backup di recupero
Attenzione: Reimposta PC cancellerà tutti i file nel disco
rigido.
1. Si apre la finestra Reimposta il PC.
Le immagini sono solo di riferimento.
2. Fare clic su Avanti.
3. Selezionare il sistema operativo da ripristinare (solitamente è
disponibile soltanto un'opzione).
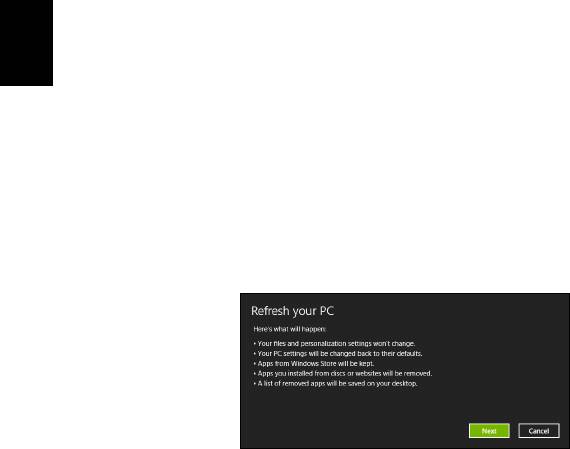
32
Ripristino
4. Scegliere di conservare le modifiche sul disco rigido:
a. Se si è eliminata la partizione di recupero o altrimenti si è
cambiata partizione sul disco rigido e si desidera conservare
queste modifiche, selezionare No.
b. Per ripristinare completamente il computer alle Impostazioni di
fabbrica, selezionare Sì.
5. Selezionare come cancellare i file:
a. Rimuovi i miei file elimina rapidamente tutti i file prima di
ripristinare il computer e richiede circa 30 minuti.
b. Pulisci completamente l'unità pulisce completamente l'unità
dopo la cancellazione di ciascun file, pertanto non è possibile
Italiano
visualizzare alcun file dopo il recupero. La pulizia dell'unità
richiede molto più tempo, fino a 5 ore, ma è molto più sicura
siccome i file di vecchia data vengono completamente rimossi.
6. Fare clic su Reimposta.
7. Una volta terminato il recupero è possibile iniziare a usare il
computer ripetendo ripetendo la procedura di avvio iniziale.
Aggiornare il PC dal backup di recupero
1. Si apre la finestra Aggiorna il PC.
2. Fare clic su Avanti.
3. Selezionare il sistema operativo da ripristinare (solitamente è
disponibile soltanto un'opzione).
4. Fare clic su Aggiorna.
5. Il processo di recupero inizierà una volta riavviato il computer, quindi
continuerà a copiare i file nel disco rigido. Questa procedura richiede
circa 30 minuti.
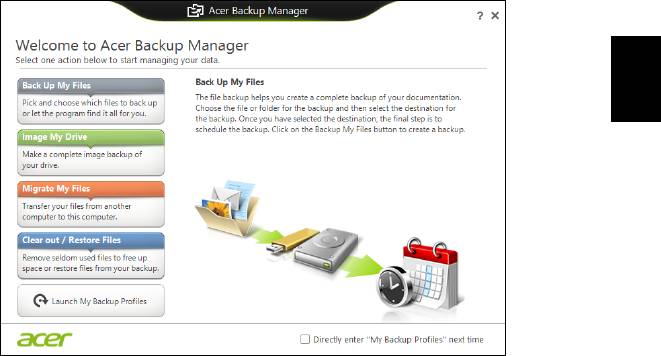
33
Acer Backup Manager
Nota: Questa funzione è disponibile solo su alcuni modelli.
Acer Backup Manager è un'utilità che consente di eseguire una serie
di funzioni di backup ciascuna delle quali può essere completata in soli
tre simplici passaggi. È possibile persino impostare queste funzioni in
modo che si ripresentino automaticamente con la frequenza
desiderata.
Italiano
Per avviare Acer Backup Manager in Windows 8, è sufficiente iniziare
a digitare "Backup Manager". In alternativa, in modalità Desktop,
selezionare Acer Backup Manager. Questa operazione aprirà la
schermata di Benvenuto; da questa schermata è possibile selezionare
il tipo di backup che si desidera creare.
• Backup di file: Seleziona i file per il backup.
• Crea immagine della mia unità: Crea un file di backup per l'intera
unità. È possibile masterizzare questo file su un DVD, salvarlo su
un'altra unità sul computer*, oppure salvarlo su un supporto
rimovibile (es. un'unità flash) per ripristinare il computer in un
momento successivo.
• Esegui la migrazione dei miei file: Consente di copiare i file su
un dispositivo USB in modo che sia possibile migrare i file dal
computer precedente su quello nuovo o qualsiasi altro computer
con Acer Backup Manager.
• Cancella / Ripristina File: Rimuove i file utilizzati raramente per
liberare spazio sul disco o ripristinare i file dal backup.
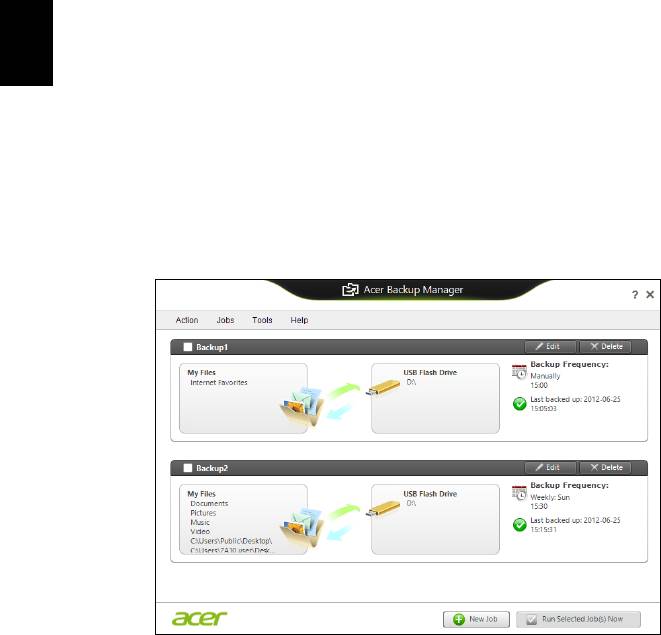
34
Selezionare il tipo di backup che si desidera eseguire e selezionare i
file o l'unità per i quali si desidera eseguire il backup, quindi seguire le
istruzioni su schermo:
1 Selezionare il contenuto di cui eseguire il backup. Meno contenuto
viene selezionato, più veloce sarà ilo processo, anche se verrà
aumentato ilr ischio di perdita dei dati.
2 Selezionare dove memorizzare le copie di backup. Le opzioni
includono i supporti rimovibili, un'unità sul computer*, i supporti
CD/DVD, un PC remoto, o il cloud che utilizza Microsoft SkyDrive.
3 Selezionare con quale frequenza Acer Backup Manager deve
eseguire il backup.
Italiano
Una volta terminate queste tre fasi, verranno creati i backup in
relazione alla pianificazione.
*NOTA: Sarà necessario selezionare una unità esterna o l’unità
D: ; Acer Backup Manager non può salvare il backup nell’unità
sorgente.
Se si desidera modificare le impostazioni in qualsiasi momento,
andare alla schermata dei profili Acer Backup Manager. Per
raggiungerla dalla schermata di benvenuto di Acer Backup Manager,
fare clic su Avvia profili di backup.
Da qui è possibile modificare o cancellare i profili di backup esistenti.
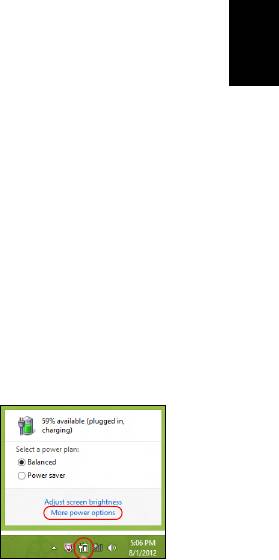
35
Risparmio dell'energia
Questo computer possiede una unità integrata di risparmio energetico
che controlla l’attività del sistema. Per attività del sistema si intende
quella dei seguenti dispositivi: tastiera, mouse, disco rigido, periferiche
collegate, memoria video. Se non è rilevata alcuna operazione per un
periodo di tempo determinato, il computer spegne alcuni o tutti i
dispositivi, per risparmiare energia.
Italiano
Risparmio energetico
Disattiva avvio rapido
Il computer utilizza l'avvio Rapido per avviarsi rapidamente ma utilizza
anche una piccola quantità di energia per controllare l'avvio dei
segnali. Questi controlli consumano lentamente la batteria del
computer.
Se si preferisce ridurre i requisiti energetici del computer e l'impatto
ambientale, disattivare l'avvio Rapido:
Nota: Se l'avvio Rapido è disattivo, il computer impiegherà più
tempo per avviarsi dalla modalità di Sospensione. Se il computer
è provvisto di Acer Instant On o Acer Always Connect, anche
questi saranno disattivati.
Il computer non si avvierà anche se riceve un'istruzione di
avviamento su una rete (Wake on LAN).
1. Aprire il Desktop.
2. Fare clic su Opzioni alimentazione nell'area
di notifica.
3. Selezionare Altre opzioni alimentazione.
4. Selezionare Scegli cosa fanno i pulsanti di accensione.

36
Risparmio dell'energia
5. Per accedere alle Impostazioni di Arresto, selezionare Modifica le
impostazioni attualmente non disponibili.
Italiano
6. Scorrere verso il basso e disattivare Attiva l'avvio rapido.
7. Selezionare Salva modifiche.
- 1
- 2
- 3
- 4
- 5
- 6
- 7
- 8
- 9
- 10
- 11
- 12
- 13
- 14
- 15
- 16
- 17
- 18
- 19
- 20
- 21
- 22
- 23
- 24
- 25
- 26
- 27
- 28
- 29
- 30
- 31
- 32
- 33
- 34
- 35
- 36
- 37
- 38
- 39
- 40
- 41
- 42
- 43
- 44
- 45
- 46
- 47
- 48
- 49
- 50
- 51
- 52
- 53
- 54
- 55
- 56
- 57
- 58
- 59
- 60
- 61
- 62
- 63
- 64
- 65
- 66
- 67
- 68
- 69
- 70
- 71
- 72
- 73
- 74
- 75
- 76
- 77
- 78
- 79
- 80
- 81
- 82
- 83
- 84
- 85
- 86
- 87
- 88
- 89
- 90
- 91
- 92
- 93
- 94
- 95
- 96
- 97
- 98
- 99
- 100
- 101
- 102
- 103
- 104
- 105
- 106
- 107
- 108
- 109
- 110
- 111
- 112
- 113
- 114
- 115
- 116
- 117
- 118
- 119
- 120
- 121
- 122
- 123
- 124
- 125
- 126
- 127
- 128
- 129
- 130
- 131
- 132
- 133
- 134
- 135
- 136
- 137

