Acer AO756 – страница 109
Инструкция к Ноутбуку Acer AO756

27
Ελληνικά
η
• Αν χρησιµοποιείτε µονάδα δίσκου USB, αποσυνδέστε την και
εφοδιάστε την µε ευανάγνωστη ετικέτα.
Σηµαντικό: Επικολλήστε µια µοναδική, περιγραφική ετικέτα
πάνω σε κάθε αντίγραφο ασφαλείας, π.χ. 'Αντίγραφο
ασφαλείας προγραµµάτων οδήγησης και εφαρµογών'.
Φυλάξτε οπωσδήποτε το αντίγραφο ασφαλείας σε ασφαλές
µέρος που θα θυµάστε.
Αποκατάσταση του συστήµατός σας
Για να αποκαταστήσετε το σύστηµά σας:
1. Πραγµατοποιήστε µικροδιορθώσεις.
Αν έχουν σταµατήσει να λειτουργούν σωστά µόλις ένα ή δύο στοιχεία
λογισµικού ή υλικού, το πρόβληµα µπορεί ενδεχοµένως να επιλυθεί
µε επανεγκατάσταση του λογισµικού ή των προγραµµάτων
οδήγησης συσκευών.
Για επανεγκατάσταση του λογισµικού και των προγραµµάτων
οδήγησης που έχ
ουν προεγκατασταθεί εργοστασιακά, ανατρέξτε
στην ενότητα "Επανεγκατάσταση προγραµµάτων οδήγησης και
εφαρµογών" στη σελίδα 28.
Για οδηγίες σχετικά µε την επανεγκατάσταση λογισµικού και
προγραµµάτων οδήγησης που δεν ήταν προεγκατεστηµένα,
ανατρέξτε στην τεκµηρίωση του προϊόντος ή στο δικτυακό τόπο
υποστήριξης.
2. Επιστρέψτε σε προηγούµενη κα
τάσταση συσ
τήµατος.
Αν η επανεγκατάσταση λογισµικού ή προγραµµάτων οδήγησης δεν
βοηθά, το πρόβληµα µπορεί ενδεχοµένως να επιλυθεί µε
επαναφορά του συστήµατος σε προηγούµενη κατάσταση όπου όλα
λειτουργούσαν σωστά.
Για οδηγίες ανατρέξτε στην ενότητα "Επαναφορά σε
προηγούµενο στιγµιότυπο συστήµατος" στη σελίδα 30.
3. Εκτελέστε επαναφορά του
λειτουργικού συστήµατος.
Αν το πρόβληµα παραµένει και θέλετε να επαναφέρετε το σύστηµά
σας, αλλά και να διατηρήσετε τις πληροφορίες χρήστη, ανατρέξτε
στην ενότητα "Επιστροφή του συστήµατός σας στην
εργοστασιακή του κατάσταση" στη σελίδα 31.
4. Επαναφέρατε το σύστηµά σας στην εργοστασιακή του κατάσταση.
Αν το πρόβληµα πα
ρ
αµ
ένε
ι και θέλετε να επαναφέρετε το σύστηµά
σας στην εργοστασιακή του κατάσταση, ανατρέξτε στην ενότητα
"Επιστροφή του συστήµατός σας στην εργοστασιακή του
κατάσταση" στη σελίδα 31.
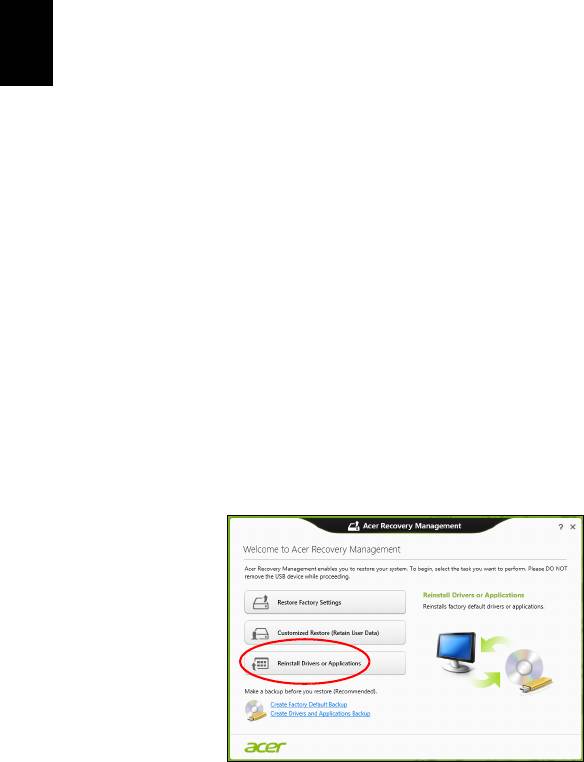
28
Αποκατάσταση
Ελληνικά
η
Επανεγκατάσταση προγραµµάτων οδήγησης και
εφαρµογών
Για να αντιµετωπίσετε το πρόβληµα, ίσως χρειαστεί να
επανεγκαταστήσετε τις εφαρµογές και τα προγράµµατα οδήγησης
συσκευών που ήταν προεγκατεστηµένα στον υπολογιστή σας από το
εργοστάσιο. Μπορείτε να εκτελέσετε επανεγκατάσταση
χρησιµοποιώντας το σκληρό δίσκο ή το αντίγραφο ασφαλείας που
δηµιουργήσατε.
• Άλλες εφαρµογές - Αν πρέπει να επανεγκ
αταστήσετε λογισµικό που
δεν ήταν προεγκατεστηµένο στον υπολογιστή σας, πρέπει να
ακολουθήσετε τις οδηγίες εγκατάστασης του συγκεκριµένου
λογισµικού.
• Νέα προγράµµατα οδήγησης συσκευών - Αν πρέπει να
επανεγκαταστήσετε προγράµµατα οδήγησης συσκευών που δεν
ήταν προεγκατεστηµένα στον υπολογιστή σας, ακολουθήστε τις
οδηγίες που παρέχονται µε τη συσκευή.
Αν εκτελέσετε την επανεγκ
ατάσταση χρησ
ιµοποιώντας τα Windows και
τις πληροφορίες αποκατάστασης που είναι αποθηκευµένες στον
υπολογιστή σας:
• Από το Έναρξη, πληκτρολογήστε 'Αποκατάσταση' και µετά κάντε
κλικ στο Acer Recovery Management στη λίστα εφαρµογών.
• Κάντε κλικ στο Επανεγκατάσταση προγραµµάτων οδήγησης ή
εφαρµογών.
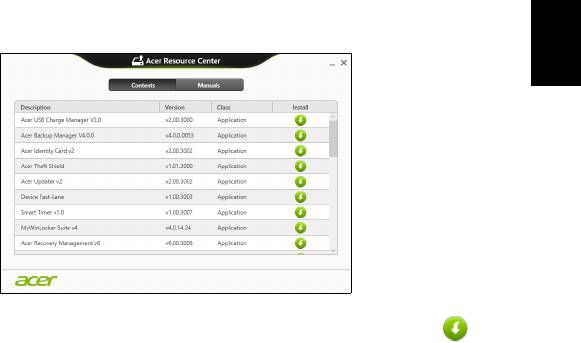
29
Ελληνικά
η
• Θα πρέπει να δείτε την ενότητα Περιεχόµενα στο Acer Κέντρο
πόρων.
• Κάντε κλικ στο εικονίδιο εγκατάστασης για το στοιχείο που
θέλετε να εγκαταστήσετε και, στη συνέχεια, ακολουθήστε τις
οδηγίες στην οθόνη για να ολοκληρώσετε την εγκατάσταση.
Επαναλάβετε το βήµα αυτό για κάθε στοιχείο που θέλετε να
επανεγκαταστήσετε.
Αν εκτελέσετε την επανεγκατάσταση από αντίγραφο ασφαλείας
προγραµµάτων οδ
ήγησης και εφαρµογών σε DVD ή µονάδα δίσκου
USB:
1. Τοποθετήστε το Αντίγραφο ασφαλείας προγραµµάτων
οδήγησης και εφαρµογών στη µονάδα δίσκου ή συνδέστε το σε
ελεύθερη θύρα USB.
• Αν τοποθετήσετε DVD, περιµένετε να ξεκινήσει το Acer Κέντρο
πόρων.
• Αν το Acer Κέντρο πόρων δεν ξεκινήσει αυτόµατα, πατήστε το
πλήκτρο Windows + <E>, κα
ι µετά κά
ντε διπλό κλικ στο
εικονίδιο της µονάδας οπτικού δίσκου.
• Αν χρησιµοποιείτε µονάδα δίσκου USB, πατήστε το πλήκτρο
Windows + <E>, και µετά κάντε διπλό κλικ στη µονάδα δίσκου
που περιέχει το αντίγραφο ασφαλείας. Κάντε διπλό κλικ στο
Κέντρο πόρων.
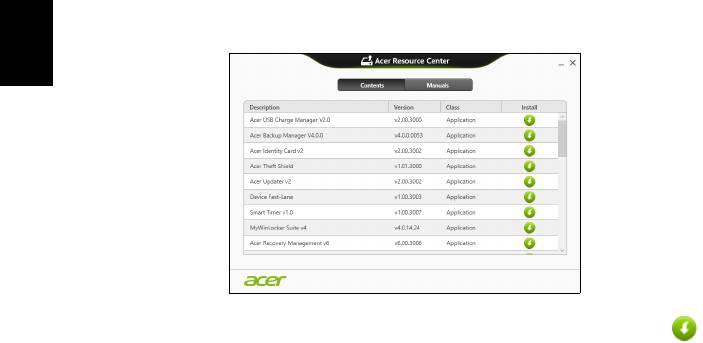
30
Αποκατάσταση
Ελληνικά
η
2. Θα πρέπει να δείτε την ενότητα Περιεχόµενα στο Acer Κέντρο
πόρων.
3. Κάντε κλικ στο εικονίδιο εγκατάστασης για το στοιχείο που
θέλετε να εγκαταστήσετε και, στη συνέχεια, ακολουθήστε τις
οδηγίες στην οθόνη για να ολοκληρώσετε την εγκατάσταση.
Επαναλάβετε το βήµα αυτό για κάθε στοιχείο που θέλετε να
επανεγκαταστήσετε.
Επαναφορά σε προηγούµενο στιγµιότυπο συστήµατος
Η Επαναφορά συστήµατος της Microsoft τραβά σε τακτά χρονικά
διαστήµατα 'στιγµιότυπα' των ρυθµίσεων του συστήµατός σας και τα
αποθηκεύει µε τη µορφή σηµείων επαναφοράς. Στις περισσότερες
περιπτώσεις δυσεπίλυτων προβληµάτων λογισµικού, µπορείτε να
επιστρέψετε σε κάποιο από αυτά τα σηµεία επαναφοράς, για να
µπορέσετε να θέσετε ξανά το σύστηµ
ά σας σε λειτουργία.
Τα Windows δηµιουργούν αυτόµατα ένα πρόσθετο σηµείο
επαναφοράς κάθε µέρα και, επίσης, κάθε φορά που εγκαθιστάτε
κάποιο λογισµικό ή πρόγραµµα οδήγησης συσκευών.
Σηµείωση: Για περισσότερες πληροφορίες σχετικά µε τη χρήση
της λειτουργίας Επαναφορά συστήµατος της Mic
rosoft, από το
Έναρ
ξη, πληκτρολογήστε 'Βοήθεια' και µετά κάντε κλικ στο
Βοήθεια και υποστήριξη στη λίστα εφαρµογών. Πληκτρολογήστε
'Επαναφορά συστήµατος Windows' στο πλαίσιο Αναζήτηση
βοήθειας και πατήστε το Enter.

31
Ελληνικά
η
Επιστροφή σε σηµείο επαναφοράς
1. Από το Έναρξη, πληκτρολογήστε 'Πίνακας Ελέγχου' και µετά κάντε
κλικ στο Πίνακας Ελέγχου στη λίστα εφαρµογών.
2. Κάντε κλικ στο Σύστηµα και Ασφάλεια > Κέντρο ενεργειών και
µετά κάντε κλικ στο Αποκατάσταση στο κάτω µέρος του
παραθύρου.
3. Κάντε κλικ στο Άνοιγµα επαναφοράς συστήµατος και µετά στο
Επόµενο.
4. Κάντε κλ
ικ στο πιο πρόσφατο σηµ
είο επαναφοράς (σε χρονικό
σηµείο όπου το σύστηµά σας λειτουργούσε κανονικά), κάντε κλικ στο
Επόµενο και µετά στο Τέλος.
5. Όταν εµφανιστεί ένα παράθυρο επιβεβαίωσης, κάντε κλικ στο Ναι.
Εκτελείται επαναφορά του συστήµατός σας στο σηµείο επαναφοράς
που ορίσατε. Η διαδικασία αυτή ενδέχετα
ι να διαρκέσει µερικά
λεπτά, και ίσως χρειαστεί να κάνετε επανεκκίνηση του υπολογιστή
σας.
Επιστροφή του συστήµατός σας στην εργοστασιακή του
κατάσταση
Αν ο υπολογιστής σας αντιµετωπίζει προβλήµατα τα οποία δεν
διορθώνονται µε άλλες µεθόδους, ίσως χρειαστεί να
επανεγκαταστήσετε τα πάντα προκειµένου να επαναφέρετε το
σύστηµα στην εργοστασιακή του κατάσταση. Μπορείτε να εκτελέσετε
επαναφορά είτε από το σκληρό δίσκο είτε από το αντίγραφο
ασφαλείας που δηµιουργήσατε.
• Αν µπορείτε να εκτελείτε ακόµα τα Windows και δεν έχετ
ε διαγράψει
το διαµέρισµα αποκατάστασης, ανατρέξτε στην ενότητα
"Αποκατάσταση από τα Windows" στη σελίδα 31.
• Αν τα Windows δεν λειτουργούν και έχετε εκτελέσει πλήρη
επαναδιαµόρφωση του αρχικού σκληρού δίσκου ή έχετε
εγκαταστήσει σκληρό δίσκο αντικατάστασης, ανατρέξτε στην ενότητα
"Αποκατάσταση από αντίγραφο ασφαλείας" στη σελίδα 34.
Αποκατάσταση από τα Windows
Εκκινήστε το Acer Recovery Management:
• Από το Έναρξη, πληκτρολογήστε 'Αποκατάσταση' και µετά κάντε
κλικ στο Acer Recovery Management στη λίστα εφαρµογών.
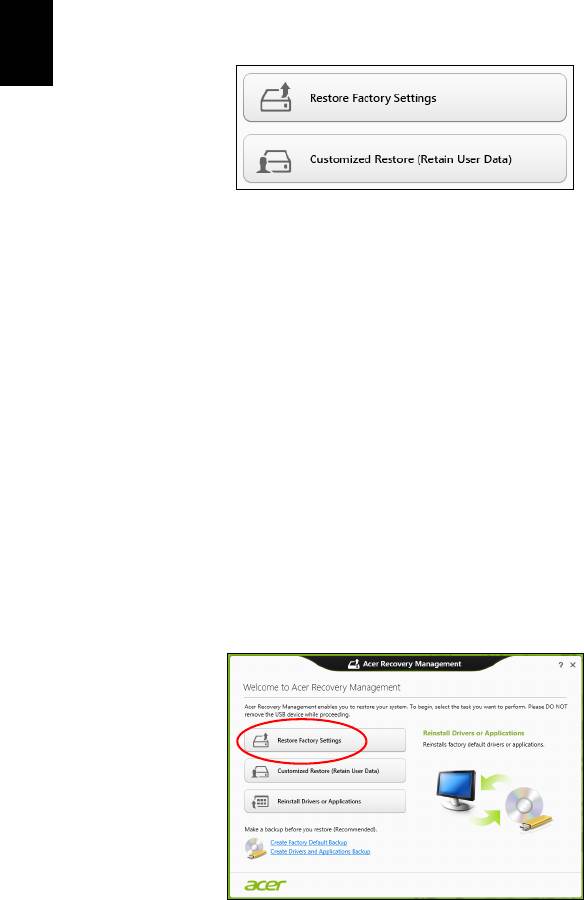
32
Αποκατάσταση
Ελληνικά
η
∆ιατίθενται δύο επιλογές: Επαναφορά εργοστασιακών ρυθµίσεων
(Επαναφορά του PC) ή Προσαρµοσµένη επαναφορά (Ανανέωση
του PC).
Η Επαναφορά εργοστασιακών ρυθµίσεων διαγράφει τα πάντα από
το σκληρό δίσκο και, στη συνέχεια, επανεγκαθιστά τα Windows, όλο το
λογισµικό και όλα τα προγράµµατα οδήγησης που ήταν
προεγκατεστηµένα στο σύστηµά σας. Αν µπορείτε να α
ποκτήσε
τε
πρόσβαση σε σηµαντικά αρχεία του σκληρού δίσκου σας,
δηµιουργήστε τώρα ένα αντίγραφο ασφαλείας µε αυτά. Ανατρέξτε στην
ενότητα "Επαναφορά εργοστασιακών ρυθµίσεων µε Acer
Recovery Management" στη σελίδα 32.
Η Προσαρµοσµένη επαναφορά θα επιχειρήσει να διατηρήσει τα
αρχεία σας (δεδοµένα χρήστη), αλλά θα επανεγκαταστήσει όλο το
λογισµικό και τα προγράµµατ
α οδήγησης. Το λογισµικό που
εγκαταστήσατε µετά την αγορά του PC σας θα διαγραφεί (µε εξαίρεση
του λογισµικό που εγκαταστάθηκε από το Windows Store). Ανατρέξτε
στην ενότητα "Προσαρµοσµένη επαναφορά µε Acer Recovery
Management" στη σελίδα 34.
Επαναφορά εργοστασιακών ρυθµίσεων µε Acer Recovery
Management
1. Κάντε κλικ στο Επαναφορά εργοστασιακών ρυθµίσεων.
Προσοχή: Η 'Επαναφορά εργοστασιακών ρυθµίσεων' θα
διαγράψει όλα τα αρχεία από το σκληρό δίσκο σας.
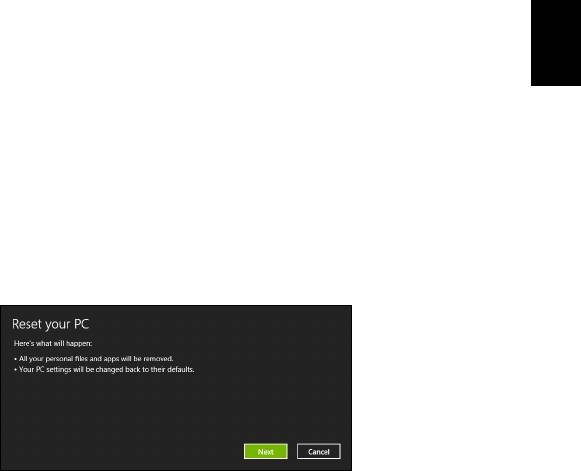
33
Ελληνικά
η
2. Αν ο υπολογιστής σας έχει δύο λειτουργικά συστήµατα (διατίθεται
µόνο σε ορισµένα συστήµατα), ανοίγει ένα παράθυρο όπου µπορείτε
να επιλέξετε επαναφορά των Windows 7 ή των Windows 8. Αν
επιλέξετε Windows 7, ο υπολογιστής σας θα εκτελέσει επανεκκίνηση
και επαναφορά των Windows 7. Αν επιλέξετε Windows 8, ανοίγει το
παράθυρο Επαναφορά του PC, όπως περιγράφεται πιο κάτω.
Σηµείωση: Για να απολαύσετε στ
ο έπακρο
τις λειτουργίες των
Windows 8 κατά την αλλαγή από Windows 7, µεταβείτε στο BIOS
(πιέστε <F2> κατά την εκκίνηση του υπολογιστή σας) και αλλάξτε
την επιλογή Λειτουργία εκκίνησης σε UEFI. Αν επανεγκαταστήσετε
τα Windows 7, πρέπει να επαναφέρετε τη Λειτουργία εκκίνησης σε
Legacy πριν από την επανεκκίνηση του υπολογιστή σας.
3. Ανοίγει το π
αράθυρο Επ
αναφορά του PC.
Οι εικόνες είναι µόνο για αναφορά.
4. Κάντε κλικ στο Επόµενο και µετά επιλέξτε τον τρόπο διαγραφής των
αρχείων σας:
a. Η επιλογή ∆ιαγραφή των αρχείων µου µόνο διαγράφει γρήγορα
όλα τα αρχεία πριν από την επαναφορά του υπολογιστή σας, και
διαρκεί 30 λεπτά περίπου.
b. Η επιλογή Πλήρης εκκαθάριση της µονάδας δίσκου εκτελεί
πλήρη εκκαθάριση της µονάδας δίσκου µετά τη διαγραφή κά
θε
αρχείου, επ
οµένως δεν είναι δυνατή η προβολή κανενός αρχείου
µετά την αποκατάσταση. Η εκκαθάριση της µονάδας δίσκου
διαρκεί πολύ περισσότερο, έως και 5 ώρες, είναι όµως πολύ πιο
ασφαλής, γιατί έτσι διαγράφονται πλήρως τα παλιά αρχεία.
5. Κάντε κλικ στο Επαναφορά.
6. Η διαδικασία αποκατάστασης ξεκινά µε επανεκκίνηση του
υπολογιστή κα
ι συνεχίζεται µε αντ
ιγραφή αρχείων στο σκληρό δίσκο
σας.
7. Μετά την ολοκλήρωση της αποκατάστασης, µπορείτε να αρχίσετε να
χρησιµοποιείτε τον υπολογιστή σας επαναλαµβάνοντας τη
διαδικασία αρχικής εκκίνησης.
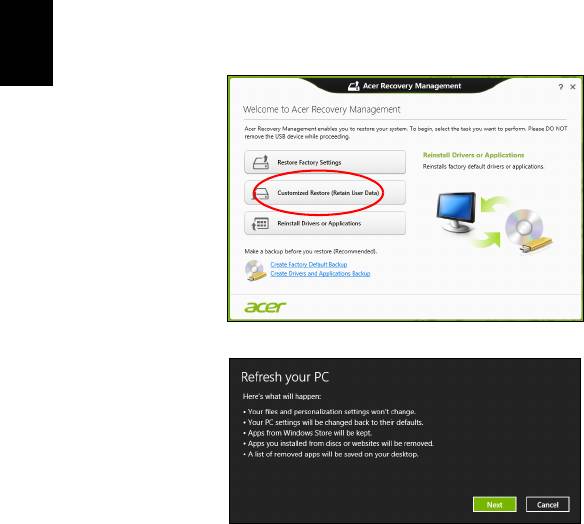
34
Αποκατάσταση
Ελληνικά
η
Προσαρµοσµένη επαναφορά µε Acer Recovery Management
1. Κάντε κλικ στο Προσαρµοσµένη επαναφορά (∆ιατήρηση
δεδοµένων χρήστη).
2. Ανοίγει το παράθυρο Ανανέωση του PC.
3. Κάντε κλικ στο Επόµενο και µετά στο Ανανέωση.
4. Η διαδικασία αποκατάστασης ξεκινά µε επανεκκίνηση του
υπολογιστή και συνεχίζεται µε αντιγραφή αρχείων στο σκληρό δίσκο
σας. Η διαδικασία αυτή διαρκεί περίπου 30 λεπτά.
Αποκατάσταση από αντίγραφο ασφαλείας
Για αποκατάσταση από αντίγραφο ασφαλείας σε µονάδα δίσκου USB:
1. Βρείτε το αντίγραφο ασφαλείας.
2. Συνδέστε τη µονάδα δίσκου USB και ενεργοποιήστε τον υπολογιστή
σας.
3. Αν η επιλογή F12 Boot Menu δεν είναι ήδη ενεργοποιηµένη, πρέπει
να την ενεργοποιήσετε:
a. Πατήστε <F2> κατά την εκκίνηση του υπολογιστή σας.
b. Χρησιµοποιήστε το αριστερό ή το δεξί πλήκτρο βέλ
ους για να
επιλέξετε
το Main µενού.

35
Ελληνικά
η
c. Πατήστε το πλήκτρο βέλους προς τα κάτω για να φτάσετε στην
επιλογή F12 Boot Menu και πατήστε <F5> για να αλλάξετε τη
ρύθµιση αυτή σε Enabled.
d. Χρησιµοποιήστε το αριστερό ή το δεξί πλήκτρο βέλους για να
επιλέξετε το µενού Exit
e. Ανάλογα µε τον τύπο του BIOS που χρησιµοποιεί ο υπολογιστής
σας, επιλέξτε Save Changes
and Exit ή Exit Saving Changes
και
πατήστε το Enter. Επιλέξτε OK ή Yes για επιβεβαίωση.
f. Ο υπολογιστής θα εκτελέσει επανεκκίνηση.
4. Κατά τη διάρκεια της εκκίνησης, πατήστε <F12> για να ανοίξει το
µενού εκκίνησης. Το µενού εκκίνησης επιτρέπει την επιλογή της
συσκευής από την οποία επιθυµείτε να εκτελείται εκκίνηση. Επιλέξτε
τη µονάδα δίσκου USB.
a. Χρησιµο
ποιήστε τα πλήκτρα βέλο
υς για να επιλέξετε Συσκευή
USB, και µετά πατήστε το Enter.
b. Τα Windows ξεκινούν από το αντίγραφο ασφαλείας αντί µέσω της
κανονικής διαδικασίας εκκίνησης.
5. Επιλέξτε τον τύπο του πληκτρολογίου σας.
6. Επιλέξτε Αντιµετώπιση προβληµάτων και µετά επιλέξτε τον τύπο
της αποκατάστασης που θέλετε να χρησιµοποιήσετε:
a. Κάντε κλι
κ στο Για προχωρηµένους και µετά στο Επαναφορά
συστήµατος για να ξεκινήσει η Επαναφορά συστήµατος της
Microsoft:
Η Επαναφορά συστήµατος της Microsoft τραβά σε τακτά χρονικά
διαστήµατα 'στιγµιότυπα' των ρυθµίσεων του συστήµατός σας και
τα αποθηκεύει µε τη µορφή σηµείων επαναφοράς. Στις
περισσότερες περιπτώσεις δυσεπίλυτω
ν προβληµάτων
λογισµικού, µπορείτε να επιστρέψετε σε κάποιο από αυτά τα
σηµεία επαναφοράς, για να µπορέσετε να θέσετε ξανά το
σύστηµά σας σε λειτουργία.
b. Κάντε κλικ στο Επαναφορά του PC για να ξεκινήσει η διαδικασία
επαναφοράς:
Η Επαναφορά του PC διαγράφει τα πάντα από το σκληρό δίσκο
σας, επανεγκαθιστά τα Windows και όλο το λο
γισµικό και τα
προγράµµατα οδήγησης που ήταν προεγκατεστηµένα στο
σύστηµά σας. Αν µπορείτε να αποκτήσετε πρόσβαση σε
σηµαντικά αρχεία του σκληρού δίσκου σας, δηµιουργήστε τώρα
ένα αντίγραφο ασφαλείας µε αυτά. Ανατρέξτε στην ενότητα
"Επαναφορά του PC από το αντίγραφο ασφαλείας" στη
σελίδα 36.
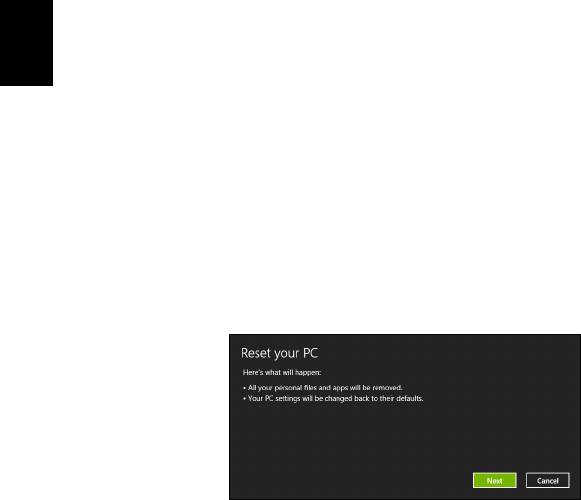
36
Αποκατάσταση
Ελληνικά
η
c. Κάντε κλικ στο Ανανέωση του PC για να ξεκινήσει η διαδικασία
ανανέωσης:
Η Ανανέωση του PC θα επιχειρήσει να διατηρήσει τα αρχεία σας
(δεδοµένα χρήστη), αλλά θα επανεγκαταστήσει όλο το λογισµικό
και τα προγράµµατα οδήγησης. Το λογισµικό που εγκαταστήσατε
µετά την αγορά του PC σας θα διαγραφεί (µε εξαίρεση του
λ
ογισµικ
ό που εγκαταστάθηκε από το Windows Store). Ανατρέξτε
στην ενότητα "Ανανέωση του PC από το αντίγραφο
ασφαλείας" στη σελίδα 37.
Επαναφορά του PC από το αντίγραφο ασφαλείας
Προσοχή: Η Επαναφορά του PC θα διαγράψει όλα τα αρχεία
από το σκληρό δίσκο σας.
1. Ανοίγει το παράθυρο Επαναφορά του PC.
Οι εικόνες είναι µόνο για αναφορά.
2. Κάντε κλικ στο Επόµενο.
3. Επιλέξτε το προς αποκατάσταση λειτουργικό σύστηµα (κανονικά,
µόνο µία επιλογή είναι διαθέσιµη).
4. Επιλέξτε να διατηρήσετε τυχόν αλλαγές στο σκληρό δίσκο:
a. Αν έχετε διαγράψει το διαµέρισµα αποκατάστασης ή έχετε κάνει
αλλαγές στα διαµερίσµατα στο σκληρό δίσκο και θέλετε να
διατηρήσετε αυ
τές τις
αλλαγές, επιλέξτε Όχι.
b. Για πλήρη επαναφορά του υπολογιστή σας στις εργοστασιακές
ρυθµίσεις, επιλέξτε Ναι.
5. Επιλέξτε τον τρόπο διαγραφής των αρχείων σας:
a. Η επιλογή ∆ιαγραφή των αρχείων µου µόνο διαγράφει γρήγορα
όλα τα αρχεία πριν από την επαναφορά του υπολογιστή σας, και
διαρκεί 30 λεπτά περίπου.
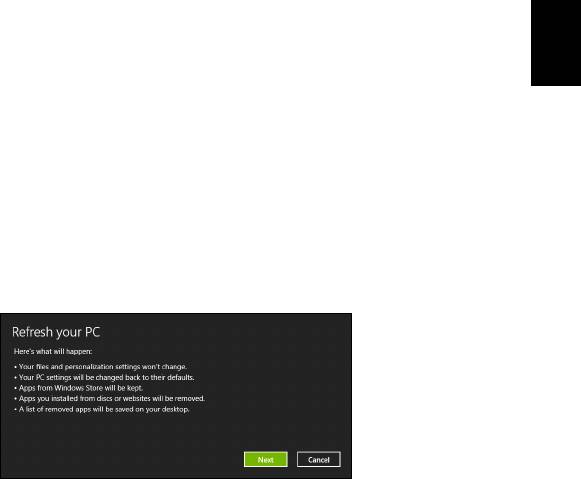
37
Ελληνικά
η
b. Η επιλογή Πλήρης εκκαθάριση της µονάδας δίσκου εκτελεί
πλήρη εκκαθάριση της µονάδας δίσκου µετά τη διαγραφή κάθε
αρχείου, εποµένως δεν είναι δυνατή η προβολή κανενός αρχείου
µετά την αποκατάσταση. Η εκκαθάριση της µονάδας δίσκου
διαρκεί πολύ περισσότερο, έως και 5 ώρες, είναι όµως πολύ πιο
ασφαλής, γιατί έτσι διαγράφονται πλήρως τα παλιά αρχε
ία.
6. Κάντε
κλικ στο Επαναφορά.
7. Μετά την ολοκλήρωση της αποκατάστασης, µπορείτε να αρχίσετε να
χρησιµοποιείτε τον υπολογιστή σας επαναλαµβάνοντας τη
διαδικασία αρχικής εκκίνησης.
Ανανέωση του PC από το αντίγραφο ασφαλείας
1. Ανοίγει το παράθυρο Ανανέωση του PC.
2. Κάντε κλικ στο Επόµενο.
3. Επιλέξτε το προς αποκατάσταση λειτουργικό σύστηµα (κανονικά,
µόνο µία επιλογή είναι διαθέσιµη).
4. Κάντε κλικ στο Ανανέωση.
5. Η διαδικασία αποκατάστασης ξεκινά µε επανεκκίνηση του
υπολογιστή και συνεχίζεται µε αντιγραφή αρχείων στο σκληρό δίσκο
σας. Η διαδικασία αυτή διαρκεί περίπου 30 λεπτά.
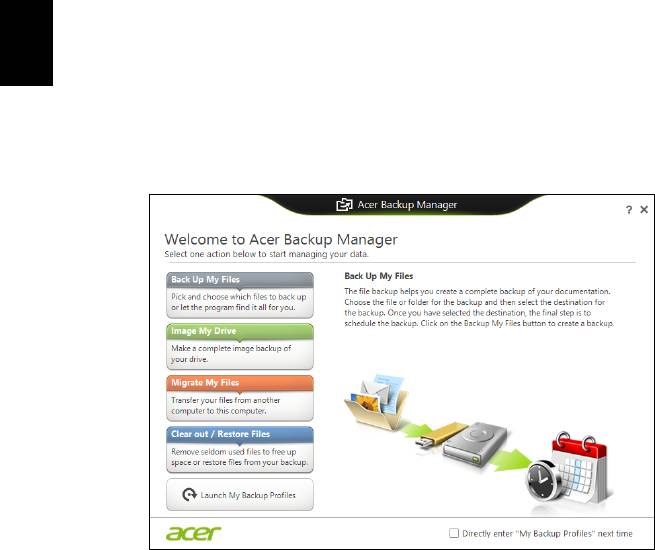
38
Ελληνικά
η
Acer Backup Manager
Σηµ.: Η λειτουργία αυτή διατίθεται µόνο σε ορισµένα µοντέλα.
Acer Το Backup Manager είναι ένα βοηθητικό πρόγραµµα που σας
επιτρέπει να εκτελείτε πλήθος λειτουργιών που αφορούν σε αντίγραφα
ασφαλείας, και η κάθε µία από αυτές ολοκληρώνεται σε µόλις τρία
απλά βήµατα. Μπορείτε ακόµα να ρυθµίσετε τις λειτουργίες αυτές να
επανεµφανίζονται
αυτόµατα όσο συχνά θέλετε.
Για έναρξη του Acer Backup Manager στα Windows 8,
πληκτρολογήστε απλώς "Backup Manager". Εναλλακτικά, επιλέξτε
Acer Backup Manager στη λειτουργία επιφάνειας εργασίας. Αυτό
ανοίγει την οθόνη υποδοχής. Από αυτήν την οθόνη µπορείτε να
επιλέξετε τον τύπο του αντιγράφου ασφαλείας που θέλετε να
δηµιουργήσετε.
• ∆ηµιουργία αντιγράφου ασφαλείας αρχείων: Επιλέξτε τα
αρχεία για τα οποία θέλετε να δηµιουργήσετε αντίγραφο
ασφαλείας.
• ∆ηµιουργία ειδώλου µονάδας δίσκου: ∆ηµιουργήστε ένα αρχείο
αντιγράφου ασφαλείας για ολόκληρη τη µονάδα δίσκου. Μπορείτε
να γράψετε αυτό το αρχείο σε δίσκο DVD, να τα αποθηκεύσετε σε
άλλη µονάδα δίσκου του υπολογιστή σας* ή να τα αποθηκεύσετε
σε αφαιρούµενο µέσο (δηλ. µονάδα flash) ώστε να επαναφέρετε
τον υπολογιστή σας σε µετ
αγενέστερο χρόνο.

39
Ελληνικά
η
• Μετεγκατάσταση αρχείων: Σας επιτρέπει να αντιγράφετε αρχεία
σε συσκευή USB, έτσι ώστε να είναι δυνατή η µετεγκατάσταση
αρχείων από τον παλαιό στο νέο σας υπολογιστή ή σε
οποιονδήποτε άλλο υπολογιστή µε το Acer Backup Manager.
• ∆ιαγραφή / Επαναφορά αρχείων: ∆ιαγράψτε αρχεία που
χρησιµοποιείτε σπάνια για να απελευθερώσετε χώρο στο δίσκο ή
για να επαναφέρετε αρχεία από το αντίγραφο ασφαλείας σας.
Επιλέξτε τον τύπο αντιγράφου ασφαλείας που θέλετε να
δηµιουργήσετε και επιλέξτε τα αρχεία ή τη µονάδα δίσκου για την ή τα
οποία θέλετε να δηµιουργήσετε αν
τίγραφο ασφαλείας και,
στη
συνέχεια, ακολουθήστε τις οδηγίες της οθόνης:
1 Επιλέξτε το περιεχόµενο του οποίου το αντίγραφο ασφαλείας
θέλετε να δηµιουργήσετε. Όσο λιγότερο περιεχόµενο επιλέξετε,
τόσο ταχύτερη θα είναι η διαδικασία. Έτσι όµως αυξάνεται ο
κίνδυνος απώλειας δεδοµένων.
2 Επιλέξτε πού θέλετε να αποθηκευτούν τα αντ
ίγραφα ασφαλείας
σας.
Οι επιλογές σας περιλαµβάνουν αφαιρούµενο µέσο, µονάδα
δίσκου στον υπολογιστή σας*, µέσο CD/DVD, αποµακρυσµένο PC
ή το νέφος (cloud) µε χρήση του Microsoft SkyDrive.
3 Επιλέξτε πόσο συχνά θέλετε να δηµιουργεί αντίγραφα ασφαλείας
το Acer Backup Manager.
Αφού ολοκληρώσετε αυτά τα τρία βήµατα, θα δηµιουργούνται
αντίγραφα ασφαλείας ανάλογα µε το χρονοδ
ιάγραµµα.
*ΣΗΜΕ
ΙΩΣΗ: Θα χρειαστεί να επιλέξετε µια εξωτερική µονάδα
δίσκου ή τη µονάδα δίσκου D: Το Acer Backup Manager δεν
µπορεί να αποθηκεύσει αντίγραφο ασφαλείας στην αρχική µονάδα
δίσκου.
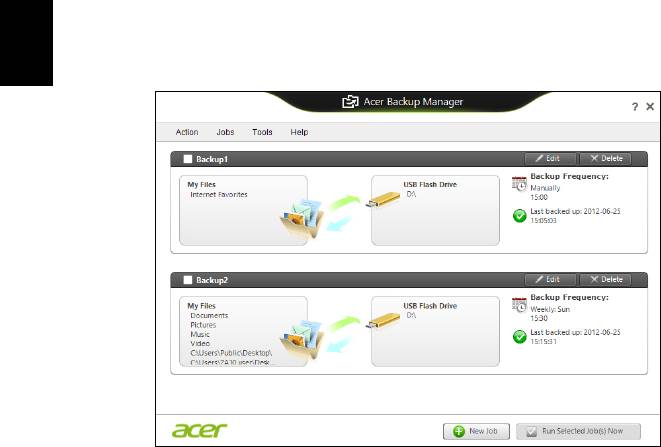
40
Ελληνικά
η
Αν θέλετε να αλλάξετε τις ρυθµίσεις σας οποιαδήποτε στιγµή,
µεταβείτε στην οθόνη προφίλ του Acer Backup Manager. Για να
µεταβείτε εκεί από την οθόνη υποδοχής του Acer Backup Manager,
κάντε κλικ στο Εκκίνηση προφίλ αντιγράφων ασφαλείας.
Από εδώ µπορείτε να επεξεργαστείτε ή να διαγράψετε τα προφίλ
αντιγράφων ασφαλείας που ήδη υπάρχουν.
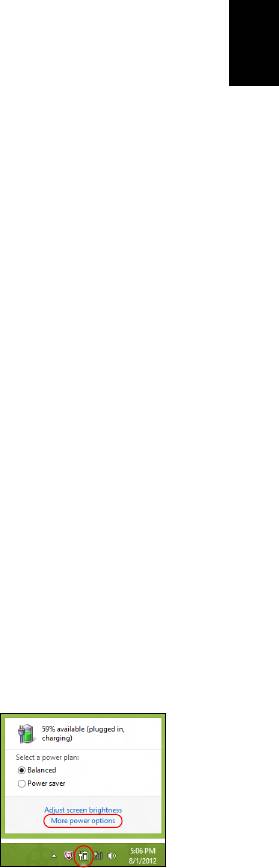
41
Ελληνικά
η
∆ιαχείριση ενέργειας
Αυτός ο υπολογιστής διαθέτει ενσωµατωµένη µονάδα διαχείρισης
ενέργειας που παρακολουθεί τη δραστηριότητα του συστήµατος. Ο
όρος «δραστηριότητα συστήµατος» αναφέρεται σε οποιαδήποτε
δραστηριότητα µίας ή περισσοτέρων από τις ακόλουθες συσκευές:
πληκτρολόγιο, ποντίκι, σκληρός δίσκος, περιφερειακά συνδεδεµένα
στον υπολογιστή και µνήµη βίντεο. Αν δεν ανιχνευτεί δραστηριότητα
για κάποια χρονική περίοδο, ο
υπολογιστής διακόπτει τη λειτουργία
µερικών ή όλων των συσκευών για λόγους εξοικονόµησης ενέργειας.
Εξοικονόµηση ενέργειας
Απενεργοποίηση Γρήγορης εκκίνησης
Ο υπολογιστής σας χρησιµοποιεί τη Γρήγορη εκκίνηση για να ξεκινά
γρήγορα, χρησιµοποιεί όµως και µια µικρή ποσότητα ενέργειας για να
ελέγχει τα σήµατα εκκίνησης. Οι έλεγχοι αυτοί εξαντλούν µε αργό
ρυθµό την µπαταρία του υπολογιστή σας.
Αν προτιµάτε να µειώσετε τις απαιτήσεις ισχύος και τις
περιβαλλοντικές επιπ
τώσεις του υπολογιστή σας, απενεργοποιήστε τη
Γρήγορη εκκίνηση:
Σηµ.: Αν η Γρήγορη εκκίνηση είναι απενεργοποιηµένη, ο
υπολογιστής σας χρειάζεται περισσότερο χρόνο για να ξεκινήσει
από την κατάσταση αναµονής. Αν ο υπολογιστής σας διαθέτει τη
λειτουργία Acer Instant On ή τη λειτουργία Acer Always Connect,
οι εν λόγω λειτουργίες θα είναι επίσης απενεργοποιηµένες.
Επίσης, ο υπολογιστής σας δεν θα
ξεκινήσει αν λάβει εντολή να
εκτελέσει εκκίνηση µέσω δικτύου (Wake on LAN).
1. Ανοίξτε την Επιφάνεια εργασίας.
2. Κάντε κλικ στο Επιλογές τροφοδοσίας στην
περιοχή ειδοποιήσεων.
3. Επιλέξτε Περισσότερες επιλογές
τροφοδοσίας.
4. Επιλέξτε Επιλέξτε τι θα κάνουν τα κουµπιά τροφοδοσίας.
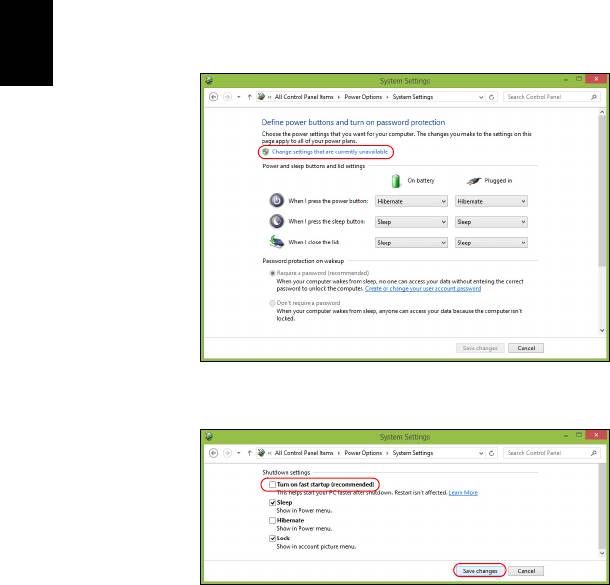
42
∆ιαχείριση ενέργειας
Ελληνικά
η
5. Για να αποκτήσετε πρόσβαση στις Ρυθµίσεις τερµατισµού
λειτουργίας, επιλέξτε Αλλαγή ρυθµίσεων που δεν είναι
διαθέσιµες προς το παρόν.
6. Μετακινηθείτε προς τα κάτω και απενεργοποιήστε την επιλογή
Ενεργοποίηση γρήγορης εκκίνησης.
7. Επιλέξτε Αποθήκευση αλλαγών.

43
Ελληνικά
η
Συστοιχία µπαταριών
Ο υπολογιστής χρησιµοποιεί µια ενσωµατωµένη συστοιχία µπαταριών
για χρήση µακράς διάρκειας µεταξύ φορτίσεων.
Χαρακτηριστικά συστοιχίας µπαταριών
Η συστοιχία µπαταριών έχει τα ακόλουθα χαρακτηριστικά:
• Χρησιµοποιεί πρότυπα τρέχουσας τεχνολογίας µπαταριών.
• ∆ιαθέτει προειδοποιητική ένδειξη χαµηλής φόρτισης.
Η µπαταρία επαναφορτίζεται κάθε φορά που συνδέετε τον υπολογιστή
στον προσαρµογέα AC. Ο υπολογιστής σας υποστηρίζει φόρτιση κατά
τη χρήση, καθιστώντας εφικτή την επαναφόρτιση της µπαταρίας ενώ
συνεχίζετε να χρησιµοποιείτε τον υπολογιστή. Πάντως, η
επαναφόρτιση µε
απενεργοποιηµένο υπολογιστή καταλήγει σε
σηµαντικά µικρότερο χρόνο φόρτισης.
Η µπαταρία χρησιµεύει όταν ταξιδεύετε ή στη διάρκεια µίας διακοπής
ρεύµατος. Συνιστάται να υπάρχει διαθέσιµη µία επιπλέον πλήρως
φορτισµένη συστοιχία µπαταριών ως εφεδρική. Απευθυνθείτε στον
αντιπρόσωπό σας για λεπτοµέρειες όσον αφορά την παραγγελία µ
ίας
εφεδρικής συστοιχίας µπαταριών.
Φόρτιση µπαταρίας
Για να φορτίσετε την µπαταρία, συνδέστε τον προσαρµογέα AC στον
υπολογιστή και σε µια πρίζα ρεύµατος. Μπορείτε να συνεχίσετε να
χρησιµοποιείτε τον υπολογιστή σας µε τροφοδοσία AC στη διάρκεια
φόρτισης της µπαταρίας. Πάντως, η φόρτιση της µπαταρίας µε
απενεργοποιηµένο υπολογιστή καταλήγει σε σηµαντικά µικρότερο
χρόνο φόρτισης.
Σηµείωση: Συνιστάται η φόρτιση της µπαταρίας πριν αποσυρθείτε
στο τέλος της ηµέρας. Η φόρτιση της µπαταρίας στη διάρκεια της
νύχτας πριν από το τα
ξίδι σας βοηθά να ξεκινήσετε την επόµενη
ηµέρα µε πλήρως φορτισµένη µπαταρία.
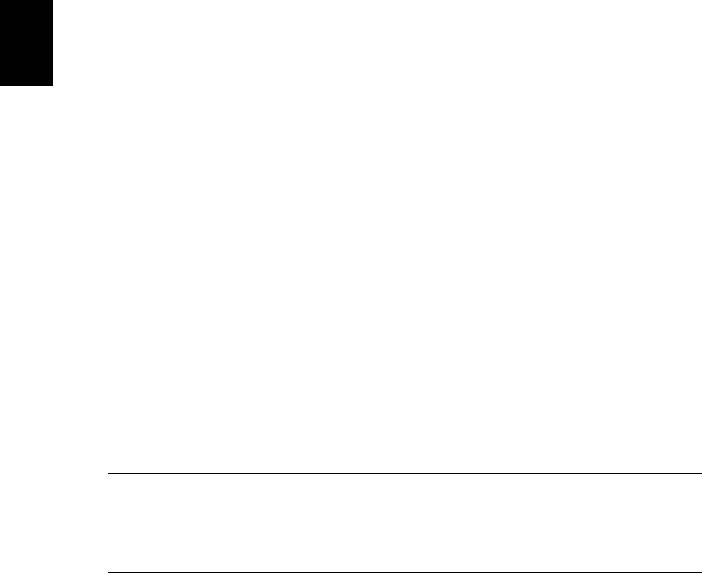
44
Συστοιχία µπαταριών
Ελληνικά
η
Προετοιµασία µίας νέας συστοιχίας µπαταριών
Πριν από την πρώτη χρήση µιας συστοιχίας µπαταριών, υπάρχει µια
προπαρασκευαστική διαδικασία που θα πρέπει να ακολουθήσετε:
1. Εισάγετε τη νέα µπαταρία χωρίς να ενεργοποιήσετε τον υπολογιστή.
2. Συνδέστε τον προσαρµογέα AC και πραγµατοποιήστε πλήρη
φόρτιση της µπαταρίας.
3. Αποσυνδέστε τον προσαρµογέα AC.
4. Ενεργοποιήστε τον υπολογιστή και χρησιµοποιήστε τον µε
τροφοδοσία µπαταρί
ας.
5. Εκφορτίστε πλήρως τη µπαταρία έως ότου εµφανιστεί η
προειδοποιητική ένδειξη χαµηλής φόρτισης.
6. Επανασυνδέστε τον προσαρµογέα AC και πραγµατοποιήστε πλήρη
φόρτιση της µπαταρίας ξανά.
Ακολουθήστε τα ανωτέρω βήµατα ξανά, έως ότου η µπαταρία
φορτιστεί και εκφορτιστεί τρεις φορές.
Εφαρµόστε τη διαδικασία προετοιµασίας για όλες τις νέες µπαταρίες ή
εά
ν µία µπαταρία δεν έχει
χρησιµοποιηθεί για µεγάλο χρονικό
διάστηµα.
Προειδοποίηση: Μην εκθέτετε τις συστοιχίες µπαταριών σε
θερµοκρασίες κάτω από 0°C (32°F) ή πάνω από 45°C (113°F).
Οι ακραίες θερµοκρασίες ενδέχεται να επηρεάσουν αρνητικά
τη συστοιχία µπαταριών.
Εφαρµόζοντας τη διαδικασία προετοιµασίας της µπαταρίας,
προετοιµάζετε την µπαταρία ώστε να δεχθεί τη µέγιστη δυνατή
φόρτιση. Η µη εφαρµογή της συγκεκριµένης διαδικασίας θα εµποδίσει
την επίτευξη µέγιστης φόρτισης από την µπαταρία και θα έχει ως
αποτέλεσµα τη συντόµευση της ωφέλιµης ζωής της.
Επιπλέον,
η ωφέλιµη ζωή της µπαταρίας επηρεάζεται αρνητικά στις
ακόλουθες περιπτώσεις προτύπων χρήσης:
• Χρήση του υπολογιστή µε συνεχή τροφοδοσία AC.
• Η µη εκφόρτιση και επαναφόρτιση της µπαταρίας στα όριά της,
όπως περιγράφεται ανωτέρω.
• Συχνή χρήση όσο περισσότερο χρησιµοποιείτε την µπαταρία, τόσο
γρηγορότερα θα φθάσει στο τέ
λος της ωφ
έλιµης ζωής της. Μία
τυπική µπαταρία υπολογιστή έχει διάρκεια ζωής που υπερβαίνει τις
300 φορτίσεις.

45
Ελληνικά
η
Βελτιστοποίηση ωφέλιµης ζωής µπαταρίας
Η βελτιστοποίηση της ωφέλιµης ζωής της µπαταρίας σας βοηθά να
εκµεταλλευτείτε στο έπακρο τη λειτουργία τροφοδοσίας µέσω
µπαταρίας, παρατείνοντας τον κύκλο φόρτισης/επαναφόρτισης και
βελτιώνοντας την αποδοτικότητα της επαναφόρτισης. Συνιστάται η
τήρηση των συστάσεων που ορίζονται κατωτέρω:
• Προµηθευτείτε µία εφεδρική συστοιχία µπαταριών.
• Χρησιµοποιήστε τροφοδοσία AC κάθε φορά που είναι
εφικτό,
φυλάγοντας την µπαταρία για χρήση εν κινήσει.
• Εάν δεν χρησιµοποιείτε την κάρτα PC, αφαιρέστε την, δεδοµένου ότι
συνεχίζει να τραβά ρεύµα (σε επιλεγµένα µοντέλα).
• Φυλάξτε τη συστοιχία µπαταριών σε δροσερό, στεγνό µέρος. Η
συνιστώµενη θερµοκρασία είναι 10°C έως 30°C. Οι υψηλότερες
θερµοκρασίες προκαλούν την εκ
φόρτιση της µπαταρίας από µόνη
της.
• Η υπερβολική επαναφόρτιση µειώνει την ωφέλιµη ζωή της
µπαταρίας.
• Φροντίστε τον προσαρµογέα AC και την µπαταρία.
Έλεγχος στάθµης φόρτισης µπαταρίας
Ο µετρητής ισχύος των Windows δηλώνει την τρέχουσα στάθµη
φόρτισης της µπαταρίας. Τοποθετήστε το δροµέα πάνω στο εικονίδιο
µπαταρίας/ισχύος στη γραµµή εργασιών για να δείτε την τρέχουσα
στάθµη φόρτισης της µπαταρίας.
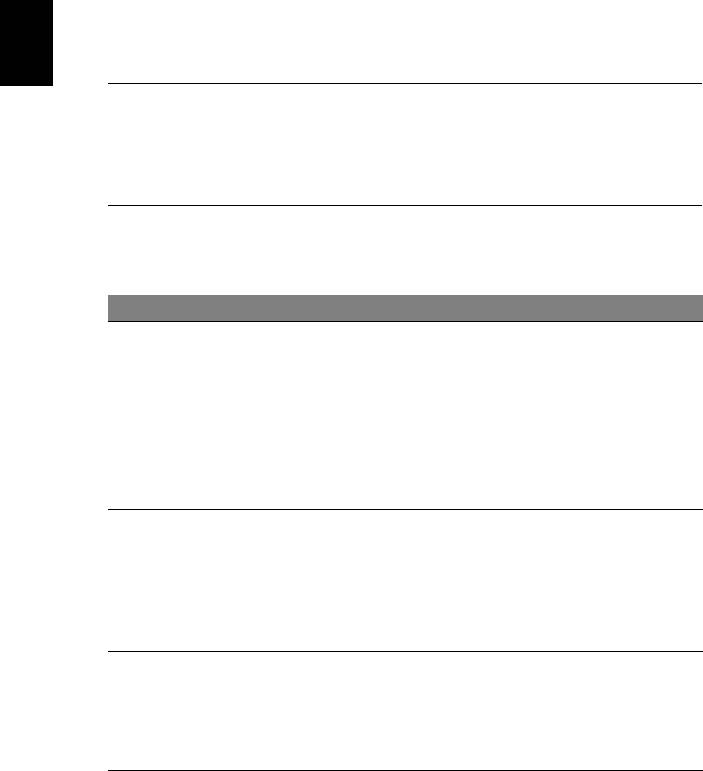
46
Συστοιχία µπαταριών
Ελληνικά
η
Προειδοποίηση χαµηλής φόρτισης µπαταρίας
Όταν χρησιµοποιείτε τροφοδοσία µπαταρίας, να παρατηρείτε το
µετρητή ισχύος των Windows.
Προειδοποίηση: Συνδέστε τον προσαρµογέα AC όσο το
δυνατόν συντοµότερα µετά από την εµφάνιση της
προειδοποίησης χαµηλής φόρτισης της µπαταρίας. Θα
υπάρξει απώλεια δεδοµένων εάν η µπαταρία εκφορτιστεί
πλήρως και τερµατιστεί η λειτουργία του υπολογιστή.
Όταν εµφανιστεί η προειδοποίηση χαµηλής φόρτισης της µπαταρίας, η
συνιστώµενη ενέργεια εξαρτάται από την κατάσταση στην οποία
βρίσκεστε:
Κατάσταση Συνιστώµενη ενέργεια
1. Συνδέστε τον προσαρµογέα AC στον
υπολογιστή και στη συνέχεια στην παροχή
Υπάρχει
ρεύµατος δικτύου.
διαθέσιµος
2. Αποθηκεύστε όλα τα απαραίτητα αρχεία.
προσαρµογέας AC
3. Συνεχίστε την εργασία σας.
και παροχή
Απενεργοποιήστε τον υπολογιστή, εάν
ρεύµατος.
επιθυµείτε να επαναφορτίσετε την µπαταρία
γρήγορα.
1. Αποθηκεύστε όλα τα απαραίτητα αρχεία.
Υπάρχει διαθέσιµη
2. Κλείστε όλες τις εφαρµογές.
εφεδρική συ
στοιχία
3. Απενεργοποιήστε τον υπολογιστή.
µπατα
ριών
4. Αντικατάσταση της συστοιχίας µπαταριών.
πλήρως
5. Ενεργοποιήστε τον υπολογιστή και συνεχίστε
φορτισµένη.
την εργασία σας.
∆εν υπάρχει
διαθέσιµος
1. Αποθηκεύστε όλα τα απαραίτητα αρχεία.
προσαρµογέας AC
2. Κλείστε όλες τις εφ
αρµογές.
ή παροχή
3. Απενεργοπ
οιήστε τον υπολογιστή.
ρεύµατος.
Τοποθέτηση και αφαίρεση συστοιχίας µπαταριών
Σηµαντικό: Πριν από την αφαίρεση της µπαταρίας από τη
µονάδα, συνδέστε τον προσαρµογέα AC, εάν επιθυµείτε να
συνεχίσετε τη χρήση του υπολογιστή σας. ∆ιαφορετικά,
απενεργοποιήστε πρώτα τον υπολογιστή.
- 1
- 2
- 3
- 4
- 5
- 6
- 7
- 8
- 9
- 10
- 11
- 12
- 13
- 14
- 15
- 16
- 17
- 18
- 19
- 20
- 21
- 22
- 23
- 24
- 25
- 26
- 27
- 28
- 29
- 30
- 31
- 32
- 33
- 34
- 35
- 36
- 37
- 38
- 39
- 40
- 41
- 42
- 43
- 44
- 45
- 46
- 47
- 48
- 49
- 50
- 51
- 52
- 53
- 54
- 55
- 56
- 57
- 58
- 59
- 60
- 61
- 62
- 63
- 64
- 65
- 66
- 67
- 68
- 69
- 70
- 71
- 72
- 73
- 74
- 75
- 76
- 77
- 78
- 79
- 80
- 81
- 82
- 83
- 84
- 85
- 86
- 87
- 88
- 89
- 90
- 91
- 92
- 93
- 94
- 95
- 96
- 97
- 98
- 99
- 100
- 101
- 102
- 103
- 104
- 105
- 106
- 107
- 108
- 109
- 110
- 111
- 112
- 113
- 114
- 115
- 116
- 117
- 118
- 119
- 120
- 121
- 122
- 123
- 124
- 125
- 126
- 127
- 128
- 129
- 130
- 131
- 132
- 133
- 134
- 135
- 136
- 137

