Acer AO756 – страница 25
Инструкция к Ноутбуку Acer AO756
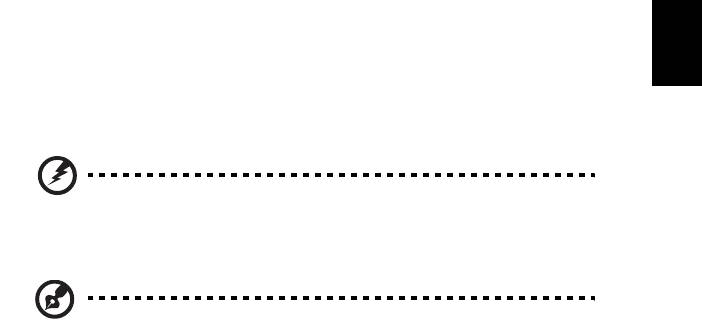
xiii
• Evite colocar o monitor num ângulo incómodo de visão.
• Evite olhar para fontes intensas de luz durante períodos prolongados de
tempo.
Desenvolver bons hábitos de trabalho
Português
Português
Os seguintes hábitos de trabalho ajudam a tornar a utilização do computador mais
relaxante e produtiva:
• Faça pequenos intervalos regulares.
• Execute alguns exercícios de alongamento.
• Respire ar fresco sempre que possível.
• Faça exercício regular e cuide da sua saúde física.
Atenção! Não é recomendável a utilização do computador no
sofá ou na cama. Se for inevitável, trabalhe apenas durante
pequenos períodos, faça intervalos regulares e execute alguns
exercícios de alongamento.
Nota: Para mais informações, consulte "Avisos de segurança e
regulamentações" na página 67.

xiv
Comecemos pelo princípio
Gostaríamos de lhe agradecer por ter escolhido um computador portátil Acer para
preencher as suas necessidades de computador móvel.
Os seus manuais
Para o ajudar a usar o seu computador portátil Acer, preparámos uma série de
Português
Português
manuais:
Antes de mais, o cartaz de configuração ajuda-o a iniciar e a configurar o seu
computador.
O Manual do Utilizador da Série TravelMate impresso contém informações úteis
que se aplicam a todos os modelos da série de produtos Série TravelMate. Abrange
tópicos básicos como a utilização do teclado, áudio, etc. Pedimos a sua
compreensão para o facto de, pela sua natureza, o Manual do utilizador referem-se
ocasionalmente a funções ou funcionalidades apenas aplicáveis a determinados
modelos da série, mas não necessariamente ao modelo específico que adquiriu.
Tais situações estão assinaladas no texto com expressões como "apenas em certos
modelos".
O Guia rápido apresenta as características e funções básicas do seu novo
computador. Para mais detalhes sobre como o seu computador o pode ajudar a ser
mais produtivo, consulte o Manual do Utilizador da Série TravelMate. Esse
manual contém informações pormenorizadas sobre temas como utilitários do
sistema, recuperação de dados, opções de expansão e solução de problemas. Além
disso, contém a informação da garantia e as regulamentações gerais e notas de
segurança para o seu computador portátil. Está disponível no formato PDF
(Portable Document Format) e vem já instalado no seu computador. Siga estes
passos para o aceder:
1 Digite "Utilizador" a partir de Iniciar.
2 Clique em Manual do Utilizador Acer.
Cuidados básicos e sugestões para utilizar o
computador
Ligar e desligar o computador
Para ligar o computador basta premir e libertar o botão de energia. Consulte o
cartaz de configuração para ficar a conhecer a localização deste botão de
alimentação.
Para desligar a alimentação, execute uma das seguintes acções:
• Utilize o comando de encerramento do Windows: Prima a tecla Windows +
<C>, clique em Definições > Energia e depois clique em Encerrar.

xv
Se necessitar de encerrar o computador por pouco tempo, mas não o quiser
encerrar totalmente, pode colocá-lo em Hibernação:
• Premindo o botão de energia.
- OU -
•Prima a tecla Windows + <C>, clicando em Definições > Energia e depois
Português
Português
clicando em Hibernar.
Pode também colocar o computador em modo de suspensão pressionando a
tecla de atalho de suspensão <Fn> + <F4>.
Nota: Se não for possível desligar o computador normalmente, prima
e mantenha premido o botão de alimentação durante mais de quatro
segundos para encerrar o computador. Se desligar o computador e
pretender voltar a ligá-lo, espere pelo menos dois segundos antes de
efectuar a ligação.
Cuidados a ter com o computador
O seu computador terá uma longa vida útil se tiver os devidos cuidados.
• Não exponha o computador directamente à luz solar. Não coloque o
computador próximo de fontes de calor, tais como radiadores.
• Não exponha o computador a temperaturas inferiores a 0°C (32°F) ou
superiores a 50°C (122°F).
• Não exponha o computador a campos magnéticos.
• Não exponha o computador à chuva ou humidade.
• Não entorne água ou qualquer outro líquido sobre o computador.
• Não submeta o computador a choques ou vibrações fortes.
• Não exponha o computador a poeiras ou impurezas.
• Nunca coloque objectos sobre o computador.
• Para evitar danificar o monitor, feche-o com cuidado.
• Nunca coloque o computador sobre superfícies irregulares.
Cuidados a ter com o adaptador de CA
Aqui encontrará algumas instruções relativas aos cuidados a ter com o adaptador
de CA (corrente alternada):
• Não ligue o adaptador a outro dispositivo.
• Não pise no cabo de alimentação nem coloque objectos pesados no mesmo.
Com cuidado, encaminhe o cabo de alimentação, e todos os outros cabos, de
forma a ficarem afastados de locais com tráfego de pessoas.
• Ao desligar o cabo de alimentação, não puxe pelo cabo mas sim pela ficha.

xvi
• A amperagem total do equipamento ligado não deverá exceder a amperagem
do cabo eléctrico se for utilizado um cabo de extensão. Além disso, a tensão
nominal total de todos os equipamentos ligados a uma única tomada de parede
não deve exceder a tensão do fusível.
Cuidados a ter com a bateria
Aqui encontrará algumas instruções relativas aos cuidados a ter com a bateria:
• Para fins de substituição, utilize apenas baterias do mesmo tipo. Desligue a
Português
Português
alimentação antes de remover ou substituir as baterias.
• Não manipule indevidamente as baterias. Mantenha-as fora do alcance das
crianças.
• Deite fora as baterias usadas de acordo com as regulamentações locais.
Recicle sempre que possível.
Para limpar e fazer a manutenção
A limpeza do computador deve obedecer aos seguintes passos:
1 Desligue o computador e retire a bateria.
2 Desligue o adaptador de CA.
3 Utilize um pano macio humedecido com água. Não utilize produtos de limpeza
líquidos ou em forma de aerossol.
Se surgir algum dos problemas aqui referidos:
• O computador caiu ou foi danificado.
• O computador não funciona normalmente.
Consulte também "Perguntas frequentes" na página 57.
Informações relativas à sua segurança e conforto iii
Instruções de segurança iii
Precauções a ter com a Unidade Óptica
(apenas para determinados modelos) vii
Ambiente de operação viii
Dispositivos médicos viii
Veículos ix
Ambientes potencialmente explosivos ix
Chamadas de emergência x
Instruções de eliminação x
Sugestões e informações para uma
utilização confortável xi
Comecemos pelo princípio xiv
Os seus manuais xiv
Cuidados básicos e sugestões para utilizar o computador xiv
Ligar e desligar o computador xiv
Cuidados a ter com o computador xv
Cuidados a ter com o adaptador de CA xv
Cuidados a ter com a bateria xvi
Para limpar e fazer a manutenção xvi
Conteúdo
Touchpad (teclado táctil) 1
Princípios fundamentais do teclado táctil (com dois botões) 1
Utilizar o teclado 3
Teclas de bloqueio e teclado numérico integrado 3
Teclas de atalho 4
Teclas Windows 5
Acer ProShield 6
Visão geral 6
Configurar o ProShield 6
Unidade pessoal protegida 7
Gestor de credenciais 8
Registo de impressões digitais* 9
Protecção de dados 9
Remoção de dados 10
Acer Office Manager 11
Consola Acer Office Manager 11
Painel de instrumentos 11
Gestor de clientes 12
Políticas 14
Activos 15
Agendamento de tarefa 16
Definições 17
Recuperação 18
Criar uma cópia de segurança de recuperação 18
Criar cópia de segurança de controladores e
de aplicações 21
Recuperar o sistema 22
Reinstalar controladores e aplicações 23
Regressar a uma captura de sistema anterior 25
Repor o sistema para o estado de fábrica 26
Recuperar a partir do Windows 26
Recuperar a partir da cópia de segurança
de recuperação 29
Acer Backup Manager 32
Gestão de energia 34
Poupar energia 34
Bateria 36
Características da Bateria 36
Carregar a bateria 36
Optimização da vida da bateria 37
Verificação da carga da bateria 38
Advertência de baixa carga da bateria 38
Instalação e remoção da bateria 38
Viajar com o seu computador 40
Desligar do ambiente de trabalho 40
Transporte 40
Preparação do computador 40
O que levar para as reuniões 41
Levar o computador para casa 41
Preparação do computador 41
O que levar consigo 41
Considerações especiais 42
Montar um escritório em casa 42
Viajar com o computador 42
Preparação do computador 42
O que levar consigo 43
Considerações especiais 43
Viajar no estrangeiro com o computador 43
Preparação do computador 43
O que levar consigo 43
Considerações especiais 44
Expandir através das opções 45
Opções de conectividade 45
Ligar a uma rede 46
Função de rede incorporada 46
Redes sem fios 47
Ligar à Internet 47
Redes sem fios 47
ExpressCard 49
Thunderbolt 50
Porta IEEE 1394 51
HDMI 52
Universal Serial Bus (USB) 53
Reprodução de filmes em DVD 54
Aumentar a memória 55
Utilitário BIOS 56
Sequência de inicialização 56
Activar recuperação disco-a-disco 56
Definir palavras-passe 56
Perguntas frequentes 57
Pedir assistência 59
Resolução de problemas 60
Sugestões para a resolução de problemas 60
Mensagens de erro 60
Dicas e sugestões para usar o Windows 8 62
Existem três conceitos que deverá ter em mente 62
Como acedo a charms? 62
Como acedo a Iniciar? 62
Como salto entre aplicações? 62
Como desligo o meu computador? 62
Porque existe uma nova interface? 63
Como desbloqueio o meu computador? 63
Como personalizo o meu computador? 63
Quero usar o Windows da forma que estava
habituado - quer o ambiente de trabalho de volta! 64
Onde estão as minhas aplicações? 64
O que é um ID Microsoft (conta)? 65
Como adiciono um favorito ao Internet Explorer? 66
Como verifico a existência de atualizações Windows? 66
Onde posso obter mais informações? 66
Avisos de segurança e regulamentações 67
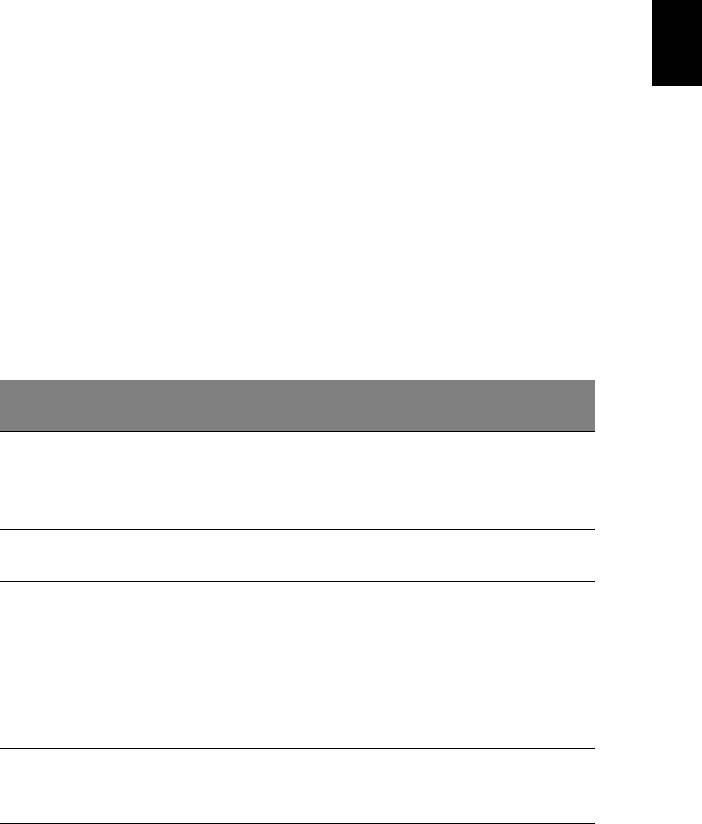
1
Touchpad (teclado táctil)
O touchpad (teclado táctil) integrado é um dispositivo apontador
sensível ao movimento na sua superfície. Isto significa que o cursor
responde ao movimento do dedo do utilizador ao tocar a superfície do
Português
Português
teclado táctil. A localização central no descanso de mãos proporciona
o máximo conforto e apoio.
Princípios fundamentais do teclado táctil
(com dois botões)
Os itens que se seguem demonstram o modo de utilização do teclado
táctil com dois botões.
• Desloque o seu dedo pela superfície do teclado táctil para
movimentar o cursor.
• Prima os botões esquerdo e direito, situados na extremidade do
teclado táctil, para efectuar funções de selecção e de execução.
Estes dois botões são semelhantes aos botões esquerdo e direito
de um rato. Tocar no teclado táctil equivale a clicar com o botão
esquerdo.
Botão
Botão
Função
Teclado táctil principal
esquerdo
direito
Toque duas vezes (com a
Clique duas
mesma velocidade com
Executar
vezes
que faz duplo clique no
rapidamente.
botão do rato).
Clique uma
Seleccionar
Toque uma vez.
vez.
Toque duas vezes
Faça clique e
(à mesma velocidade com
mantenha,
que faz duplo clique no
depois arraste
Arrastar
botão do rato) e no
o cursor no
segundo toque mantenha o
teclado táctil
dedo no teclado táctil e
com o dedo.
arraste o cursor.
Aceder ao
Clique uma
menu de
vez.
contexto

2
Touchpad (teclado táctil)
Nota: As ilustrações são apenas uma referência. A configuração
exacta do seu PC depende do modelo adquirido.
Nota: Utilize o teclado táctil apenas com os dedos secos e limpos.
Mantenha o touchpad igualmente limpo e seco. O teclado táctil é
sensível aos movimentos dos dedos. Assim, quanto mais leve for
o toque, melhor será a resposta. Tocar com demasiada força não
aumentará a capacidade de resposta do teclado táctil.
Nota: Por defeito, está activada a navegação vertical e horizontal
Português
Português
no seu teclado táctil. Esta pode ser desactivada nas definições do
Rato, no Painel de controlo do Windows.
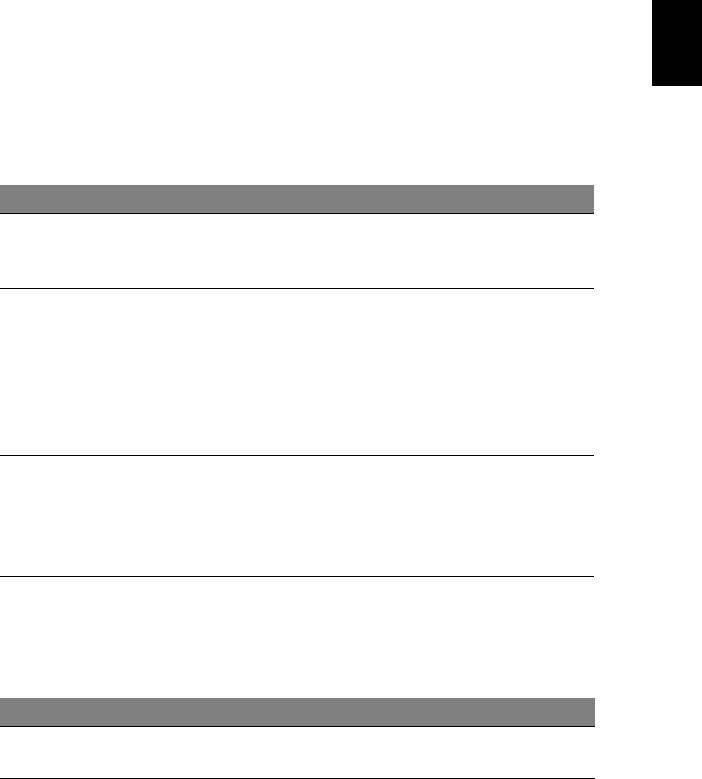
3
Utilizar o teclado
O teclado possui teclas de tamanho normal e um teclado numérico
integrado, teclas separadas de cursor, de bloqueio, do Windows,
teclas especiais e de função.
Português
Português
Teclas de bloqueio e teclado numérico
integrado
Nota: As informações desta secção podem não aplicar-se ao seu
computador.
O teclado possui três teclas de bloqueio que podem ser ligadas ou
desligadas.
Tecla de bloqueio Descrição
Quando Caps Lock está activo, todos os
Caps Lock
caracteres alfabéticos são digitados em letras
maiúsculas.
Quando NumLk está activo, o teclado integrado
entra em modo numérico. As teclas funcionam
como numa calculadora (com os operadores
Num Lock
aritméticos +, -, * e /). Use este modo quando
<Fn> + <F11>
precisar de escrever diversos dados numéricos.
Uma solução ainda melhor seria ligar um teclado
externo.
Quando Scr Lk está activo, o conteúdo do ecrã
sobe e desce uma linha de cada vez, conforme
Scroll Lock
as teclas direccionais (setas) forem premidas.
<Fn> + <F12>
A função Scr Lk não funciona com algumas
aplicações.
O teclado numérico integrado funciona como o teclado numérico de
desktop. É indicado por pequenos caracteres situados no canto
superior direito da superfície das teclas. Para simplificar a legenda do
teclado, os símbolos das teclas de controlo do cursor não estão
impressos nas teclas.
Acesso pretendido NumLk activado NumLk desactivado
Teclas numéricas no
Digite os números
teclado integrado
normalmente.
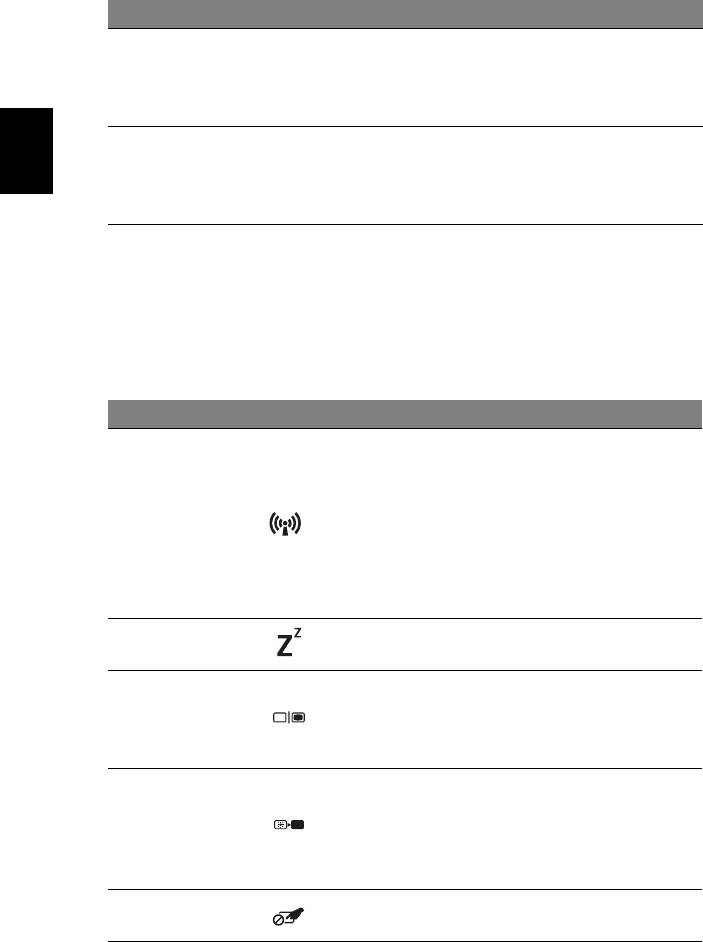
4
Utilizar o teclado
Acesso pretendido NumLk activado NumLk desactivado
Mantenha a tecla
Mantenha a tecla
Teclas de controlo
<Shift> premida
<Fn> premida quando
do cursor no teclado
quando utilizar as teclas
utilizar as teclas de
integrado.
de controlo do cursor.
controlo do cursor.
Mantenha a tecla <Fn>
Teclas principais do
premida quando digitar
Digite as letras
Português
Português
teclado.
letras no teclado
normalmente.
integrado.
Teclas de atalho
O computador utiliza teclas de atalho ou combinações de teclas para
aceder à maior parte dos seus comandos, tais como a luminosidade
do ecrã e o volume de saída.
Para activar as teclas de atalho, prima e mantenha premida a tecla
<Fn> antes de premir a outra tecla na combinação de teclas de atalho.
Tecla de atalho Ícone Função Descrição
Activa/desactiva os
dispositivos de
comunicação do
Tecla de
computador. (Os
<Fn> + <F3>
comunicações
dispositivos de
comunicação podem
variar consoante a
configuração.)
Coloca o computador no
<Fn> + <F4> Suspensão
modo de Suspensão.
Alterna a saída entre o
Comutação de
ecrã de visualização, o
<Fn> + <F5>
visualização
monitor externo (se está
ligado) e ambos.
Desliga a luz de fundo do
ecrã de visualização para
<Fn> + <F6> Ecrã desligado
economizar energia.
Prima qualquer tecla para
retomar a actividade.
Comutação de
Liga e desliga o teclado
<Fn> + <F7>
teclado táctil
táctil integrado.
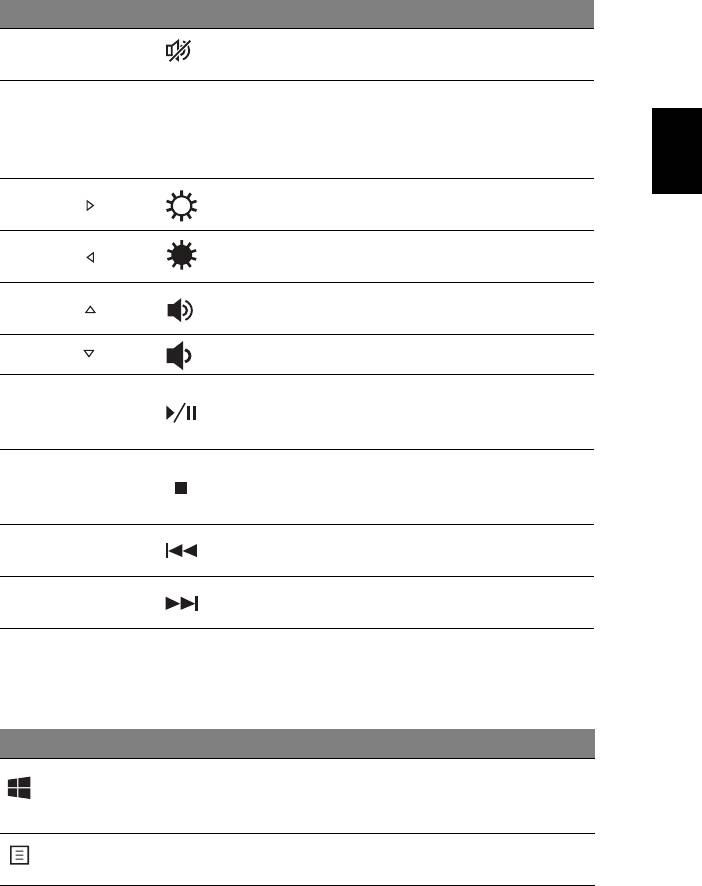
5
Tecla de atalho Ícone Função Descrição
Comutação de
Liga e desliga os
<Fn> + <F8>
altifalante
altifalantes.
Liga ou desliga o teclado
Português
Português
numérico integrado
<Fn> + <F11> NumLk
(apenas para certos
modelos).
Aumentar
Aumenta a luminosidade
<Fn> + < >
luminosidade
do ecrã.
Reduzir
Reduz a luminosidade do
<Fn> + < >
luminosidade
ecrã.
Aumentar
Aumenta o volume de
<Fn> + < >
volume
som.
<Fn> + < > Diminuir volume Diminui o volume de som.
Reproduz ou pausa um
Reproduzir/
<Fn> + <Home>
ficheiro multimédia
Pausar
seleccionado.
Para a reprodução do
<Fn> + <Pg Up> Parar
ficheiro multimédia
seleccionado.
Retorna ao ficheiro
<Fn> + <Pg Dn> Anterior
multimédia anterior.
Avança até ao ficheiro
<Fn> + <End> Seguinte
multimédia seguinte.
Teclas Windows
O teclado possui duas teclas para funções específicas do Windows.
Chave Descrição
Premi-la volta ao ecrã Iniciar.
Tecla do
Pode também ser usado com outras teclas para
Windows
funções especiais, consulte a Ajuda do Windows.
Tecla de
Esta tecla tem o mesmo efeito que clicar no botão
aplicação
direito do rato; abre o menu de contexto da aplicação.

6
Acer ProShield
Acer ProShield (Apenas para modelos
selecionados)
Visão geral
Português
Português
Uma solução tudo-em-um – Acer ProShield fornece uma solução
integrada de segurança para lidar com os seguintes pontos de
vulnerabilidade:
• Proteger o dispositivo contra acesso não autorizado
• Proteger o armazenamento local
• Proteger a rede
O Acer ProShield inclui cinco módulos que protegem o seu dispositivo
contra acesso não autorizado e intrusão.
• Gestor de Credenciais – Palavra-passe, Registo de impressões
digitais (se o seu PC tem um leitor de impressões digirais),
Configuração das contas online
• Autenticação Pré-arranque – Protecção da sequência de arranque e
dispositivo
• Proteção de dados – Unidade pessoal protegida, encriptação de
ficheiros e pastas
• Remoção de dados – Eliminador de ficheiros
• Informação – Sobre este software
Configurar o ProShield
Da primeira vez que executa o ProShield, irá surgir um assistente de
configuração para o ajudar a configurar os parâmetros do ProShield.
Clique em Iniciar para começar. Ser-lhe-á pedido para definir uma
palavra-passe e pode optar por criar uma unidade pessoal protegida.
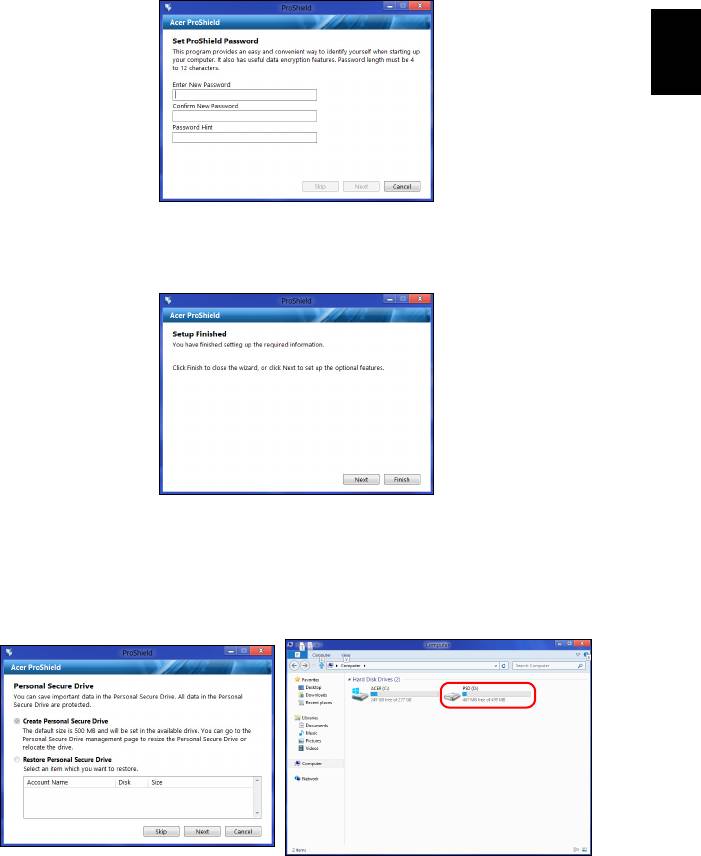
7
Nota: Seleccione uma palavra-passe da qual não se esqueça,
mas que seja difícil de adivinhar. Não utilize palavras encontradas
num dicionário. Recomenda-se que utilize uma combinação de
letras e números.
Português
Português
Uma vez definida a palavra-passe, pode clicar em Seguinte para
continuar com a configuração de uma unidade pessoal protegida ou
clicar em Concluir para sair do assistente.
Unidade pessoal protegida
O Disco Pessoal Protegido (DPP) é uma secção protegida do seu
disco rígido onde pode guardar ficheiros. Apenas tem acesso ao DPP
através de autenticação por palavra-passe ou impressão digital.
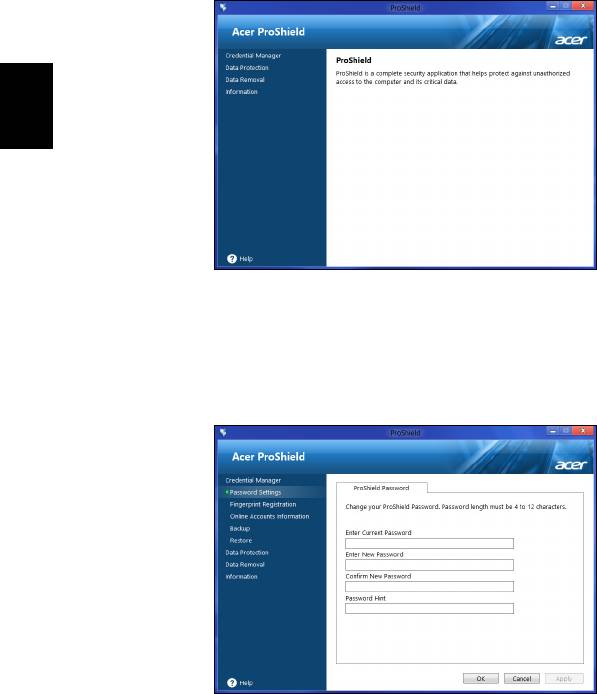
8
Acer ProShield
Uma vez concluída a configuração, pode aceder à Consola ProShield
para gerir o seu computador ou efectuar alterações às definições.
Português
Português
Utilize o menu no painel do lado esquerdo para efectuar as alterações.
Gestor de credenciais
Aqui pode definir e gerir as suas credenciais, incluindo a autenticação
Pré-arranque.
Pode alterar as palavras-passe do ProShield e do Windows, registar
impressões digitais, gerir informações de contas online, e
salvaguardar ou restaurar as informações de credenciais.
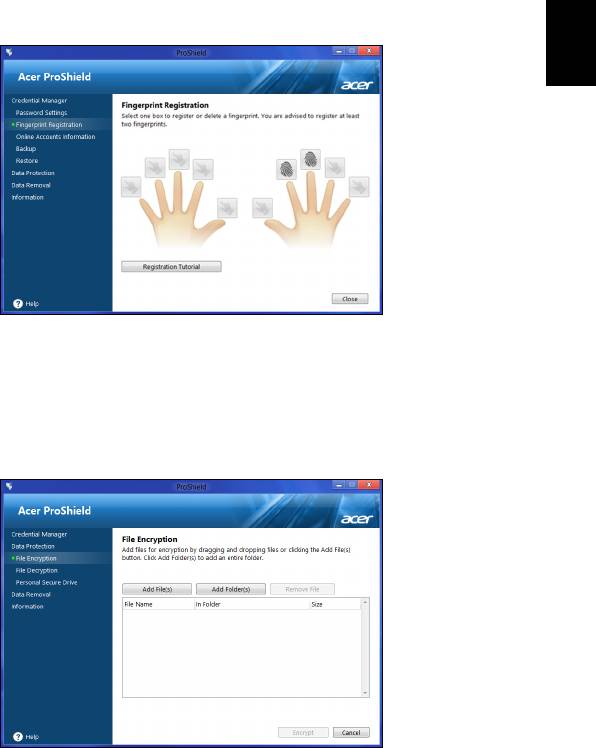
9
Registo de impressões digitais*
* (apenas se o seu PC tiver um leitor de impressões digitais)
Pode usar o leitor de impressões digitais para impedir o acesso não
autorizado ao seu PC. Registe duas ou mais impressões digitais que
podem ser então usadas para aceder ao seu PC durante a
Português
Português
inicialização, em vez da sua palavra-passe.
Clique em Tutorial de registo para mais informações.
Protecção de dados
Aqui pode selecionar ficheiros para encriptação ou desencriptação, e
gerir a sua unidade pessoal protegida.
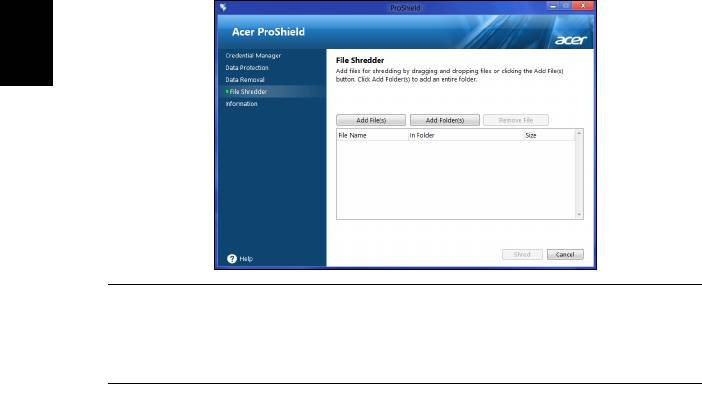
10
Acer ProShield
Remoção de dados
Aqui pode seleccionar ficheiros a remover por completo do disco
rígido. O Eliminador de ficheiros grava por cima dos dados para tornar
impossível a recuperação dos dados.
Português
Português
Aviso: Certifique-se que apenas selecciona as informações
que deseja eliminar por completo. Uma vez eliminado por
completo um ficheiro ou pasta, será impossível recuperar os
dados.
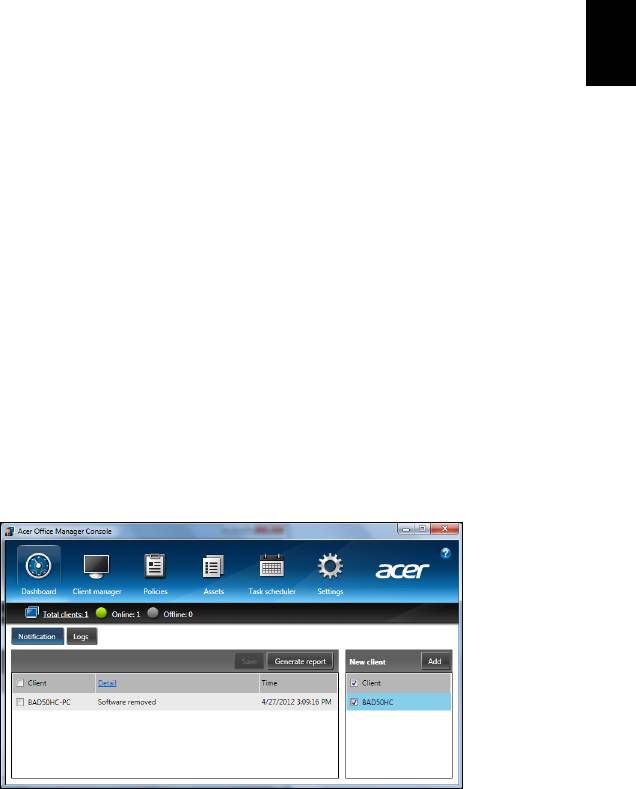
11
Acer Office Manager
Nota: Apenas para modelos selecionados.
Acer Office Manager é uma ferramenta de monitorização e aprovação
que permite ao staff MIS gerir e atualizar remotamente computadores.
Português
Português
Há dois componentes neste pacote de software: Consola Acer Office
Manager e Cliente Acer Office Manager.
Consola Acer Office Manager
A aplicação Consola permite-lhe gerir clientes ligados a partir de um
só computador. Para iniciar a Consola no Windows 8, basta começar
a introduzir "Office Manager Console". Como alternativa, no modo
Ambiente de trabalho, selecione Acer Office Manager Console.
Da primeira vez que executa a Consola, ser-lhe-á pedido que
configure uma palavra-passe, e um endereço de email para
notificações.
Nota: A palavra-passe deverá ter entre 8 e 31 caracteres e incluir
pelo menos um dígito, uma letra maiúscula e uma minúscula.
Painel de instrumentos
Uma vez concluídos os passos de configuração, verá o Painel de
instrumentos, onde pode ver o número total de clientes ligados, os
clientes online e clientes offline. Pode também adicionar um cliente
selecionando um cliente em Novo cliente e clicando no botão
Adicionar.
Sugestão: Selecione Cliente em Novo cliente para selecionar
todos os clientes encontrados.
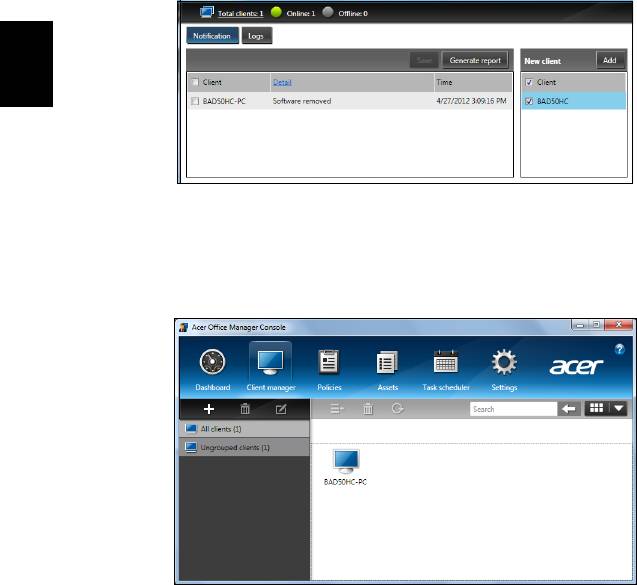
12
Acer Office Manager
Na área Notificação pode ver quaisquer notificações recebidas para os
clientes geridos, incluindo informações como hardware ou software a
ser removido, se o cliente tem estado a uso, ou se tem estado offline
por mais do que o tempo definido.
Português
Português
Gestor de clientes
Na página Gestor de clientes pode ver todos os clientes geridos a
partir da Consola. Clique duas vezes num ícone para ver as
informações de sistema para esse cliente.
- 1
- 2
- 3
- 4
- 5
- 6
- 7
- 8
- 9
- 10
- 11
- 12
- 13
- 14
- 15
- 16
- 17
- 18
- 19
- 20
- 21
- 22
- 23
- 24
- 25
- 26
- 27
- 28
- 29
- 30
- 31
- 32
- 33
- 34
- 35
- 36
- 37
- 38
- 39
- 40
- 41
- 42
- 43
- 44
- 45
- 46
- 47
- 48
- 49
- 50
- 51
- 52
- 53
- 54
- 55
- 56
- 57
- 58
- 59
- 60
- 61
- 62
- 63
- 64
- 65
- 66
- 67
- 68
- 69
- 70
- 71
- 72
- 73
- 74
- 75
- 76
- 77
- 78
- 79
- 80
- 81
- 82
- 83
- 84
- 85
- 86
- 87
- 88
- 89
- 90
- 91
- 92
- 93
- 94
- 95
- 96
- 97
- 98
- 99
- 100
- 101
- 102
- 103
- 104
- 105
- 106
- 107
- 108
- 109
- 110
- 111
- 112
- 113
- 114
- 115
- 116
- 117
- 118
- 119
- 120
- 121
- 122
- 123
- 124
- 125
- 126
- 127
- 128
- 129
- 130
- 131
- 132
- 133
- 134
- 135
- 136
- 137

