Acer AO756 – страница 39
Инструкция к Ноутбуку Acer AO756
HDMI 49
Universal Serial Bus (USB) 50
Afspilning af DVD-film 51
Opgradere hukommelsen 52
BIOS programmet 53
Startrækkefølge 53
Aktivere disk-til-disk-gendannelse 53
Angivelse af en adgangskode 53
Ofte stillede spørgsmål 54
Anmodning om service 55
Fejlfinding på computeren 57
Fejlfinding 57
Fejlmeddelelser 57
Tips og tricks for brug af Windows 8 59
Tre koncepter skal du holde styr på 59
Hvordan får jeg adgang til symbolerne? 59
Hvordan finder jeg Start? 59
Hvordan flytter jeg rundt mellem apps? 59
Hvordan slukker jeg for min computer? 59
Hvorfor er det et nyt interface? 60
Hvordan oplåser jeg min computer? 60
Hvordan personliggør jeg min computer? 60
Jeg ønsker at bruge Windows på den måde som
jeg er vant til - giv mig mit skrivebord tilbage. 61
Hvor er mine apps? 61
Hvad er en Microsoft ID (konto)? 62
Hvordan kan jeg tilføje en foretrukken til
Internet Explorer? 63
Hvordan kontrollerer jeg for Windows opdateringer? 63
Hvor kan jeg få mere information? 63
Bestemmelser og
sikkerhedsbemærkninger 64
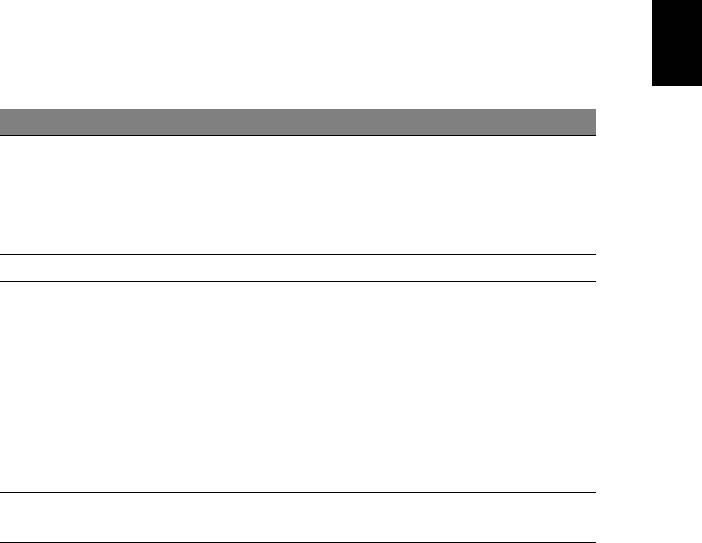
1
Pegefelt
Det indbyggede pegefelt er et pegeredskab, som registrerer
bevægelser på overfladen. Det betyder, at markøren reagerer, når du
bevæger fingeren på pegefeltets overflade. Den centrale placering på
håndfladestøtten giver optimal komfort og støtte.
Introduktion til pegefelt (med to taster)
Følgende emner viser dig, hvordan du bruger pegefeltet med to taster.
• Bevæg fingeren hen over pegefeltet for at flytte markøren.
Dansk
Dansk
• Tryk på højre og venstre knap på kanten af pegefeltet for at vælge
eller aktivere funktioner. Disse to knapper svarer til venstre og
højre knap på en mus. At trykke på pegefeltet svarer til at klikke
med venstre knap.
Funktion Venstre knap Højre knap Hovedpegefelt
Bank let to gange
(med samme
Klik hurtigt to
Udfør
hastighed, som når du
gange.
dobbeltklikker på en
museknap).
Vælg Klik en gang. Bank let en gang.
Bank let to gange
Klik, og hold
(med samme
knappen nede,
hastighed, som når du
og brug
dobbeltklikker med en
derefter en
Trække
museknap), og hold en
finger til at
finger på pegefeltet
trække
efter det andet bank
markøren på
for at trække
pegefeltet.
markøren.
Åbne
Klik en
kontekstmenuen
gang.
Bemærk: Billederne er kun til illustration. Den nøjagtige
konfiguration af din pc afhænger af den købte model.
Bemærk: Sørg for at have rene og tørre fingre, når du bruger
pegefeltet. Hold også pegefeltet tørt og rent. Pegefeltet er følsomt
over for fingerbevægelser. Jo lettere berøringen er, des bedre
virkning. Det hjælper ikke at banke hårdere på pegefeltet.
Bemærk: Vandret og lodret rulning er som standard aktiveret på
pegefeltet. Det kan deaktiveres under museindstillingerne i
Windows Kontrolpanel.
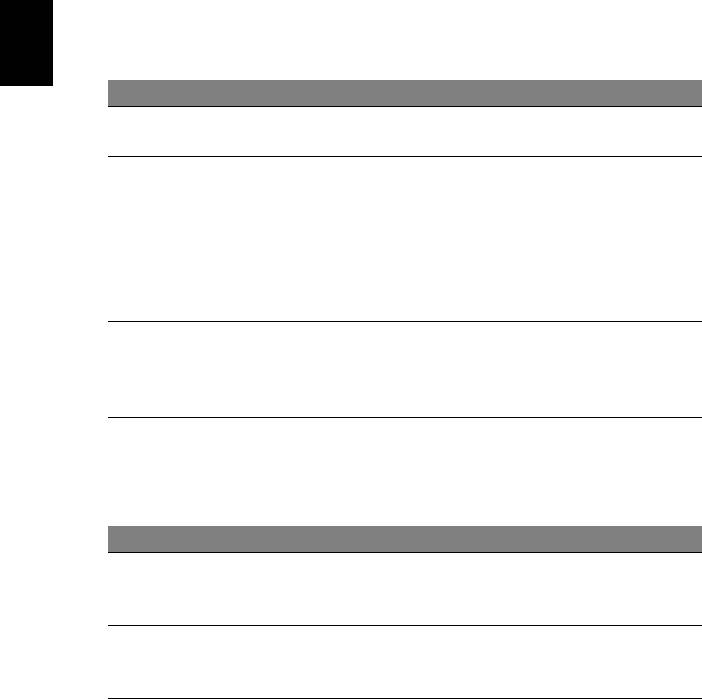
2
Brug af tastaturet
Brug af tastaturet
Tastaturet, der har taster med fuld størrelse, indeholder et integreret
numerisk tastatur og separate taster for pile, lås, Windows, funktioner
og specielle tegn.
Låsetaster og det integrerede numeriske
tastatur
Bemærk: Oplysninger i dette afsnit gælder måske ikke for din
computer.
Dansk
Tastaturet har 3 låsetaster, som kan slås til og fra med særlige taster.
Dansk
Låsetast Beskrivelse
Når Caps Lock er slået til, skrives alle bogstaver med
Caps Lock
stort.
Når Num Lock er slået til, er det integrerede
numeriske tastatur aktiveret. Tastaturet virker som en
regnemaskine (med de aritmetiske operatorer +, -,*
Num lock
og /). Du kan med fordel bruge denne tilstand, når du
<Fn> + <F11>
skal indtaste store mængder numeriske data. En
endnu bedre løsning er at tilslutte et eksternt
numerisk tastatur.
Når Scroll Lock er slået til, ruller skærmbilledet en
Scroll Lock
linje op eller ned, når du trykker på henholdsvis Pil op
<Fn> + <F12>
og Pil ned. I visse programmer fungerer Scroll Lock
ikke.
Det integrerede numeriske tastatur virker ligesom et numerisk tastatur
på en almindelig pc. Det er udstyret med små tegn i øverste højre
hjørne på tasterne. For at forenkle teksten på tasterne er
piletastsymbolerne udeladt.
Ønsket adgang Num Lock slået til Num Lock slået fra
Numeriske taster på
Skriv tallene på
det integrerede
sædvanlig vis.
numeriske tastatur
Piletaster på det
Hold <Fn> nede,
Hold <Shift> nede, mens
integrerede
mens du bruger
du bruger piletasterne.
numeriske tastatur
piletasterne.
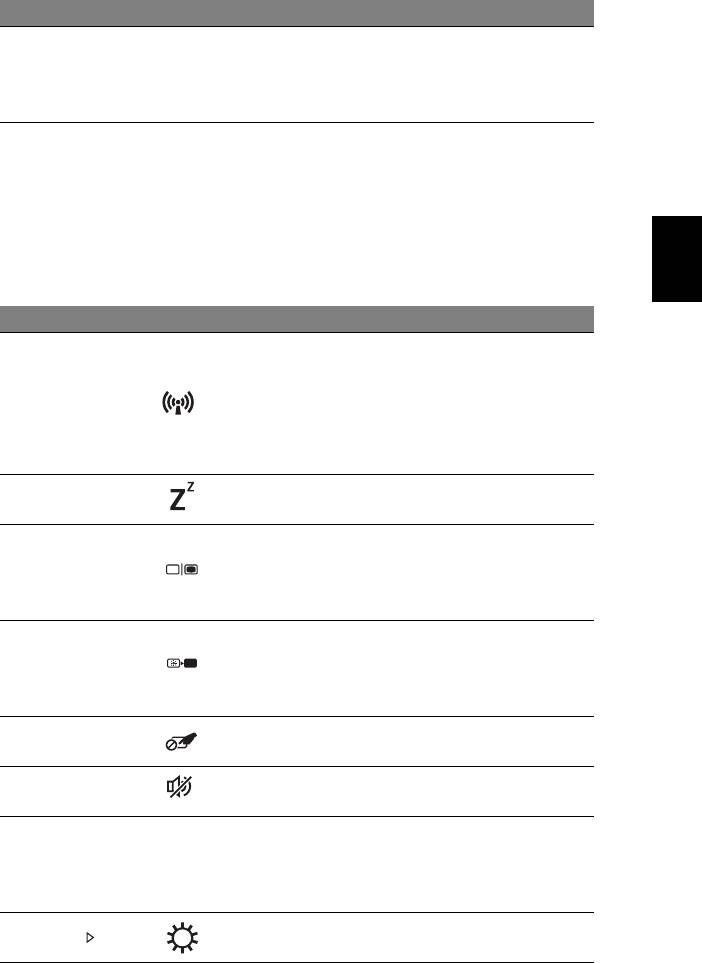
3
Ønsket adgang Num Lock slået til Num Lock slået fra
Hold <Fn> nede, mens du
skriver bogstaver på det
Skriv bogstaverne
Hovedtastatur
integrerede numeriske
på sædvanlig vis.
tastatur.
Hurtigtaster
Computeren bruger genvejstaster eller tastekombinationer til at få
adgang til de fleste af computerens funktioner, f.eks. skærmens
Dansk
Dansk
lysstyrke og lydstyrke.
Hvis du vil aktivere genvejstaster, skal du holde <Fn>-tasten nede og
derefter trykke på den anden taste i genvejstastekombinationen.
Hurtigtast Ikon Funktion Beskrivelse
Aktiverer/deaktiverer
computerens
Kommunika-
kommunikationsenheder.
<Fn> + <F3>
tionstaste
(Kommunikationsenheder
kan variere efter
konfiguration.)
Sætter computeren i
<Fn> + <F4>Dvale
dvaletilstand.
Skifter skærmoutputtet
mellem skærmen, en
<Fn> + <F5> Skærm til/fra
ekstern skærm (hvis den er
tilsluttet) og begge to.
Slukker for skærmens
baggrundslys for at spare
<Fn> + <F6> Skærm fra
strøm. Tryk på en vilkårlig
taste for at returnere.
Touchpad
Tænder/slukker for
<Fn> + <F7>
til/fra
touchpad'en.
Tænder og slukker for
<Fn> + <F8> Højttaler til/fra
højttalerne.
Tænder/slukker for det
indbyggede numeriske
<Fn> + <F11> NumLk
tastatur (kun på bestemte
modeller).
Forøger skærmens
<Fn> + < > Lysstyrke op
lysstyrke.
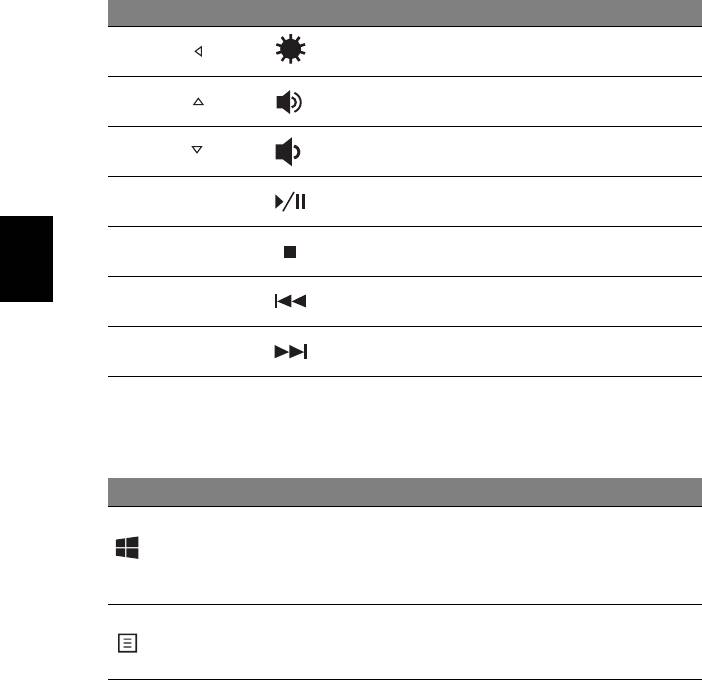
4
Brug af tastaturet
Hurtigtast Ikon Funktion Beskrivelse
Sænker skærmens
<Fn> + < > Lysstyrke ned
lysstyrke.
Forøger højttalerens
<Fn> + < > Lydstyrke op
lydstyrke.
Sænker højttalerens
<Fn> + < > Lydstyrke ned
lydstyrke.
Afspil eller pause en udvalgt
<Fn> + <Home> Afspil/Pause
mediefil midlertidigt.
Standser afspilningen af den
<Fn> + <Pg Up>Stop
valgte mediefil.
Dansk
Dansk
Går tilbage til den forrige
<Fn> + <Pg Dn> Forrige
mediefil.
Springer til den næste
<Fn> + <End>Næste
mediefil.
Windows-taster
Tastaturet har to taster, som udfører Windows-specifikke funktioner.
Nøgle Beskrivelse
Et enkelt tryk, og den returnerer til skærmen
Tast med
Start.
Windows-logo
Den kan også bruges med andre taster til
særlige funktioner. Se i hjælpen til Windows.
Denne tast har samme effekt, som hvis du
Programtast
klikker på højre musetast. Den åbner
programmets kontekstmenu.
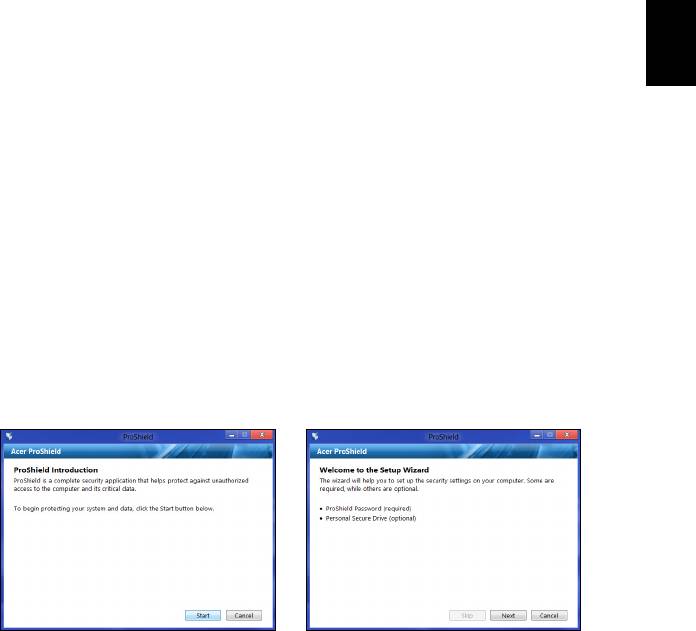
5
Acer ProShield (Kun på udvalgte modeller)
Oversigt
Alt-i-en sikkerhedsløsning, Acer ProShield indeholder en indbygget
sikkerhedsløsning der adresserer følgende sårbare punkter:
• Sikring af enheden mod uaftoriseret adgang.
• Beskytter lokale lagringsenheder
• Sikrer netværket
Dansk
Dansk
Acer ProShield inkludrere fem moduler der sikrer din enhed fra
uaftoriseret adgang og indbrud..
• Credential Manager - Kodeord, Fingeraftryks registrering (hvis din
PC har en fingeraftryksskanner), Online konto konfiguration
• Pre-Boot Autorisering - Boot sekvens- og enhedssikkerhed
• Data Beskyttelse - Personlig sikkert drev, fil og mappe kryptering.
• Data Fjernelse - Fil kværn
• Information - Om denne software
Opsaætning af ProShield
Den første gang du kører ProShield, vil du blive ledt igennem et
hjælpeprogram der tiullader dig at opsætte parametrene for ProShield.
Klik på Start for at begynde. Du skal opsætte et kodeord, og du kan
vælge at oprette et Personlig Sikkert Drev.
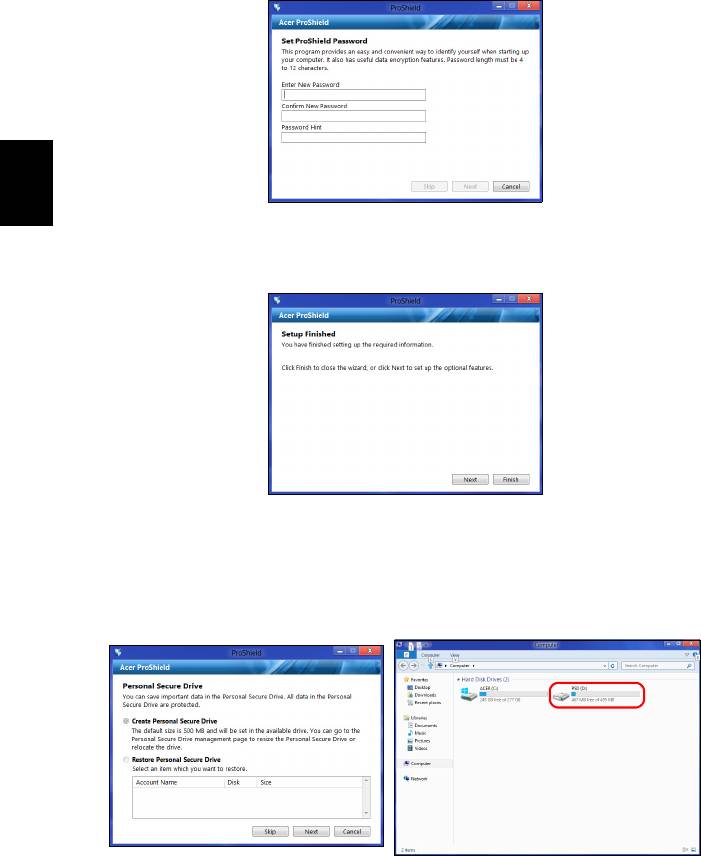
6
Acer ProShield
Bemærk: Vælg et kodeord der er let at huske, men som er
vanskeligt at gætte. Brug ikke et ord der kan findes i ordbogen. Det
anbefales, at du bruger en kombination af bogstaver og tal.
Dansk
Dansk
Når du har oprettet et kodeord, kan du klikke på Næste for at fortsætte
en Personlig Sikkert Drev eller klik på Afslut for at forlade
hjælpeprogrammet.
Personlig Sikkert Drev
Personlig Sikker Drev (PSD) er en sikker sektion af din harddisk hvor
du kan gemme filer. Du kan kun få adgang til PSD via godkendelse af
adgangskode og fingeraftryk.
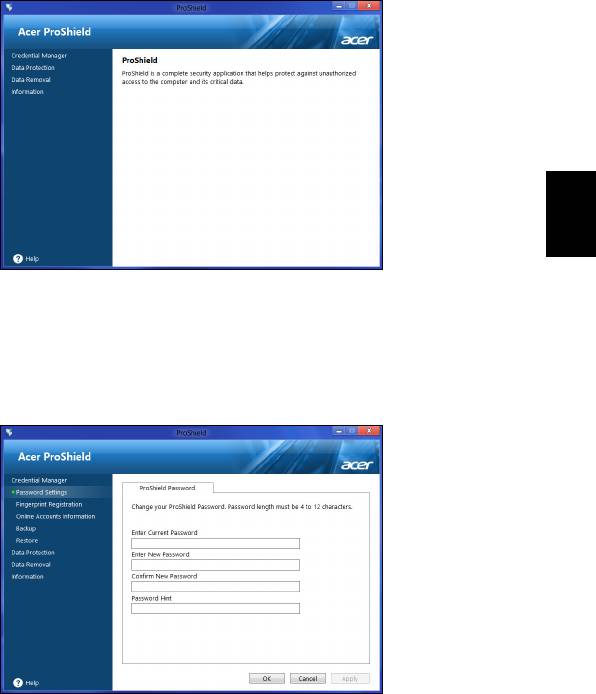
7
Når du er færdig, kan du gå til ProShield-konsollen for at styre
computeren eller foretage ændringer til indstillingerne.
Dansk
Dansk
Brug menuen i panelet til venstre til at foretage ændringer med.
Credential Manager
Her kan du indstille og styre dine legitimationsoplysninger, herunder
førstartgodkendelse.
Du kan ændre dine ProShield og Windows kodeord, registrere
fingeraftryk, administrere online kontoinformation, backup og
gendanne credential information.
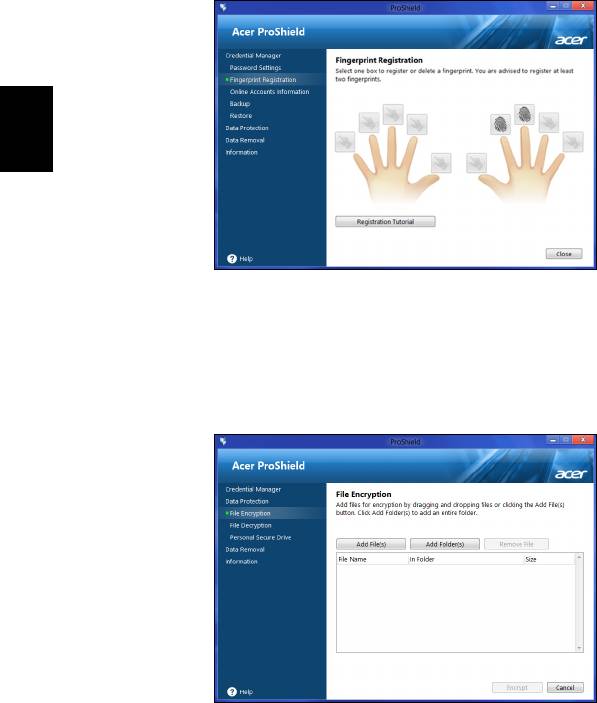
8
Acer ProShield
Fingeraftryksregistrering *
* (kun hvis din Pc har en fingeraftryksskanner)
Du kan bruge en fingeraftryksskanner til at sikre din Pc fra uaftoriseret
adgang. Registrer to eller flere fingeraftryk der kan bruges til at få
adgang til din Pc under opstarten , i stedet for dit kodeord.
Dansk
Dansk
Klik på Registreringsguide for mere information.
Databeskyttelse
Her kan du vælge filer der skal krypteres eller dekrypteres, og
administrere din Personlige Sikre Drev.
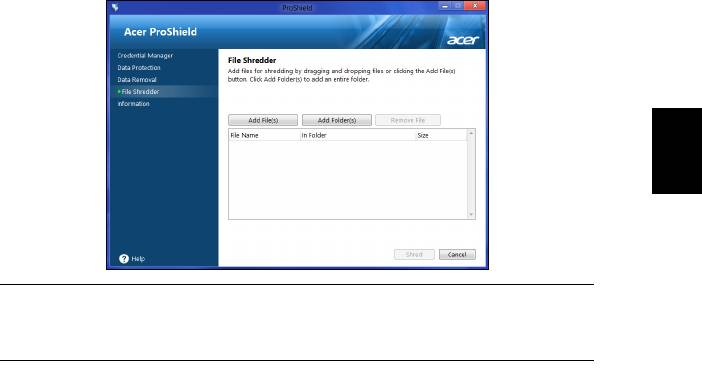
9
Datafjernelse
Her kan du vælge filer der skal fjernes fuldstændigt fra harddisken
Filmakulatoren overskriver data for at gøre gendannelse af dataene
umulig.
Dansk
Dansk
Advarsel: Forvis dig om at du kun vælger den information
som du ønsker at kværne Når du har makuleret en fil eller
mappe, er det umuligt at gendanne dataene.
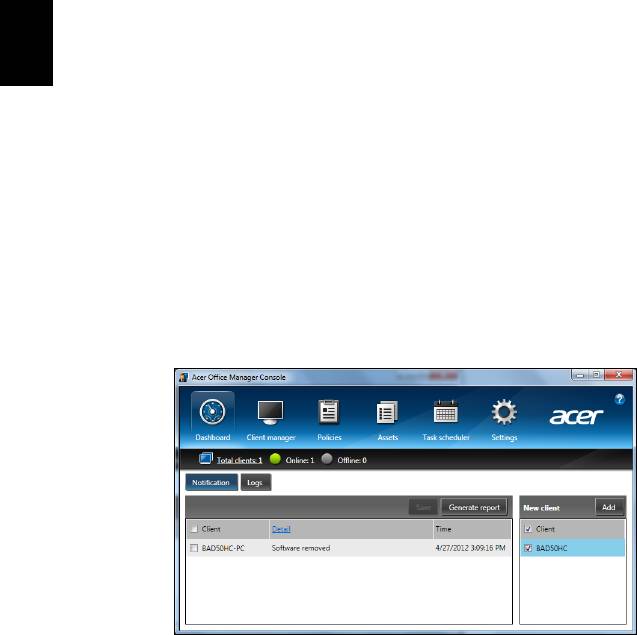
10
Acer Office Manager
Acer Office Manager
Bemærk: Kun på udvalgte modeller.
Acer Office Manager er et overvågningsprogram der sætter MIS
personnale til centralt at administrere og opdatere computere. Der er
to komponenter i denne software pakke: Acer Office Manager Console
og Acer Office Manager Client.
Acer Office Manager Console
Konsol applikationen tillaxder dig at administrere forbundne klienter fra
en enkelt computer. For at starte Konsollen i Windows 8, indtast
Dansk
Dansk
simpelt hen "Office Manager Console". Alternativt, i
skrivebordstilstand, vælg Acer Office Manager Console.
Den første gang du kører Konsol vil du blive bedt om at opsætte et
kodeord, og en e-mail adresse for notifikationer.
Bemærk: Kodeordet skal være på mellem 8 til 31 krakterer langt
og skal indeholde mindst et tal, et stort bogstav og et lille bogstav.
Kontrolbord
Når du er færdig med opsætningen, bliver du vist Dashboard, hvor du
kan vise det totale antal tilsluttede klienter, dvs. klienter der er online
og offline. Du kan også tilføje en klient ved at vælge en klient under Ny
klient og klikke på knappen Tilføj.
Tip: Vælg Klient under Ny klient for at vælge alle fundne klienter.
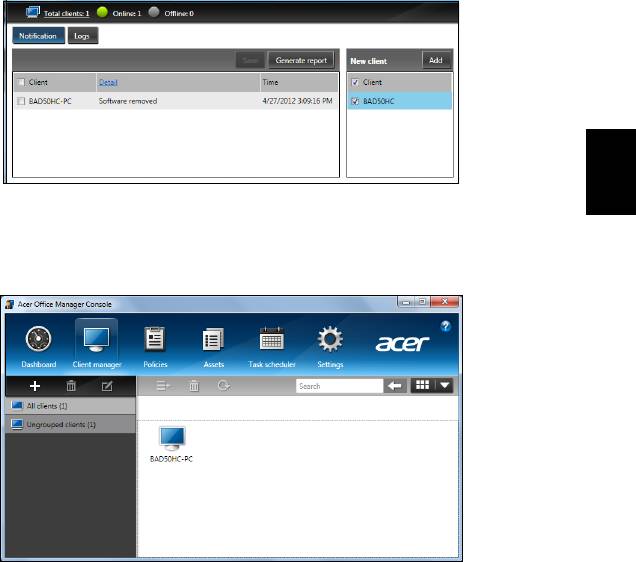
11
I området Meddelelser kan du se eventuelle meddelelser, modtaget for
styrede klienter, inklusiv oplysninger om f.eks. hardware eller software,
der fjernes, om klienten har været i brug, eller om den har været off-
line i længere tid end den definerede tid.
Dansk
Dansk
Klient manager
På siden Klient-styring kan du vise alle klienter, der styres fra Console.
Dobbeltklik på et ikon for at vise systemoplysninger for den klient.
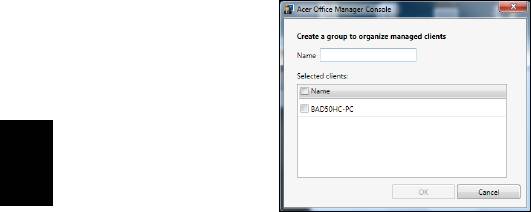
12
Acer Office Manager
Du kan også gruppere klienter sammen for lettere administration. For
eksempel kan du oprette en gruppe for admin personale og en anden
for salgspersonale. Hvis du vil oprette en gruppe og tilføje klienter til
gruppen, skal du klikke på symbolet + ovenfor listen over klienter.
Dansk
Dansk
Bemærk: Hver klient kan kun tildeles en gruppe.
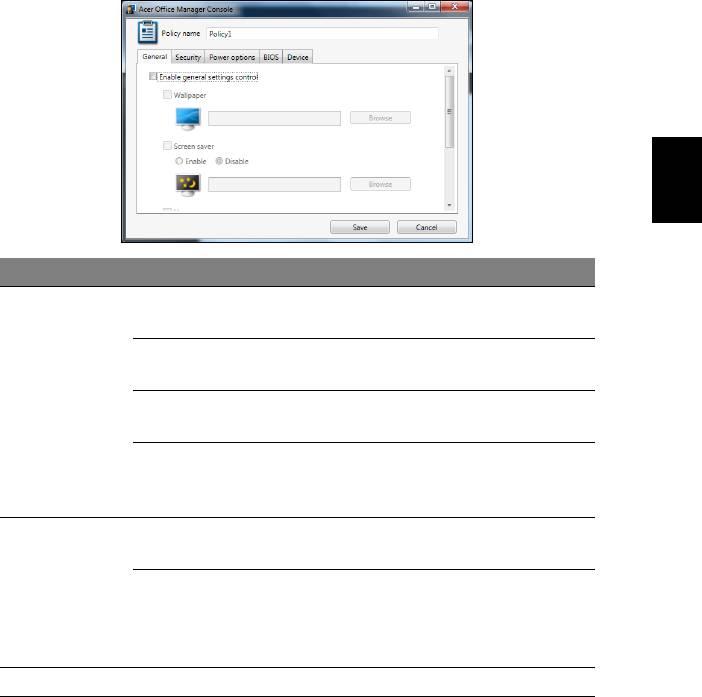
13
Politikker
Du kan indstille politikker til at gælde for udvalgte klienter eller grupper
af klienter. Klik på symbolet + for at tilføje en ny politik.
Dansk
Dansk
Tab Punkt Funktion
Skrive-
Opsæt et skrivebordsmønster der vil
bordsmønster
blive anvendt på alle klienter.
Opsæt en skærmskåner der vil blive
Skærmskåner
anvendt på alle klienter
Generelt
Indstil hvilken side Internet Explorer
Hjemmeside
vil åbne med når den åbnes.
Aktiver eller inaktiver AutoPlay for
Aktiver AutoPlay
eksterne enheder eller CD- /
DVD-ROM.
Aktiver IE sikker-
Definer Internet Explorer
hedsindstillinger
sikkerhedsindstillinger.
Opsæt politikker for bruger kodeord,
Sikkerhed
Aktiver bruger
så som minimum kodeordsstyrke,
kontopolitik
kodeordsgyldighed, og
udelukkelsesparametre.
Effektoptioner Definer effektindstillinger.
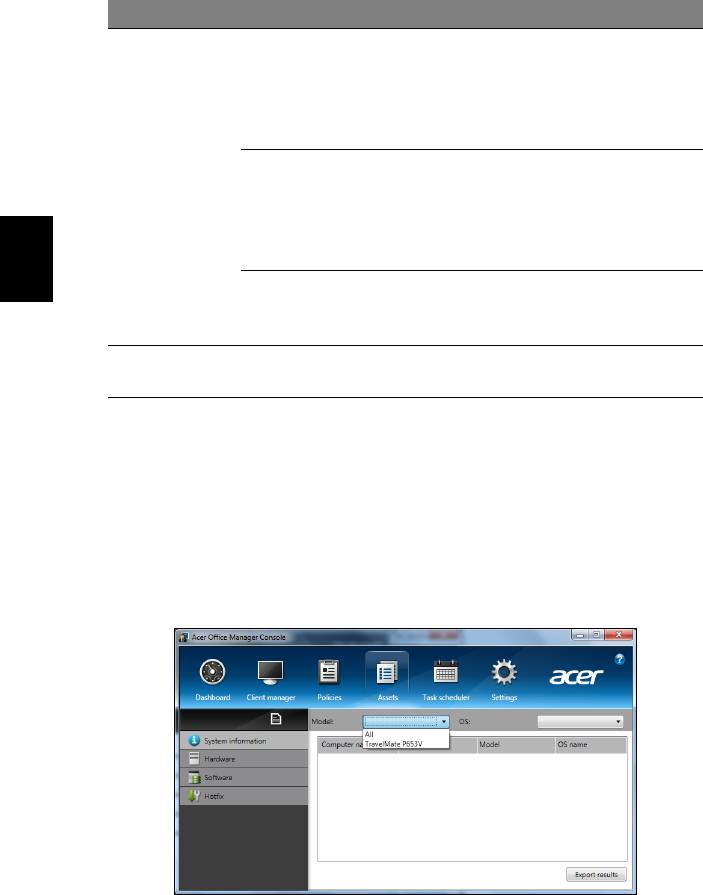
14
Acer Office Manager
Tab Punkt Funktion
Opsæt et BIOS Administrator
BIOS
kodeord. Hvis der allerede
Administrator
eksisterer et kodeord, vil du blive
kodeord
bedt om at indtaste det før du kan
ændre det.
Opsæt et BIOS Bruger kodeord.
BIOS
Hvis der allerede eksisterer et
BIOS Bruger
kodeord, vil du blive bedt om at
kodeord
indtaste Administrator kodeordet,
før du kan ændre det.
Dansk
Dansk
Ændre
Ændrer den orden af enheder der
indstillinger for
bruges til at boote dit system.
boot sekvens
Aktiverer og inaktiverer enheder på
Enhed
bærbare computere.
Bemærk: Dette punkt i Enhedshåndtering er ikke supporteret for
desktop computere. Hvis du opsætter en politik der inkluderer
emner i denne fane, og bruger politikken på en desktop computer,
vil indstillingerne blive ignoreret
Beholdning
Siden Aktiver giver dig en hurtig oversigt over styrede klienter samt
hardware og software til hvert system. Du kan også se, hvilke hotfixes
der er installeret på hvert system.
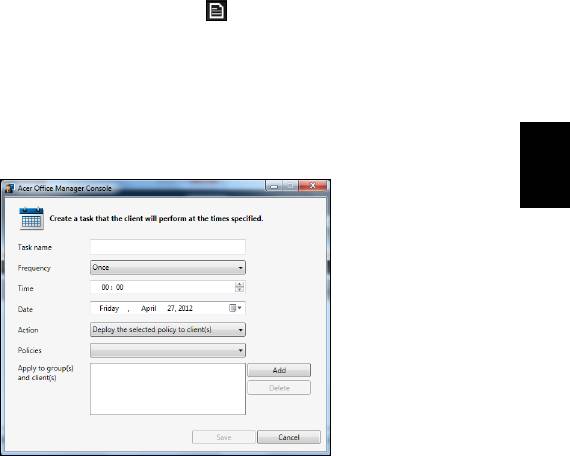
15
Vælg systemmodellen fra rullemenuen Model. Du kan yderligere
definere søgningen efter operativsystem med rullemenuen OS. De
fundne klienter vil blive listet.
Hvis du vil eksportere resultaterne til et Excel-regneark, skal du klikke
på Eksporter resultater eller på ikonet . Du vil blive bedt om hvor
du vil gemme filen og for et filnavn.
Opgavestyring
På siden Planlæg opgaver kan du opsætte en tidsplan for anvendelse
Dansk
af valgte politikker på bestemte tidspunkter. Klik på symbolet + for at
Dansk
tilføje en ny opgave.
Du skal indtaste et Opgavenavn, vælge Hyppighed, Tid, Dato,
Handling og Politikker, der skal anvendes (hvis relevant), samt
gruppe(r) og klient(er).
Når du har indtastet de nødvendige oplysninger, skal du klikke på
Gem.
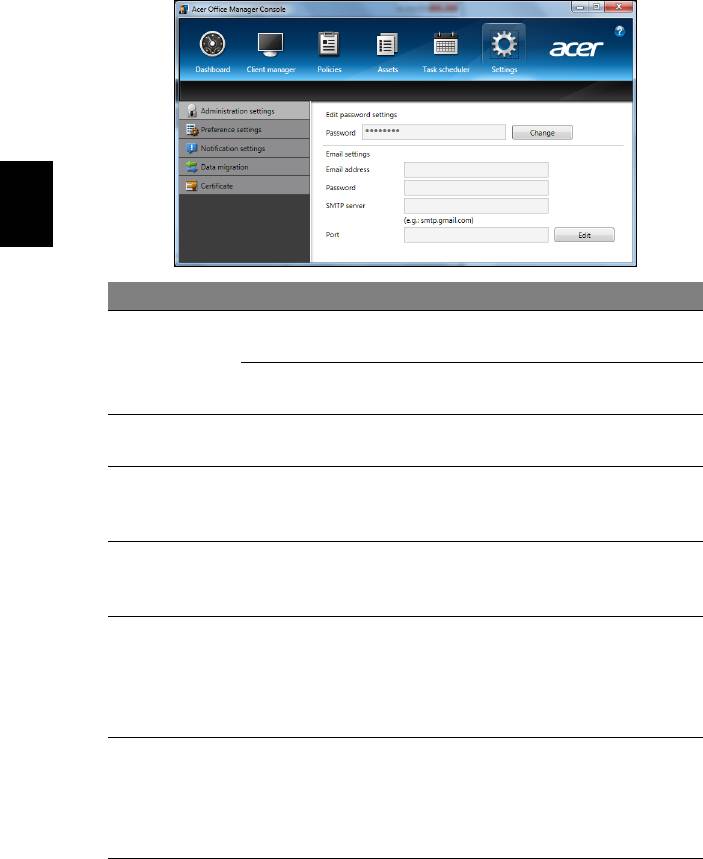
16
Acer Office Manager
Indstillinger
På siden Indstillinger kan du ændre dine indstillinger efter behov.
Dansk
Dansk
Tab Punkt Funktion
Rediger kodeor-
Ændrer dit Acer Office Manager
Administra-
dsindstillinger
Console kodeord
tionsindstill-
Opsætte en e-.mail konto for at
inger
indstillinger
modtage e-mail notifikationer.
Præference-
Opsætte dine program åbnings- og
indstillinger
låsepræferencer
Opsætte hvilke tids-relaterede
Notifikation-
notifikationer der skal vises på
sindstillinger
instrumentpanelet
Eksporter dine Acer Office Manager
Data migration
Console indstillinger til brug på en
ny maskine.
Opret et certifikat som du kan
importere på en anden maskine
Opret et nyt
Certifikat
Certifikater sikrer at en klient kun
certifikat
kan blive administreret fra en enkelt
konsol.
Importer et certifikat fra en anden
maskine. Dermed kan konsollen
Importer
styre en fjernklient, der har et
certifikat
forhold, der er tillid til, med en anden
konsol.

17
Gendannelse
Hvis du har problemer med din computer, og de ofte stillede
spørgsmål (se side 54) ikke hjælper, kan du "gendanne" din
computer - dvs. bringe den tilbage til en tidligere tilstand.
I dette afsnit beskrives de gendannelsesværktøjer, der findes på din
computer. Acer giver dig adgang til Acer Recovery Management, som
du kan bruge til at oprette en sikkerhedskopi til gendannelse, en
sikkerhedskopi til drivere og programmer og til
startgendannelsesfunktioner ved hjælp af Windows-værktøjer eller
Dansk
Dansk
sikkerhedskopien til gendannelse.
Bemærk: Acer Recovery Management er kun tilgængeligt med et
forudinstalleret Windows-operativsystem.
Vigtigt: Vi anbefaler, at du oprette en Sikkerhedskopi til
gendannelse og en Sikkerhedskopi til drivere og programmer
så snart som muligt.
I nogle situationer vil en fuld gendannelse kræve en USB-
sikkerhedskopi til gendannelse.
Oprettelse af en sikkerhedskopi til gendannelse
Hvis du vil geninstallere fra et USB-lagerdrev, skal du først oprette en
sikkerhedskopi til gendannelse. Sikkerhedskopien til gendannelse
indeholder alt oprindeligt indhold på computerens harddisk, herunder
Windows og alle fabriksindlæste programmer og drivere. Denne
sikkerhedskopi gendanner den tilstand, som computeren var i, da du
købte den, og samtidig får du mulighed for at bibeholde alle
indstillinger og personlige data.
Bemærk:
Sørg for at have et USB-drev med en kapacitet på mindst
16 GB.
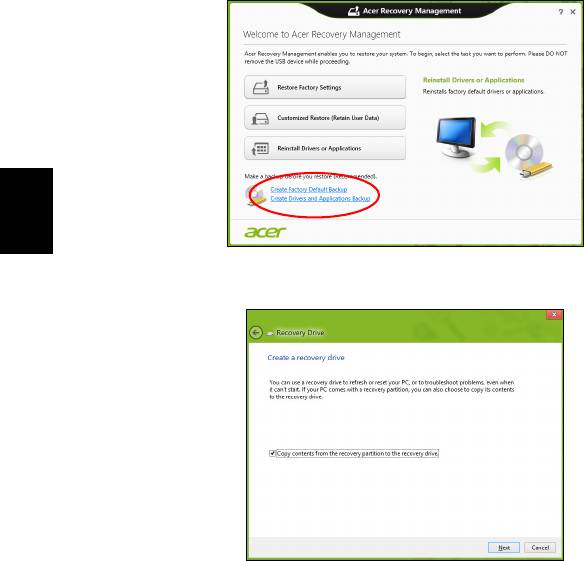
18
Gendannelse
1. Fra Start indtaster du 'Recovery', hvorefter du klikker på Acer
Recovery Management i listen over apps.
Dansk
Dansk
2. Klik på Opret fabriksstandardsikkerhedskopiering. Vinduet
gendannelsesdrev åbnes.
Sørg for, at Kopier indholdet fra gendannelsespartitionen til
gendannelsesdrevet er valgt. Dette giver den mest komplette og
sikreste sikkerhedskopi til gendannelse.
- 1
- 2
- 3
- 4
- 5
- 6
- 7
- 8
- 9
- 10
- 11
- 12
- 13
- 14
- 15
- 16
- 17
- 18
- 19
- 20
- 21
- 22
- 23
- 24
- 25
- 26
- 27
- 28
- 29
- 30
- 31
- 32
- 33
- 34
- 35
- 36
- 37
- 38
- 39
- 40
- 41
- 42
- 43
- 44
- 45
- 46
- 47
- 48
- 49
- 50
- 51
- 52
- 53
- 54
- 55
- 56
- 57
- 58
- 59
- 60
- 61
- 62
- 63
- 64
- 65
- 66
- 67
- 68
- 69
- 70
- 71
- 72
- 73
- 74
- 75
- 76
- 77
- 78
- 79
- 80
- 81
- 82
- 83
- 84
- 85
- 86
- 87
- 88
- 89
- 90
- 91
- 92
- 93
- 94
- 95
- 96
- 97
- 98
- 99
- 100
- 101
- 102
- 103
- 104
- 105
- 106
- 107
- 108
- 109
- 110
- 111
- 112
- 113
- 114
- 115
- 116
- 117
- 118
- 119
- 120
- 121
- 122
- 123
- 124
- 125
- 126
- 127
- 128
- 129
- 130
- 131
- 132
- 133
- 134
- 135
- 136
- 137

