Acer AO756 – страница 40
Инструкция к Ноутбуку Acer AO756
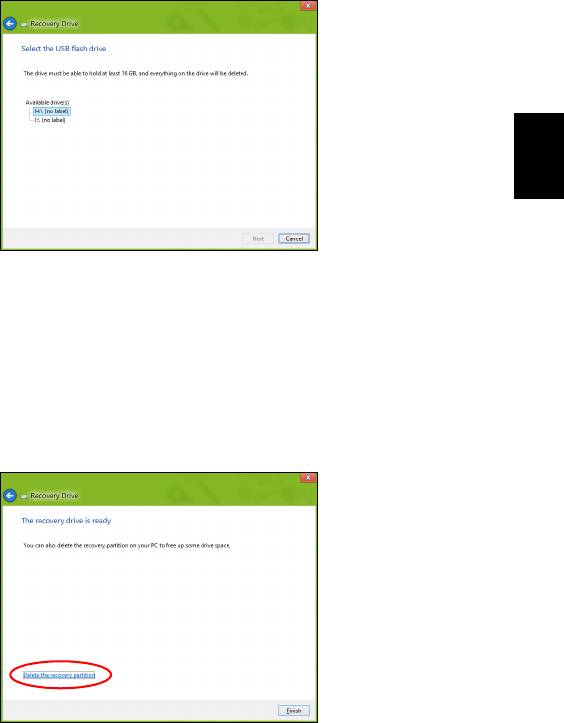
19
3. Sæt USB-drevet i, og klik på Næste.
• Kontroller, at dit USB-drev har nok kapacitet, før du fortsætter.
Sikkerhedskopieringen til gendannelse kræver mindst 16 GB
lager
Dansk
Dansk
4. Du vil få vist sikkerhedskopieringens status på skærmen.
5. Følg processen, indtil den er færdig.
6. Når du har oprettet sikkerhedskopieringen til gendannelse, kan du
vælge at slette gendannelsesoplysningerne på din computer. Hvis
du sletter disse oplysninger, kan du kun bruge USB-
sikkerhedskopien til gendannelse til at gendanne din computer. Hvis
du mister eller sletter USB-drevet, kan du ikke gendanne din
computer.
7. Fjern USB-drevet, og mærk det tydeligt.
Vigtigt: Skriv en entydig, beskrivende tekst på
sikkerhedskopien, f.eks. "Windows-gendannelsesdisk". Sørg
for, at du opbevarer sikkerhedskopien på et sikkert sted, som
du kan huske.
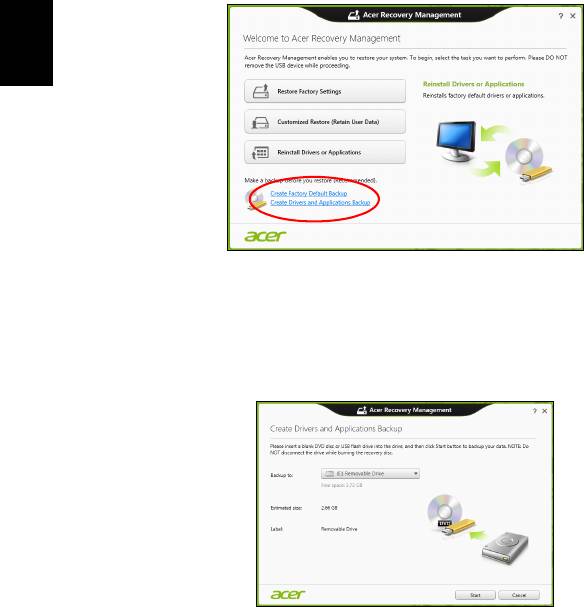
20
Gendannelse
Oprettelse af en sikkerhedskopi til drivere og
programmer
Hvis du vil oprette en sikkerhedskopi til drivere og programmer, som
indeholder den fabriksindlæste software og drivere, som du computer
skal bruge, kan du enten bruge et USB-lagerdrev eller en eller flere
tomme, skrivbare dvd'er, hvis din computer har en dvd-brænder.
1. Fra Start indtaster du 'Recovery', hvorefter du klikker på Acer
Recovery Management i listen over apps.
Dansk
Dansk
2. Klik på Opret drivere og programsikkerhedskopiering.
Sæt USB-drevet i, eller sæt en tom dvd i det optiske drev, og klik på
Næste.
• Hvis du bruger et USB-drev, skal du sørge for, at der er nok
kapacitet på det, før du fortsætter.
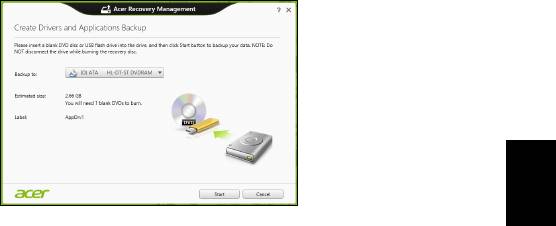
21
• Hvis du bruger dvd’er, vil det også vise antallet af tomme,
skrivbare diske, som skal bruges til gendannelsesdiske. Sørg for
at have det nødvendige antal identiske, tomme diske.
Dansk
Dansk
3. Klik på Start for at kopiere filer. Status for sikkerhedskopieringen
vises på skærmen.
4. Følg processen, indtil den er færdig:
• Hvis du bruger optiske diske, vil drevet skubbe hver disk ud, når
det er færdig med at brænde den. Fjern disken, og skriv den
ønskede tekst på den med en pen med permanent skrift.
Hvis du skal bruge flere diske, skal du indsætte en ny disk, når du
bliver bedt om det, og derefter klikke på OK. Forsæt, indtil
processen er fuldført.
• Hvis du bruger et USB-drev, skal du fjerne drevet og mærke det
tydeligt.
Vigtigt: Skriv en entydig, beskrivende tekst på hver
sikkerhedskopi, f.eks. "Sikkerhedskopi af drivere og
programmer". Sørg for, at du opbevarer sikkerhedskopien på
et sikkert sted, som du kan huske.
Gendannelse af dit system
Sådan gendanner du systemet:
1. Udfør mindre rettelser.
Hvis det kun er en eller to ting inden for software eller hardware, der
er holdt op med at fungere korrekt, kan problemet løses ved at
geninstallere softwaren eller enhedsdriverne.
Hvis du vil geninstallere software og drivere, der var forudinstalleret
på fabrikken, skal du se "Geninstallation af drivere og
programmer" på side 22.

22
Gendannelse
Oplysninger om geninstallation af software og drivere, der ikke var
forudinstalleret, skal du se i produktets dokumentation eller på
supportwebstedet.
2. Vend tilbage til en tidligere systemtilstand.
Hvis geninstallation af software eller drivere ikke hjælper, kan
problemet løses ved at returnere systemet til en tidligere tilstand,
hvor alt fungere korrekt.
Vejledning findes under "Gendannelse til et tidligere
systembillede" på side 24.
3. Nulstil operativsystemet.
Hvis intet andet har løst problemet, og du vil nulstille systemet til
fabriksstandarden, men bevare dine brugeroplysninger: se
Dansk
Dansk
"Returnering af systemet til fabriksstandarden" på side 25.
4. Nulstil systemet til fabriksstandarden.
Hvis intet andet har løst problemet, og du vil nulstille systemet til
fabriksstandarden: se "Returnering af systemet til
fabriksstandarden" på side 25.
Geninstallation af drivere og programmer
Du skal måske geninstallere de programmer og de enhedsdrivere, der
var forudinstalleret på computeren fra fabrikken som et fejlfindingstrin.
Du kan geninstallere enten fra harddisken eller den sikkerhedskopi, du
har oprettet.
• Andre programmer - Hvis du skal geninstallere software, der ikke var
forudinstalleret på computeren, skal du følge den softwares
installationsvejledning.
• Nye enhedsdrivere - Hvis du har brug for at geninstallere
enhedsdrivere, der ikke blev leveret forudinstalleret på computeren,
skal du følge den vejledning, der kom med enheden.
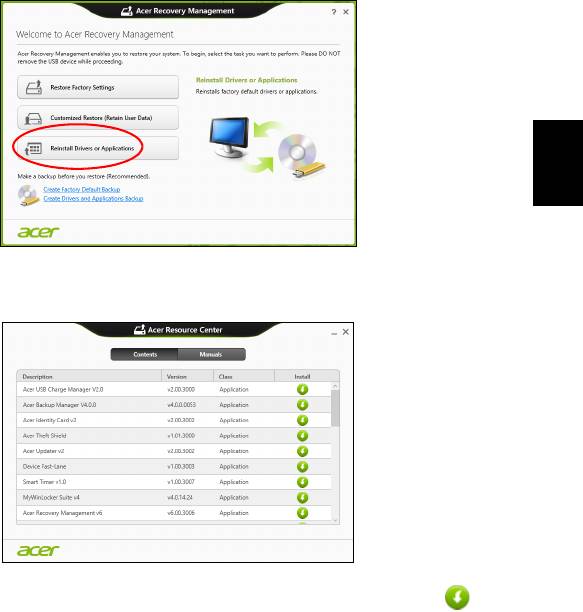
23
Hvis du geninstallerer med Windows, og gendannelsesoplysningerne
gemmes på computeren:
•Fra Start indtaster du 'Recovery', hvorefter du klikker på Acer
Recovery Management i listen over apps.
Dansk
Dansk
• Klik på Geninstaller drivere eller programmer.
• Se afsnittet Indhold i Acer Ressourcecenter.
• Klik på ikonet Installer for det emne, du vil installere, og følg
så instruktionerne på skærmen for at gennemføre
installationen. Gentag dette trin for hvert emne, du vil
geninstallere.
Hvis du geninstallerer fra en sikkerhedskopi til drivere og programmer
på et dvd- eller USB-drev:
1. Sæt sikkerhedskopien til drivere og programmer i diskdrevet,
eller tilslut den til en ledig USB-port.
• Hvis du satte en dvd i, skal du vente på, at Acer
Ressourcecenter starter.

24
Gendannelse
• Hvis Acer Resourcecenter ikke starter automatisk, skal du
trykke på Windows-tasten + <E> og derefter dobbeltklikke på
ikonet for det optiske drev.
• Hvis du bruger et USB-drev, skal du trykke på Windows-tasten +
<E> og derefter dobbeltklikke på det drev, der indeholder
sikkerhedskopien. Dobbeltklik på Ressourcecenter.
2. Se afsnittet Indhold i Acer Ressourcecenter.
Dansk
Dansk
3. Klik på ikonet Installer for det emne, du vil installere, og følg så
instruktionerne på skærmen for at gennemføre installationen.
Gentag dette trin for hvert emne, du vil geninstallere.
Gendannelse til et tidligere systembillede
Microsoft Systemgendannelse tager regelmæssigt ’snapshots’ af
systemindstillingerne og gemmer dem som gendannelsespunkter. I det
fleste tilfælde med svært løselige softwareproblemer kan du returnere
til et af disse gendannelsespunkter for at få systemet til at køre igen.
Windows opretter automatisk et yderligere gendannelsespunkt hver
dag og også hver gang, du installerer software eller enhedsdrivere.
Note: For yderligere oplysninger om brugen af Microsoft
systemgendannelse skal du gå til Start, indtaste “Hjælp” og
derefter klikke på Hjælp og support i listen over programmer.
Indtast “Windows systemgendannelse” i feltet Søg i Hjælp,og tryk
på Enter.
Gendannelse til et gendannelsespunkt
1. Fra Start indtaster du “Kontrolpanel”, hvorefter du klikker på
Kontrolpanel i listen over programmer.
2. Klik på System og sikkerhed > Løsningscenter og klik derefter på
Recovery nederst i vinduet.
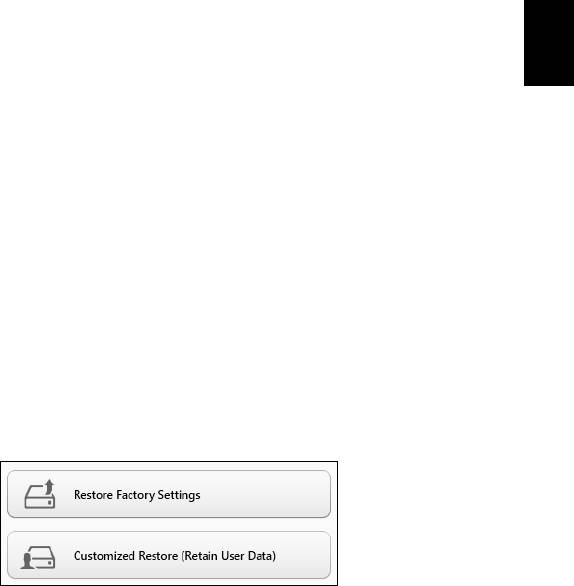
25
3. Klik på Åbn systemgendannelse og derefter Næste.
4. Klik på det seneste gendannesespunkt (eller et tidspunkt, hvor dit
system fungerede korrekt) og klik derefter på Næste, og derefter
Udfør.
5. Der vises et bekræftelsesvindue. Klik på Ja. Dit system gendannes
ved hjælp af det gendannelsespunkt, du angav. Denne proces kan
tage flere minutter og kan genstarte computeren.
Returnering af systemet til fabriksstandarden
Dansk
Dansk
Hvis computeren oplever problemer, der ikke kan gendannes med
andre metoder, skal du måske geninstallere alt for at returnere
systemet til fabriksstandarden. Du kan gendanne enten fra harddisken
eller den gendannelsessikkerhedskopi, du har oprettet.
• Hvis du stadig kan køre Windows og ikke har slettet
gendannelsespartitionen: se "Gendannelse fra Windows" på
side 25.
• Hvis du ikke kan køre Windows, og din oprindelige harddiske er
fuldstændigt genformateret, eller du har installeret en
udskiftningsdisk, skal du se under "Gendannelse fra en
sikkerhedskopiering til gendannelse" på side 28.
Gendannelse fra Windows
Start Acer Recovery Management:
•Fra Start indtaster du 'Recovery', hvorefter du klikker på Acer
Recovery Management i listen over apps.
Der er to valgmuligheder: Gendan fabriksindstillinger (Nulstil min pc)
eller Tilpasset gendannelse (Opdater min pc).
Gendan fabriksindstillinger sletter alt på harddisken og geninstallere
Windows og alt software og alle drivere, der var forudinstalleret på
systemet. Hvis du kan få adgang til vigtige filer på harddisken, så
sikkerhedskopier dem nu. Se "Gendannelse af fabriksindstillinger
med Acer Recovery Management" på side 26.

26
Gendannelse
Tilpasset gendannelse vil forsøge at bevare dine filer (brugerdata)
men geninstallerer al software og alle drivere. Software, der er
installeret siden du købte din pc, fjernes (undtagen software installeret
fra Windows Store). Se "Tilpasset gendannelse med Acer Recovery
Management" på side 27.
Gendannelse af fabriksindstillinger med Acer Recovery
Management
1. Klik på Gendan fabriksindstillinger.
Dansk
Dansk
Forsigtig: "Gendan fabriksindstillinger" sletter alle filer på din
harddisk.
2. Hvis din computer er konfigureret med to operativsystemer (kun
tilgængeligt på visse systemer), åbnes et vindue med mulighed for
at vælge at gendanne enten Windows 7 eller Windows 8. Hvis du
vælger Windows 7, genstartes computeren og Windows 7
gendannes. Hvis du vælger Windows 8, åbnes Nulstil din PC, som
beskrevet nedenfor.
Bemærk: Hvis du vil drage fordel af alle funktionerne i Windows 8
når du skifter fra Windows 7, skal du gå til BIOS (tryk på <F2> når
du starter din computer) og skifte Starttilstand til UEFI. Hvis du
geninstallerer Windows 7, skal du sætte Starttilstand tilbage til
Legacy, inden du genstarter computeren.
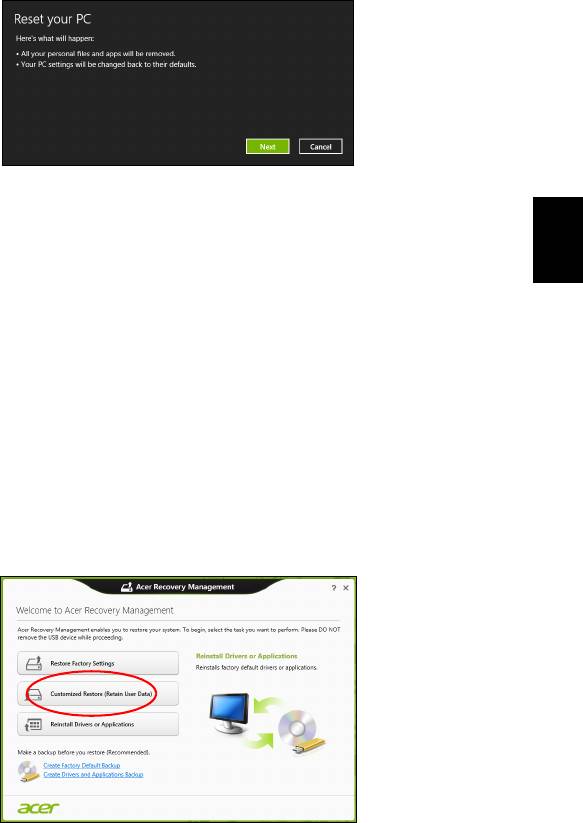
27
3. Vinduet Nulstil din pc åbnes.
Billederne er kun til illustration.
4. Klik på Næste, og vælg derefter, hvordan du vil slette dine filer:
Dansk
Dansk
a. Fjern blot mine filer sletter hurtigt alle filer, inden din computer
gendannes, og tager ca. 30 minutter.
b. Ryd drevet helt rydder drevet helt, efter at hver fil er slettet, så
ingen filer kan ses efter gendannelsen. Rydning af drevet tager
meget længere (op til 5 timer), men er lang mere sikkert, fordi
gamle filer fjernes helt.
5. Klik på Nulstil.
6. Gendannelsesprocessen begynder ved at genstarte computeren og
så fortsætte med at kopiere filer til harddisken.
7. Når gendannelsen er gennemført, kan du begynde at bruge
computeren ved at gentage processen ved den første start.
Tilpasset gendannelse med Acer Recovery Management
1. Klik på Tilpasset gendannelse (bevar brugerdata).
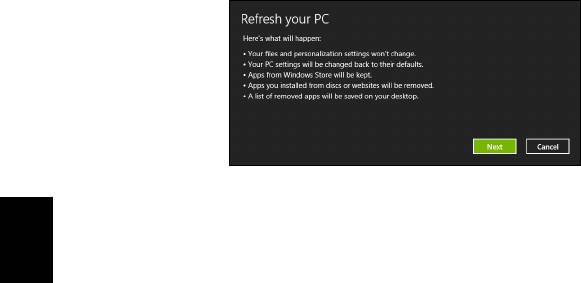
28
Gendannelse
2. Vinduet Opdater din pc åbnes.
3. Klik på Næste og derefter på Opdater.
4. Gendannelsesprocessen begynder ved at genstarte computeren og
så fortsætte med at kopiere filer til harddisken. Denne proces tager
Dansk
ca. 30 minutter.
Dansk
Gendannelse fra en sikkerhedskopiering til gendannelse
Sådan gendanner du fra en sikkerhedskopi til gendannelse på et USB-
drev:
1. Find din sikkerhedskopi til gendannelse:
2. Indsæt USB-drevet, og tænd for computeren.
3. Du skal aktivere F12 Startmenu, hvis den ikke allerede er aktiveret:
a. Tryk på <F2>, når du starter computeren.
b. Brug venstre- eller højrepiletasterne til at vælge menuen Hoved.
c. Tryk på Ned-tasten, indtil F12 Startmenu er valgt. Tryk på <F5>
for at ændre denne indstilling til Aktiveret.
d. Brug venstre- eller højrepiletasterne til at vælge menuen Afslut.
e. Afhængigt af, hvilken BIOS din computer bruger, skal du vælge
Save Changes and Exit eller Exit Saving Changes og trykke på
Enter. Vælg OK eller Yes for at bekræfte.
f. Din computer til genstarte.
4. Under starten skal du trykke på <F12> for at åbne startmenuen.
Startmenuen sætter dig i stand til at vælge den enhed, der skal
startes fra. Vælg USB-drevet.
a. Brug piletasterne til at vælge USB Device, og tryk så på Enter.
b. Windows starter fra gendannelsessikkerhedskopien i stedet for
den normal startproces.
5. Vælg din tastaturtype.
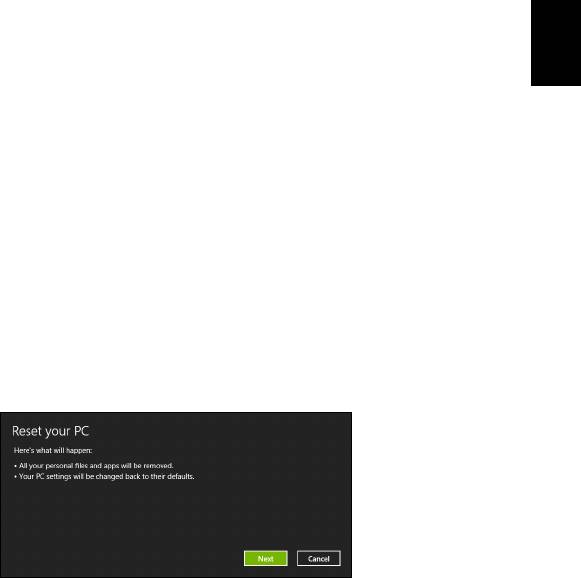
29
6. Vælg Fejlfinding, og vælg derefter den type gendannelse, du vil
bruge:
a. Klik på Avanceret og derefter på Systemgendannelse for at
starte Microsoft Systemgendannelse:
Microsoft Systemgendannelse tager regelmæssigt et "snapshot"
af systemindstillingerne og gemmer dem som
gendannelsespunkter. I det fleste tilfælde med svært løselige
softwareproblemer kan du returnere til et af disse
gendannelsespunkter for at få systemet til at køre igen.
b. Klik på Nulstil din pc for at starte nulstillingsprocessen:
Dansk
Dansk
Nulstil din pcsletter alt på harddisken og geninstallere Windows
og alt software og alle drivere, der var forudinstalleret på
systemet. Hvis du kan få adgang til vigtige filer på harddisken, så
sikkerhedskopier dem nu. Se "Nulstilling af pc'en fra
sikkerhedskopien til gendannelse" på side 29.
c. Klik på Opdater din pc for at starte opdateringsprocessen:
Opdater din pc vil forsøge at bevare dine filer (brugerdata) men
geninstallerer al software og alle drivere. Software, der er
installeret siden du købte din pc, fjernes (undtagen software
installeret fra Windows Store). Se "Opdatering af pc'en fra
sikkerhedskopien til gendannelse" på side 30.
Nulstilling af pc'en fra sikkerhedskopien til gendannelse
Forsigtig: En nulstilling af pc'en vil slette alle filer på
harddisken.
1. Vinduet Nulstil din pc åbnes.
Billederne er kun til illustration.
2. Klik på Næste.
3. Vælg det operativsystem, der skal gendannes (normalt er der kun én
mulighed).
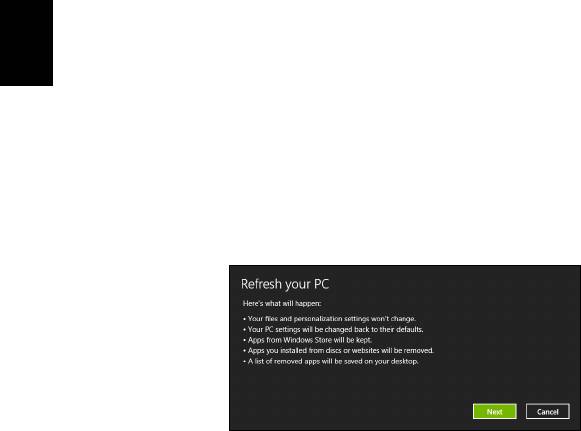
30
Gendannelse
4. Vælg at bevare alle ændringer på harddisken:
a. Hvis du har slettet gendannelsespartitionen eller på anden måde
har ændret partitionerne på harddisken og vil beholde disse
ændringer, skal du vælge Nej.
b. Hvis du vil gendanne din computer helt til fabriksindstillingerne,
skal du vælge Ja.
5. Vælg, hvordan du vil slette dine filer:
a. Fjern blot mine filer sletter hurtigt alle filer, inden din computer
gendannes, og tager ca. 30 minutter.
b. Ryd drevet helt rydder drevet helt, efter at hver fil er slettet, så
ingen filer kan ses efter gendannelsen. Rydning af drevet tager
Dansk
Dansk
meget længere (op til 5 timer), men er lang mere sikkert, fordi
gamle filer fjernes helt.
6. Klik på Nulstil.
7. Når gendannelsen er gennemført, kan du begynde at bruge
computeren ved at gentage processen ved den første start.
Opdatering af pc'en fra sikkerhedskopien til gendannelse
1. Vinduet Opdater din pc åbnes.
2. Klik på Næste.
3. Vælg det operativsystem, der skal gendannes (normalt er der kun én
mulighed).
4. Klik på Opdater.
5. Gendannelsesprocessen begynder ved at genstarte computeren og
så fortsætte med at kopiere filer til harddisken. Denne proces tager
ca. 30 minutter.
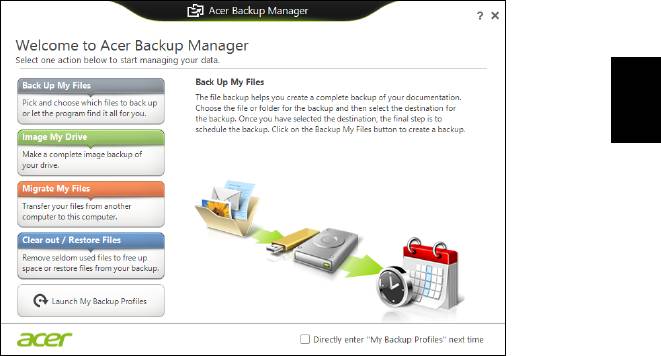
31
Acer Backup Manager
Bemærk: Denne funktion er kun tilgængelig på visse modeller.
Acer Backup Manager er et program til forskellige
sikkerhedskopieringsfunktioner, der hver kan udføres med tre enkle
trin. Du kan endda indstille disse funktioner til automatisk gentagelse,
så ofte som du ønsker det.
Dansk
Dansk
Du kan starte Acer Backup Manager i Windows 8 ved ganske enkelt at
indtaste "Backup Manager". Alternativt kan du i skrivebordstilstand
vælge Acer Backup Manager. Dermed åbnes velkomstskærmen. Fra
denne skærm kan du vælge den type sikkerhedskopiering, som du vil
oprette.
• Sikkerhedskopier mine filer: Vælg filer, der skal
sikkerhedskopieres.
• Billede af mit drev: Opret en sikkerhedskopieringsfil for hele
drevet. Du kan brænde filen til en dvd, gemme den på et andet
drev på computeren* eller gemmen den på et flytbart medie (f.eks.
et flashdrev), så du kan gendanne din computer på et senere
tidspunkt.
• Overflyt mine filer: Sætter dig i stand til at kopiere filer til en USB-
enhed, så du kan overflytte dine filer fra en gammel computer til en
ny computer med Acer Backup Manager.
• Ryd / gendan filer: Ryd sjældent anvendte filer for at frigøre mere
diskplads eller gendan filer fra din sikkerhedskopi.
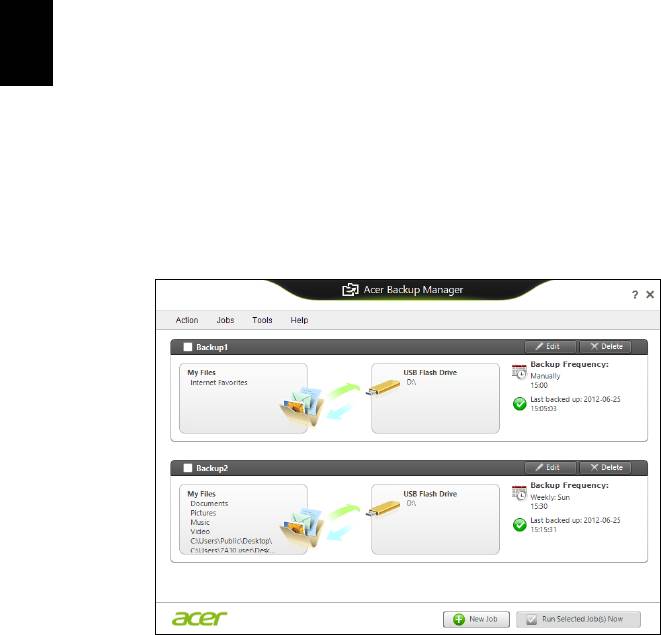
32
Acer Backup Manager
Vælg den sikkerhedskopieringstype, du vil udføre, og vælg de filer eller
drev, som du vil sikkerhedskopiere, og følg skærmvejledningen:
1 Vælg det indhold, du vil sikkerhedskopiere. Jo mindre indhold, du
vælger, jo hurtigere gennemføres processen, men det vil forøge
risikoen for at miste data.
2 Vælg det sted, hvor du ønsker sikkerhedskopien skal gemmes.
Dine valgmuligheder inkluderer et flytbart drev, et drev på
computeren*, et CD/DVD-medie, en fjerncomputer eller cloud med
Microsoft SkyDrive.
3 Vælg, hvor ofte du ønsker, at Acer Backup Manager skal oprette
sikkerhedskopier.
Dansk
Dansk
Når du er færdig med de tre trin, bliver sikkerhedskopieringer udført i
overensstemmelse med planen.
*BEMÆRK: Du skal vælge et eksternt drev eller dit D: drev; Acer
Backup Manager kan ikke gemme en sikkerhedskopi på
kildedrevet.
Hvis du ønsker at ændre dine indstillinger, skal du blot gå til
profilskærmen for Acer Backup Manager. Du kan gå der fra
velkomstskærmen til Acer Backup Manager ved at klikke på Åbn mine
sikkerhedskopieringsprofiler.
Derfra kan du redigere eller slette eksisterende
sikkerhedskopieringsprofiler.
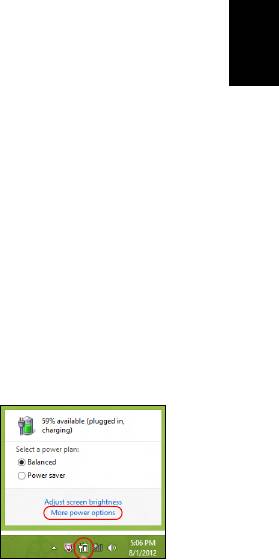
33
Strømstyring
Denne computer har en indbygget effekt administrations enhed der
overvåger systemaktiviteten. Ordet systemaktivitet brugt i denne
forbindelse omfatter de aktiviteter, der involverer en eller flere af
følgende enheder: tastatur, mus, harddisk, ydre enheder tilsluttet
computeren og videohukommelse. Hvis der ikke registreres nogen
aktivitet inden for en bestemt periode, stopper computeren nogle af
disse enheder (eller dem alle) for at spare på strømmen.
Dansk
Dansk
Strømbesparelser
Deaktiver Hurtig start
Din computer bruger Hurtig start til at starte hurtigt, men bruger også
en lille mængde strøm til at kontrollere for signaler til at starte. Disse
kontroller vil langsomt opbruge computerens batteristrøm.
Hvis du vil begrænse computerens strømkrav og miljøbelastningen
skal du deaktivere Hurtig start:
Bemærk: Hvis Hurtig start er deaktiveret, vil det tage længere tid
at vække computeren fra Dvale. Hvis din computer er udstyret
med Acer Instant On eller Acer Always Connect, deaktiveres disse
funktioner også.
Din computer vil ikke starte, hvis den modtager en kommando om
at starte over et netværk (Wake on LAN).
1. Åbn skrivebordet.
2. Klik på Indstillinger for strøm i området
Meddelelser.
3. Vælg Flere indstillinger for strøm.
4. Vælg Vælg, hvad tænd/sluk-knapperne gør.
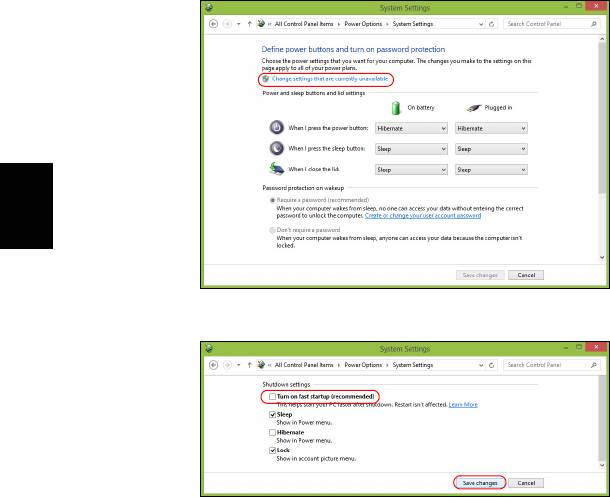
34
Strømstyring
5. Hvis du vil have adgang til Lukkeindstillinger, skal du vælge Rediger
indstillinger, der i øjeblikket er utilgængelige.
Dansk
Dansk
6. Rul ned og deaktiver Aktiver Hurtig start.
7. Vælg Gem ændringer.

35
Batteriet
Computeren bruger en indbygget batteripakke, som giver længere
intervaller mellem opladninger.
Batteripakke - karakteristika
Batteripakken har følgende karakteristika:
• Anvender aktuelle teknologistandarder for batterier.
• Leverer en advarsel, om at batteriet er lavt.
Dansk
Dansk
Batteriet oplades, hver gang du slutter computeren til netadapteren.
Computeren understøtter "oplad-i-brug", hvilket giver mulighed for at
genoplade batteriet, mens du bruger computeren. Genopladning, når
computeren er slukket resulterer, dog i en væsentlig hurtigere
opladningstid.
Batteriet er nyttigt, når du rejser eller under strømafbrud. Det kan
anbefales at have et ekstra fuldt opladet batteri tilgængeligt som
sikkerhed. Kontakt din forhandler for at få detaljer om bestilling af en
ekstra batteripakke.
Opladning af batteri
Hvis du vil oplade batteriet, skal du sætte AC-adapteren i computeren
og sætte den anden ende i en stikkontakt. Du kan fortsætte med at
køre computeren fra en stikkontakt, mens batteriet oplades. Hvis
batteriet genoplades, når computeren er slukket, resulterer det i en
væsentlig hurtigere opladningstid.
Bemærk: Det anbefales at oplade batteriet inden dagens
afslutning. Hvis du oplader batteriet i løbet af natten inden du
rejser, kan du starte næste dag med et fuldt opladet batteri.
Maksimering af batteriets levetid
Inden du anvender batteripakken for første gang, skal du følge en
konditioneringsproces:
1. Sæt det nye batteri i computeren. Tænd ikke for computeren.
2. Sæt AC-adapteren i, og oplad batteriet helt.
3. Tag netadapteren ud af computeren.
4. Tænd for computeren, og brug batteriet.
5. Aflad batteriet, indtil advarslen om, at batteriniveauet er lavt, vises.
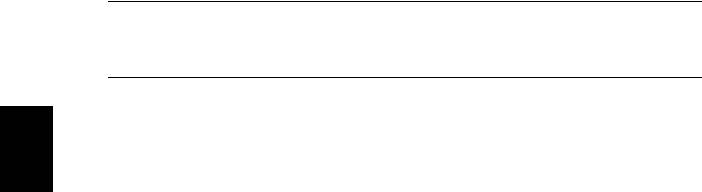
36
Batteriet
6. Sæt AC-adapteren i igen, og oplad batteriet helt igen.
Følg disse trin, indtil batteriet har været ladt og afladt tre gange.
Brug denne konditioneringsproces til alle nye batterier, eller hvis
batteriet ikke har været brug i lang tid.
Advarsel: Udsæt ikke batteripakke for temperaturer under
0°C (32°F) eller over 45°C (113°F). Ekstreme temperaturer kan
påvirke batteripakken negativt.
Ved at følge konditioneringsprocessen for batterier er batteriet i stand
til at acceptere maksimal ladning. Hvis du ikke følger proceduren, er
du ikke sikker på at opnå den maksimale batteriladning, og det vil også
Dansk
Dansk
forkorte batteriets levetid.
Herudover påvirkes batteriets levetid negativt ved følgende
brugsmønstre:
• Brug af computeren ved konstant vekselstrøm.
• Ved ikke at aflade og genoplade batteriet til dets maksimale
grænser, som beskrevet herover.
• Hyppig brug, jo mere du bruger batteriet, desto hurtigere når det
afslutningen på dets levetid. Som standard har et computerbatteri en
levetid på over 300 opladninger.
Optimering af batteriets levetid
Optimering af batteriets levetid hjælper dig med at udnytte brug af
batteriet, forlænge opladnings-/afladningscyklussen og forbedre
genopladningseffektiviteten. Det anbefales, at du følger nedenstående
råd:
• Køb en ekstra batteripakke.
• Brug AC-strøm, når det er muligt, og gem batteriet til bærbar brug.
• Skub pc-kortet ud, hvis det ikke længere bruges, da det fortsat
bruger strøm (udvalgte modeller).
• Gem batteripakken et køligt, tørt sted. Den anbefalede temperatur er
10°C (50°F) til 30°C (86°F). Høje temperaturer får batteriet til at
selvaflade hurtigere.
• Overdreven genopladning formindsker batteriets levetid.
• Se efter AC-adapteren og batteriet.
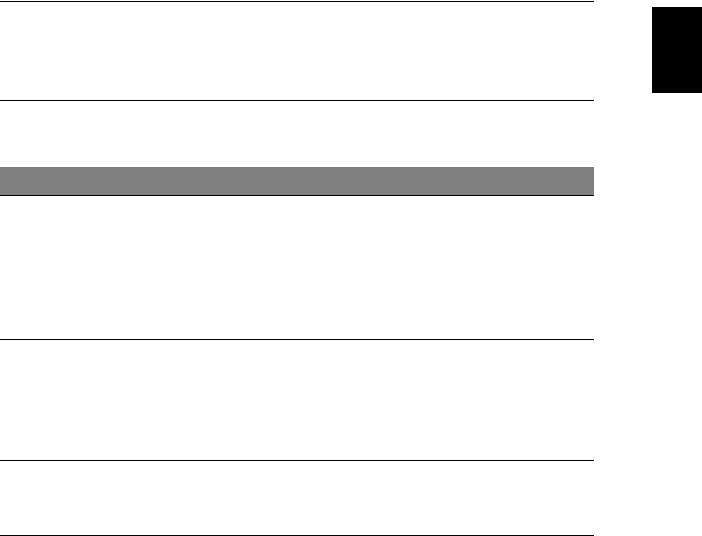
37
Kontrol af batteriniveauet
Windows' strømtæller indikerer det aktuelle batteriniveau. Lad
markøren hvile over batteri/strømikonet på proceslinjen for at se
batteriets aktuelle opladningsniveau.
Advarsel om at batteriniveauet er lavt
Under brug af batteriet skal du holde øje med strømtælleren i
Windows.
Advarsel: Tilslut AC-adapteren så hurtigt som muligt, efter at
Dansk
Dansk
advarslen, om at batteriniveauet er lavt, vises. Data går tabt,
hvis batteriet bliver fuldstændigt afladet, og computeren
lukker ned.
Når advarslen om, at batteriniveauet er lavt, vises, anbefales følgende
(afhængigt af din situation):
Situation Anbefalet handling
1. Sæt AC-adapteren i computeren, og sæt den i
en stikkontakt.
AC-adapteren og
2. Gem alle nødvendige filer.
en stikkontakt er
3. Genoptag arbejdet.
tilgængelig.
Sluk computeren, hvis du vil genoplade
batteriet hurtigt.
1. Gem alle nødvendige filer.
En ekstra fuldt
2. Luk alle programmer.
opladet
3. Sluk for computeren.
batteripakke er
4. Udskift batteripakken.
tilgængelig.
5. Tænd for computeren, og genoptag arbejdet.
AC-adapteren og
1. Gem alle nødvendige filer.
en stikkontakt er
2. Luk alle programmer.
ikke tilgængelig.
3. Sluk for computeren.
Installering og fjernelse af batteripakke
Vigtigt! Inden du fjerner batteriet fra computeren, skal du
tilslutte AC-adapteren, hvis du ønsker fortsat at bruge din
computer. Ellers skal du først slukke for computeren.

38
Batteriet
Sådan installeres en batteripakke:
1. Juster batteriet i den åbne batteriholder, sørg for, at enderne med
kontakterne sættes i først, og at batteriets øverste overflade vender
opad.
2. Skub batteriet på plads i holderen, og skub forsigtigt låget til batteriet
på plads.
Sådan fjernes en batteripakke:
1. Skub batteriudløseren til siden for at løsne batteriet.
2. Tag batteriet ud af batteriholderen.
Dansk
Dansk
- 1
- 2
- 3
- 4
- 5
- 6
- 7
- 8
- 9
- 10
- 11
- 12
- 13
- 14
- 15
- 16
- 17
- 18
- 19
- 20
- 21
- 22
- 23
- 24
- 25
- 26
- 27
- 28
- 29
- 30
- 31
- 32
- 33
- 34
- 35
- 36
- 37
- 38
- 39
- 40
- 41
- 42
- 43
- 44
- 45
- 46
- 47
- 48
- 49
- 50
- 51
- 52
- 53
- 54
- 55
- 56
- 57
- 58
- 59
- 60
- 61
- 62
- 63
- 64
- 65
- 66
- 67
- 68
- 69
- 70
- 71
- 72
- 73
- 74
- 75
- 76
- 77
- 78
- 79
- 80
- 81
- 82
- 83
- 84
- 85
- 86
- 87
- 88
- 89
- 90
- 91
- 92
- 93
- 94
- 95
- 96
- 97
- 98
- 99
- 100
- 101
- 102
- 103
- 104
- 105
- 106
- 107
- 108
- 109
- 110
- 111
- 112
- 113
- 114
- 115
- 116
- 117
- 118
- 119
- 120
- 121
- 122
- 123
- 124
- 125
- 126
- 127
- 128
- 129
- 130
- 131
- 132
- 133
- 134
- 135
- 136
- 137

