Acer AO756 – страница 14
Инструкция к Ноутбуку Acer AO756
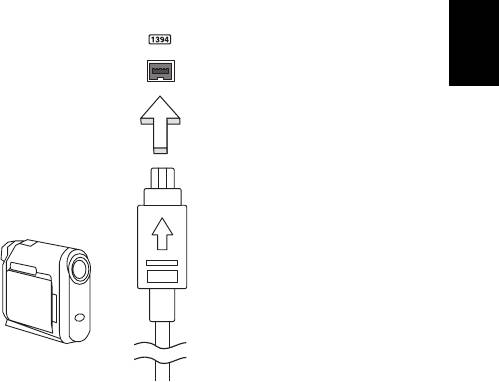
57
IEEE 1394-Anschluss
Der IEEE 1394-Anschluss am Computer ermöglicht Ihnen, ein IEEE
1394-Gerät wie z. B. eine Videokamera oder Digitalkamera
anzuschließen. In der Anleitung Ihrer Video- oder Digitalkamera finden
Deutsch
Sie weitere Einzelheiten.

58
HDMI
HDMI
HDMI (High-Definition Multimedia Interface) ist eine von der Industrie
unterstützte, komplett digitale Audio-/Videoschnittstelle. HDMI bietet
eine Schnittstelle zwischen kompatiblen Audio-/Videoquellen, z. B.
Set-Top-Boxen, DVD-Playern und A/V-Empfängern, und digitalen
Audio- und/oder Videomonitoren, z. B. digitalen Fernsehern (DTV),
über ein einzelnes Kabel.
Deutsch
Verwenden Sie die HDMI-Schnittstelle auf Ihrem Computer, um
anspruchsvolle Audio- und Videoausrüstung anzuschließen.
Einzelkabelanschluss ermöglicht problemlose Einrichtung und schnelle
Herstellung von Verbindungen.

59
USB (Universal Serial Bus)-Anschluss
Beim USB-Anschluss handelt es sich um einen seriellen
Hochgeschwindigkeits-Bus, an den Sie USB-Geräte anschließen
können, ohne Systemressourcen zu belegen.
Deutsch
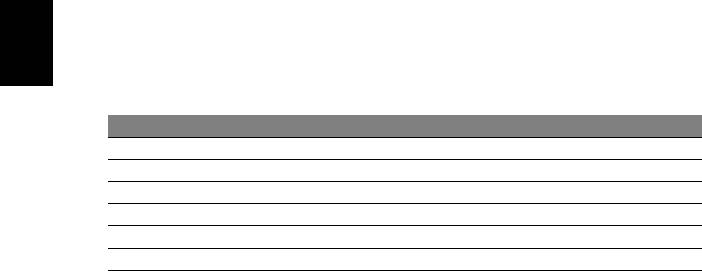
60
Abspielen von DVD-Filmen
Abspielen von DVD-Filmen
Wenn ein DVD-Laufwerkmodul im Schacht für optische Laufwerke
installiert ist, können Sie DVD-Filme auf dem Computer wiedergeben.
1. Legen Sie eine DVD ein.
2. Der DVD-Film wird nach wenigen Sekunden automatisch abgespielt.
Wichtig! Wenn Sie den DVD-Player zum ersten Mal starten,
Deutsch
werden Sie vom Programm gebeten, den Regionalcode
einzugeben. DVDs sind für 6 Regionen verfügbar.
Regionalcode Land oder Region
1 USA, Kanada
2 Europa, Naher Osten, Südafrika, Japan
3 Südostasien, Taiwan, Südkorea
4 Lateinamerika, Australien, Neuseeland
5 GUS-Staaten, Teile Afrikas, Indien
6 Volksrepublik China
Hinweis: Zum Ändern des Regionalcodes legen Sie einen DVD-
Film für eine andere Region in das DVD-ROM-Laufwerk ein.
Sobald ein Regionalcode für das DVD-Laufwerk eingestellt
ist, wird es nur DVDs dieser Region abspielen. Sie können
den Regionalcode maximal fünf Mal einstellen (das erste Mal
inbegriffen), danach wird der zuletzt eingegebene
Regionalcode dauerhaft übernommen.
Durch Wiederherstellen der Festplatte wird die Anzahl der
Änderung des Regionalcodes nicht zurückgesetzt.
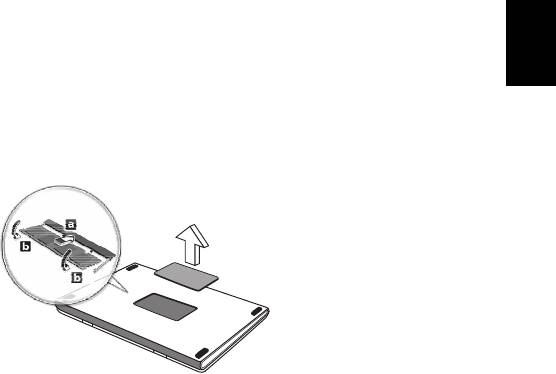
61
Speichererweiterung
Folgen Sie zum Einsetzen von zusätzlichem Arbeitsspeicher den
folgenden Anweisungen:
1. Schalten Sie den Computer aus, ziehen Sie das Netzteil (sofern
Deutsch
angeschlossen) ab und entfernen Sie den Akkusatz. Drehen Sie den
Computer dann um, damit Sie an die Unterseite gelangen.
2. Entfernen Sie die Arbeitsspeicherabdeckung, indem Sie die
Schraube darauf entfernen und dann die Abdeckung abheben.
3. Stecken Sie das Arbeitsspeichermodul diagonal in den Einschub (a)
und drücken Sie es anschließend bis zum Einrasten vorsichtig nach
unten (b).
4. Bringen Sie die Abdeckung wieder an und schrauben Sie sie fest.
5. Setzen Sie den Akku wieder ein und schließen Sie das Netzteil an.
6. Schalten Sie den Computer ein.
Der Computer erkennt den Arbeitsspeicher automatisch und
konfiguriert die Gesamtgröße des Arbeitsspeichers neu.

62
BIOS-Dienstprogramm
BIOS-Dienstprogramm
Das BIOS-Dienstprogramm ist ein in das “Basic Input/Output System”
(BIOS) des Computers integriertes Hardware-
Konfigurationsprogramm.
Da Ihr Computer bereits korrekt konfiguriert und optimiert ist, müssen
Sie dieses Dienstprogramm in der Regel nicht aufrufen. Im Fall von
Konfigurationsproblemen kann es jedoch erforderlich sein, mit diesem
Deutsch
Programm zu arbeiten.
Um das BIOS-Dienstprogramm zu starten, drücken Sie auf <F2>
während des POSTs (Power-On Self Test-Vorgangs) und während
das Computer-Logo angezeigt wird.
Bootsequenz
Wenn Sie die Bootsequenz im BIOS-Dienstprogramm einstellen
möchten, aktivieren Sie das BIOS-Dienstprogramm und wählen Sie
dann Boot unter den Kategorien aus, die oben auf dem Bildschirm
aufgelistet werden.
Einrichten von Kennwörtern
Wenn Sie ein Kennwort für das Booten einstellen möchten, starten Sie
das BIOS-Dienstprogramm und wählen Sie Security unter den
Kategorien, die oben auf dem Bildschirm aufgelistet sind. Gehen Sie
nach Password on boot: und verwenden Sie die Tasten <F5> und
<F6>, um diese Funktion zu aktivieren.
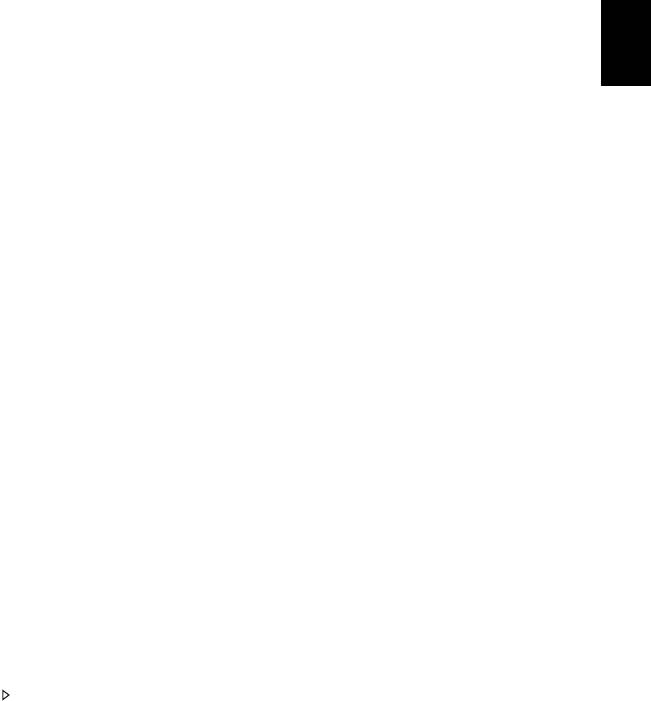
63
Oft gestellte Fragen
Im Folgenden finden Sie eine Liste möglicher Situationen, die bei der
Arbeit mit dem Computer auftreten können. Für jede dieser Situationen
sind einfache Antworten und Lösungen angegeben.
Deutsch
Ich drücke den Hauptschalter, aber der Rechner startet oder
bootet nicht
Achten Sie auf die Stromversorgungsanzeige:
• Leuchtet sie nicht, wird der Computer nicht mit Strom versorgt.
Prüfen Sie Folgendes:
• Wenn Sie den Akku zur Stromversorgung verwenden, ist er
möglicherweise entladen und kann den Computer nicht mit
Energie versorgen. Schließen Sie das Netzteil an, und laden Sie
den Akkusatz auf.
• Das Netzteil muß fest in den Computer und die Steckdose
eingesteckt sein.
• Wenn sie leuchtet, prüfen Sie Folgendes:
• Befindet sich eine Disc im optischen Laufwerk? Nehmen Sie sie
ggf. heraus und drücken Sie auf <Strg> + <Alt> + <Entf>, um das
System neu zu starten.
• Ist ein USB-Speichergerät (USB-Stick oder Smartphone) an den
Computer angeschlossen? Trennen Sie es ggf. ab und drücken
Sie auf <Strg> + <Alt> + <Entf>, um das System neu zu starten.
Der Bildschirm bleibt leer
Die Energiesparfunktion des Computers hat automatisch den
Bildschirm ausgeschaltet, um Strom zu sparen. Drücken Sie eine
Taste, um den Bildschirm wieder einzuschalten.
Wenn sich der Bildschirm durch Drücken einer Taste nicht wieder
einschaltet, kann dies drei Gründe haben:
• Die Einstellung für die Helligkeit ist zu niedrig. Drücken Sie auf <Fn>
+ < > (Erhöhen), um die Helligkeit zu erhöhen.
• Das Anzeigegerät ist möglicherweise auf einen externen Monitor
eingestellt. Drücken Sie den Hotkey <Fn> + <F5> um die Anzeige
zum Computerbildschirm zurückzuschalten.
• Wenn die Schlaf-Anzeige leuchtet, befindet sich der Computer im
Schlaf-Modus. Drücken Sie für die Wiederaufnahme auf die Ein-/
Aus-Taste und lassen Sie sie los.

64
Oft gestellte Fragen
Der Computer gibt keinen Sound aus
Prüfen Sie Folgendes:
• Die Lautstärke wurde möglicherweise auf stumm gestellt. Achten Sie
in Windows auf das Symbol (Lautsprecher) für die
Lautstärkeregelung in der Taskleiste. Wenn es durchgestrichen ist,
klicken Sie es an, und deaktivieren Sie das Kontrollkästchen Alles
aus.
Deutsch
• Die Einstellung für die Lautstärke ist evtl. zu niedrig. Sehen Sie das
Symbol für die Lautstärkenregelung in der Taskleiste von Windows.
Sie können die Lautstärke auch mit den Tasten zur
Lautstärkenregelung einstellen.
• Falls Kopfhörer oder externe Lautsprecher an die Ausgabe-
Schnittstelle vorne auf dem Computer angeschlossen werden,
werden die internen Lautsprecher automatisch ausgeschaltet.
Ich möchte den Träger des optischen Laufwerks ohne
Einschalten des Computers ausfahren
Es gibt ein Loch für den mechanischen Auswurf am optischen
Laufwerk. Führen Sie einfach die Spitze eines Kugelschreibers oder
einer Büroklammer ein, und drücken Sie zum Ausfahren des Trägers.
Die Tastatur funktioniert nicht
Versuchen Sie, eine externe Tastatur an den USB-Anschluss am
Computer anzuschließen. Wenn diese funktioniert, wenden Sie sich an
Ihren Händler oder an ein autorisiertes Servicecenter, da das interne
Tastaturkabel möglicherweise locker ist.
Der Drucker funktioniert nicht
Prüfen Sie Folgendes:
• Prüfen Sie, ob der Drucker an eine Netzsteckdose angeschlossen
und eingeschaltet ist.
• Stellen Sie sicher, dass das Druckerkabel fest an den USB-
Anschluss und den entsprechenden Anschluss am Drucker
angeschlossen ist.

65
Inanspruchnahme von Dienstleistungen
Internationale Garantie für Reisende (International Travelers
Warranty; ITW)
Deutsch
Ihr Computer ist durch eine Internationale Garantie für Reisende (ITW)
geschützt, die Ihnen Sicherheit auf Reisen gibt. Unser weltweites
Netzwerk mit Servicecentren steht Ihnen zur Unterstützung zur
Verfügung.
Mit Ihrem Computer erhalten Sie einen ITW-Paß (Internationale
Garantie für Reisende). Dieser Paß enthält alle Angaben, die Sie über
das ITW-Programm benötigen. Die handliche Broschüre enthält eine
Liste der Ihnen zur Verfügung stehenden autorisierten Servicecenter.
Lesen Sie den Paß gründlich durch.
Haben Sie Ihren ITW-Paß immer zur Hand; insbesondere auf Reisen,
damit Sie die Vorteile unserer Servicecentren nutzen können. Stecken
Sie Ihren Kaufnachweis in die vordere, innere Umschlagklappe vom
ITW-Paß.
Wenn sich in dem Land, das Sie besuchen, kein von Acer autorisierter
ITW-Servicestandort befindet, können Sie sich auch an unsere
weltweiten Büros wenden. Besuchen Sie www.acer.com
Vor einem Anruf
Halten Sie die folgenden Angaben bereit, wenn Sie den Online-Service
von Acer kontaktieren, und halten Sie sich bitte bei Ihrem Computer
auf, wenn Sie anrufen. Mit Ihrer Unterstützung können wir die Zeit
eines Anrufs reduzieren und so Ihre Probleme effektiv lösen. Wenn Sie
Fehlermeldungen oder Warntöne von Ihrem Computer erhalten,
schreiben Sie diese wie auf dem Bildschirm angezeigt nieder, oder
merken Sie sich die Anzahl und Folge im Fall von Warntönen.
Sie müssen die folgenden Angaben übermitteln:
Name:
Adresse:
Telefonnummer:
Computer und Modelltyp:
Seriennummer:
Kaufdatum:
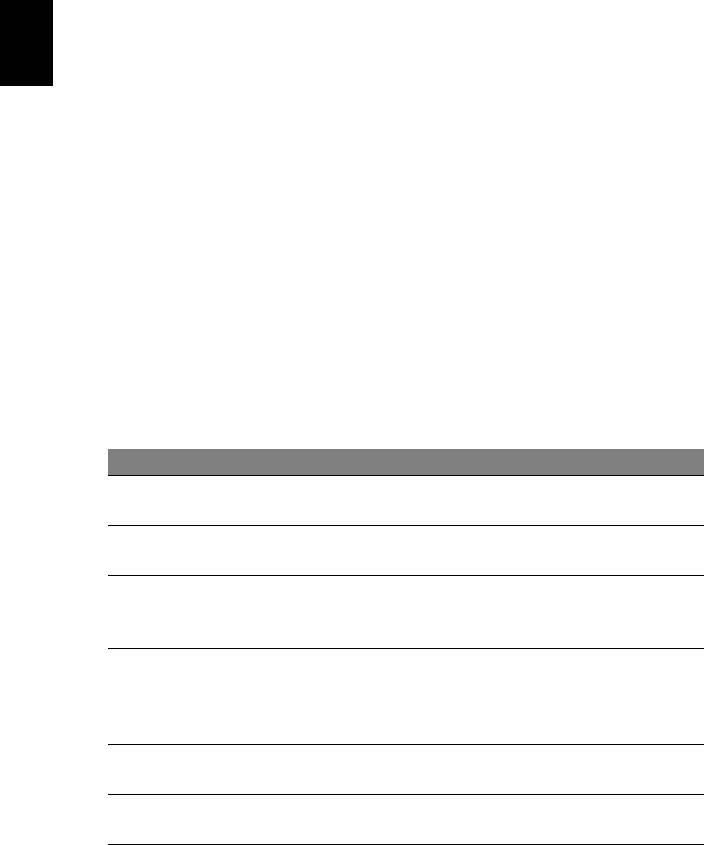
66
Problemlösung
In diesem Kapitel erfahren Sie, wie Sie bei Üblichen Systemproblemen
Vorgehen.
Lesen Sie es vor dem Anruf bei einem Techniker, wenn ein Problem
auftritt. Lösungen für schwerwiegendere Probleme erfordern das
Öffnen des Computers. Versuchen Sie nicht selbst, den Computer zu
öffnen. wenden Sie wich zur Unterstützung an Ihren Händler oder an
Deutsch
ein autorisiertes Servicecenter.
Tipps zur Problembehebung
Dieser Computer zeigt auf dem Bildschirm Fehlermeldungen ab, um
Ihnen beim Beseitigen von Problemen zu helfen.
Wenn das System eine Fehlermeldung abgibt oder ein Fehlersymptom
auftritt, konsultieren Sie bitte "Fehlermeldungen". Kontaktieren Sie
bitte Ihren Händler, wenn das Problem unbehoben bleibt. Siehe
"Inanspruchnahme von Dienstleistungen" auf Seite 65.
Fehlermeldungen
Wenn Sie eine Fehlermeldung empfangen, merken Sie sich bitte die
Meldung und ergreifen Sie Korrekturmaßnahmen. Die folgende
Tabelle führt die Fehlermeldungen in alphabetischer Reihenfolge mit
vorgeschlagenen Korrekturmaßnahmen auf.
Fehlermeldungen Korrekturmaßnahmen
Wenden Sie sich bitte an Ihren Händler oder an
CMOS battery bad
das autorisierte Kundendienst-Center.
CMOS checksum
Wenden Sie sich bitte an Ihren Händler oder an
error
das autorisierte Kundendienst-Center.
Legen Sie eine System-Disc (bootfähig) ein und
Disk boot failure
drücken Sie anschließend die <Eingabetaste>,
um das System neu zu starten.
Drücken Sie <F2> (während des Posts), um
Equipment
das Bios-Dienstprogramm aufzurufen. Drücken
configuration error
Sie dann auf Exit im Bios-Programm, um den
Computer neu zu booten.
Wenden Sie sich bitte an Ihren Händler oder an
Hard disk 0 error
das autorisierte Kundendienst-Center.
Hard disk 0 extended
Wenden Sie sich bitte an Ihren Händler oder an
type error
das autorisierte Kundendienst-Center.
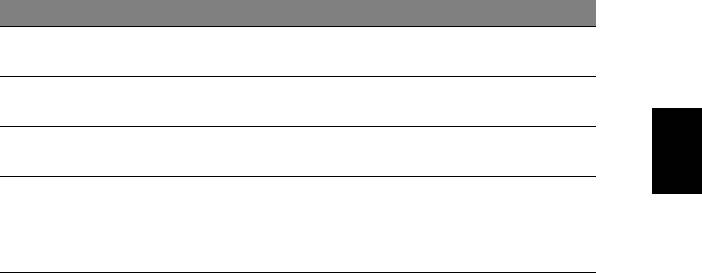
67
Fehlermeldungen Korrekturmaßnahmen
Wenden Sie sich bitte an Ihren Händler oder an
I/O parity error
das autorisierte Kundendienst-Center.
Keyboard error or no
Wenden Sie sich bitte an Ihren Händler oder an
keyboard connected
das autorisierte Kundendienst-Center.
Deutsch
Keyboard interface
Wenden Sie sich bitte an Ihren Händler oder an
error
das autorisierte Kundendienst-Center.
Drücken Sie <F2> (während des Posts), um
Memory size
das Bios-Dienstprogramm aufzurufen. Drücken
mismatch
Sie dann auf Exit im Bios-Programm, um den
Computer neu zu booten.
Haben Sie nach dem Durchgehen der Korrekturmaßnahmen immer
noch Probleme, dann wenden Sie sich bitte an Ihren Händler oder an
das technische Support-Center.

Häufig gestellte Fragen
68
Häufig gestellte Fragen
Tipps und Hinweise für die Verwendung von
Windows 8
Es bedarf einer gewissen Zeit, sich mit diesem neuen Betriebssystem
vertraut zu machen. Wir haben deshalb ein paar Tipps
zusammengestellt, um Ihnen den Anfang zu erleichtern.
Deutsch
Sie werden drei Besonderheiten feststellen
1. Start
Es gibt jetzt keine Start-Schaltfläche mehr; Sie können stattdessen
Apps vom Start-Bildschirm aus starten.
2. Tiles
Live Tiles entsprechen Miniaturansichten von Apps.
3. Charms
Mit Charms können Sie hilfreiche Funktionen nutzen, z. B. Teilen von
Inhalten, Ausschalten des PC oder Ändern von Einstellungen.
Wie greife ich auf die Charms zu?
Verschieben Sie den Cursor in die obere oder untere rechte Ecke des
Bildschirms, um die Charms zu öffnen, oder drücken Sie auf die
Windows-Taste + <C>.
Wie gelange ich zum Start-Bildschirm?
Drücken Sie auf die Windows-Taste der Tastatur; drücken Sie auf die
Windows-Taste + <C> und klicken Sie auf Start oder bewegen Sie den
Cursor zur linken unteren Ecke des Bildschirms und klicken Sie auf
Start.
Wie wechsle ich zwischen Apps?
Bewegen Sie den Cursor an den linken Rand des Bildschirms, um die
Miniaturansichten der Apps anzuzeigen, die derzeit ausgeführt
werden.
Sie können auch auf die Windows-Taste + <Tab> drücken, um die
aktuellen Apps zu öffnen und zu durchsuchen.

69
Wie schalte ich den Computer aus?
Drücken Sie auf die Windows-Taste + <C>, klicken Sie auf
Einstellungen > Energieverwaltung und wählen Sie die gewünschte
Aktion aus. Stattdessen können Sie auch auf dem Desktop auf die
AcerEnergie-Schaltfläche klicken und die gewünschte Aktion
Deutsch
auswählen.
Warum gibt es eine neue Programmoberfläche?
Die neue Programmoberfläche für Windows 8 wurde so konzipiert,
dass sie sich besonders für die Fingereingabe eignet. Apps aus dem
Windows Store nutzen automatisch den gesamten Bildschirm und
müssen nicht auf die herkömmliche Weise beendet werden. Apps aus
dem Windows Store werden beim Start in Form von Live-Tiles
angezeigt.
Was versteht man unter Live-Tiles?
Live-Tiles ähneln den Miniaturansichten von Apps. Sie werden immer
dann aktualisiert, wenn Sie eine Internetverbindung herstellen. Sie
können so z. B. das aktuelle Wetter oder Börsenkurse sehen, ohne die
jeweiligen Apps öffnen zu müssen.
Wie entsperre ich den Computer?
Drücken Sie auf eine beliebige Taste und klicken Sie auf das Symbol
eines Benutzerkontos, um den Computer zu entsperren. Wenn für Ihr
Konto ein Kennwort eingerichtet wurde, müssen Sie dieses eingeben,
um fortfahren zu können.
Wie richte ich den Computer persönlich ein?
Sie können den Start-Bildschirm mit einem Hintergrundbild oder durch
beliebige Anordnung der Tiles ganz nach Bedarf persönlich einrichten.
Wenn Sie den Hintergrund ändern möchten, drücken Sie auf die
Windows-Taste + <C> und klicken Sie auf Einstellungen > PC-
Einstellungen ändern > Personalisieren. Klicken Sie auf
Startbildschirm oben auf der Seite und wählen Sie eine Farbe und
ein Bild aus.

70
Häufig gestellte Fragen
Wie verschiebe ich Tiles?
Klicken & halten Sie eine Tile, um sie auszuwählen. Ziehen Sie sie
dann an die gewünschte Stelle auf dem Start-Bildschirm. Andere Tiles
werden verschoben, um Platz für die Tile zu schaffen, die Sie
verschieben.
Kann ich Tiles größer oder kleiner machen?
Deutsch
Rechtsklicken Sie auf eine Tile und wählen Sie Kleiner oder Größer
im Menü aus, das unten auf dem Bildschirm angezeigt wird.
Wie kann ich den Sperrbildschirm persönlicher gestalten?
Sie können für den Sperrbildschirm ein anderes Bild verwenden oder
ganz nach Bedarf Kurzinfos über den Status oder Benachrichtigungen
anzeigen lassen.
Wenn Sie den Hintergrund ändern möchten, drücken Sie auf die
Windows-Taste + <C> und klicken Sie auf Einstellungen > PC-
Einstellungen ändern > Personalisieren. Klicken Sie auf
Sperrbildschirm oben auf der Seite und wählen Sie das Bild und die
Apps aus, die Sie auf dem Sperrbildschirm anzeigen lassen möchten.
Und wie beende ich eine App?
Verschieben Sie den Cursor zum oberen Rand des Bildschirms und
klicken & ziehen Sie anschließend das Fenster nach unten, um die
App zu beenden.
Sie können Apps auch mit den Miniaturansichten auf der linken Seite
des Bildschirms schließen, indem Sie diese mit der rechten Maustaste
anklicken und anschließend Schließen wählen.
Kann ich die Auflösung des Bildschirms ändern?
Geben Sie auf dem Start-Bildschirm „Systemsteuerung“ ein, um die
Suche zu starten und Suchergebnisse anzuzeigen; klicken Sie auf
Systemsteuerung > Bildschirmauflösung anpassen.
Ich möchte Windows so verwenden, wie ich es gewöhnt
bin. Geht das?
Klicken Sie auf dem Start-Bildschirm auf die Desktop-Tile, um das
herkömmliche Desktop anzuzeigen. Sie können Apps, die Sie häufig
nutzen, auf der Taskleiste ablegen, so dass Sie sie einfach öffnen
können.

71
Wenn Sie auf eine App klicken, die nicht aus einem Windows Store
stammt, öffnet Windows die App automatisch mit dem Desktop.
Wo finde ich meine Apps?
Geben Sie im Start-Bildschirm einfach den Namen der App ein, die Sie
Deutsch
öffnen möchten. Die Suche beginnt und eine Liste mit Ergebnissen
wird angezeigt.
Wenn Sie eine komplette Liste mit Apps anzeigen möchten, drücken
Sie auf die Leertaste oder die Menü-Taste und klicken Sie
anschließend auf Alle Apps.
Wie kann ich eine App auf dem Start-Bildschirm anzeigen?
Wenn Alle Apps angezeigt wird und Sie eine App auf dem Start-
Bildschirm anzeigen lassen möchten, wählen Sie die App aus und
klicken Sie sie mit der rechten Maustaste an. Wählen Sie Zum Start-
Bildschirm hinzufügen im unten auf dem Bildschirm angezeigten
Menü.
Wie kann ich eine Tile aus dem Start-Bildschirm entfernen?
Rechtsklicken Sie auf die Tile und klicken Sie auf Vom Start-
Bildschirm entfernen im Menü, das unten auf dem Bildschirm
angezeigt wird.
Wie kann ich eine App auf der Taskleiste des Desktops
anzeigen?
Wenn Alle Apps angezeigt wird und Sie eine App auf der Taskleiste
des Desktop anzeigen lassen möchten, wählen Sie die App aus und
klicken Sie sie mit der rechten Maustaste an. Wählen Sie Zur
Taskleiste hinzufügen im unten auf dem Bildschirm angezeigten
Menü.
Wie installiere ich Apps?
Sie können Windows Store Apps aus dem Store herunterladen. Sie
benötigen eine Microsoft-ID, um Apps im Store kaufen und
herunterladen zu können.

72
Häufig gestellte Fragen
Ich kann Apps wie Editor und Paint nicht finden! Wo befinden
sie sich?
Geben Sie im Start-Bildschirm einfach den Namen der App ein, nach
der Sie suchen, um die Suche zu starten und Suchergebnisse
aufzulisten. Stattdessen können Sie auch Alle Apps öffnen und nach
„Windows-Zubehör“ scrollen, um eine Liste mit älteren Apps
anzuzeigen.
Deutsch
Was versteht man unter einer Microsoft-ID (einem
Microsoft-Konto)?
Ein Microsoft-Konto ist eine E-Mail-Adresse und ein Kennwort, mit
denen Sie sich bei Windows anmelden können. Sie können eine
beliebige E-Mail-Adresse dafür verwenden, aber es ist ratsam, die zu
nehmen, die Sie bereits zur Kommunikation mit Freunden und zur
Anmeldung bei Ihren Lieblings-Websites verwenden. Wenn Sie sich
mit einem Microsoft-Konto bei Ihrem PC anmelden, wird der PC mit
den Personen, Dateien und Geräten verbunden, die Ihnen wichtig
sind.
Benötige ich eine Microsoft-ID?
Sie benötigen für die Verwendung von Windows 8 keine Microsoft-ID,
aber es macht die Sache wesentlich einfacher, da Sie in der Lage
sind, Daten über unterschiedliche Rechner hinweg zu synchronisieren,
wenn Sie eine Microsoft-ID haben.
Wie erhalte ich eine Microsoft-ID?
Wenn Sie Windows 8 bereits installiert und sich nicht mit einem
Microsoft-Konto angemeldet haben, oder Sie noch kein Microsoft-
Konto besitzen, aber eins einrichten möchten, drücken Sie auf die
Windows-Taste + <C> und klicken Sie auf Einstellungen > PC-
Einstellungen ändern > Benutzer> Zu einem Microsoft-Konto
wechseln und folgen Sie den Anweisungen auf dem Bildschirm.
Wie füge ich Internet Explorer einen Favoriten hinzu?
Internet Explorer 10 besitzt keine herkömmlichen Favoriten.
Stattdessen können Sie dem Start-Bildschirm Verknüpfungen
hinzufügen. Öffnen Sie eine Seite und rechtsklicken Sie darauf, um
unten auf dem Bildschirm ein Menü zu öffnen. Klicken Sie auf Zur
Startseite hinzufügen.

73
Wie kann ich nach Windows-Updates suchen?
Drücken Sie auf die Windows-Taste + <C> und klicken Sie auf
Einstellungen > PC-Einstellungen ändern > Windows-Updates.
Klicken Sie auf Jetzt nach Updates suchen.
Deutsch
Wo kann ich weitere Informationen erhalten?
Für weitere Informationen besuchen Sie bitte:
• Windows 8 Anleitungen: www.acer.com/windows8-tutorial
• Support-FAQs: www.acer.com/support
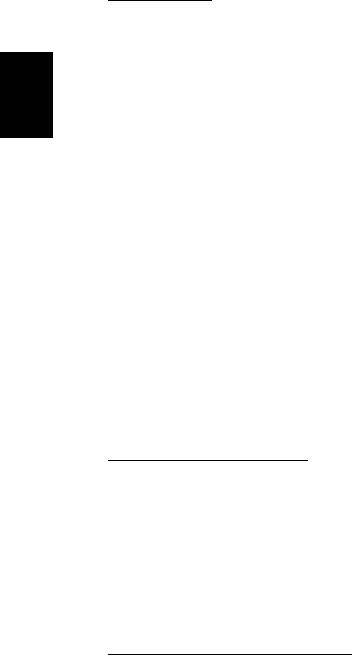
74
Bestimmungen und Sicherheitshinweise
Bestimmungen und Sicherheitshinweise
FCC-HINWEISE
Dieses Gerät wurde getestet und als übereinstimmend mit den Richtlinien für ein
Gerät der Klasse B gemäß Teil 15 der FCC-Bestimmungen befunden worden. Diese
Grenzwerte sehen für die Heiminstallation einen ausreichenden Schutz vor
gesundheitsschädigenden Strahlen vor. Dieses Gerät erzeugt, benutzt und strahlt u.
U. Radiofrequenz-Energie aus und kann, falls es nicht entsprechend der
Anweisungen installiert und benutzt wird, Funkkommunikation stören.
Deutsch
Es gibt jedoch keine Garantie dafür, dass diese Störungen in einer bestimmten
Installation nicht auftreten. Wenn dieses Gerät den Radio- oder Fernsehempfang
beeinträchtigt, was durch Ein- und Ausschalten des Geräts festgestellt werden kann,
so empfiehlt sich die Behebung der Störung durch eine oder mehrere der folgenden
Maßnahmen:
- Empfangsantenne neu ausrichten oder an einen anderen Ort stellen.
- Vergrößern Sie den Abstand zwischen Gerät und Empfänger.
- Schließen Sie das Gerät an eine Steckdose auf einem anderen Stromkreis als
dem des Empfängers an.
- Wenden Sie sich an Ihren Fachhändler oder einen erfahrenen Radio- und
Fernsehtechniker für Hilfe.
Hinweis: Abgeschirmte Kabel
Alle Verbindungen zu anderen Geräten müssen mit abgeschirmten Kabeln
hergestellt werden, um die FCC-Bestimmungen zu erfüllen.
H
INWEIS: PERIPHERIEGERÄTE
Es dürfen nur Peripheriegeräte (Eingabe-/Ausgabegeräte, Terminals, Drucker etc.)
an dieses Gerät angeschlossen werden, die laut Zertifikat die Grenzwerte der Klasse
B einhalten. Das Verwenden von Peripheriegeräten ohne Zertifikat kann Störungen
des Radio- und TV-Empfangs verursachen.
Achtung: Änderungen und Modifikationen, die nicht ausdrücklich vom
Hersteller genehmigt werden, können das Recht zum Benutzen des
Computers, das von der Federal Communications Commission vergeben wird,
nichtig machen.
H
INWEIS FÜR BENUTZER IN KANADA
Dieses digitale Gerät der Klasse B erfüllt Canadian ICES-003.
Remarque à l'intention des utilisateurs canadiens
Cet appareil numérique de la classe B est conforme a la norme NMB-003 du Canada.
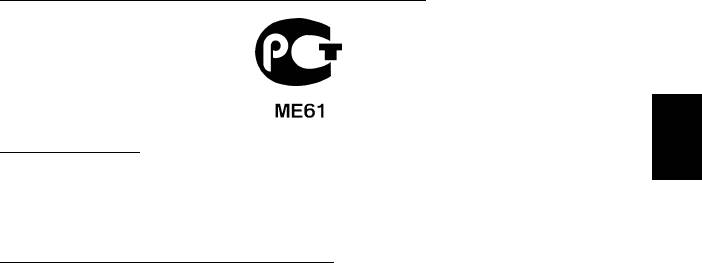
75
KONFORM MIT DER RUSSISCHEN BEHÖRDLICHEN ZERTIFIKATION
Deutsch
LCD-PIXEL-HINWEIS
Die LCD-Einheit ist mit Hochpräzisionstechniken der Herstellung produziert worden.
Es kann aber trotzdem vorkommen, dass einige Pixel manchmal falsch dargestellt
oder als schwarze oder rote Punkte erscheinen. Dies hat keinen Einfluss auf das
aufgenommene Bild und stellt keine Fehlfunktion dar.
B
EHÖRDLICHE BESTIMMUNGEN FÜR FUNKGERÄTE
Hinweis: Die folgenden behördlichen Bestimmungen gelten nur die Modelle mit
WLAN und/oder Bluetooth-Funktion.
Um Funkstörungen des lizenzierten Dienstes zu vermeiden, sollte dieses Gerät nur
im Innenbereich verwendet werden.
Dieses Produkt erfüllt die Richtwerte für Radiofrequenzen und die Sicherheitsnormen
der Länder und Regionen, in denen es für drahtlosen Gebrauch zugelassen ist. Je
nach Konfiguration kann dieses Gerät drahtlose Funkgeräte (z.B. Wireless-LAN- und/
oder Bluetooth -Module enthalten). Die folgenden Informationen gelten für Produkte
mit solchen Geräten.
Erklärung der Konformität für EU-Länder
Hiermit erklärt Acer, dass sich dieser Computer in Übereinstimmung mit den
grundlegenden Anforderungen und den anderen relevanten Vorschriften der
Richtlinie 1999/5/EC befindet.
Kanäle für den Drahtlosbetrieb verschiedener Domains
Nordamerika 2,412-2,462 GHz Kn01 bis Kn11
Japan 2,412-2,484 GHz Kn01 bis Kn14
Europa ETSI 2,412-2,472 GHz Kn01 bis Kn13
Frankreich: Beschränkte Frequenzbänder für die Funkübertragung
Einige Regionen Frankreichs verfügen über ein beschränktes Frequenzband. Die
maximal zulässige Leistung in Räumen beträgt im schlechtesten Fall:
- 10 mW für das gesamte 2,4-GHz-Band (2400 MHz - 2483,5 MHz)
- 100 mW für Frequenzen zwischen 2446,5 MHz und 2483,5 MHz
Hinweis: Die Kanäle 10 bis einschließlich 13 arbeiten im Band 2446,6 MHz bis
2483,5 MHz.
Für die Verwendung im Freien gibt es einige Möglichkeiten: Auf privatem Gelände
oder auf privatem Gelände öffentlicher Personen ist für die Verwendung die vorherige
Genehmigung durch das Verteidigungsministerium erforderlich. Die maximal
zulässige Leistung im Band 2446,5 – 2483,5 MHz beträgt 100mW. Die Verwendung
im Freien und auf öffentlichem Gelände ist nicht zulässig.

76
Bestimmungen und Sicherheitshinweise
In den unten aufgeführten Départements für das gesamte 2,4-GHz-Band:
- Die maximal zulässige Leistung in Räumen beträgt 100 mW
- Die maximal zulässige Leistung im Freien beträgt 10 mW
Departments, in denen die Benutzung des 2400 - 2483,5 MHz-Bandes mit einer EIRP
von weniger als 100 mW drinnen und weniger als 10 mW draußen zugelassen ist:
01 Ain Orientales
25 Doubs
59 Nord
71 Saone et
Loire
02 Aisne
26 Drome
60 Oise
75 Paris
03 Allier
32 Gers
61 Orne
Deutsch
82 Tarn et
05 Hautes Alpes
36 Indre
63 Puy Du Dome
Garonne
08 Ardennes
37 Indre et Loire
64 Pyrenees
84 Vaucluse
Atlantique
09 Ariege
41 Loir et Cher
88 Vosges
66 Pyrenees
11 Aude
45 Loret
89 Yonne
67 Bas Rhin
12 Aveyron
50 Manche
90 Territoire de
68 Haut Rhin
16 Charente
55 Meuse
Belfort
70 Haute Saone
24 Dordogne
58 Nievre
Diese Bestimmungen können sich ändern, so dass Sie in Zukunft Ihre WLAN-Karte
in Frankreich in mehr Regionen verwenden können.
Die neuesten Informationen dazu erhalten Sie bei ART (www.art-telecom.fr).
Hinweis: Die WLAN-Karte überträgt weniger als 100 mW und mehr als 10 mW.
Liste der Ländercodes
Dieses Gerät kann in den folgenden Ländern verwendet werden:
Land
ISO 3166
Land
ISO 3166
2
2
Buchstabenkennung
Buchstabenkennung
Österreich
AT
Malta
MT
Belgien
BE
Niederlande
NT
Zypern
CY
Polen
PL
Tschechische
Portugal
PT
Republik
CZ
Slowakei
SK
Dänemark
DK
Slowenien
SL
Estland
EE
Spanien
ES
Finnland
FI
Schweden
SE
Frankreich
FR
Großbritannien
GB
Deutschland
DE
Island
IS
Griechenland
GR
Liechtenstein
LI
Ungarn
HU
Norwegen
NO
Irland
IE
Schweiz
CH
Italien
IT
Bulgarien
BG
Lettland
LV
Rumänien
RO
Litauen
LT
Türkei
TR
Luxemburg
LU
- 1
- 2
- 3
- 4
- 5
- 6
- 7
- 8
- 9
- 10
- 11
- 12
- 13
- 14
- 15
- 16
- 17
- 18
- 19
- 20
- 21
- 22
- 23
- 24
- 25
- 26
- 27
- 28
- 29
- 30
- 31
- 32
- 33
- 34
- 35
- 36
- 37
- 38
- 39
- 40
- 41
- 42
- 43
- 44
- 45
- 46
- 47
- 48
- 49
- 50
- 51
- 52
- 53
- 54
- 55
- 56
- 57
- 58
- 59
- 60
- 61
- 62
- 63
- 64
- 65
- 66
- 67
- 68
- 69
- 70
- 71
- 72
- 73
- 74
- 75
- 76
- 77
- 78
- 79
- 80
- 81
- 82
- 83
- 84
- 85
- 86
- 87
- 88
- 89
- 90
- 91
- 92
- 93
- 94
- 95
- 96
- 97
- 98
- 99
- 100
- 101
- 102
- 103
- 104
- 105
- 106
- 107
- 108
- 109
- 110
- 111
- 112
- 113
- 114
- 115
- 116
- 117
- 118
- 119
- 120
- 121
- 122
- 123
- 124
- 125
- 126
- 127
- 128
- 129
- 130
- 131
- 132
- 133
- 134
- 135
- 136
- 137

