Acer AO756 – страница 41
Инструкция к Ноутбуку Acer AO756

39
Rejse med computeren
Dette afsnit indeholder tip, ideer og ting, du skal være opmærksom på,
når du tager computeren med.
Fjern tilslutninger
Følg denne fremgangsmåde for at afbryde forbindelsen mellem
computeren og eksternt tilbehør:
1. Gem alle åbne filer.
Dansk
Dansk
2. Fjern diske fra optiske drev.
3. Luk computeren ned.
4. Luk skærmlåget.
5. Fjern ledningen til netadapteren.
6. Fjern ledningerne til tastatur, pegeredskab, printer, ekstern skærm
og andre ydre enheder.
7. Fjern Kensington-låsen, hvis du bruger sådan en.
Flyt computeren
Når du kun flytter den over en kort afstand, f.eks. fra dit kontor til
mødelokalet.
Klargøring af computeren
Inden du flytter computeren, skal du lukke og låse skærmlåget for at
sætte den i pausetilstand. Du kan nu tage computeren med til et andet
sted i bygningen. Hvis computeren skal aktiveres fra pausetilstand,
skal du åbne låget, trykke på afbryderknappen og derefter slippe den
igen.
Hvis du tager computeren med til et kontor ude i byen, kan du evt.
slukke helt for computeren:
Tryk på Windows-tasten + <C>, klik på Indstillinger > Afbryd og klik
på Luk computeren.
eller:
Du kan sætte computeren i pausetilstand ved at trykke på <Fn>+
<F4>. Luk derefter skærmen.
Når du igen skal bruge computeren, skal du åbne skærmen, trykke på
afbryderknappen og slippe den igen.

40
Rejse med computeren
Bemærk: Computer kan gå i dvale- eller dyb slumretilstand efter
at have været i slumretilstand i en tidsperiode.
Hvad du skal have med til møder
Hvis dit møde er forholdsvist kort, behøver du formodentligt ikke at
medbringe andet end din computer. Hvis dit møde er længere eller
hvis batteriet ikke er helt opladet, er det en god ide at medbringe
netadapteren, så du kan slutte computeren til elnettet i mødelokalet.
Hvis der ikke er nogen stikkontakt i mødelokalet, kan du reducere
strømforbruget ved at sætte computeren i pausetilstand. Tryk på
<Fn>+ <F4>, eller luk skærmlåget, når du ikke arbejder på
Dansk
computeren.
Dansk
Tag computeren med hjem
Når du tager computeren med hjem fra arbejde og tilbage igen.
Klargøring af computeren
Når du har fjernet alle kabler fra computeren, skal du følge
nedenstående fremgangsmåde, inden du tager den med hjem:
• Kontroller, om du har fjernet alle medier og diske fra drevene. Hvis
du ikke fjerner alle medier, kan drevhovedet blive beskadiget.
• Pak computeren ned i en beskyttelsestaske, så den ligger
fastspændt og er beskyttet mod slag og stød.
Forsigtig: Undgå at lægge noget oven på låget. Hvis låget
trykkes, kan skærmen blive beskadiget.
Hvad du skal have med
Du bør medbringe følgende, hvis du ikke allerede har det derhjemme:
• Netadapter og netledning.
• Den udskrevne konfigurationsplakat.

41
Særlige forhold
Følg disse retningslinjer for at beskytte computeren, når du tager til og
fra arbejde:
• Undgå at udsætte computeren for store temperatursvingninger.
• Hvis du stopper på vejen hjem, og ikke kan tage computeren med,
bør du efterlade den i bagagerummet for ikke at udsætte den for
unødig varme.
• Ved ændringer i temperatur og fugtighed kan der dannes
kondensvand i computeren. Giv computeren lidt tid til at opnå normal
Dansk
stuetemperatur, og undersøg derefter skærmen for kondensvand,
Dansk
inden du tænder for computeren. Hvis temperaturforskellen er større
end 10°C (18°F), skal du give computeren tid til langsomt at opnå
stuetemperatur. Hvis det er muligt, bør du lade computeren stå i ca.
30 minutter på et sted, hvor temperaturen er et sted mellem
udendørs- og indendørstemperaturen.
Oprettelse af et hjemmekontor
Hvis du ofte arbejder hjemme med computeren, kan du købe en ekstra
netadapter til hjemmebrug. Med en ekstra netadapter derhjemme
behøver du ikke at transportere den frem og tilbage hver gang.
Hvis du bruger computeren derhjemme i længere tid ad gangen, kan
du også overveje at anskaffe et eksternt tastatur, en ekstern skærm
eller en ekstern mus.
Rejs med computeren
Når du transporterer den over større afstande, f.eks. fra dit eget kontor
til en kunde, eller hvis du rejser lokalt.
Klargøring af computeren
Klargør computeren, ligesom hvis du skulle have den med hjem.
Kontroller, at batteriet i computeren er opladet. Sikkerhedskontrollen i
lufthavnene kræver ofte, at du tænder for computeren.
Hvad du skal have med
Du bør medbringe følgende:
• Netadapter.
• Ekstra, fuldt opladede batterier
• Ekstra printerdriverfiler, hvis du skal udskrive på en anden printer.

42
Rejse med computeren
Særlige forhold
Ud over retningslinjerne for at tage computeren med hjem skal du
følge nedenstående retningslinjer for at beskytte computeren under
rejsen:
• Tag altid computeren med om bord som håndbagage.
• Bed om at få computeren kontrolleret manuelt, hvis det er muligt.
Røntgenmaskiner i lufthavne er sikre, men send ikke computeren
gennem en metaldetektor.
Tag computeren med
Dansk
Dansk
Når du rejser til udlandet.
Klargøring af computeren
Klargør computeren, ligesom hvis du skulle rejse lokalt.
Hvad du skal have med
Du bør medbringe følgende:
• Netadapter.
• Netledninger, som passer til standarden i det land, du rejser til.
• Ekstra, fuldt opladede batterier
• Ekstra printerdriverfiler, hvis du skal udskrive på en anden printer.
• Kvittering for computeren, hvis du bliver bedt om at vise den i tolden.
• International Travelers Warranty-pas.
Særlige forhold
Der gælder de samme særlige forhold som under almindelig transport
af computeren.
Desuden skal du være opmærksom på følgende, når du rejser til
udlandet:
• Når du rejser til udlandet, skal du kontrollere, at netadapteren og
netledningen passer til netspændingen i det pågældende land. I
modsat fald skal du anskaffe en netledning, der er kompatibel med
den lokale netspænding. Spændingsomformere til andre apparater
må ikke bruges som strømforsyning til computeren.
• Hvis du bruger modem, skal du kontrollere, at modem og stik er
kompatible med telefonsystemet i det pågældende land.

43
Udvidelser igennem optioner
Din computer tilbyder dig en komplet mobil computer oplevelse.
Forbindelsesoptioner
Portene giver dig mulighed for at slutte ydre enheder til computeren på
samme måde som med en almindelig pc. For instruktioner om hvordan
du forbinder forskellige eksterne enheder til din computer, læs de
følgende afsnit.
Dansk
Dansk
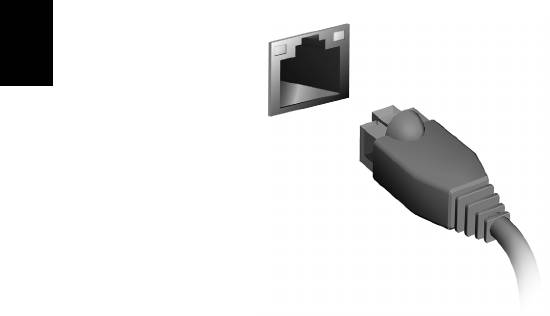
44
Oprettelse af forbindelse til et netværk
Oprettelse af forbindelse til et netværk
Indbygget netværksfunktion
Med den indbyggede netværksfunktion kan du slutte computeren til et
Ethernet-baseret netværk.
Hvis du vil bruge netværksfunktionen, skal du tilslutte et Ethernet-kabel
fra netværksstikket (RJ-45) til venstre på computeren til et
netværksstik eller en hub på dit netværk.
Dansk
Dansk
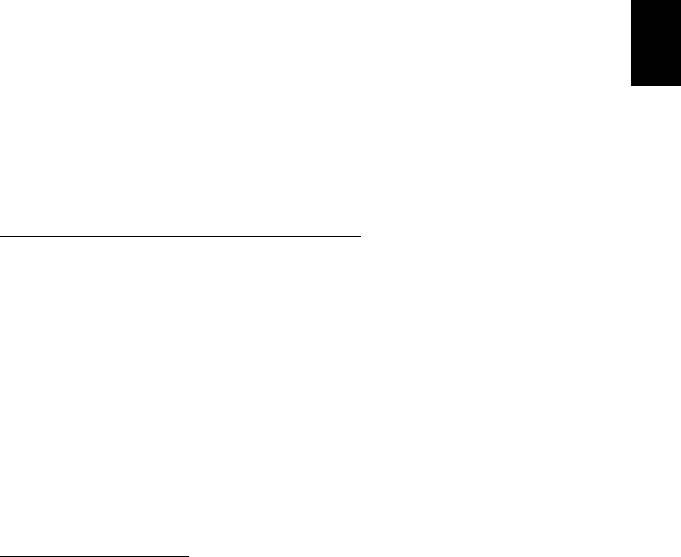
45
Trådløse netværk
Forbindelse til Internettet
Din computers trådløse forbindelse er aktiv som standard.
Windows vil detektere og vise en liste over tilgængelige netværk under
opsætning. Vælg dit netværk og indtast dit kodeord hvis det er
nødvendig.
Ellers åbnes Internet Explorer og følg instruktionerne.
Dansk
Dansk
Referer venligst til din ISP eller routers dokumentation.
Trådløse netværk
Et trådløst LAN eller WLAN er et trådløst lokalnetværk, som kan linke
dig til to eller flere computere uden brug af ledninger. Opsætning af et
trådløst netværk er let og tillader dig at dele filer, perifere enhedder og
en Internet forbindelse.
Hvad er fordelene ved et trådløst netværk?
Mobilitet
Trådløse LAN systemer tillader dig og andre brugere af dit
hjemmenetværk at dele adgang til filer og enheder forbundet til dit
netværk, fx en printer eller en skanner.
Du kan også dele en Internetforbindelse med andre computere i dit hjem.
Hurtig installation og simplicitet
Installationen af et trådløst LAN system kan være hurtigt og let og
elimminerer behovet for at trække kabler gennem vægge og lofter.
Komponenter på et trådløst LAN
For at opsætte dit Trådløse netværk i hjemmet skal du have følgende:
Adgangspunkt (router)
Adgangspunkter (routere) er to-vejs sendere der udsender data i det
omgivende rum. Adgangspunkter fungerer som forhandlere mellem
trådet og trådløse netværk De fleste routere har et indbygget DSL
modem der vil give dig adgang til en højhastighed DSL internet
forbindelse. ISP (Internet Service Provider) som du har valgt leverer
normalt et modem/router med abonnnementet på deres service. Du kan
finde detaljerede installationsanvisninger i dokumentationen til dit
adgangspunkt/din router.
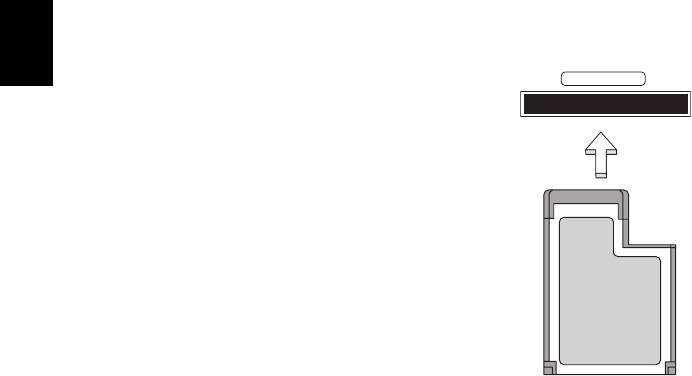
46
ExpressCard
ExpressCard
ExpressCards understøtter en bred vifte af udvidelsesoptioner,
inklusive flash hukommelsesadaptere, Tv -tunere, Bluetooth
forbindelse og IEEE 1394b adaptere. ExpressCards understøtter
USB 2.0 og PCI Express applikationer.
Vigtigt: Der findes to typer, ExpressCard/54 og
ExpressCard/34 (54 mm og 34 mm), hver med forskellige
funktioner. Ikke alle ExpressCard slot vil understøtte begge
typer. Referer venligst til dit korts manual for detaljer om
hvordan du instakllerer og bruger dit kort, og dets funktioner.
Dansk
Dansk
Indsæt et ExpressCard
EXPRESS CARD
Indsæt kortet i slottet og skub det let på plads
indtil det klikker på plads.
Udtag et ExpressCard
Før du udtager et ExpressCard:
1. Luk for det program der bruger kortet.
2. Venstre-klik på fjern hardware ikonen på
opgavelinjen og stop kortets drift.
3. Skub kortet let ind i slottet og udløs det for
at få kortet ud. Tag derefter kortet ud af
stikket.

47
Thunderbolt
Thunderbolt er en højhastighedsforbindelse, der understøtter
lagerenheder samt eksterne skærme. Den er kompatibel med
DisplayPort-standarden.
Bemærk: Op til seks Thunderbolt-enheder og én DisplayPort-
skærm kan sætte i kæde. DisplayPorten skal dog være den sidste
enhed i kæden, og den kan ikke en Thunderbolt-skærm.
Dansk
Dansk
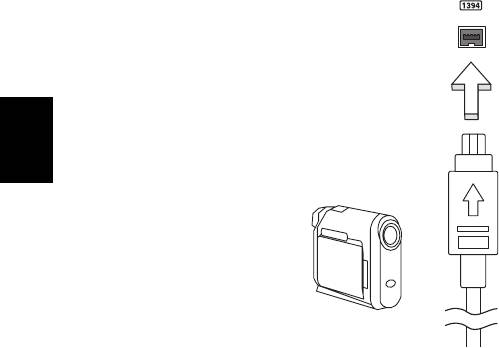
48
IEEE 1394 port
IEEE 1394 port
Computerens IEEE 1394 port tillader dig at forbinde IEEE 1394-
kompatible enheder så som et videokamera eller digital kamera. Se dit
videokamera eller digitale kameras dokumentation for detaljer.
Dansk
Dansk

49
HDMI
HDMI (High-Definition Multimedia Interface) er et industri-understøttet,
ikke-komprimeret, digitalt lyd/video interface. HDMI giver et interface
mellem enhver kompatibel digital lyd/videokilde, som f. eks. en set-top
box, DVD-afspiller, A/V-modtager og en kompatibel digital lyd og/eller
videoskærm, som f. eks. et digitalt TV (DTV) gennem et enkelt kabel.
Brug HDMI-porten på din computer når du skal tilslutte til bedre lyd- og
videoudstyr. Et enkelt kabel gør opsætningen enkel og giver en hurtig
forbindelse.
Dansk
Dansk

50
Universal Serial Bus (USB)
Universal Serial Bus (USB)
USB-porten er en seriel bus med højhastighed, som gør det muligt at
tilslutte flere USB-enheder i kæde uden at bruge systemressourcer.
Dansk
Dansk
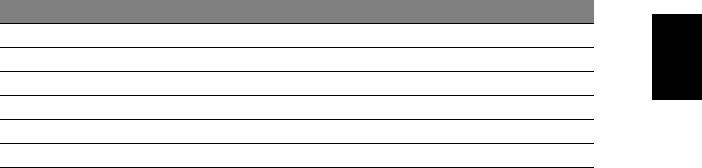
51
Afspilning af DVD-film
Når DVD-drevet er installeret i det optiske drev, kan du afspille DVD-
film på computeren.
1. Indsæt en dvd.
2. Dvd-filmen starter automatisk efter et par sekunder.
Vigtigt! Første gang du starter DVD-afspilleren, bliver du bedt
om at angive regionskode. Dvd'er findes til 6 regioner.
Regionskode Land eller region
Dansk
Dansk
1 USA, Canada
2 Europa, Mellemøsten, Sydafrika, Japan
3 Sydøstasien, Taiwan, Sydkorea
4 Latinamerika, Australien, New Zealand
5 Det tidligere Sovjetunionen, dele af Afrika, Indien
6 Folkerepublikken Kina
Bemærk: For at ændre regionskoden skal du sætte en dvd-film fra
en anden region i dvd-rom-drevet.
Et dvd-drev, der er konfigureret til en bestemt regionskode,
kan ikke afspille dvd'er fra et andet område. Du kan kun
angive en ny regionskode fem gange (inklusive den første
gang), hvorefter den sidst angivne regionskode bliver
permanent.
Ved gendannelse af harddisken bliver det antal gange,
regionskoden er indstillet, ikke nulstillet.

52
Opgradere hukommelsen
Opgradere hukommelsen
Sådan sætter du hukommelsesmoduler i computeren:
1. Sluk for computeren, frakobbel AC adapteren (hvis den er forbundet)
og fjern batteripakken. Derefter vendes computeren om for at få
adgang til bunden.
2. Fjern skruerne fra hukommelsesdækslet, derefter løftes og fjernes
hukommelsesdækslet.
3. (a) Indsæt hukommelsesmodulet diagonalt i slottet, derefter (b) pres
det let ned indtil det klikker på plads.
Dansk
Dansk
4. Re-monter hukommelsesdækslet og sikre det med skruerne.
5. Re-installer batteripakken, og forbind AC adapteren.
6. Tænd for computeren.
Computeren registrerer de nye moduler og konfigurerer den samlede
mængde hukommelse automatisk.

53
BIOS programmet
BIOS programmet er et program til hardwarekonfiguration, som er
indbygget i computerens Basic Input/Ouput System (BIOS).
Computeren er allerede korrekt konfigureret og optimeret, og du
behøver derfor ikke at køre dette hjælpeprogram. Men hvis der skulle
opstå konfigurationsproblemer, kan du køre programmet.
For at aktivere BIOS programmet skal du trykke på <F2> under Power-
On Self-Test (POST), mens computerlogoet vises.
Dansk
Dansk
Startrækkefølge
Startrækkefølgen indstilles i BIOS programmet ved at aktivere det og
derefter vælge Boot i de kategorier, der vises øverst i skærmbilledet.
Angivelse af en adgangskode
Der kan angives en startadgangskode ved start ved at aktivere BIOS
programmet og derefter vælge Security i de kategorier, der vises
øverst i skærmbilledet. Find Password on boot: og brug <F5> og
<F6> -tasterne til at aktivere denne funktion.
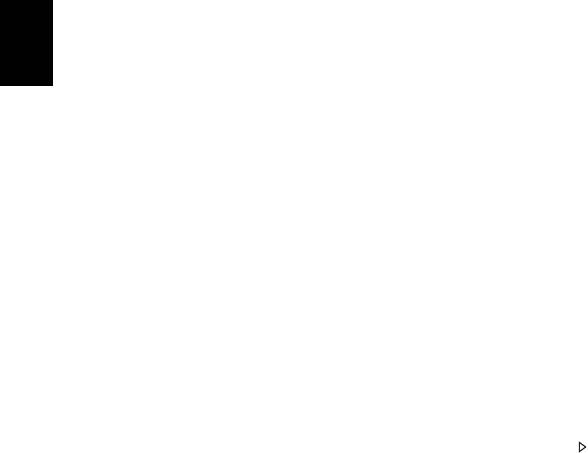
54
Ofte stillede spørgsmål
Ofte stillede spørgsmål
Nedenfor finder du en oversigt over problemer, der kan opstå i
forbindelse med brugen af computeren. Der er forslag til løsning af
hvert af de beskrevne problemer.
Jeg har tændt for strømmen, men computeren starter ikke
Se på strømindikatoren:
• Hvis den ikke er tændt, er der ikke strøm til computeren. Kontroller
følgende:
• Hvis du bruger batteriet, er det muligvis afladet og ikke i stand til
at forsyne computeren med strøm. Tilslut netadapteren for at
Dansk
Dansk
oplade batteriet.
• Sørg for, at netadapteren er sluttet korrekt til computeren og
stikkontakten.
• Hvis dioden er tændt, skal du kontrollere følgende:
• Er der en disk i det optiske drev? Fjern den, og tryk på <Ctrl>+
<Alt> + <Del> for at genstarte systemet.
• Har du en USB-lagerenhed (USB-disk eller smartphone) sluttet til
computeren? Fjern den, og tryk på <Ctrl> + <Alt> + <Del> for at
genstarte systemet.
Der vises ikke noget på skærmen
Computerens strømstyringssystem slukker automatisk for skærmen for
at spare strøm. Tryk på en vilkårlig tast for at tænde for skærmen igen.
Hvis skærmen ikke tændes ved et tastetryk, kan det skyldes tre ting:
• Lysstyrken er muligvis stillet for lavt. Tryk på <Fn> + < > (øge) for at
justere lysstyrken.
• Skærmenheden kan være indstillet til en ekstern skærm. Tryk på
hurtigtasten til skærmskift <Fn> + <F5> for at skifte tilbage til
computerens skærm.
• Hvis pauseindikatoren er slukket, er computeren i pausetilstand.
Tryk på afbryderknappen, og slip den for at genoptage arbejdet.

55
Der kommer ingen lyd fra computeren
Kontroller følgende:
• Lyden er muligvis deaktiveret. Se på ikonet for lydstyrke (højttaleren)
på proceslinjen i Windows. Hvis det er overkrydset, skal du klikke på
ikonet og fjerne markeringen ud for indstillingen Slå alt fra.
• Lydstyrken er muligvis for lav. Se på ikonet for lydstyrke på
proceslinjen i Windows. Du kan også justere lydstyrken ved hjælp af
lydstyrkeknappen.
• Hvis der sluttes hovedtelefoner, øretelefoner eller eksterne højttalere
Dansk
Dansk
til den udgående port på computerens forreste panel, slukkes de
interne højttalere automatisk.
Jeg vil skubbe skuffen i det optiske drev ud uden at tænde for
strømmen
Der er en mekanisk knap til at skubbe skuffen ud på det optiske drev.
Du kan åbne skuffen ved at trykke på udløserknappen med spidsen af
en pen eller en papirklips.
Tastaturet reagerer ikke
Prøv at slutte et eksternt tastatur til en USB-port på højre eller på
venstre side af computeren. Hvis det fungerer, skal du kontakte
forhandleren eller et autoriseret servicecenter, da kablet til det interne
tastatur muligvis er løst.
Printeren fungerer ikke
Kontroller følgende:
• Sørg for, at printeren er sluttet til en stikkontakt, og at den er tændt.
• Kontroller, at printerkablet er tilsluttet korrekt til en USB-port på
computeren og den tilsvarende port på printeren.
Anmodning om service
International Rejsegaranti (ITW)
Computeren er omfattet af en international rejsegaranti (International
Travelers Warranty; ITW), der giver dig sikkerhed og tryghed, når du
rejser. Vores verdensomspændende netværk af servicecentre er altid
klar med en hjælpende hånd.

56
Ofte stillede spørgsmål
Der følger et ITW-pas med computeren. Passet indeholder alle de
oplysninger om ITW-programmet, som du har brug for. Denne
praktiske bog indeholder en fortegnelse over tilgængelige autoriserede
servicecentre. Læs passet grundigt.
Du bør altid have ITW-passet med dig, især når du er ude at rejse, så
du kan få fordel af supportcentrene. Læg købsbeviset i lommen på
indersiden af ITW-passets omslag.
Hvis det land, du rejser i, ikke har et Acer-autoriseret ITW-servicested,
kan du stadig kontakte vores kontorer i resten af verden. Besøg
www.acer.com
Dansk
Inden du ringer
Dansk
Sørg for at have følgende oplysninger klar, når du ringer til online-
support hos Acer, og sørg for, at du befinder dig ved computeren.
Dette vil hjælpe os med at løse dit problem hurtigt og effektivt. Hvis
computeren udsender biplyde eller viser fejlmeddelelser under opstart,
skal du skrive det ned (i tilfælde af biplyde skal du notere antallet og
rækkefølgen).
Du skal angive følgende oplysninger:
Navn:
Adresse:
Telefonnummer:
Computerens type og model:
Serienummer:
Købsdato:
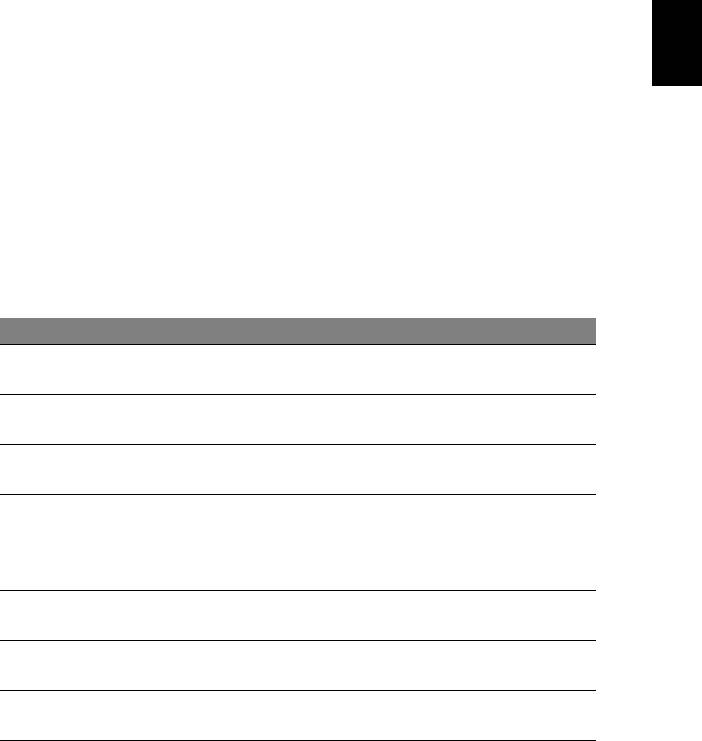
57
Fejlfinding på computeren
Dette kapitel indeholder oplysninger om, hvordan du løser almindelige
problemer med systemet.
Hvis der opstår et problem, bør du læse kapitlet, før du ringer til en
tekniker. Løsning af alvorlige problemer kræver, at computeren åbnes.
Du må ikke selv åbne computeren. Kontakt forhandleren eller et
autoriseret servicecenter for at få hjælp.
Fejlfinding
Dansk
Dansk
Denne computer indeholder et avanceret design, som levere
fejlmeddelelser på skærmen for, at hjælpe dig med at løse
problemerne.
Hvis systemet rapporterer en fejlmeddelelse eller der optræder system
symptomer, se "Fejlmeddelelser" nedenfor. Hvis problemet ikke kan
løses, kontakt din forhandler. Se "Anmodning om service" på
side 55.
Fejlmeddelelser
Hvis du modtager en fejlmeddelelse, skriv meddelelsen ned og forsøg
at afhjælpe den. Følgende tabel viser fejlmeddelelser i alfabetisk
orden, sammen med en anbefalet løsning.
Fejlmeddelelser Løsning
Kontakt din forhandler, eller et autoriseret
CMOS battery bad
servicecenter.
CMOS checksum
Kontakt din forhandler, eller et autoriseret
error
servicecenter.
Indsæt en system (start)-disk, og tryk derefter
Disk boot failure
på <Enter> for at genstarte.
Tryk på <F2> under POST (Power-On Self-
Equipment
Test) for at starte BIOS programmet, og tryk
configuration error
derefter på Exit for at afslutte BIOS-
hjælpeprogrammet for at genstarte.
Kontakt din forhandler, eller et autoriseret
Hard disk 0 error
servicecenter.
Hard disk 0 extended
Kontakt din forhandler, eller et autoriseret
type error
servicecenter.
Kontakt din forhandler, eller et autoriseret
I/O parity error
servicecenter.
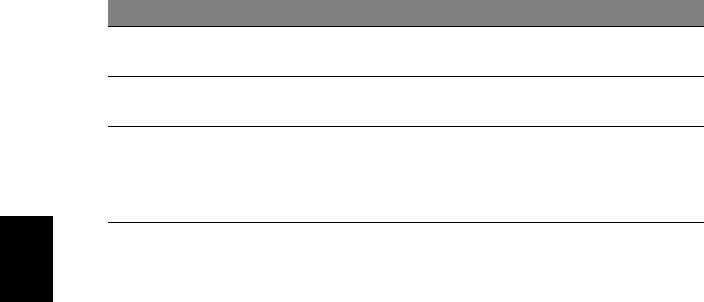
58
Fejlmeddelelser Løsning
Keyboard error or no
Kontakt din forhandler, eller et autoriseret
keyboard connected
servicecenter.
Keyboard interface
Kontakt din forhandler, eller et autoriseret
error
servicecenter.
Tryk på <F2> under POST (Power-On Self-
Memory size
Test) for at starte BIOS programmet, og tryk
mismatch
derefter på Exit for at afslutte BIOS-
hjælpeprogrammet for at genstarte.
Hvis du stadig oplever problemer efter at have prøvet de foreslåede
løsninger, kontakt venligst din forhandler, eller et autoriseret service
Dansk
Dansk
center.
- 1
- 2
- 3
- 4
- 5
- 6
- 7
- 8
- 9
- 10
- 11
- 12
- 13
- 14
- 15
- 16
- 17
- 18
- 19
- 20
- 21
- 22
- 23
- 24
- 25
- 26
- 27
- 28
- 29
- 30
- 31
- 32
- 33
- 34
- 35
- 36
- 37
- 38
- 39
- 40
- 41
- 42
- 43
- 44
- 45
- 46
- 47
- 48
- 49
- 50
- 51
- 52
- 53
- 54
- 55
- 56
- 57
- 58
- 59
- 60
- 61
- 62
- 63
- 64
- 65
- 66
- 67
- 68
- 69
- 70
- 71
- 72
- 73
- 74
- 75
- 76
- 77
- 78
- 79
- 80
- 81
- 82
- 83
- 84
- 85
- 86
- 87
- 88
- 89
- 90
- 91
- 92
- 93
- 94
- 95
- 96
- 97
- 98
- 99
- 100
- 101
- 102
- 103
- 104
- 105
- 106
- 107
- 108
- 109
- 110
- 111
- 112
- 113
- 114
- 115
- 116
- 117
- 118
- 119
- 120
- 121
- 122
- 123
- 124
- 125
- 126
- 127
- 128
- 129
- 130
- 131
- 132
- 133
- 134
- 135
- 136
- 137

