Acer AO756 – страница 6
Инструкция к Ноутбуку Acer AO756
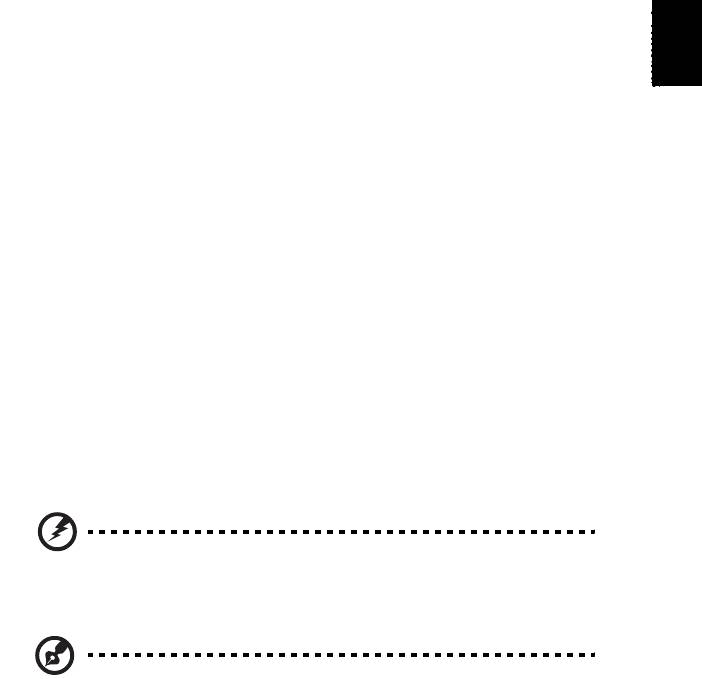
xiii
Français
Français
• Éliminez l’éclat et les réflexions en :
• Plaçant votre affichage de manière à ce que le côté soit face à la fenêtre
ou toute autre source de lumière,
• Réduisant la lumière de la pièces en utilisant des rideaux, des stores ou
des volets,
• Utilisant une lampe articulée,
• Changeant l’angle de vue de l’affichage,
• Utilisant un filtre pour réduire le reflet,
• Utilisant un viseur d’affichage, comme un morceau de carton débordant
du bord supérieur de l’affichage.
• Évitant d’ajuster votre affichage à un angle de vue anormal.
• Évitez de regarder des sources de lumière brillante pendant de longues
périodes de temps.
Prendre de bonnes habitudes de travail
Les habitudes de travail suivantes permettent une utilisation plus reposante et
productive de l’ordinateur :
• Faites des petites coupures régulièrement et souvent.
• Faites des exercices d’étirement.
• Respirez de l’air extérieur aussi souvent que possible.
• Faites des exercices régulièrement et conservez un corps en bonne santé.
Avertissement ! Il n’est pas recommandé d’utiliser l’ordinateur
sur un canapé ou un lit. Si c’est inévitable, travaillez seulement
pour de courtes périodes, faites des coupures régulières et faites
des exercices d’étirement.
Remarque : Pour plus d’informations, veuillez-vous reporter à
« Avis réglementaires et de sécurité » à la page 69.

xiv
Pour commencer
Nous désirons vous remercier d’avoir fait d’un notebook Acer votre choix pour
répondre à vos besoins informatiques mobiles.
Français
Vos guides
Pour vous aider à utiliser votre notebook Acer, nous avons conçu plusieurs guides :
Tout d’abord, le poster de configuration vous aide à configurer votre ordinateur.
Le Manuel d’utilisation de la gamme TravelMate contient des informations utiles
qui s’appliquent à tous les modèles de la gamme des produits Gamme TravelMate. Il
couvre les notions de base, telles que l’utilisation du clavier et du son, etc. Merci de
comprendre que par sa nature, le Manuel d’utilisation fera parfois référence à des
fonctions ou des caractéristiques qui ne sont pourvues que chez certains modèles
de la gamme, mais pas nécessairement dans le modèle que vous avez acheté. Ces
cas sont marqués dans le texte avec des mentions telles que « seulement pour
certains modèles ».
Le Guide rapide présente les fonctionnalités et fonctions de base de votre
ordinateur. Pour plus d’information sur l’aide que peut vous apporter pour être plus
productif, veuillez vous reporter au Manuel d’utilisation de la gamme TravelMate.
Ce guide contient des informations détaillées sur des sujets tels que les utilitaires
systèmes, la récupération des données, les options d’extension et le dépannage.
De plus, il contient des informations de garantie et les réglementations générales et
les avis de sécurité pour votre notebook. Il est disponible au format PDF (Portable
Document Format) et est préchargé sur votre notebook. Procédez comme suit pour
y accéder :
1 Saisissez « utilisation » depuis Démarrer.
2 Cliquez sur Manuel d’utilisation Acer.
Conseils élémentaires de soin et d’utilisation de
votre ordinateur
Mise sous tension et hors tension de l’ordinateur
Pour mettre votre ordinateur sous tension, appuyez simplement et relâchez le
bouton d’alimentation. Veuillez consulter le poster de configuration pour
l’emplacement du bouton d’alimentation.
L’ordinateur peut être mis hors tension de plusieurs manières :
• Utilisez la commande d’arrêt de Windows : Appuyez sur la touche Windows +
<C>, cliquez sur Paramètres > Alimentation, puis cliquez sur Arrêter.
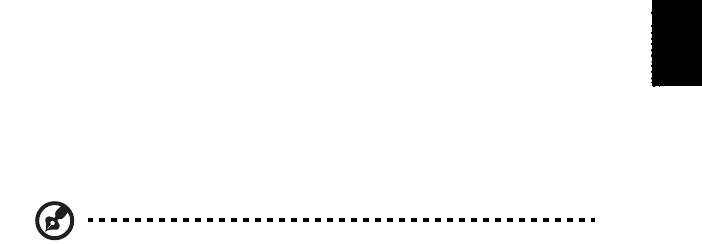
xv
Français
Français
Si vous avez besoin d’éteindre l’ordinateur brièvement, mais vous ne voulez pas
complètement l’arrêter, vous pouvez le mettre en Veille prolongée en :
• Appuyant le bouton d’alimentation.
- Ou -
• Appuyez sur la touche Windows + <C>, cliquant sur Paramètres >
Alimentation, puis en cliquant sur Veille prolongée.
Vous pouvez également placer l’ordinateur en mode de sommeil en appuyant
sur la touche spéciale de sommeil <Fn> + <F4>.
Remarque : Si vous ne pouvez pas mettre l’ordinateur hors tension
de manière normale, appuyez sur le bouton d’alimentation et
maintenez-le pendant plus de 4 secondes. Si vous avez mis
l’ordinateur hors tension et vous souhaitez le mettre à nouveau sous
tension, attendez au moins 2 secondes.
Soin à apporter à votre ordinateur
Votre ordinateur sera un outil efficace si vous en prenez bien soin.
• N’exposez pas l’ordinateur à la lumière directe du soleil. Ne le mettez pas à
côté d’une source de chaleur telle qu’un radiateur.
• N’exposez pas l’ordinateur à des températures au-dessous de 0°C (32°F) ou
au-dessus de 50°C (122°F).
• Ne soumettez pas l’ordinateur à des champs magnétiques.
• N’exposez pas l’ordinateur à la pluie ou à l’humidité.
• Ne renversez pas d’eau ou de liquides sur l’ordinateur.
• Ne soumettez pas l’ordinateur à des chocs violents ou à des vibrations.
• N’utilisez pas l’ordinateur en milieu empoussiéré ou sale.
• Ne posez jamais d’objets sur l’ordinateur lorsqu’il est fermé.
• Ne fermez pas l’écran de l’ordinateur brusquement.
• Ne placez jamais l’ordinateur sur une surface instable.
Soin à apporter à votre adaptateur secteur
Voici quelques conseils pour le soin à apporter à votre adaptateur secteur :
• Ne connectez pas l’adaptateur à d’autres appareils.
• Ne marchez pas sur le cordon d’alimentation et ne placez rien dessus. Installez
le cordon d’alimentation et les autres câbles en dehors des zones de passage.
• Lorsque vous débranchez le cordon d’alimentation, ne tirez pas sur le cordon,
mais sur la prise.
• L’ampérage total des appareils branchés ne doit pas dépasser la valeur
permise de la prise ou de la rallonge (dans le cas de l’utilisation d’une rallonge).
De même, l’ampérage de tous les appareils reliés à une même prise murale ne
doit pas dépasser pas la valeur permise pour la prise.

xvi
Soin à apporter à votre batterie
Voici quelques conseils pour le soin à apporter à votre batterie :
• Utilisez uniquement une batterie du même type en cas de remplacement.
Français
Éteignez l’ordinateur avant de retirer ou de remplacer la batterie.
• Ne démontez pas les batteries. Éloignez-les des enfants.
• Mettez les batteries usagées au rebut en respect avec la réglementation locale.
Si possible, recyclez-les.
Nettoyage et maintenance
Lors du nettoyage de l’ordinateur, procédez comme suit :
1 Éteignez l’ordinateur et retirez la batterie.
2 Déconnectez l’adaptateur secteur.
3 Utilisez un chiffon doux et humide. N’utilisez pas de liquide ou d’aérosol de
nettoyage.
Dans les cas suivants :
• L’ordinateur est tombé ou le châssis a été endommagé.
• L’ordinateur ne fonctionne pas normalement.
Veuillez consulter « Foire aux questions » à la page 59.
Informations pour votre sécurité et votre confort iii
Consignes de sécurité iii
Avertissement pour le lecteur optique (seulement pour
certains modèles) vii
Environnement d’utilisation viii
Appareils médicaux ix
Véhicules ix
Environnement avec des risques d’explosion x
Appels d’urgence x
Instructions de mise au rebut x
Conseils et informations pour une utilisation confortable xi
Pour commencer xiv
Vos guides xiv
Conseils élémentaires de soin et d’utilisation de votre
ordinateur xiv
Mise sous tension et hors tension de l’ordinateur xiv
Soin à apporter à votre ordinateur xv
Soin à apporter à votre adaptateur secteur xv
Soin à apporter à votre batterie xvi
Nettoyage et maintenance xvi
Touchpad 1
Sommaire
Informations de base du touchpad (avec deux boutons) 1
Utilisation du clavier 3
Touches de verrouillage et pavé numérique intégré 3
Touches spéciales 4
Touches Windows 5
Acer ProShield 6
Présentation 6
Configurer ProShield 6
Lecteur sécurisé personnel 7
Gestionnaire des identifiants 8
Enregistrement des empreintes digitales* 9
Protection des données 9
Suppressions de données 10
Acer Office Manager 11
Console du Acer Office Manager 11
Tableau de bord 11
Gestionnaire de client 12
Politiques 14
Actifs 15
Planificateur de tâches 16
Paramètres 17
Récupération 19
Créer une sauvegarde de récupération 19
Créer la sauvegarde des pilotes et des applications 22
Récupération de votre système 23
Réinstaller les pilotes et les applications 24
Retourner à un instantané antérieur du système 26
Retourner votre système à son état d’usine 27
Récupérer depuis Windows 27
Récupérer depuis une sauvegarde de récupération 30
Acer Backup Manager 34
Gestion de l’alimentation 36
Économie d’énergie 36
Batterie 38
Caractéristiques de la batterie 38
Charger la batterie 38
Optimiser l’autonomie de la batterie 39
Vérification du niveau de la batterie 40
Avertissement de batterie basse 40
Installation et retrait de la batterie 41
Voyage avec votre ordinateur 42
Déconnexion du bureau 42
Courts déplacements 42
Préparation de l’ordinateur 42
Choses à emporter pour les réunions 43
Emporter l’ordinateur à la maison 43
Préparation de l’ordinateur 43
Choses à emporter 43
Considérations spéciales 44
Mise en place d’un bureau à la maison 44
Voyage avec l’ordinateur 44
Préparation de l’ordinateur 44
Choses à emporter 45
Considérations spéciales 45
Voyage international avec l’ordinateur 45
Préparation de l’ordinateur 45
Choses à emporter 45
Considérations spéciales 46
Extension avec des options 47
Options de connectivité 47
Se connecter à un réseau 48
Fonction réseau intégrée 48
Réseaux sans fil 49
Se connecter à Internet 49
Réseaux sans fil 49
ExpressCard 51
Thunderbolt 52
Port IEEE 1394 53
HDMI 54
Universal Serial Bus (USB) 55
Lecture de films DVD 56
Mise à niveau de la mémoire 57
Utilitaire du BIOS 58
Séquence d’initialisation 58
Activation de la récupération disque à disque 58
Définition des mots de passe 58
Foire aux questions 59
Demande de service 60
Dépannage 62
Conseils de dépannage 62
Messages d’erreur 62
Conseils et astuces pour utiliser Windows 8 64
Il y a trois concepts que vous pouvez vouloir garder à
l’esprit 64
Comment puis-je accéder aux Charms ? 64
Comment puis-je aller à Démarrer ? 64
Comment puis-je passer d’une appli à une autre ? 64
Comment puis-je éteindre mon ordinateur ? 64
Pourquoi y a-t-il une nouvelle interface ? 65
Comment déverrouiller mon ordinateur ? 65
Comment personnaliser mon ordinateur ? 65
Je veux utiliser Windows comme j’en ai l’habitude.
Rendez-moi mon bureau ! 66
Où sont mes applis ? 66
Qu’est-ce qu’un ID (compte) Microsoft ? 67
Comment ajouter un favori à Internet Explorer ? 68
Comment puis-je rechercher les mises à jour
Windows ? 68
Où puis-je avoir plus d’informations ? 68
Avis réglementaires et de sécurité 69
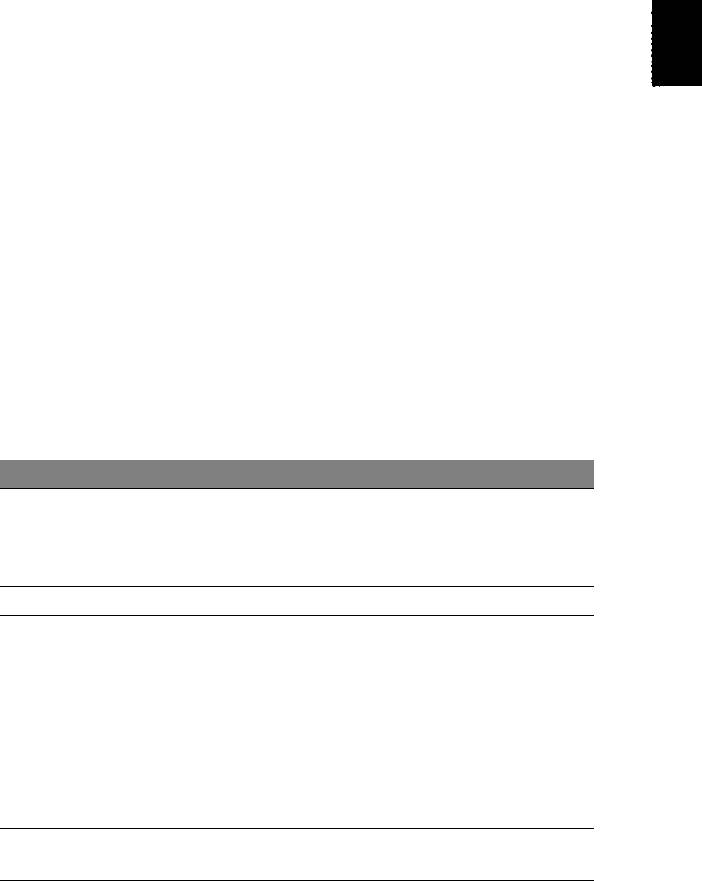
1
Français
Français
Touchpad
Le touchpad intégré est un périphérique de pointage qui est sensible
aux mouvements sur sa surface. Cela veut dire que le curseur répond
au mouvement de votre doigt sur la surface du touchpad. Son
emplacement central sur le repose mains permet une utilisation
confortable.
Informations de base du touchpad (avec deux
boutons)
Les conseils qui suivent vous montreront comment utiliser le touchpad
avec deux boutons.
• Déplacez votre doigt sur le touchpad pour déplacer le curseur.
• Appuyez sur le bouton gauche et le bouton droit situés sur le bord
du touchpad pour sélectionner et exécuter. Ces deux boutons sont
similaires au bouton gauche et au bouton droit d’une souris. Taper
sur le touchpad est équivalent à un clic gauche.
Fonction Bouton gauche Bouton droit Touchpad principal
Tapez deux fois (à la
Cliquez
même vitesse qu’un
Exécution
rapidement deux
double-clic de la
fois.
souris).
Sélection Cliquez une fois. Tapez une fois.
Tapez deux fois (à la
même vitesse qu’un
Cliquez et
double-clic de la
maintenez, puis
souris), laissez le
Faire glisser
utilisez le doigt
doigt sur le
pour faire glisser
touchpad à la
le curseur.
deuxième fois et
faites glisser le
curseur.
Menu
Cliquez une
contextuel
fois.

2
Touchpad
Remarque : Les illustrations sont mises uniquement à titre de
référence. La configuration exacte de votre ordinateur dépend du
modèle acheté.
Français
Remarque : Lors de l’utilisation du touchpad, gardez-le — ainsi
que vos doigts — secs et propres. Le touchpad est sensible aux
mouvements du doigt, la réponse est donc d’autant meilleure que
le touché est léger. La réponse ne sera pas meilleure si vous
tapotez plus fort.
Remarque : Par défaut, le défilement vertical et horizontal est
activé sur votre touchpad. Il peut être désactivé dans le paramètre
Souris du Panneau de configuration de Windows.
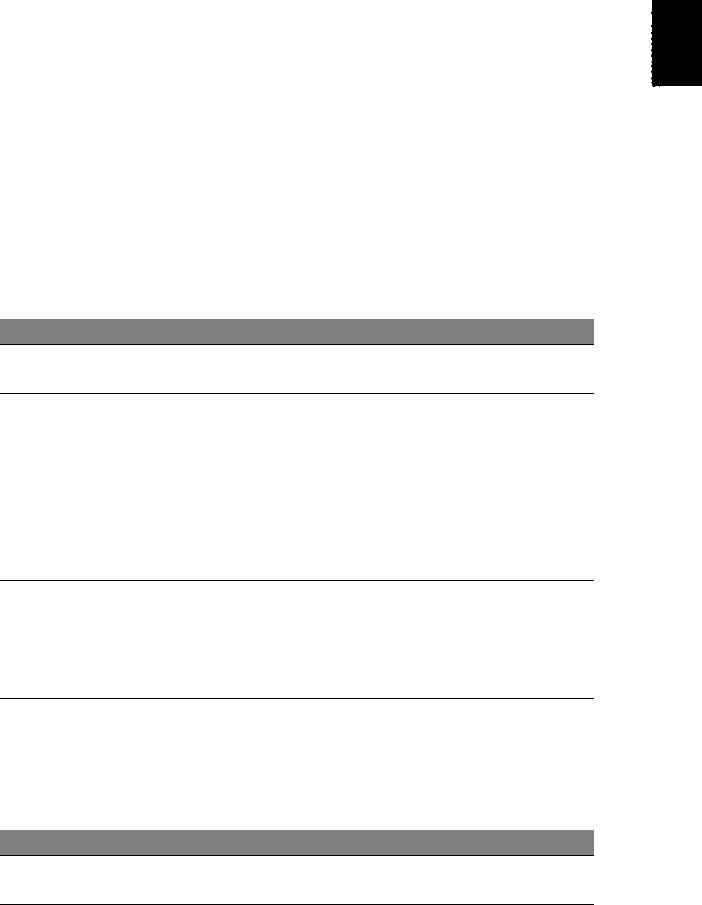
3
Français
Français
Utilisation du clavier
Le clavier a des touches de dimension normale qui comprennent un
pavé numérique intégré, des touches de direction séparées, de
verrouillage, Windows, de fonctions et spéciales.
Touches de verrouillage et pavé numérique
intégré
Remarque : Les informations de cette section peuvent ne pas
s’appliquer votre ordinateur.
Le clavier a trois touches de verrouillage qui peuvent être activées ou
désactivées.
Touche Description
Quand Verr Maj est allumé, tous les caractères
Verr Maj
alphabétiques sont tapés en majuscules.
Quand Verr Num est allumé, le pavé numérique
intégré est en mode numérique. Les touches
fonctionnent comme une calculatrice (complète avec
Verr Num
les opérateurs numériques +, -, * et /). Utilisez ce
<Fn> + <F11>
mode lorsque vous devez faire de nombreuses
entrées de données numériques. Une meilleure
solution est de connecter un pavé numérique
externe.
Quand Arrêt Défil est allumé, l’écran se déplace
d’une ligne vers le haut ou le bas quand vous
Arrêt Défil
appuyez sur la touche fléchée vers le haut ou le bas
<Fn> + <F12>
respectivement. Cette touche de verrouillage ne
fonctionne pas avec certaines applications.
Le pavé numérique intégré fonctionne comme le pavé numérique d’un
ordinateur de bureau. Il est indiqué par des petits caractères situés
dans le coin supérieur droit des touches. Pour simplifier la légende du
clavier, les symboles des touches de contrôle du curseur ne sont pas
imprimés sur les touches.
Accès désiré Verr Num allumé Verr Num éteint
Touches numériques
Tapez les chiffres de
du pavé intégré
manière normale.
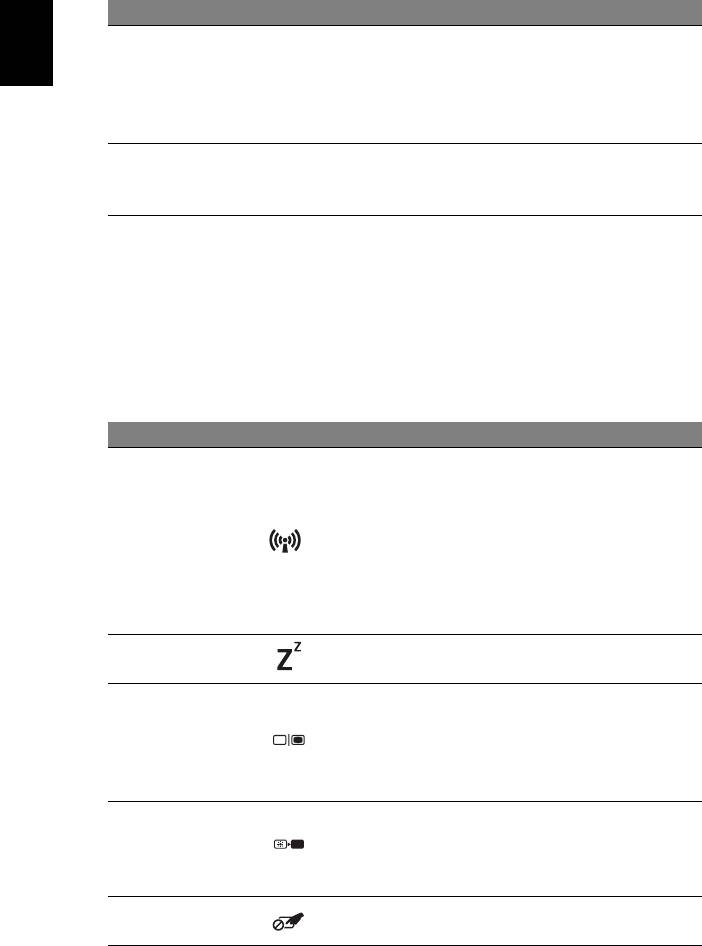
4
Utilisation du clavier
Accès désiré Verr Num allumé Verr Num éteint
Appuyez sur la
Touches de contrôle
Appuyez sur la touche
touche <Fn> en
du curseur sur le
<Shift> en utilisant les
Français
utilisant les touches
pavé numérique
touches de contrôle du
de contrôle du
intégré
curseur.
curseur.
Appuyez sur la touche
Touches du clavier
Tapez les lettres de
<Fn> tout en tapant les
principal
manière normale.
lettres sur le pavé intégré.
Touches spéciales
L’ordinateur emploie des touches spéciales (combinaisons de
touches) pour accéder à la plupart des contrôles de l’ordinateur
comme la luminosité de l’écran et le volume sonore.
Pour activer les touches spéciales, appuyez et maintenez la touche
<Fn> avant d’appuyer sur l’autre touche dans la combinaison de la
touche spéciale.
Touche spéciale Icône Fonction Description
Active/désactive les
périphériques de
communication de
Touche
l’ordinateur. (Les
<Fn> + <F3>
Communication
périphériques de
communication peuvent
varier en fonction de la
configuration.)
Place l’ordinateur en mode
<Fn> + <F4>Sommeil
de Sommeil.
Permet de permuter
l’affichage entre l’écran
Choix de
<Fn> + <F5>
d’affichage, le moniteur
l’affichage
externe (s’il est connecté)
et les deux.
Désactive le rétro éclairage
de l’écran pour économiser
<Fn> + <F6> Affichage éteint
l’énergie. Appuyez sur une
touche pour le rallumer.
Permutation du
Active et désactive le
<Fn> + <F7>
touchpad
touchpad intégré.
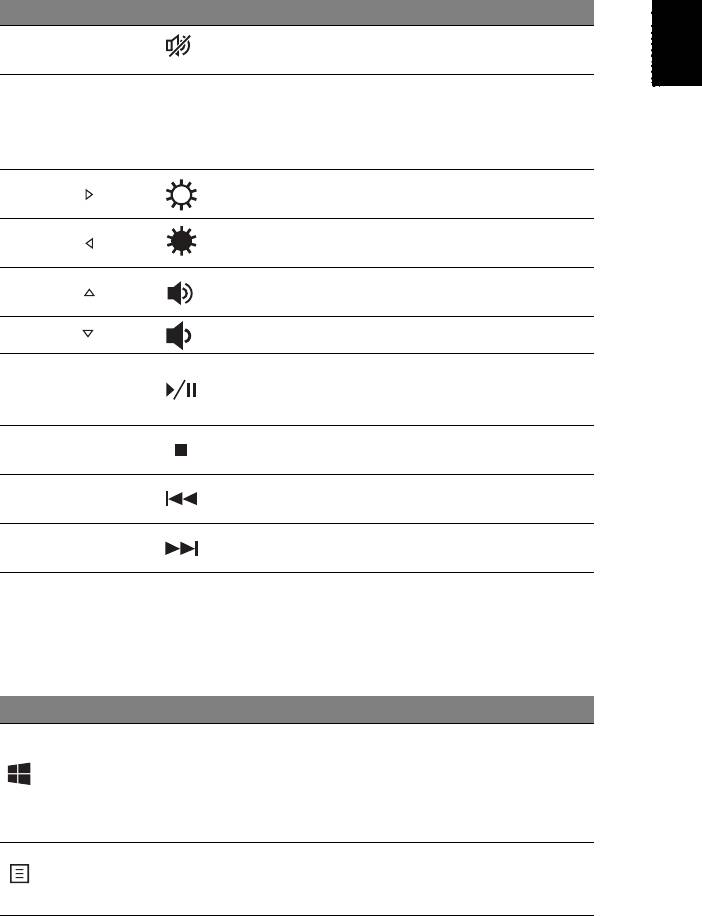
5
Français
Français
Touche spéciale Icône Fonction Description
Active et désactive les
<Fn> + <F8> Haut-parleur
haut-parleurs.
Active ou désactive le pavé
numérique intégré
<Fn> + <F11> NumLk
(seulement pour certains
modèles).
Augmente la luminosité de
<Fn> + < > Luminosité +
l’écran.
Diminue la luminosité de
<Fn> + < > Luminosité -
l’écran.
Augmente le volume
<Fn> + < > Volume +
sonore.
<Fn> + < > Volume - Diminue le volume sonore.
Lisez ou effectuez une
<Fn> + <Home> Lecture/Pause
pause d’un fichier
multimédia sélectionné.
Arrêtez la lecture du fichier
<Fn> + <Pg Up> Arrêter
multimédia sélectionné.
Retournez au fichier
<Fn> + <Pg Dn> Précédent
multimédia précédent.
Passez au fichier
<Fn> + <End> Suivant
multimédia suivant.
Touches Windows
Le clavier a deux touches qui accomplissent les fonctions spécifiques
à Windows.
Touche Description
Appuyée seule elle fait retourner à l’écran
Démarrer.
Touches
Elle peut également être utilisée avec d’autres
Windows
touches pour des fonctions spéciales, veuillez
consulter l’aide de Windows.
Cette touche a le même effet qu’un clic du bouton
Touche
droit de la souris en ouvrant le menu contextuel de
d’application
l’application.
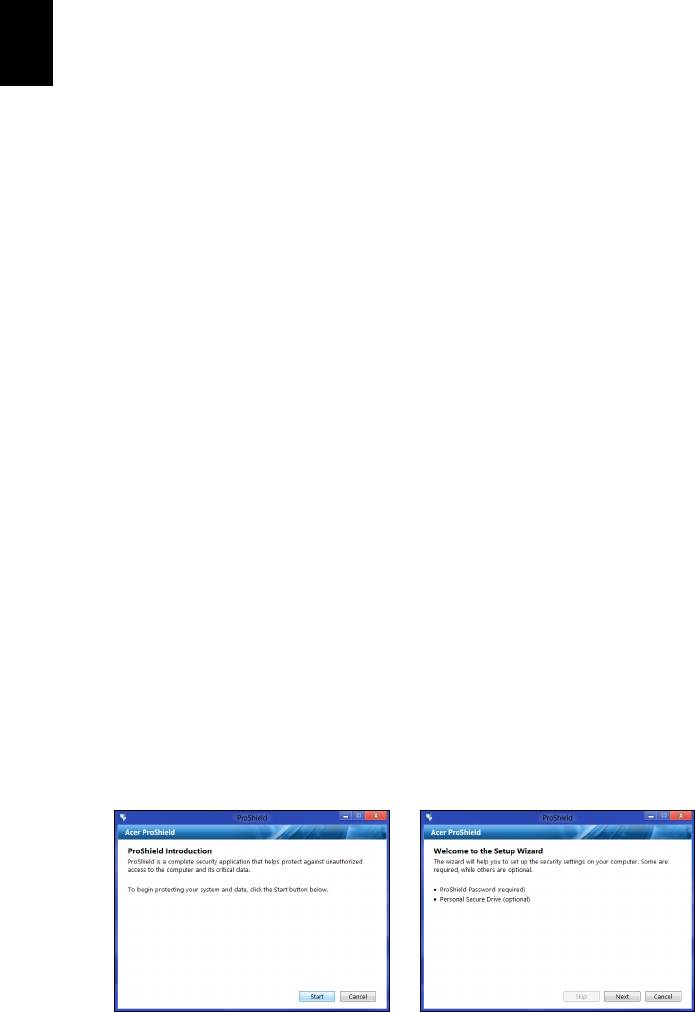
6
Acer ProShield
Acer ProShield (Seulement pour certains
Français
modèles)
Présentation
Une solution de sécurité tout-en-un, Acer ProShield fournit une
solution de sécurité intégrée pour répondre aux points suivants de la
vulnérabilité :
• Sécuriser le périphérique contre les accès non autorisés
• Protéger le stockage local
• Sécuriser le réseau
Acer ProShield comprend cinq modules qui sécuriseront votre
périphérique contre les accès non autorisés et les intrusions.
• Gestionnaire des identifiants - Mot de passe, Enregistrement des
empreintes digitales (si votre PC a un lecteur d’empreintes
digitales), Configuration de comptes en ligne
• Authentification préalable à l’initialisation - Séquence d’initialisation
et sécurité du périphérique
• Protection des données - Lecteur sécurisé personnel, cryptage des
fichiers et dossiers
• Suppressions de données - Destructeur de fichiers
• Information – À propos de ce logiciel
Configurer ProShield
Lorsque vous exécutez ProShield pour la première fois, vous serez
guidé par un assistant de configuration qui vous permet de configurer
les paramètres pour ProShield. Cliquez sur Démarrer pour
commencer. Il vous sera demandé de configurer un mot de passe et
de choisir la création d’un Lecteur sécurisé personnel.
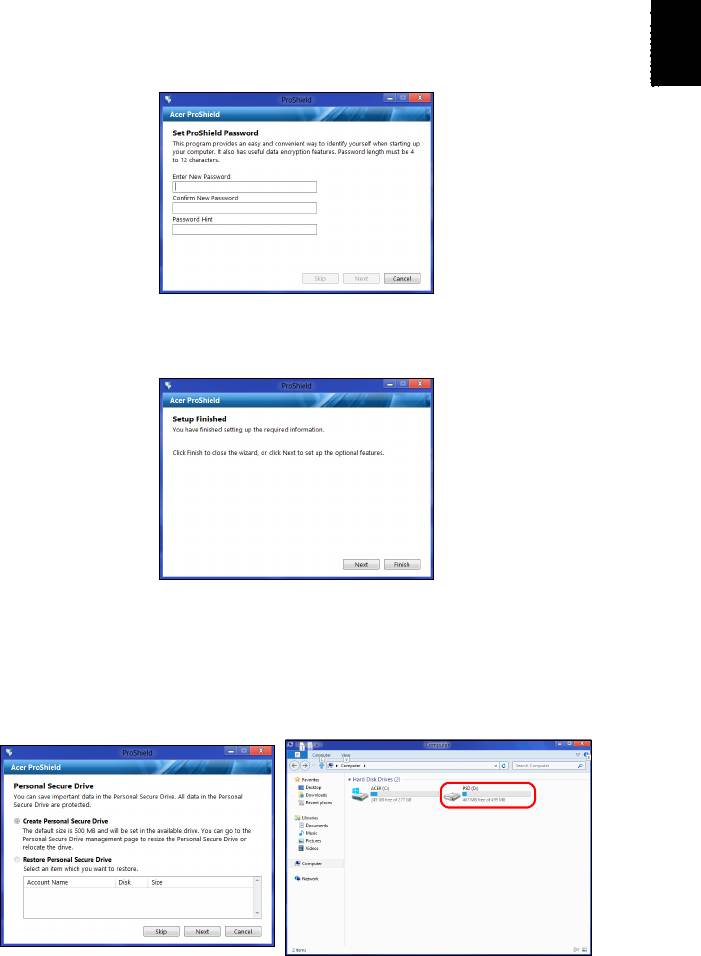
7
Français
Français
Remarque : Choisissez un mot de passe dont vous vous
souviendrez, mais qui est difficile à deviner. N’utilisez pas de mots
qui peuvent être trouvés dans un dictionnaire. Il est conseillé
d'utiliser une combinaison de lettres et de chiffres.
Une fois que vous avez défini le mot de passe, vous pouvez cliquer sur
Suivant pour passer à la mise en place d’un Lecteur sécurisé
personnel ou cliquez sur Terminer pour quitter l’assistant.
Lecteur sécurisé personnel
Le Lecteur sécurisé personnel (PSD) est une section sécurisée de
votre disque dur où vous pouvez enregistrer des fichiers. Vous ne
pouvez avoir accès au PSD via une authentification par mot de passe
ou empreinte digitale.
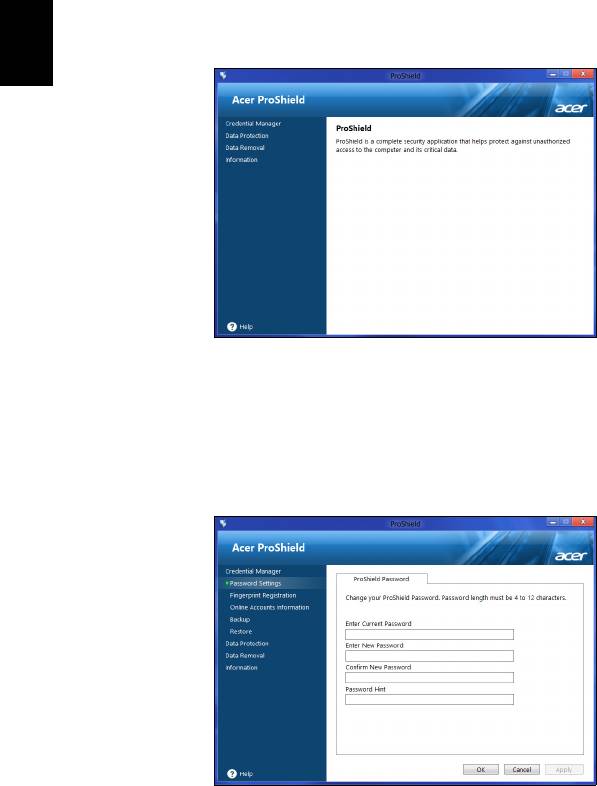
8
Acer ProShield
Une fois la configuration terminée, vous pouvez accéder à la console
ProShield pour gérer votre ordinateur ou apporter des modifications
aux paramètres.
Français
Utilisez le menu dans le volet de gauche pour apporter des
modifications.
Gestionnaire des identifiants
Vous pouvez ici définir et gérer vos identifiants, y compris
l’authentification préalable à l’initialisation.
Vous pouvez changer vos mots de passe ProShield et Windows,
enregistrer des empreintes digitales, gérer les informations de
comptes en ligne, et sauvegarder ou restaurer les informations des
identifiants.
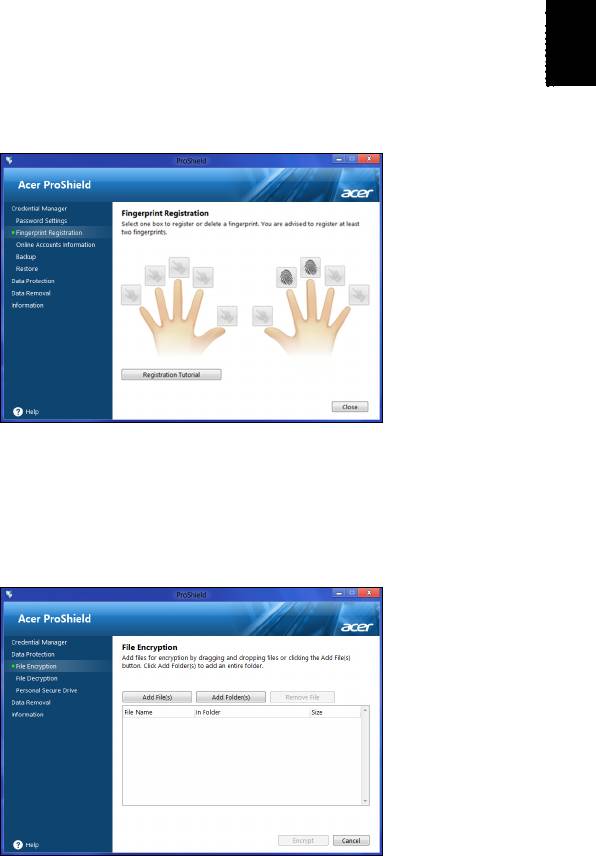
9
Français
Français
Enregistrement des empreintes digitales*
* (seulement si votre PC a un lecteur d’empreintes digitales)
Vous pouvez utiliser un lecteur d’empreintes digitales pour sécuriser
votre PC contre les accès non autorisés. Enregistrez deux ou plusieurs
empreintes digitales qui peuvent ensuite être utilisés pour accéder à
votre PC pendant le démarrage, au lieu de votre mot de passe.
Cliquez sur Tutoriel d’enregistrement pour plus d’informations.
Protection des données
Ici, vous pouvez sélectionner des fichiers pour le cryptage ou le
décryptage, et gérer votre Lecteur sécurisé personnel.
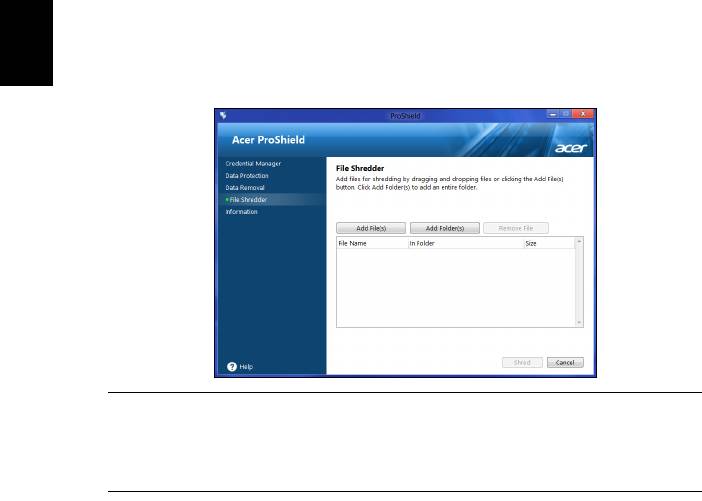
10
Acer ProShield
Suppressions de données
Ici, vous pouvez sélectionner les fichiers pour être complètement
supprimés du disque dur. Le Destructeur de fichiers écrase les
Français
données pour rendre la récupération des données impossible.
Avertissement : Assurez-vous de ne sélectionner que les
informations que vous souhaitez pour déchiqueter. Une fois
que vous avez détruit un fichier ou un dossier, il est
impossible de récupérer les données.
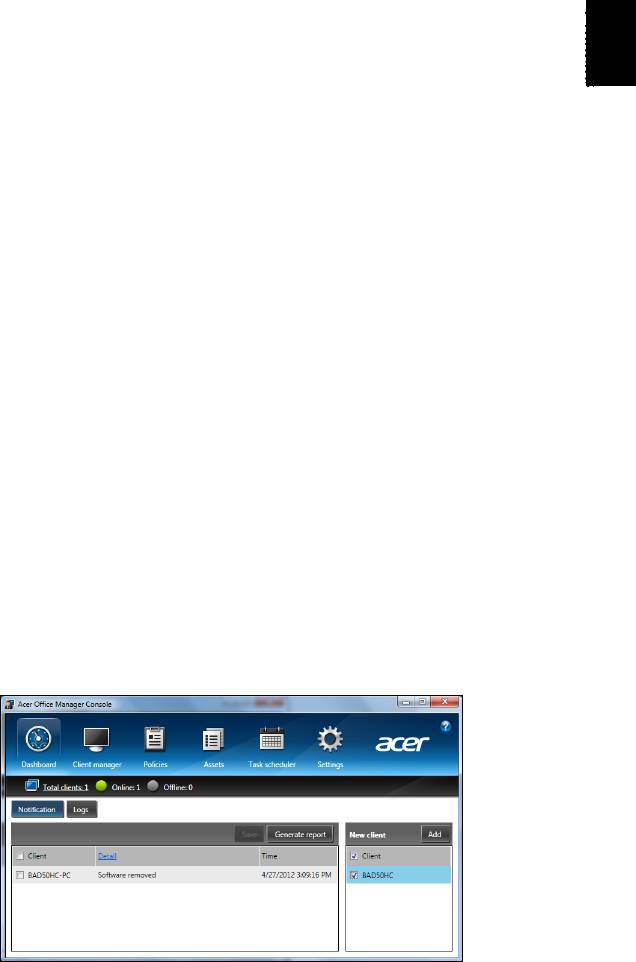
11
Français
Français
Acer Office Manager
Remarque : Seulement pour certains modèles.
Acer Office Manager est un outil de surveillance et de gestion des
actifs qui permet au personnel du service informatique de gérer et
mettre à jour les ordinateurs à distance. Ce logiciel a deux
composants : Console du Acer Office Manager et Client du Acer Office
Manager.
Console du Acer Office Manager
L’application Console vous permet de gérer les clients connectés à
partir d’un seul ordinateur. Pour démarrer la Console dans Windows 8,
commencez simplement à saisir « Office Manager Console ». Vous
pouvez également en mode Bureau sélectionner Console du Acer
Office Manager.
Lorsque vous exécutez la Console pour la première fois, il vous sera
demandé de configurer un mot de passe et une adresse de
messagerie pour les notifications.
Remarque : Le mot de passe doit avoir de 8 à 31 caractères et doit
inclure au moins un chiffre, un caractère en majuscule et un
caractère en minuscule.
Tableau de bord
Une fois terminé les étapes de configuration, le Tableau de bord sera
affiché, où vous pouvez consulter le nombre total de clients connectés,
les clients en ligne et les clients hors ligne. Vous pouvez également
ajouter un client en sélectionnant un client sous Nouveau client et en
cliquant sur le bouton Ajouter.
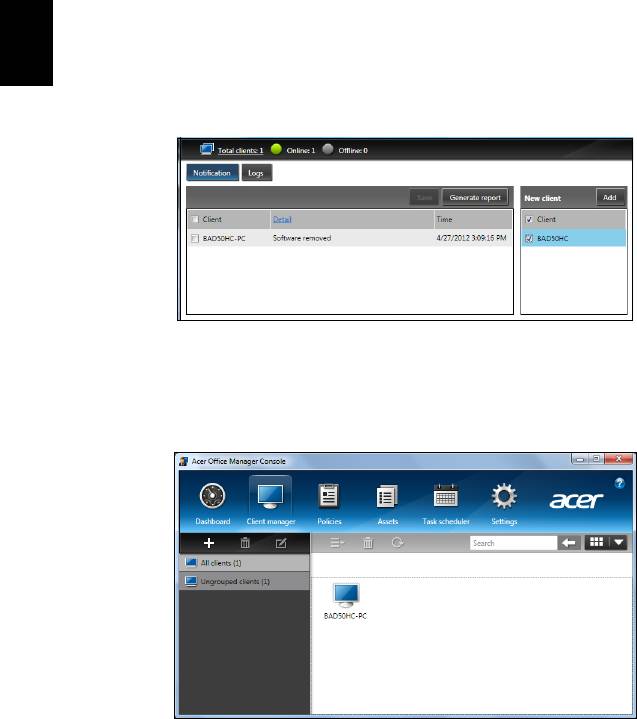
12
Acer Office Manager
Astuce : Sélectionnez Client sous Nouveau client pour
sélectionner tous les clients trouvés.
Dans la zone Notification, vous pouvez voir toutes les notifications
Français
reçues pour les clients gérés, y compris des informations telles que le
matériel ou les logiciels supprimés, si le client a été utilisé, ou s’il a été
hors-ligne, pour plus longtemps que le temps défini.
Gestionnaire de client
Sur la page Gestionnaire de client vous pouvez voir tous les clients
gérés depuis la Console. Double-cliquez sur une icône pour afficher
les informations système pour ce client.
- 1
- 2
- 3
- 4
- 5
- 6
- 7
- 8
- 9
- 10
- 11
- 12
- 13
- 14
- 15
- 16
- 17
- 18
- 19
- 20
- 21
- 22
- 23
- 24
- 25
- 26
- 27
- 28
- 29
- 30
- 31
- 32
- 33
- 34
- 35
- 36
- 37
- 38
- 39
- 40
- 41
- 42
- 43
- 44
- 45
- 46
- 47
- 48
- 49
- 50
- 51
- 52
- 53
- 54
- 55
- 56
- 57
- 58
- 59
- 60
- 61
- 62
- 63
- 64
- 65
- 66
- 67
- 68
- 69
- 70
- 71
- 72
- 73
- 74
- 75
- 76
- 77
- 78
- 79
- 80
- 81
- 82
- 83
- 84
- 85
- 86
- 87
- 88
- 89
- 90
- 91
- 92
- 93
- 94
- 95
- 96
- 97
- 98
- 99
- 100
- 101
- 102
- 103
- 104
- 105
- 106
- 107
- 108
- 109
- 110
- 111
- 112
- 113
- 114
- 115
- 116
- 117
- 118
- 119
- 120
- 121
- 122
- 123
- 124
- 125
- 126
- 127
- 128
- 129
- 130
- 131
- 132
- 133
- 134
- 135
- 136
- 137

