Acer AO756 – страница 50
Инструкция к Ноутбуку Acer AO756

41
• Lämpötilan ja kosteuden muutokset saattavat aiheuttaa
kondensoitumista. Anna tietokoneen tasaantua huoneenlämpötilaan
ja tarkista, ettei näytöllä ole kondensaatiota ennen koneen virran
kytkemistä. Jos lämpötilaero on yli 10°C (18°F), anna tietokoneen
lämmetä hitaasti huoneenlämpötilaan. Jos mahdollista, anna
tietokoneen lämpötilan tasaantua puolen tunnin ajan tilassa, jonka
lämpötila on ulkoilman ja huoneenlämpötilan välillä.
Kotitoimiston rakentaminen
Jos käytät tietokonettasi usein kotona, saattaa olla syytä hankkia kotiin
Suomi
toinen verkkolaite. Näin vältyt verkkolaitteen kantamiselta kodin ja
toimiston välillä.
Jos käytät tietokonettasi pitkiä aikoja kotona, haluat ehkä hankkia
kotiin myös toisen hiiren, näytön ja näppäimistön.
Tietokoneen ottaminen mukaan matkalle
Kun matkustat pitkiä matkoja, esimerkiksi toiseen rakennukseen tai
toiselle paikkakunnalle.
Tietokoneen valmistelu
Valmistele tietokone, kuin olisit viemässä sen kotiin. Varmista, että
tietokoneen akku on ladattu. Lentokentän turvallisuushenkilöt saattavat
vaatia sinun käynnistämään koneen turvatarkastuksessa.
Mitä ottaa mukaan
Ota mukaasi seuraavat laitteet:
•AC-sovitin.
• Toinen täysin ladattu akku
• Käytettävien tulostimien ajurit.
Erikoista huomioitavaa
Tietokoneen kotiin viemistä koskevien ohjeiden lisäksi noudata
seuraavia ohjeita matkustaessasi kauemmas:
• Kuljeta tietokonetta aina käsimatkatavarana.
• Jos mahdollista, anna turvatarkastajien tarkastaa kone käsin.
Lentokenttien röntgenlaitteet ovat turvallisia, mutta älä laita konetta
metallinpaljastimen läpi.

42
Tietokoneesi kanssa matkustaminen
Tietokoneen ottaminen mukaan kansainväliselle
matkalle
Kun siirryt maasta toiseen.
Tietokoneen valmistelu
Valmistele tietokoneesi kuten mille tahansa muullekin matkalle.
Mitä ottaa mukaan
Ota mukaasi seuraavat laitteet:
•AC-sovitin.
Suomi
• Verkkojohto, joka sopii matkakohteen pistorasioihin.
• Toinen täysin ladattu akku
• Käytettävien tulostimien ajurit.
• Ostotodistus, jos sinun tulee näyttää se tullivirkailijoille.
• Kansainvälinen takuutodistus.
Erikoista huomioitavaa
Valmistele tietokoneesi kuten mille tahansa muullekin matkalle.
Lisäksi seuraavat ohjeet saattavat olla ulkomaanmatkalla hyödyksi:
• Kun matkustat toiseen maahan, varmista, että verkkolaite ja
verkkojohto sopivat matkustuskohteen jännitteelle ja pistorasioille.
Jos näin ei ole, hanki sopiva verkkolaite ja verkkojohto. Älä käytä
tietokoneen virransyöttöön sovittimia tai adaptereita.
• Jos käytät modeemia, varmista, että modeemi ja johto sopivat
matkustuskohteen puhelinverkkoon.

43
Tietokoneen laajentaminen
Tietokoneesi tarjoaa sinulle hienon mobile-tietokoneen
käyttökokemuksen.
Liitettävyys
Liittimien avulla voit kytkeä koneeseesi lisälaitteita kuten tavalliseen
pöytätietokoneeseen. Lisätietoja ulkoisten laitteiden liittämisestä
tietokoneeseen saat lukemalla seuraavassa osassa annetut ohjeet.
Suomi

44
Verkkoon liittäminen
Verkkoon liittäminen
Sisäänrakennettu verkkotoiminto
Sisäänrakennetun verkkotoiminnon ansiosta voit liittää tietokoneesi
Ethernet-pohjaiseen verkkoon.
Kun haluat käyttää verkkoyhteyttä, kytke Ethernet-kaapeli Ethernet
(RJ-45)-portista tietokoneen rungossa verkkoliittimeen tai verkon
keskittimeen.
Suomi
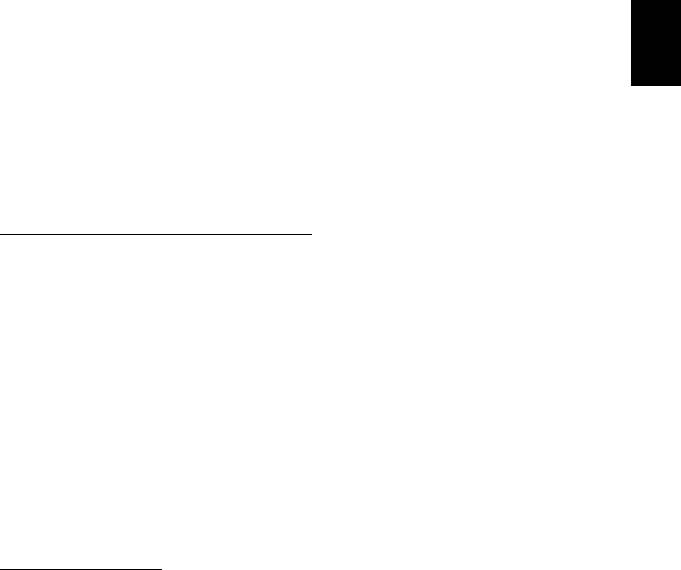
45
Langattomat verkot
Internet-yhteyden muodostaminen
Tietokoneesi langaton yhteys on oletuksena päällä.
Windows tunnistaa käytettävissä olevat verkot ja näyttää luettelon
verkoista asennuksen aikana. Valitse haluamasi verkko ja anna
tarvittaessa salasana.
Muussa tapauksessa avaa Internet Explorer ja noudata ohjeita.
Suomi
Katso lisätietoja Internet-palveluntarjoajasi tai reitittimesi ohjeista.
Langattomat verkot
Langattomalla lähiverkolla eli WLAN-verkolla voidaan liittää yhteen
useita tietokoneita ilman kaapeleita. Wi-Fi-verkko on helppo
muodostaa ja sen kautta voidaan jakaa tiedostoja, oheislaitteita sekä
Internet-yhteys.
Mitkä ovat langattoman verkon edut?
Liikkuvuus
Langattomien lähiverkkojärjestelmien avulla voit jakaa tiedostoja ja
verkkoon kytkettyjä laitteita, esimerkiksi tulostimen ja skannerin,
kotiverkon muiden käyttäjien kanssa.
Voit myös jakaa Internet-yhteyden verkon muiden tietokoneiden kanssa.
Nopea ja helppo asennus
Langaton lähiverkko voi olla nopea ja helppo asentaa, sillä se ei
edellytä kaapeleiden vetämistä seinien ja välikattojen läpi.
Langattoman lähiverkon komponentit
Langattoman kotiverkon asentamiseen tarvitaan seuraavat
komponentit:
Tukiasema (reititin)
Tukiasemat (reitittimet) ovat kaksisuuntaisia lähetinvastaanottimia, jotka
lähettävät dataa ympäristöönsä. Tukiasema toimii välilaitteena
kaapeliverkon ja langattoman verkon välissä. Useimmissa reitittimissä on
sisäinen DSL-modeemi, minkä ansiosta niillä voidaan muodostaa nopea
DSL-Internet-yhteys. Valitsemasi Internet-palveluntarjoaja (ISP) toimittaa
yleensä modeemin/reitittimen palvelun tilaamisen yhteydessä. Lue
huolellisesti tukiaseman/reitittimen mukana toimitetuissa ohjeissa olevat
yksityiskohtaiset asennusohjeet.
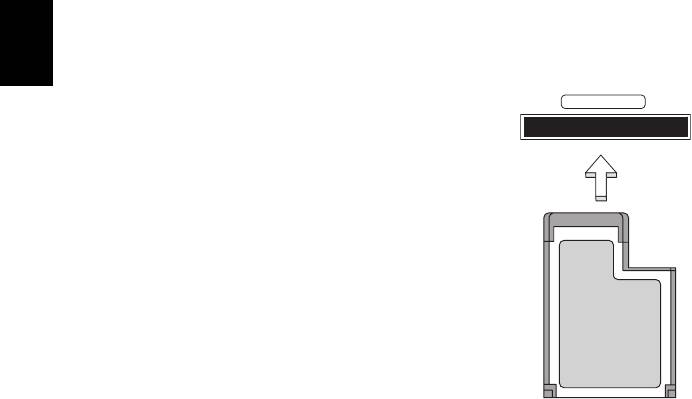
46
ExpressCard
ExpressCard
ExpressCardit tukevat useita erilaisia laajennusvaihtoehtoja, kuten
flash-muistikorttiadapterit, TV-virittimet, Bluetooth-liitettävyyden ja
IEEE 1394B -adapterit. ExpressCardit tukevat USB 2.0- ja PCI
Express -sovelluksia.
Tärkeää: On olemassa kahta eri tyyppiä, ExpressCard/54 ja
ExpressCard/34 (54 mm ja 34 mm), joilla kummallakin on
erilaiset toiminnot. Kaikki ExpressCard-korttipaikat eivät tue
molempia tyyppejä. Tarkista korttisi ohjeista tarkemmat
tiedot kortin asentamisesta ja käytöstä sekä sen
toiminnoista.
Suomi
ExpressCardin liittäminen paikalleen
EXPRESS CARD
Laita kortti korttipaikkaan ja paina kevyesti,
kunnes se napsahtaa paikalleen.
ExpressCardin irroittaminen
Ennen ExpressCardin irroittamista:
1. Sulje korttia käyttävä sovellus.
2. Napsauta vasemmalla painikkeella Poista
laitteisto -kuvaketta tehtäväpalkista ja
pysäytä kortin toiminta.
3. Poista kortti paikaltaan painamalla sitä
kevyesti korttipaikkaan päin. Sitten vedä
kortti ulos korttipaikasta.

47
Thunderbolt
Thunderbolt on hyvin nopea liitäntä, johon voit liittää ulkoisia näyttöjä
sekä tallennuslaitteita. Se on yhteensopiva DisplayPort-standardin
kanssa.
Huomautus: Kuusi Thunderbolt-laitetta ja yksi DisplayPort-näyttö
voidaan kytkeä ketjuun, mutta tällöin DisplayPort-näytön on oltava
ketjun viimeinen laite ja sitä ennen ei voi olla Thunderbolt-näyttöä.
Suomi
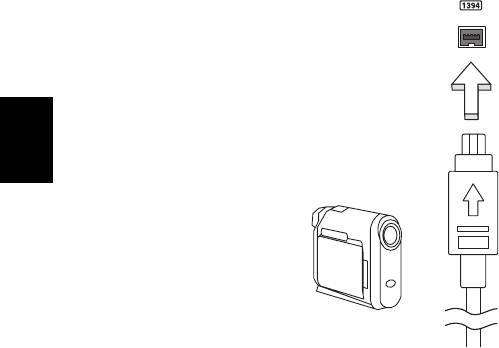
48
IEEE 1394 -liitin
IEEE 1394 -liitin
IEEE 1394 -liittimen avulla voit kytkeä tietokoneeseen IEEE 1394 -
yhteensopivia laitteita, kuten videokameran tai digitaalikameran. Katso
tarkemmat ohjeet video- tai digitaalikameran käyttöohjeesta.
Suomi

49
HDMI
Korkealaatuinen multimedialiitäntä HDMI (High-Definition Multimedia
Interface) on teollisuuden tukema, kompressoimaton, täysin
digitaalinen audio/video-liitäntä. HDMI tarjoaa liitännän minkä tahansa
yhteensopivan digitaalisen audio/video-lähteen välille, kuten lisälaite,
DVD-toistin, ja A/V-vastaanotin ja yhteensopiva digitaalinen audio ja/
tai videomonitori, kuten digitaalinen televisio (DTV), yksittäisen
kaapelin kautta.
Käytä HDMI-porttia tietokoneessasi kytkemään yhteen
Suomi
korkealuokkainen audio- ja video-laitteisto. Yksittäinen kaapelitoteutus
mahdollistaa siistin asetuksen ja nopean liitännän.

50
USB-väylä
USB-väylä
USB -liitäntä on suurinopeuksinen sarjaväylä, jonka avulla voit liittää
useita USB-oheislaitteita tietokoneeseesi käyttämättä järjestelmän
resursseja.
Suomi
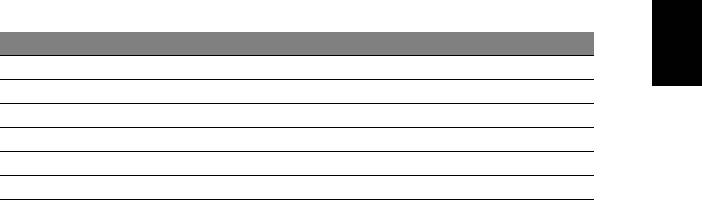
51
DVD-elokuvien toistaminen
Kun tietokoneeseesi on asennettu DVD, voit toistaa tietokoneellasi
DVD-elokuvia.
1. Laita DVD asemaan.
2. DVD-elokuvan toisto alkaa automaattisesti muutaman sekunnin
jälkeen.
Tärkeää! Kun käytät DVD-asemaa ensimmäisen kerran, kysyy
tietokone sinulta aluekoodia. DVD:t on koodattu yhdelle
kuudesta alueesta.
Suomi
Aluekoodi Maa tai alue
1 USA, Kanada
2 Eurooppa, Keski-Itä, Etelä-Afrikka, Japani
3 Kaakkois-Aasia, Taiwan, Etelä-Korea
4 Latinalainen Amerikka, Australia, Uusi-Seelanti
5 Entinen Neuvostoliitto, jotkin Afrikan osat, Intia
6Kiina
Huomautus: Voit vaihtaa aluekoodia asettamalla asemaan toisen
aluekoodin DVD-levyn.
Kun DVD-asemallesi on asetettu aluekoodi, se toistaa vain
sen alueen DVD-levyjä. Voit asettaa aluekoodin korkeintaan
viisi kertaa (ensimmäinen kerta mukaan lukien). Viidennen
kerran jälkeen voimaan jää viimeksi annettu aluekoodi.
Kiintolevyn palauttaminen ei nollaa aluekoodin
asetuslaskuria.
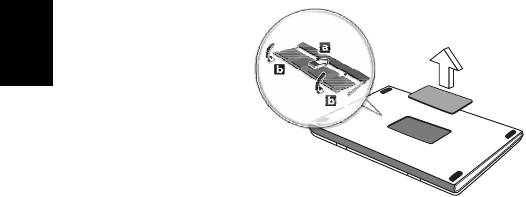
52
Muistin laajennus
Muistin laajennus
Noudata seuraavia ohjeita muistia lisätessäsi:
1. Sammuta tietokone, irrota verkkolaite tietokoneesta ja irrota koneen
akku. Käännä kone ympäri päästäksesi käsiksi sen pohjaan.
2. Irrota muistin kannen ruuvit; nosta ja poista sen jälkeen muistin
kansi.
3. Aseta muistimoduuli kulmittain uraan (a) ja paina sitä kunnes se
napsahtaa paikalleen (b).
Suomi
4. Aseta muistin kansi takaisin paikoilleen ja kiinnitä se ruuvilla.
5. Laita akku paikalleen ja kytke virtalähde tietokoneeseen.
6. Käynnistä tietokone.
Tietokone tunnistaa uuden muistikoon ja alkaa käyttää sitä
automaattisesti.

53
BIOS-sovellus
BIOS-sovelluksen avulla voit muuttaa ja katsella tietokoneesi BIOSin
asetuksia (Basic Input/Ouput System; BIOS).
Tietokoneesi asetukset on valmiiksi määritetty, joten sinun ei ole pakko
suorittaa tätä sovellusta. Jos kuitenkin kohtaat ongelmia tai haluat
muuttaa asetuksia, on sinun käynnistettävä BIOS-sovellus.
BIOS-sovellus käynnistetään painamalla näppäintä <F2> tietokoneen
käynnistymisen aikana tehtävän POST-testin (Power-On Self-Test)
aikana, kun näytöllä näkyy tietokoneen logo.
Suomi
Käynnistyssekvenssi
Jos haluat muuttaa käynnistyssekvenssiä BIOS-sovelluksessa, avaa
BIOS-sovellus ja valitse Boot näytön yläreunan valikoista.
Salasanojen asettaminen
Jos haluat ottaa käynnistyssalasanan käyttöön, avaa BIOS-sovellus ja
valitse Security näytön yläreunan valikoista. Etsi kohta Password on
boot: ja ota se käyttöön näppäimillä <F5> ja <F6>.
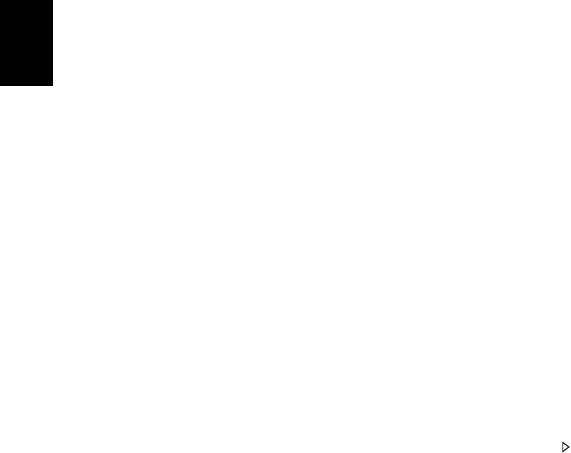
54
Usein kysyttyjä kysymyksiä
Usein kysyttyjä kysymyksiä
Seuraavassa on lueteltu ongelmia, joita saatat kohdata tietokonetta
käyttäessäsi. Jokaiseen ongelmaan on annettu helppo ratkaisu.
Laitoin virran päälle, mutta tietokone ei käynnisty
Katso virran merkkivaloa:
• Jos merkkivalo ei pala, ei tietokone saa virtaa. Tarkista seuraavat
asiat:
• Jos käytät akkua, se saattaa olla tyhjä. Kytke tietokoneeseen
verkkolaite ja anna akun latautua.
Suomi
• Varmista, että verkkolaite on kytketty paikoilleen tietokoneeseen
ja pistorasiaan.
• Jos merkkivalo palaa, tarkista seuraavat asiat:
• Onko optisessa asemassa levy? Poista se ja käynnistä
järjestelmä uudelleen painamalla <Ctrl> + <Alt> + <Del>.
• Onko tietokoneeseen liitetty USB-tallennuslaite (USB-levy tai
älypuhelin)? Irrota se ja käynnistä järjestelmä uudelleen
painamalla <Ctrl> + <Alt> + <Del>.
Näytölle ei tule mitään
Tietokoneen virranhallinta sammuttaa näytön automaattisesti
virransäästön takia. Paina mitä tahansa näppäintä ja kuva ilmestyy
näytölle.
Jos näppäimen painaminen ei tuo kuvaa näytölle, syitä saattaa olla
kolme:
• Kirkkaus on asetettu liian pieneksi. Paina <Fn> + < > (lisää)
lisätäksesi näytön kirkkautta.
• Näytöksi on asetettu ulkoinen näyttö. Paina pikanäppäintä <Fn> +
<F5> ottaaksesi koneen oman näytön käyttöön.
• Jos lepotilan merkkivalo palaa, tietokone on lepotilassa. Voit jatkaa
tietokoneen käyttöä painamalla ja vapauttamalla virtakytkimen.
Tietokoneesta ei kuulu ääntä
Tarkista seuraavat asiat:
• Ääni voi olla vaimennettu. Etsi Windowsin sovelluspalkista
kaiuttimen kuvake. Jos sen päällä on rasti, poista Vaimenna kaikki
(Mute all) napsauttamalla kuvaketta.

55
• Äänenvoimakkuus on liian pieni. Etsi Windowsin
äänenvoimakkuuden säätökuvake ja säädä voimakkuus
suuremmaksi. Voit säätää äänenvoimakkuutta myös
äänenvoimakkuuden säätöpainikkeilla.
• Jos tietokoneen edessä paneelin linjalähtöön on kytketty kuulokkeet
tai ulkoiset kaiuttimet, sisäiset kaiuttimet ovat automaattisesti pois
käytöstä.
Haluan työntää ulos optisen aseman levykelkan tietokonetta
käynnistämättä
Suomi
Optisessa asemassa on mekaaninen ulostyöntöaukko. Työnnä
aukkoon kynänkärki tai paperiliittimen kärki ja paina levykelkan
ulostyöntämiseksi.
Näppäimistö ei toimi
Yritä liittää erillinen ulkoinen näppäimistö tietokoneessasi olevaan
USB-portiin. Jos se toimii, ota yhteyttä valtuutettuun huoltoon, koska.
tällöin sisäinen näppäimistön kaapeli saattaa olla irti.
Tulostin ei toimi
Tarkista seuraavat asiat:
• Varmista, että tulostin on kytketty pistorasiaan ja että sen virta on
päällä.
• Varmista, että tulostinkaapeli on oikein kytketty tietokoneen USB-
liittimeen ja vastaavaan liittimeen tulostimessa.
Yhteyden ottaminen huoltoon
Kansainvälinen takuu “International Travelers Warranty” (ITW)
Tietokoneellasi on kansainvälinen takuu International Travelers
Warranty (ITW), joka antaa sinulle rauhan matkustaessasi.
Maailmanlaajuinen huoltoverkostomme auttaa sinua, kun tarvitset
apua.
ITW-todistus tulee koneesi mukana. Tässä todistuksessa on annettu
kaikki takuutiedot ITW-ohjelmasta. Todistuksessa on myös luettelo
valtuutetuista kansainvälisistä huoltoedustajistamme. Lue tämä
todistus huolellisesti.

56
Usein kysyttyjä kysymyksiä
Pidä ITW-takuutodistus aina mukanasi, varsinkin hakiessasi apua
huoltoedustajaltamme. Aseta ostokuittisi ITW-todistuksen kannessa
olevaan taskuun.
Jos matkakohteessasi ei ole Acer-valtuutettua ITW-huoltoa, voit silti
pyytää apua muusta toimipisteestämme. Saat lisätietoja osoitteesta
www.acer.com
Ennen yhteydenottoa
Etsi seuraavat tiedot saataville ennen yhteydenottoasi Aceriin ja ole
tietokoneen luona yhteydenoton aikana. Avullasi voimme lyhentää
yhteydenottoon kuluvaa aikaa ja auttaa sinua ratkaisemaan ongelmat
tehokkaasti. Jos tietokoneen näytölle tulee virheilmoituksia tai kone
Suomi
piippaa, kirjoita virheilmoitukset muistiin (tai piippausten määrä ja
pituudet).
Tarvitsemme sinulta seuraavat tiedot:
Nimi:
Osoite:
Puhelinnumero:
Tietokoneen malli ja tyyppi:
Sarjanumero:
Ostopäivämäärä:
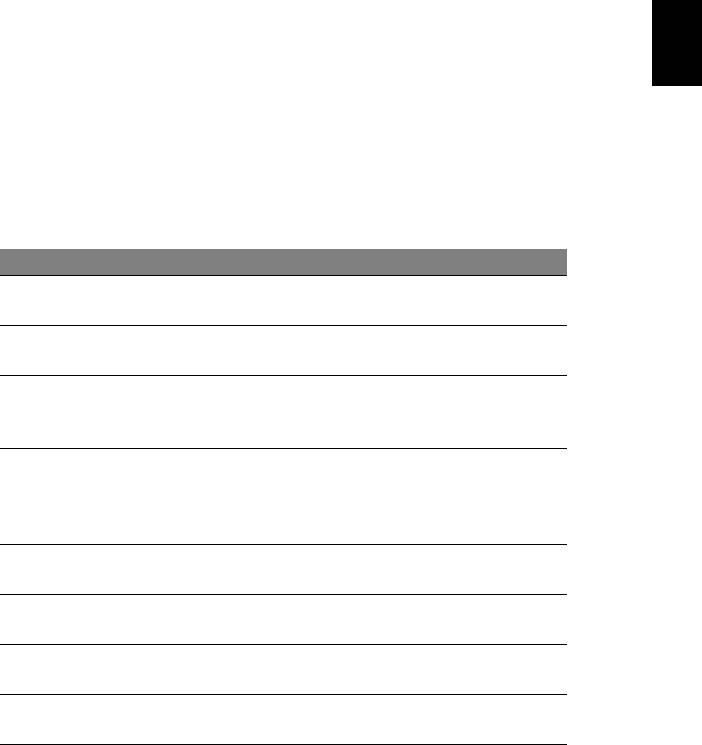
57
Ongelmanratkaisu
Tässä luvussa kerrotaan, miten ratkaiset tyypillisimmät ongelmat.
Lue ohjeet huolellisesti ennen tietokoneen toimittamista huoltoon.
Vakavampien ongelmien ratkaiseminen vaatii tietokoneen avaamisen.
Älä yritä avata tietokonetta itse. Ota yhteyttä koneen myyjään tai
valtuutettuun huoltoliikkeeseen.
Vianhakuvihjeitä
Tähän tietokoneeseen kuuluu edistynyt järjestelmä, joka antaa
Suomi
virheilmoituksia näyttöruudulle ja auttaa sinua ratkaisemaan ongelmia.
Jos järjestelmä ilmoittaa virheestä tai toimii virheellisesti, katso kohtaa
“Virheilmoitukset”. Jos ongelma ei ratkea, ota yhteyttä myyjään. Katso
lisätietoja kohdasta "Yhteyden ottaminen huoltoon" sivulta 55.
Virheilmoitukset
Huomioi saamasi virheilmoitus ja tee korjaustoimenpiteet.
Seuraavassa taulukossa on lueteltu virheilmoituksen
aakkosjärjestyksessä ja kerrottu suositeltavat toimenpiteet.
Virheilmoitukset Korjaustoimenpiteet
Ota yhteyttä myyjään tai valtuutettuun
CMOS battery bad
huoltopisteeseen.
CMOS checksum
Ota yhteyttä myyjään tai valtuutettuun
error
huoltopisteeseen.
Aseta järjestelmälevy (käynnistyslevy)
Disk boot failure
asemaan ja käynnistä tietokone uudelleen
painamalla <Enter>-näppäintä.
Siirry Biosin ominaisuuksiin painamalla
Equipment
POST-toiminnon aikana <F2>-näppäintä ja
configuration error
paina sen jälkeen Exit -näppäintä
poistuaksesi BIOS-toiminnosta.
Ota yhteyttä myyjään tai valtuutettuun
Hard disk 0 error
huoltopisteeseen.
Hard disk 0 extended
Ota yhteyttä myyjään tai valtuutettuun
type error
huoltopisteeseen.
Ota yhteyttä myyjään tai valtuutettuun
I/O parity error
huoltopisteeseen.
Keyboard error or no
Ota yhteyttä myyjään tai valtuutettuun
keyboard connected
huoltopisteeseen.
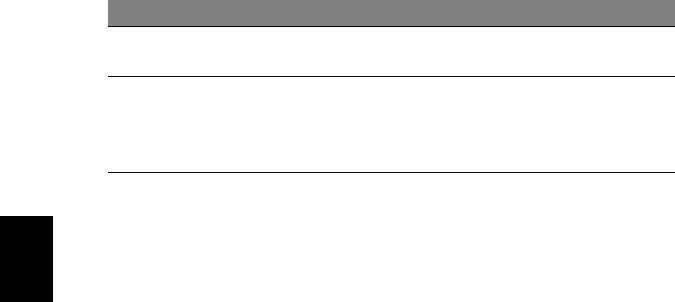
58
Virheilmoitukset Korjaustoimenpiteet
Keyboard interface
Ota yhteyttä myyjään tai valtuutettuun
error
huoltopisteeseen.
Siirry Biosin ominaisuuksiin painamalla
Memory size
POST-toiminnon aikana <F2>-näppäintä ja
mismatch
paina sen jälkeen Exit -näppäintä
poistuaksesi BIOS-toiminnosta.
Jos ongelma esiintyy vielä korjaustoimenpiteiden jälkeen, ota yhteyttä
myyjään tai valtuutettuun huoltopisteeseen.
Suomi

59
Vihjeitä ja neuvoja Windows 8:n käyttöön
Koska tämä on uusi käyttöjärjestelmä ja sen käyttöä joutuu hieman
harjoittelemaan, olemme tehneet sinulle muutamia helppoja ohjeita,
joista voit aloittaa.
Kolme asiaa, jotka on hyvä pitää mielessä
1. Käynnistä
Käynnistä-painiketta ei enää ole, vaan sovellukset voi käynnistää
Käynnistä-ruudulta.
Suomi
2. Tiles
Live tilesit ovat samanlaisia kuin sovellusten pikakuvakkeet.
3. Charmit
Charmeilla voit suorittaa käteviä toimintoja, kuten jakaa sisältöä,
sammuttaa tietokoneesi tai muuttaa asetuksia.
Miten käytän charmeja?
Siirrä osoitin ruudun oikeaan ylä- tai alakulmaan tai paina Windows-
näppäintä + <C>.
Miten pääsen Käynnistä-ruutuun?
Paina näppäimistön Windows-näppäintä; paina Windows-näppäintä +
<C> ja napsauta Käynnistä; tai siirrä osoitin ruudun vasempaan
alakulmaan ja napsauta Käynnistä.
Miten siirryn sovelluksesta toiseen?
Siirrä osoitin ruudun vasempaan reunaan nähdäksesi näytekuvat
käynnissä olevista sovelluksista.
Näet luettelon käynnissä olevista sovelluksista myös painamalla
Windows-näppäintä + <Tab>.
Miten sammutan tietokoneeni?
Paina Windows-näppäintä + <C>, napsauta Asetukset > Virta ja
valitse haluamasi toiminto. Voit myös napsauttaa Työpöydältä Acer-
virtapainiketta ja valita haluamasi toiminnon.

60
Miksi käyttöliittymä on uusi?
Windows 8:n uusi käyttöliittymä on suunniteltu erityisesti
kosketusnäytöille. Windows Store -sovellukset käyttävät aina koko
näyttöä eikä niitä tarvitse sulkea perinteiseen tapaan. Windows Store -
sovellukset näkyvät Käynnistä-ruudussa live tileseinä.
Mitä ‘live tilesit’ ovat?
Live tilesit ovat samanlaisia kuin sovellusten pikakuvakkeet. Sisältö
päivittyy niihin automaattisesti aina, kun Internet-yhteys on käytössä.
Näet esimerkiksi sääennusteen tai osakepäivitykset avaamatta itse
sovellusta.
Suomi
Miten avaan tietokoneeni lukituksen?
Avaa tietokoneen lukitus painamalla mitä tahansa näppäintä ja
napsauttamalla käyttäjätiliä. Jos tilillesi on asennettu salasana, joudut
antamaan salasanan ennen kuin pääset jatkamaan.
Miten muokkaan tietokoneeni henkilökohtaisemmaksi?
Voit lisätä Käynnistä-ruutuun haluamasi taustakuvan ja järjestää
tapahtumaruudut haluamaasi järjestykseen.
Taustakuva vaihdetaan painamalla Windows-näppäintä + <C> ja
napsauttamalla Asetukset > Muuta tietokoneen asetuksia >
Mukauta. Napsauta ruudun yläreunasta Käynnistä-ruutu ja valitse
väri sekä kuva.
Miten siirrän ruutuja?
Paina ja pidä ruutua ja vedä se sitten haluamaasi paikkaan Käynnistä-
ruudulla. Muut ruudut siirtyvät automaattisesti pois uuden ruudun tieltä.
Voinko muuttaa ruutujen kokoa pienemmäksi tai suuremmaksi?
Napsauta ruutua hiiren oikealla painikkeella ja valitse ruudun
alareunaan avautuvasta valikosta Pienempi tai Suurempi.
Miten voin muokata lukitusruutua?
Voit lisätä lukitusruutuun haluamasi taustakuvan ja määrittää ruudussa
näkymään erilaisia ilmoituksia ja tietoja.
Taustakuva vaihdetaan painamalla Windows-näppäintä + <C> ja
napsauttamalla Asetukset > Muuta tietokoneen asetuksia >
- 1
- 2
- 3
- 4
- 5
- 6
- 7
- 8
- 9
- 10
- 11
- 12
- 13
- 14
- 15
- 16
- 17
- 18
- 19
- 20
- 21
- 22
- 23
- 24
- 25
- 26
- 27
- 28
- 29
- 30
- 31
- 32
- 33
- 34
- 35
- 36
- 37
- 38
- 39
- 40
- 41
- 42
- 43
- 44
- 45
- 46
- 47
- 48
- 49
- 50
- 51
- 52
- 53
- 54
- 55
- 56
- 57
- 58
- 59
- 60
- 61
- 62
- 63
- 64
- 65
- 66
- 67
- 68
- 69
- 70
- 71
- 72
- 73
- 74
- 75
- 76
- 77
- 78
- 79
- 80
- 81
- 82
- 83
- 84
- 85
- 86
- 87
- 88
- 89
- 90
- 91
- 92
- 93
- 94
- 95
- 96
- 97
- 98
- 99
- 100
- 101
- 102
- 103
- 104
- 105
- 106
- 107
- 108
- 109
- 110
- 111
- 112
- 113
- 114
- 115
- 116
- 117
- 118
- 119
- 120
- 121
- 122
- 123
- 124
- 125
- 126
- 127
- 128
- 129
- 130
- 131
- 132
- 133
- 134
- 135
- 136
- 137

