Acer AO756 – страница 118
Инструкция к Ноутбуку Acer AO756
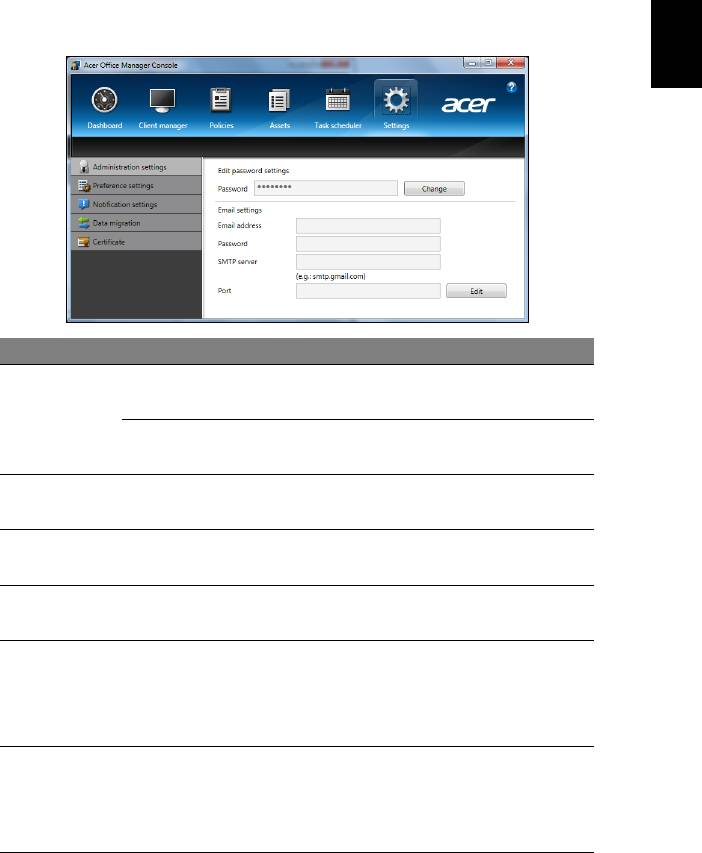
15
설정
한
설정
페이지에서 원하는 대로 설정을 변경할 수 있습니다 .
국
어
탭 항목 기능
Acer Office Manager 콘솔 암호를 변
암호 설정 편집
경합니다 .
관리 설정
전자 메일 알림을 수신할 전자 메일 계
전자 메일 설정
정을 설정합니다 .
프로그램 실행 및 잠금 기본 설정을 지
기본 설정
정합니다 .
대시보드에 표시할 시간 관련 알림 내
알림 설정
용을 설정합니다 .
데이터 마이
Acer Office Manager 콘솔 설정을 내
그레이션
보내 다른 컴퓨터에서 사용합니다 .
다른 컴퓨터로 가져
올
수 있는 인증서
를 생성합니다 . 인증서는 클라이언트
인증서
새 인증서 생성
가 하나의 콘솔에서만 관리될 수 있도
록 합니다 .
다른 컴퓨터에서 인증서를 가져옵니
다 . 이렇게 하면 해당 콘솔에서 다른
인증서 가져오기
콘솔과 신뢰 관계를 맺은 원격 클라이
언트를 관리할 수 있습니다 .

16
복구
한
복구
국
컴퓨터에 문제가 발생했지만 FAQ (53 페이지의 참조)가 도움이 되지 않
어
는 경우 , 컴퓨터를 ' 복구 ' 할 수 있습니다 - 예 : 초기 상태로 되돌리기 .
이 섹션에서는 컴퓨터에서 사용할 수 있는 복구 도구에 대해 설명합니
다 . Acer 는
복구
백업
과
드라이버
및
응용
프로그램
백업
을 만들고
Windows 도구 또는 복구 백업을 사용하여 복구 옵션을 시작할 수 있는
Acer Recovery Management 를 제공합니다 .
참고
: Acer Recovery Management
는
사전
설치된
Windows
운영
체제에서만
사용할
수
있습니다
.
중요 : 가능한 빨리
복구
백업
과
드라이버
및
응용
프로그램
백업
을
만드는 것이 좋습니다 .
어떤 상황에서는 전체 복구에 USB 복구 백업이 필요합니다 .
복구 백업 만들기
USB 저장소 드라이브에서 다시 설치하려면 먼저 복구 백업을 만들어야
합니다 . 복구 백업은 Windows 및 공장 설치 소프트웨어와 드라이버를
비롯한 원래 컴퓨터의 하드 드라이브 전체 내용을 포함합니다 . 이 백업
을 사용하면 컴퓨터 구입 당시와 동일한 상태로 복원하는 한편 , 모든 설
정과 개인 데이터를 보존하는 옵션이 제공됩니다 .
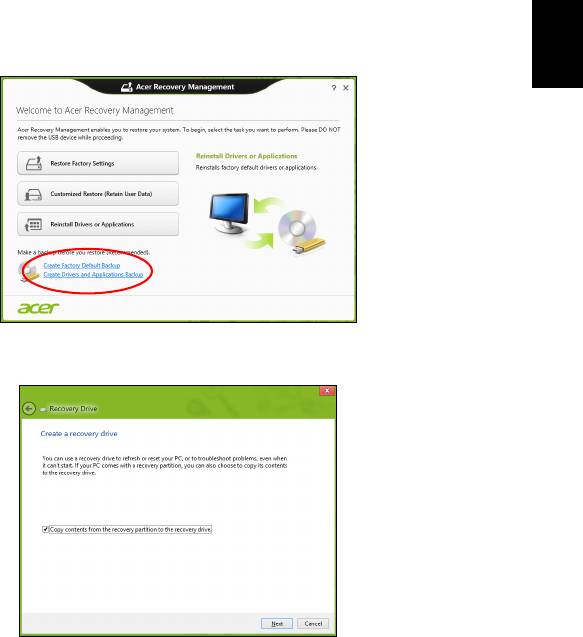
17
참고
: USB
드라이브
용량이
최소
16 GB
인지
확인하십시오
.
한
1.
시작
에서 '복구 ' 를 입력한 다음 앱 목록에서 Acer Recovery
국
Management 를 클릭합니다 .
어
2. 공장 기본 설정 백업 만들기를 클릭합니다 .
복구
드라이브
창이 열립
니다 .
복구 파티션의 내용을 복구 드라이브에 복사를 선택했는지 확인합니
다 . 이 방법은 가장 완전하고 안전한 복구 백업을 제공합니다 .
3. USB 드라이브를 연결한 후 다음을 클릭합니다 .

18
복구
• 작업을 계속하기 전에 USB 드라이브 용량이 충분한지 확인합니
한
다 . 복구 백업에 최소 16 GB 저장소가 필요합니다 .
국
어
4. 화면에 백업 진행률이 표시됩니다 .
5. 프로세스에 따라 백업을 완료합니다 .
6. 복구 백업을 만든 후 컴퓨터에서 복구 정보를 삭제하도록 선택할 수
있습니다 . 이 정보를 삭제하면 USB 복구 백업만 사용하여 컴퓨터를
복원할 수 있습니다 . 이 USB 드라이브를 잃어버리거나 지운 경우에
는 컴퓨터를 복원할 수 없습니다 .
7. USB 드
라이브를 빼고 명확한 레이블을 붙입니다 .
중요 : 'Windows 복구 백업 ' 같은 고유한 설명을 각 백업에 붙입
니다 . 백업을 안전한 곳에 두고 보관된 장소를 잊지 않도록 합니다 .

19
드라이버 및 응용 프로그램 백업 만들기
한
국
컴퓨터에 필요한 공장 설치 소프트웨어 및 드라이버를 포함한 드라이버
어
및 응용 프로그램 백업을 만들려면 , USB 저장소 드라이버를 사용하거
나 컴퓨터에 DVD 레코더 기능이 있는 경우 하나 이상의 쓰기 가능한 빈
DVD 를 사용할 수 있습니다 .
1.
시작
에서 '복구 ' 를 입력한 다음 앱 목록에서 Acer Recovery
Management 를 클릭합니다 .
2. 드라이버 및 응용 프로그램 백업 만들기를 클릭합니다 .
USB 디스크를 꽂거나 광드라이브에 빈 DVD 를 넣은 후 다음을 클릭
합니다 .
•USB 드라이브를 사용하는 경우 , USB 드라이브 용량이 충분한지
확인한 다음 작업을 계속합니다 .
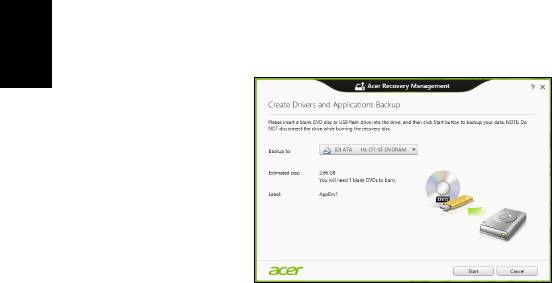
20
복구
•DVD를 사용하는 경우에는 복구 디스크를 완성하는 데 필요한 쓰
한
기 가능한 빈 디스크의 수를 알려줍니다 . 필요한 수 만큼의 빈 디스
국
크를 준비합니다 .
어
3. 시작을 클릭하여 파일을 복사합니다 . 화면에 백업 진행률이 표시됩니
다 .
4. 각 프로세스에 따라 백업을 완료합니다 :
• 광디스크를 사용하는 경우 , 굽기가 끝나는 대로 각 디스크를 드라
이브가 밀어냅니다 . 드라이브에서 디스크를 꺼낸 다음 지워지지
않게 표시를 합니다 .
여러 장의 디
스크가 필요한 경우 화면에
나타난 요청에 따라 새 디
스크를 넣은 다음 확인을 클릭합니다 . 작업이 완료될 때까지 계속
진행합니다 .
•USB 드라이브를 사용하는 경우 드라이브를 빼고 명확한 레이블을
붙입니다 .
중요 : ' 드라이버 및 응용 프로그램 복구 ' 같은 고유한 설명을 각 백
업에 붙입니다 . 백업을 안전한 곳에 두고 보관된 장소를 잊지 않도
록 합니
다 .
시스템 복구
시스템을 복구하려면 :
1. 단순한 문제 해결을 수행합니다 .
소프트웨어나 하드웨어의 한 두 개 항목에서만 제대로 작동되지 않을
경우 , 해당 소프트웨어나 장치 드라이버를 다시 설치하는 것으로 문
제가 해결될 수 있습니다 .
공장에서 사전 설치된 소프트웨어와 드라이버를 다시 설치하려면 21
페이지의 " 드라이버 및 응용 프로그램 다시 설치 " 을 참조하십시오 .
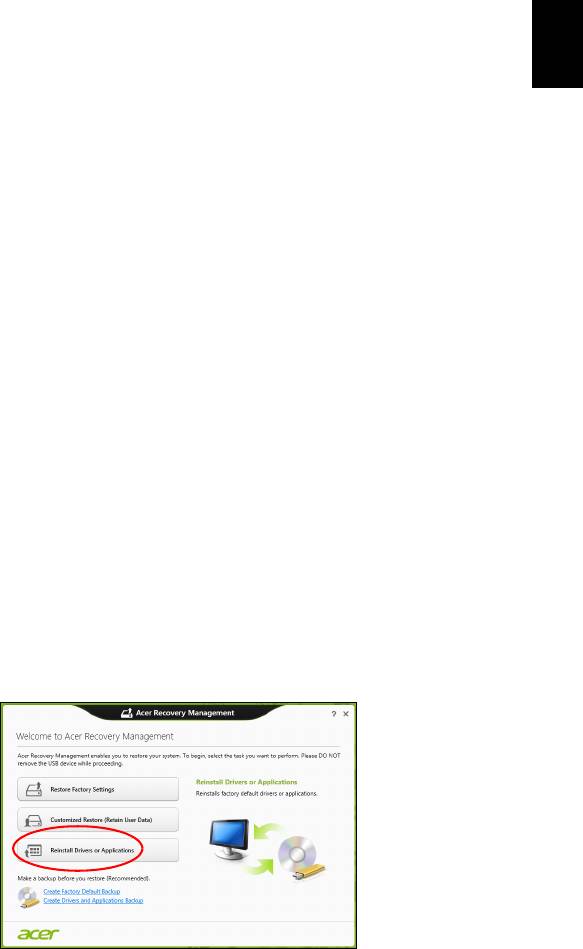
21
사전 설치가 아닌 소프트웨어와 드라이버를 다시 설치하는 데 대한
한
지침은 해당 제품 설명서나 지원 웹 사이트를 참조하십시오 .
국
2. 이전 시스템 상태로 되돌립니다 .
어
소프트웨어나 드라이버 재설치로 문제가 해결되지 않을 경우 , 작동이
잘 되던 이전 상태로 시스템을 되돌리면 문제가 해결되는 수가 있습
니다 .
자세한 지침은 23 페이지의 " 초기 시스템 스냅샷으로 되돌리기 " 을
참조하십시오 .
3. 운영 체제를 재설정합니다 .
다른 방법으로는 문제
가 해결되지 않아 시스템을 재설정하면서 사용
자 정보를 보존하고 싶은 경우 23 페이지의 " 시스템을 공장값으로 되
돌리기 " 를 참조하십시오 .
4. 시스템을 공장값으로 다시 설정합니다 . 다른 방법으로는 문제가 해결
되지 않아 시스템을 공장값으로 재설정하려면 23 페이지의 " 시스템
을 공장값으로 되돌리기 " 를 참조하십시오 .
드라이버 및 응용 프로그램 다시 설치
문제 해결 단계로 , 공장에서 컴퓨터에 사전 설치해 놓은 응용 프로그램
과 장치 드라이버를 다시 설치해야 할 경우가 있습니다 . 미리 만들어 둔
백업이나 하드 드라이브를 사용하여 다시 설치할 수 있습니다 .
• 기타 응용 프로그램 - 컴퓨터에 사전 설치된 것이 아닌 소프트웨어를
다시 설치해야 하는 경우 , 해당 소프트웨어 설치 지침을 따라야 합니
다 .
• 새 장치 드라이버 - 컴퓨
터에 사전
설치된 것이 아닌 장치 드라이버를
다시 설치해야 하는 경우에는 장치와 함께 지침을 따르십시오 .
Windows
및
컴퓨터에
저장된
복구
정보를
사용하여
다시
설치하려면
:
•
시작
에서 ' 복구 ' 를 입력한 다음 앱 목록에서 Acer Recovery
Management 를 클릭합니다 .
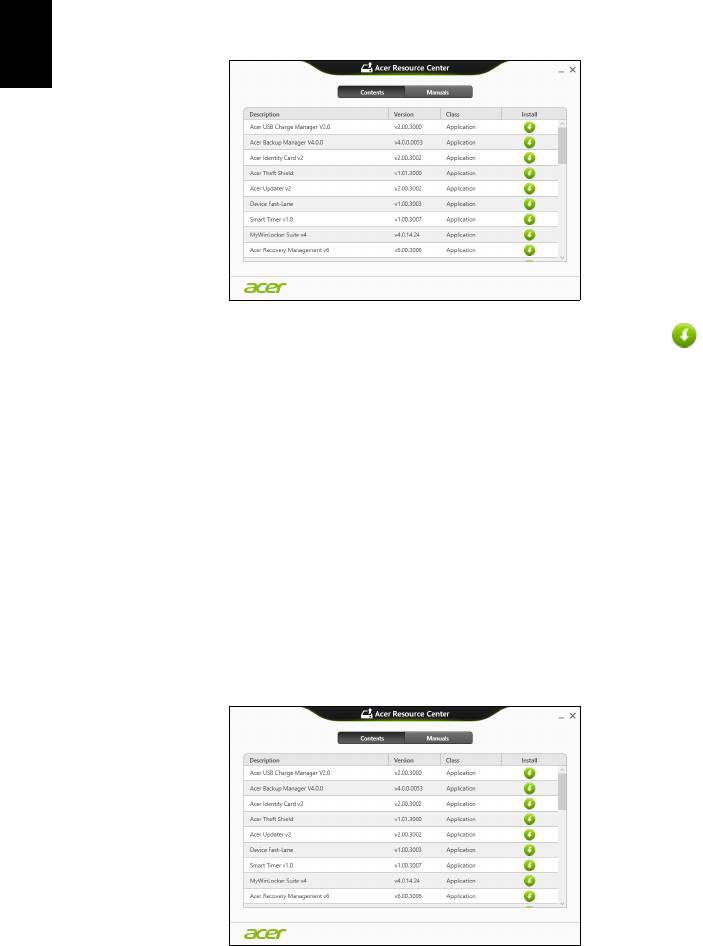
22
복구
• 드라이버 또는 응용 프로그램 다시 설치를 클릭합니다 .
한
• Acer Resource Center 의 내용 섹션이 표시됩니다 .
국
어
• 설치할 항목의 설치 아이콘을 클릭한 다음 화면에 나타난 지
시를 따라 설치를 완료합니다. 재설치할 각 항목에 대해 이 단
계를 되풀이합니다 .
DVD
또는
USB
드라이브의
드라이버
및
응용
프로그램
백업에서
다시
설치하려면
:
1. 드라이버 및 응용 프로그램 백업을 디스크 드라이브에 삽입하거나 남
아 있는 USB 포트에 연결합니다 .
•DVD를 넣고 나서 Acer Resource Center가 시작되기를 기다립니
다 .
• Acer Resource Center 가 자동으로 시작되지 않으면 Windows
키
+ <E> 를 누른 다음 광드라이브 아이콘을 두 번 클릭합니다 .
•USB 드라이브를 사용할 경우 Windows
키
+ <E> 를 누른 다음 백
업이 포함된 드라이브를 두 번 클릭합니다 . ResourceCenter 를 두
번 클릭합니다 .
2. Acer 리소스 센터의 내용 섹션이 표시됩니다 .

23
3. 설치할 항목의 설치 아이콘을 클릭한 다음 화면에 나타난 지시
한
를 따라 설치를 완료합니다 . 재설치할 각 항목에 대해 이 단계를
국
되풀이합니다 .
어
초기 시스템 스냅샷으로 되돌리기
Microsoft 시스템 복원은 정기적으로 시스템 설정의 ' 스냅샷 ' 을 캡처하
여 복원 지점으로 저장합니다 . 복구하기 힘든 소프트웨어 문제가 발생
하면 대부분의 경우 이 복원 지점 중 하나로 돌아가서 시스템이 다시 실
행되도록 할 수 있습니다 .
Windows 는 자동으로 매일 추가 복원 지점을 만듭니다 . 또는 사용자가
소프트웨어나 장치 드라이버를 설치할 때마다 만들 수도 있습니다 .
참고
: Microsoft 시스템 복원 기능 사용에 대한 자세한 내용을 알려
면
시작
에서 ' 도움말 ' 을 입력한 다음 앱 목록에서 도움말 및 지원
을 클릭합니다 . 도움말 검색 상자에 'Windows 시스템 복원 ' 을 입
력한 다음 Enter 를 누릅니다 .
복원
지점으로
돌아가기
1.
시작
에서 ' 제어판 ' 을 입력한 다음 앱 목록에서 제어판을 클릭합니다 .
2. 시스템 및 보안 > 동작 센터를 클릭한 다음 창 아래에 있는 복구를 클
릭합니다 .
3. 시스템 복원 열기를 클릭하고 다음을 클릭합니다 .
4. 최근 복원 지점 ( 시스템이 제대로 작동했던 당시 ) 을 선택하고 다음 ,
마침을 차례로 클릭합니다 .
5. 확정 창이 나타나면 예를 클릭합니다 . 시스템
이 지정한 복원 지점을
사용
하여 복원됩니다 . 이 작업은 몇 분 정도 걸릴 수 있으며 컴퓨터를
다시 시작해야 할 수 있습니다 .
시스템을 공장값으로 되돌리기
컴퓨터를 사용할 때 다른 방법으로는 복구되지 않는 문제가 생기면 모
든 것을 다시 설치하여 시스템을 공장값으로 되돌려야 할 수도 있습니
다 . 미리 만들어 둔 복구 백업이나 하드 드라이브에서 복구할 수 있습니
다 .
• 여전히 Windows 를 실행할 수 있고 복구 파티션을 삭제하지 않은 경
우에는 24 페이지의 "Windows 에서 복구 " 를 참조하십시오 .
• Windows 가 실행되지 않고 원래 하드 드
라이브를 완전히 재
포맷했거
나 교체 하드 드라이브를 설치한 경우에는 26 페이지의 " 복구 백업에
서 복구 " 를 참조하십시오 .
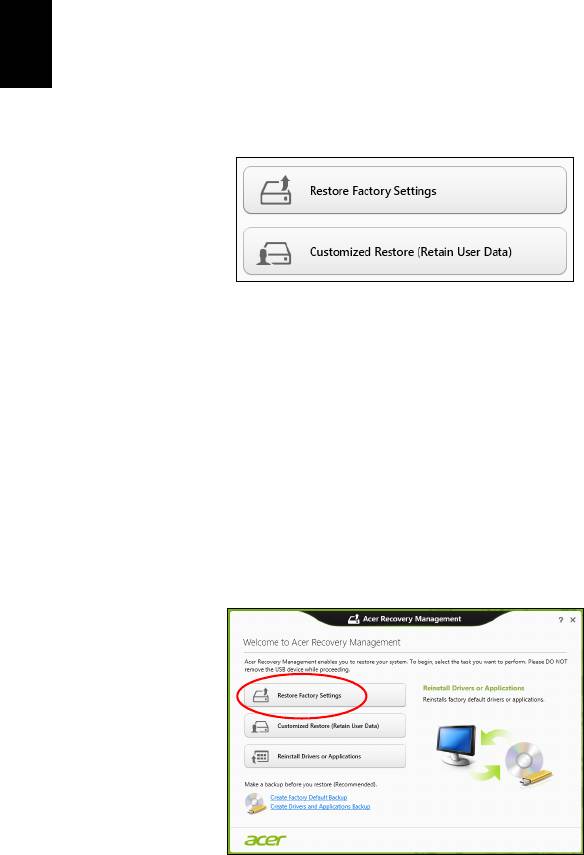
24
복구
Windows 에서 복구
한
국
Acer Recovery Management 시작 :
어
•
시작
에서 '복구 ' 를 입력한 다음 앱 목록에서 Acer Recovery
Management 를 클릭합니다 .
두 개의 옵션 즉 , 공장 설정값 복원 ( 내 PC 재설정 ) 또는 사용자 지정 복
원 ( 내 PC 새로 고침 ) 을 사용할 수 있습니다 .
공장 설정값 복원의 경우 하드 드라이브의 모든 내용을 삭제한 다음 시
스템에 사전 설치되어 있던 Windows, 모든 소프트웨어 및 드라이버를
다시 설치합니다 . 하드 드라이브에 중요한 파일이 있으면 지금 백업
해
두십시오 . 24 페이지
의 "Acer Recovery Management 를 사용하여 공
장 설정값 복원 " 를 참조하십시오 .
사용자 지정 복원은 파일 ( 사용자 데이터 ) 을 보존하려고 시도하긴 하지
만 모든 소프트웨어와 드라이버를 다시 설치합니다 . PC를 구입한 뒤 설
치한 소프트웨어는 제거됩니다(Windows Store에서 설치한 소프트웨어
는 제외). 26 페이지의 "Acer Recovery Management를 사용하여 사용
자 지정 복원 " 을 참조하십시오 .
Acer Recovery Management 를 사용하여 공장 설정값 복원
1. 공장 설정값 복원을 클릭합니다 .
주의 : ' 공장 설정값 복원 ' 은 하드 드라이브에 있는 모든 파일을 제
거합니다 .
2. 두 개의 운영 체제로 구성된 컴퓨터의 경우 ( 특정 시스템에서만 가
능 ), Windows 7 또는 Windows 8 중 어느 것을 복원할지 선택할 수 있
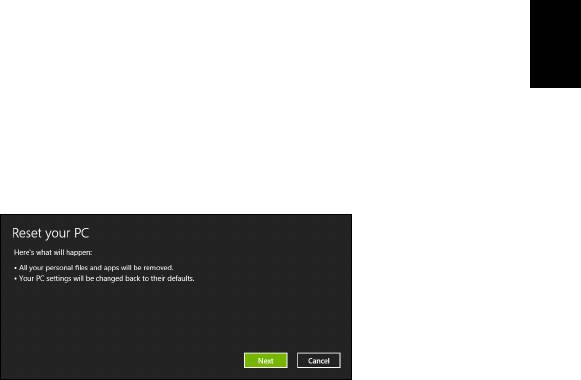
25
는 창이 열립니다 . Windows 7 을 선택하면 컴퓨터가 다시 시작되고
한
Windows 7 을 복원합니다 . Windows 8 을 선택하면 아래에 설명한 것
국
과 같이 PC 재설정이 열립니다 .
어
참고
: Windows 7
로부터
변경한
경우
Windows 8
을
제대로
활용
하려면
BIOS
로
들어가서
(
컴퓨터가
시작될
때
<F2>
를
누름
)
부
팅
모드를
UEFI
로
바꿉니다
. Windows 7
을
다시
설치하는
경우
,
컴퓨터를
다시
시작하기
전에
부팅
모드를
Legacy
로
되돌려야
합
니다
.
3. PC 재설정 창이 열립니다 .
참조용
이미지
.
4. 다음을 클릭한 후 파일을 제거하는 방법을 선택합니다 :
a. 내 파일 제거는 모든 파일을 신속하게 지운 후 컴퓨터를 복원하며
30 분 정도 걸립니다 .
b. 드라이브를 완전히 정리는 각 파일을 지운한 후 드라이브를 완전히
정리하므로 복구 후 아무 파일도 볼 수 없습니다 . 드라이브 정리 시
간은 최고 5 시간으로 훨씬 더 길지만 이전 파일이 완전히 제거되
므
로 훨씬
더 안전합니다 .
5. 재설정을 클릭합니다 .
6. 복구 프로세스가 컴퓨터를 다시 시작한 다음 계속해서 파일을 하드
드라이브에 복사합니다 .
7. 복구가 끝나면 처음 시작 프로세스를 반복하여 컴퓨터 사용을 시작할
수 있습니다 .
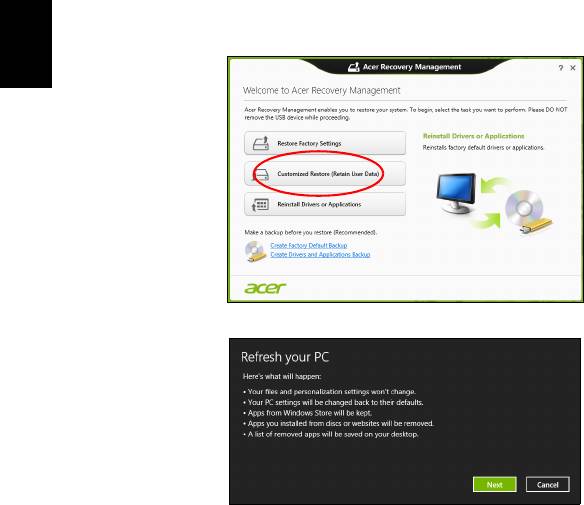
26
복구
Acer Recovery Management 를 사용하여 사용자 지정 복원
한
1. 사용자 지정 복원 ( 사용자 데이터 보관 ) 을 클릭합니다 .
국
어
2. PC 새로 고침 창이 열립니다 .
3. 다음 , 새로 고침을 차례로 클릭합니다 .
4. 복구 프로세스가 컴퓨터를 다시 시작한 다음 계속해서 파일을 하드
드라이브에 복사합니다 . 이 작업은 30 분 정도 걸립니다 .
복구 백업에서 복구
USB 드라이브의 복구 백업에서 복구하려면 :
1. 복구 백업을 찾습니다 .
2. USB 드라이브를 꽂고 컴퓨터를 켭니다 .
3. 이 기능을 이미 활성화하지 않은 경우 F12 Boot Menu 를 활성화해야
합니다 :
a. 컴퓨터가 시작될 때 <F2> 를 누릅니다 .
b. 왼쪽 화살표 키 또는 오른쪽 화살표 키로 Main 메뉴를 선택합니다 .
c. F12 Boot Menu 가 선택될 때까지 아래쪽 키를 누르고 <F5> 를 눌
러 이 설정을 Enabled 로
바꿉니다 .
d. 왼쪽 화살표 키 또는 오른쪽 화살표 키로 Exit 메뉴를 선택합니다 .

27
e. 컴퓨터에 사용된 BIOS 유형에 따라 Save Changes and Exit 또는
한
Exit Saving Changes 를 선택하고 Enter 를 누릅니다 . 확인 또는
국
예를 선택하여 확정합니다 .
어
f. 컴퓨터가 다시 시작됩니다 .
4. 시동 중 <F12> 를 눌러 부팅 메뉴를 엽니다 . 부팅 메뉴에서 시작할 장
치를 선택하고 USB 드라이브를 선택할 수 있습니다 .
a. 화살표 키를 사용하여 USB 장치를 선택한 다음 Enter를 누릅니다.
b. Windows 가 일반적인 시작 프
로세스가 아니라 복구 백업에서 시작
됩니
다 .
5. 키보드 유형을 선택합니다 .
6. 문제 해결을 선택한 다음 사용할 복구 유형을 선택합니다 :
a. 고급 , 시스템 복원을 차례로 클릭하여 Microsoft 시스템 복원을 시
작합니다 :
Microsoft 시스템 복원은 정기적으로 시스템 설정의 ' 스냅샷 ' 을 캡
처하여 복원 지점으로 저장합니다 . 복구하기 힘든 소프트웨어 문
제가 발생하면 대부분의 경우 이 복원 지점 중 하나로 돌아가서
시
스템이 다시 실행되도록 할 수 있습니다 .
b. PC 재설정을 클릭하여 재설정 작업을 시작합니다 :
PC 재설정의 경우 하드 드라이브의 모든 내용을 삭제한 다음 시스
템에 사전 설치되어 있던 Windows, 모든 소프트웨어 및 드라이버
를 다시 설치합니다 . 하드 드라이브에 중요한 파일이 있으면 지금
백업해 두십시오 . 28 페이지의 " 복구 백업에서 PC 재설정 " 을 참
조하십시오 .
c. PC 새로 고침을 클릭하여 새로
고침 작업을 시작합니다 :
PC 새로 고침은 파일 ( 사용자 데이터 ) 을 보존하려고 시도하긴 하
지만 모든 소프트웨어와 드라이버를 다시 설치합니다 . PC 를 구입
한 뒤 설치한 소프트웨어는 제거됩니다 (Windows Store 에서 설치
한 소프트웨어는 제외 ). 28 페이지의 " 복구 백업에서 PC 새로 고
침 " 을 참조하십시오 .
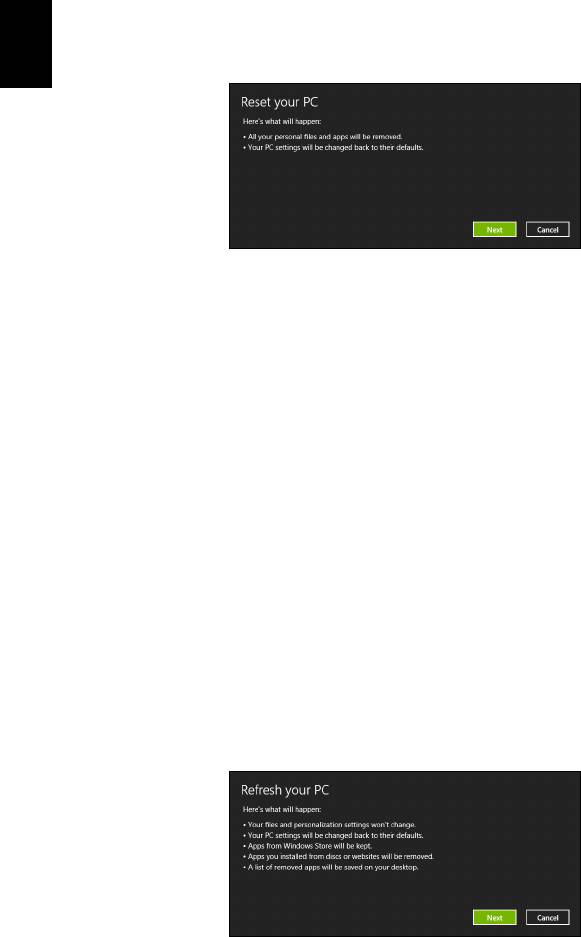
28
복구
복구 백업에서 PC 재설정
한
국
주의 : PC 재설정은 하드 드라이브에 있는 모든 파일을 제거합니다 .
어
1. PC 재설정 창이 열립니다 .
참조용
이미지
.
2. 다음을 클릭합니다 .
3. 복구할 운영 체제를 선택합니다 ( 보통 한 옵션만 사용 가능 ).
4. 하드 드라이브의 변경 사항 보존 여부 선택 :
a. 복구 파티션을 삭제했거나 하드 드라이브의 파티션을 변경한 경우
변경 사항을 그대로 유지하고 싶으면 아니오를 선택합니다 .
b. 컴퓨터를 공장 설정값으로 완전히 복원하려면 예를 선택합니다 .
5. 파일 지우는 방법 선택 :
a. 내 파일 제거는 모든 파일을 신속
하게 지운
후 컴퓨터를 복원하며
30 분 정도 걸립니다 .
b. 드라이브를 완전히 정리는 각 파일을 지운한 후 드라이브를 완전히
정리하므로 복구 후 아무 파일도 볼 수 없습니다 . 드라이브 정리 시
간은 최고 5 시간으로 훨씬 더 길지만 이전 파일이 완전히 제거되므
로 훨씬 더 안전합니다 .
6. 재설정을 클릭합니다 .
7. 복구가 끝나면 처음 시작 프로세스를 반복하여 컴퓨
터 사용을 시작할
수 있습니다 .
복구 백업에서 PC 새로 고침
1. PC 새로 고침 창이 열립니다 .

29
2. 다음을 클릭합니다 .
한
3. 복구할 운영 체제를 선택합니다 ( 보통 한 옵션만 사용 가능 ).
국
4. 새로 고침을 클릭합니다 .
어
5. 복구 프로세스가 컴퓨터를 다시 시작한 다음 계속해서 파일을 하드
드라이브에 복사합니다 . 이 작업은 30 분 정도 걸립니다 .
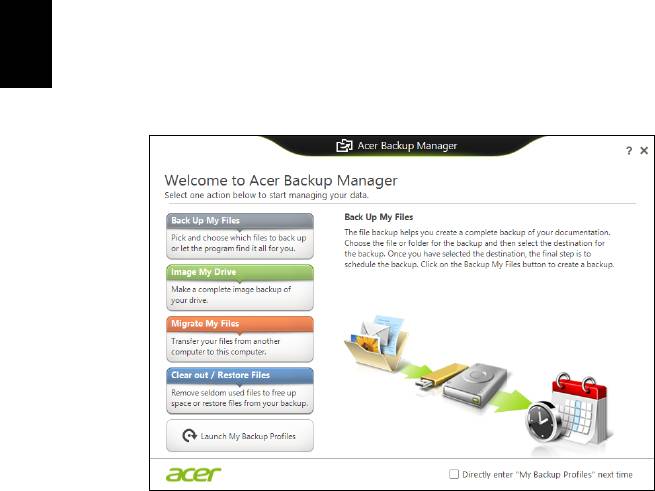
30
Acer Backup Manager
한
국
참고
:
이
기능은
특정
모델에서만
사용할
수
있습니다
.
어
Acer Backup Manager 는 간단한 세 단계의 작업만으로 다양한 백업 기
능을 수행할 수 있는 유틸리티입니다 . 뿐만 아니라 이 기능을 자동으로
수행할 빈도를 원하는 대로 설정할 수 있습니다 .
Windows 8 에서 Acer Backup Manager 를 시작하려면 "Backup
Manager" 을 두드리면 됩니다 . 또는 데스크톱 모드에서 Acer Backup
Manager 를 선택합니다 . 그러면 시작 화면이 열립니다 . 이 화면에서 원
하는 백업 유형을 선택할 수 있습니다 .
• 내 파일 백업 : 백업할
파일을 선택합니다 .
• 내 드라이브 이미지 : 전체 드라이브의 백업 파일을 만듭니다 . 이 파
일을 DVD 로 굽고 , 컴퓨터에 있는 다른 드라이브에 저장하거나 *,
이동식 미디어 ( 예 : 플래시 드라이브 ) 에 저장하여 나중에 컴퓨터
를 복원할 수 있습니다 .
• 내 파일 마이그레이션 : 파일을 USB 장치에 복사하여 Acer Backup
Manager 를 통해 이전 컴퓨터에서 새 컴퓨터 또는 다른 컴퓨터로
파일을 마이그레이션할 수 있습니다 .
• 파일 지우기 / 파일 복원 : 잘 사용하지 않는 파일을 제거하여 디스크
공간을 늘리거나 백업에서 파일을 복원합니다 .
원하는 백업 유형을 선택하고 백업할 파일이나 드라이브를 선택한 다음
화면에 나타나는 지침을 따릅니다 :
1 백업할 내용을 선택합니다 . 선택한 내용이 적을수록 작업은 빨리
진행되지만 데이터 손실 위험은 더 커집니다 .
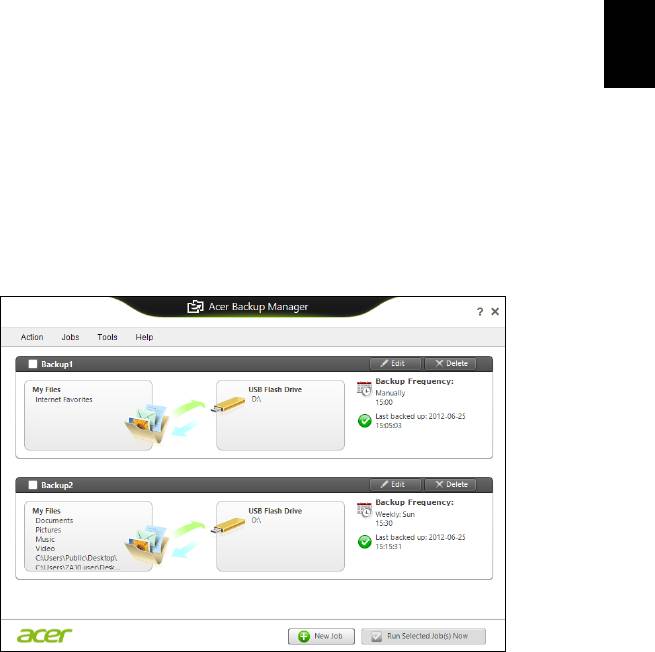
31
2 백업 복사본을 저장할 위치를 선택합니다 . 여기에는 이동식 미디
한
어 , 컴퓨터의 드라이브 *, CD/DVD 미디어 , 원격 PC 또는 Microsoft
국
SkyDrive 를 사용하는 클라우드가 포함됩니다 .
어
3 Acer Backup Manager 에서 얼마나 자주 백업을 만들지 선택합
니다 .
여기까지 3 단계 작업을 마치고 나면 예약한 대로 백업이 생성됩니다 .
*
참고
:
외부
드라이브나
D:
드라이브를
선택해야
합니다
. Acer
Backup Manager
가
원본
드라이브에는
백업을
저장할
수
없습
니다
.
언제든지 설정을 변경하고 싶으면 Acer Backup Manager 프로필 화면
으로 이동합니다. Acer Backup Manager 시작 화면에서 내 백업 시작 프
로필을 클릭합니다 .
여기에서 기존의 백업 프로필을 편집하거나 삭제할 수 있습니다 .
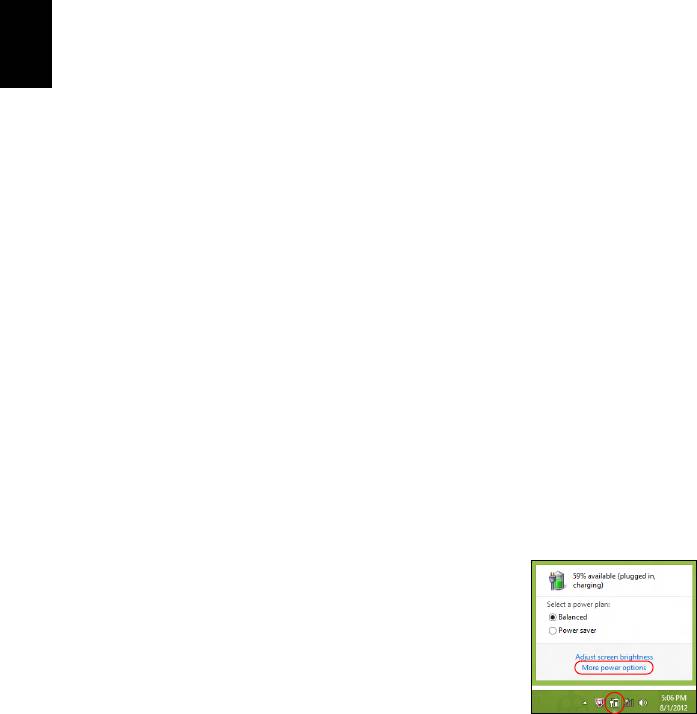
32
전원 관리
한
전원 관리
국
이 컴퓨터에는 시스템 동작을 모니터링하는 내장 전원 관리 장치가 있
어
습니다 . 시스템 동작은 다음 장치 중 하나 이상과 관련된 동작을 말합니
다 : 키보드 , 마우스 , 하드 디스크 , 컴퓨터에 연결된 주변 장치 및 비디
오 메모리 . 일정 기간 동안 동작이 감지되지 않는 경우 컴퓨터에서 에너
지를 절약하기 위해 이러한 장치 중 일부 또는 모두를 중지합니다 .
절전
빠른 시작 비활성화
이 컴퓨터는 신속하게 시작하기 위해 빠른 시작 기능을 사용하지만 , 시
작을 위한 신호를 확인하는 데 약간의 전력을 사용하기도 합니다 . 이러
한 확인으로 인해 컴퓨터 배터리가 점점 소진됩니다 .
컴퓨터의 전원 요구와 환경적 영향을 줄이고 싶으면 빠른 시작 기능을
끄십시오 :
참고
:
빠른
시작
기능을
끄면
컴퓨터가
절전
모드로부터
시작하는
데
오래
걸립니다
.
컴퓨터에
Acer Instant On
또는
Acer Always
Connect
가
설치되어
있을
경우
이들
역시
꺼집니다
.
또한
네트워크를
통해
명령을
수신하는
경우
컴퓨터가
시작되지
않
습니다
(Wake on LAN).
1. 테스크톱을 엽니다 .
2. 알림 영역에서 전원 옵션을 클릭합니다 .
3. 추가 전원 옵션을 선택합니다 .
4. 전원 단추 동작 변경을 선택합니다 .
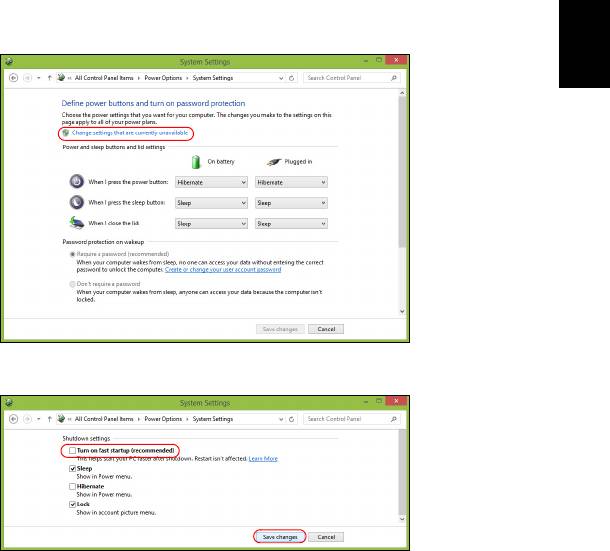
33
5. 시스템 종료 설정에 액세스하려면 현재 사용할 수 없는 설정 변경을
한
선택합니다 .
국
어
6. 아래로 스크롤하여 빠른 시작 켜기를 비활성화합니다 .
7. 변경 내용 저장을 선택합니다 .

34
배터리 팩
한
배터리 팩
국
이 컴퓨터에는 한 번 충전으로 장시간 사용할 수 있는 내장 배터리 팩이
어
제공됩니다 .
배터리 팩 특성
배터리 팩에는 다음과 같은 특성이 있습니다 .
• 최신 배터리 기술 표준을 채택하고 있습니다 .
• 배터리 부족 경고를 제공합니다 .
컴퓨터를 AC 어댑터에 연결하면 배터리가 재충전됩니다 . 이 컴퓨터에
서는 사용 중 충전 기능을 지원하므로 컴퓨터로 작업하는 동안에도 배
터리가 재충전됩니다 . 그러나 컴퓨터가 꺼져 있는 상태에서 재충전하면
더욱 빠르게 충전할 수 있습니다 .
배터리는 여행 또는 정전 중에 편리하게 사용할
수 있습니다 . 예비로 사
용할 수 있는 완전히 충전된 여분의 배터리 팩을 준비하는 것이 좋습니
다 . 여분의 배터리 팩 주문에 대한 자세한 내용은 대리점에 문의하십
시오 .
배터리 충전
배터리를 충전하려면 AC 어댑터를 컴퓨터와 주 전원 콘센트에 연결합
니다 . 배터리를 충전하는 동안 AC 전원을 사용하여 컴퓨터에서 계속 작
업할 수 있습니다 . 그러나 컴퓨터가 꺼져 있는 상태에서 배터리를 충전
하면 더욱 빠르게 충전할 수 있습니다 .
참고
:
잠자리에
들기
전에
배터리를
충전하는
것이
좋습니다
.
여행
전날
밤에
배터리를
충전하면
다음
날
완전히
충전된
배터리를
사
용할
수
있습니다
.
새 배터리 팩 조절
배터리 팩을 처음 사용할 때 먼저 다음과 같은 조절 프로세스를 수행해
야 합니다 .
1. 컴퓨터가 꺼져 있는 상태에서 새 배터리를 삽입합니다 .
2. AC 어댑터를 연결하고 배터리를 완전히 충전합니다 .
3. AC 어댑터의 연결을 끊습니다 .
4. 컴퓨터를 켜고 배터리 전원을 사용하여 작업합니다 .
5. 배터리 부족 경고가 표시될 때까지 배터리를 소진합니다 .
6. AC 어댑터를 다시 연결하고 배터리를 다시 완전히 충전합니다 .
- 1
- 2
- 3
- 4
- 5
- 6
- 7
- 8
- 9
- 10
- 11
- 12
- 13
- 14
- 15
- 16
- 17
- 18
- 19
- 20
- 21
- 22
- 23
- 24
- 25
- 26
- 27
- 28
- 29
- 30
- 31
- 32
- 33
- 34
- 35
- 36
- 37
- 38
- 39
- 40
- 41
- 42
- 43
- 44
- 45
- 46
- 47
- 48
- 49
- 50
- 51
- 52
- 53
- 54
- 55
- 56
- 57
- 58
- 59
- 60
- 61
- 62
- 63
- 64
- 65
- 66
- 67
- 68
- 69
- 70
- 71
- 72
- 73
- 74
- 75
- 76
- 77
- 78
- 79
- 80
- 81
- 82
- 83
- 84
- 85
- 86
- 87
- 88
- 89
- 90
- 91
- 92
- 93
- 94
- 95
- 96
- 97
- 98
- 99
- 100
- 101
- 102
- 103
- 104
- 105
- 106
- 107
- 108
- 109
- 110
- 111
- 112
- 113
- 114
- 115
- 116
- 117
- 118
- 119
- 120
- 121
- 122
- 123
- 124
- 125
- 126
- 127
- 128
- 129
- 130
- 131
- 132
- 133
- 134
- 135
- 136
- 137

