Acer AO756 – страница 34
Инструкция к Ноутбуку Acer AO756
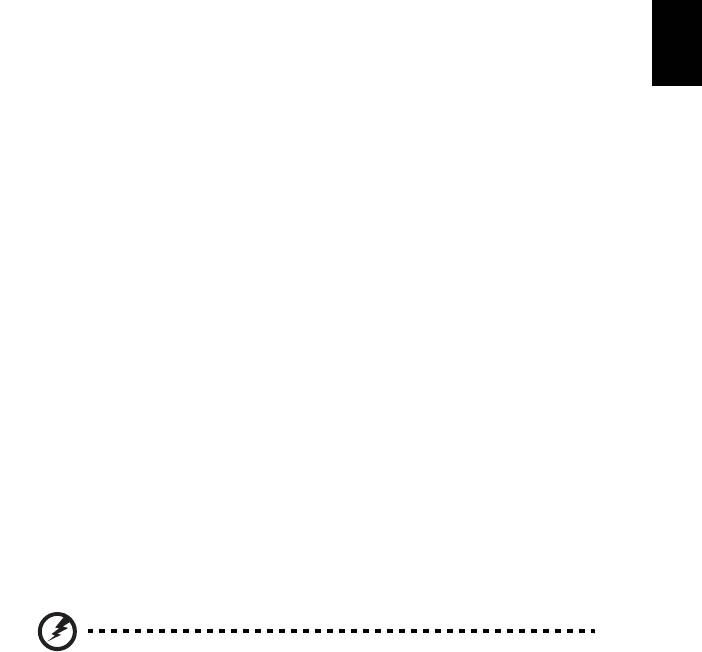
vii
Forholdsregler for optiske stasjoner
(bare for visse modeller)
Forsiktig: Dette apparatet inneholder et lasersystem og er klassifisert som et
"KLASSE 1 LASERPRODUKT". Hvis du har problemer med denne enheten,
Norsk
vennligst kontakt din nærmeste AUTORISERTE servicestasjon. Ikke prøv å åpne
innkapslingen, for direkte eksponering for laserstrålen må unngås.
KLASSE 1 LASERPRODUKT
FORSIKTIG: USYNLIG LASERSTRÅLING I ÅPEN TILSTAND. UNNGÅ STRÅLEN.
APPAREIL A LASER DE CLASSE 1 PRODUIT
LASERATTENTION: RADIATION DU FAISCEAU LASER INVISIBLE EN CAS
D’OUVERTURE. EVITTER TOUTE EXPOSITION AUX RAYONS.
LUOKAN 1 LASERLAITE LASER KLASSE 1
VORSICHT: UNSICHTBARE LASERSTRAHLUNG, WENN ABDECKUNG
GEÖFFNET NICHT DEM STRAHLL AUSSETZEN
PRODUCTO LÁSER DE LA CLASE I
ADVERTENCIA: RADIACIÓN LÁSER INVISIBLE AL SER ABIERTO. EVITE
EXPONERSE A LOS RAYOS.
ADVARSEL: LASERSTRÅLING VEDÅBNING SE IKKE IND I STRÅLEN.
VARO! LAVATTAESSA OLET ALTTINA LASERSÅTEILYLLE.
VARNING: LASERSTRÅLNING NÅR DENNA DEL ÅR ÖPPNAD ÅLÅ TUIJOTA
SÅTEESEENSTIRRA EJ IN I STRÅLEN
VARNING: LASERSTRÅLNING NAR DENNA DEL ÅR ÖPPNADSTIRRA EJ IN I
STRÅLEN
ADVARSEL: LASERSTRÅLING NAR DEKSEL ÅPNES STIRR IKKE INN I
STRÅLEN
Telefonlinjesikkerhet
• Trekk alltid ut alle telefonledninger fra veggkontakten før service eller
demontering av dette utstyret.
• Unngå bruk av telefonledningen (bortsett fra trådløs type) under en elektrisk
storm. Det er en ørliten fare for elektrisk støt fra lyn.
Advarsel! Av sikkerhetsårsaker må du ikke bruke ikke-standard
deler når du legger til eller endre komponenter. Kontakt
forhandleren for kjøpsalternativer i stedet.
Må kun tilkoples kabel-TV nett via galvanisk isolator.

viii
Driftsmiljø
Advarsel! Av sikkerhetsårsaker må du slå av alle trådløs-/
radiosendeenheter når du bruker den bærbare maskinen under
følgende forhold. Disse enhetene kan omfatte, men er ikke
begrenset til: Trådløst nettverk (WLAN), Bluetooth og/eller 3G.
Norsk
Husk å følge eventuelle spesielle bestemmelser som gjelder på et sted, og slå alltid
av enheten når det er forbudt å bruke den, eller når den kan føre til interferens eller
fare. Bruk enheten bare i dens normale driftsposisjoner. Denne enheten oppfyller
retningslinjene for RF-eksponering når den brukes normalt, og når enheten og
antennen er plassert minst 1,5 centimeter fra kroppen. Den bør ikke inneholde
metall, og du bør plassere enheten i en avstand fra kroppen som er angitt ovenfor.
For korrekt overføring av datafiler eller meldinger trenger denne enheten en
nettforbindelse av god kvalitet. I noen tilfeller kan overføring av datafiler eller
meldinger bli forsinket inntil en slik forbindelse er tilgjengelig. Sørg for at
instruksjonene om separasjonsavstand ovenfor blir fulgt inntil overføringen er fullført.
Deler av enheten er magnetisk. Metalliske materialer kan bli tiltrukket av enheten, og
personer med høreapparater bør ikke holde enheten mot øret som har slikt utstyr.
Ikke plasser kredittkort eller andre magnetiske lagringsmedier nær enheten, fordi
den lagrede informasjonen på dem kan bli slettet.
Medisinske enheter
Drift av radiooverføringsutstyr, medregnet trådløse telefoner, kan forstyrre
funksjonaliteten til medisinske enheter med utilstrekkelig beskyttelse. Kontakt en
lege eller produsenten av den medisinske enheten for å fastslå om den er
tilstrekkelig beskyttet mot ekstern RF-energi, eller hvis du har spørsmål. Slå av
enheten på sykehus, legekontorer og lignende når det er utplassert plakater med
instruksjoner om at du skal gjøre det. Sykehus eller helseveseninstitusjoner kan
bruke utstyr som kan være følsomt for eksterne RF-sendinger.
Pacemakere. Pacemakerprodusenter anbefaler en minimumsavstand på
15,3 centimeter mellom trådløse enheter og en pacemaker for å unngå potensiell
forstyrrelse av pacemakeren. Disse anbefalingene stemmer overens med den
uavhengige forskningen til Wireless Technology Research og anbefalingene fra
denne organisasjonen. Personer med pacemakere bør gjøre følgende:
• Hold alltid enheten mer enn 15,3 centimeter fra pacemakeren.
• Ikke bær enheten nær pacemakeren når enheten er slått på. Hvis du har
mistanke om interferens, slår du av enheten og flytter den.
Høreapparater. Noen digitale trådløse enheter kan forstyrre enkelt høreapparater.
Hvis det oppstår interferens, må du kontakte tjenesteoperatøren.

ix
Kjøretøy
RF-signaler kan påvirke feilaktig installerte eller utilstrekkelig skjermede elektroniske
systemer i motorkjøretøy, for eksempel elektroniske drivstoffinnsprøytingssystemer,
ABS- (blokkeringsfrie) bremser, elektroniske hastighetskontrollsystemer og
kollisjonsputer. Kontakt produsenten eller dennes representant hvis du vil ha mer
Norsk
informasjon om kjøretøyet eller eventuelt utstyr som er lagt til. Bare kvalifisert
personale bør betjene enheten eller installere den i en kjøretøy. Feilaktig installasjon
eller service på enheten kan være farlig og ugyldiggjøre en eventuell garanti. Sjekk
regelmessig at alt trådløst utstyrt i kjøretøyet er montert og fungerer som det skal.
Ikke oppbevar eller transporter brennbare væsker, gasser eller eksplosive materialer
i samme rom som enheten, dens deler eller utvidelser. For kjøretøy utstyrt med en
kollisjonspute er det viktig å huske at kollisjonsputer utvider seg med stor kraft. Ikke
plasser objekter, verken fastmontert eller portabelt utstyr, i området over
kollisjonsputen eller i kollisjonsputens utblåsningsområde. Hvis trådløst utstyr i
kjøretøyet er feilaktig installert og kollisjonsputen blåser seg opp, kan det oppstå
alvorlig personskade. Bruk av enheten om bord på fly er forbudt. Slå av enheten før
du går om bord på et fly. Bruken av trådløse telekomenheter i et fly kan være farlig
for flyets sikkerhet, forstyrre det trådløse telefonnettet og kan være ulovlig.
Potensielt eksplosive miljøer
Slå av enheten når du befinner seg i et område med potensielt eksplosiv atmosfære,
og respekter alle skilt og instruksjoner. Potensielt eksplosive atmosfærer omfatter
områder der du normalt vil bli bedt om å slå av kjøretøyets motor. Gnister i slike
områder kan føre til en eksplosjon eller brann med fare for personskade eller i verste
fall død. Slå av notisbokmaskinen nær bensinpumper. Overhold restriksjoner på
bruk av radioutstyr i bensinlagre, lagrings- og distribusjonsområder, kjemiske anlegg
eller der sprengningsoperasjoner pågår. Områder med potensielt eksplosiv
atmosfære er ofte skiltet, men ikke alltid. De omfatter områder under dekk på båter,
anlegg for distribusjon eller lagring av kjemikalier, kjøretøy som bruker flytende
petroleumsgass (som propan eller butan) og områder der luften inneholder
kjemikalier eller partikler som korn, støv eller metallpulver. Ikke slå på notisboken
når bruk av trådløs telefon er forbudt eller når det kan føre til interferens eller
faresituasjoner.
Nødanrop
Advarsel: Du kan ikke foreta nødanrop med denne enheten. Hvis du vil foreta et
nødanrop, må du ringe ut via mobiltelefonen eller andre telefonsystemer.

x
Instruksjoner for avhending
Ikke kast denne elektroniske enheten som vanlig forbrukeravfall. Sørg
for resirkulering av enheten for å redusere forurensning og bidra til
beskyttelse av det globale miljøet. Hvis du vil ha mer informasjon om
bestemmelsene i WEEE-direktivet (Waste from Electrical and
Electronics Equipment), besøk
www.acer-group.com/public/Sustainability/sustainability01.htm.
Norsk
Advarsel om kvikksølv
For prosjekter med innvendig pære og elektroniske produkter som
omfatter en LCD/CRT-skjerm uten LED-bakgrunnslys: Lampe(r) inne i
produktet inneholder kvikksølv og må resirkuleres eller avhendes i
henhold til offentlige bestemmelser. Kontakt elektronikkindustriens
allianse på www.eiae.org. Konkret informasjon om avhending av lamper
på www.lamprecycle.org.
ENERGY STAR
Acers ENERGY STAR-kvalifiserte produkter sparer deg penger ved
å redusere energikostnader og beskytte miljøet uten å ofre
funksjoner eller ytelse. Acer er stolt over å tilby våre kunder
produkter med ENERGY STAR-merket.
Hva er ENERGY STAR?
Produkter som er ENERGY STAR-kvalifisert, bruker mindre energi
og forhindrer utslipp av drivhusgass ved å oppfylle de strenge retningslinjene til
energieffektivitet som er angitt av amerikanske miljøvernmyndigheter. Acer forplikter
seg til å tilby produkter og tjenester globalt for å hjelpe kunder med å spare penger,
bevare energi og forbedre kvaliteten på miljøet. Jo mer energi vi kan spare, desto
høyere energieffektivitet, og jo mer reduserer vi drivhusgasser og farene for
klimaendring. Mer informasjon på www.energystar.gov eller
www.energystar.gov/powermanagement.
Acer ENERGY STAR-kvalifiserte produkter: (bare for visse modeller)
• Genererer mindre varme og reduserer kjølebelastninger og varmere
klimaforhold.
• Gå automatisk til "displayhvile" og "datamaskinhvile" etter henholdsvis 10
og 30 minutter med inaktivitet.
• Du vekker datamaskinen fra søvnmodus ved å trykke på en tast på
tastaturet eller bevege musen.
• Datamaskiner sparer mer enn 80% i "hvilemodus".
ENERGY STAR og ENERGY STAR-merket er registrerte USA-merker.

xi
Tips og informasjon om komfortabel bruk
Datamaskinbrukere kan klage over øyeplager og hodepine etter forlenget bruk.
Brukere har også større fare for fysisk skade etter mange timer med arbeid foran en
datamaskin. Lange arbeidsperioder, dårlig arbeidsstilling, uheldige arbeidsvaner,
stress, feilaktige arbeidsforhold, personlig helse og andre faktorer øker risikoen for
Norsk
fysisk skade betydelig.
Feilaktig datamaskinbruk kan føre til musesyke, senekjedebetennelse eller andre
muskel/skjelett-lidelser. Følgende symptomer kan oppstå i hender, håndledd, armer,
skuldre, nakke eller rygg:
• Nummenhet, eller en brennende eller prikkende følelse.
• Verk, sårhet eller ømhet.
• Smerte, oppsvulming eller pulsering.
• Stivhet eller stramhet.
• Kulde eller svakhet.
Hvis du har disse symptomene eller annet gjentagende eller varig ubehag og/eller
smerte knyttet til datamaskinbruk, kontakt en lege umiddelbart og informer
bedriftshelseansvarlig.
Følgende avsnitt gir tips om mer komfortabel datamaskinbruk.
Finn din komfortsone
Finn din komfortsone ved å justere skjermens visningsvinkel, bruke en fothviler eller
heve sittehøyden for å oppnå maksimal komfort. Vurder følgende tips:
• Unngå å sitte for lenge i en fast posisjon.
• Unngå å lute fremover og/eller lene deg bakover.
• Stå opp og gå rundt regelmessig for å fjerne belastningen på beinmusklene.
• Ta korte pauser og slapp av i nakke og skuldre.
• Unngå å spenne muskler eller heise opp skuldrene.
• Installer det eksterne displayet, tastaturet og musen korrekt og innen
komfortabel rekkevidde.
• Hvis du ser mer på skjermen enn på dokumenter, plasserer du displayet i
midten av skrivebordet for å redusere nakkebelastningen.
Ta hensyn til synet ditt
Lange timer foran skjermen, feilaktige briller eller kontaktlinser, gjenskinn,
overdreven rombelysning, dårlig fokusert skjerm, veldig liten skrift og et display med
dårlig kontrast er belastende for øynene. Følgende avsnitt inneholder forslag til
reduksjon av øyebelastninger.
Øyne
• Hvil øynene ofte.
• Gi øynene regelmessige pauser ved å se bort fra skjermen og fokusere på et
punkt langt borte.
• Blunk ofte for å unngå at øynene tørker ut.
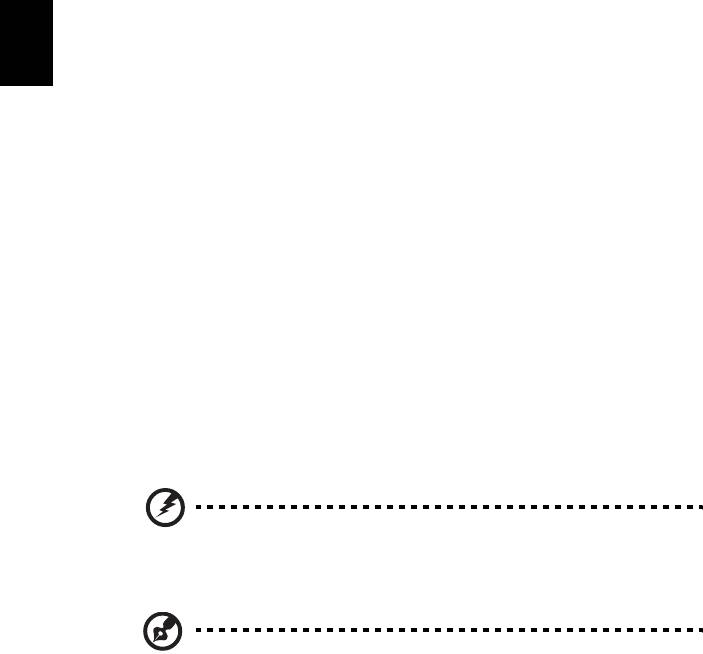
xii
Skjerm
• Hold displayet rent.
• Hold hodet på et høyere nivå enn øverste kant av displayet slik at øynene
peker nedenfor når de ser i midten av displayet.
• Juster displayets lysstyrke og/eller kontrast til et komfortabelt nivå for utvidet
tekstlesbarhet og klar grafikk.
• Eliminer gjenskinn og refleksjoner ved å:
• plassere displayet på en slik måte at siden vender mot vinduet eller en
Norsk
annen lyskilde,
• redusere romlyset ved hjelp av gardiner eller persienner,
• bruke et lys direkte på arbeidsområdet,
• endre displayets visningsvinkel,
• bruke et filter for reduksjon av gjenskinn,
• bruke en skjermskygge, for eksempel et stykke papp som stikker ut fra
displayets øvre kant.
• Unngå å justere displayet til en vanskelig visningsvinkel.
• Unngå å se på sterke lyskilder i lengre tidsperioder.
Utvikle gode arbeidsvaner
Følgende arbeidsvaner gjør datamaskinbruken mer avslappende og produktiv:
• Ta kort pauser regelmessig og ofte.
• Utfør noen strekkøvelser.
• Pust frisk luft så ofte som mulig.
• Tren regelmessig og hold kroppen sunn.
Advarsel! Vi anbefaler ikke å bruke datamaskinen på en sofa eller
seng. Hvis dette er uunngåelig, må du bare arbeide i korte
perioder, ta pauser regelmessig og gjøre noen strekkøvelser.
Merk: Hvis du vil ha mer informasjon, vennligst les "Regulerings- og
sikkerhetsmerknader" på side 63.

xiii
Begynne med begynnelsen
Vi vil gjerne takke deg for at du har valgt en Acer-notebook til dine mobile
databehandlingsbehov.
Norsk
Dine veiledere
Som hjelp til bruk av Acer-notisboken har vi utformet et sett av veiledere:
Til å begynne med vil oppsett plakaten hjelpe deg i gang med oppsettet av
datamaskinen.
Den Brukerhåndbok for TravelMate-serien inneholder nyttig informasjon om alle
modeller i TravelMate-produktserien. Den dekker grunnleggende emner som
systemgjenoppretting, bruk av tastaturet, lyd, osv. Husk at den Brukerhåndbok fra
tid til annen vil referere til funksjoner som bare finnes på visse modeller, og ikke
nødvendigvis på modellen du har kjøpt. Slike forekomster er markert i teksten med
språk som "bare for visse modeller".
I Hurtigguide får du en innføring i de grunnleggende egenskapene og funksjonene
til den nye datamaskinen. Hvis du vil vite mer om hvordan datamaskinen kan gjøre
deg mer produktiv, kan du slå opp i Brukerhåndbok for TravelMate-serien. Denne
håndboken inneholder detaljert informasjon om emner som systemverktøy,
datagjenvinning, utvidelsesalternativer og feilsøking/problemløsing. I tillegg finner du
garantiopplysninger, generell informasjon og sikkerhetsmerknader for
notisbokmaskinen din. Boken er tilgjengelig som PDF-fil (Portable Document
Format) og leveres forhåndslastet på maskinen. Følg disse trinnene for å åpne den:
1. Skriv "Bruker" fra Start.
2. Klikk på Acer-brukerhåndboken.
Grunnleggende om vedlkehold og tips om bruk
av datamaskinen
Slå datamaskinen av og på
Når du skal slå på datamaskinen, trykker du ganske enkelt på strømbryteren.
Se oppsettplakaten hvis du vil vite hvor av/på-knappen befinner seg.
Når du skal slå av strømmen, gjør du ett av følgende:
• Bruk avslutningskommandoen i Windows: Trykk på Windows-tasten + <C>, klikk
på Innstillinger > Strøm og klikk på Slå av.
Hvis du vil slå av datamaskinen en kort stund, men ikke vil slå den helt av, kan du
plassere den i dvale ved å gjøre følgende:
• Trykk på strømknappen.
- ELLER -

xiv
• Trykk på Windows-tasten + <C>, klikk på Innstillinger > Strøm og klikk på
Dvale.
Du kan også sette datamaskinen i dvalemodus ved å trykke på dvalehurtigtasten
<Fn> + <F4>.
Merk: Hvis du ikke kan slå av datamaskinen på vanlig måte, trykker du inn av/
på-knappen i mer enn fire sekunder for å slå av maskinen. Hvis du slår av
maskinen og vil slå den på igjen, må du vente minst to sekunder før du starter
på nytt.
Norsk
Vedlikehold av maskinen
Datamaskinen vil være deg til langvarig glede hvis du tar vare på den.
• Ikke utsett datamaskinen for direkte sollys. Ikke plasser den nær varmekilder,
for eksempel en radiator.
• Ikke utsett datamaskinen for temperaturer under 0°C (32°F) eller over 50°C
(122°F).
• Ikke utsett datamaskinen for magnetiske felt.
• Ikke utsett datamaskinen for regn eller fuktighet.
• Ikke søl vann eller væske i datamaskinen.
• Ikke utsett datamaskinen for støt eller vibrasjoner.
• Ikke utsett datamaskinen for støv og skitt.
• Ikke plasser gjenstander på datamaskinen.
• Ikke slamre igjen lokket når du lukker datamaskinen.
• Ikke plasser datamaskinen på ujevne overflater.
Ta vare på batterieliminatoren
Her er noen måter å ta vare på batterieliminatoren på:
• Ikke koble batterieliminatoren til noen andre enheter.
• Ikke trå på strømledningen eller plasser tunge gjenstander oppå den.
Vær nøye med å plassere strømledningen og eventuelle kabler borte fra
persontrafikk.
• Når du tar ut strømledningen, må du ikke trekke i selve ledningen, men trekke
ut pluggen.
• Total registrert strømstyrke for innplugget utstyr bør ikke overskride
strømstyrken til ledningen hvis du bruker en skjøteledning. Og total registrert
strømstyrke for alt utstyr som er innplugget i én veggkontakt, må ikke
overskride sikringsverdien.
Ta vare på batteriene
Her er noen måter å ta vare på batteriene på:
• Bruk bare originale batterier når du bytter. Slå av strømmen før du tar ut eller
bytter batteri.

xv
• Unngå fikling med batterier. Hold dem utenfor barns rekkevidde.
• Kvitt deg med batterier i henhold til lokale forskrifter. Sørg for resirkulering hvis
mulig.
Rengjøring og service
Norsk
Når du rengjør datamaskinen, følger du disse trinnene:
1 Slå av datamaskinen og ta ut batteriene.
2 Koble fra batterieliminatoren.
3 Bruk en myk klut fuktet med vann. Ikke bruk løsningsmidler eller aerosolbaserte
rengjøringsmidler.
Hvis noe av følgende skjer:
• Datamaskinen er mistet i gulvet eller kabinettet er skadet
• Datamaskinen fungerer ikke normalt
Slå opp på "Vanlige spørsmål" på side 53.

xvi
Norsk
Informasjon for din sikkerhet og komfort iii
Viktige sikkerhetsinstruksjoner iii
Forholdsregler for optiske stasjoner
(bare for visse modeller) vii
Driftsmiljø viii
Medisinske enheter viii
Kjøretøy ix
Potensielt eksplosive miljøer ix
Nødanrop ix
Instruksjoner for avhending x
Tips og informasjon om komfortabel bruk xi
Begynne med begynnelsen xiii
Dine veiledere xiii
Grunnleggende om vedlkehold og tips om bruk
av datamaskinen xiii
Innhold
Slå datamaskinen av og på xiii
Vedlikehold av maskinen xiv
Ta vare på batterieliminatoren xiv
Ta vare på batteriene xiv
Rengjøring og service xv
Berøringsplate (Touchpad) 1
Berøringsplate – grunnleggende (med to knapper) 1
Bruk av tastaturet 3
Låsetaster og innfelt numerisk tastatur 3
Hurtigtaster 4
Windows-taster 5
Acer ProShield 6
Oversikt 6
Konfigurere ProShield 6
PSD (Personal Secure Drive) 7
Credential Manager 8
Fingeravtrykkregistrering* 9
Databeskyttelse 9
Datafjerning 10
Acer Office Manager 11
Acer Office Manager-konsollen 11
Dashbord 11
Klienthåndterer 12
Policyer 13
Aktiva 14
Oppgaveplanlegger 15
Innstillinger 16
Gjenoppretting 17
Opprette en sikkerhetskopi for gjenoppretting 17
Opprette en sikkerhetskopi for drivere og applikasjoner 20
Gjenopprette systemet 21
Installere drivere og applikasjoner på nytt 22
Vende tilbake til et tidligere stillbilde av systemet 24
Returnere systemet til fabrikktilstanden 24
Gjenopprette fra Windows 25
Gjenopprette fra en sikkerhetskopi for gjenoppretting 27
Acer Backup Manager 31
Strømstyring 33
Strømsparing 33
Batteri 35
Egenskaper for batteriet 35
Lade opp batteriet 35
Optimalisere batteriets levetid 36
Undersøke batterinivået 36
Advarsel om lavt energinivå på batteriet 37
Installering og fjerning av batteriet 37
På reisefot med datamaskinen 38
Koble fra skrivebordet 38
På tur 38
Klargjøre datamaskinen 38
Hvis du skal ta med deg til møter 39
Ta med deg datamaskinen hjem 39
Klargjøre datamaskinen 39
Hva du skal ta med deg 39
Spesielle hensyn 39
Sette opp et hjemmekontor 40
Reise med datamaskinen 40
Klargjøre datamaskinen 40
Hva du skal ta med deg 40
Spesielle hensyn 40
Reise internasjonalt med datamaskinen 41
Klargjøre datamaskinen 41
Hva du skal ta med deg 41
Spesielle hensyn 41
Utvide med ekstrautstyr 42
Tilkoblingsalternativer 42
Koble til et nettverk 43
Integrert nettverksfunksjon 43
Trådløse nettverk 44
Koble til Internett 44
Trådløse nettverk 44
ExpressCard 45
Thunderbolt 46
IEEE 1394-port 47
HDMI 48
Universal Serial Bus (USB) 49
Spille DVD-filmer 50
Oppgradere minnet 51
BIOS-verktøy 52
Oppstartssekvens 52
Aktiver disk to disk recovery (diskgjenoppretting) 52
Angi passord 52
Vanlige spørsmål 53
Be om service 54
Feilsøking og problemløsing 56
Feilsøkingstips 56
Feilmeldinger 56
Tips og hint for bruk av Windows 8 58
Tre konsepter kan være nyttig å klart for seg 58
Hvordan får jeg tilgang til charms? 58
Hvordan kommer jeg til Start? 58
Hvordan hopper jeg mellom apper? 58
Hvordan slår jeg av datamaskinen min? 58
Hvorfor er det et nytt grensesnitt? 59
Hvordan låser jeg opp datamaskinen? 59
Hvordan personliggjør jeg datamaskinen? 59
Jeg ønsker å bruke Windows på måten jeg er vant til –
gi meg skrivebordet tilbake! 60
Hvor er appene mine? 60
Hva er en Microsoft-ID (-konto)? 61
Hvordan legger jeg til en favoritt i Internet Explorer? 61
Hvordan ser jeg etter Windows-oppdateringer? 61
Hvor kan jeg få tak i mer informasjon? 62
Regulerings- og sikkerhetsmerknader 63
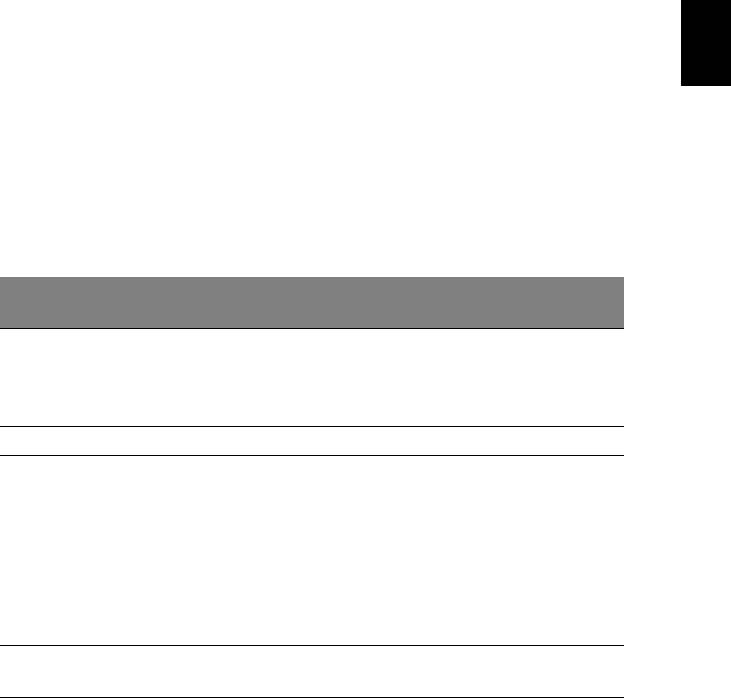
1
Berøringsplate (Touchpad)
Den innebygde berøringsplaten er en pekeenhet som føler bevegelser på
overflaten. Dette betyr at markøren reagerer når du beveger fingeren på
overflaten av berøringsplaten. Midtposisjonen på håndleddstøtten gir
Norsk
optimal komfort og støtte.
Berøringsplate – grunnleggende (med to knapper)
Følgende elementer viser deg hvordan du bruker pekeplaten med to
knapper.
• Beveg fingeren over berøringsflaten for å bevege markøren.
• Trykk på venstre og høyre knapp på kanten av berøringsflaten for å
utføre valg og funksjoner. Disse to knappene tilsvarer venstre og
høyre knapp på en mus. Å "tappe" på berøringsflaten er det samme
som å klikke med venstre knapp.
Høyre
Funksjon Venstre knapp
Berøringsflate
knapp
Tapp lett to ganger (med
Klikk raskt to
samme hastighet som når du
Utføre
ganger.
dobbeltklikker på en
museknapp).
Velge Klikk en gang. Tapp lett en gang.
Tapp lett to ganger (med
samme hastighet som når du
Klikk og hold, og
dobbeltklikker på en
bruk så fingeren
museknapp) og hold så
Dra
for å dra
fingeren nede på
markøren på
berøringsflaten etter annet
berøringsflaten.
tapp, og dra med deg
markøren.
Kontekstmeny
Klikk en
for tilgang
gang.
Merk: Bildene er kun til illustrasjon. PCens eksakte konfigurasjon
avhenger av den kjøpte modellen.
Merk: Når du bruker berøringsflaten, må du ha tørre og rene fingre.
Hold både flaten og fingrene tørre og rene. Berøringsplaten er følsom
for fingerbevegelser. Derfor – jo lettere berøring, desto bedre respons.
Å tappe hardere vil ikke øke følsomheten til berøringsflaten.

2
Berøringsplate (Touchpad)
Merk: Ifølge standardinnstillingen er loddrett og vannrett rulling
aktivert på berøringsflaten. Dette kan deaktiveres i museinnstillingene
i Windows Kontrollpanel.
Norsk
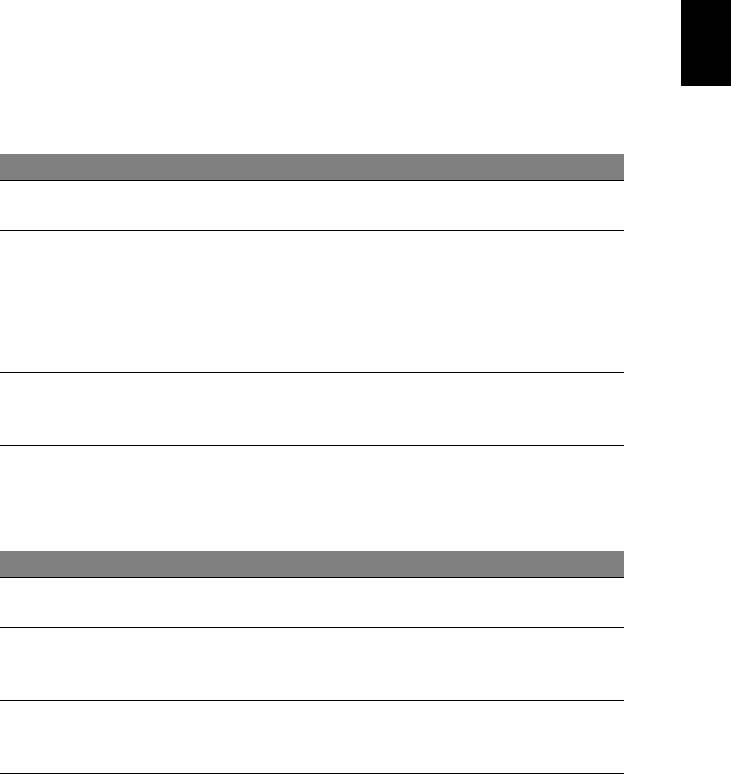
3
Bruk av tastaturet
Tastaturet har taster i normal størrelse og omfatter et innfelt numerisk
tastatur, separate markørtaster, låse-, Windows-, funksjons- og
spesialtaster.
Norsk
Låsetaster og innfelt numerisk tastatur
Merk: Informasjonen i dette avsnittet gjelder kanskje ikke for din
datamaskin.
Tastaturet har tre låsetaster som kan slås av og på.
Låsetast Beskrivelse
Når versallås er på, skrives alle alfanumeriske tegn som
Caps Lock
STORE bokstaver.
Når numerisk lås er på, er det innfelte tastaturet i
numerisk modus. Tastene fungerer som en kalkulator
Num Lock
(komplett med aritmetiske funksjoner +, -, * og /). Bruk
<Fn> + <F11>
denne modusen når du trenger å legge inn mange
numeriske data. En bedre løsning kan være å koble til et
eksternt numerisk tastatur (keypad).
Når rullelåsen er på, beveger skjermen seg en linje opp
Scroll Lock
eller ned når du trykker på henholdsvis opp- eller nedpil.
<Fn> + <F12>
Rullelåsen fungerer ikke med alle applikasjoner.
Det innfelte numeriske tastaturet fungerer som et separat numerisk
tastatur på en standard datamaskin. Det angis av små tegn som befinner
seg i øvre høyre hjørne av tastene. For å bevare tastaturet oversiktlig er
markørstyringssymbolene ikke trykt på tastene.
Ønsket tilgang Numerisk lås på Numerisk lås av
Talltaster på
Skriv inn tall på vanlig
integrert tastatur
måte.
Hold <Shift> nede mens
Hold <Fn> nede mens
Markørstyringstaster
du bruker
du bruker
på integrert tastatur
markørstyringstastene.
markørstyringstastene.
Hold <Fn> nede mens du
Skriv bokstavene på
Viktige tastaturtaster
skriver bokstaver på
vanlig måte.
integrert tastatur.
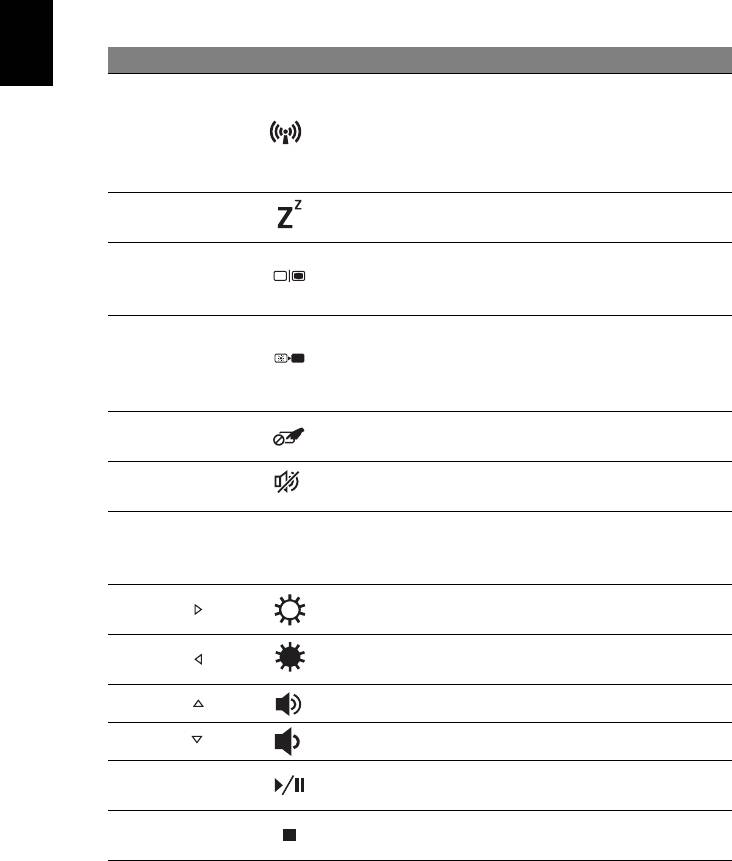
4
Bruk av tastaturet
Hurtigtaster
Datamaskinen bruker hurtigtaster eller tastekombinasjoner for å få tilgang
til datamaskinens kontroller, for eksempel skjermens lysstyrke og
volumutgang.
Når du skal aktivere hurtigtaster, trykker du på og holder <Fn>-tasten før
du trykker på den neste tasten i hurtigtastkombinasjonen.
Hurtigtast Ikon Funksjon Beskrivelse
Norsk
Aktiverer/deaktiverer
datamaskinens
Kommunikas-
<Fn> + <F3>
kommunikasjonsenheter.
jonstast
(Kommunikasjonsenheter kan
variere i konfigurasjon.)
Setter datamaskinen i
<Fn> + <F4>Søvn
søvnmodus.
Bytter mellom visning på vanlig
<Fn> + <F5>Skjermbytte
skjerm, ekstern skjerm (hvis
tilkoblet) eller begge deler.
Slå av skjermens
bakgrunnsbelysning for å spare
<Fn> + <F6> Visning av
strøm. Trykk på en hvilken som
helst tast for å gå tilbake.
Pekeplate
Slår den innebygde pekeplaten
<Fn> + <F7>
av/på
av og på.
Høyttaler
<Fn> + <F8>
Slår høyttalerne av og på.
av/på
Slår det integrerte numeriske
<Fn> + <F11>NumLk
tastaturet av eller på (bare på
visse modeller).
<Fn> + < > Lysstyrke opp Øker skjermens lysstyrke.
<Fn> + < > Lysstyrke ned Reduserer skjermens lysstyrke.
<Fn> + < > Volum opp Øker lydvolumet.
<Fn> + < > Volum ned Reduserer lydvolumet.
Spill av eller pause en valgt
<Fn> + <Home> Spill av/Pause
mediefil.
Stopp avspilling av den valgte
<Fn> + <Pg Up> Stopp
mediefilen.
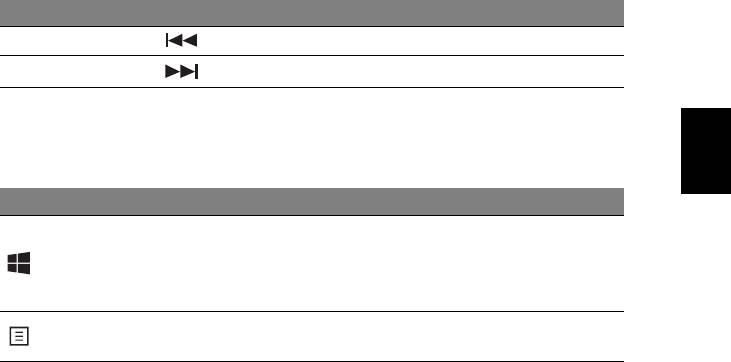
5
Hurtigtast Ikon Funksjon Beskrivelse
<Fn> + <Pg Dn> Forrige Returner til forrige mediefil.
<Fn> + <End> Neste Hopp til neste mediefil.
Norsk
Windows-taster
Tastaturet har to taster som utfører Windows-spesifikke funksjoner.
Tast Beskrivelse
Hvis den trykkes alene, returnerer du til Start-
skjermbildet.
Windows-tast
Den kan også brukes med andre taster for
spesialfunksjoner. Undersøk i Windows Hjelp.
Denne tasten har samme effekt som å klikke på
Applikasjonstast
høyre musetast – den åpner en hurtigmeny.
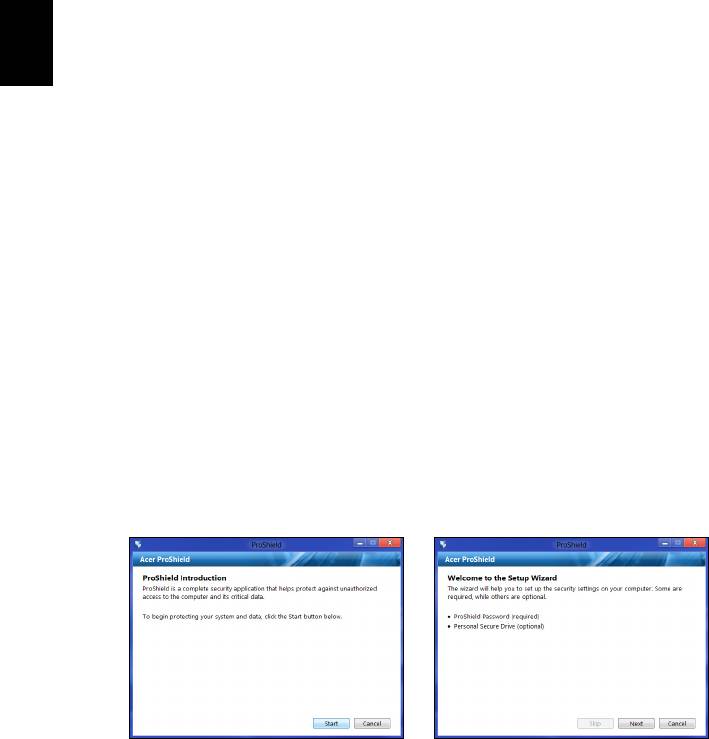
6
Acer ProShield
Acer ProShield (Bare for utvalgte modeller)
Oversikt
Som en alt-i-ett sikkerhetsløsning tilbyr Acer ProShield en innebygd
sikkerhetsløsning for å fokusere på følgende sårbare punkter:
• Sikre enheten mot uautorisert tilgang
Norsk
• Beskytte lokal lagring
• Sikre nettverket
Acer ProShield omfatter fem moduler som sikrer enheten mot uautorisert
tilgang og inntrenging.
• Credential Manager – passord, fingeravtrykkregistrering (hvis PCen din
har en fingeravtrykkleser), konfigurasjon av online-kontoer
• Autentisering før oppstart – oppstartssekvens og enhetens sikkerhet
• Databeskyttelse – personlig sikker stasjons-, fil- og mappekryptering
• Datafjerning – filmakulering
• Informasjon – om denne programvaren
Konfigurere ProShield
Første gang du kjører ProShield, blir du ført gjennom en veiviser som lar
deg angi parametere for ProShield. Klikk på Start for å begynne. Du blir
bedt om å angi et passord, og kan velge å opprette en personlig sikker
stasjon.
- 1
- 2
- 3
- 4
- 5
- 6
- 7
- 8
- 9
- 10
- 11
- 12
- 13
- 14
- 15
- 16
- 17
- 18
- 19
- 20
- 21
- 22
- 23
- 24
- 25
- 26
- 27
- 28
- 29
- 30
- 31
- 32
- 33
- 34
- 35
- 36
- 37
- 38
- 39
- 40
- 41
- 42
- 43
- 44
- 45
- 46
- 47
- 48
- 49
- 50
- 51
- 52
- 53
- 54
- 55
- 56
- 57
- 58
- 59
- 60
- 61
- 62
- 63
- 64
- 65
- 66
- 67
- 68
- 69
- 70
- 71
- 72
- 73
- 74
- 75
- 76
- 77
- 78
- 79
- 80
- 81
- 82
- 83
- 84
- 85
- 86
- 87
- 88
- 89
- 90
- 91
- 92
- 93
- 94
- 95
- 96
- 97
- 98
- 99
- 100
- 101
- 102
- 103
- 104
- 105
- 106
- 107
- 108
- 109
- 110
- 111
- 112
- 113
- 114
- 115
- 116
- 117
- 118
- 119
- 120
- 121
- 122
- 123
- 124
- 125
- 126
- 127
- 128
- 129
- 130
- 131
- 132
- 133
- 134
- 135
- 136
- 137

