Acer AO756 – страница 115
Инструкция к Ноутбуку Acer AO756

45
Ağ erişim noktası (bağlantı yönlendiricisi)
Türkçe
Ağ erişim noktaları (bağlantı yönlendiricileri) çevredeki ortama veri
akışını sağlayan iki yönlü alıcı vericidir. Ağ erişim noktaları kablolu ve
kablosuz ağ arasında bağlantı kurmaktadır. Bağlantı Yönlendiricilerin
büyük bir çoğunluğu DSL modeminin içerisinde kuruludur ve yüksek hıza
sahip bir DSL internet bağlantısına erişmenizi sağlar. Seçmiş olduğunuz
Internet Servis Sağlayıcısı (ISP) normal şartlarda hizmetlerine abone
olmanızla birlikte bir modem ya da bağlantı Yönlendiricisi tedarik
etmektedir. Detaylı kurulum talimatları için Ağ Erişim Noktası/Bağlantı
Yönlendiricisi ile birlikte tedarik edilmiş dokümantasyonu dikkatle okuyun.
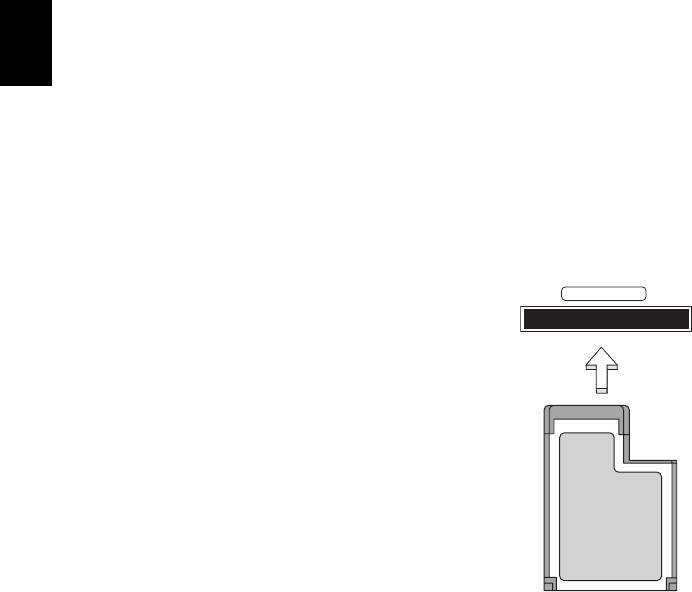
46
ExpressCard
ExpressCard
ExpressCard çok sayıda genişletme seçeneğini desteklemektedir,
Türkçe
bunlara flaş bellek kartı adaptörleri, TV-tuner’lar, Bluetooth
bağlanabilirliği ve IEEE 1394b adaptörleri dahildir. ExpressCard USB
2.0 ve PCI Express uygulamalarını desteklemektedir.
Önemli: ExpressCard/54 ve ExpressCard/34 (54 mm ve 34
mm) olmak üzere iki tür vardır, her biri farklı işleve sahiptir.
Hiçbir ExpressCard yuvası her iki türü desteklememektedir.
Kartınızı nasıl kuracağınız, kullanacağınız ve özellikleri ile
ilgili olarak lütfen kartınızın elkitabına bakınız.
Bir ExpressCard’ın Takılması
EXPRESS CARD
Kartı yuvaya yerleştirin ve yerine oturuncaya
kadar hafifçe itin.
ExpressCard’ın Çıkarılması
ExpressCard’ı çıkarmadan önce:
1. Kartı kullanarak uygulamadan çıkın.
2. Görev çubuğundaki donanım simgesini
kaldır simgesine sol tıklayın ve kartın
çalışmasını durdurun.
3. Kartı hafifçe yuvaya doğru itin ve kartı dışarı
çıkarmak için serbest bırakın. Ardından kartı
yuvadan serbest bırakın.

47
Türkçe
Thunderbolt
Thunderbolt, veri depolama cihazlarını ve harici ekranları destekleyen
bir yüksek hızlı bağlantıdır. DisplayPort standardı ile uyumludur.
Not: Altı taneye kadar Thunderbolt aygıtı ve bir DisplayPort ekranı
papatya zinciri ile birbirine bağlanabilir (daisy-chained) ancak
DisplayPort ekranı, zincirdeki son aygıt olacaktır ve bundan önce
bir Thunderbolt ekranı takılamaz.
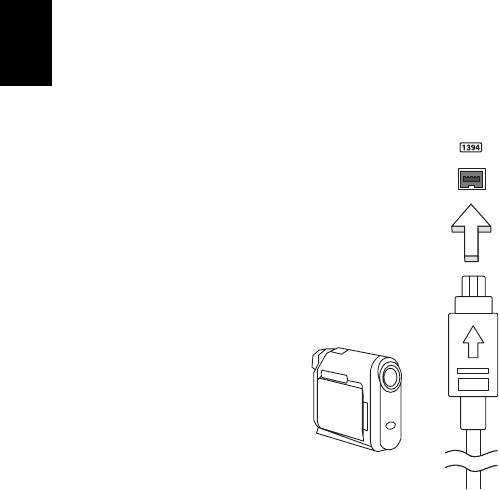
48
IEEE 1394 portu
IEEE 1394 portu
Bilgisayarın IEEE 1394 portu video kamera veya dijital fotoğraf
Türkçe
makinesi gibi IEEE 1394 uyumlu bir aygıta bağlanmanıza olanak
sağlar. Ayrıntılar için video kameranızın veya dijital fotoğraf
makinenizin belgelerine bakınız.

49
Türkçe
HDMI
HDMI (Yüksek Çözünürlükte Multimedya Arayüzü) sanayi tarafından
desteklenen, sıkıştırılmamış, tümüyle dijital bir ses/video arabirimidir.
HDMI set-üstü kutusu, DVD oynatıcısı ve A/V alıcısı gibi uyumlu
herhangi bir dijital ses/video kaynağıyla dijital bir televizyon (DTV) gibi
uyumlu bir dijital ses ve/veya video monitörü arasında tek bir kablo
aracılığıyla bir arabirim sağlar.
Gelişmiş ses ve video donanımını takmak için bilgisayarınızdaki HDMI
bağlantı noktasını kullanın. Tek kablo uygulaması düzenli kurulumla
hızlı bağlantıya olanak tanır.

50
Evrensel Seri Veriyolu (USB)
Evrensel Seri Veriyolu (USB)
USB bağlantı noktası, sistem kaynaklarına bağlı kalmadan USB
Türkçe
çevrebirimlerine bağlı bağlanmanızı sağlayan çok hızlı seri veriyoludur.
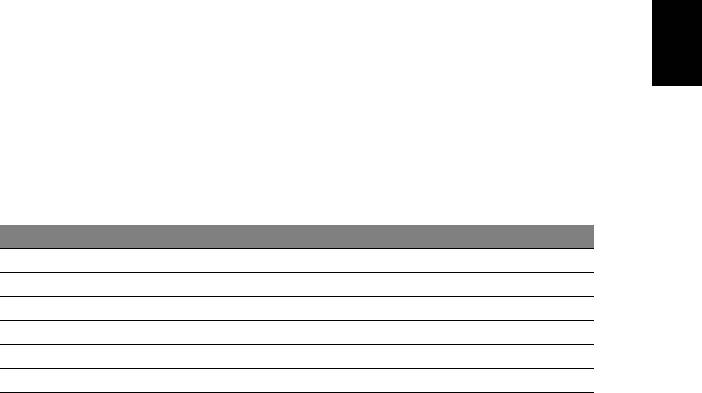
51
Türkçe
DVD filmlerini oynatma
DVD sürücü modülü optik sürücü yuvasına takılı olduğu zaman
bilgisayarınızda DVD filmlerini oynatabilirsiniz.
1. Bir DVD takın.
2. DVD filmi birkaç saniye içinde oynayacaktır.
Önemli! DVD oynatıcısını ilk defa çalıştırdığınızda program
sizden bölge kodunu girmenizi ister. DVD'ler 6 bölge için
mevcuttur.
Bölge kodu Ülke ya da bölge
1 ABD, Kanada
2 Avrupa, Orta Asya, Güney Afrika, Japonya
3 Güneydoğu Asya, Tayvan, Güney Kore
4 Latin Amerika, Avustralya, Yeni Zelanda
5 Eski SSCB, Afrika bölgeleri, Hindistan
6 Çin Halk Cumhuriyeti
Not: Bölgeyi değiştirmek için DVD sürücüsüne değişik bir bölgenin
bir DVD filmini yerleştirin.
DVD sürücünüz bir bölge koduna ayarlandığı zaman sadece o
bölgenin DVD disklerini oynatacaktır. Bölge kodunu en fazla
beş kez ayarlayabilirsiniz (ilk kez dahil),ondan sonra en son
girilen kod sabit kalacaktır.
Sabit diski toparlama, girdiğiniz bölge kod sayısını sıfırlamaz.
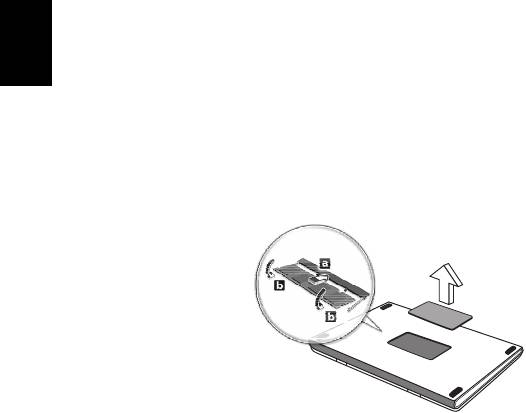
52
Hafızayı yükseltme
Hafızayı yükseltme
Hafıza takmak için bu adımları takip edin:
Türkçe
1. Bilgisayarı kapatın, AC adaptörünü çıkarın (eğer bağlıysa) ve pil
kutusunu çıkarın. Tabanına ulaşmak için bilgisayarı döndürün.
2. Hafıza kapağının vidalarını çıkarın; daha sonra hafıza kapağını
yukarı kaldırın.
3. (a) Hafıza modülünü yuvaya çaprazlama olarak yerleştirin, ardından
(b) yerine girene kadar yavaşça itin.
4. Hafıza kapağını yerine takın ve vidayı iyice sıkıştırın.
5. Pil kutusunu yerleştirin ve AC adaptörünü yeniden bağlayın.
6. Bilgisayarı açın.
Bilgisayar, toplam hafıza boyutunu otomatik olarak algılar ve
yapılandırır.

53
Türkçe
BIOS işlevi
BIOS işlevi bilgisayarınızın BIOS kısmında bulunan, donanım
oluşturma programıdır.
Bilgisayarınız zaten oluşturulmuş ve etkili kılınmıştır, bu işlevi
çalıştırmanıza gerek yoktur. Fakat, yapılandırma problemleriyle
karşılaşırsanız çalıştırmak zorunda kalabilirsiniz.
BIOS işlevini aktif hale getirmek için POST sırasında bilgisayar logosu
gösterilirken <F2>’ye basın.
Yükleme sırası
BIOS işlevinde yükleme sırasını ayarlamak için, BIOS işlevini aktif hale
getirin, ardından ekranın en üstünde listelenen kategorilerden Boot’u
seçin.
Şifrelerin belirlenmesi
BIOS işlevinde parolayı belirlemek için, BIOS işlevini aktif hale getirin,
ardından ekranın en üstünde listelenen kategorilerden Security
kısmını seçin. Password on boot: 'u bulun ve bu özelliği
etkinleştirmek için <F5> ve <F6> tuşlarını kullanın.
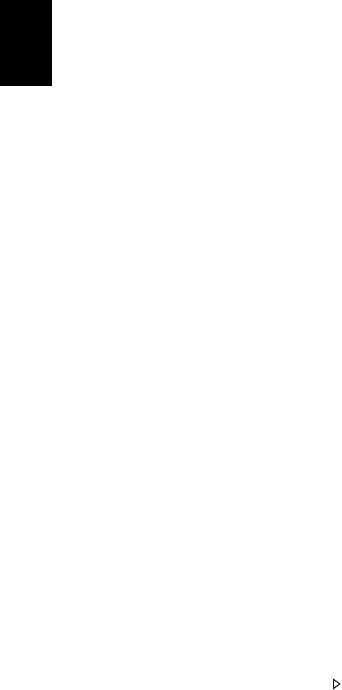
54
Sık sorulan sorular
Sık sorulan sorular
Aşağıdakiler, bilgisayarı kullanırken ortaya çıkabilecek olası
Türkçe
durumların bir listesini oluşturur. Her biri için kolay çözümler
sunulmuştur.
Gücü açtım ancak bilgisayar başlamıyor ya da açılmıyor
Güç göstergesine bakın:
•Işık yanmıyorsa bilgisayara güç gelmiyor. Aşağıdakileri kontrol edin:
• Pili kullanıyorsanız, pilin gücü azdır ve bilgisayarı açmak için
yeterli değildir. Pil paketini şarj etmek için AC adaptörünü
bağlayın.
• AC adaptörünün bilgisayara ve elektrik prizine düzgün biçimde
takıldığından emin olun.
•Işık yanıyorsa aşağıdakileri kontrol edin:
• Optik sürücüde disk var mı? Çıkartın ve sistemi tekrar başlatmak
için <Ctrl> + <Alt> + <Del> tuşlarına basın.
• Bilgisayarınızda takılı bir USB depolama aygıtı (USB disk ya da
akıllı telefon) var mı? Çıkartın ve sistemi tekrar başlatmak için
<Ctrl> + <Alt> + <
Del> tuşlarına basın.
Ekranda hiçbir şey görünmüyor
Bilgisayarın güç yönetimi sistemi, güçten kazanmak için otomatik
olarak ekranı kapatmıştır. Ekranın geri gelmesi için herhangi bir tuşa
basın.
Bir tuşa basmak ekranı geri getirmiyorsa üç şey olabilir:
•Parlaklık düzeyi çok düşük olabilir. Parlaklık düzeyini ayarlamak
(artırmak) için <Fn> + < > tuşlarına basın.
• Görüntü cihazı harici bir monitöre ayarlanmış olabilir. Görüntünün
tekrar bilgisayara gelmesi için <Fn> + <F5> tuşlarına basın (ekran
değişikliği).
• Uyku göstergesi yanıyorsa, bilgisayar uyku modundadır. Uyku
modundan çıkarmak için güçtuşunabasın ve bırakın.

55
Bilgisayardan ses duyulmuyor
Türkçe
Aşağıdakileri kontrol edin:
• Ses kapalı duruma getirilmiş olabilir. Windows’ta görev çubuğundaki
ses kontrolü (hoparlör) simgesine bakın. Çarpı işareti varsa simgeye
tıklayın ve Hepsini Kapat seçeneğindeki işareti kaldırın.
• Ses düzeyi çok düşük olabilir. Windows’ta görev çubuğundaki ses
kontrolü simgesine bakın. Sesi ayarlamak için ses kontrolü tuşlarını
da kullanabilirsiniz.
• Bilgisayardaki line-out portuna kulaklık ya da harici hoparlörler
bağlıysa, dahili hoparlörler otomatik olarak kapanır.
Optik sürücü yatağını bilgisayarı açmadan çıkarmak istiyorum
Optik sürücüdeki mekanik bir çıkarma yuvası vardır. Yuvaya kalem ucu
ya da ataş sokup yatağı çıkarmak için bastırabilirsiniz.
Klavye çalışmıyor.
Bilgisayarın USB portuna harici bir klavye takmayı deneyin.
Çalışıyorsa, dahili klavyenin kablosunda sorun olabileceğinden yetkili
servis ya da bayiinize başvurun.
Yazıcı çalışmıyor
Aşağıdakileri kontrol edin:
•Yazıcının elektrik prizine bağlı ve açık olduğundan emin olun.
•Yazıcı kablosunun USB bağlantı noktasına ve yazıcının ilgili bağlantı
noktasına düzgün biçimde takılı olduğundan emin olun.
Servis Talebi
Uluslararası Gezginler Garantisi (ITW)
Bilgisayarınız, yolculuklarınız sırasında güvenliğiniz ve kafanızın rahat
olması için Uluslararası Gezginler Garantisi (ITW) ile garantilenmiştir.
Dünyaya yayılmış servis merkezleri ağımız size yardım etmek için
orada olacaklar.
Bilgisayarınızla birlikte bir ITW pasaportu verilecektir. Bu pasaportta
ITW programı ile ilgili bilmek isteyeceğiniz her şey bulunmaktadır.
Mevcut yetkili servislerin bir listesi bu kullanışlı kitapçıkta yer alır. Bu
pasaportu sonuna kadar okuyun.

56
Sık sorulan sorular
Destek merkezlerimizin hizmetlerinden yararlanmak için özellikle
yolculuklarınızda ITW pasaportunu yanınızda bulundurun. ITW
pasaportunun ön kapağındaki cebe faturayı koyun.
Türkçe
Yolculuk yaptığınızı ülkede Acer yetkili ITW servis merkezi yoksa
dünyadaki diğer merkezlerimizden yardım alabilirsiniz. Lütfen
www.acer.com adresini ziyaret edin.
Aramadan önce
Acer çevrim içi servisi ararken aşağıdaki bilgileri sağlayın ve
aradığınızda bilgisayarın başında bulunun. Yardımınızla arama
süresini azaltabilir ve daha etkin bir şekilde probleminizi çözebiliriz.
Bilgisayarınızdan hata mesajları ya da hata sesleri alıyorsanız,
ekranda göründüklerinde not edin (hata seslerinin sayısı ve sırasını not
alabilirsiniz).
Aşağıdaki bilgilerin sağlamanız istenecektir:
İsim:
Adres:
Telefon numarası:
Makine ve model tipi:
Seri Numarası:
Satın alma tarihi:

57
Türkçe
Sorun giderme
Bu bölümde, sık karşılaşılan sistem sorunlarıyla nasıl
ilgilenebileceğiniz gösterilmektedir.
Bir sorun meydana geldiğinde bir teknisyeni aramadan önce okuyun.
Daha ciddi sorunların çözülmesi için bilgisayarın açılması gerekebilir.
Bilgisayarı kendiniz açmaya çalışmayın; yardım almak için bayinizle ya
da yetkili servis merkeziyle görüşün.
Sorun giderme ipuçları
Bu bilgisayarda, sorunlarınızı çözmenize yardımcı olacak ekranda hata
mesajı raporlarını gösteren gelişmiş bir tasarım bulunmaktadır.
Eğer sistem bir hata mesajı verirse ya da bir hata belirtisi meydana
gelirse, aşağıdaki "Hata mesajları"na bakın. Sorun çözülemiyorsa,
bayinizle görüşün. Bkz. "Servis Talebi" sayfa 55.
Hata mesajları
Eğer bir hata mesajı alırsanız, mesajı not edin ve düzeltici işlemleri
yapın. Aşağıdaki tabloda hata mesajları, alfabetik sırada ve önerilen
giderme işlemleriyle birlikte verilmektedir.
Hata mesajları Düzeltici işlem
Bayinizle ya da yetkili servis merkeziyle
CMOS battery bad
görüşün.
CMOS checksum
Bayinizle ya da yetkili servis merkeziyle
error
görüşün.
Bir sistem (açılış yapabilir) diski takın ve
Disk boot failure
<Enter> düğmesine basarak tekrar başlatın.
BIOS uygulamasına girmek için <F2> (POST
Equipment
sırasında) basın, ardından BIOS içinde Exit'i
configuration error
seçerek bilgisayarı tekrar başlatın.
Bayinizle ya da yetkili servis merkeziyle
Hard disk 0 error
görüşün.
Hard disk 0 extended
Bayinizle ya da yetkili servis merkeziyle
type error
görüşün.
Bayinizle ya da yetkili servis merkeziyle
I/O parity error
görüşün.
Keyboard error or no
Bayinizle ya da yetkili servis merkeziyle
keyboard connected
görüşün.
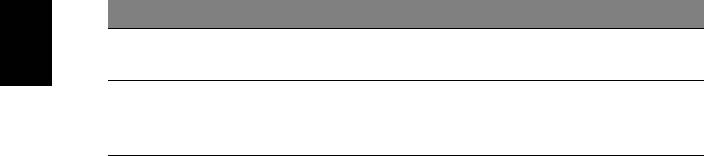
58
Hata mesajları Düzeltici işlem
Keyboard interface
Bayinizle ya da yetkili servis merkeziyle
error
görüşün.
Türkçe
BIOS uygulamasına girmek için <F2> (POST
Memory size
sırasında) basın, ardından BIOS içinde Exit'i
mismatch
seçerek bilgisayarı tekrar başlatın.
Eğer düzeltme işlemlerini uyguladıktan sonra bile sorunlar yaşamaya
devam ediyorsanız, lütfen yardım almak için bayinizle ya da bir yetkili
servis merkeziyle görüşün.

59
Türkçe
Windows 8 kullanmakla ilgili yardım ve ipuçları
Bu yeni işletim sistemine alışmanın biraz zaman alacağını biliyoruz. Bu
nedenle kullanmaya başlamanıza yardımcı olmak için bazı bilgiler
hazırladık.
Aklınızda tutmak isteyebileceğiniz üç konsept bulunuyor
1. Başlat
Artık Başlat düğmesi yok; uygulamaları Başlat ekranından
başlatabilirsiniz.
2. Tiles
Live tiles, uygulamaların küçük resimlerine benzer.
3. Charms
Charms, içerik paylaşma, bilgisayarı kapatma ya da ayarları değiştirme
gibi çeşitli kullanışlı işlevleri gerçekleştirmenizi sağlar.
Charms'a nasıl ulaşabilirim?
Charms'a ulaşmak için imleci ekranın üst ya a alt sağ köşesine doğru
hareket ettirin ya da Windows tuşu + <C>'ye basın.
Nasıl Başlat'a gidebilirim?
Klavyede Windows tuşuna basın; Windows tuşuna + <C>'ye basın ve
Başlat'ı tıklatın; ya da imleci ekranın sol alt köşesine hareket ettirin ve
Başlat'ı tıklatın.
Uygulamalar arasında nasıl atlayabilirim?
O sırada çalışmakta olan uygulamaların bir listesini görmek için imleci
ekranın sol tarafına hareket ettirin.
O sırada çalışan uygulamaları açmak ve aralarında gezinmek için
Windows tuşu + <Tab> tuşuna da basabilirsiniz.
Bilgisayarımı nasıl kapatabilirim?
Windows tuşu + <C>'ye basın, Ayarlar > Güç'ü seçin ve yapmak
istediğiniz eylemi seçin. Alternatif olarak Masaüstünde, Acer Güç
Düğmesi'ni tıklatın ve yapmak istediğiniz eylemi seçin.

60
Neden yeni bir arayüz var?
Yeni arayüz, dokunarak girişle iyi çalışacak şekilde tasarlanmış yeni
Windows 8 arayüzüdür. Windows Store uygulamaları otomatik olarak
Türkçe
tüm ekranı kullanırlar ve geleneksel şekilde kapatılmalarına gerek
yoktur. Windows Store uygulamaları, Başlat üzerinde Live tiles ile
gösterilecektir.
'Live tiles' nedir?
Live tiles, internete bağlı olduğunuzda yeni içerikle güncellenen
uygulamaların küçük resimlerine benzer. Örneğin, uygulamayı
açmanıza gerek olmadan hava durumu ya da borsa güncellemelerini
görebilirsiniz.
Bilgisayarımın kilidin nasıl açabilirim?
Herhangi bir tuşa basın ve bilgisayarın kilidini açmak için bir kullanıcı
hesabı simgesini tıklatın. Eğer hesabınızda bir parola belirlenmişse,
devam etmek için parolayı girmeniz gerekecektir.
Bilgisayarımı nasıl kişiselleştirebilirim?
Başlat'u farklı bir arka plan görüntüsü ile ya da karoları, kişisel
gereksinimlerinize uygun olacak düzenleyerek kişiselleştirebilirsiniz.
Arka planı değiştirmek için Windows tuşu + <C>'ye basın ve Ayarlar >
PC ayarlarını değiştir > Kişiselleştir'i tıklatın. Sayfanın en üstündeki
Başlat ekranı'nı tıklatın ve bir renk ve görüntü seçin.
Tile'ları nasıl hareket ettirebilirim?
Bir tile'ı tıklatın ve basılı tutun. Ardından Başlat üzerinde
görüntülenmesini istediğiniz yere sürükleyin. Tile'ın yeni yerine göre
diğer tile'ların yerleri değiştirilir.
Tile'ları büyük ya da küçük yapabilir miyim?
Bir tile'ı sağ tıklatın ardından ekranın en altında görünen menüden
Küçük ya da Büyük'ü seçin.
Kilit ekranını nasıl kişiselleştirebilirim?
Kilit ekranını, farklı bir görüntü ile ya da kişisel gereksinimlerinize
uygun hızlı durum ve bildirimleri gösterecek şekilde
kişiselleştirebilirsiniz.

61
Arka planı değiştirmek için Windows tuşu + <C>'ye basın ve Ayarlar >
Türkçe
PC ayarlarını değiştir > Kişiselleştir'i tıklatın. Sayfanın en üstündeki
Kilit ekranı'nı tıklatın ve kilit ekranında görünmesini istediğiniz
görüntüyü ve uygulamaları seçin.
Bir uygulamayı nasıl kapatabilirim?
İmleci ekranın en üstüne hareket ettirin ve uygulamayı kapatmak için
pencereyi tıklatın ve aşağı doğru sürükleyin.
Uygulamaları, ekranın sol kenarındaki küçük resimlerden, küçük resmi
sağ tıklatarak ve Kapat'ı seçerek kapatabilirsiniz.
Ekran çözünürlüğünü değiştirebilir miyim?
Başlat'ta 'Denetim Masası' yazmaya başlayarak Arama'nın açılmasını
ve sonuçları göstermesini sağlayın; Denetim Masası > Ekran
çözünürlüğünü ayarla'yı tıklatın.
Windows'u alışkın olduğum gibi kullanmak istiyorum.
Masaüstümü bana geri verin!
Başlat'ta Masaüstü tile'ını tıklatarak geleneksel masaüstünü
görebilirsiniz. Sık kullandığınız uygulamaları kolayca açmak için görev
çubuğuna sabitleyebilirsiniz.
Eğer bir Windows Store uygulaması olmayan bir uygulamayı
tıklatırsanız Windows uygulamaları otomatik olarak Masaüstü'nü
kullanarak açar.
Benim uygulamalarım nerede?
Başlat'ta açmak istediğiniz uygulamanın adını yazarak işe başlayın.
Otomatik olarak Ara görüntülenecek ve sonuçlar listelenecektir.
Tüm uygulamaların bir listesini görmek için boşluk çubuğuna ya da
Menü tuşuna basın ve Tüm uygulamalar'ı tıklatın.
Bir uygulamanın Başlat'ta görüntülenmesini nasıl
sağlayabilirim?
Eğer Tüm uygulamalar'daysanız ve bir programın Başlat'ta
görüntülenmesini istiyorsanız, uygulamayı seçin ve üzerini sağ tıklatın.
Ekranın en altında görünen Başlata Tuttur'u seçin.

62
Bir tile'ı, Başlat'tan nasıl kaldırabilirim?
Tile'ı sağ tıklatın ve ekranın en altındaki menüde görüntülenen
Başlat'tan Ayır'ı tıklatın.
Türkçe
Bir uygulamanın, Masaüstündeki görev çubuğunda
görüntülenmesini nasıl sağlayabilirim?
Eğer Tüm uygulamalar'daysanız ve bir programın Masaüstündeki
görev çubuğunda görüntülenmesini istiyorsanız, uygulamayı seçin ve
üzerini sağ tıklatın. Ekranın en altında görünen Görev Çubuğuna
Tuttur'u seçin.
Uygulamaları nasıl yükleyebilirim?
Store'dan Windows Store uygulamalarını indirebilirsiniz. Store'dan
uygulama satın almak ve indirmek için bir Microsoft Kimliği'ne sahip
olmanız gerekir.
Notepad ve Paint gibi uygulamaları bulamıyorum! Bunlara
neredeler?
Başlat'ta Arama'nın açılması ve sonuçların listelenmesi için aradığınız
uygulamanın adını yazmaya başlayın. Alternatif olarak Tüm
uygulamalar'ı açın ve 'Windows Donatıları'na ilerleyerek eski
programların listesini görün.
Microsoft Kimliği (hesap) nedir?
Microsoft hesabı, Windows'ta oturum açmak için kullandığınız bir e-
posta adres ve paroladır. Herhangi bir e-posta adresi kullanabilirsiniz.
Ancak arkadaşlarınızla iletişim kurmak ve en sık kullandığınız web
sitelerinde oturum açmak için kullanmakta olduğunuz e-posta adresini
kullanmanız daha iyi olacaktır. Bir Microsoft hesabı ile bilgisayarınızda
oturum açtığınızda, bilgisayarınızı önem verdiğiniz kişilere, dosyalara
ve aygıtlara bağlamış olursunuz.
Buna ihtiyacım var mı?
Windows 8'i kullanmak için bir Microsoft Kimliği'ne ihtiyacınız yoktur.
Ancak bir Microsoft Kimliği kullanarak oturum açtığınız farklı
makinelerde veri senkronizasyonu yapabilirsiniz.

63
Nasıl bir hesap açabilirim?
Türkçe
Eğer zaten Windows 8'i yüklediyseniz ve bir Microsoft hesabına kayıt
olmadıysanız ya da bir Microsoft hesabınız yoksa ve hesap açmak
istiyorsanız, Windows tuşu + <C>'ye basın ve Ayarlar > PC ayarlarını
değiştir > Kullanıcılar > Bir Microsoft hesabına geç'i tıklatın.
Ekranda verilen talimatları uygulayın.
Internet Explorer'a nasıl bir sık kullanılan ekleyebilirim?
Internet Explorer 10'da eskiden olduğu gibi sık kullanılanlar bulunmaz.
Bunun yerine kısayolları Başlat'a sabitleyebilirsiniz. İstediğiniz sayfayı
açtıktan sonra, sayfanın herhangi bir yerinde sağ tıklatarak ekranın en
altındaki menüyü açın. Başlata Tuttur'u tıklatın.
Windows güncelleştirmelerini nasıl kontrol edebilirim?
Windows tuşu + <C>'ye basın ve Ayarlar > PC ayarlarını değiştir >
Windows Güncelleştirmeleri'ni tıklatın. Güncelleştirmeleri şimdi
denetle'yi tıklatın.
Nereden daha fazla bilgi alabilirim?
Daha fazla bilgi için lütfen bu adresi ziyaret edin:
• Windows 8 öğreticiler: www.acer.com/windows8-tutorial
• Destek SSS'leri: www.acer.com/support
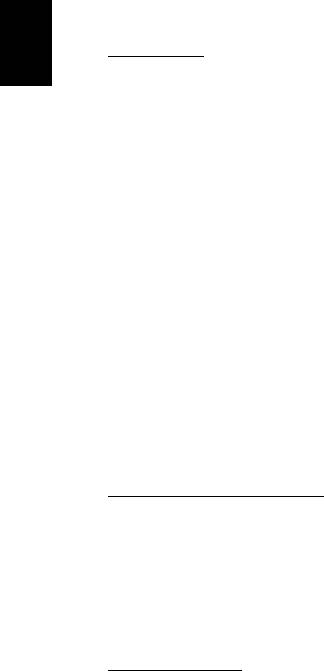
64
Yönetmelikler ve güvenlik uyarıları
Yönetmelikler ve güvenlik uyarıları
FCC BILDIRISI
Türkçe
Bu cihaz test edilmiş ve FCC kurallarının Bölüm 15'inde belirtilen şartnameler uygun
olarak Sınıf B bilgi cihazlarının sınırlarına uyumlu olduğu belirlenmiştir. Bu sınırlar,
mesken alanlarda kullanım açısından girişimlere karşı uygun düzeyde bir koruma
sağlanması amacıyla tasarlanmıştır. Bu cihaz, radyo frekansında enerji üretir kullanır
ve yayabilir. Üreticinin talimatlarına uygun olarak kurulmadığında ya da
kullanılmadığında, radyo ve televizyon iletişiminde girişimlere neden olabilir.
Bununla birlikte, böyle bir müdahalenin belli bir kuruluma bağlı olarak
gerçekleşmeyeceğine dair bir garanti verilemez. Eğer aygıt açılıp kapatılarak
anlaşılabilecek olan r
adyo
veya televizyon yayınlarının alımında zararlı etkileşime
sebep olursa, kullanıcının aşağıdaki önlemlerden birini veya birkaçını yaparak
etkileşimi düzeltmesi önerilir:
-Alıcı anteni yeniden yönlendirin ya da yerleştirin.
- Cihazla alıcı arasındaki mesafeyi artırın.
- Cihazı, alıcının bağlı olduğundan farklı bir devredeki prize bağlayın.
-Yardım almak için bayiye ya da deneyimli bir radyo/televizyon teknisyenine
başvurun.
Uyarı: Korumalı kablolar
FCC yönetmeliklerine uyum için tüm diğer bilgisayar cihazlarına yapılan bağlantılarda
korumalı kablolar kullanılmalıdır.
U
YARI: ÇEVRE BIRIMI CIHAZLARI
Bu cihaza, yalnızca Sınıf B sınırlarına uygun olduğu sertifikalarla onaylanmış çevre
birimleri (giriş/çıkış cihazları, terminaller, yazıcılar vs.) bağlanabilir. Sertifikaya sahip
olmayan çevre birimleriyle çalıştırma, radyo ya da televizyon alımında girişime neden
olabilir.
Dikkat: Üretici tarafından açıkça onaylanmamış değişiklikler ya da oynamalar,
Federal İletişim Komisyonu tarafından bu bilgisayarı kullanmak için verilen
kullanıcı yetkisini geçersiz kılabilir.
K
ANADA IÇIN UYARI
Bu B Sınıfı dijital cihaz Kanada ICES-003 ile uyumludur.
Remarque à l'intention des utilisateurs canadiens
Cet appareil numérique de la classe B est conforme a la norme NMB-003 du Canada.
- 1
- 2
- 3
- 4
- 5
- 6
- 7
- 8
- 9
- 10
- 11
- 12
- 13
- 14
- 15
- 16
- 17
- 18
- 19
- 20
- 21
- 22
- 23
- 24
- 25
- 26
- 27
- 28
- 29
- 30
- 31
- 32
- 33
- 34
- 35
- 36
- 37
- 38
- 39
- 40
- 41
- 42
- 43
- 44
- 45
- 46
- 47
- 48
- 49
- 50
- 51
- 52
- 53
- 54
- 55
- 56
- 57
- 58
- 59
- 60
- 61
- 62
- 63
- 64
- 65
- 66
- 67
- 68
- 69
- 70
- 71
- 72
- 73
- 74
- 75
- 76
- 77
- 78
- 79
- 80
- 81
- 82
- 83
- 84
- 85
- 86
- 87
- 88
- 89
- 90
- 91
- 92
- 93
- 94
- 95
- 96
- 97
- 98
- 99
- 100
- 101
- 102
- 103
- 104
- 105
- 106
- 107
- 108
- 109
- 110
- 111
- 112
- 113
- 114
- 115
- 116
- 117
- 118
- 119
- 120
- 121
- 122
- 123
- 124
- 125
- 126
- 127
- 128
- 129
- 130
- 131
- 132
- 133
- 134
- 135
- 136
- 137

