Acer AO756 – страница 85
Инструкция к Ноутбуку Acer AO756
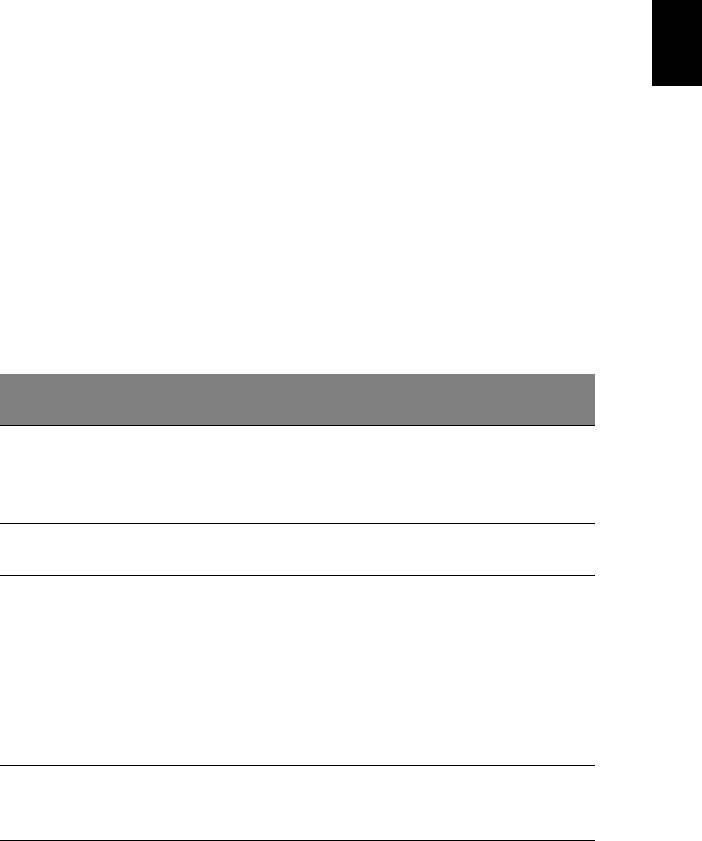
1
Zona de atingere
Zona de atingere încorporată este un dispozitiv de indicare sensibil la
mişcarea pe suprafaţa sa. Aceasta înseamnă că cursorul răspunde
atunci când mişcaţi degetul peste suprafaţa zonei de atingere. Poziţia
Română
centrală pe placa pentru sprijinirea palmei oferă confort şi suport
maxim.
Elementele de bază ale zonei de atingere
(cu două butoane)
Elementele următoare vă arată cum să utilizaţi suportul tactil cu două
butoane.
• Glisaţi-vă degetele peste zona de atingere pentru a deplasa
cursorul.
• Apăsaţi butoanele stânga şi dreapta situate sub zona de atingere
pentru a efectua funcţiile de selecţie şi execuţie. Aceste două
butoane sunt asemănătoare cu butoanele stânga şi dreapta de pe
un maus. Apăsarea pe zona de atingere este la fel ca atunci când
faceţi clic pe butonul din stânga.
Buton
Zonă de atingere
Funcţie Buton stânga
dreapta
principală
Apăsaţi de două ori
Faceţi clic de
(cu aceea şi viteză ca şi
Executare
două ori rapid.
clicul dublu cu un buton al
mausului).
Faceţi clic o
Selectare
Apăsaţi o dată.
dată.
Faceţi clic şi
Apăsaţi de două ori (cu
ţineţi apăsat,
aceea şi viteză ca şi clicul
apoi folosiţi
dublu cu un buton al
degetul pe
Glisaţi
mausului); ţineţi degetul
zona de
pe zona de atingere la a
atingere
două apăsare şi glisaţi
pentru a glisa
cursorul.
cursorul.
Acces la
Faceţi clic
meniul
o dată.
context

2
Zona de atingere
Notă: Imaginile sunt doar orientative. Configuraţia exactă a
computerului depinde de modelul achiziţionat.
Notă: Când folosiţi zona de atingere, menţineţi zona — şi
degetele — uscate şi curate. Zona de atingere este sensibilă la
mişcarea degetelor; şi prin urmare, cu cât atingerea este mai
uşoară, cu atât reacţia este mai bună. Apăsând mai tare nu veţi
mărisensibilitatea zonei de atingere.
Română
Notă: În mod implicit, defilarea pe orizontală şi verticală este
activată pe zona de atingere. Aceasta poate fi dezactivată de la
setările pentru maus din Panoul de control Windows.
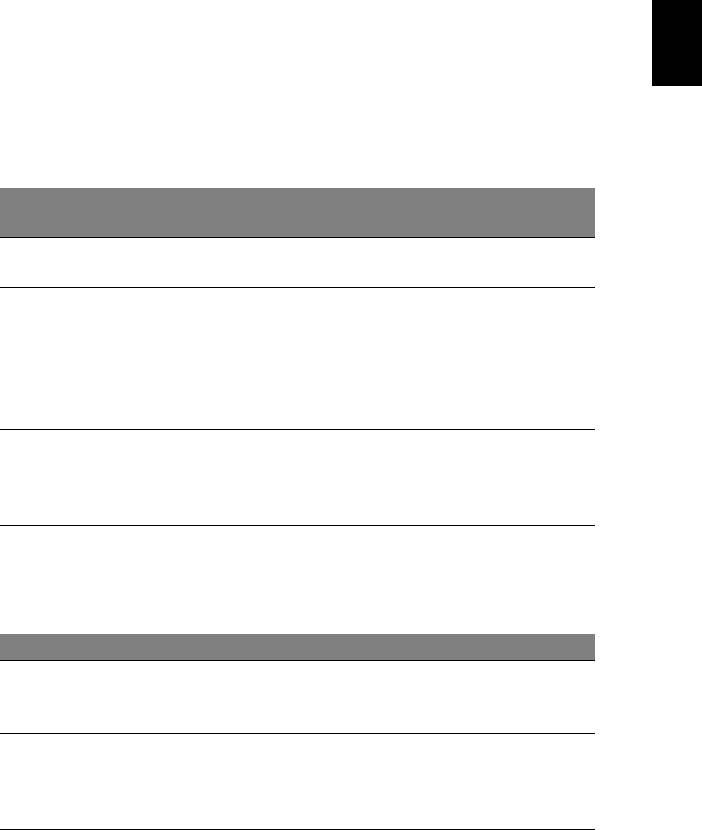
3
Folosirea tastaturii
Tastatura are taste cu dimensiuni normale şi o tastatură numerică
încorporată, cursor separat, taste de blocare, Windows, funcţionale şi
speciale.
Română
Tastele de blocare şi tastatura numerică
încorporată
Notă: Informaţiile din această secţiune ar putea să nu fie valabile
pentru computerul dvs.
Tastatura are trei taste de blocare pe care le puteţi activa şi dezactiva.
Tasta de
Descriere
blocaj
Când tasta Caps Lock este activă, toate caracterele
Caps Lock
alfabetice tastate apar ca majuscule.
Când tasta Num Lock este activă, tastatura
încorporată este în mod numeric. Tasta funcţionează
Num Lock
ca un calculator (complet cu operatori aritmetici +, -, *,
<Fn> + <F11>
şi /). Folosiţi acest mod când trebuie să introduceţi
multe date numerice. O soluţie mai bună ar fi
conectarea la o tastatură externă.
Când tasta Scroll Lock este activă, ecranul se
Scroll Lock
deplasează cu un rând în sus sau în jos atunci când
<Fn> + <F12>
apăsaţi tastele săgeată sus sau săgeată jos. Scroll
Lock nu funcţionează cu anumite aplicaţii.
Tastatura numerică inclusă funcţionează ca o tastatură numerică de
birou. Aceasta este indicată de caracterele mici situate în colţul din
dreapta sus al tastelor. Pentru a simplifica explicaţia tastaturii,
simbolurile tastelor de control al cursorului nu sunt imprimate pe taste.
Acces dorit Num Lock activat Num Lock dezactivat
Tastele numerice
Tastaţi numerele în mod
de pe tastatura
normal.
încorporată
Tastele de control
Ţineţi apăsat <Fn> în
Ţineţi apăsat <Shift> când
al cursorului de pe
timp ce folosiţi tastele
folosiţi tastele de control al
tastatura
de control al
cursorului.
încorporată
cursorului.
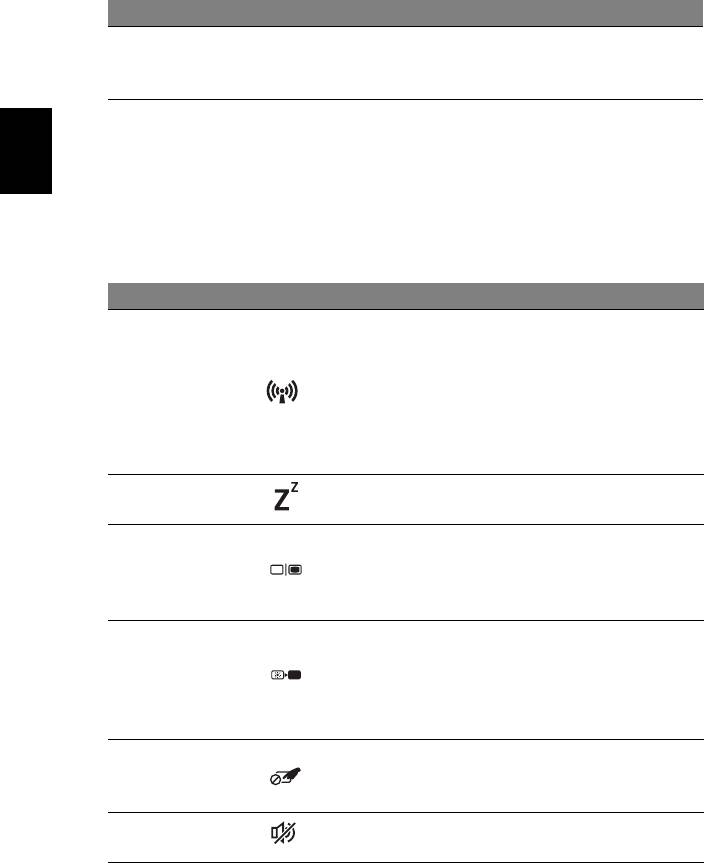
4
Folosirea tastaturii
Acces dorit Num Lock activat Num Lock dezactivat
Ţineţi apăsat <Fn> în timp
Tastele tastaturii
Tastaţi literele în mod
ce tastaţi litere pe
principale
normal.
tastatura încorporată.
Taste rapide
Computerul foloseşte tastele rapide sau combinaţiile de taste pentru a
Română
accesa majoritatea comenzilor precum luminozitatea ecranului şi
volumul.
Pentru a activa tastele rapide, apăsaţi şi menţineţi tasta <Fn> înainte
de a apăsa cealaltă tastă din combinaţia de tastă rapidă.
Tastă rapidă Pictogramă Funcţie Descriere
Activează/dezactivează
dispozitivele de
comunicaţie ale
Tastă pentru
<Fn> + <F3>
computerului.
comunicaţii
(Dispozitivele de
comunicaţie pot diferi în
funcţie de model).
Pune computerul în
<Fn> + <F4> Repaus
modul Repaus.
Comută afişajul între
Comutare
ecran de afişaj, monitor
<Fn> + <F5>
afişaj
extern (dacă este
conectat) şi ambele.
Opreşte lumina de
fundal a ecranului
<Fn> + <F6> Oprire afişaj
pentru a economisi
energie. Apăsaţi orice
tastă pentru reveni.
Comutare
Porneşte şi opreşte
<Fn> + <F7>
zonă de
suportul tactil
atingere
încorporat.
Comutare
Porneşte şi opreşte
<Fn> + <F8>
difuzor
difuzoarele.
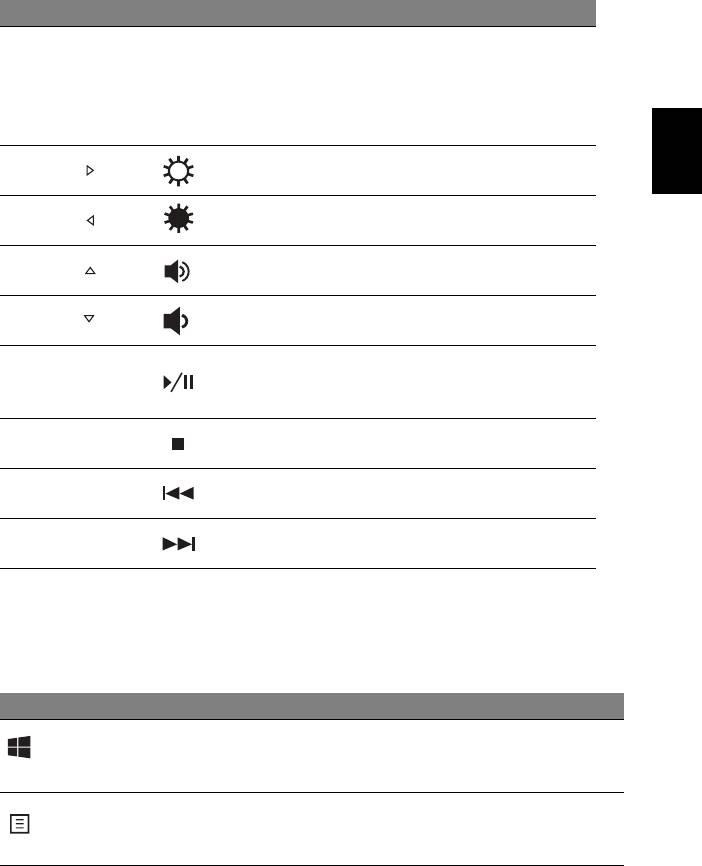
5
Tastă rapidă Pictogramă Funcţie Descriere
Activează sau
dezactivează tastatura
<Fn> + <F11> NumLk
numerică încorporată
(numai la anumite
Română
modele).
Luminozitate
Măreşte luminozitatea
<Fn> + < >
mărită
afişajului.
Luminozitate
Reduce luminozitatea
<Fn> + < >
scăzută
afişajului.
Măreşte volumul
<Fn> + < > Volum mărit
sunetului.
Reduce volumul
<Fn> + < > Volum scăzut
sunetului.
Redă sau opreşte
Redare/
<Fn> + <Home>
temporar fişierul media
Pauză
selectat.
Opreşte redarea
<Fn> +<Pg Up>Oprire
fişierului media selectat.
Revine la fişierul media
<Fn> +
<Pg
Dn>Anterior
anterior.
Trece la următorul fişier
<Fn> + <End>Următorul
media.
Taste Windows
Tastatura are două taste care efectuează funcţii specifice pentru
Windows.
Tastă Descriere
La apăsarea doar a lui, se va reveni în ecranul Start.
Tastă
Se poate utiliza şi împreună cu alte taste, pentru
Windows
funcţii speciale, consultaţi Ajutor Windows.
Această tastă are acelaşi efect ca atunci când faceţi
Tastă de
clic pe butonul dreapta al mausului; deschide meniul
aplicaţii
de context al aplicaţiei.
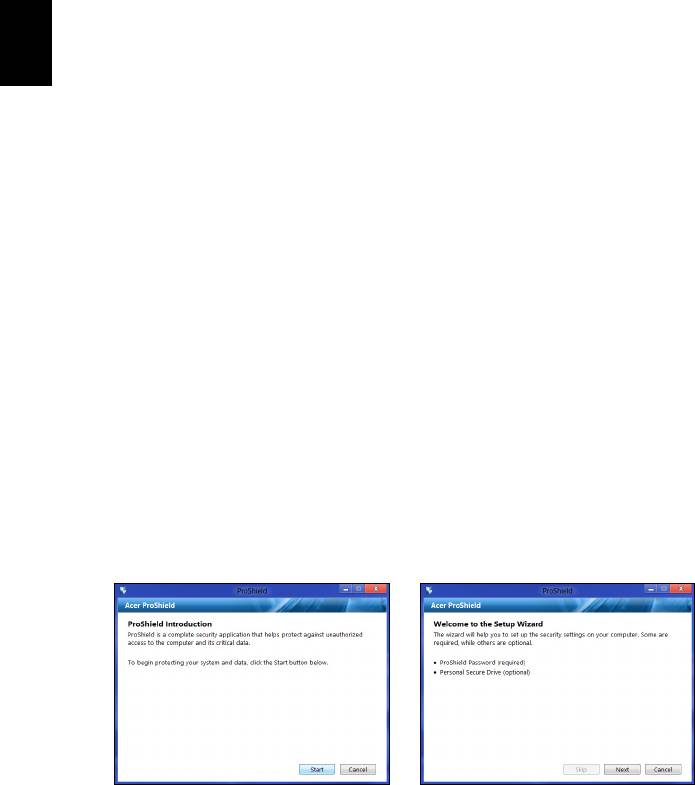
6
Acer ProShield
Acer ProShield (Numai pentru anumite modele)
Prezentare generală
Acer ProShield este o soluţie de securitate universală care protejează
următoarele puncte vulnerabile:
• Securizarea dispozitivului împotriva accesului neautorizat
Română
• Protejarea mediilor de stocare locale
• Securizarea reţelei
Acer ProShield include cinci module care vă vor securiza dispozitivul
împotriva accesului neautorizat şi intruziunilor.
• Manager acreditări - Parolă, Înregistrare amprentă (dacă PC-ul are
un cititor de amprente), Configurare conturi online
• Autentificare înainte de pornirea sistemului - secvenţa de pornire a
sistemului şi securitatea dispozitivului
•Protecţia datelor - Unitate securizată personală, criptare fişiere şi
foldere
• Eliminarea datelor – ştergerea definitivă a fişierelor
• Informaţii – Despre acest software
Configurarea ProShield
La prima pornire a ProShield, va fi afişat un expert de configurare care
vă va permite să configuraţi parametrii ProShield. Faceţi clic pe Start
pentru a începe. Vi se va solicita setarea unei parole şi puteţi opta să
creaţi un Unitate securizată personală.

7
Notă: Selectaţi o parolă pe care să o reţineţi, dar care să fie dificil
de ghicit. Nu folosiţi cuvinte care există în dicţionar. Este
recomandabilă folosirea unei combinaţii de litere şi numere.
Română
După setarea parolei, puteţi face clic pe Următorul pentru a continua
cu realizarea unui Unitate securizată personală sau faceţi clic pe
Terminare pentru a închide expertul.
Unitate securizată personală
Discul securizat personal (PSD) este o secţiune securizată a hard
discului pe care vă puteţi salva fişierele. Accesul la PSD se face numai
pe bază de autentificare cu parolă sau amprentă.
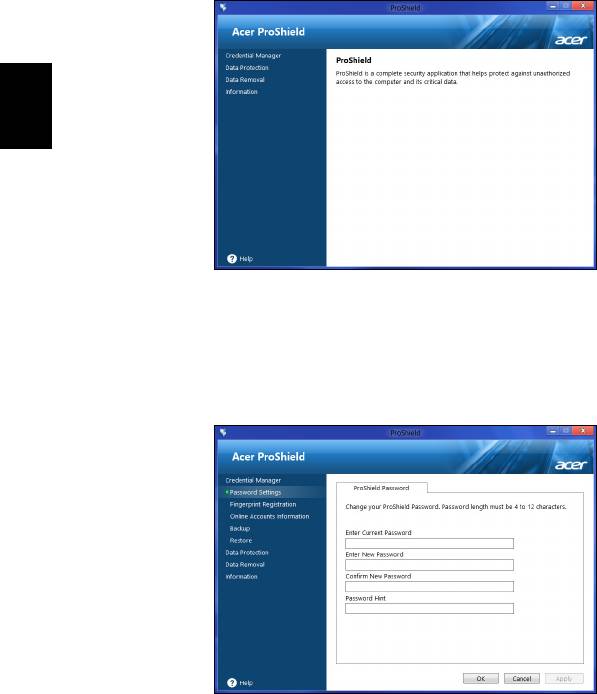
8
Acer ProShield
După terminarea configurării, puteţi accesa consola ProShield pentru a
gestiona computerul sau a modifica setările.
Română
Folosiţi meniul panoului din stânga pentru a efectua modificări.
Manager acreditări
Aici puteţi seta şi administra datele dvs. de autentificare, inclusiv
autentificarea înainte de încărcare.
Puteţi modifica parolele ProShield şi Windows, puteţi înregistra
amprente, puteţi administra datele conturilor online şi puteţi realiza
copii de siguranţă sau să restauraţi datele de autentificare.
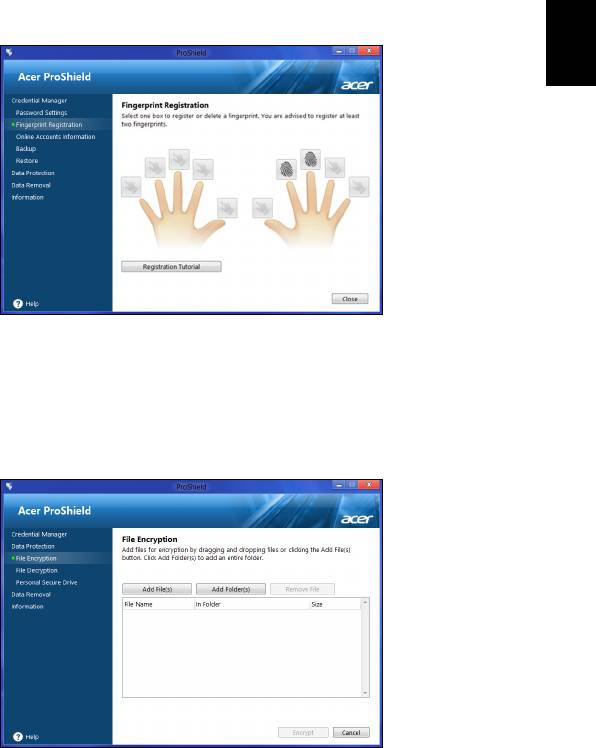
9
Înregistrare amprente*
* (numai dacă PC-ul dvs. are un cititor de amprente)
Puteţi utiliza un cititor de amprente pentru a securiza PC-ul împotriva
accesării neautorizate. Înregistraţi două sau mai multe amprente ce
pot fi utilizate, apoi, pentru a accesa PC-ul în timpul pornirii, în loc să
Română
utilizaţi o parolă.
Daţi clic pe Tutorial înregistrare pentru mai multe informaţii.
Protecţia datelor
Aici puteţi să selectaţi fişierele pe care doriţi să le criptaţi sau decriptaţi
şi să gestionaţi Unitate securizată personală.
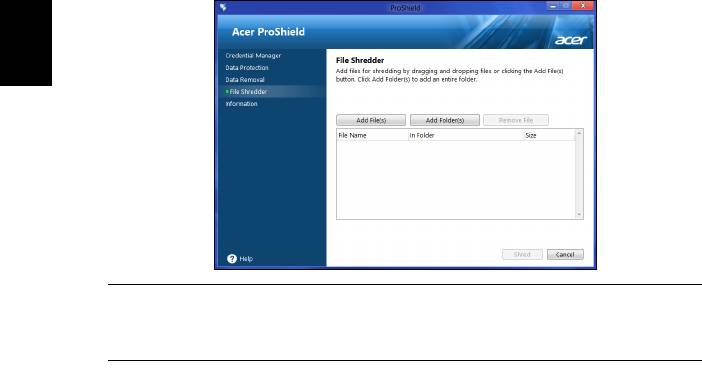
10
Acer ProShield
Eliminarea datelor
Aici puteţi selecta fişierele pe care doriţi să le eliminaţi definitiv de pe
hard disc. Aplicaţia de ştergere definitivă a fişierelor suprascrie datele,
astfel încât să nu poată fi recuperate.
Română
Avertisment: Asiguraţi-vă că selectaţi doar datele pe care
doriţi să le ştergeţi definitiv. După ştergerea definitivă a unui
fişier sau folder, datele sunt imposibil de recuperat.
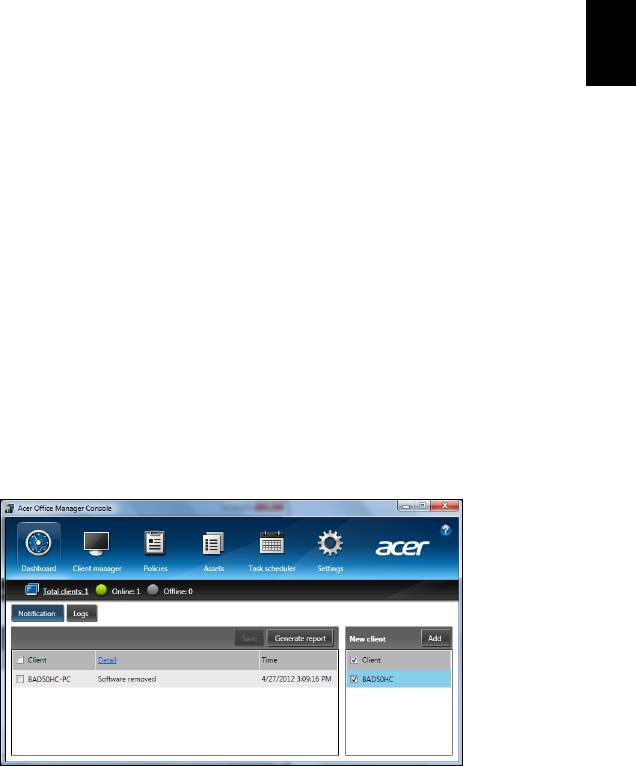
11
Acer Office Manager
Notă: Numai pentru anumite modele.
Acer Office Manager este un instrument de monitorizare şi acceptare,
care permite angajaţilor MIS să administreze şi să actualizeze de la
Română
distanţă computerele. Există două componente ale acestui pachet
software: Consolă Acer Office Manager şi Client Acer Office Manager.
Consolă Acer Office Manager
Aplicaţia Consolă vă permite să administraţi de la un singur computer
clienţii conectaţi. Pentru a lansa Consola în Windows 8, este suficient
să tastaţi „Office Manager Console”. Sau, în modul Desktop, selectaţi
Acer Office Manager Console.
La prima rulare a Consolei, vi se va solicita stabilirea unei parole şi a
unei adrese de e-mail pentru notificări.
Notă: Parola trebuie să aibă între 8 şi 31 de caractere lungime şi
trebuie să includă minim o cifră, o literă majusculă şi o literă
minusculă.
Tablou de bord
După terminarea configurării, se va afişa Tablou de bord, în care puteţi
vizualiza numărul total de clienţi conectaţi, clienţii online şi clienţii
offline. De asemenea, puteţi adăuga un client selectându-l cu Client
nou şi dând clic pe butonul Adăugare.
Sfat: Selectaţi Client în Client nou pentru a selecta toţi clienţii
găsiţi.
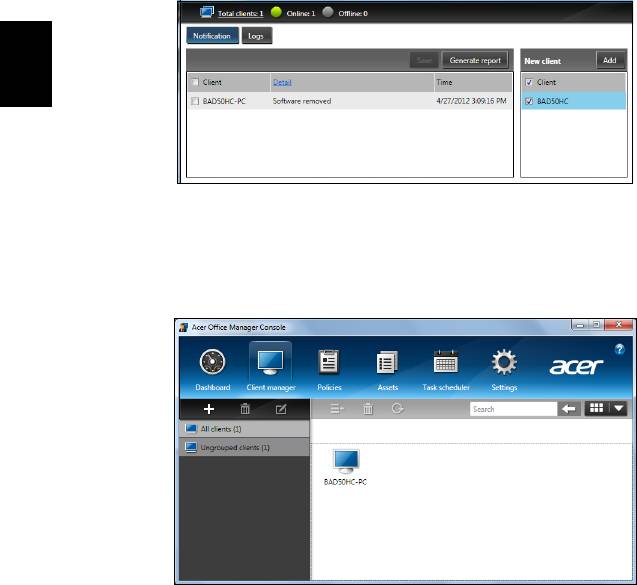
12
Acer Office Manager
În zona Notificare puteţi vizualiza notificările primite pentru clienţii
administraţi, inclusiv informaţii cum ar fi hardware-ul şi software în curs
de dezinstalare, dacă clientul este activ sau dacă a fost offline mai mult
decât intervalul de timp definit.
Română
Manager clienţi
În pagina Manager clienţi puteţi vizualiza toţi clienţii administraţi din
Consolă. Daţi dublu clic pe o pictogramă pentru a vizualiza informaţiile
de sistem pentru clientul respectiv.
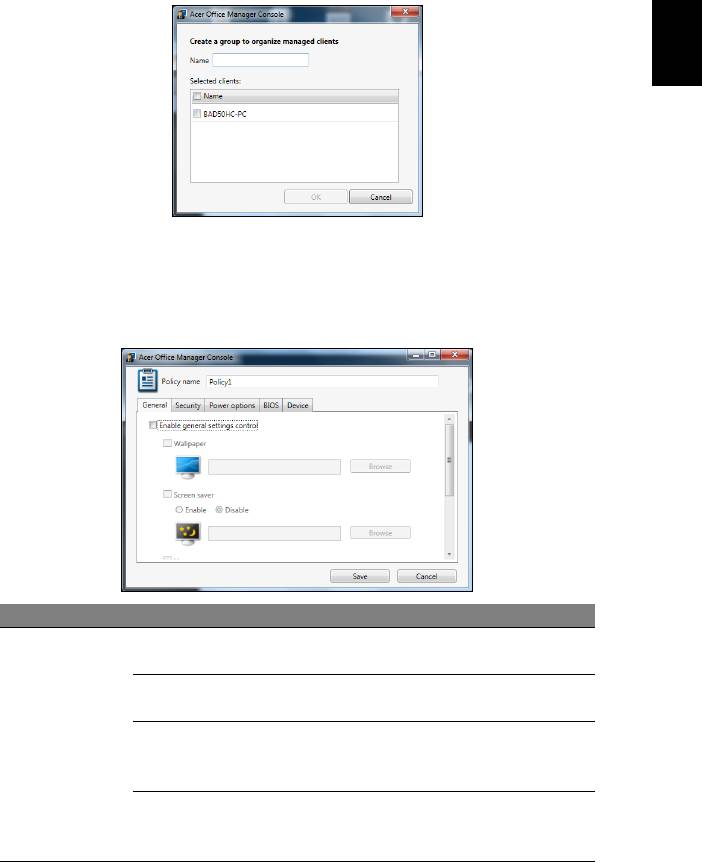
13
De asemenea, puteţi grupa clienţii pentru o administrare mai uşoară.
De exemplu, puteţi crea un grup pentru personalul administrativ şi un
grup pentru personalul din vânzări. Pentru a crea un grup şi pentru a
adăuga clienţi la acel grup, daţi clic pe simbolul + de deasupra listei de
clienţi.
Română
Notă: Fiecare client poate fi atribuit unui singur grup.
Politici
Puteţi stabili politici aplicabile anumitor clienţi sau grupuri de clienţi.
Daţi clic pe simbolul + pentru a adăuga o politică nouă.
Filă Element Funcţie
Setaţi o imagine de fundal ce va fi
Fundal
aplicată tuturor clienţilor.
Economizor de
Setaţi un economizor de ecran ce
ecran
va fi aplicat tuturor clienţilor.
Setaţi pagina ce pagină de pornire
General
Pagină de
va deschide Internet Explorer la
pornire
lansare.
Activaţi sau dezactivaţi Redare
Activare Redare
automată pentru dispozitive externe
automată
sau CD/DVD-ROM-uri
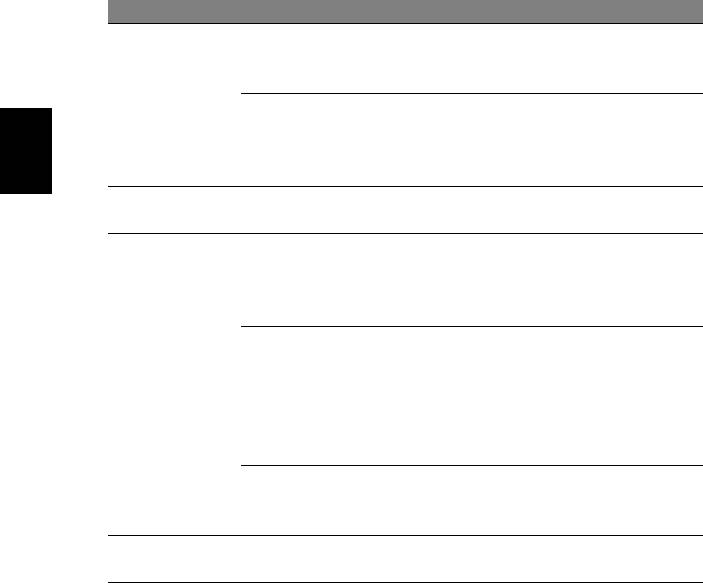
14
Acer Office Manager
Filă Element Funcţie
Activare setări
Definiţi setările de securitate din
de securitate în
Internet Explorer.
IE
Securitate
Setaţi politici pentru parolele
Activare politică
utilizatorilor, cum ar fi complexitatea
cont utilizator
minimă a parolei, perioada de
valabilitate şi parametrii de blocare.
Română
Opţiuni de
Definiţi setările de alimentare.
alimentare
Setaţi o parolă pentru Supervizor
Parolă
BIOS. Dacă există deja o parolă, va
Supervizor BIOS
fi nevoie să o introduceţi înainte de
a o modifica.
Setaţi o parolă pentru Utilizator
BIOS. Dacă există deja o parolă, va
BIOS
Parolă Utilizator
fi nevoie să o introduceţi sau să
BIOS
introduceţi parola de supervizor
pentru a putea modifica parola de
utilizator
.
Modificare setări
Modificaţi ordinea dispozitivelor
ordine
utilizate pentru a iniţializa sistemul.
iniţializare
Activaţi sau dezactivaţi dispozitivele
Dispozitiv
pe computerele portabile.
Notă: Elementele din fila Dispozitiv nu sunt acceptate pentru
computerele desktop. Dacă setaţi o politică care include elemente
din această filă şi implementaţi politica pe un computer desktop,
setările vor fi ignorate.
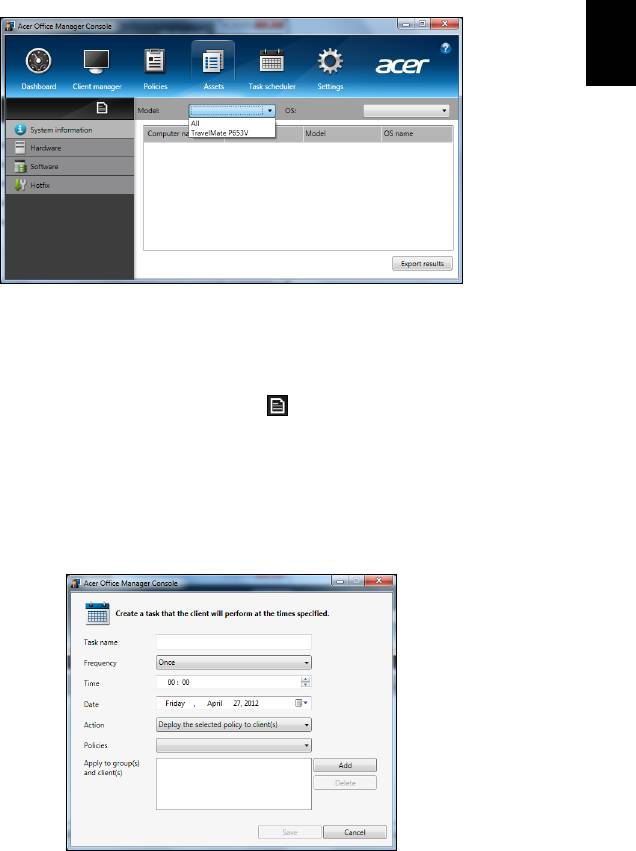
15
Active
Pagina Active vă oferă o prezentare generală a clienţilor administraţi şi
a hardware-ului şi software-ului aferent fiecărui sistem. Puteţi, de
asemenea, să vizualizaţi ce Remedii rapide au fost aplicate fiecărui
sistem.
Română
Selectaţi modelul de sistem din meniul vertical Model. Puteţi rafina în
continuare căutarea în funcţie de sistemul de operare prin intermediul
meniului vertical OS. Clienţii descoperiţi vor fi listaţi.
Dacă doriţi să exportaţi rezultatele într-o foaie Excel, daţi clic pe
Export rezultate sau pe pictograma . Veţi fi solicitat să indicaţi
locaţia de salvare a fişierului şi un nume de fişier.
Programator de activităţi
În pagina Programator de activităţi puteţi seta o planificare de
implementare în mod regulat a politicilor selectate. Daţi clic pe simbolul
+ pentru a adăuga o planificare nouă.
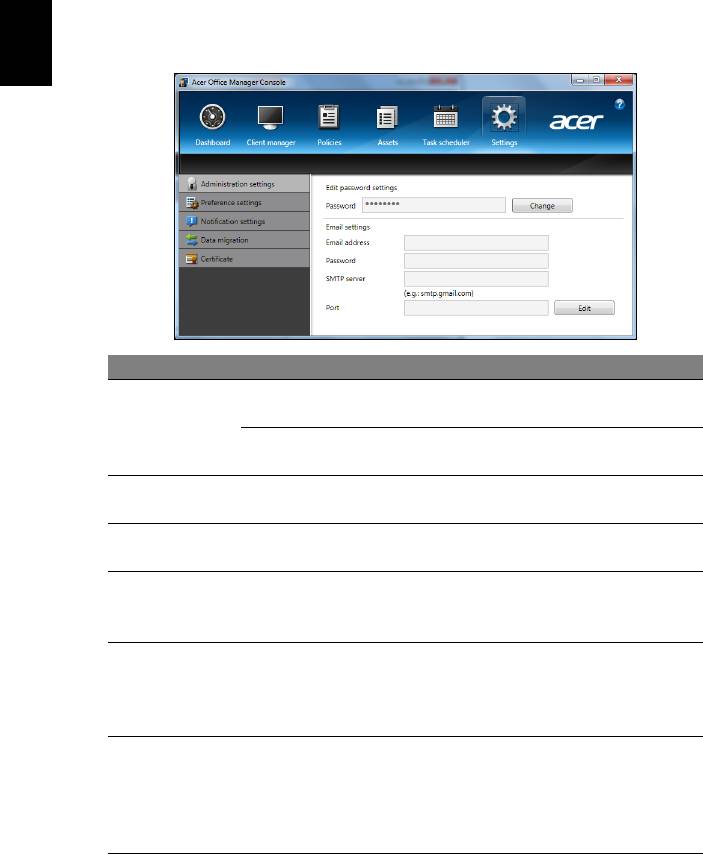
16
Acer Office Manager
Trebuie să introduceţi Nume activitate, să selectaţi Frecvenţă, Oră,
Dată, Acţiune, Politici de implementat (dacă este cazul) şi grupul
(grupurile) sau clientul (clienţii).
După ce aţi introdus informaţiile necesare, daţi clic pe Salvare.
Setări
În pagina Setări puteţi modifica după cum doriţi setările.
Română
Filă Element Funcţie
Editare setări
Modificaţi parola pentru Consolă
Setări de
parolă
Acer Office Manager
administrare
Configuraţi un cont de e-mail pentru
Setări e-mail
a primi notificări prin e-mail.
Setări
Setaţi preferinţele pentru lansarea şi
preferinţe
blocarea programului
Setări de
Stabiliţi ce notificări privind ora
notificare
trebuie afişate în Tabloul de bord.
Exportaţi setările din Consolă Acer
Migrarea
Office Manager pentru a fi utilizate
datelor
pe un alt computer.
Creaţi un certificat pe care îl puteţi
Creare certificat
importa pe un alt computer.
Certificat
nou
Certificatele asigură administrarea
clientului dintr-o singură consolă.
Importaţi un certificat de pe un alt
computer. Acest lucru va permite
Import certificat
consolei să administreze un client la
distanţă care are o relaţie de
încredere cu o altă consolă.

17
Recuperare
Dacă aveţi probleme cu computerul, iar întrebările frecvente nu vă
ajută (consultaţi pagina 56), vă puteţi 'recupera' computerul – adică să-
l readuceţi la o stare anterioară.
Română
Această secţiune descrie instrumentele de recuperare disponibile pe
computerul dvs. Acer furnizează Acer Recovery Management, care vă
permite să creaţi o copie de siguranţă pentru recuperare, o copie de
siguranţă pentru drivere şi aplicaţii şi să lansaţi opţiunile pentru
recuperare, fie utilizând instrumentele Windows fie copia de siguranţă
pentru recuperare.
Notă: Acer Recovery Management este disponibil numai pe un
sistem de operare Windows preinstalat.
Important: Vă recomandăm să creaţi cât mai curând posibil o
Copie de siguranţă pentru recuperare şi o Copie de siguranţă
pentru drivere şi aplicaţii.
În anumite situaţii, o recuperare completă va necesita crearea
unei copii de siguranţă p
entru recuperare prin USB.
Crearea unei copii de siguranţă pentru
recuperare
Pentru a reinstala utilizând o unitate de stocare USB trebuie să creaţi
în prealabil o copie de siguranţă pentru recuperare. Copia de siguranţă
pentru recuperare include întregul conţinut original de pe unitatea de
harddisk a computerului, inclusiv Windows şi software-ul şi driverele
instalate din fabrică. Utilizând această copie se va restaura computerul
la starea în care l-aţi achiziţionat, oferindu-vă totodată opţiunea de a
reţine toate setările şi datele personale.
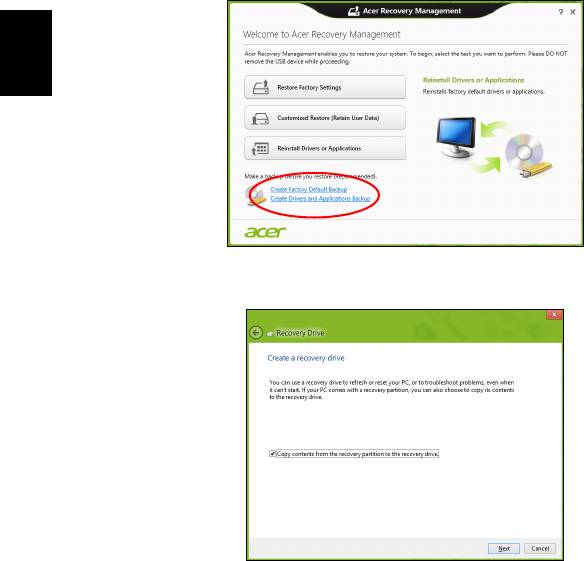
18
Recuperare
Notă: Asiguraţi-vă că aveţi o unitate USB cu o capacitate de minim
16 GB.
1. Din Start, tastaţi 'Recuperare' şi faceţi clic pe Acer Recovery
Management în lista de aplicaţii.
Română
2. Daţi clic pe Creare copie de siguranţă a setărilor implicite din
fabrică. Se va deschide fereastra Unitate de recuperare .
Asiguraţi-vă că este selectată opţiunea Copiere conţinut de pe
partiţia de recuperare pe unitatea de recuperare. Acest lucru
asigură cea mai sigură şi mai completă copie de siguranţă pentru
recuperare.
3. Conectaţi unitatea USB, apoi daţi clic pe Următorul.
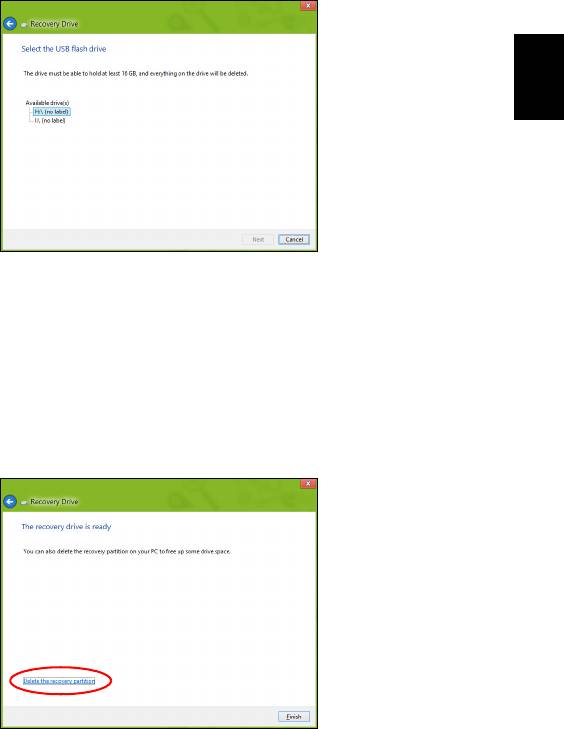
19
• Înainte de a continua, verificaţi dacă unitatea USB are capacitate
suficientă. Copia de siguranţă pentru recuperare are nevoie de
minim 16 GB de spaţiu de stocare
Română
4. Pe ecran vi se va prezenta progresul creării copiei de siguranţă.
5. Continuaţi procesul până la finalizare.
6. După crearea copiei de siguranţă pentru recuperare, puteţi opta să
ştergeţi informaţiile de recuperare de pe computerul dvs. Dacă
ştergeţi aceste informaţii, puteţi utiliza numai copia de siguranţă
pentru recuperare USB pentru a restaura computerul; dacă pierdeţi
sau ştergeţi unitatea USB, nu puteţi restaura computerul.
7. Decuplaţi unitatea USB şi etichetaţi-o în mod clar.
Important: Scrieţi o etichetă unică, descriptivă, cum ar fi
„Copie de recuperare Windows”. Asiguraţi-vă că păstraţi
copia de siguranţă într-un loc sigur, pe care să-l ţineţi minte.
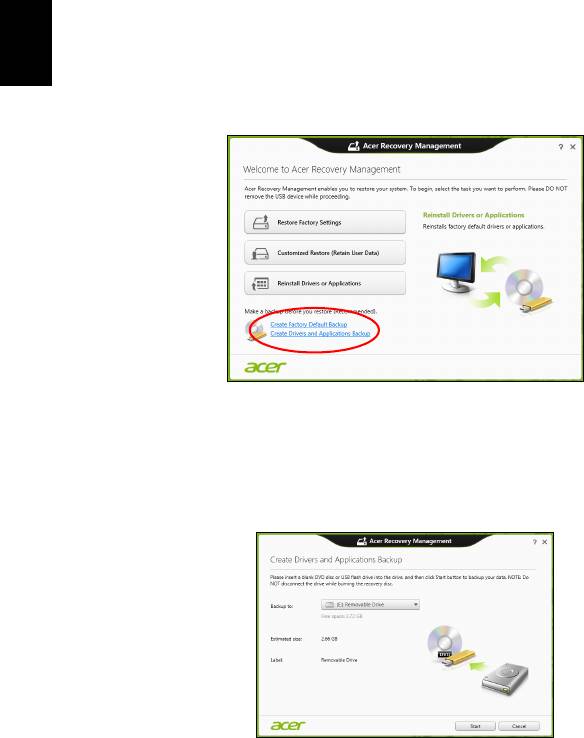
20
Recuperare
Crearea unei copii de siguranţă pentru drivere şi
aplicaţii
Pentru a crea o Copie de siguranţă pentru drivere şi aplicaţii, care
conţine software-ul şi driverele preinstalate din fabrică, necesare
computerului dvs., puteţi utiliza fie o unitate de stocare USB, fie, în
cazul în care computerul dvs. include o unitate de inscripţionare DVD,
unul sau mai multe discuri DVD goale, inscripţionabile.
Română
1. Din Start, tastaţi 'Recuperare' şi faceţi clic pe Acer Recovery
Management în lista de aplicaţii.
2. Daţi clic pe Creare copie de siguranţă pentru drivere şi aplicaţii.
Conectaţi unitatea USB sau introduceţi un DVD gol în unitatea optică,
apoi daţi clic pe Următorul.
•Dacă utilizaţi o unitate USB, înainte de a continua asiguraţi-vă că
are o capacitate suficientă.
•Dacă utilizaţi DVD-uri, vă va anunţa şi numărul de discuri goale,
inscriptibile de care aveţi nevoie pentru a finaliza discurile de
- 1
- 2
- 3
- 4
- 5
- 6
- 7
- 8
- 9
- 10
- 11
- 12
- 13
- 14
- 15
- 16
- 17
- 18
- 19
- 20
- 21
- 22
- 23
- 24
- 25
- 26
- 27
- 28
- 29
- 30
- 31
- 32
- 33
- 34
- 35
- 36
- 37
- 38
- 39
- 40
- 41
- 42
- 43
- 44
- 45
- 46
- 47
- 48
- 49
- 50
- 51
- 52
- 53
- 54
- 55
- 56
- 57
- 58
- 59
- 60
- 61
- 62
- 63
- 64
- 65
- 66
- 67
- 68
- 69
- 70
- 71
- 72
- 73
- 74
- 75
- 76
- 77
- 78
- 79
- 80
- 81
- 82
- 83
- 84
- 85
- 86
- 87
- 88
- 89
- 90
- 91
- 92
- 93
- 94
- 95
- 96
- 97
- 98
- 99
- 100
- 101
- 102
- 103
- 104
- 105
- 106
- 107
- 108
- 109
- 110
- 111
- 112
- 113
- 114
- 115
- 116
- 117
- 118
- 119
- 120
- 121
- 122
- 123
- 124
- 125
- 126
- 127
- 128
- 129
- 130
- 131
- 132
- 133
- 134
- 135
- 136
- 137

