Acer AO756 – страница 58
Инструкция к Ноутбуку Acer AO756
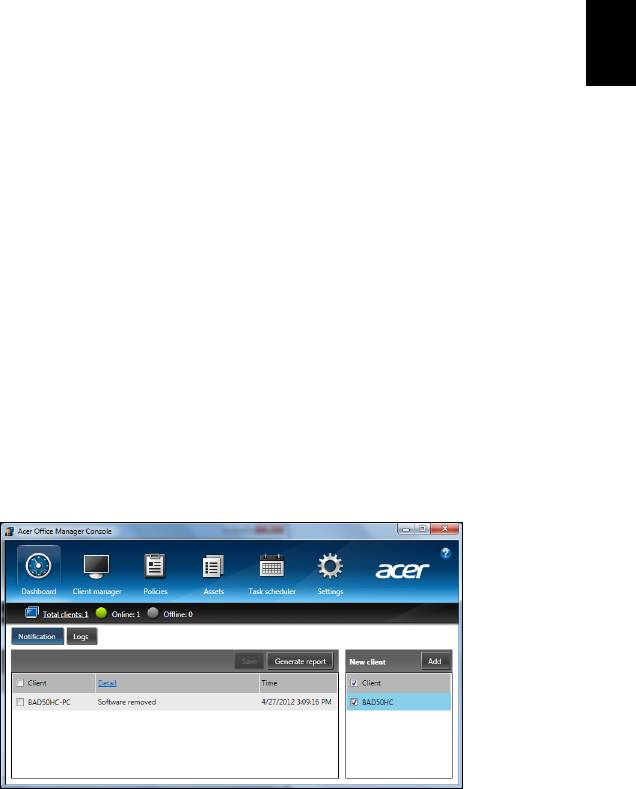
11
Acer Office Manager
Uwaga: Tylko w wybranych modelach.
Acer Office Manager to program narzędziowy do monitorowania i
zarządzania zasobami umożliwiający personelowi IT zdalne
zarządzenie komputerami i aktualizowanie ich. Pakiet składa się z
Polski
dwóch części: Konsoli Acer Office Manager i Klienta Acer Office
Manager.
Konsola Acer Office Manager
Aplikacja Konsola umożliwia zarządzanie podłączonymi klientami za
pomocą pojedynczego komputera. Aby uruchomić Konsolę w systemie
Windows 8, zacznij po prostu wpisywać frazę „Konsola Office
Manager”. Z kolei jeśli pracujesz w trybie Pulpit, wybierz pozycję
Konsola Acer Office Manager.
Przy pierwszym uruchomieniu Konsoli użytkownik zostanie
poproszony o ustawienie hasła oraz adresu e-mail do powiadomień.
Uwaga: Hasło powinno mieć od 8 do 31 znaków i zawierać co
najmniej jedną cyfrę, jedną wielką literę i jedną małą literę.
Tablica wskaźników
Po zakończeniu czynności konfiguracji zostanie wyświetlona Tablica
wskaźników, w której można zobaczyć łączną liczbę podłączonych
klientów — klientów online i offline. Można również dodać klienta
wybierając klienta w obszarze Nowy klient i klikając przycisk Dodaj.
Wskazówka: Wybierz pozycję Klient w obszarze Nowy klient, aby
wybrać wszystkie znalezione klienty.
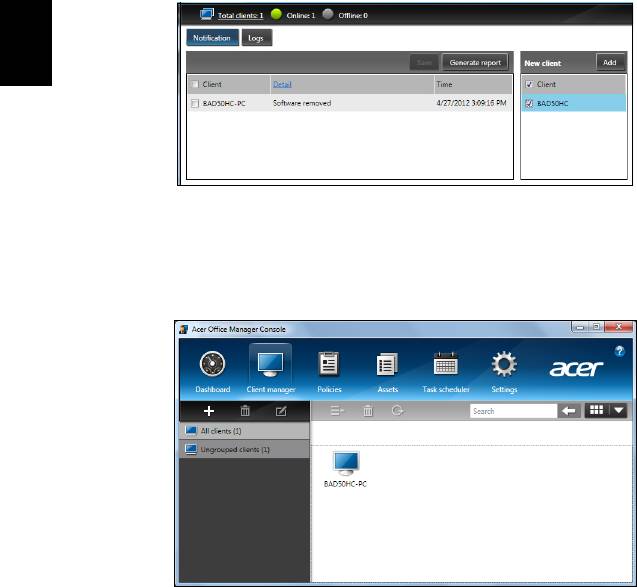
12
Acer Office Manager
W obszarze Powiadomienie można zobaczyć powiadomienia
otrzymane od zarządzanych klientów m.in. informacje takie jak
elementy sprzętu lub oprogramowania, które zostały usunięte, czy
klient jest używany lub czy był offline przez okres dłuższy niż
zdefiniowany.
Polski
Menedżer klienta
Na stronie Menedżer klienta można przeglądać wszystkie klienty
zarządzanie za pomocą Konsoli. Kliknij dwukrotnie ikonę, aby
zobaczyć informacje o systemie danego klienta.
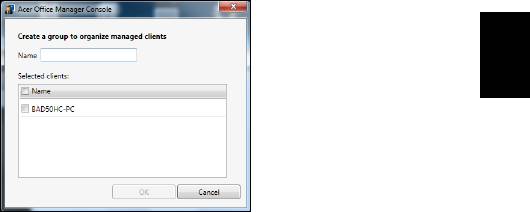
13
W celu ułatwienia zarządzania można klienty grupować. Można na
przykład utworzyć jedną grupę dla personelu administracyjnego, a inną
dla personelu działu sprzedaży. Aby utworzyć grupę i dodać do niej
klienty, kliknij symbol + powyżej listy klientów.
Polski
Uwaga: Każdy klient może zostać przypisany tylko do jednej
grupy.
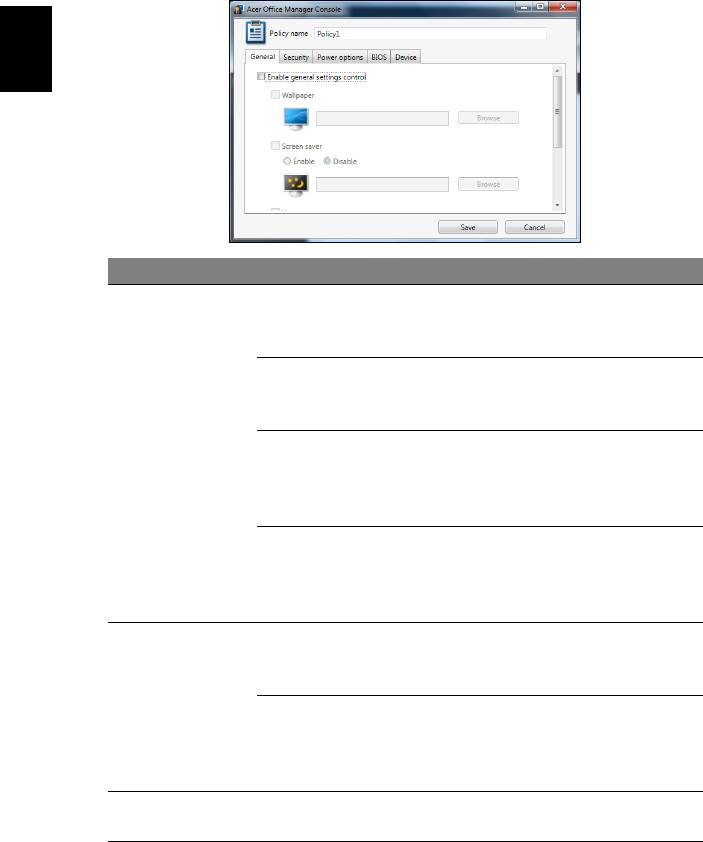
14
Acer Office Manager
Zasady
Użytkownik może ustanawiać zasady, które mają być stosowane w
przypadku wybranych klientów lub grup klientów. Kliknij symbol +, aby
dodać nowe zasady.
Polski
Karta Element Funkcja
Ustawia tapetę, która będzie
Tapeta
stosowana we wszystkich
klientach.
Ustawia wygaszacz ekranu, który
Wygaszacz
będzie stosowany we wszystkich
ekran
klientach.
Ustawia stronę główną, która
Ogólne
będzie wyświetlana przy
Strona główna
uruchomieniu aplikacji Internet
Explorer.
Włącza lub wyłącza
Włącz
automatyczne odtwarzanie w
automatyczne
urządzeniach zewnętrznych lub
odtwarzanie
napędach CD- / DVD-ROM.
Włącz ustawienia
Określanie zabezpieczeń w
zabezpieczeń
przeglądarce Internet Explorer.
przeglądarki IE
Zabezpieczenia
Ustawia zasady haseł
Włącz zasady
użytkowników np. minimalna siła
konta
hasła, walidację hasła i parametry
użytkownika
blokowania.
Służy do definiowania ustawień
Opcje zasilania
zasilania.
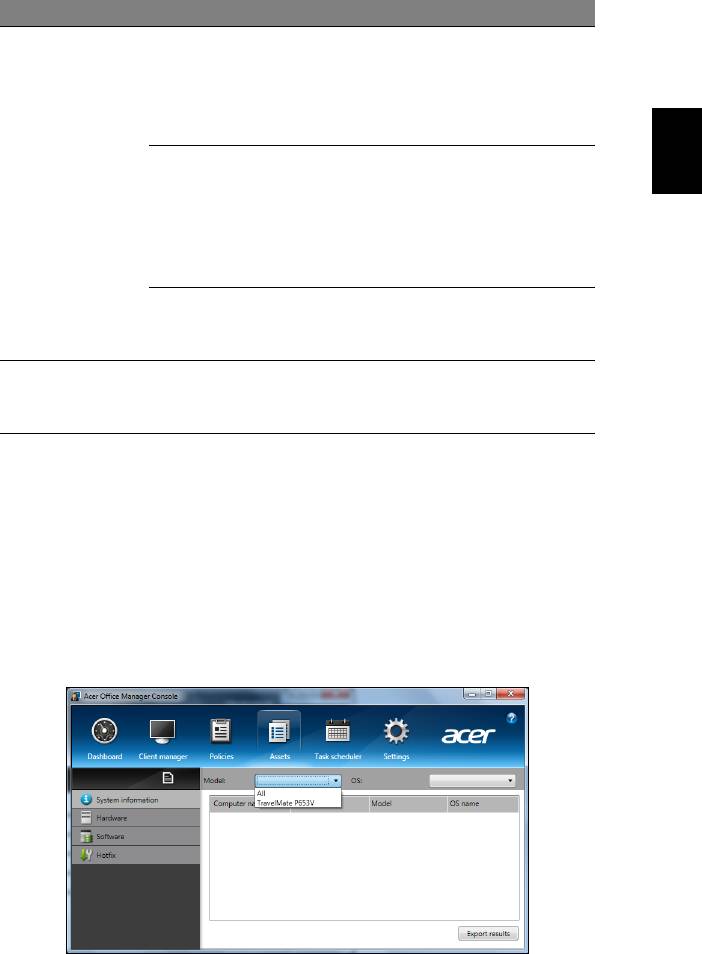
15
Karta Element Funkcja
Służy do ustawiania hasła
Hasło
administratora systemu BIOS.
administratora
Jeśli hasło już istnieje, należy je
BIOS
najpierw wprowadzić, aby można
Polski
było je zmienić.
Służy do ustawiania hasła
użytkownika systemu BIOS. Jeśli
BIOS
Hasło
hasło już istnieje, należy je
użytkownika
najpierw wprowadzić (lub hasło
BIOS
administratora), aby można było
zmienić hasło użytkownika.
Zmiana ustawień
Umożliw
ia zmia
nę kolejności
sekwencji
urządzeń używanych przy
rozruchu
rozruchu systemu.
Służy do włączania lub
Urządzenie
wyłączania urządzeń w
notebookach.
Uwaga: Pozycje na karcie Urządzenie nie są obsługiwane w
przypadku komputerów stacjonarnych. Jeśli zostaną ustalone
zasady zawierające elementy na tej karcie i zasady zostaną
implementowane w komputerze stacjonarnym, będą one
ignorowane.
Zasoby
Strona Zasoby umożliwia szybki przegląd zarządzanych klientów i
sprzętu oraz oprograomwania w każdym systemie. Umożliwia również
sprawdzenie, jakie poprawki zostały zastosowane w każdym systemie.
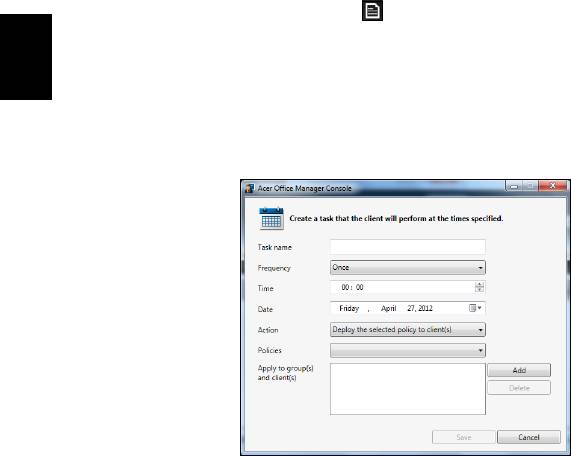
16
Acer Office Manager
Wybierz model systemu w menu rozwijanym Model. Wyszukiwanie
można uściślić podając system operacyjny w menu rozwijanym OS.
Zostaną wyświetlone wykryte klienty.
Aby wyeksportować wyniki do arkusza aplikacji Excel, kliknij przycisk
Eksportuj wyniki lub ikonę . Użytkownik zostanie poproszony o
podanie miejsca zapisania pliku i nazwy pliku.
Polski
Planer zadań
Na stronie Planer zadań można ustawić harmonogram implementacji
wybranych zasad w regularnych odstępach czasu. Kliknij symbol +,
aby dodać nowe zadanie.
Należy uzupełnić pola Nazwa zadania, wybrać Częstotliwość, Czas,
Data, Akcja, Zasady, które mają być implementowane (jeśli dotyczy) i
grupy lub klientów.
Po wprowadzeniu wymaganych danych kliknij przycisk Zapisz.

17
Ustawienia
Na stronie Ustawienia można zmieniać ustawienia stosownie do
wymagań.
Polski
Karta Element Funkcja
Ustawienia
Umożliwia zmianę hasła Konsoli Acer
edycji haseł
Office Manager.
Ustawienia
Służy do skonfigurowania konta
administracyjne
Ustawienia
e-mail, na które będą wysyłane
konta e-mail
powiadomienia e-mail.
Ustawienia
Służą do podawania preferencji
preferencji
uruchamiania i blokowania programu.
Służą do określania, które powiązane
Ustawienia
z czasem powiadomienia mają być
powiadomień
wyświetlane w Tablicy wskaźników.
Umożliwia eksportowanie ustawień
Migracja danych
Konsoli Acer Office Manager do
użycia na innym komputerze.
Umożliwia utworzenie certyfiktu, który
można importować na innym
Utwórz nowy
Certyfikat
komputerze. Certyfikaty zapewniają,
certyfikat
że klient będzie zarządzany tylko z
jednej konsoli.
Służy do importowania certyfikatu z
innego komputera. Umożliwi konsoli
Importuj
zarządzanie zdalnym klientem, który
certyfikat
ma powiązanie zaufania z inną
konsolą.

18
Odzyskiwanie
Odzyskiwanie
Jeśli podczas korzystania z komputera wystąpią problemy, a sekcja
często zadawanych pytań (patrz strona 57) nie pomaga, istnieje
możliwość przywrócenia wcześniejszych ustawień komputera, tzn.
powrotu do poprzedniego stanu.
Sekcja ta opisuje narzędzia odzyskiwania dostępne na komputerze.
Polski
Acer zapewnia system Acer Recovery Management, umożliwiający
tworzenie kopii do odtwarzania systemu, kopii sterowników i aplikacji,
oraz opcje uruchamiania procesu odzyskiwania, czy to przy użyciu
narzędzi Windows, czy też kopii do odtwarzania systemu.
Uwaga: Aplikacja Acer Recovery Management jest dostępna tylko
w przypadku wstępnie zainstalowanych systemów Windows.
Ważne: Zalecamy jak najszybsze utworzenie Kopii zapasowej
przywracania systemu Windows oraz Kopii zapasowej
sterowników i aplikacji.
W określonych przypadkach całkowite odzyskanie systemu
będzie wymagało utworzenia kopii zapasowej przywracania
USB.
Tworzenie kopii zapasowych przywracania
Aby dokonać ponownej instalacji przy użyciu napędu USB, należy
najpierw utworzyć kopię zapasową przywracania. Kopia zapasowa
przywracania obejmuje całą oryginalną zawartość dysku twardego
komputera, w tym system Windows i całe fabrycznie zainstalowane
oprogramowanie i sterowniki. Spowoduje to przywrócenie komputera
do stanu fabrycznego, pozwalając zachować wszystkie ustawienia i
dane osobiste.
Uwaga:
Upewnij się, że pojemność napędu USB wynosi co najmniej
16 GB.
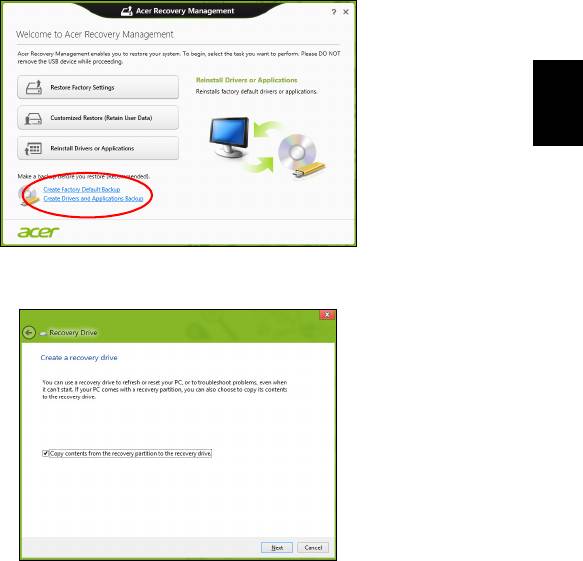
19
1. W menu Start wpisz słowo „Recovery”, a następnie kliknij pozycję
Acer Recovery Management na liście aplikacji.
Polski
2. Kliknij pozycję Utwórz kopię zapasową ustawień fabrycznych.
Zostanie otwarte okno Dysk odzyskiwania.
Upewnij się, że wybrana została opcja Kopiuj zawartość z
przywracanej partycji do napędu przywracania. Zapewni to
najpełniejszą i najbezpieczniejszą kopię zapasową przywracania.
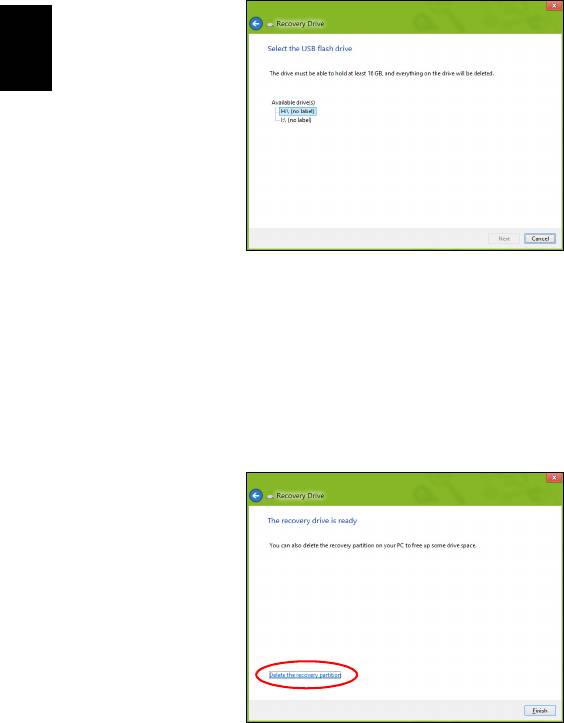
20
Odzyskiwanie
3. Podłącz napęd USB, a następnie kliknij Dalej.
• Przed kontynuowaniem upewnij się, że napęd USB ma
wystarczającą pojemność. Kopia zapasowa przywracania
wymaga co najmniej 16 GB pojemności
Polski
4. Na ekranie będzie widoczny postęp tworzenia kopii zapasowych.
5. Postępuj zgodnie z instrukcjami, aby ukończyć proces.
6. Po utworzeniu kopii zapasowej przywracania można usunąć dane
przywracania znajdujące się na komputerze. Po usunięciu tych
danych poprzedni stan komputera można przywrócić wyłącznie przy
użyciu kopii zapasowej przywracania USB. W przypadku utraty lub
wyczyszczenia napędu USB przywrócenie poprzedniego stanu
komputera będzie niemożliwe.
7. Odłącz napęd USB i oznacz go wyraźnie.
Ważne: Oznacz każdą z kopii unikalnym opisem, np. „Kopia
zapasowa przywracania systemu Windows”. Pamiętaj, aby
kopie zapasowe przechowywać w bezpiecznym miejscu, o
którym nie zapomnisz.
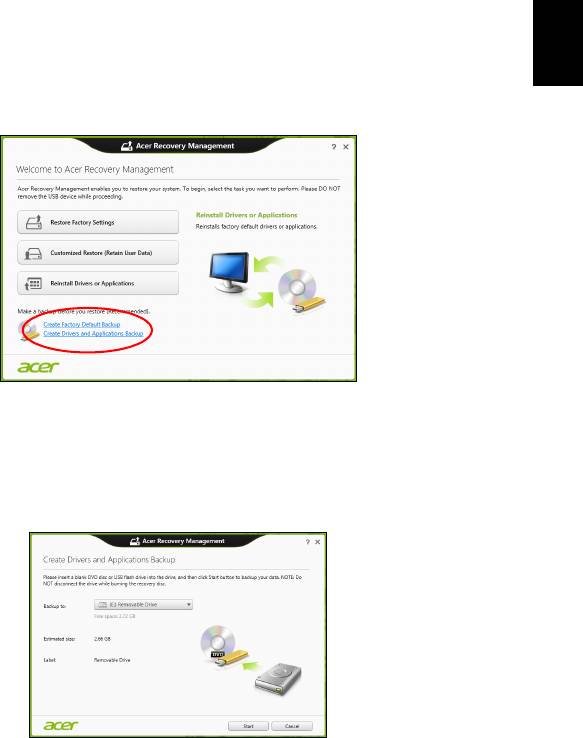
21
Tworzenie kopii zapasowych sterowników i
aplikacji
Aby utworzyć kopie zapasowe sterowników i aplikacji zawierające
fabrycznie zainstalowane oprogramowanie i sterowniki wymagane
Polski
przez komputer, można użyć napędu USB lub, jeśli w danym
komputerze zainstalowana jest nagrywarka DVD, jedną lub kilka
pustych płyt DVD z możliwością nagrywania.
1. W menu Start wpisz słowo „Recovery”, a następnie kliknij pozycję
Acer Recovery Management na liście aplikacji.
2. Kliknij opcję Utwórz kopię zapasową sterowników i aplikacji.
Podłącz napęd USB lub włóż pustą płytę DVD do napędu
optycznego, a następnie kliknij przycisk Dalej.
• W przypadku użycia napędu USB upewnij się najpierw, że ma on
wystarczającą pojemność.
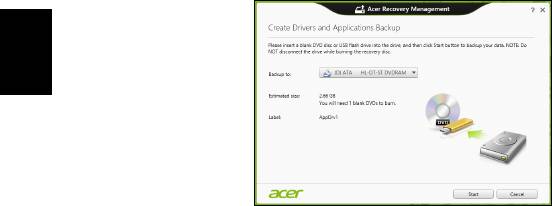
22
Odzyskiwanie
•Jeśli korzystasz z płyt DVD, zostanie pokazana również
informacja na temat liczby płyt potrzebnych do utworzenia kopii
zapasowej. Upewnij się, że dysponujesz wymaganą liczbą
identycznych, pustych płyt.
Polski
3. Kliknij pozycję Uruchom, aby skopiować pliki. Na ekranie będzie
widoczny postęp tworzenia kopii zapasowych.
4. Postępuj zgodnie z instrukcjami, aby ukończyć proces:
• W przypadku korzystania z płyt optycznych napęd będzie
wysuwał każdą kolejną płytę po jej nagraniu. Wyjmij dysk z
napędu i oznacz go niezmywalnym markerem.
Jeżeli potrzebnych jest kilka dysków, włóż kolejny dysk, gdy
wyświetlony zostanie odpowiedni komunikat, a następnie kliknij
OK. Kontynuuj aż do zakończenia procesu.
• W przypadku użycia napędu USB odłącz go i oznacz wyraźnie.
Ważne: Oznacz każdą z kopii unikalnym opisem, np. „Kopia
zapasowa przywracania aplikacji/sterowników”. Pamiętaj,
aby kopie zapasowe przechowywać w bezpiecznym miejscu,
o którym nie zapomnisz.
Odzyskiwanie systemu
Aby przywrócić system:
1. Dokonaj niewielkich poprawek.
Jeśli tylko jeden lub dwa elementy oprogramowania lub osprzętu
przestały działać prawidłowo, problem można rozwiązać instalując
ponownie oprogramowanie lub sterowniki urządzenia.
Aby przywrócić zainstalowane fabrycznie oprogramowanie i
sterowniki, patrz "Ponowna instalacja sterowników i aplikacji" na
stronie 23.

23
Aby uzyskać instrukcje dotyczące ponownej instalacji
oprogramowania lub sterowników niezainstalowanych fabrycznie,
zapoznaj się z dokumentacją produktu lub stroną obsługi.
2. Przywróć poprzednie ustawienia systemu.
Jeśli ponowna instalacja oprogramowania lub sterowników nie
Polski
pomoże, problem można rozwiązać przywracając poprzedni stan
systemu, w którym wszystko działało prawidłowo.
Instrukcje dostępne są w części "Powrót do przechwyconego
poprzedniego ekranu systemu" na stronie 25.
3. Zresetuj system operacyjny.
Jeśli powyższe czynności nie rozwiązały problemu i chcesz
zresetować system jednak zachować dane użytkownika, patrz
"Przywracanie fabrycznych ustawień systemu" na stronie 26.
4. Przywróć fabryczne ustawienia systemu.
Jeśli powyższe czynności nie rozwiązały problemu i chcesz
przywrócić fabryczne ustawienia systemu, patrz "Przywracanie
fabrycznych ustawień systemu" na stronie 26.
Ponowna instalacja sterowników i aplikacji
W celu rozwiązania występującego problemu może wystąpić
konieczność ponownej instalacji aplikacji i sterowników urządzenia
zainstalowanych na komputerze fabrycznie. Ponownej instalacji
można dokonać używając z dysku twardego lub utworzonej kopii
zapasowej.
• Inne aplikacje — aby ponownie zainstalować oprogramowanie, które
nie było fabrycznie zainstalowane na komputerze, należy
zastosować się do instrukcji instalacji oprogramowania.
• Nowe sterowniki urządzenia — aby ponownie zainstalować
sterowniki urządzenia, które nie były zainstalowane fabrycznie na
komputerze, postępuj zgodnie z instrukcjami dostarczonymi z
urządzeniem.
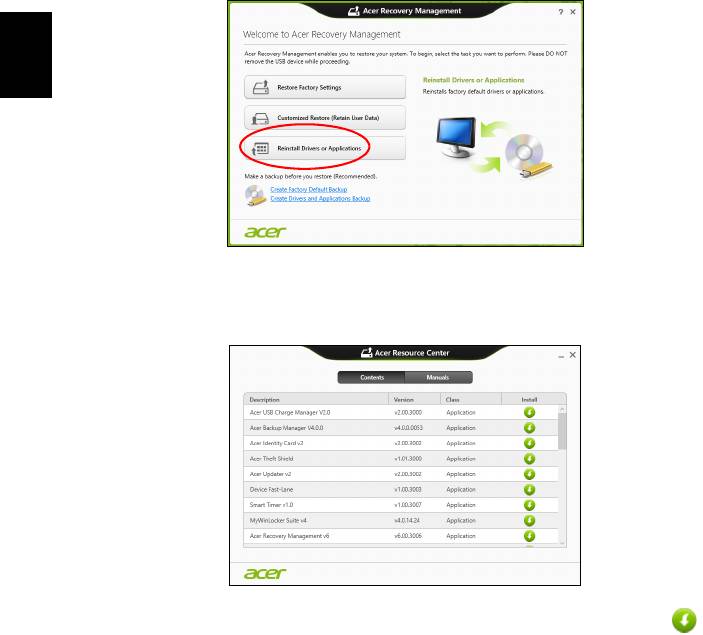
24
Odzyskiwanie
W przypadku ponownej instalacji za pomocą systemu Windows, gdy
informacje na temat przywracania przechowywane są na komputerze:
• W menu Start wpisz słowo „Recovery”, a następnie kliknij pozycję
Acer Recovery Management na liście aplikacji.
Polski
• Kliknij opcję Zainstaluj ponownie sterowniki lub aplikacje.
• Powinna zostać wyświetlona sekcja Zawartość aplikacji Acer
Centrum zasobów.
• Kliknij ikonę Instaluj dla pozycji, którą chcesz zainstalować,
a następnie postępuj zgodnie z poleceniami wyświetlanymi
na ekranie, aby zakończyć instalację. Powtórz ten krok dla każdej
pozycji, którą chcesz zainstalować ponownie.
W przypadku ponownej instalacji przy użyciu Kopii zapasowej
sterowników i aplikacji na płycie DVD lub napędzie USB:
1. Włóż Kopię zapasową sterowników i aplikacji na napędu dysku
lub podłącz ją do wolnego portu USB.
• W przypadku włożenia płyty DVD należy odczekać na
uruchomienie aplikacji Acer Centrum zasobów.
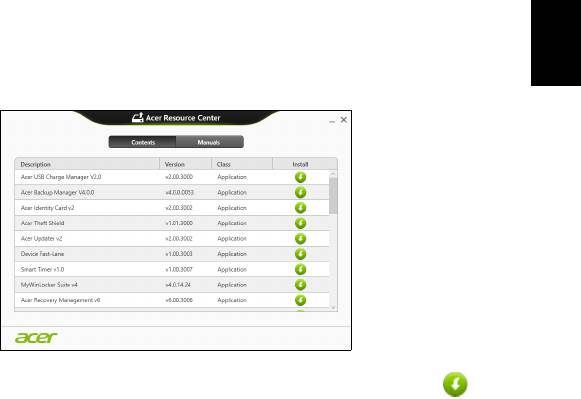
25
•Jeśli aplikacja Acer Centrum zasobów nie zostanie
uruchomiona automatycznie, naciśnij klawisz Windows + <E>,
a następnie kliknij dwukrotnie ikonę napędu optycznego.
• W przypadku korzystania z napędu USB naciśnij klawisz
Windows + <E>, a następnie kliknij dwukrotnie napęd, na którym
Polski
zapisana jest kopia zapasowa. Kliknij dwukrotnie pozycję
ResourceCenter.
2. Powinna zostać wyświetlona sekcja Zawartość aplikacji Acer
Centrum zasobów.
3. Kliknij ikonę Instaluj dla pozycji, którą chcesz zainstalować, a
następnie postępuj zgodnie z poleceniami wyświetlanymi na
ekranie, aby zakończyć instalację. Powtórz ten krok dla każdej
pozycji, którą chcesz zainstalować ponownie.
Powrót do przechwyconego poprzedniego ekranu
systemu
Funkcja Przywracanie systemu Microsoft od czasu do czasu
zapamiętuje ustawienia systemu i zapisuje je jako punkty
przywracania. W przypadku większości trudnych do rozwiązania
problemów z oprogramowaniem można powrócić do jednego takich
punktów przywracania i ponownie uruchomić system.
System Windows automatycznie tworzy dodatkowy punkt
przywracania każdego dnia i przy każdej instalacji oprogramowania lub
sterowników urządzenia.
Uwaga: Aby dowiedzieć się więcej na temat korzystania z funkcji
Przywracanie systemu Microsoft, wpisz słowo „Pomoc” w menu
Start, a następnie kliknij pozycję Pomoc i obsługa techniczna na
liście aplikacji. Wpisz frazę „przywracanie systemu Windows” w
polu Wyszukaj w Pomocy, a następnie naciśnij przycisk Enter.
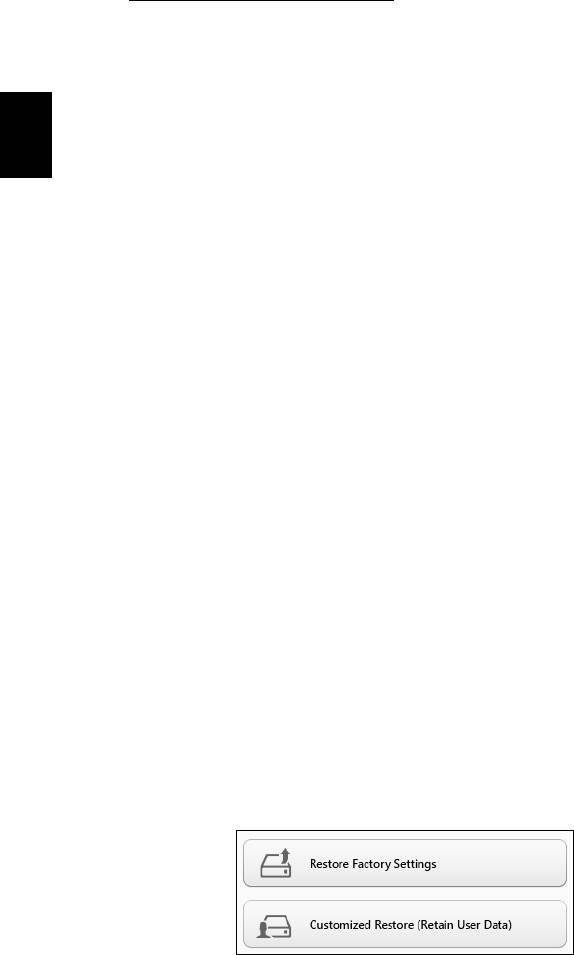
26
Odzyskiwanie
Powrót do punktu przywracania
1. W menu Start wpisz frazę „Panel sterowania”, a następnie kliknij
pozycję Panel sterowania na liście aplikacji.
2. Kliknij pozycje System i zabezpieczenia > Centrum akcji, a
następnie kliknij opcję Odzyskiwanie w dolnej części okna.
3. Kliknij polecenie Otwórz przywracanie systemu, a następnie
przycisk Dalej.
Polski
4. Kliknij ostatni punkt przywracania (z czasu, w którym system działał
prawidłowo), kliknij przycisk Dalej, a następnie przycisk Zakończ.
5. Zostanie wyświetlone okno potwierdzenia; kliknij opcję Tak. System
zostanie przywrócony przy użyciu określonego punktu przywracania.
Proces ten może potrwać kilka minut i po jego zakończeniu
komputer może zostać ponownie uruchomiony.
Przywracanie fabrycznych ustawień systemu
W przypadku wystąpienia problemów z komputerem, których nie
można rozwiązać przy użyciu innych metod, konieczne może być
ponowne zainstalowanie całego systemu, aby przywrócić jego
ustawienia fabryczne. Ustawienia można przywrócić używając z dysku
twardego lub utworzonej kopii zapasowej przywracania.
•Jeśli wciąż możesz uruchomić system Windows i partycja
przywracania nie została usunięta, patrz "Przywracanie z systemu
Windows" na stronie 26.
•Jeśli uruchomienie systemu Windows jest niemożliwe, oryginalny
twardy dysk został całkowicie sformatowany lub zainstalowano
zastępczy dysk twardy, patrz "Przywracanie z kopii zapasowych
przywracania" na stronie 29.
Przywracanie z systemu Windows
Uruchom aplikację Acer Recovery Management:
• W menu Start wpisz słowo „Recovery”, a następnie kliknij pozycję
Acer Recovery Management na liście aplikacji.
Dostępne są dwie opcje: Przywracanie ustawień fabrycznych
(Zresetowanie komputera) lub Przywracanie spersonalizowane
(Odświeżenie komputera).
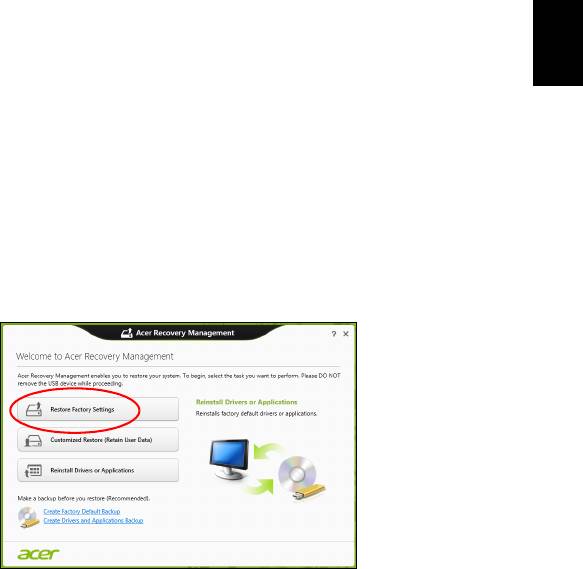
27
Funkcja Przywracanie ustawień fabrycznych usuwa wszystkie dane
z dysku twardego, a następnie instaluje ponownie system Windows i
wszystkie programy oraz sterowniki, które były fabrycznie
zainstalowane w systemie. Jeśli masz dostęp do ważnych plików na
dysku twardym, utwórz teraz ich kopię zapasową. Zobacz "Przywróć
ustawienia fabryczne przy użyciu aplikacji Acer Recovery
Polski
Management" na stronie 27.
Funkcja Przywracanie spersonalizowane podejmuje próbę
zachowania plików (danych) użytkownika, ale oprogramowanie i
sterowniki są instalowane od nowa. Wszelkie oprogramowanie
zainstalowane po zakupie komputera zostanie usunięte (z wyjątkiem
oprogramowania zainstalowanego ze Sklepu Windows). Zobacz
"Przywracanie spersonalizowane przy użyciu aplikacji Acer
Recovery Management" na stronie 29.
Przywróć ustawienia fabryczne przy użyciu aplikacji Acer
Recovery Management
1. Kliknij pozycję Przywróć ustawienia fabryczne.
Ostrzeżenie: Przywrócenie ustawień fabrycznych spowoduje
usunięcie wszystkich plików zapisanych na twardym dysku.
2. Jeśli komputer został skonfigurowany na dwa systemy operacyjne
(dostępne tylko w przypadku niektórych systemów), zostanie
otwarte okno z opcją przywrócenia albo systemu Windows 7 albo
systemu Windows 8. W przypadku wybrania systemu Windows 7
komputer zostanie uruchomiony ponownie i zostanie przywrócony
system Windows 7. W przypadku wybrania systemu Windows 8
zostanie wyświetlone okno Zresetuj komputer, jak przedstawiono
niżej.
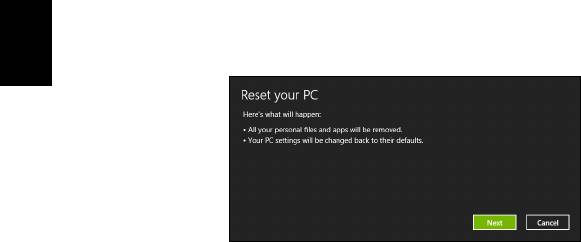
28
Odzyskiwanie
Uwaga: Aby w pełni korzystać z funkcji systemu Windows 8 po
zmianie z systemu Windows 7, wejdź do systemu BIOS (naciśnij
klawiszy <F2> przy uruchamianiu komputera) i zmień opcję Tryb
uruchamiania na UEFI. W przypadku ponownego instalowania
systemu Windows 7 należy zmienić opcję Tryb rozruchu z
powrotem na Legacy przed ponownym uruchomieniem
komputera.
Polski
3. Zostanie otwarte okno Zresetuj komputer.
Ilustracje są przykładowe.
4. Kliknij opcję Dalej, a następnie wybierz sposób usunięcia plików:
a. Opcja Usuń tylko pliki spowoduje szybkie usunięcie wszystkich
plików przed przywróceniem stanu komputera, co trwa około 30
minut.
b. Opcja Wyczyść cały napęd spowoduje całkowite wyczyszczenie
napędu po usunięciu wszystkich plików. Po przywróceniu systemu
pliki więc nie będą już widoczne. Czyszczenie napędu trwa
znacznie dłużej, do 5 godzin, jednak jest dużo bezpieczniejsze,
ponieważ stare pliki są całkowicie usuwane.
5. Kliknij opcję Zresetuj.
6. Proces przywracania rozpoczyna się od ponownego uruchomienia
komputera, a następnie pliki są kopiowane na twardy dysk.
7. Po zakończeniu procesu odzyskiwania można rozpocząć
korzystanie z komputera, powtarzając czynności procesu
pierwszego uruchamiania.
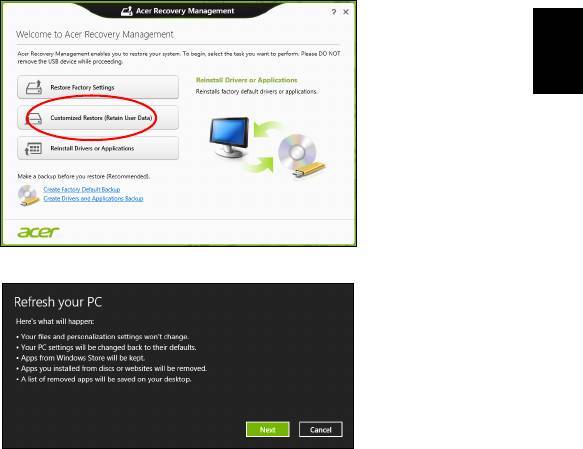
29
Przywracanie spersonalizowane przy użyciu aplikacji Acer
Recovery Management
1. Kliknij opcję Przywracanie spersonalizowane (zachowaj dane
użytkownika).
Polski
2. Zostanie otwarte okno Odśwież komputer.
3. Kliknij przycisk Dalej, a następnie Odśwież.
4. Proces przywracania rozpoczyna się od ponownego uruchomienia
komputera, a następnie pliki są kopiowane na twardy dysk. Proces
ten trwa około 30 minut.
Przywracanie z kopii zapasowych przywracania
Przywracanie z kopii zapasowych przywracania zapisanych na
napędzie USB:
1. Odszukaj kopie zapasowe przywracania.
2. Podłącz napęd USB i włącz komputer.
3. Jeśli Menu rozruchu F12 nie jest jeszcze włączone, należy je
włączyć:
a. Naciśnij <F2> podczas uruchamiania komputera.
b. Naciskając klawisze strzałki w lewo lub strzałki w prawo, wybierz
menu Main.

30
Odzyskiwanie
c. Naciskaj klawisz, aż zostanie wybrane F12 Boot Menu, naciśnij
<F5>, aby zmienić to ustawienie na Enabled.
d. Naciskając klawisze strzałki w lewo lub strzałki w prawo, wybierz
menu Exit.
e. W zależności od używanego przez komputer typu systemu BIOS,
wybierz opcję Save Changes and Exit lub Exit Saving
Changes, a następnie naciśnij przycisk Enter. Wybierz OK lub
Polski
Yes, aby potwierdzić.
f. Komputer zostanie uruchomiony ponownie.
4. Podczas uruchamiania naciśnij <F12>, aby otworzyć menu
rozruchu. Menu rozruchu umożliwia wybór urządzenia, od którego
chcesz zacząć, wybierz napęd USB.
a. Naciskając klawisze strzałek wybierz USB Device, a następnie
naciśnij przycisk Enter.
b. Zamiast normalnego procesu rozruchu system Windows
uruchomi się z kopii zapasowej.
5. Wybierz typ klawiatury.
6. Wybierz opcję Troubleshoot, a następnie wybierz sposób
przywracania systemu:
a. Kliknij Advanced, a następnie System Restore, aby uruchomić
funkcję Prz
ywra
canie systemu Microsoft:Funkcja
Przywracanie systemu Microsoft od czasu do czasu zapamiętuje
ustawienia systemu i zapisuje je jako punkty przywracania. W
przypadku większości trudnych do rozwiązania problemów z
oprogramowaniem można powrócić do jednego takich punktów
przywracania i ponownie uruchomić system.
b. Kliknij opcję Reset your PC, aby uruchomić proces
resetowania:Funkcja
Reset your PCusuwa wszystkie dane z dysku twardego, a
następnie instaluje ponownie system Windows i wszystkie
programy oraz sterowniki, które były fabrycznie zainstalowane w
systemie. Jeśli masz dostęp do ważnych plików na dysku
twardym, utwórz teraz ich kopię zapasową. Zobacz "Zresetuj
komputer przy użyciu kopii zapasowej przywracania" na
stronie 31.
- 1
- 2
- 3
- 4
- 5
- 6
- 7
- 8
- 9
- 10
- 11
- 12
- 13
- 14
- 15
- 16
- 17
- 18
- 19
- 20
- 21
- 22
- 23
- 24
- 25
- 26
- 27
- 28
- 29
- 30
- 31
- 32
- 33
- 34
- 35
- 36
- 37
- 38
- 39
- 40
- 41
- 42
- 43
- 44
- 45
- 46
- 47
- 48
- 49
- 50
- 51
- 52
- 53
- 54
- 55
- 56
- 57
- 58
- 59
- 60
- 61
- 62
- 63
- 64
- 65
- 66
- 67
- 68
- 69
- 70
- 71
- 72
- 73
- 74
- 75
- 76
- 77
- 78
- 79
- 80
- 81
- 82
- 83
- 84
- 85
- 86
- 87
- 88
- 89
- 90
- 91
- 92
- 93
- 94
- 95
- 96
- 97
- 98
- 99
- 100
- 101
- 102
- 103
- 104
- 105
- 106
- 107
- 108
- 109
- 110
- 111
- 112
- 113
- 114
- 115
- 116
- 117
- 118
- 119
- 120
- 121
- 122
- 123
- 124
- 125
- 126
- 127
- 128
- 129
- 130
- 131
- 132
- 133
- 134
- 135
- 136
- 137

