Acer AO756 – страница 12
Инструкция к Ноутбуку Acer AO756
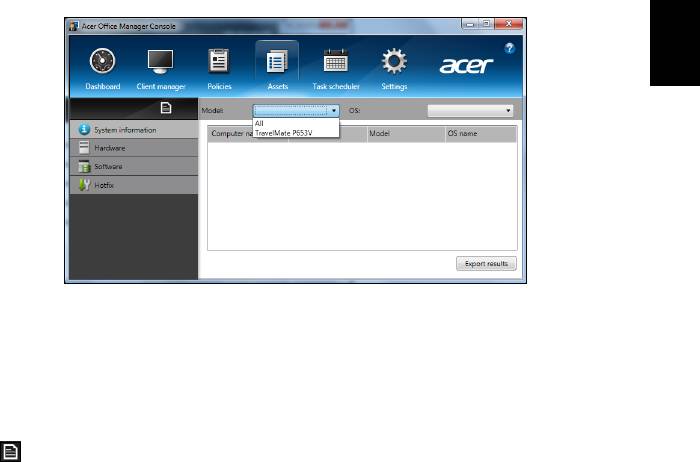
17
Assets
Auf der Seite Assets erhalten Sie einen schnellen Überblick über die
verwalteten Clients und die Hardware und Software für jedes System.
Sie können auch erkennen, welche Hotfixes auf jedes System
angewandt wurden.
Deutsch
Wählen Sie im Dropdown-Menü Modell das Systemmodell aus. Sie
können dann die Suche mit dem Betriebssystem über das Dropdown-
Menü OS weiter verfeinern. Die gefundenen Clients werden
aufgelistet.
Wenn Sie die Ergebnisse in einer Excel-Arbeitsmappe exportieren
möchten, klicken Sie auf Ergebnisse exportieren oder das Symbol
. Sie werden gefragt, wo Sie die Datei speichern möchten, und Sie
müssen einen Dateinamen eingeben.

18
Acer Office Manager
Aufgabenplanung
Auf der Seite Aufgabenplanung können Sie einen Zeitplan für die
regelmäßige Anwendung der ausgewählten Richtlinien einstellen.
Klicken Sie auf das +-Symbol, um eine neue Aufgabe hinzuzufügen.
Deutsch
Sie müssen einen Aufgabennamen eingeben und die Häufigkeit, die
Uhrzeit, das Datum, die Aktion und die Richtlinien auswählen, die Sie
(wenn möglich) anwenden möchten, sowie die Gruppe(n) oder
Client(s).
Klicken Sie nach Eingabe der notwendigen Informationen auf
Speichern.

19
Einstellungen
Auf der Einstellungen-Seite können Sie die Einstellungen ganz nach
Bedarf ändern.
Deutsch
Registerkarte Element Funktion
Ändern Sie hiermit das
Kennworteinstel-
Kennwort für Ihre Acer Office
lungen bearbeiten
Manager Console.
Verwaltungsein-
Richten Sie ein E-Mail-Konto
stellungen
E-Mail-
ein, über das Sie
Einstellungen
Benachrichtigungen
empfangen können.
Legen Sie Voreinstellungen für
Voreinstellungen
den Start und das Sperren des
Programms fest.
Legen Sie fest, welche
zeitbezogenen
Benachrichtigung-
Benachrichtigungen auf dem
seinstellungen
Dashboard angezeigt werden
sollen.
Exportieren Sie die
Einstellungen für Ihre Acer
Datenmigration
Office Manager Console zu
Verwendung auf einem
anderen Rechner.
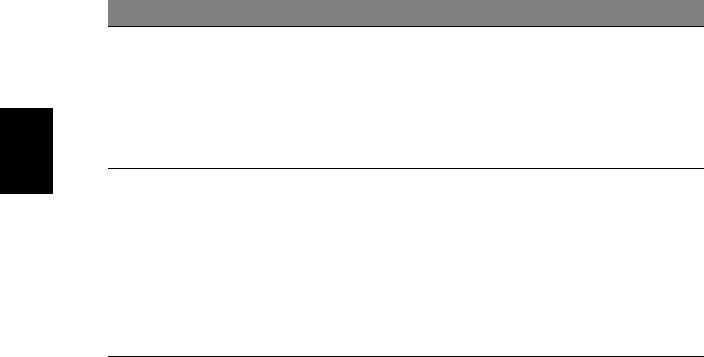
20
Acer Office Manager
Registerkarte Element Funktion
Erstellen Sie ein Zertifikat, das
Sie in einen anderen Rechner
Neues Zertifikat
importieren können. Zertifikate
Zertifikat
erstellen
gewährleisten, dass der Client
nur von einer einzigen Konsole
aus verwaltet werden kann.
Deutsch
Importieren Sie ein Zertifikat
aus einem anderen Rechner.
Sie können dann auf der
Zertifikat
Konsole einen Remote-Client
importieren
verwalten, der eine
vertrauenswürdige Beziehung
zu einer anderen Konsole
besitzt.

21
Wiederherstellung
Sollten Sie Probleme mit Ihrem Computer haben und Sie keine Hilfe in
den FAQs (oft gestellte Fragen) (siehe seite 63) finden können,
können Sie den Computer wiederherstellen - d. h. ihn in einen früheren
Deutsch
Zustand zurückversetzen.
In diesem Abschnitt werden die Wiederherstellungswerkzeuge
beschrieben, die auf dem Computer zur Verfügung stehen. Acer bietet
Ihnen das Acer Recovery Management, womit Sie eine
Wiederherstellungskopie und eine Kopie von Treibern und
Applikationen herstellen und die Wiederherstellungsoptionen, etweder
mit Windows-Werkzeugen oder der Wiederherstellungskopie nutzen
können.
Hinweis: Acer Recovery Management ist nur verfügbar, wenn ein
Windows-Betriebssystem bereits installiert ist.
Wichtiger Hinweis: Die Herstellung einer
Wiederherstellungskopie und einer Kopie von Treibern und
Applikationen wird sobald wie möglich empfohlen.
In bestimmten Fällen wird für eine vollständige
Wiederherstellung eine USB-Wiederherstellungskopie
benötigt.
Erstellen einer Wiederherstellungskopie
Wenn Sie eine Neuinstallation mit Hilfe eines USB-Speicherlaufwerks
durchführen möchten, müssen Sie erst eine Wiederherstellungskopie
erstellen. Die Wiederherstellungskopie enthält alle ursprünglichen
Inhalte der Festplatte des Computers, einschließlich Windows und alle
ab Werk geladene Software und Treiber. Mit dieser Kopie können Sie
Ihren Computer wieder in den Zustand zurückversetzen, in dem Sie
ihn gekauft haben, wobei Sie die Möglichkeit haben, sämtliche
Einstellungen und persönlichen Daten beizubehalten.
Hinweis:
Stellen Sie sicher, dass Ihr USB-Laufwerk über eine
Kapazität von mindestens 16 GB verfügt.

22
Wiederherstellung
1. Geben Sie im Start-Bildschirm „Wiederherstellung“ ein und klicken
Sie anschließend auf Acer Recovery Management in der Liste mit
Apps.
Deutsch
2. Klicken Sie auf Sicherung von Werkseinstellungen. Das Fenster
Wiederherstellungslaufwerk wird geöffnet.
Stellen Sie sicher, dass Inhalte von Wiederherstellungspartition
zum Wiederherstellungslaufwerk kopieren ausgewählt ist. Dies
erzeugt die kompletteste und sicherste Wiederherstellungskopie.
3. Schließen Sie das USB-Laufwerk an und klicken Sie anschließend
auf Weiter.
• Stellen Sie sicher, dass das USB-Laufwerk über eine
ausreichende Speicherkapazität verfügt, bevor Sie fortfahren. Für
die Wiederherstellungskopie werden mindestens 16 GB an
Speicherplatz benötigt.

23
Deutsch
4. Auf dem Bildschirm wird der Sicherungsfortschritt angezeigt.
5. Führen Sie den Vorgang bis zum Ende durch.
6. Nachdem Sie die Wiederherstellungskopie erstellt haben, können
die Wiederherstellungsinformationen auf dem Computer löschen.
Wenn Sie diese Informationen löschen, können Sie den Computer
nur mit der USB-Wiederherstellungskopie wiederherstellen. Sollten
Sie das USB-Laufwerk verlieren oder die darauf gespeicherten
Daten löschen, können Sie den Computer nicht wiederherstellen.
7. Trennen Sie das USB-Laufwerk ab und beschriften Sie es deutlich.
Wichtiger Hinweis: Verwenden Sie einen einmaligen,
beschreibenden Namen, z. B. „Windows
Wiederherstellungkopie“. Bewahren Sie die Sicherungskopie
an einem sicheren Ort auf, an den Sie sich erinnern.
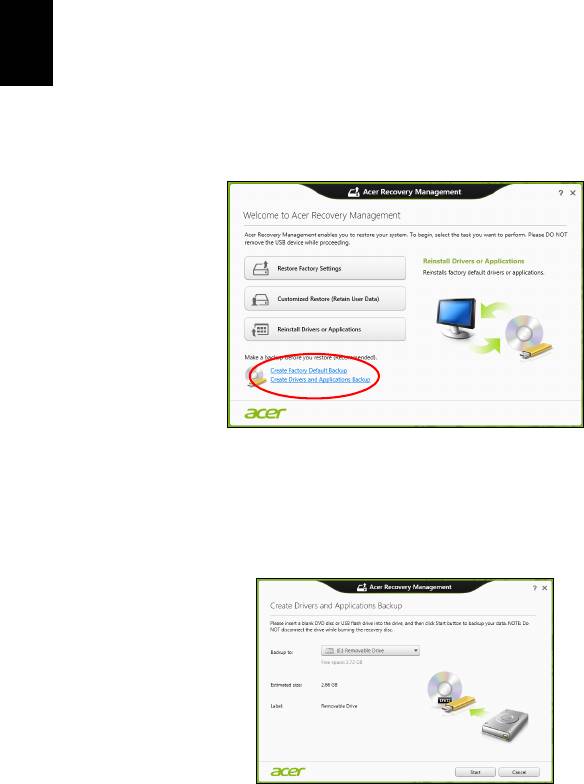
24
Wiederherstellung
Erstellen einer Kopie von Treibern und
Applikationen
Wenn Sie eine Kopie für Treiber und Applikationen erstellen möchten,
die die ab Werk geladenen Softwareprogramme und Treiber enthält,
welche von Ihrem Computer benötigt werden, können Sie ein USB-
Speicherlaufwerk oder, falls der Computer über ein DVD-
Aufnahmelaufwerk verfügt, eine oder mehrere leere, aufnehmbare
Deutsch
DVDs verwenden.
1. Geben Sie im Start-Bildschirm „Wiederherstellung“ ein und klicken
Sie anschließend auf Acer Recovery Management in der Liste mit
Apps.
2. Klicken Sie auf Sicherung von Treibern und Anwendungen.
Schließen Sie das USB-Laufwerk an oder legen Sie eine DVD in das
optische Laufwerk ein. Klicken Sie anschließend auf Weiter.
• Wenn Sie ein USB-Laufwerk verwenden, stellen Sie sicher, dass
dessen Speicherplatz ausreicht, bevor Sie fortfahren.
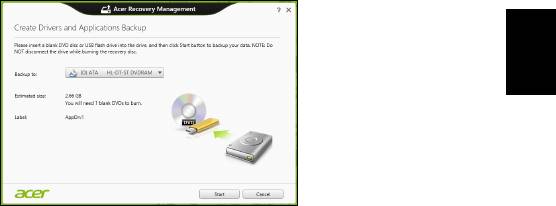
25
• Bei Verwendung von DVDs wird die Anzahl der leeren,
aufnehmbaren Datenträger angezeigt, die Sie für die Erstellung
von Wiederherstellungskopien benötigen. Legen Sie die
erforderliche Anzahl von identischen, leeren DVDs bereit.
Deutsch
3. Klicken Sie auf Start, um Dateien zu kopieren. Der
Sicherungsvorgang wird auf dem Bildschirm angezeigt.
4. Führen Sie den Vorgang bis zum Ende durch:
• Wenn Sie optische Datenträger verwenden, gibt das Laufwerk
jede Disc aus, nachdem sie komplett beschrieben wurde.
Nehmen Sie die Disc aus dem Laufwerk und beschriften Sie sie
mit einem speziellen Marker.
Wenn mehrere Discs benötigt werden, legen Sie auf Aufforderung
eine neue Disc ein und klicken Sie anschließend auf OK. Fahren
Sie fort, bis der Vorgang abgeschlossen ist.
• Wenn Sie ein USB-Laufwerk verwenden, trennen Sie das es ab
und beschriften Sie es deutlich.
Wichtiger Hinweis: Verwenden Sie einen einmaligen,
beschreibenden Namen, z. B. „Kopie von Treibern und
Applikationen“. Bewahren Sie die Sicherungskopie an einem
sicheren Ort auf, an den Sie sich erinnern.
Wiederherstellung des Systems
So stellen Sie das System wieder her:
1. Kleinere Korrekturen durchführen.
Wenn nur ein oder zwei Software- oder Hardware-Elemente nicht
länger funktionieren, kann das Problem möglicherweise durch
Neuinstallierung der Software oder der Gerätetreiber behoben
werden.

26
Wiederherstellung
Wenn Sie vom Hersteller installierte Software oder Treiber neu
installieren möchten, lesen Sie "Neuinstallation von Treibern und
Applikationen" auf Seite 26.
Anweisungen zur Neuinstallation der Software und Treiber, welche
später installiert wurden, finden Sie in den Informationen über das
jeweilige Produkt oder auf der Support-Website.
2. Zu einem früheren Systemzustand zurückwechseln.
Wenn das Neuinstallieren der Software oder Treiber keine Abhilfe
Deutsch
schafft, können Sie das Problem möglicherweise lösen, indem Sie
das System auf einen Zustand zurücksetzen, in dem es
funktionierte.
Anleitungen finden Sie unter "Wiederherstellen eines früheren
Systemabbilds" auf Seite 28.
3. Betriebssystem zurücksetzen.
Wenn Sie das Problem nicht mit einer anderen Methode lösen
konnten und Sie das System auf die Werkseinstellungen
zurücksetzen und gleichzeitig Ihre Daten beibehalten möchten,
lesen Sie
auf "Zurücksetzen des Systems auf die Werkseinstellungen"
auf Seite 29.
4. System auf die Werkseinstellungen zurücksetzen.Wenn Sie das
Problem nicht mit einer anderen Methode lösen konnten und Sie das
System auf die Werkseinstellungen zurücksetzen möchten, lesen
Sie "Zurücksetzen des Systems auf die Werkseinstellungen"
auf Seite 29.
Neuinstallation von Treibern und Applikationen
Als ein Schritt für die Problembehebung können Sie die Applikationen
und Gerätetreiber installieren, die vom Hersteller bereits auf dem
Computer installiert wurden. Sie können die Neuinstallation entweder
mit der Festplatte oder mit der von Ihnen erstellten Sicherungskopie
durchführen.
• Andere Applikationen – Wenn Sie Software neu installieren
möchten, die nicht bereits auf dem Computer installiert war, folgen
Sie den Installationsanweisungen für diese Software.
• Neue Gerätetreiber – Wenn Sie Gerätetreiber neu installieren
möchten, die nicht bereits auf dem Computer installiert waren,
folgen Sie den Anweisungen für das jeweilige Gerät.

27
Wenn Sie die Neuinstallation mit Windows durchführen und die
Wiederherstellungsinformationen auf dem Computer gespeichert sind:
• Geben Sie im Start-Bildschirm „Wiederherstellung“ ein und klicken
Sie anschließend auf Acer Recovery Management in der Liste
mit Apps.
Deutsch
• Klicken Sie auf Treiber oder Anwendungen neu installieren.
• Der Bereich Inhalte des Acer Ressourcen-Centers sollte dann
angezeigt werden.
• Klicken Sie auf das Installieren-Symbol für das Element,
das Sie installieren möchten. Folgen Sie anschließend den
Anweisungen auf dem Bildschirm, um die Installation
durchzuführen. Wiederholen Sie diesen Schritt für jedes Element,
das sie neu installieren möchten.
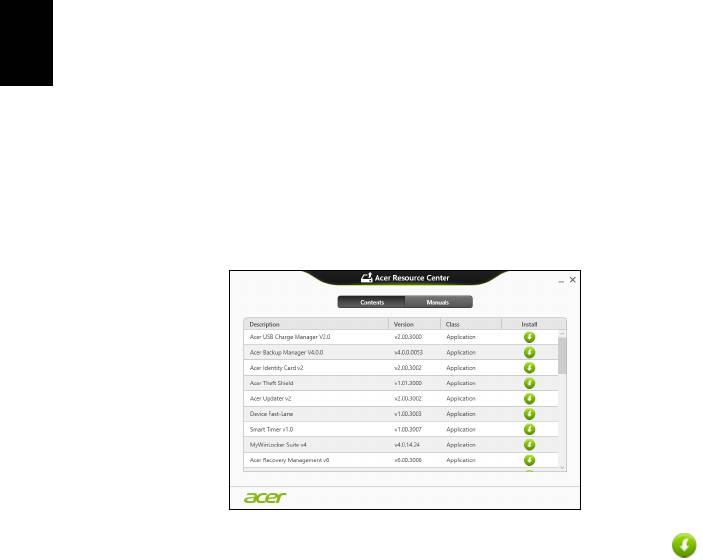
28
Wiederherstellung
Wenn Sie die Neuinstallation mit einer Kopie von Treibern und
Applikationen auf einer DVD oder einem USB-Laufwerk durchführen:
1. Legen Sie die DVD mit der Kopie von Treiber und Applikationen
in das Disc-Laufwerk ein oder schließen Sie das USB-Laufwerk an.
• Wenn Sie eine DVD einlegen, warten Sie, bis Acer Ressourcen-
Center gestartet wird.
• Sollte das Acer Ressourcen-Center nicht automatisch starten,
Deutsch
drücken Sie auf die Windows-Taste + <E> und doppelklicken
Sie anschließend auf das Symbol des optischen Laufwerks.
• Wenn Sie ein USB-Laufwerk verwenden, drücken Sie auf die
Windows-Taste + <E> und doppelklicken Sie anschließend auf
das Laufwerk, in dem sich die Sicherungskopie befindet.
Doppelklicken Sie auf Ressourcen-Center.
2. Der Bereich Inhalte des Acer Ressourcen-Centers sollte dann
angezeigt werden.
3. Klicken Sie auf das Installieren-Symbol für das Element, das
Sie installieren möchten. Folgen Sie anschließend den
Anweisungen auf dem Bildschirm, um die Installation durchzuführen.
Wiederholen Sie diesen Schritt für jedes Element, das sie neu
installieren möchten.
Wiederherstellen eines früheren Systemabbilds
Microsofts Systemwiederherstellung nimmt regelmäßig
„Schnappschüsse“ der Systemeinstellungen auf und speichert sie als
Wiederherstellungspunkte. In den meisten Fällen, bei denen sich
Softwareproblem schwer lösen lassen, können Sie zu einem dieser
Wiederherstellungspunkte zurückwechseln, um das System wieder
funktionsfähig zu machen.

29
Windows erstellt jeden Tag und jedes Mal, wenn Sie Software oder
Gerätetreiber installieren, automatisch einen zusätzlichen
Wiederherstellungspunkt.
Hinweis: Wenn Sie weitere Informationen über die Microsoft
Systemwiederherstellung erhalten möchten, geben Sie auf dem
Deutsch
Start-Bildschirm „Hilfe“ ein und klicken Sie auf Hilfe und Support
in der Liste mit Apps. Geben Sie in das Feld Hilfe durchsuchen
„Windows Systemwiederherstellung“ ein und drücken Sie auf
Eingabe.
Zurückwechseln zu einem Wiederherstellungspunkt
1. Geben Sie im Start-Bildschirm „Systemsteuerung” ein und klicken
Sie anschließend auf Systemsteuerung in der Liste mit Apps.
2. Klicken Sie auf System und Sicherheit > Wartungscenter und
anschließend unten im Fenster auf Wiederherstellung.
3. Klicken Sie auf Systemwiederherstellung öffnen und
anschließend auf Weiter.
4. Klicken Sie auf den letzten Wiederherstellungspunkt (an dem das
System noch einwandfrei funktionierte), klicken Sie auf Weiter und
anschließend auf Fertig stellen.
5. Ein Bestätigungsfenster wird angezeigt; klicken Sie auf Ja. Das
System wird mit dem ausgewählten Wiederherstellungspunkt
wiederhergestellt. Dieser Vorgang kann mehrere Minuten dauern
und der Computer wird möglicherweise neu gestartet.
Zurücksetzen des Systems auf die Werkseinstellungen
Wenn es auf dem Computer Probleme gibt, die mit anderen Methoden
nicht gelöst werden können, müssen Sie möglicherweise das System
auf seine Werkseinstellungen zurücksetzen. Sie können die
Wiederherstellung entweder mit der Festplatte oder mit der von Ihnen
erstellten Wiederherstellungskopie durchführen.
• Wenn sich Windows weiter ausführen lässt und die
Wiederherstellungspartition nicht gelöscht wurde, lesen Sie
"Wiederherstellung in Windows" auf Seite 30.
• Wenn Sie Windows nicht mehr ausführen können und die Festplatte
komplett neu formatiert wurde oder Sie eine andere Festplatte
installiert haben, lesen Sie "Wiederherstellung mit einer
Wiederherstellungskopie" auf Seite 33.

30
Wiederherstellung
Wiederherstellung in Windows
Starten Sie Acer Recovery Management:
• Geben Sie im Start-Bildschirm „Wiederherstellung“ ein und klicken
Sie anschließend auf Acer Recovery Management in der Liste mit
Apps.
Es gibt zwei Optionen: Werkseinstellungen wiederherstellen (PC
zurücksetzen) oder Benutzerdefinierte Wiederherstellung (PC
Deutsch
aktualisieren).
Werkseinstellungen wiederherstellen werden alle Inhalte auf der
Festplatte gelöscht. Anschließend werden Windows und alle
Softwareprogramme und Treiber neu installiert, die sich ab Werk im
System befanden. Wenn Sie weiterhin auf wichtige Dateien auf der
Festplatte zugreifen können, sollten Sie sie jetzt sichern. Siehe
"Werkseinstellungen mit Acer Recovery Management
wiederherstellen" auf Seite 31.
Bei Benutzerdefinierte Wiederherstellung wird versucht, Ihre
Dateien (Benutzerdaten) beizubehalten, es werden aber alle
Softwareprogramme und Treiber neu installiert. Softwareprogramme,
die nach dem Kauf des PC installiert wurden, werden entfernt
(Ausnahme sind Softwareprogramme, die über den Windows Shop
installiert wurden). Siehe "Benutzerdefinierte Wiederherstellung mit
Acer Recovery Management" auf Seite 32.
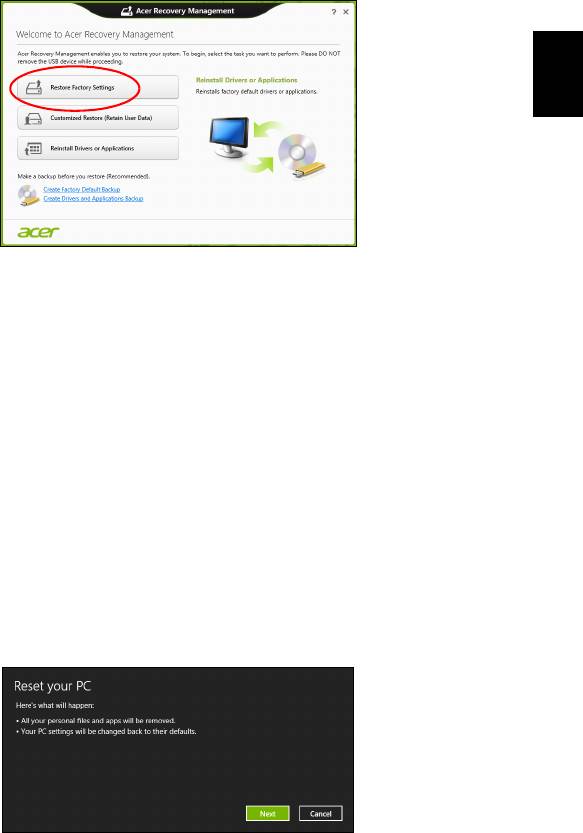
31
Werkseinstellungen mit Acer Recovery Management
wiederherstellen
1. Klicken Sie auf Wiederherstellung von Werkseinstellungen.
Deutsch
Achtung: Beim Wiederherstellen der Werkseinstellungen
werden alle Dateien auf der Festplatte gelöscht.
2. Wenn Ihr Computer mit zwei Betriebssystemen konfiguriert wurde
(nur bei bestimmten Systemen möglich), erscheint ein Fenster mit
der Option zum Wiederherstellen von entweder Windows 7 oder
Windows 8. Wenn Sie sich für Windows 7 entscheiden, wird der
Computer neu gestartet und Windows 7 wird wiederhergestellt.
Wenn Sie sich für Windows 8 entscheiden, wird „PC zurücksetzen“
angezeigt, wie nachfolgend beschrieben wird.
Hinweis: Damit Sie alle Funktionen von Windows 8 nutzen
können, nachdem Sie das Upgrade von Windows 7 vorgenommen
haben, öffnen Sie das BIOS (drücken Sie während des
Startvorgangs des Computers auf <F2>) und wechseln Sie den
„Boot-Modus“ nach UEFI. Wenn Sie Windows 7 neu installieren,
müssen Sie den Boot-Modus wieder zurück auf Legacy stellen,
bevor Sie den Computer neu starten.
3. Das Fenster PC zurücksetzen wird angezeigt.
Die Abbildungen dienen lediglich der Veranschaulichung.
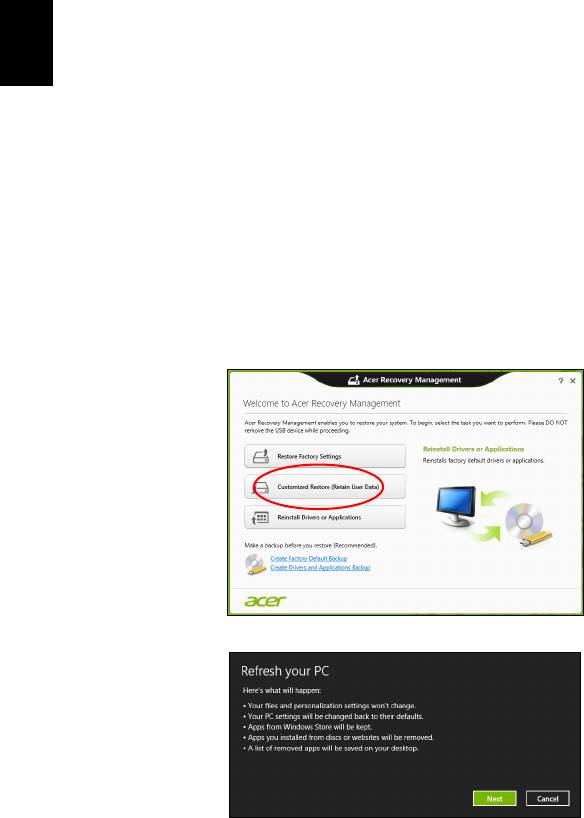
32
Wiederherstellung
4. Klicken Sie auf Weiter und wählen Sie anschließend aus, wie Sie
die Dateien löschen möchten:
a. Dateien einfach entfernen löscht schnell alle Dateien vor der
Wiederherstellung des Computers. Dies dauert etwa 30 Minuten.
b. Laufwerk vollständig bereinigen bereinigt das Laufwerk nach
dem Löschen jeder Datei, so dass nach der Wiederherstellungen
keine Dateien mehr gesehen werden können. Die Bereinigung
Deutsch
des Laufwerks dauert wesentlich länger, bis zu fünf Stunden, aber
ist sicherer, da alte Dateien komplett entfernt werden.
5. Klicken Sie auf Zurücksetzen.
6. Die Wiederherstellung beginnt mit dem Neustart des Computers.
Anschließend werden Dateien auf die Festplatte kopiert.
7. Nach Beendigung der Wiederherstellung, können Sie den Computer
verwenden, indem Sie den erstmaligen Startvorgang wiederholen.
Benutzerdefinierte Wiederherstellung mit Acer Recovery
Management
1. Klicken Sie auf Benutzerdefinierte Wiederherstellung
(Benutzerdaten werden beibehalten).
2. Das Fenster PC aktualisieren wird angezeigt.
3. Klicken Sie auf Weiter und anschließend auf Aktualisieren.

33
4. Die Wiederherstellung beginnt mit dem Neustart des Computers.
Anschließend werden Dateien auf die Festplatte kopiert. Dieser
Vorgang dauert etwa 30 Minuten.
Wiederherstellung mit einer Wiederherstellungskopie
Deutsch
So führen Sie eine Wiederherstellung mit einer
Wiederherstellungskopie auf einem USB-Laufwerk durch:
1. Suchen Sie nach der Wiederherstellungskopie.
2. Schließen Sie das USB-Laufwerk an und schalten Sie den
Computer ein.
3. Aktivieren Sie das F12 Boot Menü, falls es noch nicht aktiviert ist:
a. Drücken Sie auf <F2>, während der Computer gestartet wird.
b. Wählen Sie das Untermenü Main mit der linken oder rechten
Pfeiltaste aus.
c. Drücken Sie auf die Nach-unten-Taste, bis F12 Boot Menu
ausgewählt ist. Drücken Sie auf <F5>, um diese Einstellung auf
Enabled zu setzen.
d. Wählen Sie das Menü Exit mit der linken oder rechten Pfeiltaste
aus.
e. Je nach Art des BIOS, das vom Computer verwendet wird,
wählen Sie Save Changes and Exit oder Exit Saving Changes
und drücken Sie auf Eingabe. Wählen Sie zur Bestätigung OK
oder Ja.
f. Der Computer wird neu gestartet.
4. Drücken Sie während des Startvorgangs auf <F12>, um das Boot
Menu zu öffnen. Im Boot Menu können Sie das Gerät auswählen,
von dem aus das System gestartet wird. Wählen Sie das USB-
Laufwerk aus.
a. Wählen Sie mit den Pfeiltasten USB Device aus und drücken Sie
anschließend auf Eingabe.
b. Windows startet die Installation dann von der
Wiederherstellungskopie aus, anstatt den normalen Startvorgang
zu durchlaufen.
5. Wählen Sie Ihren Tastaturtyp.

34
Wiederherstellung
6. Wählen Sie Troubleshoot und wählen Sie anschließend die Art der
Wiederherstellung, die Sie verwenden möchten:
a. Klicken Sie auf Erweitert und anschließend auf
Systemwiederherstellung, um Microsoft
Systemwiederherstellung zu starten:
Microsoft Systemwiederherstellung nimmt regelmäßig
„Schnappschüsse“ der Systemeinstellungen auf und speichert sie
als Wiederherstellungspunkte. In den meisten Fällen, bei denen
Deutsch
sich Softwareprobleme schwer lösen lassen, können Sie zu
einem dieser Wiederherstellungspunkte zurückwechseln, um das
System wieder funktionsfähig zu machen.
b. Klicken Sie auf PC zurücksetzen, um mit der Zurücksetzung zu
beginnen:
PC zurücksetzen löscht alle Inhalte auf der Festplatte.
Anschließend werden Windows und alle Softwareprogramme und
Treiber neu installiert, die sich ab Werk im System befanden.
Wenn Sie weiterhin auf wichtige Dateien auf der Festplatte
zugreifen können, sollten Sie sie jetzt sichern. Siehe "PC mit
Wiederherstellungskopie zurücksetzen" auf Seite 35.
c. Klicken Sie auf PC aktualisieren, um mit der Aktualisierung zu
beginnen:
Bei PC aktualisieren wird versucht, Ihre Dateien (Benutzerdaten)
beizubehalten, aber es werden aber alle Softwareprogramme und
Treiber neu installiert. Softwareprogramme, die nach dem Kauf
des PC installiert wurden, werden entfernt (Ausnahme sind
Softwareprogramme, die über den Windows Shop installiert
wurden). Siehe "PC mit Wiederherstellungskopie
aktualisieren" auf Seite 36.
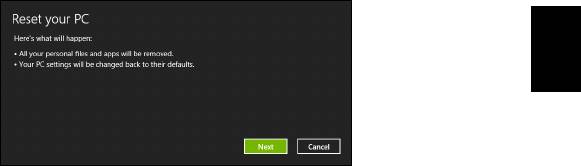
35
PC mit Wiederherstellungskopie zurücksetzen
Achtung: Beim Zurücksetzen des PCs werden alle Dateien auf
der Festplatte gelöscht.
1. Das Fenster PC zurücksetzen wird angezeigt.
Deutsch
Die Abbildungen dienen lediglich der Veranschaulichung.
2. Klicken Sie auf Weiter.
3. Wählen Sie das Betriebssystem zur Wiederherstellung
(normalerweise steht nur eine Option zur Verfügung).
4. Wählen Sie aus, Änderungen an der Festplatte beizubehalten:
a. Sollten Sie die Wiederherstellungspartition gelöscht oder die
Partitionen auf der Festplatte auf andere Weise geändert haben
und Sie diese Änderungen beibehalten möchten, wählen Sie
Nein.
b. Wenn Sie den Computer vollständig auf die Werkseinstellungen
zurücksetzen möchten, wählen Sie Ja.
5. Wählen Sie aus, wie die Dateien gelöscht werden sollen:
a. Dateien einfach entfernen löscht schnell alle Dateien vor der
Wiederherstellung des Computers. Dies dauert etwa 30 Minuten.
b. Laufwerk vollständig bereinigen bereinigt das Laufwerk nach
dem Löschen jeder Datei, so dass nach der Wiederherstellungen
keine Dateien mehr gesehen werden können. Die Bereinigung
des Laufwerks dauert wesentlich länger, bis zu fünf Stunden, aber
ist sicherer, da alte Dateien komplett entfernt werden.
6. Klicken Sie auf Zurücksetzen.
7. Nach Beendigung der Wiederherstellung, können Sie den Computer
verwenden, indem Sie den erstmaligen Startvorgang wiederholen.
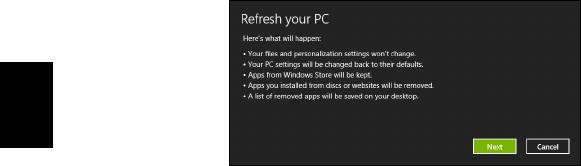
36
Wiederherstellung
PC mit Wiederherstellungskopie aktualisieren
1. Das Fenster PC aktualisieren wird angezeigt.
Deutsch
2. Klicken Sie auf Weiter.
3. Wählen Sie das Betriebssystem zur Wiederherstellung
(normalerweise steht nur eine Option zur Verfügung).
4. Klicken Sie auf Aktualisieren.
5. Die Wiederherstellung beginnt mit dem Neustart des Computers.
Anschließend werden Dateien auf die Festplatte kopiert. Dieser
Vorgang dauert etwa 30 Minuten.
- 1
- 2
- 3
- 4
- 5
- 6
- 7
- 8
- 9
- 10
- 11
- 12
- 13
- 14
- 15
- 16
- 17
- 18
- 19
- 20
- 21
- 22
- 23
- 24
- 25
- 26
- 27
- 28
- 29
- 30
- 31
- 32
- 33
- 34
- 35
- 36
- 37
- 38
- 39
- 40
- 41
- 42
- 43
- 44
- 45
- 46
- 47
- 48
- 49
- 50
- 51
- 52
- 53
- 54
- 55
- 56
- 57
- 58
- 59
- 60
- 61
- 62
- 63
- 64
- 65
- 66
- 67
- 68
- 69
- 70
- 71
- 72
- 73
- 74
- 75
- 76
- 77
- 78
- 79
- 80
- 81
- 82
- 83
- 84
- 85
- 86
- 87
- 88
- 89
- 90
- 91
- 92
- 93
- 94
- 95
- 96
- 97
- 98
- 99
- 100
- 101
- 102
- 103
- 104
- 105
- 106
- 107
- 108
- 109
- 110
- 111
- 112
- 113
- 114
- 115
- 116
- 117
- 118
- 119
- 120
- 121
- 122
- 123
- 124
- 125
- 126
- 127
- 128
- 129
- 130
- 131
- 132
- 133
- 134
- 135
- 136
- 137

