Acer AO756 – страница 7
Инструкция к Ноутбуку Acer AO756
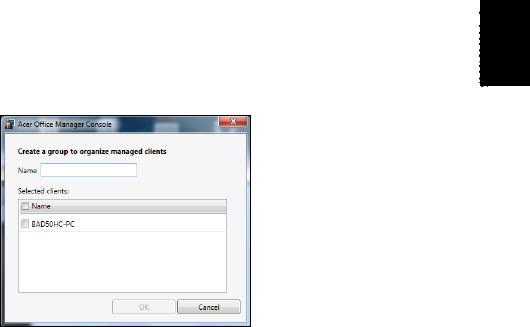
13
Français
Français
Vous pouvez également grouper les clients ensemble pour faciliter la
gestion. Par exemple, vous pouvez créer un groupe pour le personnel
d’administration et un autre pour le personnel de vente. Pour créer un
groupe et ajouter des clients au groupe, cliquez sur le symbole + au-
dessus de la liste des clients.
Remarque : Chaque client ne peut être affecté qu’à un groupe.
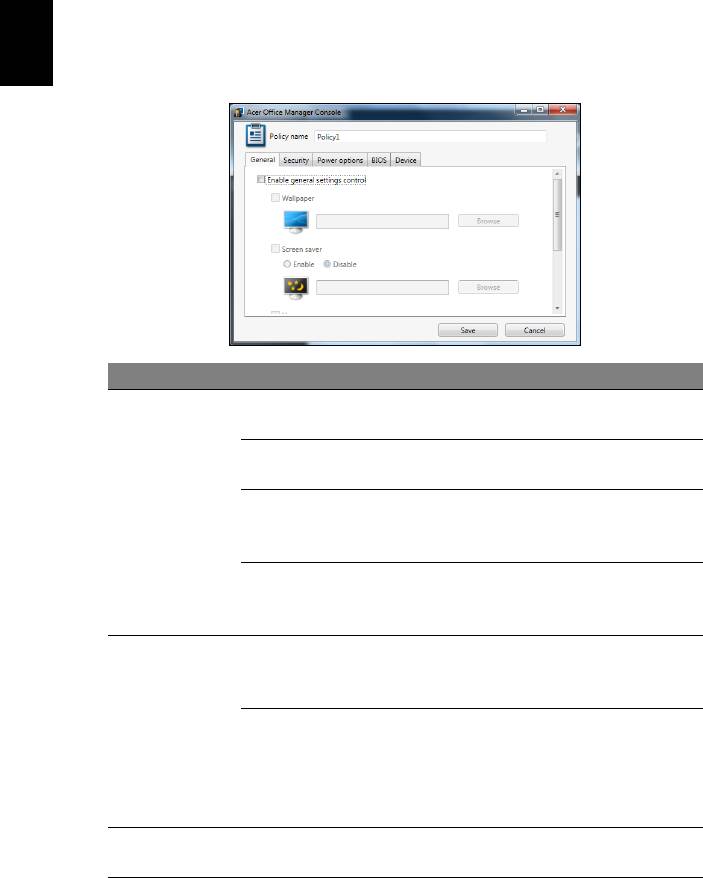
14
Acer Office Manager
Politiques
Vous pouvez définir politiques à appliquer aux clients sélectionnés ou
groupes de clients. Cliquez sur le symbole + pour ajouter une nouvelle
Français
politique.
Onglet Élément Fonction
Définissez un papier peint qui sera
Papier peint
appliqué à tous les clients.
Définissez un écran de veille qui
Écran de veille
sera appliqué à tous les clients.
Définissez quelle page d’accueil
Général
Page d’accueil
Internet Explorer ouvrera la lors de
son lancement.
Activer
Activez ou désactivez l’exécution
l’exécution
automatique pour les périphériques
automatique
externes ou CD/DVD-ROM
Activer les
Définissez les paramètres de
paramètres de
sécurité d’Internet Explorer.
sécurité d’IE
Définissez les politiques de mots de
Sécurité
Activer la
passe de l’utilisateur, telles que la
politique du
force minimale du mot de passe, la
compte
validité du mot de passe et les
utilisateur
paramètres de verrouillage.
Options
Définissez les paramètres
d’alimentation
d’alimentation.
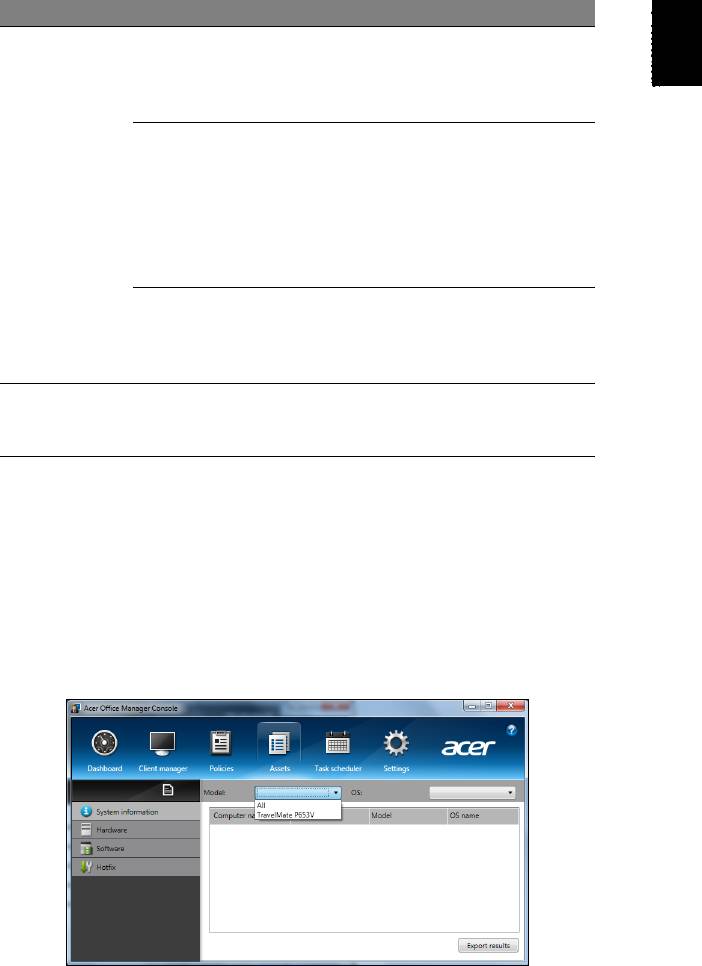
15
Français
Français
Onglet Élément Fonction
Définissez un mot de passe du
Mot de passe du
superviseur du BIOS. Si un mot de
superviseur du
passe existe déjà, vous devrez
BIOS
l’entrer avant de pouvoir le modifier.
Définissez un mot de passe de
l’utilisateur du BIOS. Si un mot de
Mot de passe de
passe existe déjà, vous devrez
BIOS
l’utilisateur du
l’entrer ou le mot de passe du
BIOS
superviseur avant de pouvoir
changer le mot de passe de
l’utilisateur.
Changer les
paramètres de la
Changez l’ordre des périphériques
séquence de
utilisés pour démarrer le système.
démarrage
Activez ou désactivez les
Périphérique
périphériques sur les ordinateurs
notebooks.
Remarque : Les éléments de l’onglet Périphérique ne sont pas
pris en charge pour les ordinateurs de bureau. Si vous définissez
une politique qui comprend des éléments de cet onglet, et
déployez la politique sur un ordinateur de bureau, les paramètres
seront ignorés.
Actifs
La page Actifs vous donne un aperçu rapide des clients gérés et du
matériel et des logiciels pour chaque système. Vous pouvez
également voir quels correctifs ont été appliqués à chaque système.
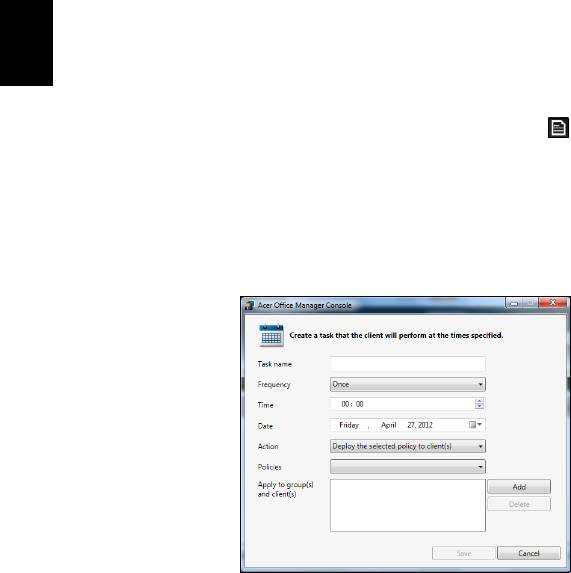
16
Acer Office Manager
Sélectionnez le modèle du système dans le menu déroulant Modèle.
Vous pouvez ensuite affiner la recherche par système d’exploitation
via le menu déroulant Système d’exploitation. Les clients découverts
Français
seront listés.
Si vous souhaitez exporter les résultats sous forme de feuille de calcul
Excel, cliquez sur Exporter les résultats ou l’icône . Il vous sera
demandé où enregistrer le fichier et un nom de fichier.
Planificateur de tâches
Sur la page Planificateur de tâches, vous pouvez définir une
planification pour déployer les politiques sélectionnées de manière
régulière. Cliquez sur le symbole + pour ajouter une nouvelle tâche.
Vous devez entrer un Nom de tâche, sélectionner la Fréquence,
l’Heure, la Date, l’Action, les Politiques à déployer (si approprié) et
le(s) groupe(s) ou client(s).
Après avoir entré les informations nécessaires, cliquez sur
Enregistrer.
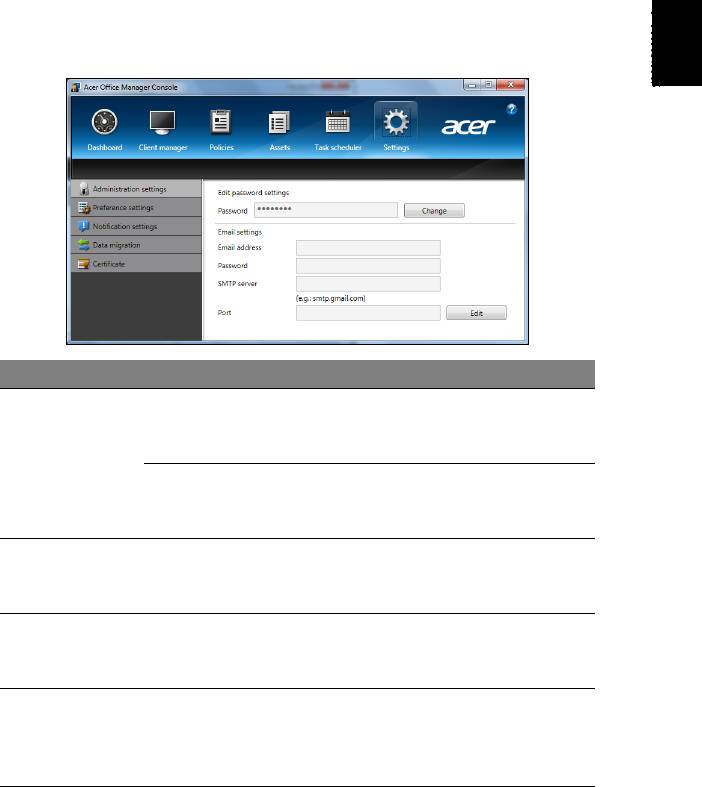
17
Français
Français
Paramètres
Sur la page Paramètres, vous pouvez changer vos paramètres comme
vous le souhaitez.
Onglet Élément Fonction
Modifier les
Changez le mot de passe de votre
paramètres du
Console du Acer Office Manager.
Paramètres
mot de passe
d’administration
Configurer un compte de
Paramètres
messagerie pour recevoir les
d’e-mail
e-mails de notification.
Configurez les préférences de
Paramètres de
lancement et de verrouillage de
préférence
votre programme.
Définissez quelles notifications en
Paramètres de
rapport avec l’heure devraient
notification
apparaître sur le Tableau de bord.
Exportez les paramètres de votre
Migration des
Console du Acer Office Manager
données
pour utilisation sur une autre
machine.
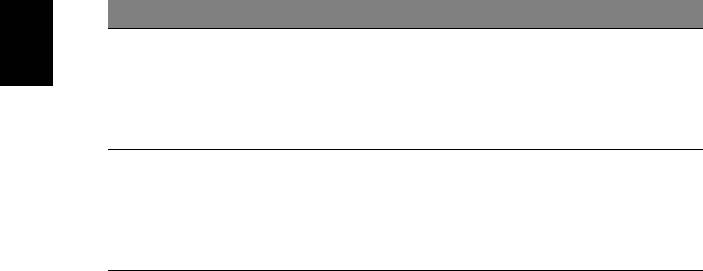
18
Acer Office Manager
Onglet Élément Fonction
Créez un certificat que vous pouvez
Créer un
importer sur une autre machine. Les
Français
Certificat
nouveau
certificats assurent que le client ne
certificat
peut être géré qu’à partir d’une
console unique.
Importez un certificat d’une autre
machine. Cela permettra à la
Importer un
console de gérer un client distant
certificat
qui a une relation de confiance avec
une autre console.

19
Français
Français
Récupération
Si vous rencontrez des problèmes avec votre ordinateur, et la foire aux
questions (voir page 60) ne vous aide pas, vous pouvez « récupérer »
votre ordinateur – c’est-à-dire le retourner à un état antérieur.
Cette section décrit les outils de récupération disponibles sur votre
ordinateur. Acer fournit Acer Recovery Management, qui vous permet
de créer une sauvegarde de récupération, une sauvegarde des pilotes
et des applications, et de démarrer les options de récupération, soit en
utilisant les outils de Windows, ou la sauvegarde de récupération.
Remarque : Acer Recovery Management n’est disponible qu’avec
un système d’exploitation Windows préinstallé.
Important : Nous vous recommandons de créer une
sauvegarde de récupération et une sauvegarde des pilotes et
des applications dès que possible.
Dans certaines situations, une récupération complète
nécessitera une sauvegarde de récupération USB.
Créer une sauvegarde de récupération
Pour réinstaller depuis un lecteur de stockage USB, vous devez
d’abord créer une sauvegarde de récupération. La sauvegarde de
récupération comprend l’ensemble du contenu original du disque dur
de votre ordinateur, y compris Windows et tous les logiciels et pilotes
chargés en usine. Utiliser cette sauvegarde restaurera votre ordinateur
au même état que lorsque vous l’avez acheté, tout en vous donnant
l’option de conserver tous les paramètres et données personnelles.
Remarque :
Assurez-vous d’avoir un lecteur USB avec une capacité
d’au moins16 Go.
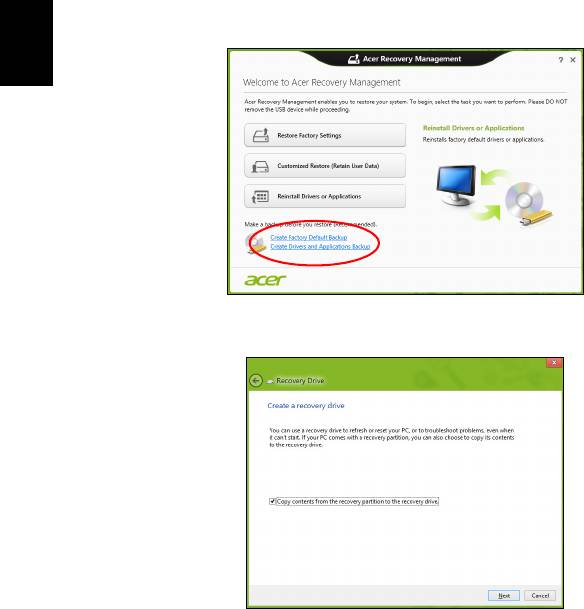
20
Récupération
1. Depuis Démarrer, saisissez « Recovery » puis cliquez sur Acer
Recovery Management dans la liste des applis.
Français
2. Cliquez sur Créer une sauvegarde par défaut de l’usine. La
fenêtre Lecteur de récupération s’ouvre.
Assurez-vous que Copier le contenu de la partition de
récupération sur le disque de récupération est sélectionné. Cela
fournit la sauvegarde de récupération la plus complète et la plus sûre.
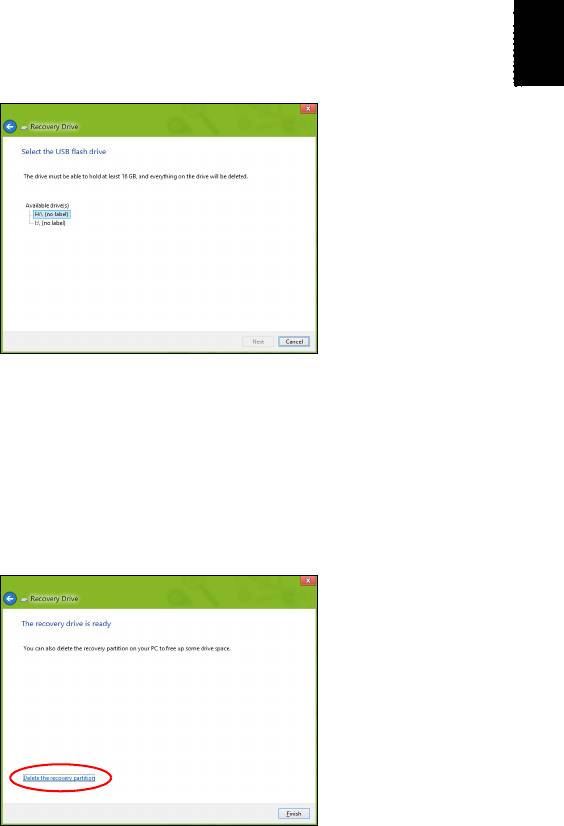
21
Français
Français
3. Branchez le lecteur USB, puis cliquez sur Suivant.
• Assurez-vous que votre lecteur USB a une capacité suffisante
avant de continuer. La sauvegarde de récupération nécessite un
stockage d’au moins 16 Go.
4. La progression de la sauvegarde sera affichée à l’écran.
5. Continuez le processus jusqu’à sa fin.
6. Après avoir créé la sauvegarde de récupération, vous pouvez choisir
de supprimer les informations de récupération sur votre ordinateur.
Si vous supprimez ces informations, vous ne pouvez utiliser que la
sauvegarde de récupération USB pour restaurer votre ordinateur, si
vous perdez ou effacer le lecteur USB, vous ne pouvez pas
restaurer votre ordinateur.
7. Débranchez le lecteur USB et marquez-le clairement.
Important : Écrivez une description unique de la sauvegarde,
par exemple « Sauvegarde de récupération Windows ».
Assurez-vous de conserver la sauvegarde dans un endroit
sûr dont vous vous souviendrez.
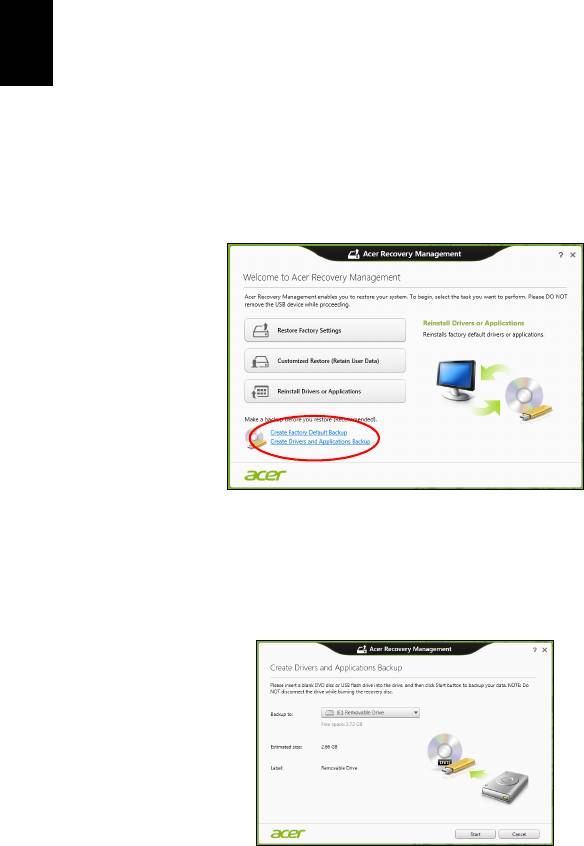
22
Récupération
Créer la sauvegarde des pilotes et des
applications
Français
Pour créer une sauvegarde des pilotes et des applications, qui contient
les logiciels chargés en usine et les pilotes nécessaires à votre
ordinateur, vous pouvez utiliser soit un lecteur de stockage USB ou, si
votre ordinateur dispose d’un graveur de DVD, un ou plusieurs DVD
enregistrables vierges.
1. Depuis Démarrer, saisissez « Recovery » puis cliquez sur Acer
Recovery Management dans la liste des applis.
2. Cliquez sur Créer la sauvegarde des pilotes et des applications.
Branchez le lecteur USB ou insérez un DVD vierge dans le lecteur
optique, puis cliquez sur Suivant.
• Si vous utilisez un lecteur USB, assurez-vous que votre lecteur
USB a une capacité suffisante avant de continuer.
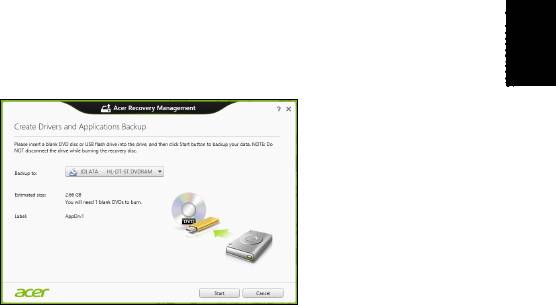
23
Français
Français
• Si vous utilisez des DVD, le nombre de disques vierges
enregistrables dont vous aurez besoin pour les disques de
récupération sera également affiché. Assurez-vous d’avoir le
nombre de disques vierges identiques.
3. Cliquez sur Démarrer pour copier les fichiers. La progression de la
sauvegarde sera affichée à l’écran.
4. Continuez le processus jusqu’à sa fin :
• Si vous utilisez des disques optiques, le lecteur éjecte chaque
disque lorsqu’il a fini de le graver. Retirez le disque du lecteur et
marquez-le avec un marqueur permanent.
Si plusieurs disques sont nécessaires, insérez un nouveau disque
à l’invite, puis cliquez sur OK. Continuer jusqu’à la fin du
processus.
• Si vous utilisez un lecteur USB, débranchez le lecteur et
marquez-le clairement.
Important : Écrivez une description unique sur chaque
sauvegarde, par exemple « Sauvegarde des pilotes et des
applications ». Assurez-vous de conserver la sauvegarde
dans un endroit sûr dont vous vous souviendrez.
Récupération de votre système
Pour récupérer votre système :
1. Effectuez des corrections mineures.
Si seulement un ou deux éléments logiciels ou matériels ont cessé
de fonctionner correctement, le problème peut être résolu en
réinstallant les logiciels ou les pilotes de périphériques.
Pour réinstaller les logiciels et les pilotes qui ont été préinstallés à
l’usine, voir « Réinstaller les pilotes et les applications » à la
page 24.

24
Récupération
Pour des instructions sur la réinstallation des logiciels et des pilotes
qui n’ont pas été préinstallés, voir la documentation de ce produit ou
le site Web de support.
Français
2. Rétablissez à un état antérieur du système.
Si la réinstallation du logiciel ou des pilotes n’aide pas, alors le
problème peut être résolu en retournant votre système à un état
antérieur quand tout fonctionnait correctement.
Pour des instructions, voir « Retourner à un instantané antérieur
du système » à la page 26.
3. Réinitialisez votre système d’exploitation.
Si rien d’autre n’a résolu le problème et vous voulez réinitialiser
votre système, mais garder vos informations utilisateur, voir «
Retourner votre système à son état d’usine » à la page 27.
4. Réinitialisez votre système à son état d’usine.
Si rien d’autre n’a résolu le problème et vous voulez réinitialiser
votre système à l’état d’usine, voir « Retourner votre système à
son état d’usine » à la page 27.
Réinstaller les pilotes et les applications
Au cours d’un dépannage, il peut être nécessaire de réinstaller les
applications et les pilotes de périphériques qui ont été préinstallés sur
votre ordinateur à l’usine. Vous pouvez réinstaller en utilisant soit votre
disque dur ou la sauvegarde que vous avez créée.
• Autres applications - Si vous devez réinstaller un logiciel qui n’était
pas préinstallé sur votre ordinateur, vous devez suivre les
instructions d’installation de ce logiciel.
• Nouveau pilotes de périphériques - Si vous devez réinstaller des
pilotes de périphériques qui n’étaient pas préinstallés sur votre
ordinateur, suivez les instructions fournies avec les périphériques.
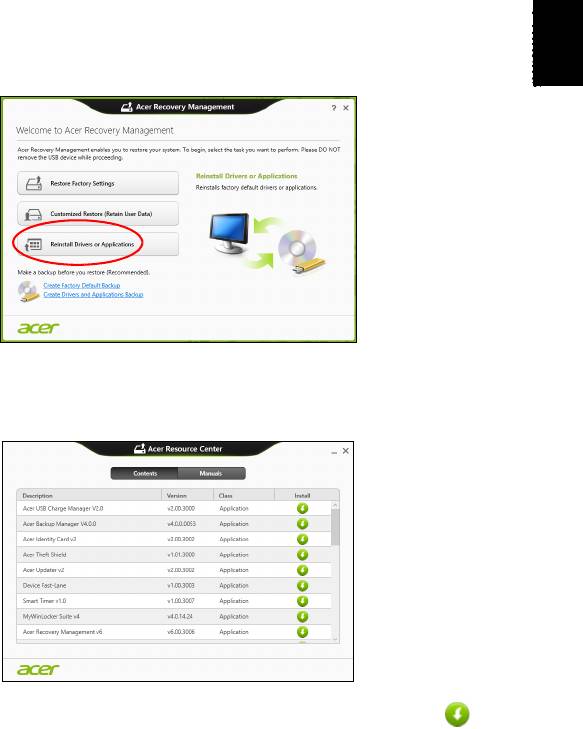
25
Français
Français
Si vous réinstallez à l’aide de Windows et les informations de
récupération sont stockées sur votre ordinateur :
• Depuis Démarrer, saisissez « Recovery » puis cliquez sur Acer
Recovery Management dans la liste des applis.
• Cliquez sur Réinstaller les pilotes ou les applications.
• Vous devriez voir la section Contenus du Centre de ressource
Acer.
• Cliquez sur l’icône installer de l’élément que vous voulez
installer, puis suivez les instructions à l’écran pour terminer
l’installation. Répétez cette étape pour chaque élément que vous
souhaitez réinstaller.
Si vous réinstallez depuis une Sauvegarde des pilotes et des
applications sur un DVD ou lecteur USB :
1. Insérez Sauvegarde des pilotes et des applications dans le
lecteur de disque ou connectez-la à un port USB libre.
• Si vous insérez un DVD, attendez le démarrage du Centre de
ressource Acer.
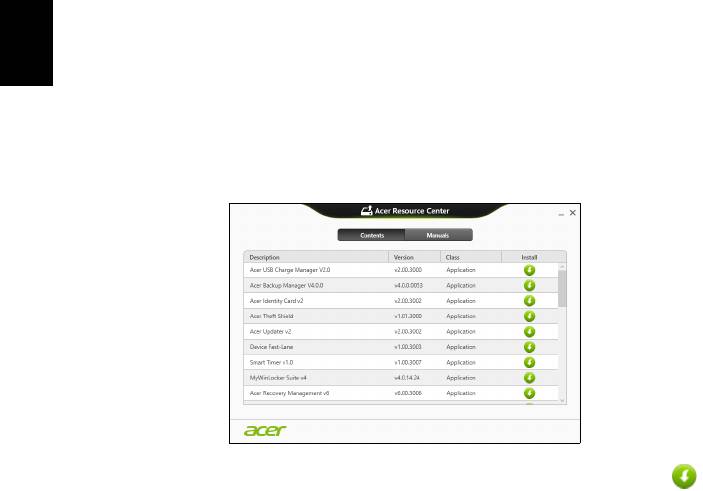
26
Récupération
• Si le Centre de ressource Acer ne démarre pas
automatiquement, appuyez sur la touche Windows + <E>, puis
double-cliquez sur l’icône du lecteur optique.
Français
• Si vous utilisez un lecteur USB, appuyez sur la touche Windows +
<E>, puis double-cliquez sur le lecteur qui contient la sauvegarde.
Double-cliquez sur ResourceCenter.
2. Vous devriez voir la section Contenus du Centre de ressource
Acer.
3. Cliquez sur l’icône installer de l’élément que vous voulez
installer, puis suivez les invites à l’écran pour terminer
l’installation. Répétez cette étape pour chaque élément que vous
souhaitez réinstaller.
Retourner à un instantané antérieur du système
La Restauration du système de Microsoft prend périodiquement des
« instantanés » de vos paramètres système et les enregistre comme
points de restauration. Dans la plupart des cas de problèmes logiciels
difficiles à résoudre, vous pouvez retourner à un de ces points de
restauration pour faire fonctionner à nouveau votre système.
Windows crée automatiquement un nouveau point de restauration
chaque jour, et chaque fois que vous installez des logiciels ou des
pilotes de périphériques.
Remarque : Pour plus d’informations sur l’utilisation de la
Restauration du système de Microsoft, depuis Démarrer,
saisissez « Aide » puis cliquez sur Aide et support dans la liste
des applis. Saisissez « restauration du système Windows » dans
la zone Rechercher dans l’Aide, puis appuyez sur Entrée.

27
Français
Français
Retourner à un point de restauration:
1. Depuis Démarrer, saisissez « Panneau de configuration » puis
cliquez sur Panneau de configuration dans la liste des applis.
2. Cliquez sur Système et sécurité > Centre d’action, puis cliquez
sur Récupération en bas de la fenêtre.
3. Cliquez sur Ouverture de Restauration du système, puis sur
Suivant.
4. Cliquez sur le dernier point de restauration souhaité (à un moment
où votre système a fonctionné correctement), cliquez sur Suivant,
puis sur Terminer.
5. Une fenêtre de confirmation apparaît. Cliquez sur Oui. Votre
système est restauré à l’aide du point de restauration que vous avez
spécifié. Ce processus peut prendre quelques minutes, et peut
redémarrer votre ordinateur.
Retourner votre système à son état d’usine
Si votre ordinateur rencontre des problèmes qui ne sont pas
récupérables par d’autres méthodes, il peut être nécessaire de
retourner tout votre système à son état d’usine. Vous pouvez
récupérer depuis soit votre disque dur ou la sauvegarde de
récupération que vous avez créée.
• Si vous pouvez encore exécuter Windows et vous n’avez pas
supprimé la partition de récupération, voir « Récupérer depuis
Windows » à la page 27.
• Si vous ne pouvez pas exécuter Windows, votre disque dur d’origine
a été entièrement reformaté ou vous avez installé un remplacement
de disque dur, voir « Récupérer depuis une sauvegarde de
récupération » à la page 30.
Récupérer depuis Windows
Démarrez Acer Recovery Management :
• Depuis Démarrer, saisissez « Recovery » puis cliquez sur Acer
Recovery Management dans la liste des applis.
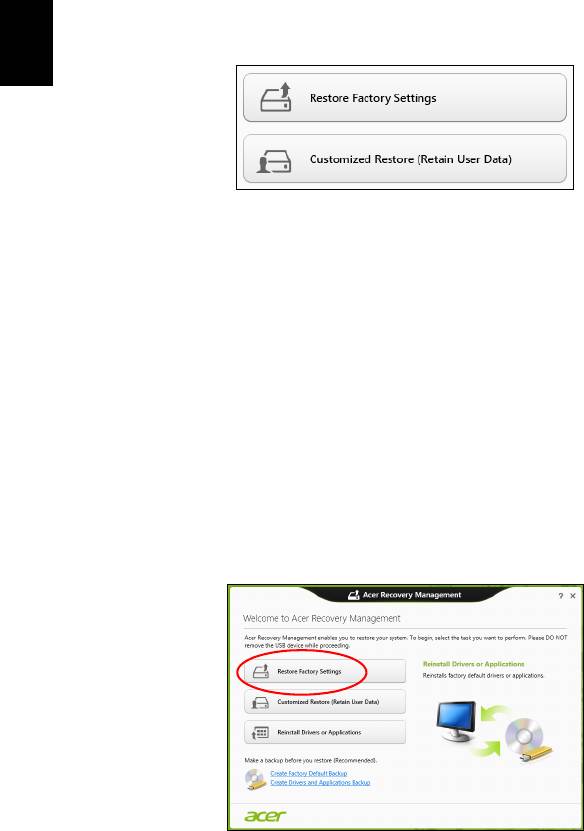
28
Récupération
Deux options sont disponibles, Restaurer les paramètres d’usine
(Réinitialiser mon PC) ou Restauration personnalisée (Actualiser
mon PC).
Français
Restaurer les paramètres d’usine efface tout sur votre disque dur,
puis réinstalle Windows et tous les logiciels et pilotes qui ont été
préinstallés sur votre système. Si vous pouvez accéder aux fichiers
importants sur votre disque dur, sauvegardez-les maintenant. Voir «
Restaurer les paramètres d’usine avec Acer Recovery
Management » à la page 28.
Restauration personnalisée essaiera de conserver vos fichiers
(données de l’utilisateur), mais réinstallera tous les logiciels et les
pilotes. Les logiciels installés depuis que vous avez acheté votre PC
seront supprimés (à l’exception des logiciels installés à partir de
Windows Store). Voir « Restauration personnalisée avec Acer
Recovery Management » à la page 30.
Restaurer les paramètres d’usine avec Acer Recovery
Management
1. Cliquez sur Restaurer les paramètres d’usine.
Attention : « Restaurer les paramètres d’usine » effacera tous
les fichiers sur votre disque dur.
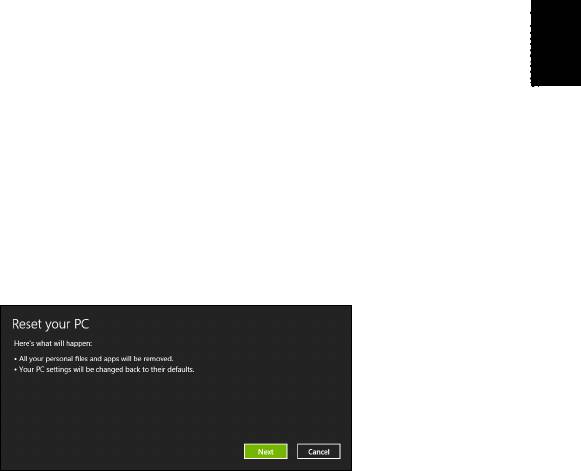
29
Français
Français
2. Si votre ordinateur est configuré avec deux systèmes d’exploitation
(uniquement disponible sur certains systèmes), une fenêtre s’ouvre
avec l’option de restauration de Windows 7 ou Windows 8. Si vous
choisissez Windows 7, votre ordinateur redémarrera et restaurera
Windows 7. Si vous choisissez Windows 8, Réinitialiser votre PC
s’ouvre, comme décrit ci-dessous.
Remarque : Pour profiter pleinement des fonctions de Windows 8
lors du changement depuis Windows 7, accédez au BIOS
(appuyez sur <F2> lors du démarrage de votre ordinateur) et
changez le mode de démarrage sur UEFI. Si vous réinstallez
Windows 7, vous devez rechanger le mode de démarrage sur
Hérité avant de redémarrer votre ordinateur.
3. La fenêtre Réinitialiser votre PC s’ouvre.
Les images sont mises uniquement à titre de référence.
4. Cliquez sur Suivant, puis choisissez comment effacer vos fichiers :
a. Simplement supprimer mes fichiers efface rapidement tous les
fichiers avant la restauration de votre ordinateur et prend environ
30 minutes.
b. Entièrement nettoyer le lecteur nettoie complètement le disque
après que chaque fichier est effacé, ainsi aucun fichier ne peut
être affiché après la récupération. Nettoyer le lecteur prend
beaucoup plus de temps, jusqu’à 5 heures, mais c’est beaucoup
plus sûr car les anciens fichiers sont complètement supprimés.
5. Cliquez sur Réinitialiser.
6. Le processus de récupération commence par le redémarrage de
votre ordinateur, puis se poursuit par la copie des fichiers sur votre
disque dur.
7. Après la fin de récupération, vous pouvez commencer à utiliser votre
ordinateur en répétant le processus de premier démarrage.
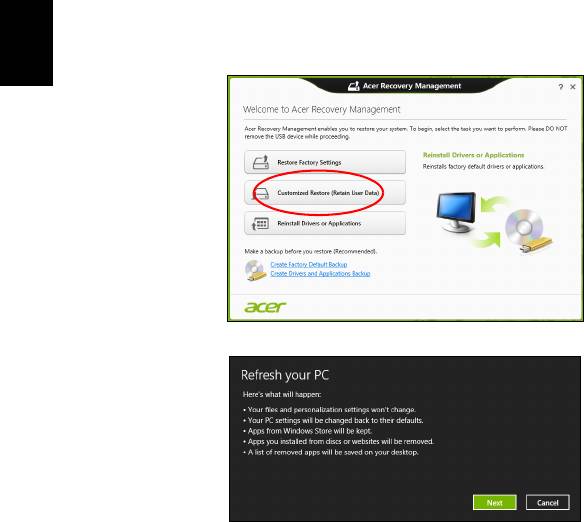
30
Récupération
Restauration personnalisée avec Acer Recovery Management
1. Cliquez sur Restauration personnalisée (conserver les données
utilisateur).
Français
2. La fenêtre Actualiser votre PC s’ouvre.
3. Cliquez sur Suivant, puis sur Actualiser.
4. Le processus de récupération commence par le redémarrage de
votre ordinateur, puis se poursuit par la copie des fichiers sur votre
disque dur. Ce processus prend environ 30 minutes.
Récupérer depuis une sauvegarde de récupération
Pour récupérer depuis une sauvegarde de récupération sur un lecteur
USB :
1. Trouvez votre sauvegarde de récupération.
2. Branchez votre lecteur USB et allumez votre ordinateur.
3. S’il n’est pas déjà activé vous devez activer le Menu de démarrage
F12 :
a. Appuyez sur <F2> au démarrage de votre ordinateur.
b. Utilisez les touches fléchées gauche ou droite pour sélectionner le
menu Main.

31
Français
Français
c. Appuyez sur la touche jusqu’à ce que F12 Boot Menu soit
sélectionné, appuyez sur <F5> pour changer ce paramètre sur
Enabled.
d. Utilisez les touches fléchées gauche ou droite pour sélectionner le
menu Exit.
e. Selon le type de BIOS utilisé par votre ordinateur, sélectionnez
Save Changes and Exit ou Exit Saving Changes et appuyez
sur Enter. Sélectionnez OK ou Yes pour confirmer.
f. Votre ordinateur redémarrera.
4. Lors du démarrage, appuyez sur <F12> pour ouvrir le menu de
démarrage. Le menu de démarrage vous permettra de sélectionner
le périphérique de démarrage, sélectionnez le lecteur USB.
a. Utilisez vos touches fléchées pour sélectionner USB Device, puis
appuyez sur Enter.
b. Windows démarre depuis la sauvegarde de récupération au lieu
du processus de démarrage normal.
5. Sélectionnez votre type de clavier.
6. Sélectionnez Troubleshoot et choisissez le type de récupération à
utiliser :
a. Cliquez sur Advanced puis sur System Restore pour démarrer
la Restauration du système de Microsoft :
La Restauration du système de Microsoft prend périodiquement
un « instantané » de vos paramètres système et les enregistre
comme points de restauration. Dans la plupart des cas de
problèmes logiciels difficiles à résoudre, vous pouvez retourner à
un de ces points de restauration pour faire fonctionner à nouveau
votre système.
b. Cliquez sur Reset your PC pour démarrer le processus de
réinitialisation :
Reset your PC efface tout sur votre disque dur, puis réinstalle
Windows et tous les logiciels et pilotes qui ont été préinstallés sur
votre système. Si vous pouvez accéder aux fichiers importants
sur votre disque dur, sauvegardez-les maintenant. Voir «
Réinitialiser votre PC depuis la sauvegarde de récupération »
à la page 32.
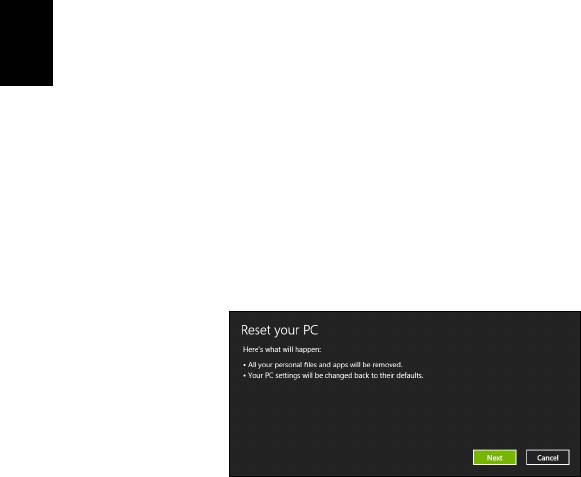
32
Récupération
c. Cliquez sur Refresh your PC pour démarrer le processus
d’actualisation :
Refresh your PC essaiera de conserver vos fichiers (données de
Français
l’utilisateur), mais réinstallera tous les logiciels et les pilotes. Les
logiciels installés depuis que vous avez acheté votre PC seront
supprimés (à l’exception des logiciels installés à partir de
Windows Store). Voir « Actualiser votre PC depuis la
sauvegarde de récupération » à la page 33.
Réinitialiser votre PC depuis la sauvegarde de récupération
Attention : Réinitialiser votre PC effacera tous les fichiers sur
votre disque dur.
1. La fenêtre Réinitialiser votre PC s’ouvre.
Les images sont mises uniquement à titre de référence.
2. Cliquez sur Suivant.
3. Sélectionnez le système d’exploitation à récupérer (normalement
une seule option est disponible).
4. Choisissez de conserver les modifications éventuelles sur le disque
dur :
a. Si vous avez supprimé la partition de récupération ou modifié les
partitions d’une quelconque manière sur le disque dur et vous
souhaitez conserver ces modifications, sélectionnez Non.
b. Pour restaurer complètement votre ordinateur aux paramètres
d’usine, sélectionnez Oui.
5. Choisir comme effacer vos fichiers :
a. Simplement supprimer mes fichiers efface rapidement tous les
fichiers avant la restauration de votre ordinateur et prend environ
30 minutes.
- 1
- 2
- 3
- 4
- 5
- 6
- 7
- 8
- 9
- 10
- 11
- 12
- 13
- 14
- 15
- 16
- 17
- 18
- 19
- 20
- 21
- 22
- 23
- 24
- 25
- 26
- 27
- 28
- 29
- 30
- 31
- 32
- 33
- 34
- 35
- 36
- 37
- 38
- 39
- 40
- 41
- 42
- 43
- 44
- 45
- 46
- 47
- 48
- 49
- 50
- 51
- 52
- 53
- 54
- 55
- 56
- 57
- 58
- 59
- 60
- 61
- 62
- 63
- 64
- 65
- 66
- 67
- 68
- 69
- 70
- 71
- 72
- 73
- 74
- 75
- 76
- 77
- 78
- 79
- 80
- 81
- 82
- 83
- 84
- 85
- 86
- 87
- 88
- 89
- 90
- 91
- 92
- 93
- 94
- 95
- 96
- 97
- 98
- 99
- 100
- 101
- 102
- 103
- 104
- 105
- 106
- 107
- 108
- 109
- 110
- 111
- 112
- 113
- 114
- 115
- 116
- 117
- 118
- 119
- 120
- 121
- 122
- 123
- 124
- 125
- 126
- 127
- 128
- 129
- 130
- 131
- 132
- 133
- 134
- 135
- 136
- 137

