Nikon D5100: Сведения о параметрах меню
Сведения о параметрах меню: Nikon D5100
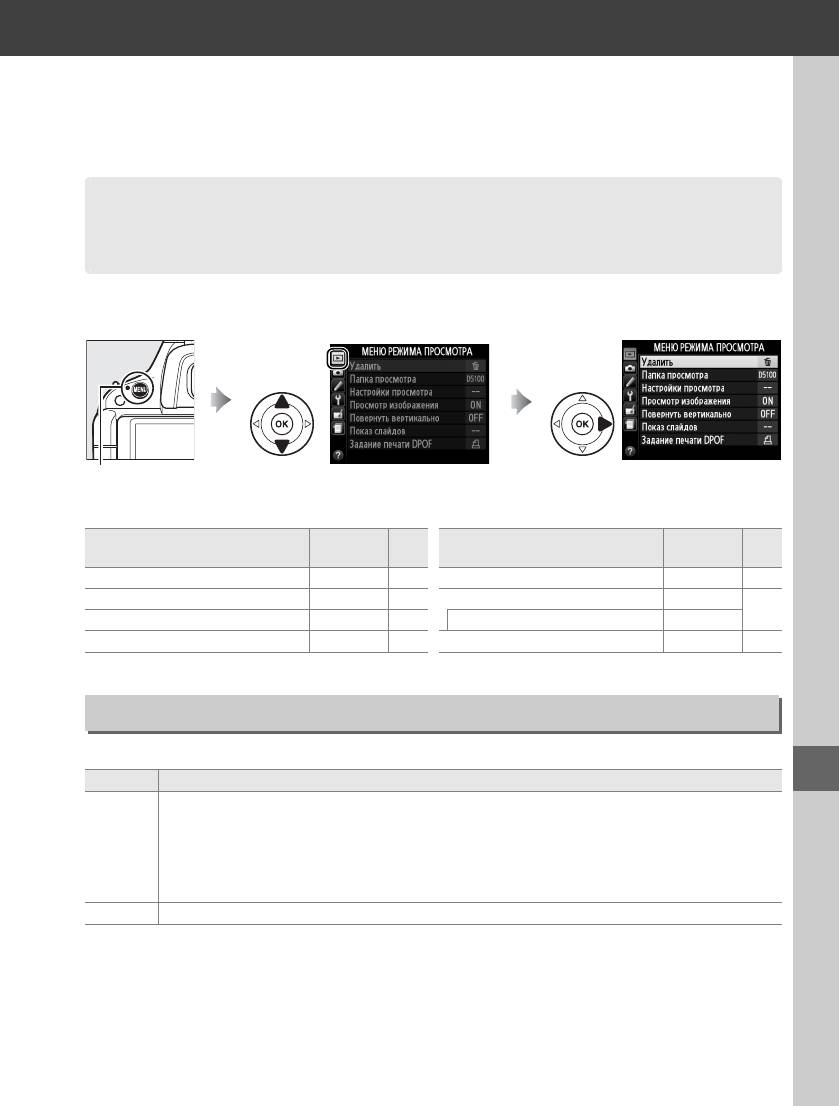
Сведения о параметрах меню
M
D Меню режима просмотра: Управление
изображениями
Для вызова меню режима просмотра нажмите G и выберите D (меню режима
просмотра).
Кнопка G
Меню режима просмотра содержит следующие параметры:
По
По
Параметр
0
Параметр
0
умолчанию
умолчанию
Удалить —134
Повернуть вертикально Выкл. 150
Папка просмотра Текущая 149
Показ слайдов —
136
Настройки просмотра —150
Интервал кадра 2 с
Просмотр изображения Вкл. 150
Задание печати DPOF —144
Папка просмотра
Кнопка G ➜ D меню режима просмотра
Выбор папки для просмотра:
o
Параметр Описание
Только фотографии в папке, выбранной на данный момент для Папка для хранения в
меню режима съемки (0 152), показываются во время просмотра. Этот параметр
выбирается автоматически, когда делается снимок. Если вставлена карта памяти и этот
Текущая
параметр выбран до того, как были сделаны снимки, во время просмотра может
появится сообщение о том, что папка не содержит изображений. Выберите Все, чтобы
начать просмотр.
Все При просмотре будут показываться снимки из всех папок.
149
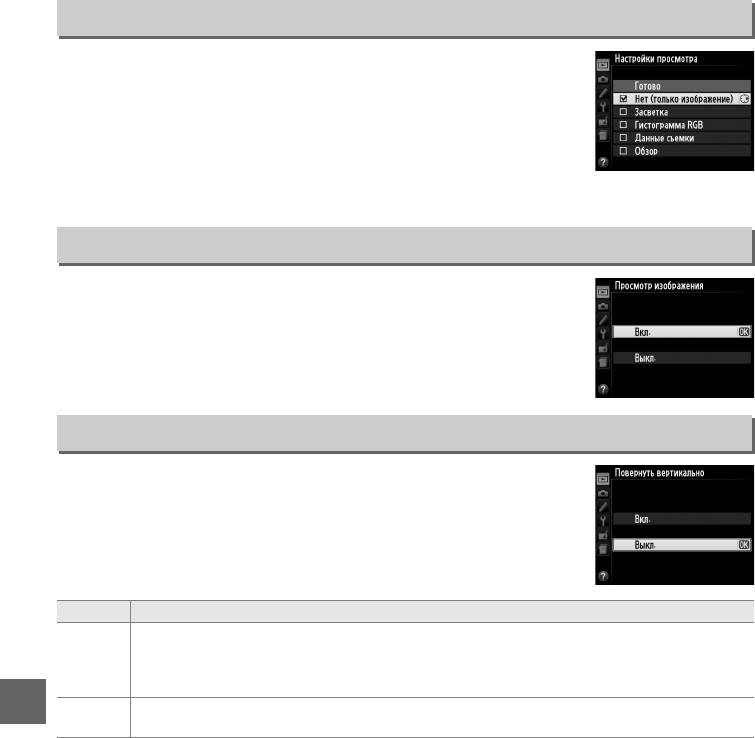
Настройки просмотра
Кнопка G ➜ D меню режима просмотра
Выберите информацию, доступную на экране просмотра
информации об изображении (0 124). Нажмите 1 или 3 для
выделения параметра, затем нажмите 2, чтобы выбрать этот
параметр для показа на экране информации об изображении.
Рядом с выбранными элементами появляется M; чтобы отменить
выбор, выделите и нажмите 2. Для возврата в меню режима
просмотра выделите Готово и нажмите J.
Просмотр изображения
Кнопка G ➜ D меню режима просмотра
Этот параметр определяет, будут ли фотографии автоматически
отображаться на мониторе сразу после съемки. При выборе Выкл.
снимки можно отобразить только нажатием кнопки K.
Повернуть вертикально
Кнопка G ➜ D меню режима просмотра
Выберите, поворачивать ли снимки в вертикальной (книжной)
ориентации для отображения во время просмотра. Следует
учитывать, что поскольку фотокамера уже находится в подходящей
ориентации во время съемки, снимки не будут поворачиваться
автоматически в ходе просмотра.
Параметр Описание
Снимки в вертикальной (книжной) ориентации автоматически поворачиваются при
просмотре на мониторе фотокамеры. Снимки, сделанные, когда выбрано Выкл. для Авт.
Вкл.
поворот изображения (0 172), будут отображаться в горизонтальной (альбомной)
ориентации.
o
Снимки в вертикальной (книжной) ориентации отображаются в горизонтальной
Выкл.
(альбомной) ориентации.
150
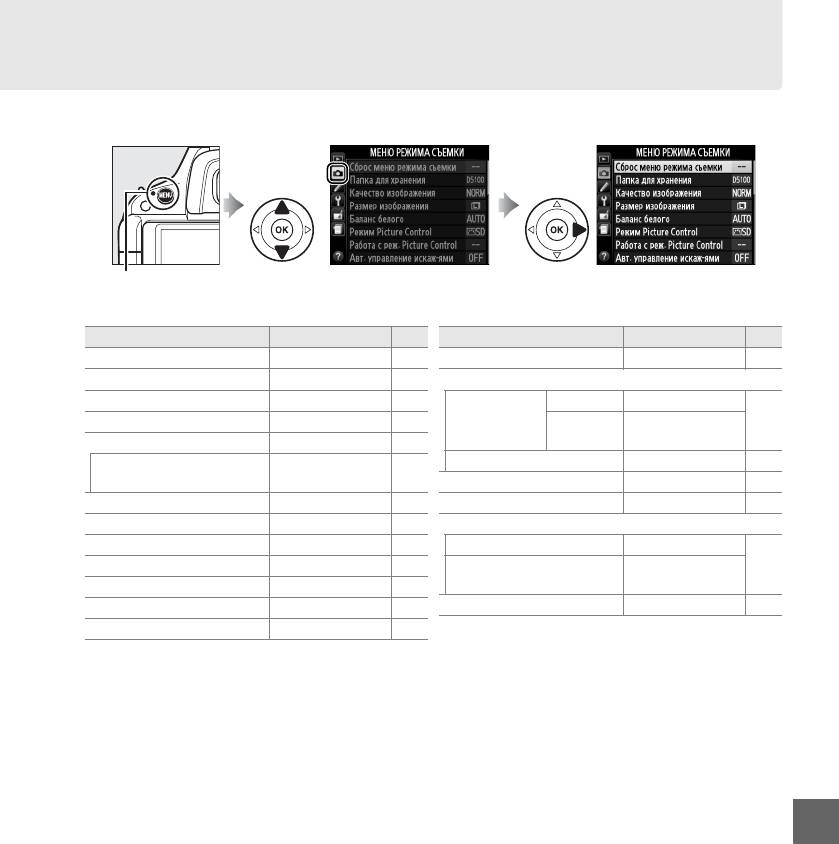
C
Меню режима съемки:
Параметры съемки
Для вызова меню режима съемки нажмите G и выберите закладку C (меню режима
съемки).
Кнопка G
Меню режима съемки содержит следующие параметры:
Параметр По умолчанию 0
Параметр По умолчанию 0
Сброс меню режима съемки — 152
Под. шума для выс. ISO Нормальный 154
Папка для хранения — 152
Настройки чувствит. ISO
Качество изображения JPEG сред. кач. 47
P, S, A, M 100
Чувствительность
Размер изображения Большой 49
Прочие
54
ISO
Авто
Баланс белого Авто 81
режимы
Л-ы хол. белого днев.
Авт. управл. чувствит. ISO Выкл. 155
Лампы дневного света
82
света
Режим съемки Покадровая 35
2
Режим Picture Control Стандартный 91
Мультиэкспозиция Выкл.
78
Работа с реж. Picture Control — 95
Настройки видео
3
Авт. управление искаж-ями Выкл. 153
Качество видео
—
Цветовое пространство sRGB 153
Авточувствительность
109
Микрофон
Активный D-Lighting Авто 74
(A)
1
4
HDR (расшир. динам. диап.) Выкл.
76
Съемка с интервалом Выкл.
56
Под. шума для длинн. экспоз. Выкл. 154
1 Сброс параметров меню режима съемки сбрасывает дифференциал экспозиции на Авто, а смягчение – на
Нормальное.
2 Сброс параметров меню режима съемки сбрасывает количество кадров на 2 и усиление – на Вкл. Сброс меню
режима съемки во время съемки выбрать нельзя.
3 Установка по умолчанию различается в зависимости от страны приобретения.
4 Сброс параметров меню режима съемки сбрасывает время запуска на Сейчас, интервал – на 1 мин., а
количество раз – на 1.
Примечание: При определенных настройках фотокамеры некоторые опции недоступны.
Информацию о параметрах, доступных для каждого режима съемки, см. на стр. 216.
i
151
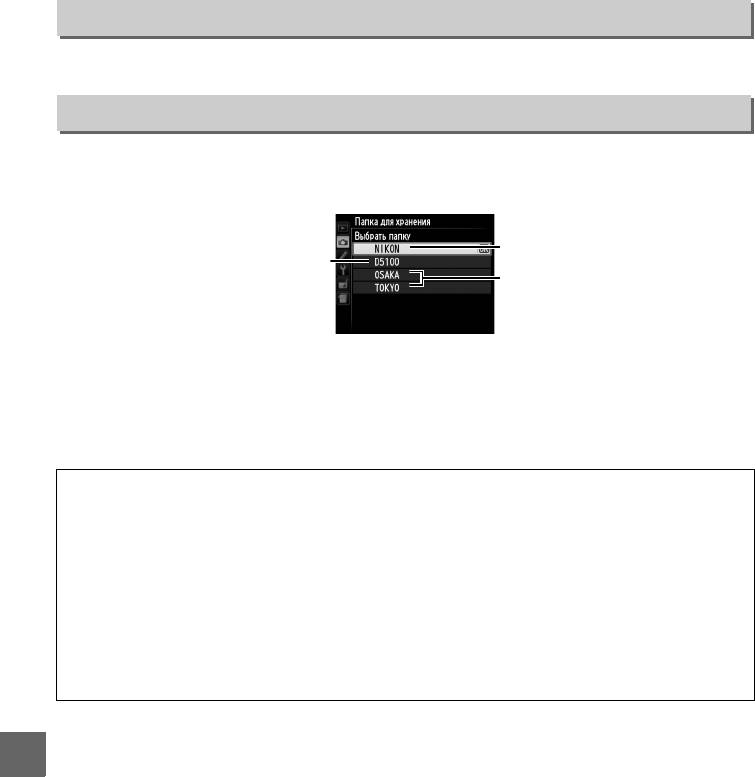
Сброс меню режима съемки
Кнопка G ➜ C меню режима съемки
Выберите Да, чтобы сбросить настройки меню режима съемки.
Папка для хранения
Кнопка G ➜ C меню режима съемки
Используется для создания, переименования, или удаления папок, или выбора папки, в
которой будут сохраняться последующие снимки.
• Выбрать папку: Для выбора папки, в которой будут сохраняться последующие снимки.
Текущая папка
D5100 (папка по умолчанию)
Другие папки (в алфавитном
порядке)
• Создать новую: Для создания новой папки и присвоения ей имени, как описано на стр. 96.
Имена папок могут иметь длину до пяти символов.
• Переименовать: Для выбора папки из списка и переименования ее, как описано на
стр. 96.
• Удалить: Для удаление пустых папок на карте памяти.
D Имена папок
На карте памяти перед именами папок стоит трехзначный номер папки, автоматически
задаваемый фотокамерой (например, 100D5100). Каждая папка может содержать до 999 снимков.
Во время съемки снимки сохраняются в папке с самым большим номером с выбранным именем.
Если снимок делается, когда текущая папка заполнена или содержит снимок под номером 9999,
фотокамера создаст новую папку, добавив число один к номеру текущей папки (например,
101D5100). Фотокамера распознает папки с одинаковым именем, но разными номерами папки как
одну и ту же папку. Например, если выбрана папка NIKON для Папка для хранения, то будут
видны снимки во всех папках с именем NIKON (100NIKON, 101NIKON, 102NIKON и т.д.), когда
параметр Текущая выбран для Папка просмотра (0 149). При переименовании изменяется имя
всех папок с одинаковым именем, но не изменяется номер папки. При выборе Удалить удаляются
пустые пронумерованные папки, но не удаляются другие папки с тем же именем.
i
152
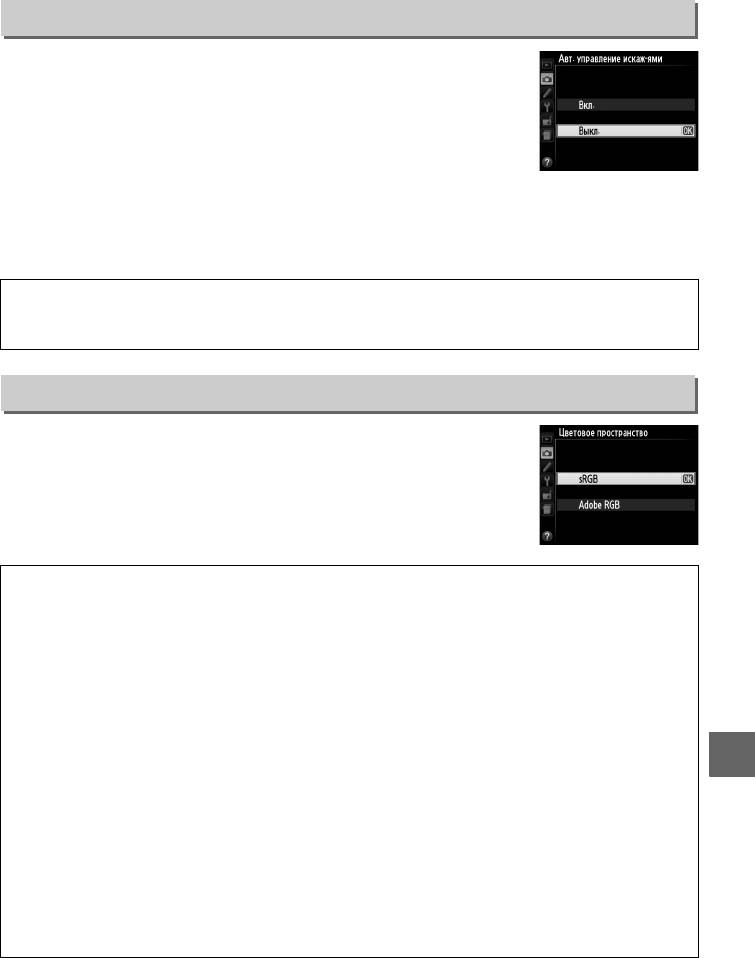
Авт. управление искаж-ями
Кнопка G ➜ C меню режима съемки
Выберите Вкл., чтобы уменьшить бочкообразное искажение при
съемке с широкоугольным объективом и уменьшить
подушкообразное искажение при съемке с длиннофокусным
объективом (имейте в виду, что края области, видимой в
видоискателе, могут быть обрезаны на конечной фотографии, а
также может увеличиться время, необходимое для обработки
фотографий перед их записью). Этот параметр доступен только для
объективов типа G и D (исключая ПК, «рыбий глаз» и некоторые
другие объективы); при использовании других объективов результаты не
гарантируются.
A Обработка: Управление искажений
Для получения информации о создании копий существующих снимков с уменьшенным
бочкообразным и подушкообразным искажением см. стр. 185.
Цветовое пространство
Кнопка G ➜ C меню режима съемки
Цветовое пространство определяет гамму цветов, доступных для
воспроизведения. Выберите sRGB, если снимки будут отпечатаны
как есть или использованы без каких-либо изменений. Adobe RGB
имеет более широкую гамму цветов, и рекомендуется для
изображений, которые будут подвергаться значительной
обработке после копирования с фотокамеры.
A Цветовое пространство
Цветовые пространства устанавливают соответствие цветов и цифровых значений, используемых
для их представления в файле цифрового изображения. Цветовое пространство sRGB
используется достаточно широко, в то время как цветовое пространство Adobe RGB обычно
используется в таких областях, как издательство и коммерческая печать. Значение sRGB
рекомендуется выбирать, если снимки будут отпечатаны без внесения изменений, если для их
просмотра будет использована программа, не поддерживающая управление цветом, или если
печать снимков будет выполняться с помощью функции прямой печати ExifPrint,
поддерживаемой некоторыми принтерами, терминалами печати или другими коммерческими
сервисами печати. Снимки, сохраненные с использованием цветового пространства Adobe RGB,
можно отпечатать подобным образом, но полученные цвета уже не будут такими яркими.
i
Фотографии в формате JPEG, сделанные в цветовом пространстве Adobe RGB, совместимы с DCF;
приложения и принтеры, поддерживающие DCF, автоматически выберут правильное цветовое
пространство. Если приложение или устройство не поддерживает стандарт DCF, выберите
соответствующее цветовое пространство вручную. Для получения подробной информации см.
документацию к приложению или устройству.
A Программное обеспечение Nikon
Программное обеспечение ViewNX 2 (входит в комплект поставки фотокамеры) и Capture NX 2
(приобретается дополнительно) автоматически подбирают нужное цветовое пространство при
открытии снимков, сделанных с помощью этой фотокамеры.
153
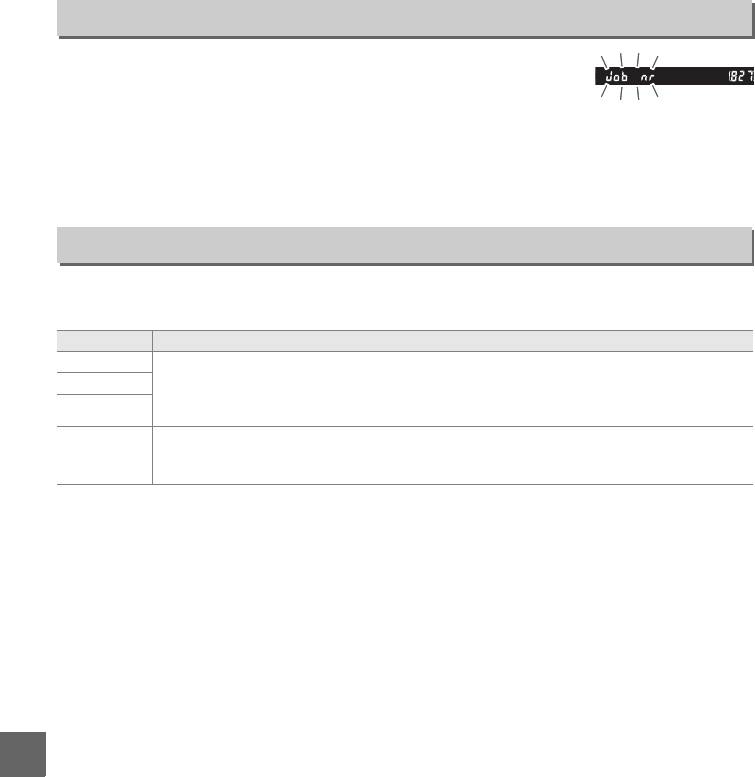
Под. шума для длинн. экспоз.
Кнопка G ➜ C меню режима съемки
Если выбрать параметр Вкл., то снимки, сделанные с выдержкой
более 1 сек., обрабатываются для подавления шума (яркие пятна,
случайно расположенные пиксели или неоднородность цветов),
увеличивая время, необходимое для записи изображений примерно в 1,5–2 раза. Во
время обработки в видоискателе будет мигать «lm», а съемка будет невозможна
(если фотокамера выключается до завершения обработки, снимок будет сохранен, но
подавление шума выполнено не будет).
Под. шума для выс. ISO
Кнопка G ➜ C меню режима съемки
Снимки, сделанные с высокой чувствительностью ISO, могут быть обработаны для
уменьшения шума.
Параметр Описание
Усиленный Подавление шумов (произвольно расположенные яркие точки, полосы, пятна),
Нормальный
особенно для снимков, сделанных с высокой чувствительностью ISO. Задайте
интенсивность понижения шума, выбрав из параметров: Усиленный, Нормальный
Умеренный
и Умеренный.
Подавление шума выполняется только при чувствительности 1600 ISO и выше.
Выкл.
Уровень подавления шума ниже, чем уровень подавления шума при выборе
значения Умеренный для параметра Под. шума для выс. ISO.
i
154
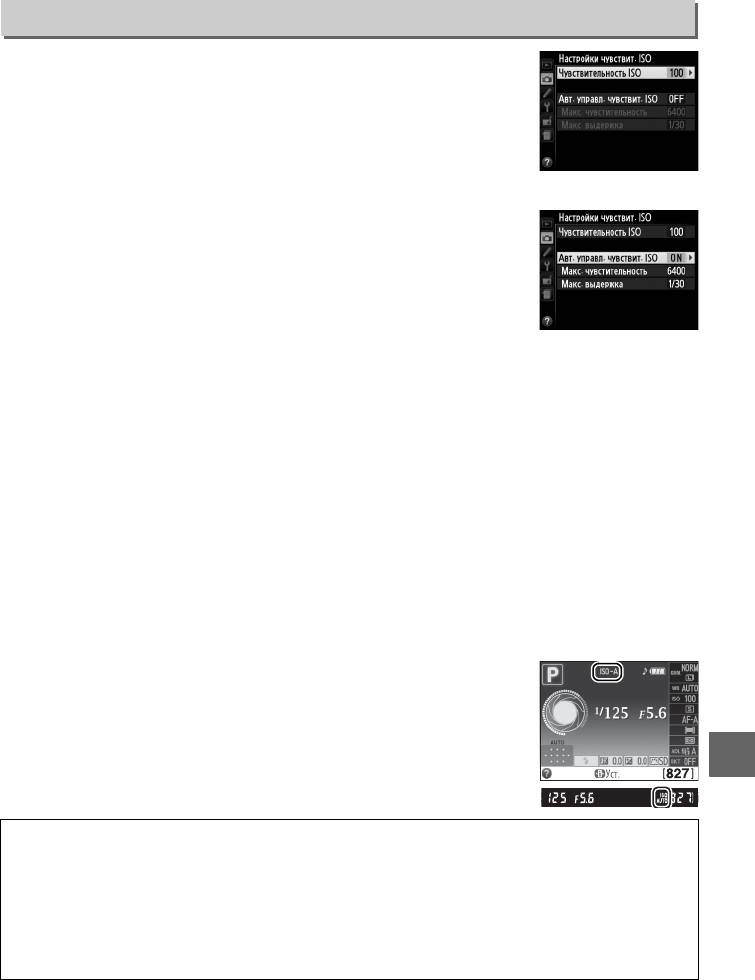
Настройки чувствит. ISO
Кнопка G ➜ C меню режима съемки
Настройте чувствительность ISO (0 54).
❚❚ Авт. управл. чувствит. ISO
При выборе Выкл. для Авт. управл. чувствит. ISO в режимах P, S, A
и M, чувствительность ISO останется зафиксированной на
значении, выбранном пользователем (0 54). При выборе Вкл.
чувствительность ISO будет автоматически подстраиваться, если
оптимальная выдержка не достигается при значении, выбранном
пользователем (чувствительность ISO подстраивается
соответственно при использовании вспышки). Максимальное значение для
авточувствительности ISO можно выбрать с помощью параметра Макс.
чувстительность в меню Авт. управл. чувствит. ISO (выберите меньшие значения для
предотвращения появления шума (произвольно высвеченные пиксели, линии или
неоднородность цветов); минимальное значение для авто чувствительности ISO
автоматически устанавливается на ISO 100). В режимах P и A чувствительность будет
подстраиваться только при появлении недоэкспонирования с выдержкой, выбранной
1
для Макс. выдержка (
/2 000–1 с; в режимах S и M чувствительность будет подстраиваться
для оптимальной экспозиции с выдержкой, выбранной пользователем). Более длинные
выдержки будут использоваться только, если оптимальная экспозиция не достигается
при значении чувствительности ISO, выбранном для Макс. чувстительность. Если
выдержка ISO, выбранная пользователем больше значения, выбранного для Макс.
чувстительность, то вместо нее будет использоваться значение, выбранное для Макс.
чувстительность.
При выборе Вкл. в видоискателе показывается ISO-AUTO, а на
информационном экране показывается ISO-A. Эти индикаторы
мигают, когда значение чувствительности, установленное
пользователем, изменяется.
i
A Автоматическое управление чувствительностью ISO
Появление шума (произвольно высвеченные пиксели, линии или неоднородность цветов)
больше всего вероятно при высокой чувствительности. Воспользуйтесь параметром Под. шума
для выс. ISO в меню режима съемки для подавления шума (0 154). Имейте в виду, что
чувствительность ISO может увеличиваться автоматически, когда используется автоматическое
управление чувствительностью ISO в сочетании с режимами медленной синхронизации вспышки
(доступны для встроенной вспышки и дополнительных вспышек SB-900, SB-800, SB-700, SB-600 и
SB-400), по возможности не позволяя фотокамере выбирать длинные выдержки.
155
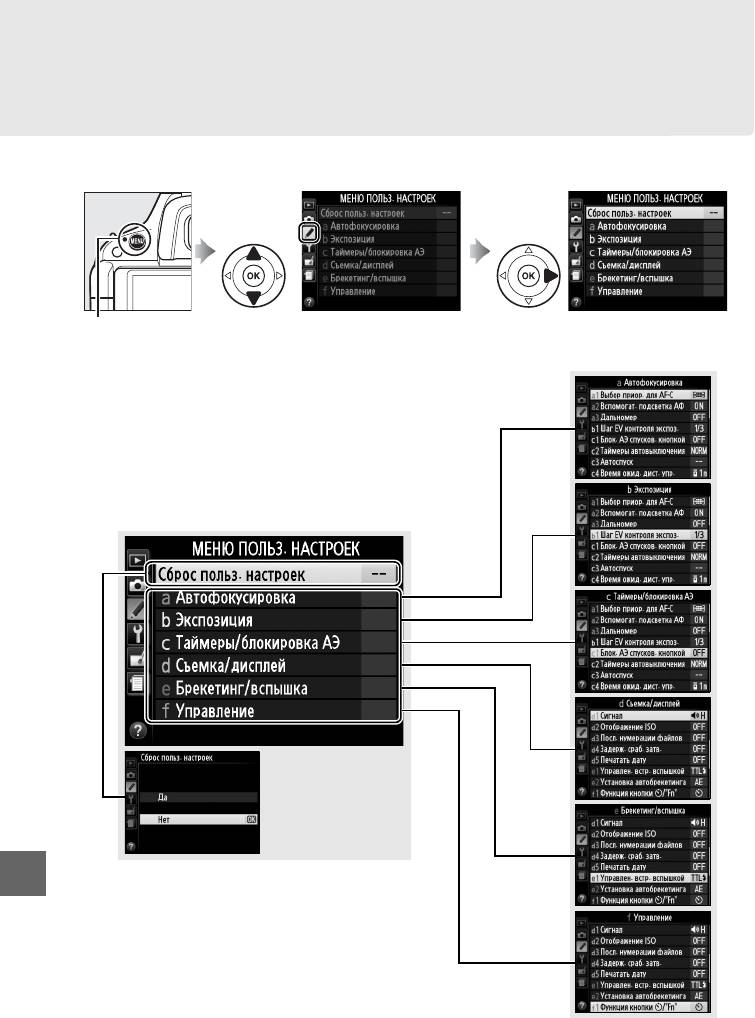
A Собственные настройки: Тонкая
настройка настроек фотокамеры
Для вызова меню собственных настроек нажмите G и выберите закладку A (Меню
собственных настроек).
Кнопка G
Пользовательские настройки предназначены для
Группы собственных настроек
регулировки параметров фотокамеры в соответствии с
индивидуальными предпочтениями пользователя.
Основное меню
Сброс польз.
настроек (0 157)
L
156
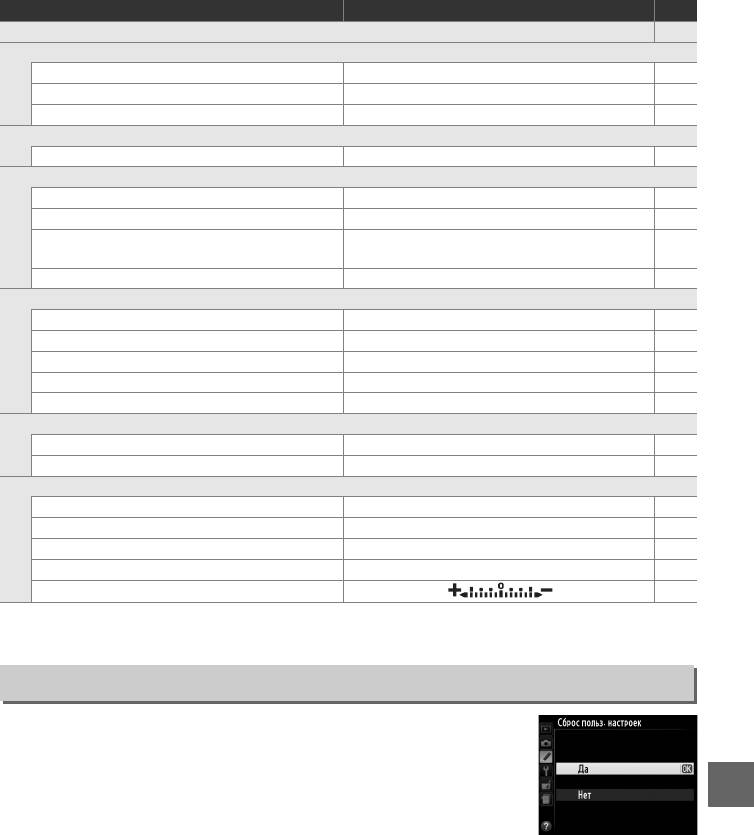
Доступны следующие собственные настройки:
Собственная настройка По умолчанию
0
Сброс польз. настроек 157
a Автофокусировка
a1 Выбор приор. для AF-C Фокусировка 158
a2 Вспомогат. подсветка АФ Вкл. 158
a3 Дальномер Выкл. 159
b Экспозиция
b1 Шаг EV контроля экспоз. 1/3 ступени 159
c Таймеры/блокировка АЭ
c1 Блок. АЭ спусков. кнопкой Выкл. 159
c2 Таймеры автовыключения Нормальный 160
Задержка автоспуска: 10 с; количество
c3 Автоспуск
160
снимков: 1
c4 Время ожид. дист. упр. 1 мин 161
d Съемка/дисплей
d1 Сигнал Высокий 161
d2 Отображение ISO Выкл. 161
d3 Посл. нумерации файлов Выкл. 162
d4 Задерж. сраб. затв. Выкл. 162
d5 Печатать дату Выкл. 163
e Брекетинг/вспышка
e1 Управлен. встр. вспышкой TTL 164
e2 Установка автобрекетинга Брекетинг АЭ 165
f Управление
f1 Функция кнопки E/"Fn" Автоспуск 165
f2 Функция кн. "AE-L/AF-L" Блокировка АЭ/АФ 166
f3 Обратный поворот дисков Нет 166
f4 Блок. спуск без карты Заблокировать спуск затвора 166
f5 Инвертировать индик-ры 166
Примечание: При определенных настройках фотокамеры некоторые опции недоступны.
Информацию о параметрах, доступных для каждого режима съемки, см. стр. 216.
Сброс польз. настроек
Кнопка G ➜ A меню собственных настроек
Выберите Да, чтобы собственные настройки приняли значения по
умолчанию.
L
157
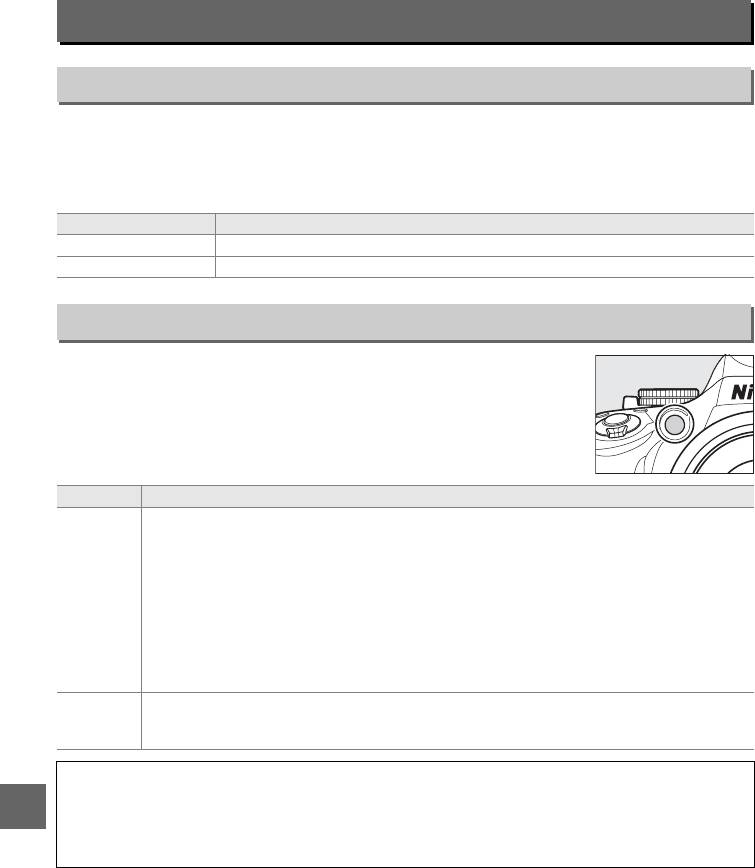
a: Автофокусировка
a1: Выбор приор. для AF-C
Кнопка G ➜ A меню собственных настроек
Когда выбран AF-C для съемки с видоискателем (0 39), данный параметр позволяет
выбрать один из вариантов спуска затвора: при каждом нажатии спусковой кнопки
затвора (приоритет спуска) или только когда фотокамера сфокусирована (приоритет
фокусировки).
Параметр Описание
G Спуск Съемка выполняется при каждом нажатии спусковой кнопки затвора.
F Фокусировка Съемка выполняется только, когда фотокамера сфокусирована.
a2: Вспомогат. подсветка АФ
Кнопка G ➜ A меню собственных настроек
Установите, будет ли включаться вспомогательная подсветка АФ во
время фокусировки при недостаточном освещении.
Параметр Описание
Вспомогательная подсветка АФ включается при недостаточном освещении.
Вспомогательная подсветка АФ доступна только при соблюдении следующих двух
условий одновременно:
1. выбран AF-S для режима фокусировки (0 39), или выбрана покадровая
следящая автофокусировка, когда видоискатель используется в режиме
Вкл.
AF-A.
2. выбран e (Автом. выбор зоны АФ) для режима зоны АФ (0 42) или
выбран параметр, отличный от e, и выбрана центральная точка
фокусировки.
Вспомогательная подсветка АФ при выполнении фокусировки не включается. При
Выкл.
недостаточном освещении фотокамера, возможно, не сможет сфокусироваться с
помощью автофокусировки.
A См. также
См. стр. 41 для получения информации об использовании вспомогательной подсветки АФ.
L
Информацию о тех режимах съемки, в которых доступна вспомогательная подсветка АФ, можно
найти на стр. 216. См. стр. 201 для получения информации об ограничениях на объективы,
которые могут использоваться с вспомогательной подсветкой АФ.
158
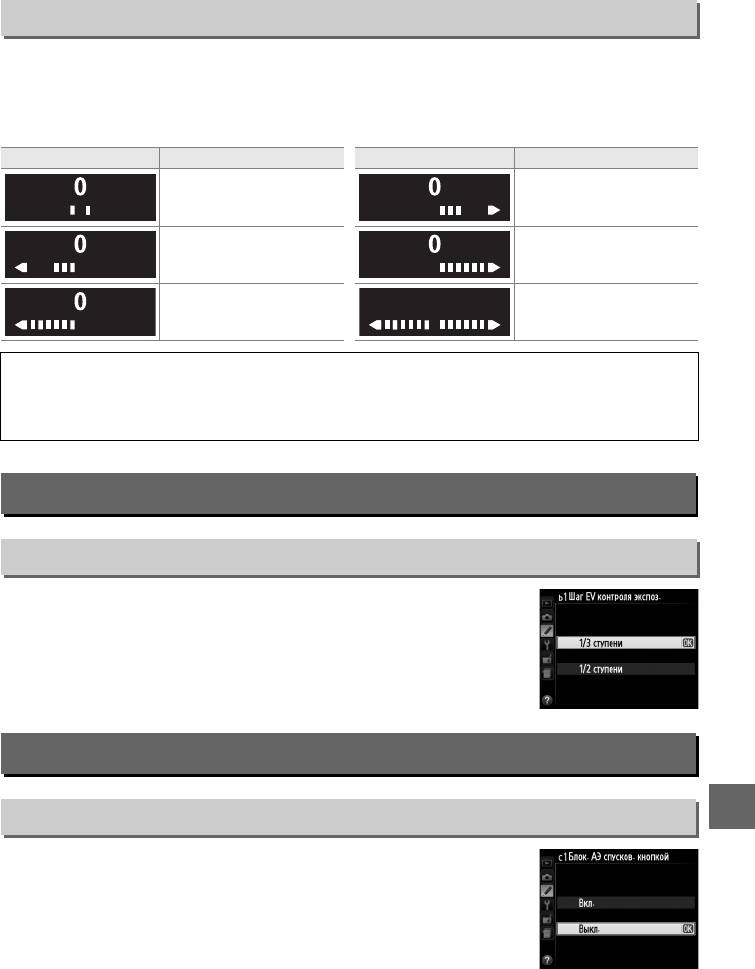
a3: Дальномер
Кнопка G ➜ A меню собственных настроек
Выберите Вкл., чтобы использовать индикатор экспозиции для определения
правильности фокусировки фотокамеры в режиме ручной фокусировки (0 65; имейте в
виду, что эта функция недоступна в режиме съемки M, когда индикатор экспозиции
вместо этого показывает правильность экспозиции объекта).
Индикатор Описание Индикатор Описание
Точка фокусировки
Фотокамера
находится немного за
сфокусирована.
объектом.
Точка фокусировки
Точка фокусировки
находится немного
находится далеко за
перед объектом.
объектом.
Точка фокусировки
Фотокамера не может
находится далеко перед
определить правильную
объектом.
фокусировку.
A Использование дальномера
Для дальномера требуется объектив с максимальной диафрагмой f/5,6 или больше, и он не
доступен в режиме Live view. Можно не получить желаемых результатов в случаях, когда
фотокамера не сможет сфокусироваться с помощью автофокусировки (0 40).
b: Экспозиция
b1: Шаг EV контроля экспоз.
Кнопка G ➜ A меню собственных настроек
Выберите интервалы, с которыми будет настраиваться выдержка,
диафрагма, коррекция экспозиции и вспышки и брекетинг.
c: Таймеры/блокировка АЭ
L
c1: Блок. АЭ спусков. кнопкой
Кнопка G ➜ A меню собственных настроек
При установке по умолчанию Выкл. экспозиция блокируется
только при нажатии кнопки AE-L/AF-L. Если выбрано значение Вкл.,
экспозиция будет блокироваться и при нажатии спусковой кнопки
затвора наполовину.
159
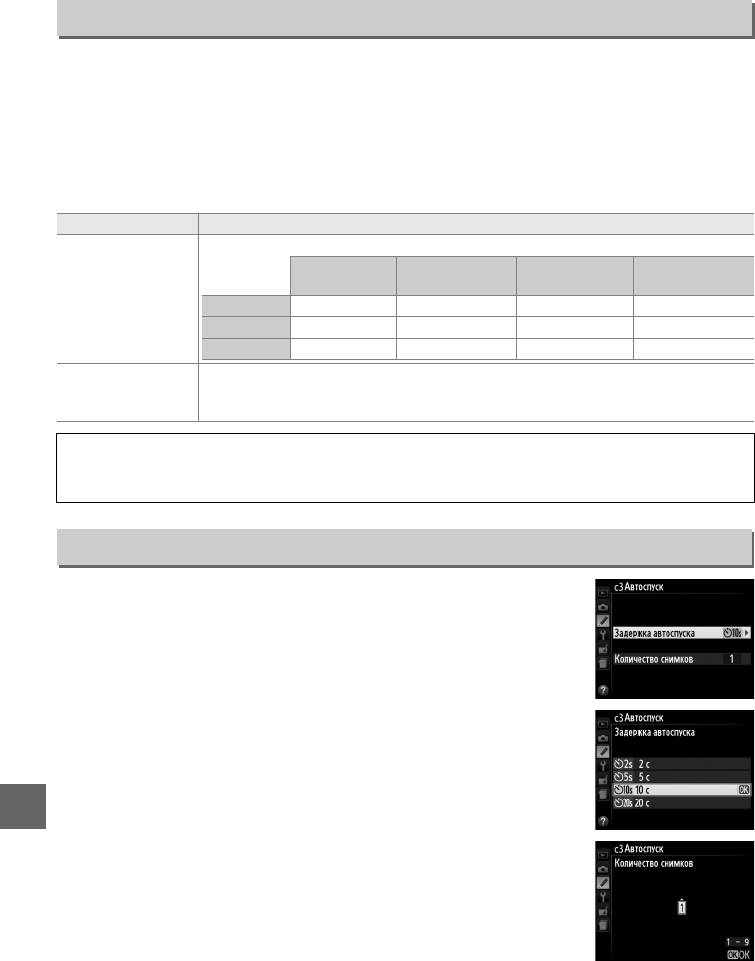
c2: Таймеры автовыключения
Кнопка G ➜ A меню собственных настроек
Этот параметр определяет, как долго монитор остается включенным, если не
производится никакой операции во время показа меню и просмотра (Просмотр/меню),
пока на мониторе отображаются снимки после съемки (Просмотр изображения) и в
режиме Live view (Режим Live view), а также как долго остаются включенными
экспонометр, видоискатель и информационный экран, если не производится никакой
операции (Автовыключение замера). Выбирайте более короткие задержки
автовыключения, чтобы меньше расходовать заряд батареи.
Параметр Описание (Все значения времени приблизительны)
Для таймеров автовыключения устанавливаются следующие значения:
Просмотр
Автовыключение
Просмотр/меню
Режим Live view
C Короткий
изображения
замера
D
Нормальный
Короткий 12 с 4 с 3 мин. 4 с
E
Длительный
Нормальный 20 с 4 с 3 мин. 8 с
Длительный 1 мин. 20 с 10 мин. 1 мин.
Выполните отдельные настройки таймеров Просмотр/меню, Просмотр
F Польз. настр.
изображения, Режим Live view и Автовыключение замера. По окончанию
настроек выделите Готово и нажмите J.
A Таймеры автовыключения
Монитор и видоискатель не выключатся автоматически, когда фотокамера подключена к
компьютеру или принтеру через USB.
c3: Автоспуск
Кнопка G ➜ A меню собственных настроек
Установка задержки срабатывания затвора и количества снимков.
• Задержка автоспуска: Выберите время задержки срабатывания
затвора.
L
• Количество снимков: Нажмите 1 и 3, чтобы выбрать количество
снимков, которые делаются при каждом нажатии спусковой
кнопки затвора (если выбирается значение больше 1, снимки
будут делаться с интервалом 3 с).
160
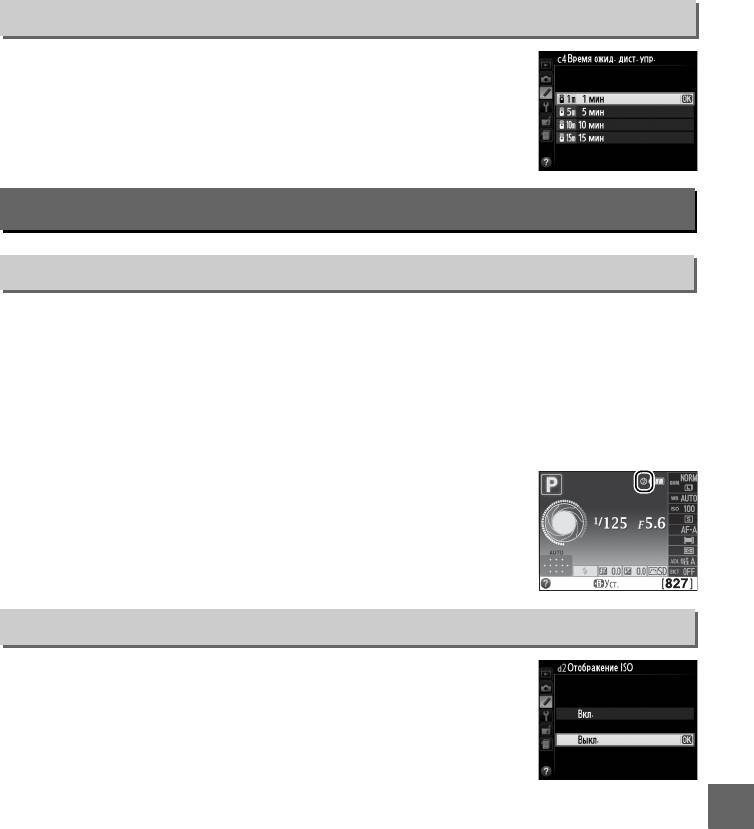
c4: Время ожид. дист. упр.
Кнопка G ➜ A меню собственных настроек
Выберите, через какое время фотокамера отменит выбранный на
данный момент режим съемки с дистанционным управлением и
восстановит предыдущий выбранный режим съемки (0 37). Для
экономии заряда батареи выберите более короткий интервал
времени.
d: Съемка/дисплей
d1: Сигнал
Кнопка G ➜ A меню собственных настроек
Выберите тон (Высокий или Низкий) сигнала, который звучит при фокусировки
фотокамеры с помощью покадровой следящей АФ (AF-S или когда покадровая следящая
АФ выбрана для AF-A; 0 39), когда фокусировка блокируется в режиме Live view, пока
таймер съемки производит обратный отсчет в режимах автоспуска и спуска с задержкой
(0 37), а также когда снимок делается в режиме быстрого спуска (0 37). Выберите Выкл.,
чтобы не звучал сигнал. Имейте в виду, что сигнал не будет подаваться в режиме тихого
затвора (режим J; 0 35).
Текущая настройка показывается на информационном экране:
показывается 3, когда сигнал включен, и 2 – когда он выключен.
d2: Отображение ISO
Кнопка G ➜ A меню собственных настроек
Выберите Вкл., чтобы показать в видоискателе чувствительность
ISO вместо количества оставшихся снимков.
L
161
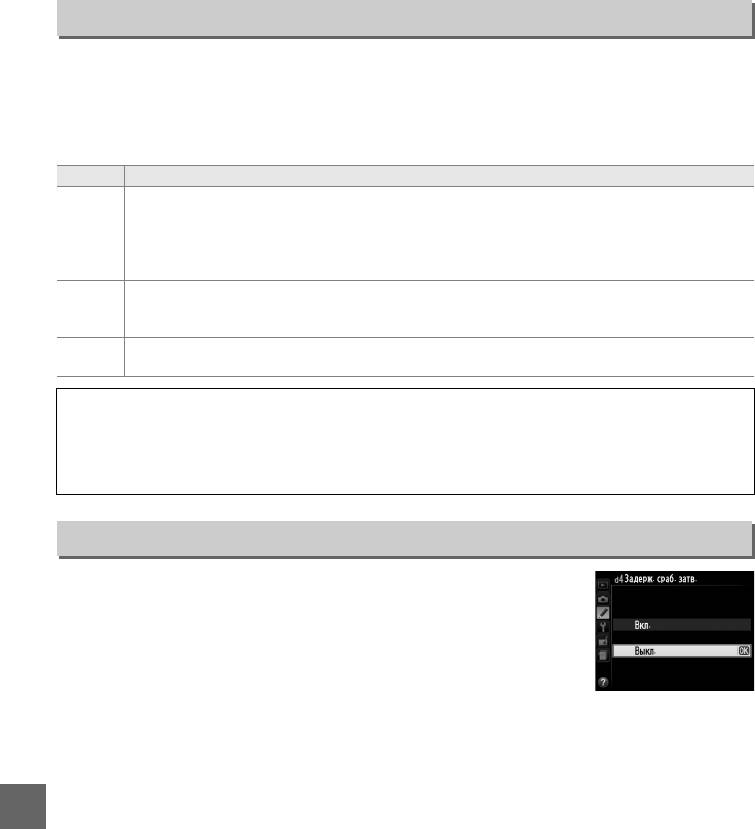
d3: Посл. нумерации файлов
Кнопка G ➜ A меню собственных настроек
При съемке фотографии фотокамера присваивает имя файлу, добавляя цифру один к
последнему использовавшемуся номеру файла. Данный параметр определяет, как будет
продолжаться нумерация файлов с последнего использовавшегося номера при
создании новой папки, форматировании карты памяти или установке новой карты
памяти.
Параметр Описание
При создании новой папки, форматировании карты памяти или установке новой карты
памяти нумерация файлов продолжается с последнего использовавшегося номера или с
Вкл.
наибольшего номера в текущей папке в зависимости от того, какой номер больше. Если
снимок выполняется, когда в текущей папке содержится снимок с номером 9999, новая
папка будет создана автоматически и нумерация файлов опять начнется с 0001.
При создании новой папки, форматировании карты памяти или установке новой карты
Выкл.
памяти нумерация файлов начинается с 0001. Если снимок выполняется, когда в текущей
папке содержится снимок с номером 999, новая папка будет создана автоматически.
Выполняется сброс нумерации файлов для Вкл. на 0001 и создается новая папка при
Сброс
съемке следующей фотографии.
D Последовательность нумерации файлов
Если текущая папка имеет номер 999 и содержит 999 снимков или снимок с номером 9999,
спусковая кнопка затвора будет заблокирована и дальнейшая съемка станет невозможной.
Выберите Сброс для собственной настройки d3 (Посл. нумерации файлов), а затем либо
отформатируйте вставленную карту памяти, либо вставьте новую карту памяти.
d4: Задерж. сраб. затв.
Кнопка G ➜ A меню собственных настроек
В ситуациях, когда малейшее движение фотокамеры может
привести к смазыванию изображения, выберите Вкл. для задержки
спуска затвора примерно на 1 с после нажатия спусковой кнопки
затвора и подъема зеркала.
L
162
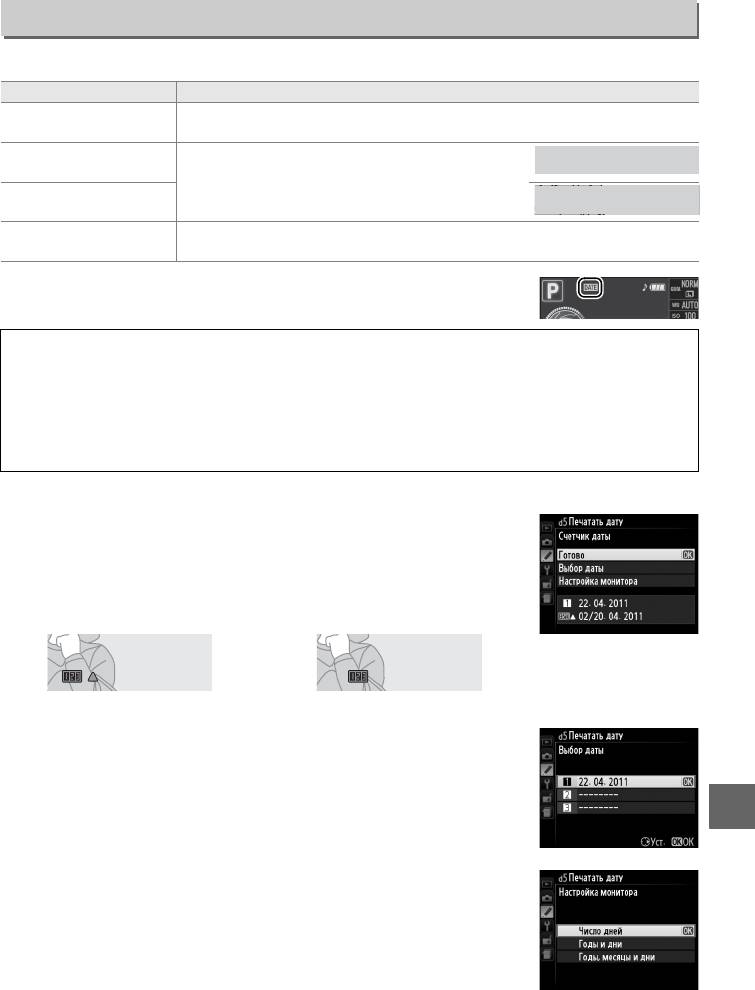
d5: Печатать дату
Кнопка G ➜ A меню собственных настроек
Выберите информацию даты для печати на фотографиях во время их съемки.
Параметр Описание
Выкл. Время и дата не появляются на фотографиях.
a Дата
Дата или дата и время печатаются на
15
фотографиях, сделанных, когда действует этот
b Дата и время
параметр.
На новых фотографиях печатается время, показывающее количество
c Счетчик даты
дней между датой съемки и выбранной датой (см. ниже).
При настройках, отличных от Выкл. выбранный параметр
обозначается символом d на информационном экране.
A Печатать дату
Дата записывается в том порядке, который выбран для Часовой пояс и дата (0 170). Дата не
появляется на изображениях в формате NEF (RAW) или NEF (RAW)+JPEG и ее нельзя добавить к
имеющимся снимкам или удалить с них. Для печати даты записи на фотографиях, сделанных с
выключенным параметром печати даты, выберите Впечатать время в меню PictBridge (0 141),
или выберите Печатать дату в меню Задание печати DPOF, чтобы напечатать дату записи на
всех снимках в текущем задании печати DPOF (0 141).
❚❚ Счетчик даты
На снимках, сделанных, когда действует этот параметр, печатается
количество дней, оставшихся до будущей даты, или количество
дней, прошедших от прошлой даты. Это используется для того,
чтобы следить за ростом ребенка или отсчитывать дни до дня
рождения или свадьбы.
Будущая дата (осталось два дня) Прошедшая дата (прошло два дня)
До трех отдельных дат можно сохранить в гнездах 1, 2 и 3. В первый
раз, когда Вы используете счетчик даты, фотокамера попросит Вас
выбрать дату для гнезда 1; введите дату, воспользовавшись
мультиселектором, и нажмите J. Чтобы изменить дату или
L
сохранить дополнительную дату, нажмите 2 и введите дату.
Чтобы
использовать сохраненную дату, выделите гнездо и нажмите J.
Чтобы выбрать формат счетчика даты, выделите Настройка
монитора и нажмите 2, чтобы отобразить меню, показанное
справа. Выделите параметр и нажмите J. Выделите Готово в меню
счетчика даты и нажмите J, когда настройки завершены.
163
15
.
04
04
.
2011
2011
15
.
04
.
2011
15
15
.
04
04
.
2011 10
2011 10
:
02
02
15
.
04
.
2011 10
:
02
02
02
/
20
20
.
04
04
.
2011
2011
02
/
20
.
04
.
2011
02
02
/
24
24
.
04
04
.
2011
2011
02
/
24
.
04
.
2011
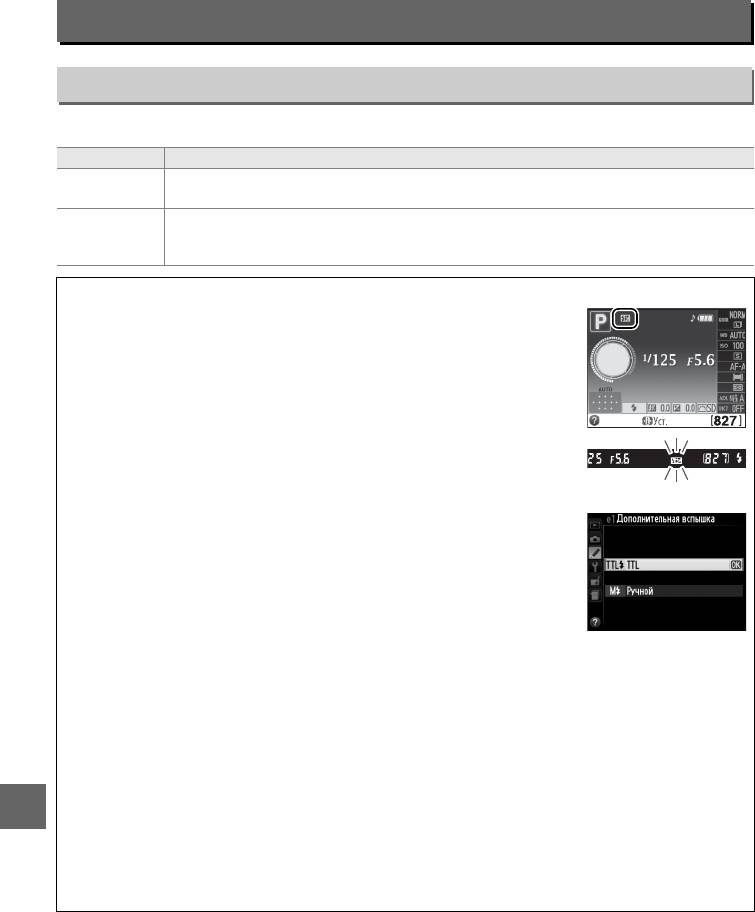
e: Брекетинг/вспышка
e1: Управлен. встр. вспышкой
Кнопка G ➜ A меню собственных настроек
Выберите режим работы для встроенной вспышки в режимах P, S, A и M.
Параметр Описание
Мощность вспышки задается автоматически, исходя из условий освещения во
1 TTL
время съемки.
1
Выберите мощность вспышки: Полная мощность или 1/32 (
/32 полной мощности).
2 Ручной
При полной мощности ведущее число встроенной вспышки составляет 13 (м, ISO
100, 20 °C).
A Ручной
Символ Y мигает в видоискателе и на информационном экране, когда
выбран Ручной и поднята вспышка.
A Вспышка SB-400
Когда присоединена и включена дополнительная вспышка SB-400
(0 202), Управлен. встр. вспышкой меняется на Дополнительная
вспышка, что позволяет выбрать один из режимов управления
вспышкой SB-400: TTL или Ручной.
A Управление вспышкой
Поддерживаются следующие типы управления вспышкой, когда объектив со встроенным
микропроцессором используется в сочетании со встроенной вспышкой или дополнительными
вспышками SB-900, SB-800, SB-700, SB-600 и SB-400.
• Сбалансированная заполняющая вспышка i-TTL для цифровых фотокамер: Информация с 420-пиксельного
датчика RGB используется для подстройки мощности вспышки для получения естественного
баланса между основным объектом и фоном.
• Стандартная заполняющая вспышка i-TTL для цифровых фотокамер: Мощность вспышки подстраивается
для основного объекта; яркость фона не учитывается. Рекомендуется для съемки сюжетов, в
L
которых необходимо подчеркнуть основной объект за счет деталей фона или при
использовании коррекции экспозиции.
Управление стандартной вспышкой i-TTL используется с точечным замером, или когда
выбирается с помощью дополнительной вспышки. Сбалансированная заполняющая вспышка
i-TTL для цифровых зеркальных фотокамер используется во всех других случаях.
164
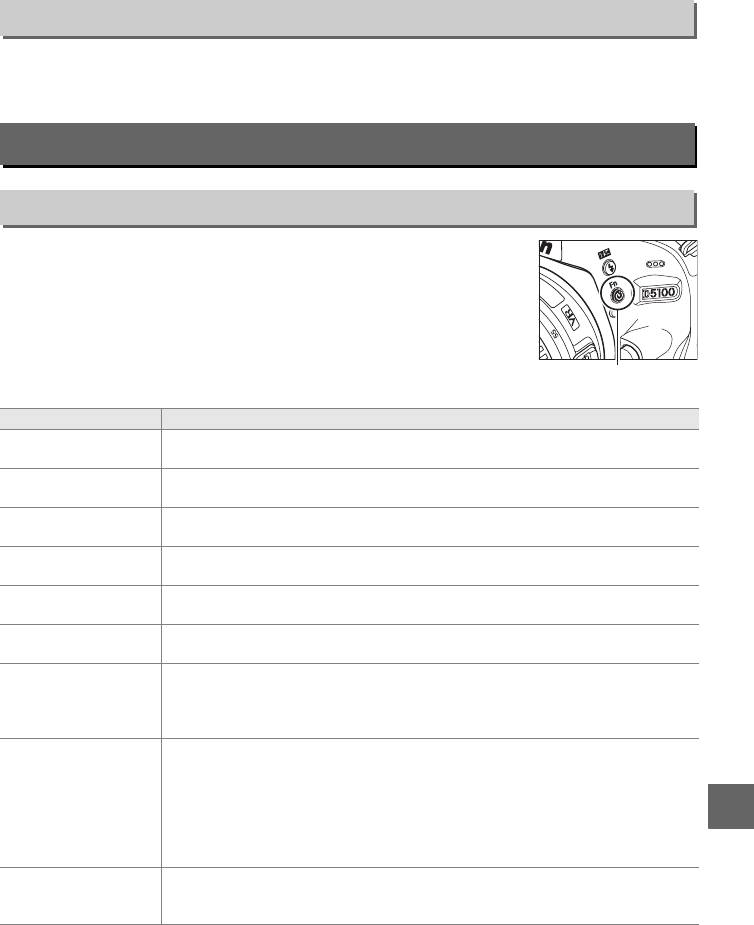
e2: Установка автобрекетинга
Кнопка G ➜ A меню собственных настроек
Выберите настройку (экспозиция, баланс белого или активный D-Lighting),
изменяющуюся при активном брекетинге (только в режимах P, S, A и M; 0 88).
f: Управление
f1: Функция кнопки E/"Fn"
Кнопка G ➜ A меню собственных настроек
Данная настройка определяет функцию кнопки «Fn» (E). Если
выбирается элемент, обозначенный звездочкой («*»), на
информационном экране появится символ «белое по черному»,
соответствующий элементу («Fn» отображается при выборе Режим
съемки).
Кнопка «Fn»
Параметр Описание
Нажмите кнопку «Fn» (E), чтобы включить или выключить режим автоспуска
E
Автоспуск
(0 38).
Нажмите кнопку «Fn» (E) и поверните диск управления, чтобы выбрать
*
I Режим съемки
режим съемки (0 35).
Кач-во/размер
Нажмите кнопку «Fn» (E) и поверните диск управления, чтобы выбрать
v
*
изображения
качество и размер изображения (0 47).
Чувствительность
Нажмите кнопку «Fn» (E) и поверните диск управления, чтобы выбрать
w
*
ISO
чувствительность ISO (0 54).
Нажмите кнопку «Fn» (E) и поверните диск управления, чтобы выбрать
*
m
Баланс белого
баланс белого (только в режимах P, S, A и M; 0 81).
Активный D-
Нажмите кнопку «Fn» (E) и поверните диск управления, чтобы выбрать
!
*
Lighting
активный D-Lighting (только в режимах P, S, A и M; 0 74).
Нажмите кнопку «Fn» (E), чтобы включить или выключить режим HDR
(расширенный динамический диапазон) (только в режимах P, S, A и M; 0 76).
$
Режим HDR
Режим HDR заканчивается, когда делается снимок или снова нажимается
кнопка «Fn» (E).
Если качество изображения установлено на JPEG выс. кач., JPEG сред. кач.
или JPEG низ. кач., на информационном экране появится «RAW» и копия в
формате NEF (RAW) будет записана со следующим сделанным снимком
&
+NEF (RAW)
после нажатия кнопки «Fn» (E). Чтобы выйти без записи копии в формате
L
NEF (RAW), снова нажмите кнопку «Fn» (E). Этот параметр не действует, когда
в режиме спецэффектов выбрано Ночное видение, Цветной эскиз,
Эффект макро или Выборочный цвет.
Нажмите кнопку «Fn» (E) и поверните диск управления, чтобы выбрать шаг
*
t
Автобрекетинг
брекетинга (брекетинг экспозиции и баланса белого), или включить или
выключить брекетинг активн. D-Lighting (только в режимах P, S, A и M; 0 88).
165
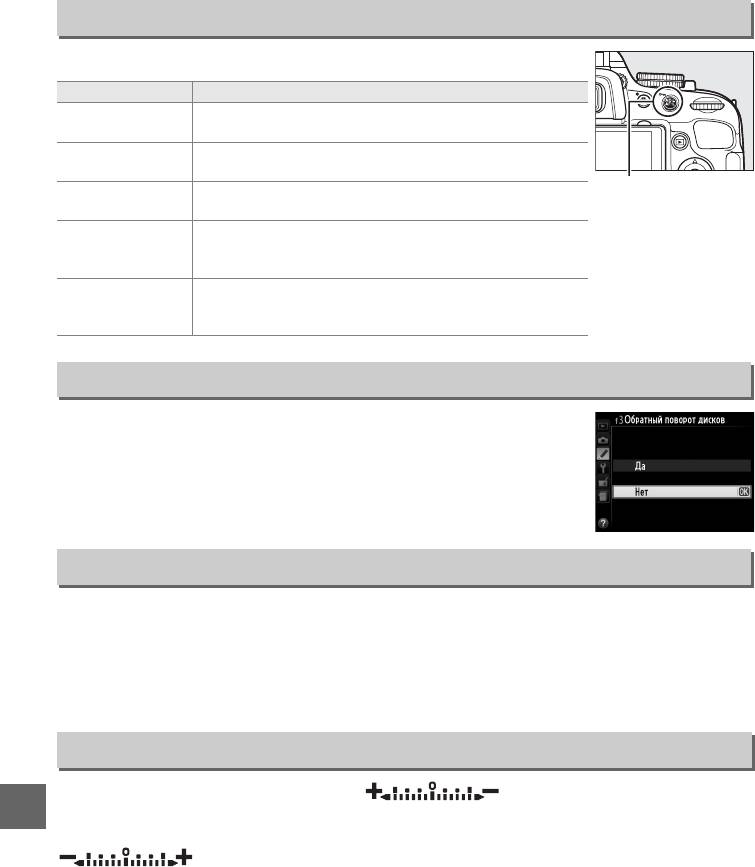
f2: Функция кн. "AE-L/AF-L"
Кнопка G ➜ A меню собственных настроек
Выберите функцию кнопки AE-L/AF-L.
Параметр Описание
Блокировка
При нажатии кнопки AE-L/AF-L блокируются фокус и
B
АЭ/АФ
экспозиция.
Блокировка
C
При нажатии кнопки AE-L/AF-L блокируется экспозиция.
только АЭ
Кнопка «AE-L/AF-L»
Блокировка
F
При нажатии кнопки AE-L/AF-L блокируется фокус.
только АФ
При нажатии кнопки AE-L/AF-L экспозиция блокируется и
Фиксация
E
остается заблокированной до повторного нажатия
блокировки АЭ
кнопки или до выключения экспонометра.
При нажатии кнопки AE-L/AF-L включается
A AF-ON
автофокусировка. Спусковая кнопка затвора не может
использоваться для фокусировки.
f3: Обратный поворот дисков
Кнопка G ➜ A меню собственных настроек
Выберите Да для обратного поворота диска управления.
f4: Блок. спуск без карты
Кнопка G ➜ A Меню собственных настроек
При выборе Разрешить спуск затвора спусковую кнопку затвора можно будет нажать
даже при отсутствии установленной карты памяти, но снимки записываться не будут
(снимки будут отображаться на мониторе в демонстрационном режиме). Если выбран
параметр Заблокировать спуск затвора, то спусковая кнопка затвора будет работать,
только если установлена карта памяти.
f5: Инвертировать индик-ры
Кнопка G ➜ A Меню собственных настроек
Если выбрано значение по умолчанию (V), на индикаторах
L
экспозиции на панели управления, в видоискателе и на информационном экране
положительные значения расположены слева, а отрицательные — справа. Выберите
(W) для отображения отрицательных значений слева, а
положительных — справа.
166
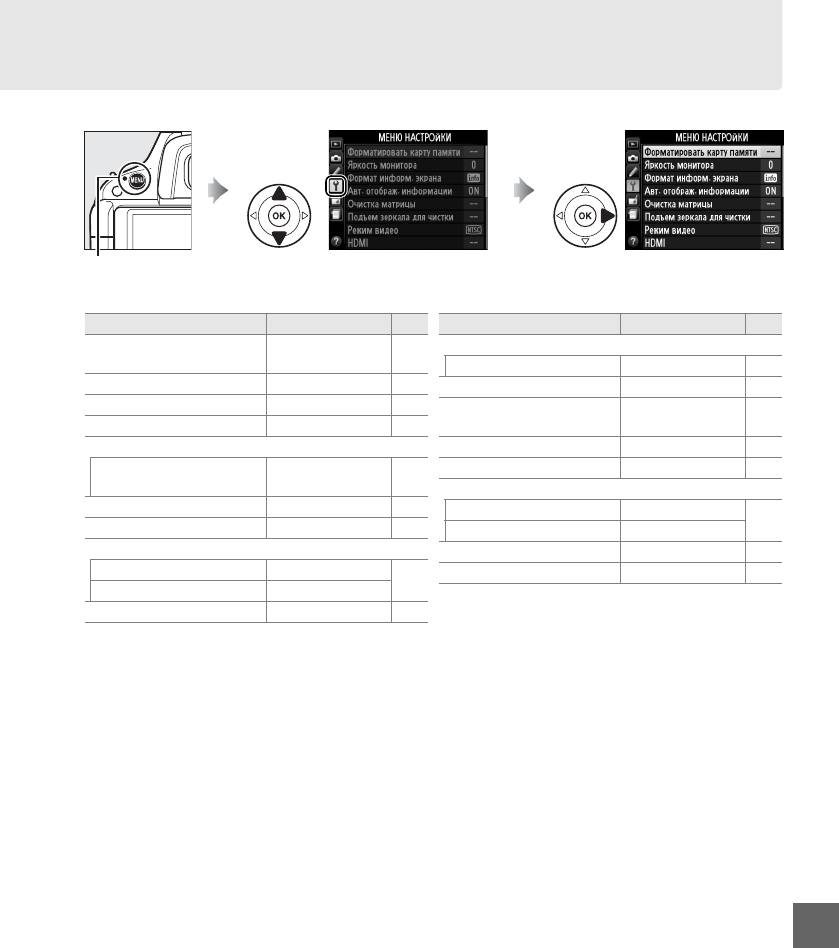
B Меню настройки: Настройки фотокамеры
Для вызова меню настройки нажмите G и выберите закладку B (меню настройки).
Кнопка G
Меню настройки содержит следующие параметры:
Параметр По умолчанию 0
Параметр По умолчанию 0
2
Форматировать карту
Часовой пояс и дата
— 22
памяти
Летнее время Выкл. 170
Яркость монитора 0 168
2
Язык (Language)
— 171
Формат информ. экрана Графический/черный 168
Комментарий к
— 171
Авт. отображ. информации Вкл. 170
изображению
Очистка матрицы
Авт. поворот изображения Вкл. 172
Очищать при вкл. и
Эталон. снимок для уд. пыли — 172
Очищать при вкл./выкл.
210
выкл.
GPS
1
Подъем зеркала для чистки
— 212
Автовыключение замера Включить
2
174
Режим видео
— 170
Исп. GPS для настр. часов Да
HDMI
3
Загрузка Eye-Fi
Включить 175
Разрешение на выходе Авто
Версия прошивки — 175
148
Управление устройством Вкл.
2
Подавление мерцания
— 170
1 Недоступно при низком уровне заряда батареи.
2 Установка по умолчанию различается в зависимости от страны приобретения.
3 Доступно, только если вставлена карта памяти, совместимая с Eye-Fi (0 175).
Примечание: При определенных настройках фотокамеры некоторые элементы
недоступны.
g
167
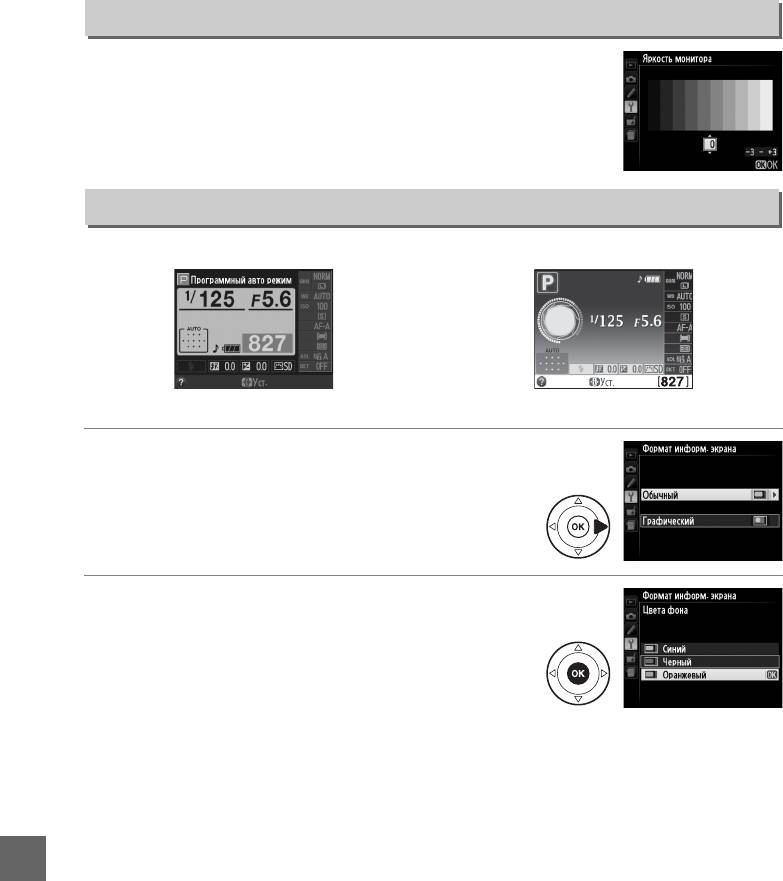
Яркость монитора
Кнопка G ➜ B меню настройки
Нажмите кнопку 1 или 3, чтобы выбрать яркость монитора. Для
увеличения яркости выберите большие значения, для уменьшения
яркости — меньшие.
Формат информ. экрана
Кнопка G ➜ B меню настройки
Выберите один из следующих двух форматов для информационного дисплея (0 5).
Обычный (0 169) Графический (0 5)
1 Выберите формат.
Выделите параметр и нажмите 2.
2 Выберите цвет фона.
Выделите цвет фона и нажмите J. Выберите
голубой, черный или оранжевый (обычный), или
зеленый, черный или коричневый (графический).
g
168
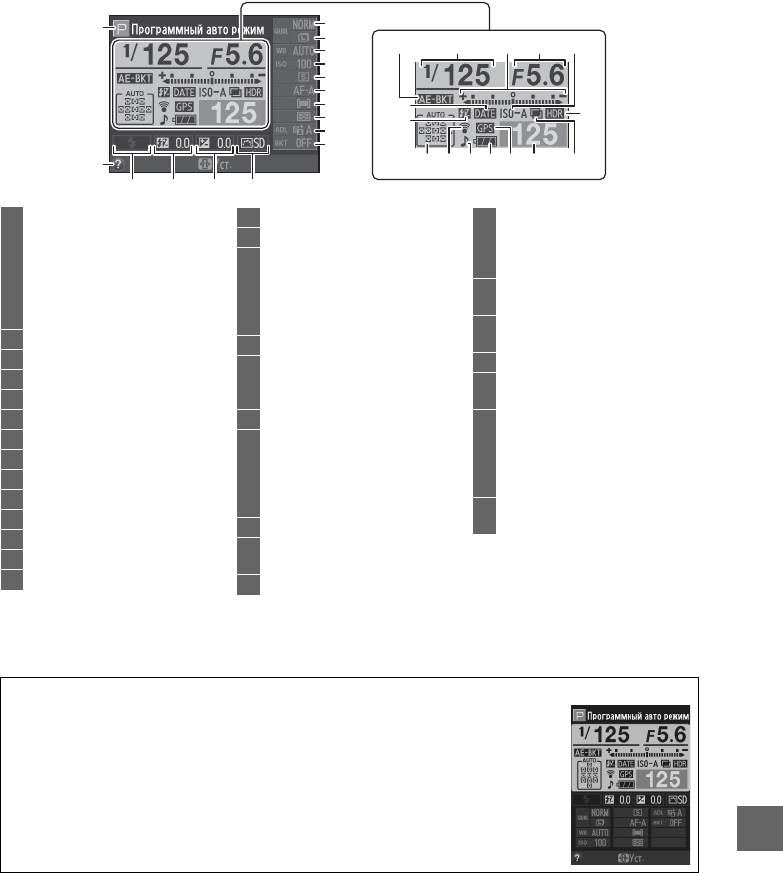
Обычный дисплей показан ниже.
7
1
8
2019 22 2321
9
10
11
12
13
18
24
14
17
15
16
2
25 26 28 29 30 31
27
3 4 5 6
1 Режим съемки
15 Активный D-Lighting.................. 74
25 Индикатор автоматического
i авто/
16 Шаг брекетинга............................89
выбора зоны АФ.......................42
j авто (вспышка выключена)
Индикатор 3D-слежения...........42
17 Индикатор ручной
....................................................... 26
Точка фокусировки.....................43
вспышки ...................................164
Сюжетные режимы................. 30
Индикатор коррекции вспышки
26 Индикатор подключения
Режимы P, S, A и M.................... 61
для дополнительных
устройства Eye-Fi .................. 175
Режим спецэффектов .......... 115
вспышек ...................................205
27 Индикатор «Звуковой
2 Символ справки ................. 11, 224
18 Индикатор печати даты..........163
сигнал» ..................................... 161
3 Режим вспышки .......................... 51
19 Индикатор брекетинга.............. 89
28 Индикатор батареи.....................25
4 Коррекция вспышки.................. 72
Величина брекетинга активн.
29 Индикатор подключения
5 Коррекция экспозиции............. 70
D-Lighting................................... 90
устройства GPS ...................... 174
6 Picture Control .............................. 91
20 Выдержка................................ 63, 65
30 Число оставшихся кадров ........25
7 Качество изображения............. 47
21 Индикатор экспозиции .............65
Индикатор записи баланса
8 Размер изображения ................ 49
Индикатор коррекции
белого..........................................85
экспозиции................................71
Индикатор режима
9 Баланс белого .............................. 81
Индикатор выполнения
съемки...................................... 138
10 Чувствительность ISO .............. 54
брекетинга................................. 90
31 Индикатор
11 Режим съемки.............................. 35
22 Диафрагма (число f) ............ 64, 65
мультиэкспозиции ..................79
12 Режим фокусировки......... 39, 100
23 Индикатор автоматической
13 Режим зоны АФ .................. 42, 101
чувствительности ISO ..........155
14 Замер экспозиции ...................... 68
24 Индикатор HDR............................76
A Поворот фотокамеры
Когда фотокамера поворачивается на 90 °, съемочная информация
поворачивается в соответствии с ориентацией фотокамеры.
g
169
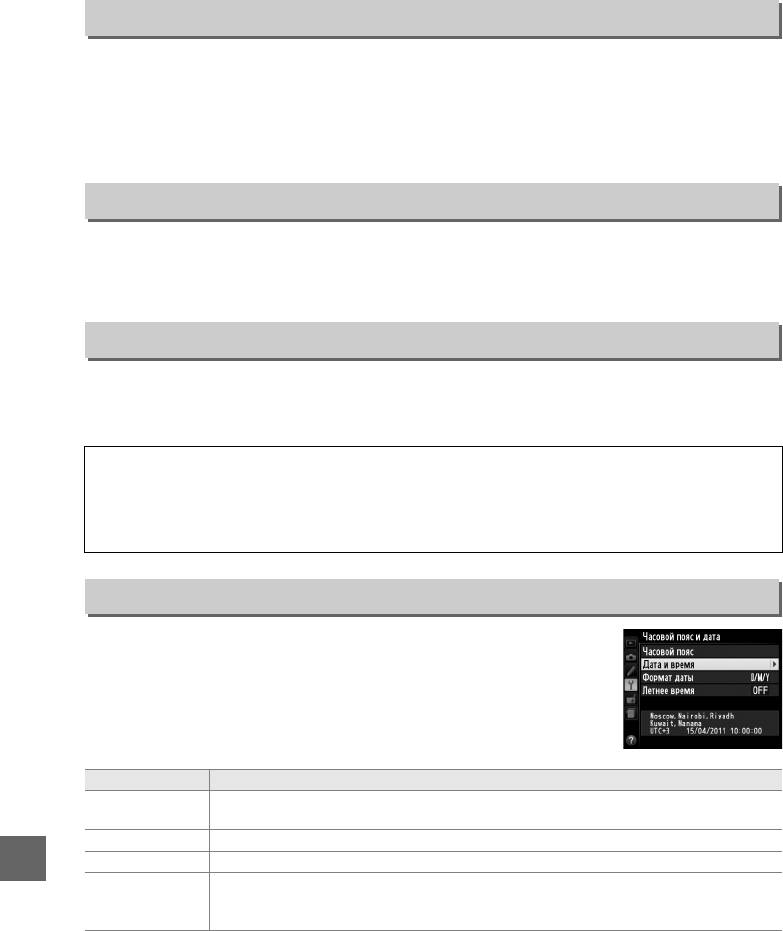
Авт. отображ. информации
Кнопка G ➜ B меню настройки
Если выбрано Вкл., информационный экран появится после нажатия спусковой кнопки
затвора наполовину; если просмотр изображения (0 150) выключен, то он также будет
появляться сразу после съемки. Выберите Вкл., если Вы часто ссылаетесь на
информационный экран во время съемки. При выборе Выкл. информационный экран
можно посмотреть, нажав кнопку P.
Режим видео
Кнопка G ➜ B меню настройки
При подключении фотокамеры к телевизору или видеомагнитофону, убедитесь, что
выбранный видеостандарт фотокамеры соответствует видеостандарту (NTSC или PAL)
данного устройства.
Подавление мерцания
Кнопка G ➜ B меню настройки
Подавление мерцания и полос при съемке с освещением лампами дневного света или
ртутными лампами в режиме Live view или записи видеороликов. Выберите частоту,
соответствующую частоте местной электросети.
A Подавление мерцания
Если частота местной электросети неизвестна, попробуйте оба варианта и выберите тот, который
дает лучшие результаты. Подавление мерцания может не дать желаемых результатов, если
объект слишком яркий, и в этом случае Вам следует выбрать режим A или M и выбрать меньшую
диафрагму (большее число f) перед включением режима Live view.
Часовой пояс и дата
Кнопка G ➜ B меню настройки
Изменение часовых поясов, установка часов фотокамеры, выбор
порядка отображения даты и включение или выключение летнего
времени.
Параметр Описание
Выбор часового пояса. Время на часах фотокамеры будет автоматически
Часовой пояс
установлено в соответствии с выбранным часовым поясом.
Дата и время Настройка часов фотокамеры (0 19).
g
Формат даты Выбор порядка отображения дня, месяца и года.
Включение или выключение режима летнего времени. Фотокамера
Летнее время
автоматически переводит время на один час назад или вперед. Установка по
умолчанию — Выкл.
170
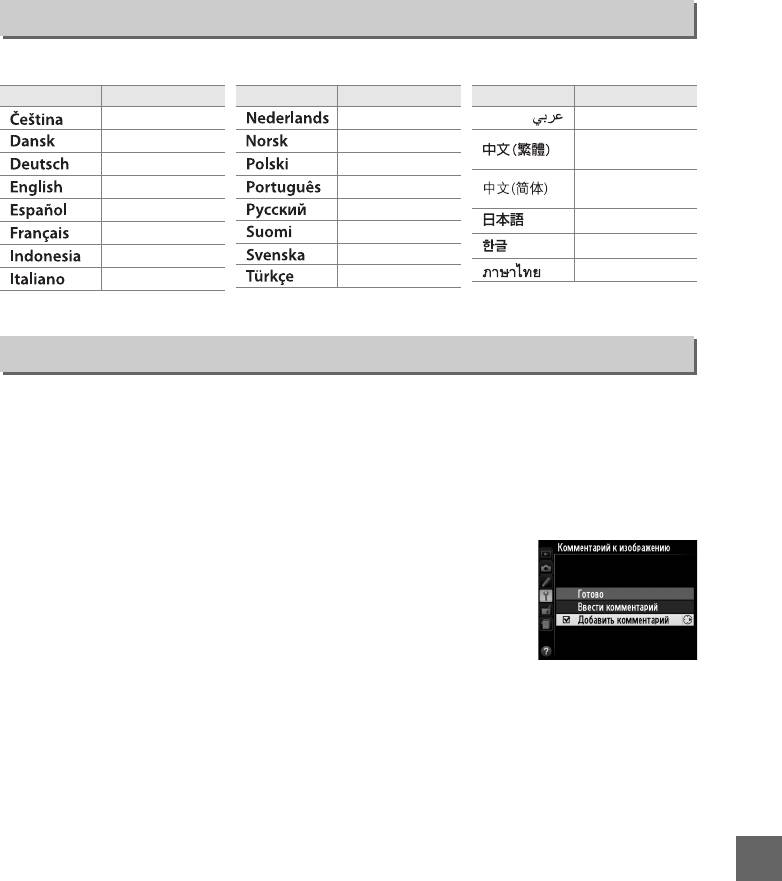
Язык (Language)
Кнопка G ➜ B меню настройки
Выбор языка меню и сообщений фотокамеры. Доступны следующие параметры:
Параметр Описание
Параметр Описание
Параметр Описание
Чешский
Голландский
Арабский
Датский
Норвежский
Китайский
(традиционный)
Немецкий
Польский
Китайский
Английский
Португальский
(упрощенный)
Испанский
Русский
Японский
Французский
Финский
Корейский
Индонезийский
Шведский
Тайский
Итальянский
Турецкий
Комментарий к изображению
Кнопка G ➜ B меню настройки
Добавление комментариев к новым снимкам во время съемки. Комментарии можно
просматривать как метаданные в программе ViewNX 2 (прилагается) или Capture NX 2
(приобретается дополнительно; 0 206). Текст комментария также отображается на
странице данных съемки на экране информации об изображении (0 127).
• Готово: Сохранение изменений и возврат в меню настройки.
• Ввести комментарий: Ввод комментария, как описано на стр. 96. Длина комментария
может быть до 36 знаков.
• Добавить комментарий: Выберите данную функцию, чтобы
добавить комментарий ко всем последующим снимкам.
Функцию Добавить комментарий можно включить или
выключить, выделив ее и нажав 2.
g
171
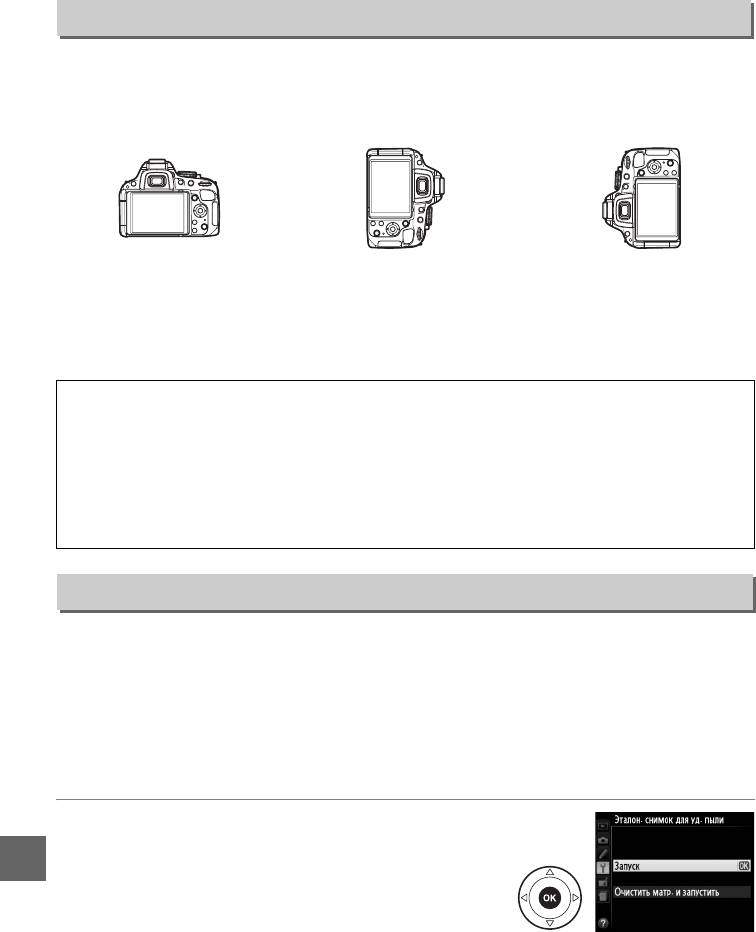
Авт. поворот изображения
Кнопка G ➜ B меню настройки
Снимки, сделанные, когда выбрано значение Вкл., содержат информацию об
ориентации фотокамеры, что позволяет их автоматический поворот во время просмотра
или отображения в программе ViewNX 2 или Capture NX 2 (приобретается
дополнительно; 0 206). Возможна запись следующих ориентаций:
Горизонтальная (альбомная)
Фотокамера повернута на 90°
Фотокамера повернута на 90°
ориентация
по часовой стрелке
против часовой стрелки
Если выбрано значение Выкл., ориентация фотокамеры не записывается. Используйте
данное значение при панорамировании или съемке с объективом, направленным вверх
или вниз.
D Авт. поворот изображения
В режиме непрерывной съемки (0 35) ориентация, записанная для первого снимка, используется
для всех снимков в этой же серии, даже если ориентация фотокамеры изменяется во время
съемки.
A Повернуть вертикально
Чтобы во время просмотра автоматически повернуть вертикальные (в книжной ориентации)
снимки, выберите Вкл. для параметра Повернуть вертикально в меню режима просмотра
(0 150).
Эталонный снимок для уд. пыли
Кнопка G ➜ B меню настройки
Получение эталонных данных для параметра удаления пыли в программе Capture NX 2
(приобретается дополнительно; более подробную информацию см. в руководстве по
эксплуатации программы Capture NX 2).
Функция Эталон. снимок для уд. пыли доступна, только когда на фотокамере
установлен объектив с микропроцессором. Рекомендуется объектив с фокусным
расстоянием как минимум 50 мм. При использовании зум-объектива установите его на
максимальное увеличение.
1 Выберите параметр запуска.
Выделите один из следующих параметров и
g
нажмите J. Для выхода без записи эталонных
данных нажмите G.
172
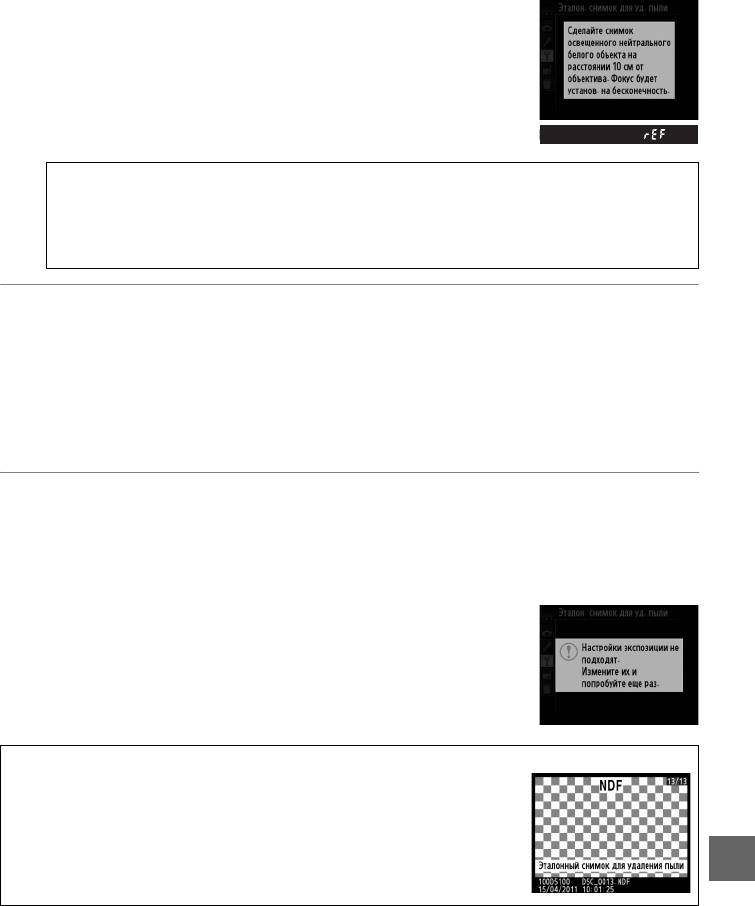
• Запуск: Появится сообщение, показанное справа,
а в видоискателе отобразится «rEF».
• Очистить матр. и запустить: Выберите этот параметр
для очистки матрицы перед запуском. Появится
сообщение, показанное справа, а в
видоискателе отобразится «rEF» по окончанию
очистки.
D Очистка матрицы
Эталонные данные для очистки, записанные до того, как производится очистка матрицы, не
могут использоваться для фотографий, сделанных после очистки матрицы. Выберите
Очистить матр. и запустить только, если эталонные данные для очистки не будут
использоваться с имеющимися снимками.
2 Поместите в кадр видоискателя однородный объект белого цвета.
Расположите объектив на расстоянии около 10 см от хорошо освещенного,
однородного объекта белого цвета, поместите его в кадр, исключите лишние
детали, затем нажмите спусковую кнопку затвора наполовину.
В режиме автофокусировки фокус автоматически будет установлен на
бесконечность; в режиме ручной фокусировки установите фокус на бесконечность
вручную.
3 Получите эталонные данные для удаления пыли.
Нажмите спусковую кнопку затвора до конца, чтобы получить эталонные данные
для удаления пыли. После нажатия спусковой кнопки затвора монитор
выключается. Имейте в виду, что если объект плохо освещен, будет выполняться
подавление шума, поэтому время записи увеличится.
Если эталонный объект слишком светлый или
слишком темный, фотокамера не сможет получить
данные для функции «Образец снимка для удаления
пыли», в таком случае отобразится сообщение,
показанное справа. Выберите другой эталонный
объект и повторите процедуру, начиная с шага 1.
D Эталонный снимок для удаления пыли
Имеющиеся эталонные данные можно использовать для
обработки снимков, снятых с помощью других объективов и
при других значениях диафрагмы. Эталонные снимки нельзя
просматривать с помощью программного обеспечения,
предназначенного для просмотра изображений. Во время
g
просмотра эталонного снимка на экране фотокамеры
появляется координатная сетка.
173
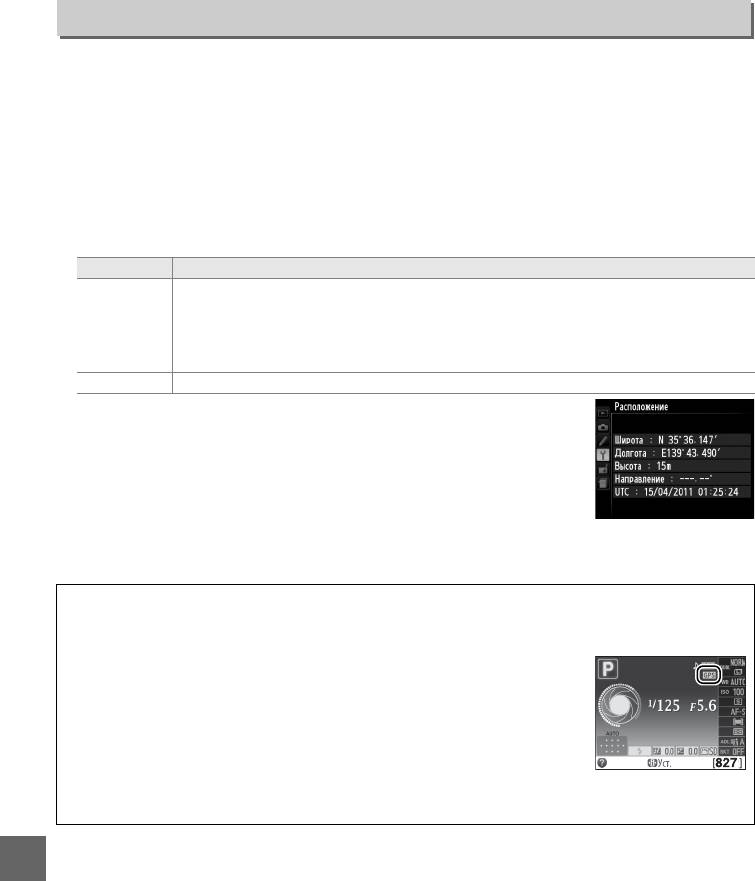
GPS
Кнопка G ➜ B меню настройки
Этот элемент используется для изменения настроек дополнительных устройств GP-1 GPS.
Устройство GP-1 может подключаться к разъему для дополнительных принадлежностей
фотокамеры (0 207), при помощи кабеля, входящего в комплект GP-1, это позволяет
записывать информацию о расположении фотокамеры во время съемки (выключите
фотокамеру перед подключением устройство GP-1; более подробную информацию см. в
руководстве по эксплуатации устройства GP-1).
Меню GPS содержит параметры, перечисленные ниже.
• Автовыключение замера: Выберите, выключать экспонометр автоматически или нет при
подключении GP-1.
Параметр Описание
Экспонометр выключается автоматически, если не выполняется никакой
операции в течение времени, выбранном для собственной настройки c2
Включить
(Таймеры автовыключения, 0 160; чтобы позволить фотокамере получить
данные GPS, задержка увеличивается примерно на одну минуту после включения
экспонометра или включения фотокамеры). Это снижает расход заряда батареи.
Отключить При подключении устройства GP-1 экспонометр не отключается.
• Расположение: Данный элемент доступен только в случае
подключения устройства GP-1, когда он показывает текущую
широту, долготу, высоту и всеобщее координированное время
(UTC) по данным с устройства GP-1.
• Исп. GPS для настр. часов: Выберите Да, чтобы установить время часов фотокамеры в
соответствии со временем, передаваемым устройством GPS.
A Всеобщее координированное время (UTC)
Данные UTC предоставляются устройством GPS и не зависят от часов фотокамеры.
A Символ h
Состояние подключения показывается символом h:
• h (горит): Фотокамера установила связь с устройством GP-1.
Информация об изображении для кадров, сделанных, когда данный
символ отображается, содержит дополнительную страницу с данными
GPS (0 128).
• h (мигает): Устройство GP-1 осуществляет поиск сигнала. Снимки,
сделанные при мигающем символе, не будут содержать данные GPS.
• Нет символа: В течение двух секунд от устройства GP-1 не получено новых данных GPS. Снимки,
сделанные, когда символ h не отображается, не содержат данные GPS.
g
174
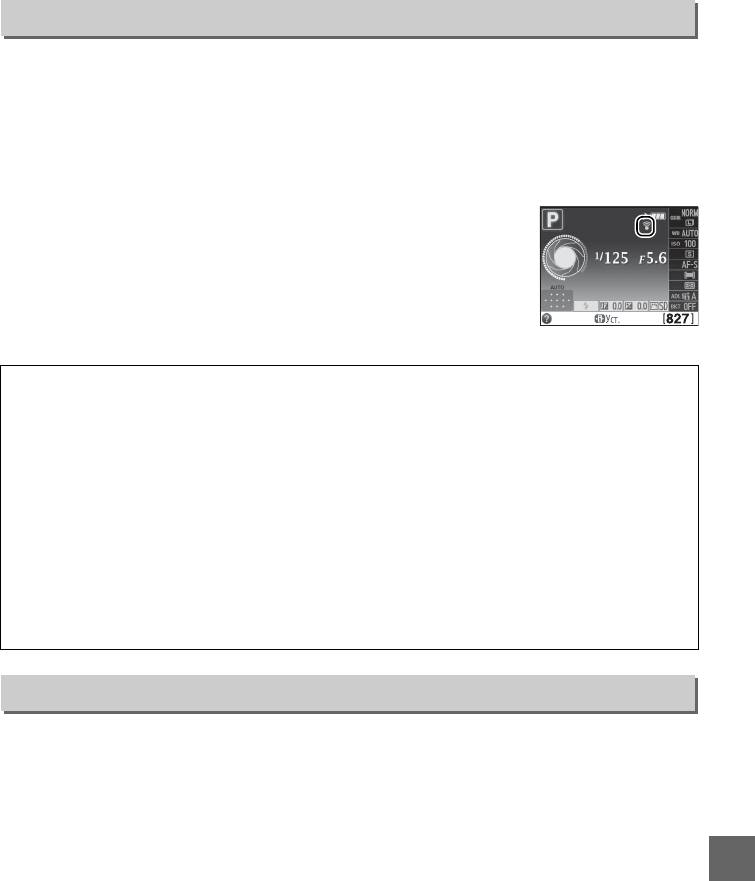
Загрузка Eye-Fi
Кнопка G ➜ B меню настройки
Данный параметр отображается, только если в фотокамеру вставлена карта памяти
Eye-Fi (приобретается дополнительно у сторонних производителей). Выберите
Включить, чтобы загрузить изображения в заранее выбранное место. Имейте в виду, что
снимки могут не загрузиться, если сигнал слабый.
Соблюдайте местные законы, касающиеся использования беспроводных устройств, и
выберите Выключить, если использование таких устройств запрещено.
Если вставлена карта Eye-Fi, ее состояние обозначается следующим
символом на информационном экране:
• d: Загрузка Eye-Fi выключена.
• e: Загрузка Eye-Fi включена, но нет снимков для загрузки.
• f (горит): Загрузка Eye-Fi включена; ожидание начала загрузки.
• f (мигает): Загрузка Eye-Fi включена; идет загрузка данных.
• g: Ошибка.
D Карты Eye-Fi
Карты Eye-Fi могут излучать радиосигналы, даже когда выбирается значение Выключить. Если на
мониторе появляется предупреждение (0 224), выключите фотокамеру и извлеките карту
памяти.
См. руководство по эксплуатации, прилагаемое к карте Eye-Fi, и по всем вопросам обращайтесь к
производителю. Фотокамера может использоваться для включения и выключения карт Eye-Fi, но
может не поддерживать другие функции карт Eye-Fi.
A Поддерживаемые карты Eye-Fi
По состоянию на январь 2011 можно использовать следующие карты: Карты SD Eye-Fi 2 ГБ в общей
товарной категории, карты SDHC Eye-Fi 4 ГБ в общей товарной категории видео и карты SDHC 8 ГБ
в товарной категории Pro X2. Некоторые карты могут не быть доступными в отдельных странах
или регионах; свяжитесь с производителем для получения более подробной информации. Карты
Eye-Fi могут использоваться только в той стране, где они приобретены. Убедитесь, что прошивка
карты Eye-Fi обновлена до последней версии.
Версия прошивки
Кнопка G ➜ B меню настройки
Просмотр текущей версии прошивки фотокамеры.
g
175
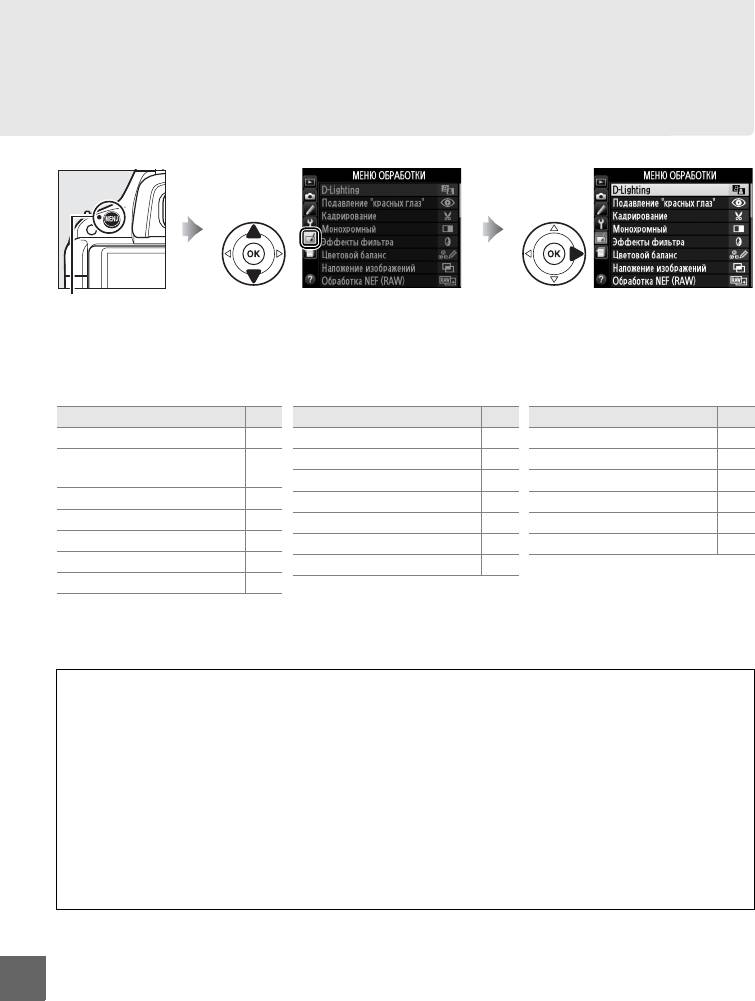
N
Меню обработки:
Создание обработанных
копий
Чтобы открыть меню обработки, нажмите G и выберите закладку N (меню обработки).
Кнопка G
Параметры меню обработки используются для создания обрезанных или
отредактированных копий имеющихся снимков, и доступны, только когда в фотокамеру
вставлена карта памяти, содержащая снимки.
Параметр 0
Параметр 0
Параметр 0
i
D-Lighting
178
0
Обработка NEF (RAW)
183
g
Цветной эскиз
186
Подавление "красных
1
Изменить размер
184
r
Управление перспективой
187
j
178
глаз"
2
Быстрая обработка
185
u
Эффект макро
188
k
Кадрирование
179
e
Выравнивание
185
3
Выборочный цвет
189
l
Монохромный
179
(
Управление искажений
185
f
Изменить видеоролик
111
m
Эффекты фильтра
180
2
)
"Рыбий глаз"
186
p
Наглядное сравнение
191
n
Цветовой баланс
181
q
Цветовой контур
186
1
o
Наложение изображений
181
1 Можно выбрать, только нажав кнопку G и выбрав вкладку N.
2 Доступно, только если нажать кнопку J в полнокадровом режиме, когда отображается
обработанный снимок или оригинал.
A Обработка изображений
Кроме операций Наложение изображений и Изменить видеоролик > Выбрать точку начала/
Выбрать точку окончания, каждый эффект может быть применен только один раз (имейте в
виду, что при многократной обработке могут быть потеряны детали). Функции, которые нельзя
применить для текущего изображения, отображаются серым цветом и недоступны.
A Качество изображения
Кроме копий, созданных с помощью функций Кадрирование, Наложение изображений,
Обработка NEF (RAW) и Изменить размер, копии, созданные из изображений JPEG имеют тот же
размер и качество, что и оригинал, а копии, созданные из изображений NEF (RAW) сохраняются
как большие высококачественные изображения в формате JPEG. Время, напечатанное с помощью
собственной настройки d5 (Печатать дату; 0 163), однако может быть обрезано или
неразборчиво в зависимости от использованных параметров обработки.
u
176
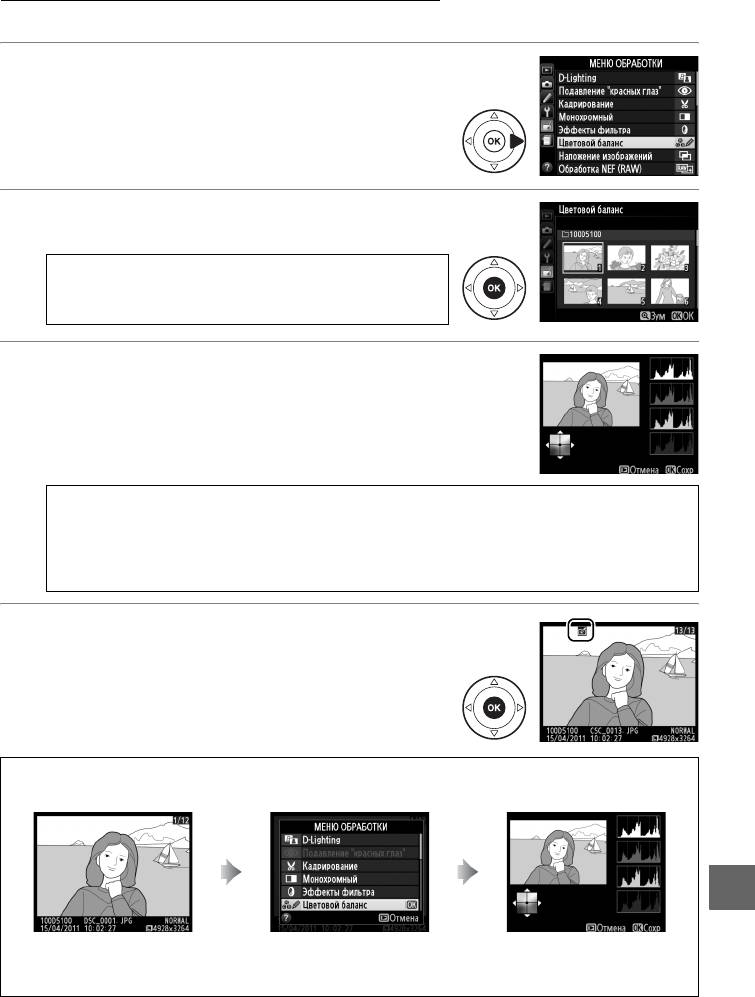
Создание обработанных копий
Чтобы создать обработанную копию, выполните следующее:
1 Откройте список параметров обработки.
Выделите нужный элемент меню обработки и
нажмите 2.
2 Выберите снимок.
Выделите снимок и нажмите J.
A Обработка
Фотокамера может не отображать или редактировать
снимки, созданные другими устройствами.
3 Выберите параметры обработки.
Дополнительную информацию см. в разделе,
описывающем выбранный элемент. Чтобы выйти
без создания обработанной копии, нажмите G.
A Задержка отключения монитора
Монитор отключится, а меню закроется без создания обработанной копии, если в течение
короткого времени не будет выполнена ни одна операция; по желанию задержку можно
увеличить, выбрав Длительный для собственной настройки c2 (Таймеры
автовыключения; 0 160).
4 Создайте обработанную копию.
Для создания обработанной копии нажмите J.
Обработанные копии отмечаются символом N.
A Создание обработанных копий во время просмотра
Обработанные копии также можно создавать во время просмотра.
u
Отобразите снимок в
Выделите параметр и
Создайте обработанную
полнокадровом режиме и
нажмите J.
копию.
нажмите J.
177
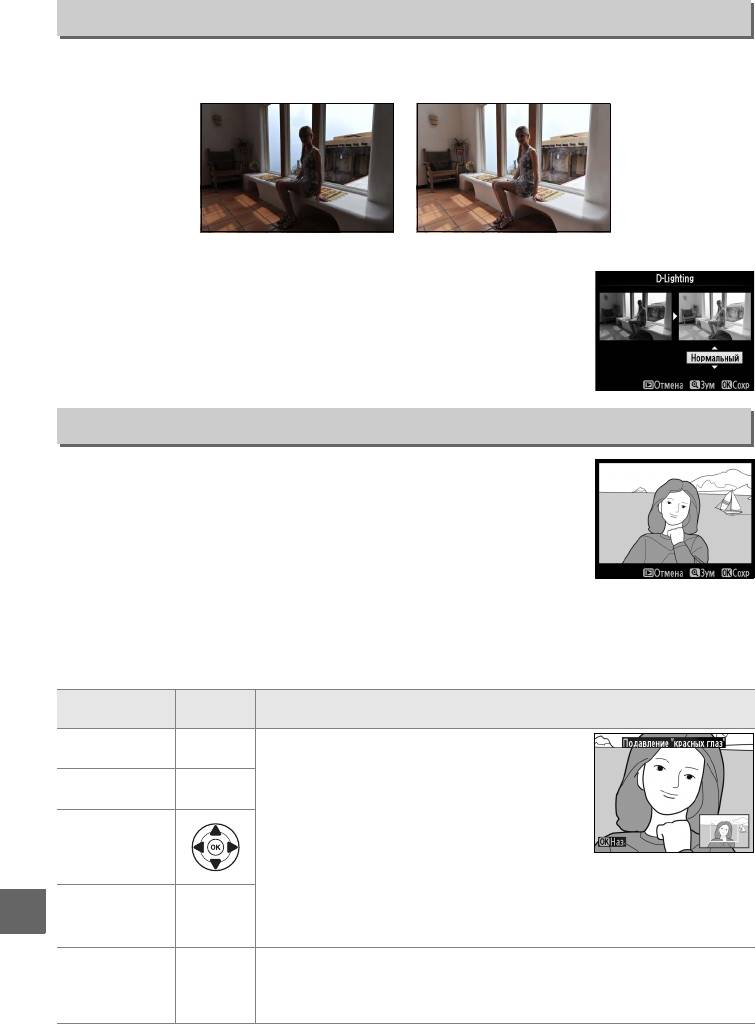
D-Lighting
Кнопка G ➜ N меню обработки
Функция D-Lighting повышает яркость теней и идеально подходит для темных снимков
или снимков, снятых с освещением сзади.
До После
Нажмите 1 или 3 для выбора степени обработки. Результат можно
предварительно просмотреть на экране обработки. Нажмите J,
чтобы создать копию снимка.
Подавление "красных глаз"
Кнопка G ➜ N меню обработки
Данная функция предназначена для подавления эффекта «красных
глаз», возникающего при съемке со вспышкой, и доступна только
для снимков, сделанных с использованием вспышки. Снимок,
выбранный для обработки этой функцией, отображается в режиме
предварительного просмотра, как показано справа. Подтвердите
результат подавления эффекта «красных глаз» и создайте
обработанную копию снимка, как описано в следующей таблице.
Имейте в виду, что подавление эффекта «красных глаз» может не всегда дать ожидаемые
результаты и в некоторых редких случаях может применяться к частям изображения, не
подвергающимся воздействию эффекта «красных глаз»; внимательно проверьте
предварительный снимок, прежде чем продолжить.
Элемент
Действие
Описание
управления
Для увеличения нажмите кнопку X, для
Увеличение X
уменьшения — кнопку W . Увидеть области
увеличенного снимка, находящиеся за
Уменьшение W
границами монитора, можно при помощи
мультиселектора. Для быстрого перемещения
Просмотр
в другие области кадра нажмите и
других
удерживайте соответствующую часть
областей
мультиселектора. Окно навигации
снимка
открывается, когда нажимаются кнопки зума или мультиселектор;
область снимка, видимая на данный момент на мониторе,
Отмена
u
J
обозначается желтой рамкой. Нажмите J, чтобы отменить
увеличения
увеличение.
Если фотокамера обнаруживает эффект «красных глаз» на выбранном
Создание
снимке, то будет создана его копия, обработанная для подавления
J
копии
эффекта «красных глаз». Если фотокамера не обнаруживает эффект
«красных глаз» на снимке, копия создаваться не будет.
178
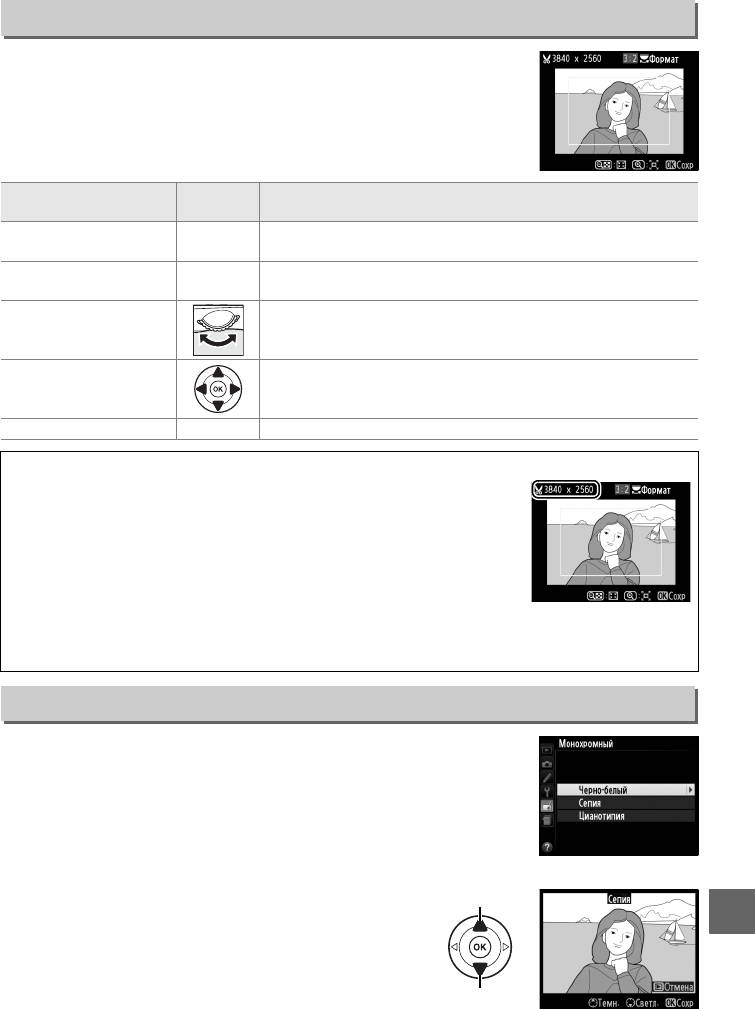
Кадрирование
Кнопка G ➜ N меню обработки
Создание кадрированной копии выбранного снимка. Выбранный
снимок отображается с выбранной областью кадрирования в
желтой рамке; создайте кадрированную копию, как описано в
следующей таблице.
Элемент
Действие
Описание
управления
Увеличение размера
Нажмите кнопку X, чтобы увеличить размер рамки
X
рамки кадрирования
кадрирования.
Уменьшение размера
Нажмите кнопку W, чтобы уменьшить размер рамки
W
рамки кадрирования
кадрирования.
Изменение
Поворачивайте диск управления для переключения
соотношения сторон
соотношения сторон 3 : 2, 4 : 3, 5 : 4, 1 : 1 и 16 : 9.
рамки кадрирования
Перемещение рамки
Используйте мультиселектор для перемещения рамки
кадрирования
кадрирования по кадру.
Создание копии J Сохраните результат кадрирования в отдельном файле.
A Кадрирование: Качество и размер изображения
Копии, созданные со снимков в формате NEF (RAW) или NEF (RAW) + JPEG,
имеют качество изображения JPEG высокого качества (0 47);
кадрированные копии, сделанные со снимков в формате JPEG, имеют
такое же качество изображение, что и оригиналы. Размер копии зависит
от размера и формата рамки кадрирования и отображается в верхнем
правом углу окна кадрирования.
A Просмотр кадрированных копий
Увеличение при просмотре может быть недоступно, когда отображаются снимки после
кадрирования.
Монохромный
Кнопка G ➜ N меню обработки
Создание копий снимков с использованием
режимов Черно-белый, Сепия или Цианотипия
(бело-голубой монохромный).
При выборе Сепия или Цианотипия открывается
Увеличение
предварительный просмотр выбранного снимка;
насыщенности
u
нажмите 1, чтобы увеличить насыщенность цветов
или нажмите 3, чтобы ее уменьшить. Нажмите J,
чтобы создать монохромную копию.
Уменьшение
насыщенности
179
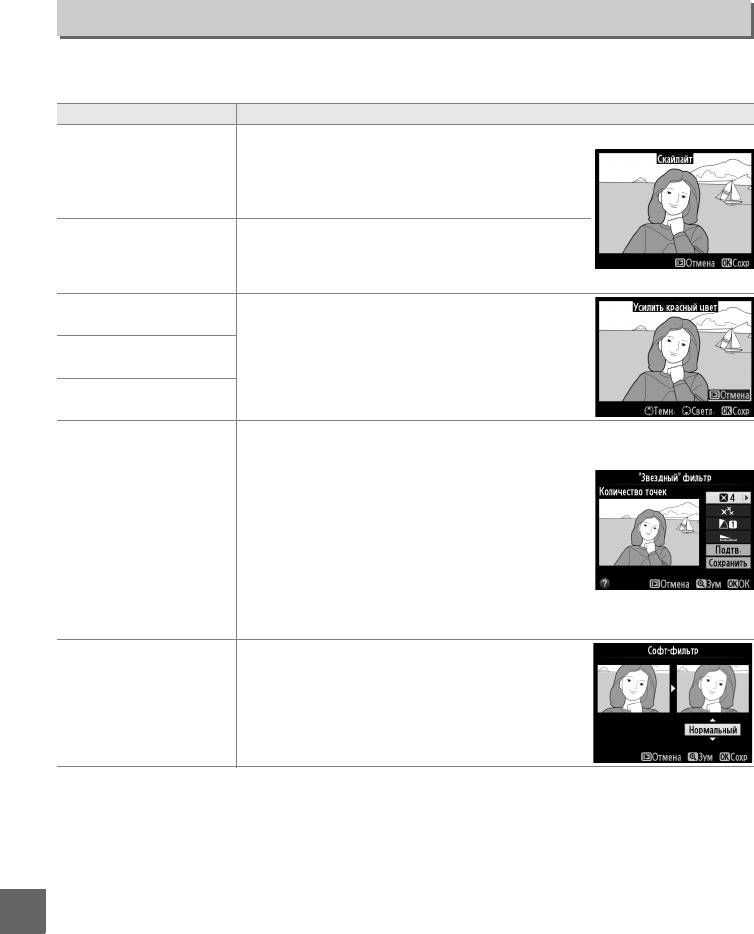
Эффекты фильтра
Кнопка G ➜ N меню обработки
Выберите нужный эффект фильтра из приведенного ниже списка. После настройки
эффектов фильтра, как описано ниже, нажмите кнопку J, чтобы скопировать снимок.
Параметр Описание
Создает эффект фильтра скайлайт, уменьшая на
изображении голубой оттенок. Эффект
Скайлайт
применения фильтра можно предварительно
просмотреть на мониторе, как показано на
рисунке справа.
Создает копию снимка с эффектом фильтра
теплого тона, придавая снимку «теплый» красный
Теплый фильтр
оттенок. Эффект применения фильтра можно
предварительно просмотреть на мониторе.
Усилить красный цвет
Используется для усиления красного (Усилить
красный цвет), зеленого (Усилить зеленый
Усилить зеленый цвет
цвет) или синего цвета (Усилить синий цвет).
Нажмите 1 — чтобы увеличить эффект, нажмите
3 — чтобы его уменьшить.
Усилить синий цвет
Добавляет «звездный» эффект источникам света.
• Количество точек: Выберите четыре, шесть или
восемь точек.
• Сила фильтра: Выберите интенсивность
обрабатываемых источников света.
• Угол фильтра: Выберите угол точек.
"Звездный" фильтр
• Расстояние между точками: Выберите длину точек.
• Подтв.: Оцените применение эффектов
фильтра, как показано на рисунке справа.
Нажмите X для предварительного просмотра
копии в полнокадровом режиме.
• Сохранить: Сохраните обработанную копию.
Добавьте мягкий эффект софт-фильтра. Нажмите
Софт-фильтр
кнопку 1 или 3, чтобы выбрать силу фильтра.
u
180
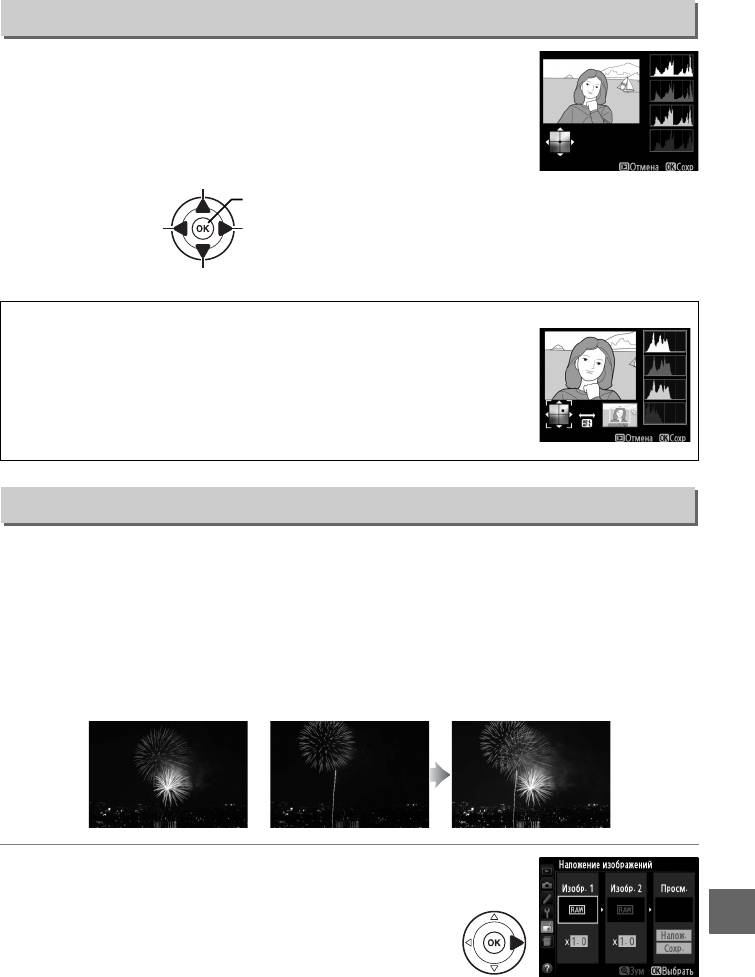
Цветовой баланс
Кнопка G ➜ N меню обработки
Используйте мультиселектор для создания копии изображения с
измененным цветовым балансом, как показано ниже. Результат
отображается на мониторе с одновременным отображением
гистограммы красного, зеленого и синего каналов (0 125),
показывая распределение цветов на копии.
Увеличение зеленого оттенка
Сохранение обработанного изображения
Увеличение синего
Увеличение янтарного оттенка
оттенка
Увеличение пурпурного оттенка
A Зум
Для увеличения снимка, отображаемого на мониторе, нажмите кнопку X.
Гистограмма будет обновлена, чтобы показывать данные только для той
части снимка, которая видна на экране. Когда изображение увеличено,
нажмите кнопку L (A), чтобы переключить управление между цветовым
балансом и зумом. Если выбран зум, то увеличить и уменьшить
изображение можно с помощью кнопок X и W, а прокручивать
изображение — с помощью мультиселектора.
Наложение изображений
Кнопка G ➜ N меню обработки
При наложении изображения совмещаются два существующих снимка в формате NEF
(RAW) для создания одного изображения, которое сохраняется отдельно от оригиналов;
результаты от использования данных RAW с матрицы фотокамеры значительно лучше,
чем при наложении с использованием приложения для редактирования изображений.
Новое изображение сохраняется с текущими настройками качества и размера
изображения; перед созданием наложения установите качество и размер изображения
(0 47, 49; доступны все параметры). Чтобы создать копию в формате NEF (RAW), задайте
качество изображения NEF (RAW).
+
1 Выберите Наложение изображений.
В меню обработки выделите Наложение
изображений и нажмите 2. Откроется диалоговое
u
окно, показанное справа, в котором выделено
Изобр. 1; нажмите J, чтобы отобразить список
изображений в формате NEF (RAW), созданных с
помощью данной фотокамеры.
181
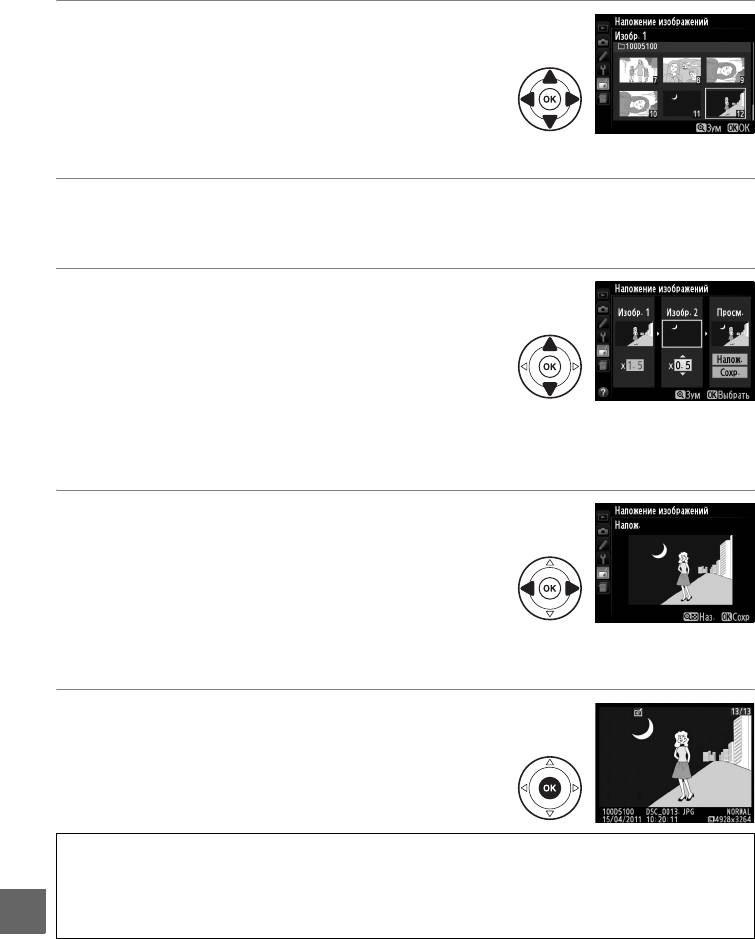
2 Выберите первое изображение.
Воспользуйтесь мульлтиселектором, чтобы
выделить первый снимок в наложении. Чтобы
просмотреть выделенный снимок в
полнокадровом режиме, нажмите и удерживайте
кнопку X. Нажмите J, чтобы выбрать выделенный
снимок и вернуться к предыдущему окну.
3 Выберите второе изображение.
Выбранное изображение появится как Изобр. 1. Выделите Изобр. 2 и нажмите J,
затем выберите второе изображение, как описано в шаге 2.
4 Задайте усиление.
Выделите Изобр. 1 или Изобр. 2 и оптимизируйте
экспозицию для наложения, нажав 1 или 3, чтобы
выбрать значение усиление от 0,1 до 2,0.
Повторите это же для следующего изображения.
Значение по умолчанию равно 1,0; выберите 0,5,
чтобы уменьшить усиление наполовину или
значение 2,0, чтобы увеличить его в два раза.
Результаты усиления видны в графе Просм.
5 Просмотрите наложение.
Нажмите 4 или 2, чтобы поместить курсор в графу
Просм., и нажмите 1 или 3, чтобы выделить
Налож. Нажмите J, чтобы просмотреть
наложение, как показано на рисунке справа (чтобы
сохранить наложение без предварительного
просмотра, выберите Сохр.). Чтобы вернуться к шагу 4 и выбрать новые снимки
или задать усиление, нажмите W.
6 Сохраните наложение.
Чтобы сохранить наложение, нажмите J во время
предварительного просмотра. После наложения
получившийся снимок отобразится на мониторе в
режиме полнокадрового просмотра.
D Наложение изображений
Наложенному изображению присваивается та же информация о снимке (включая дату записи,
замер экспозиции, выдержку, диафрагму, режим съемки, коррекцию экспозиции, фокусное
расстояние, ориентацию изображения) и значения для баланса белого и режима Picture Control,
u
что была у снимка, выбранного для Изобр. 1.
182
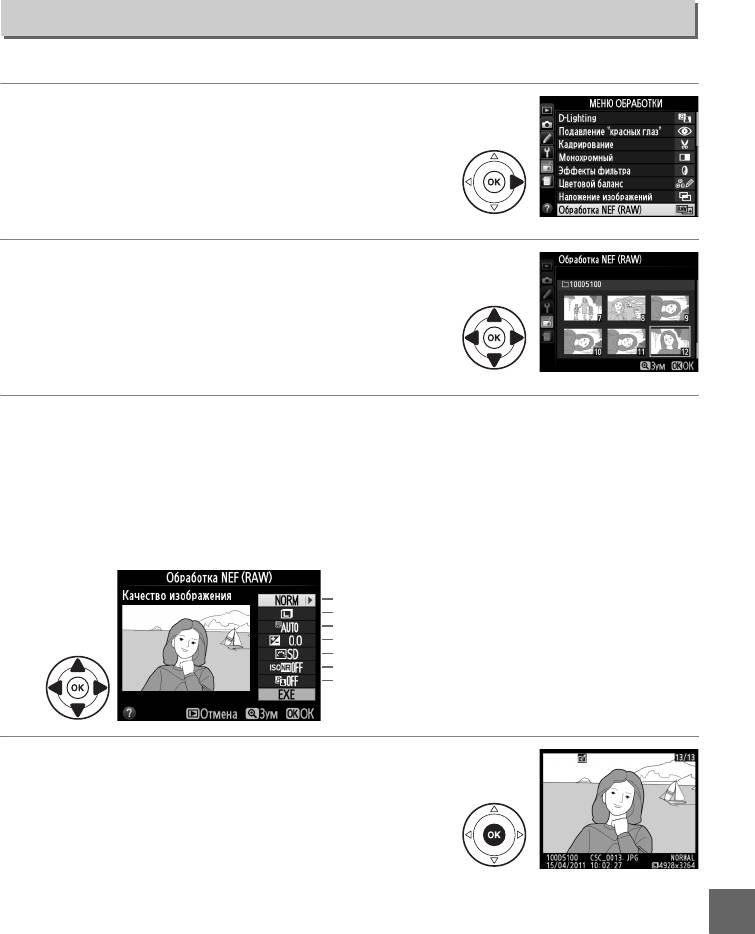
Обработка NEF (RAW)
Кнопка G ➜ N меню обработки
Создание копий снимков NEF (RAW) в формате JPEG.
1 Выберите Обработка NEF (RAW).
Выделите Обработка NEF (RAW) в меню
обработки и нажмите 2, чтобы открыть
диалоговое окно выбора изображений,
содержащее только снимки NEF (RAW), созданные
данной фотокамерой.
2 Выберите изображение.
Выделите снимок (чтобы просмотреть выделенный
снимок в полнокадровом режиме, нажмите и
удерживайте кнопку X). Нажмите J, чтобы
выбрать выделенный снимок, и перейдите к
следующему шагу.
3 Отрегулируйте настройки Обработка NEF (RAW).
Отрегулируйте настройки, приведенные ниже. Для цветового пространства
(0 153) устанавливается значение, выбранное на данный момент в режиме съемки.
Имейте в виду, что настройка баланса белого недоступна для изображений,
созданных с помощью мультиэкспозиции и с помощью функции наложения
изображений, и что коррекция экспозиции может быть установлена только в
диапазоне от –2 до +2 EV.
Качество изображения (0 47)
Размер изображения (0 49)
Баланс белого (0 81)
Коррекция экспозиции (0 70)
Picture Control (0 91)
Под. шума для выс. ISO (0 154)
D-Lighting (0 178)
4 Создайте копию изображения.
Выделите EXE и нажмите J, чтобы создать копию в
формате JPEG выбранного изображения.
Получившийся снимок отобразится на мониторе в
режиме полнокадрового просмотра. Для выхода
без копирования изображения нажмите
кнопку G.
u
183
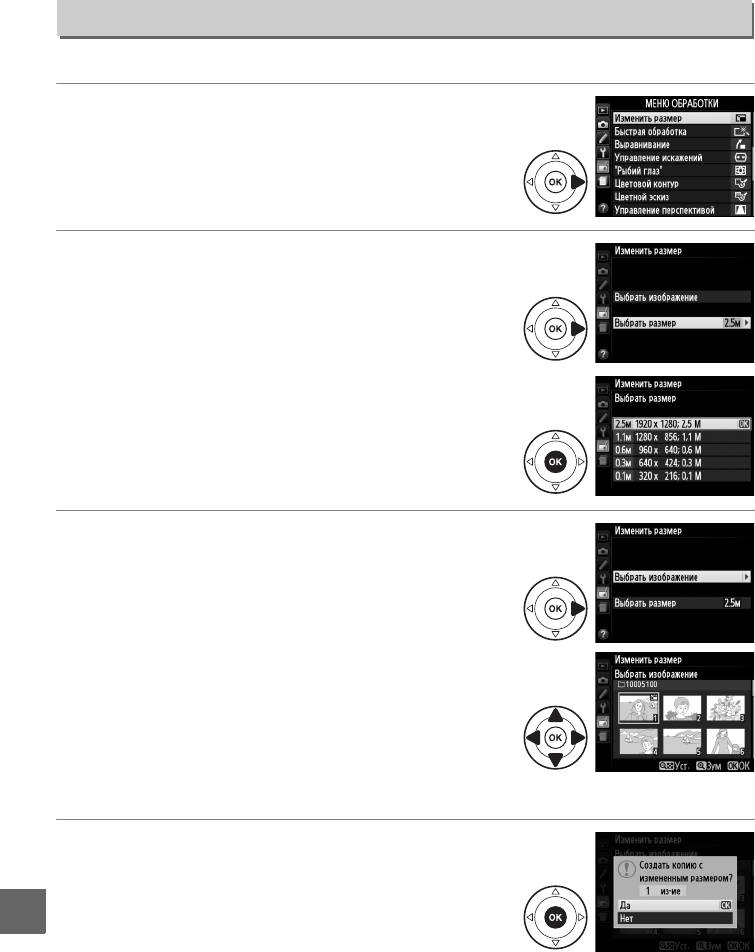
Изменить размер
Кнопка G ➜ N меню обработки
Создание уменьшенных копий выбранных снимков.
1 Выберите Изменить размер.
Для изменения размера выбранных изображений
нажмите G, чтобы открыть меню, и выделите
Изменить размер в меню обработки.
2 Выберите размер изображения.
Выделите Выбрать размер и нажмите 2.
Отобразятся параметры, показанные справа;
выделите параметр и нажмите J.
3 Выберите снимки.
Выделите Выбрать изображение и нажмите 2.
Выделите изображения с помощью
мультиселектора и нажмите кнопку W, чтобы
выбрать или отменить выбор (для просмотра
выделенного снимка в режиме полнокадрового
просмотра нажмите и удерживайте кнопку X).
Выбранные снимки помечаются символом 1.
Нажмите J по окончанию выбора.
4 Сохраните копии с измененным размером.
Отобразится диалоговое окно подтверждения.
Выделите Да и нажмите J, чтобы сохранить копии с
измененным размером.
u
184
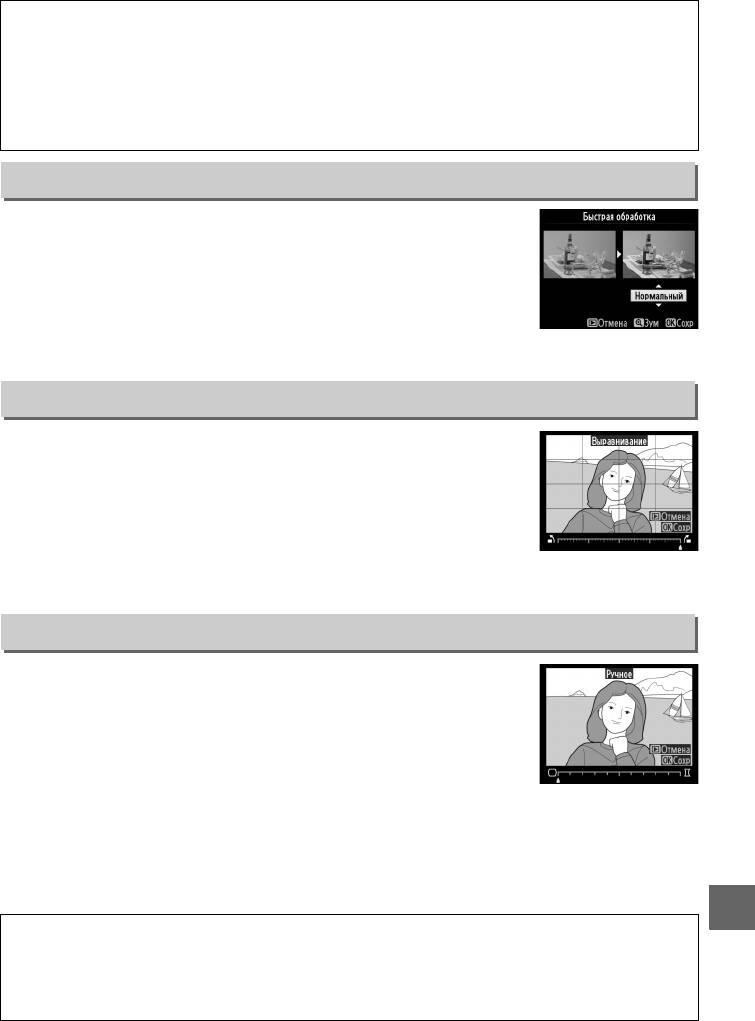
A Просмотр копий с измененным размером
Увеличение при просмотре может быть недоступно, когда отображаются копии с измененным
размером.
A Качество изображения
Копии, созданные со снимков в формате NEF (RAW) или NEF (RAW) + JPEG, имеют качество
изображения JPEG высокого качества (0 47); копии, сделанные со снимков в формате JPEG, имеют
такое же качество изображения, что и оригиналы.
Быстрая обработка
Кнопка G ➜ N меню обработки
Данная функция используется для создания более насыщенных и
контрастных изображений. При необходимости применяется
D-Lighting, чтобы сделать темные или освещенные сзади объекты
более яркими.
Нажмите 1 или 3 для выбора степени усиления. Результат можно
предварительно просмотреть на экране обработки. Чтобы создать
копию снимка, нажмите J.
Выравнивание
Кнопка G ➜ N меню обработки
Создание выровненной копии выбранного изображения. Нажмите
2, чтобы повернуть изображение по часовой стрелке на угол до
пяти градусов с интервалом по 0,25 градуса, или нажмите 4, чтобы
повернуть изображение против часовой стрелки (результат можно
просмотреть на экране обработки; имейте в виду, что края снимка
будут обрезаны, чтобы создать квадратную копию). Нажмите J,
чтобы сохранить изображение, или нажмите K, чтобы выйти в
режим просмотра без создания копии.
Управление искажений
Кнопка G ➜ N меню обработки
Создание копий с уменьшенным периферийным искажением.
Выберите Авто, чтобы позволить фотокамере автоматически
скорректировать искажение, а затем выполнить тонкую настройку
с помощью мультиселектора, или выберите Ручное, чтобы
уменьшить искажение вручную (имейте в виду, что Авто
недоступно для снимков, сделанных с использованием
автоматического управления искажениями; см. стр. 153). Нажмите
2, чтобы уменьшить бочкообразное искажение, 4, чтобы уменьшить подушкообразное
искажение (результат можно просмотреть на экране обработки; имейте в виду, что чем
больше степень управления искажениями, тем больше обрезаются края снимка).
Нажмите J, чтобы сохранить изображение, или нажмите K, чтобы выйти в режим
просмотра без создания копии.
u
D Авто
Параметр Авто предназначен для использования только со снимками, сделанными с
использованием объективов типа G и D (исключая ПК, «рыбий глаз» и некоторые другие
объективы). Положительные результаты не гарантируются при использовании других
объективов.
185
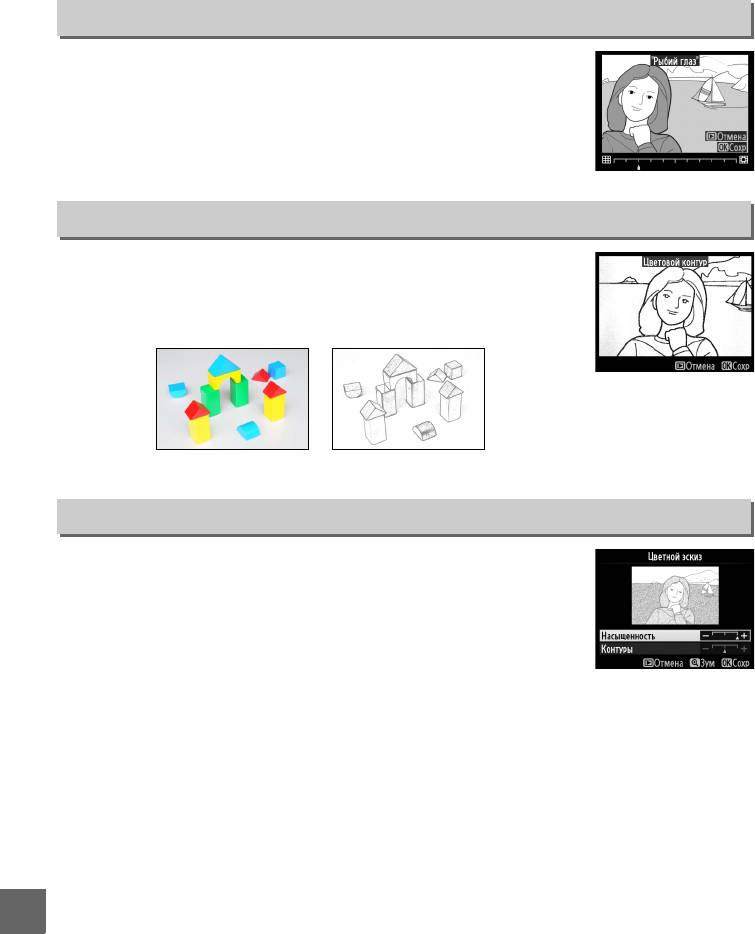
"Рыбий глаз"
Кнопка G ➜ N меню обработки
Создание копий с эффектом, который дает объектив «рыбий глаз».
Нажмите 2 для усиления эффекта (это также увеличит степень
обрезки краев снимка), нажмите 4, чтобы ослабить его. Результат
можно предварительно просмотреть на экране обработки.
Нажмите J, чтобы сохранить изображение, или нажмите K, чтобы
выйти в режим просмотра без создания копии.
Цветовой контур
Кнопка G ➜ N меню обработки
Создание копии с контуром изображения для использования в
качестве основы для рисунка. Результат можно предварительно
просмотреть на экране обработки. Чтобы создать копию снимка,
нажмите J.
До После
Цветной эскиз
Кнопка G ➜ N меню обработки
Создание копии снимка, напоминающей рисунок, выполненный
цветными карандашами. Нажмите 1 или 3, чтобы выделить
Насыщенность или Контуры и нажмите 4 или 2, чтобы изменить
параметры. Насыщенность может быть увеличена, чтобы сделать
цвета более насыщенными, или уменьшена для получения
обесцвеченного, монохромного эффекта, а контуры можно сделать
жирнее или тоньше. Более жирные контуры дают более
насыщенные цвета. Результаты можно предварительно
просмотреть на экране обработки. Нажмите J, чтобы сохранить изображение, или
нажмите K, чтобы выйти в режим просмотра без создания копии.
u
186
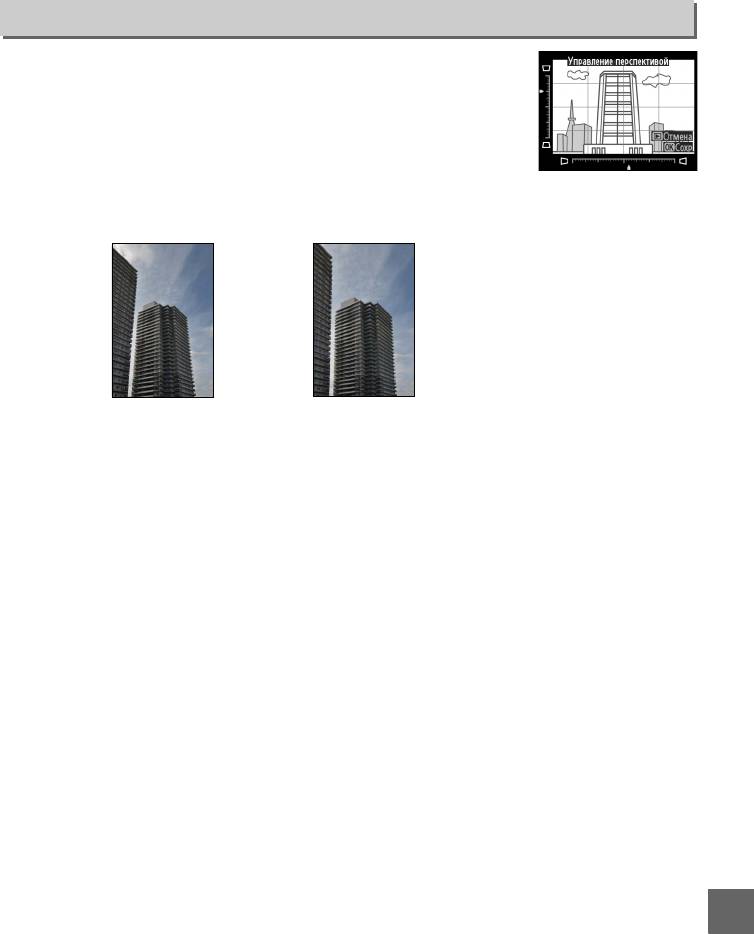
Управление перспективой
Кнопка G ➜ N меню обработки
Создание копий с уменьшением эффекта перспективы при съемке
высокого объекта с низкой точки. Воспользуйтесь
мультиселектором для настройки перспективы (имейте в виду, что
чем больше степень управления перспективой, тем больше будут
обрезаться края). Результаты можно предварительно просмотреть
на экране обработки. Нажмите J, чтобы сохранить изображение,
или нажмите K, чтобы выйти в режим просмотра без создания
копии.
До После
u
187
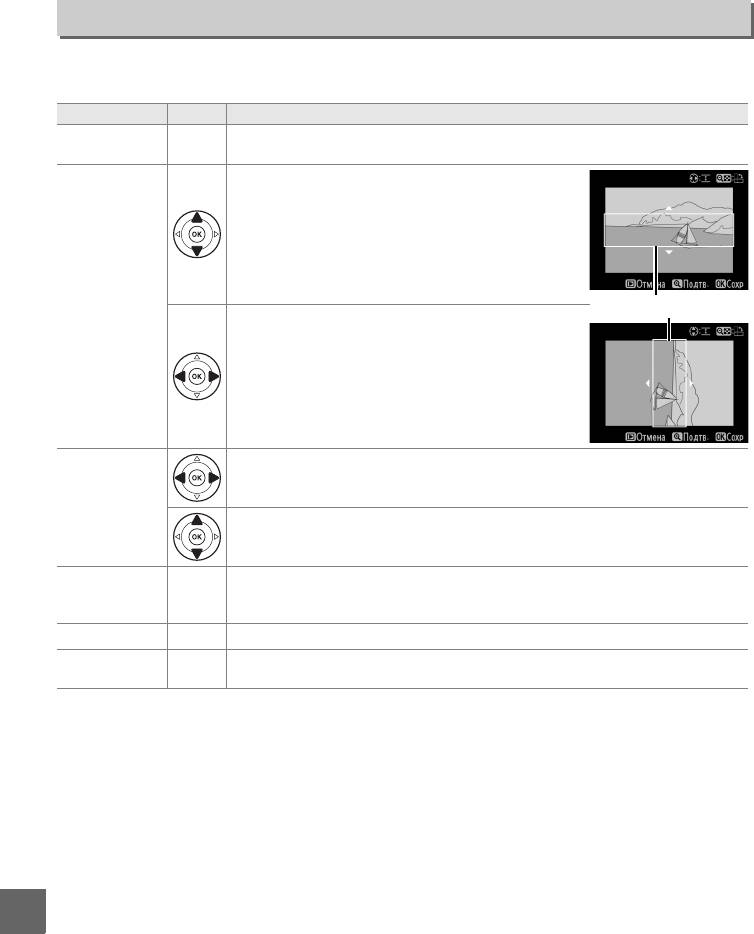
Эффект макро
Кнопка G ➜ N меню обработки
Создание копии, похожей на изображение диорамы. Лучше всего использовать эту
функцию для съемки с высокой точки обзора.
Действие Кнопка Описание
Выбор
W Нажмите W, чтобы выбрать ориентацию области в фокусе.
ориентации
Если снимок отображается в альбомной
ориентации, нажмите 1 или 3 для установки
рамки, ограничивающей область изображения,
которая будет находиться в фокусе.
Выбор
Область в фокусе
положения
Если снимок отображается в книжной ориентации
(0 172), нажмите 4 или 2 для установки рамки,
ограничивающей область изображения, которая
будет находиться в фокусе.
Если выбранная область находится в альбомной ориентации, нажмите 4
или 2, чтобы выбрать высоту.
Выбор
размера
Если выбранная область находится в книжной ориентации, нажмите 1
или 3, чтобы выбрать ширину.
Предваритель
ный просмотр
X Просмотрите изображение.
изображения
Отмена
K
Выход в режим полнокадрового просмотра без создания копии.
Создание
J Создание копии.
копии
u
188
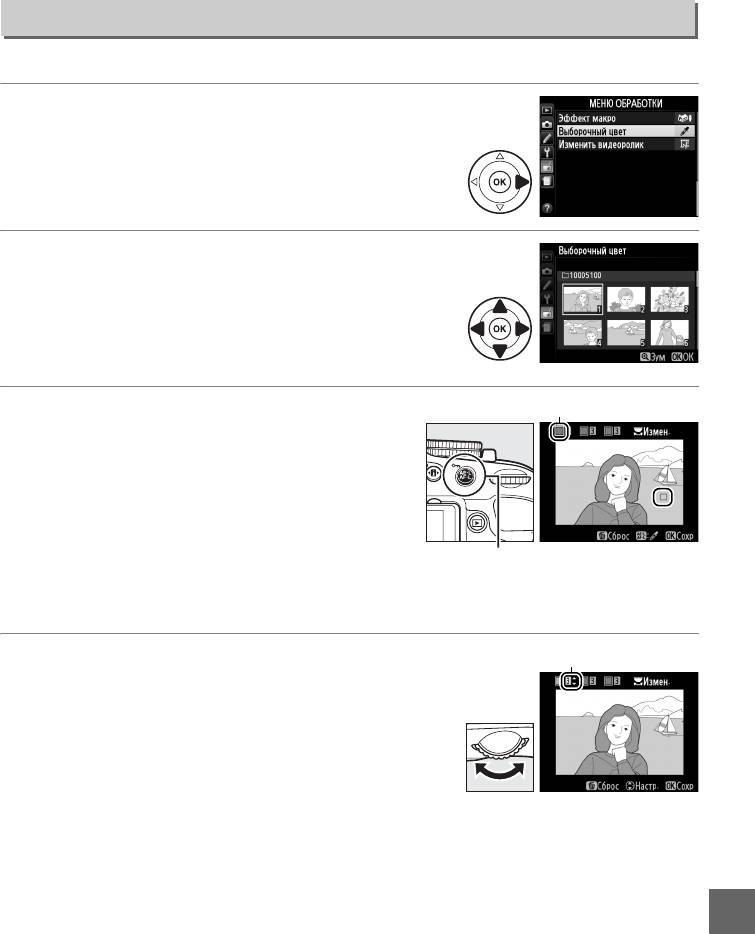
Выборочный цвет
Кнопка G ➜ N меню обработки
Создание копии, на которой выбранные оттенки отображаются в цвете.
1 Выберите Выборочный цвет.
Выделите Выборочный цвет в меню обработки и
нажмите 2, чтобы открыть диалоговое окно выбора
изображений.
2 Выберите изображение.
Выделите снимок (чтобы просмотреть выделенный
снимок в полнокадровом режиме, нажмите и
удерживайте кнопку X). Нажмите J, чтобы выбрать
выделенный снимок, и перейдите к следующему
шагу.
3 Выберите цвет.
Выбранный цвет
Воспользуйтесь мультиселектором, чтобы
расположить курсор на объекте, и нажмите
L (A), чтобы выбрать один из цветов,
который останется на окончательном снимке
(рекомендуется выбирать яркие цвета, т.к.
фотокамере сложно определять бледные
Кнопка L (A)
цвета). Чтобы увеличить изображение для
точного выбора цвета, нажмите X. Нажмите
W, чтобы уменьшить.
4 Выделите цветовой диапазон.
Цветовой диапазон
Поверните диск управления, чтобы выделить
цветовой диапазон для выбранного цвета.
u
189
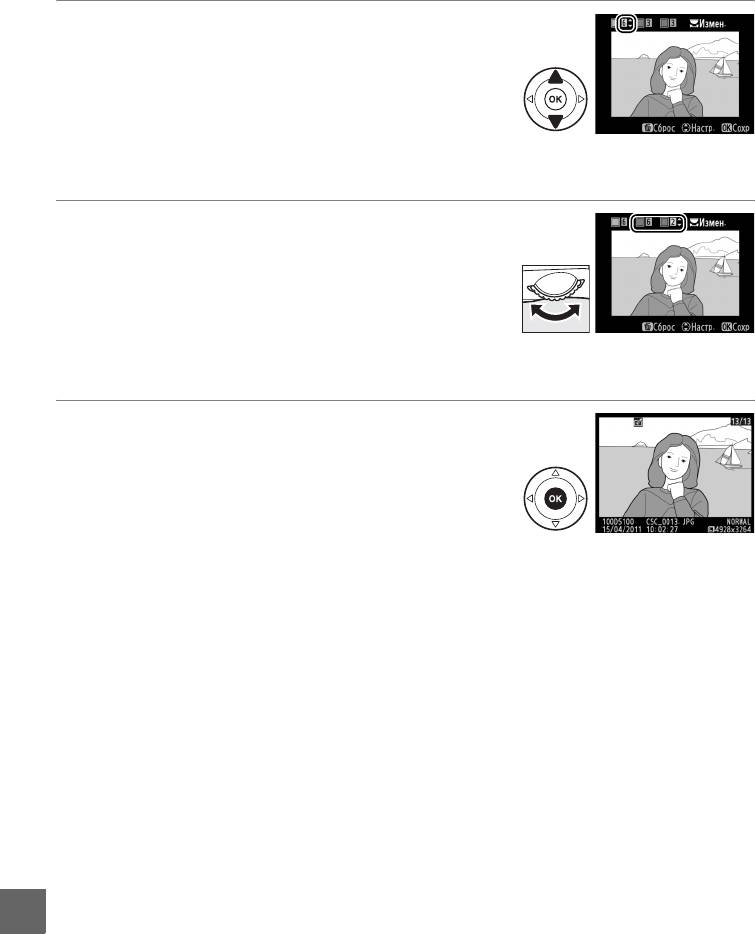
5 Выберите цветовой диапазон.
Нажмите 1 или 3, чтобы увеличить или уменьшить
диапазон похожих оттенков, которые будут
включены в окончательный снимок или
видеоролик. Выберите значение от 1 до 7; имейте в
виду, что более высокие значения могут включать
оттенки из других цветов. Результат можно предварительно просмотреть на
экране обработки.
6 Выберите дополнительные цвета.
Чтобы выбрать дополнительные цвета, поверните
диск управления, чтобы выделить другую из трех
палитр цветов в верхней части экрана, и повторите
шаги 3–5, чтобы выбрать другой цвет. При желании
повторите это для третьего цвета. Чтобы отменить
выбор выделенных цветов, нажмите O, или нажмите
и удерживайте O, чтобы удалить все цвета.
7 Сохраните отредактированную копию.
Чтобы создать копию снимка, нажмите J.
u
190
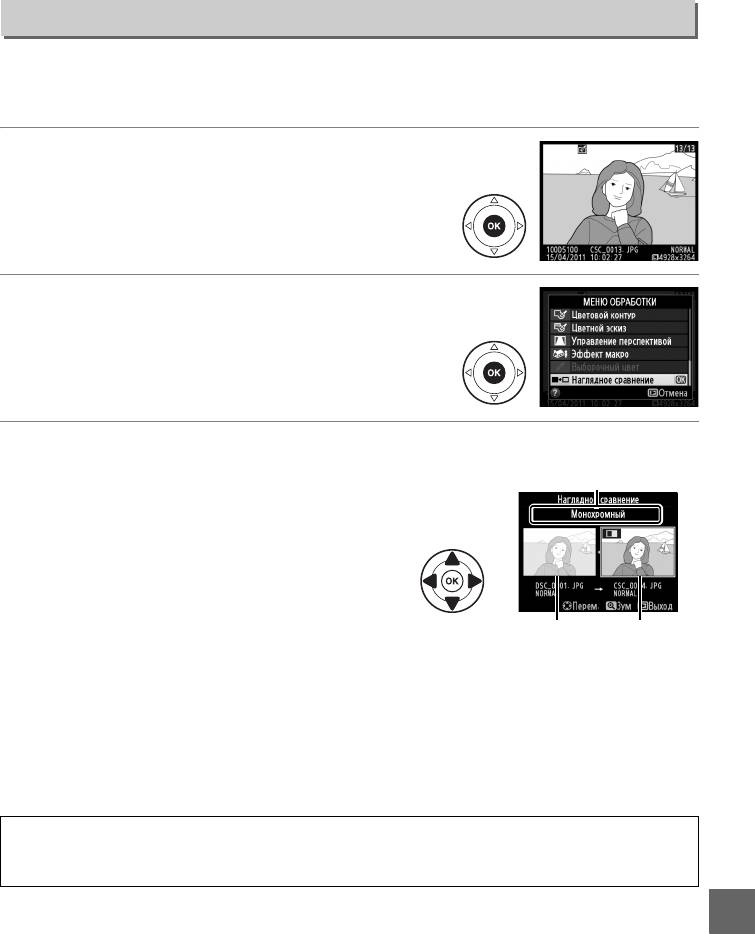
Наглядное сравнение
Сравнение обработанных копий с исходными снимками. Эта функция доступна, только
если нажата кнопка J, чтобы открыть меню обработки, когда копия или оригинал
просматривается в полнокадровом режиме.
1 Выберите снимок.
В режиме полнокадрового просмотра выберите
обработанную копию (отмеченную символом N)
или фотографию, которую только что обработали,
и нажмите J.
2 Выберите Наглядное сравнение.
В меню обработки выделите Наглядное
сравнение и нажмите J.
3 Сравните копию с исходным снимком.
Функции, которые
Исходный снимок отображается слева,
использовались для создания
копии
обработанная копия справа, а функции,
которые использовались для создания копии,
отображаются в верхней части экрана.
Нажимайте 4 или 2 для переключения между
исходным снимком и обработанной копией.
Чтобы просмотреть выделенный снимок в
полнокадровом режиме, нажмите и
Исходный
Обработанная
удерживайте кнопку X. Если копия была
снимок
копия
создана на основе двух исходных
изображений с помощью функции Наложение изображений, нажмите 1 или 3,
чтобы посмотреть исходное изображение. Если для текущего исходного
изображения существует несколько копий, нажмите 1 или 3, чтобы посмотреть
другие копии. Чтобы выйти из режима просмотра, нажмите кнопку
K, или
нажмите J, чтобы вернуться в режим просмотра с показом выделенного
изображения.
D Наглядное сравнение
Исходный снимок не будет отображаться, если копия была создана со снимка, который
впоследствии был удален, или был защищен во время создания копии (0 132).
u
191
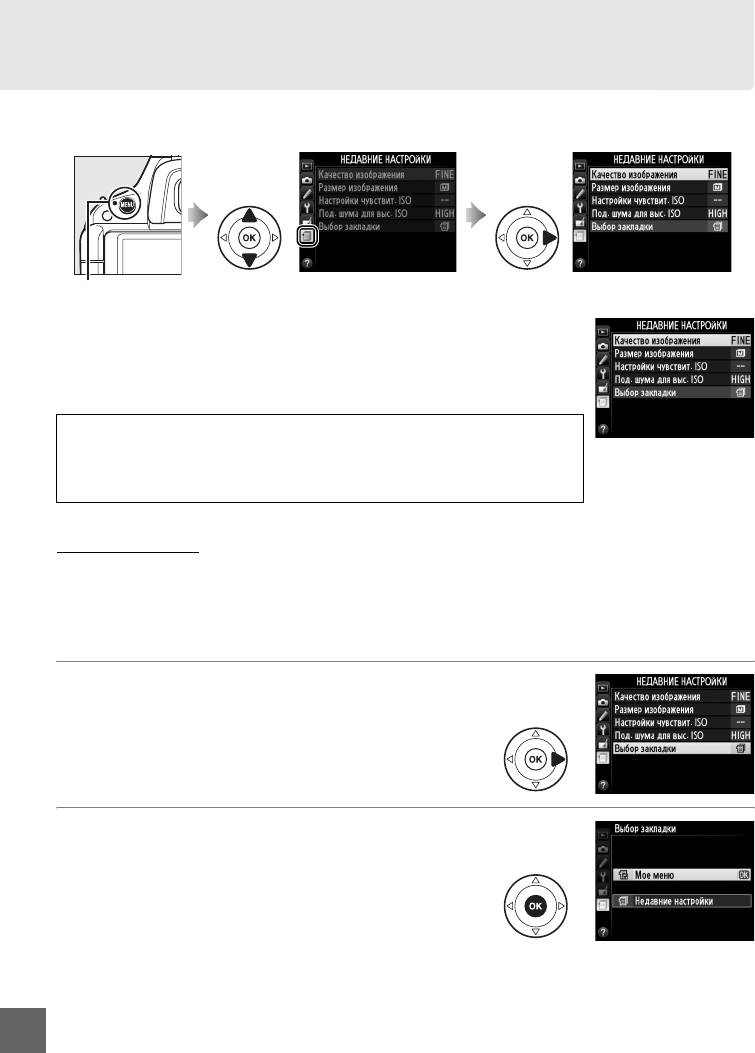
m Недавние настройки/O Мое меню
Для вызова меню недавних настроек нажмите G и выберите закладку m (недавние
настройки).
Кнопка G
Меню недавних настроек содержит двадцать самых последних
использованных настроек, и первой в этом списке стоит настройка,
которая использовалась самой последней. Нажмите 1 или 3,
чтобы выделить параметр, и нажмите 2, чтобы его выбрать.
A Удаление пунктов из меню недавних настроек
Чтобы удалить пункт из меню недавних настроек, выделите этот пункт и
нажмите кнопку O. Отобразится диалоговое окно подтверждения; снова
нажмите O, чтобы удалить выбранный элемент.
Мое меню
Для доступа к пользовательскому меню, содержащему до двадцати параметров,
выбранных из меню режима просмотра, меню режима съемки, меню собственных
настроек и меню настроек, выберите O Мое меню для m Недавние настройки > Выбор
закладки.
1 Выберите Выбор закладки.
В меню недавних настроек (m), выделите
Выбор закладки и нажмите 2.
2 Выберите O Мое меню.
Выделите O Мое меню и нажмите J. Меню
поменяет название с «НЕДАВНИЕ НАСТРОЙКИ»
на «МОЕ МЕНЮ».
Чтобы снова посмотреть недавние настройки, выберите m Недавние настройки для
O Мое меню > Выбор закладки.
w
192
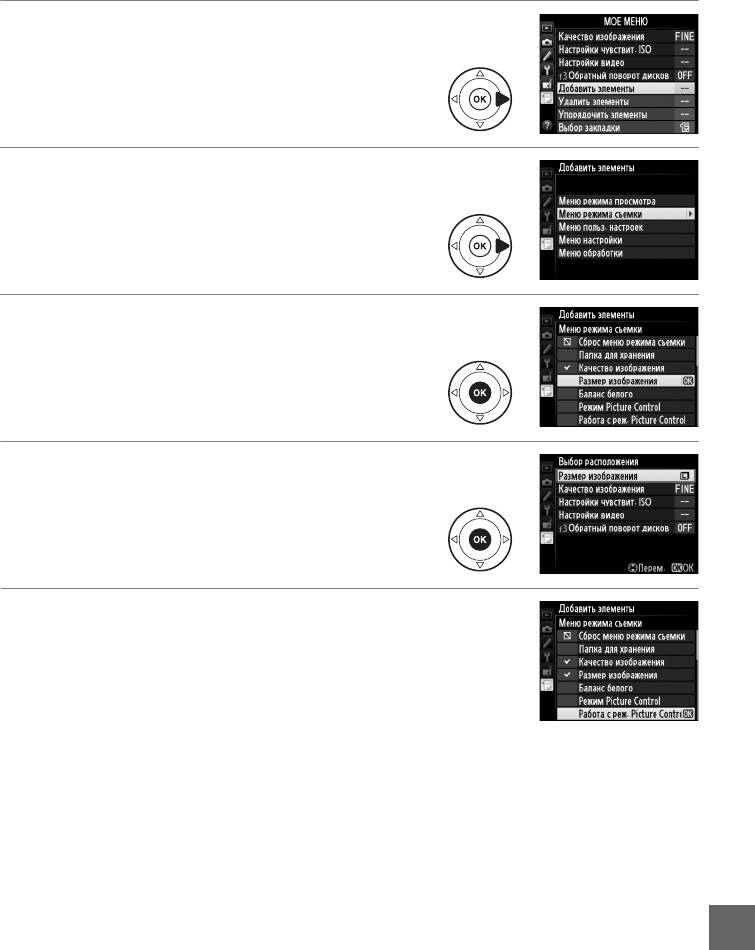
❚❚ Добавление параметров в Мое меню
1 Выберите Добавить элементы.
В данном меню (Мое Меню) (O) выделите пункт
Добавить элементы и нажмите 2.
2 Выберите меню.
Выделите название меню, содержащее
параметр, который нужно добавить, и
нажмите 2.
3 Выберите нужный элемент.
Выделите нужный элемент меню и нажмите J.
4 Расположите новый элемент меню.
Нажмите 1 или 3, чтобы переместить элемент
выше или ниже в пользовательском меню (Мое
меню). Нажмите J, чтобы добавить новый
элемент.
5 Добавьте другие элементы.
Элементы, находящиеся в настоящий момент в
пользовательском меню (Мое Меню),
отмечены галочкой. Элементы, отмеченные
символом V, выбрать нельзя. Повторите шаги
1–4 для выбора других элементов.
w
193
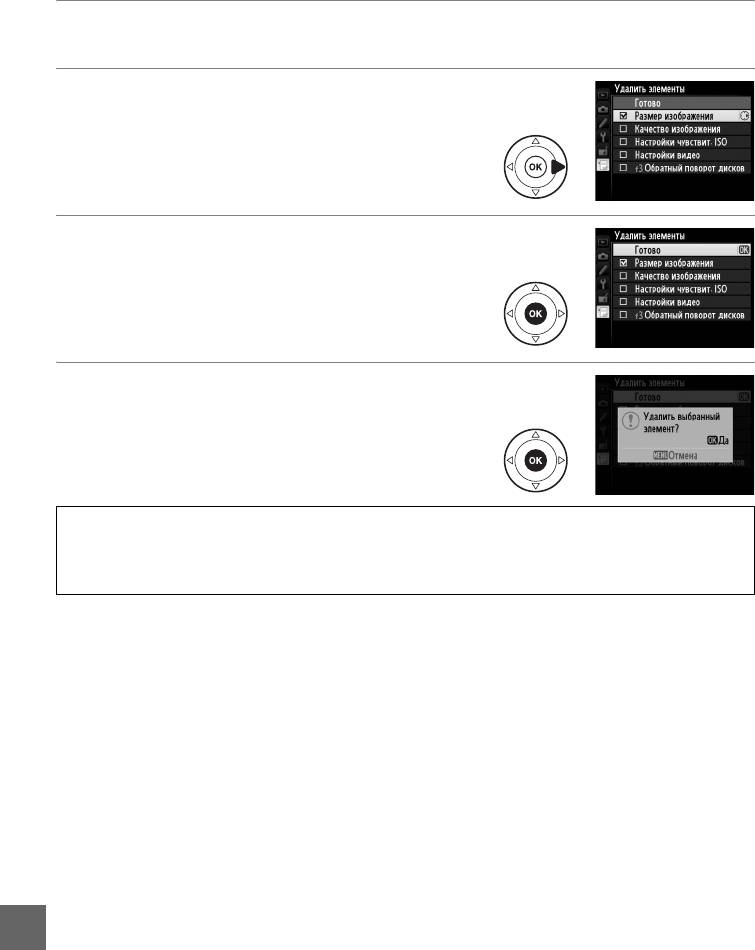
❚❚ Удаление пунктов из пользовательского меню (Мое меню)
1 Выберите Удалить элементы.
В данном меню (Мое Меню) (O) выделите Удалить элементы и нажмите 2.
2 Выберите элементы.
Выделите несколько элементов и нажмите 2,
чтобы выбрать их или отменить выбор.
Выбранные элементы отмечаются галочкой.
3 Выберите Готово.
Выделите Готово и нажмите J. Отобразится
диалоговое окно подтверждения.
4 Удалите выбранные элементы.
Чтобы удалить выделенные элементы,
нажмите J.
A Удаление элементов в «Мое меню»
Чтобы удалить элемент, выделенный на данный момент в «Мое меню», нажмите кнопку O.
Отобразится диалоговое окно подтверждения; снова нажмите O, чтобы удалить выбранный
элемент из «Мое меню».
w
194
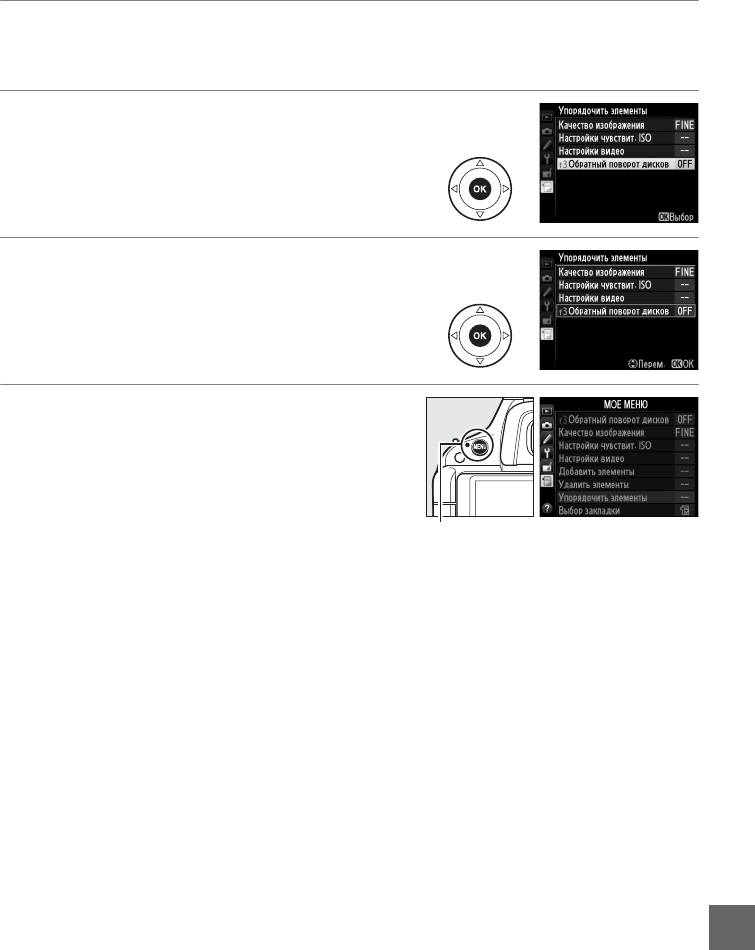
❚❚ Мое меню: изменение последовательности элементов
1 Выберите Упорядочить элементы.
В данном меню (Мое Меню) (O) выделите элемент Упорядочить элементы и
нажмите 2.
2 Выберите нужный элемент.
Выделите элемент, который Вы собираетесь
переместить, и нажмите J.
3 Расположите элемент меню.
Нажмите 1 или 3, чтобы переместить элемент
меню выше или ниже в «Мое меню», и нажмите
J. Повторите шаги 2–3 для изменения
местоположения других элементов меню.
4 Выход в «Мое меню».
Нажмите кнопку G, чтобы вернуться в «Мое
меню».
Кнопка G
w
195

w
196





