Nikon D5100: Подключения
Подключения: Nikon D5100
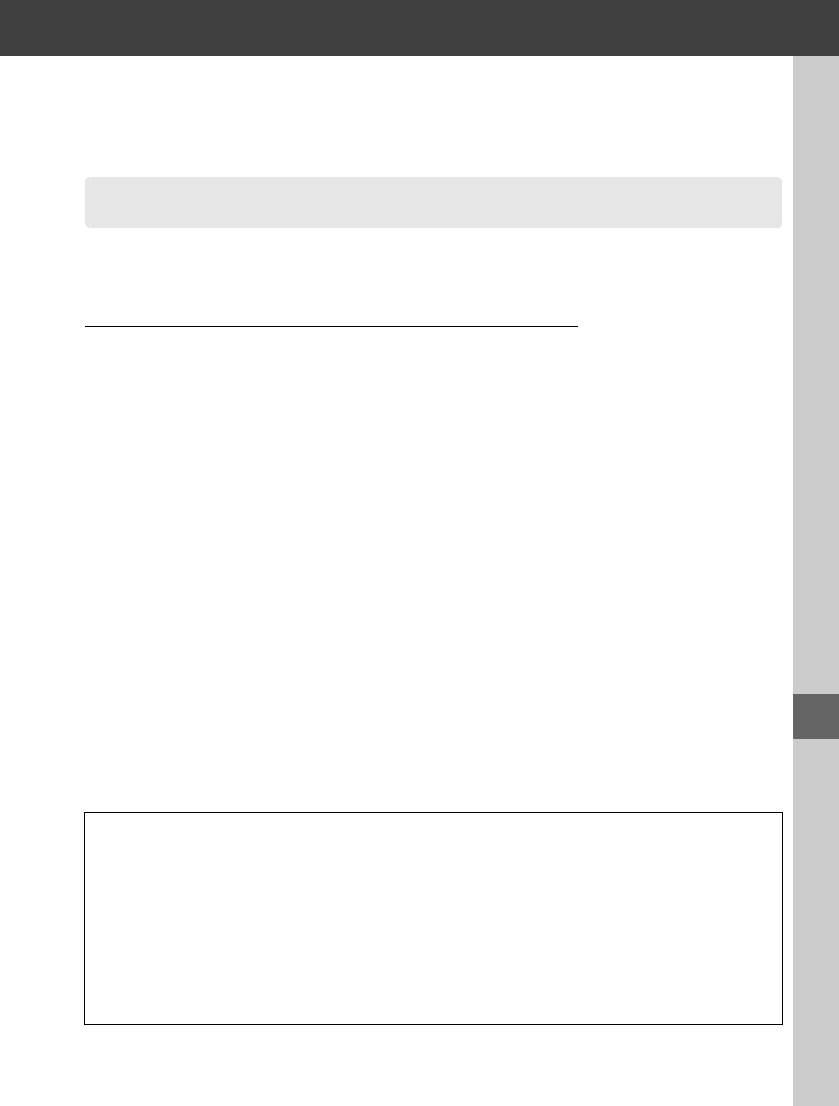
Подключения
Q
Подключение к компьютеру
В данном разделе описывается, как с помощью прилагаемого USB-кабеля UC-E6
подключить фотокамеру к компьютеру.
Перед подключением фотокамеры
Перед подключением фотокамеры установите программное обеспечение с
прилагаемого диска ViewNX 2. Убедитесь, что батарея EN-EL14 фотокамеры полностью
заряжена, чтобы не допустить прерывания передачи данных. Для надежности зарядите
батарею перед использованием или подключите сетевой блок питания EH-5b с разъемом
EP-5A (приобретаются дополнительно).
❚❚ Прилагаемое программное обеспечение
ViewNX 2 включает приложение «Nikon Transfer 2» для копирования изображений с
фотокамеры на компьютер, где ViewNX 2 может использоваться для просмотра и печати
выбранных изображений или редактирования фотографий и видеороликов. Для
получения более подробной информации см. интерактивную справку ViewNX 2.
❚❚ Поддерживаемые операционные системы
Входящее в комплект поставки программное обеспечение можно использовать на
компьютерах со следующими операционными системами:
• Windows: Windows 7 (Home Basic/Home Premium/Professional/Enterprise/Ultimate),
Windows Vista Service Pack 2 (Home Basic/Home Premium/Business/Enterprise/Ultimate) и
Windows XP Service Pack 3 (Home Edition/Professional). ViewNX 2 работает как 32-битное
приложение в 64-битных версиях Windows 7 и Windows Vista.
Q
• Macintosh: Mac OS X (версия 10.4.11, 10.5.8, 10.6.6)
См. сайты, представленные на стр. xv для получения последней информации о
поддерживаемых операционных системах.
A Подключение кабелей
Перед подключением или отключением интерфейсных кабелей убедитесь, что фотокамера
выключена. Вставляйте разъемы под прямым углом, не прилагая чрезмерных усилий. Закройте
крышку разъемов, если разъемы не используются.
D Во время передачи
Не выключайте фотокамеру и не отсоединяйте USB-кабель в процессе передачи.
A Windows
Чтобы войти на сайт Nikon после установки ViewNX 2, выберите All Programs (Все программы) >
Link to Nikon (Подсоединить к Nikon) из меню Пуска Windows (необходимо подключение к
Интернету).
137
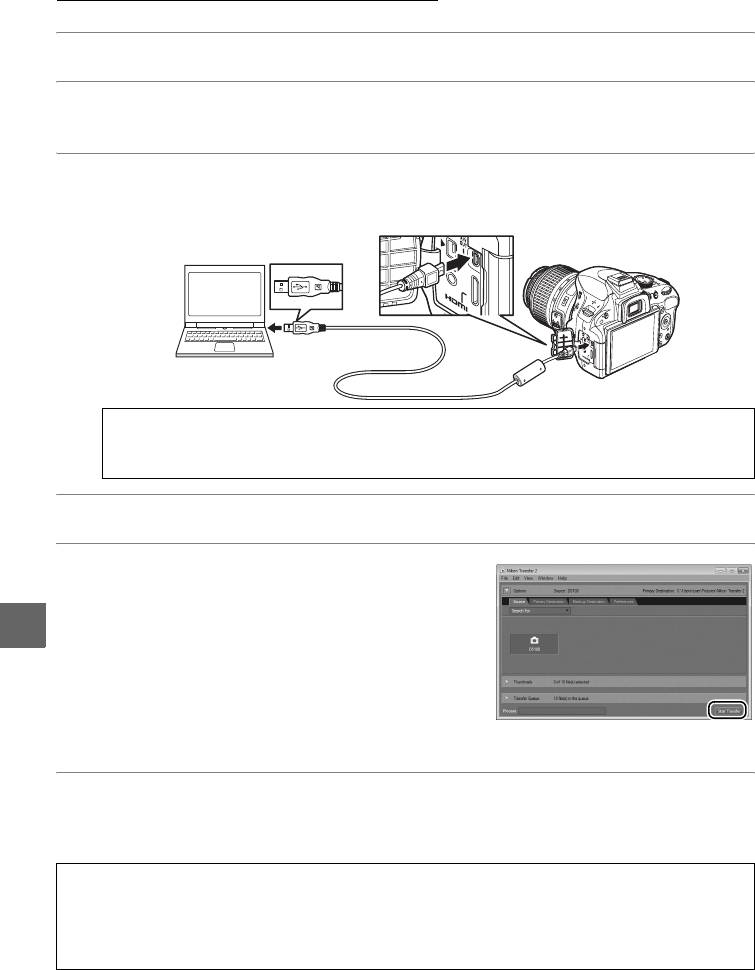
Подключение фотокамеры
Подключите фотокамеру с помощью прилагаемого USB-кабеля UC-E6.
1 Выключите фотокамеру.
2 Включите компьютер.
Включите компьютер и подождите, пока запустится операционная система.
3 Подсоедините USB-кабель.
Подключите USB-кабель, как показано на рисунке. Вставляйте разъемы под
прямым углом, не прилагая чрезмерных усилий.
D Концентраторы USB
Подключайте фотокамеру непосредственно к компьютеру, не подключайте кабель через
концентратор USB или клавиатуру.
4 Включите фотокамеру.
5 Скопируйте фотографии на компьютер.
После выполнения инструкций на экране для
запуска Nikon Transfer 2, нажмите Start Transfer
Q
(Начать передачу), чтобы скопировать
фотографии (для получения более подробной
информации об использовании Nikon Transfer 2,
запустите ViewNX 2 или Nikon Transfer 2 и
выберите ViewNX 2 Help (Справка ViewNX 2) из
Start Transfer (Начать передачу)
меню Help (Справка)).
6 Выключите фотокамеру и отсоедините USB-кабель после завершения
передачи данных.
Nikon Transfer 2 закроется автоматически после завершения передачи.
A Camera Control Pro 2
Camera Control Pro 2 (приобретается дополнительно; 0 206) можно использовать для управления
фотокамерой с компьютера. Когда Camera Control Pro 2 используется для передачи фотографий
непосредственно на компьютер, в видоискателе и информационном экране появится индикатор
режима захвата.
138
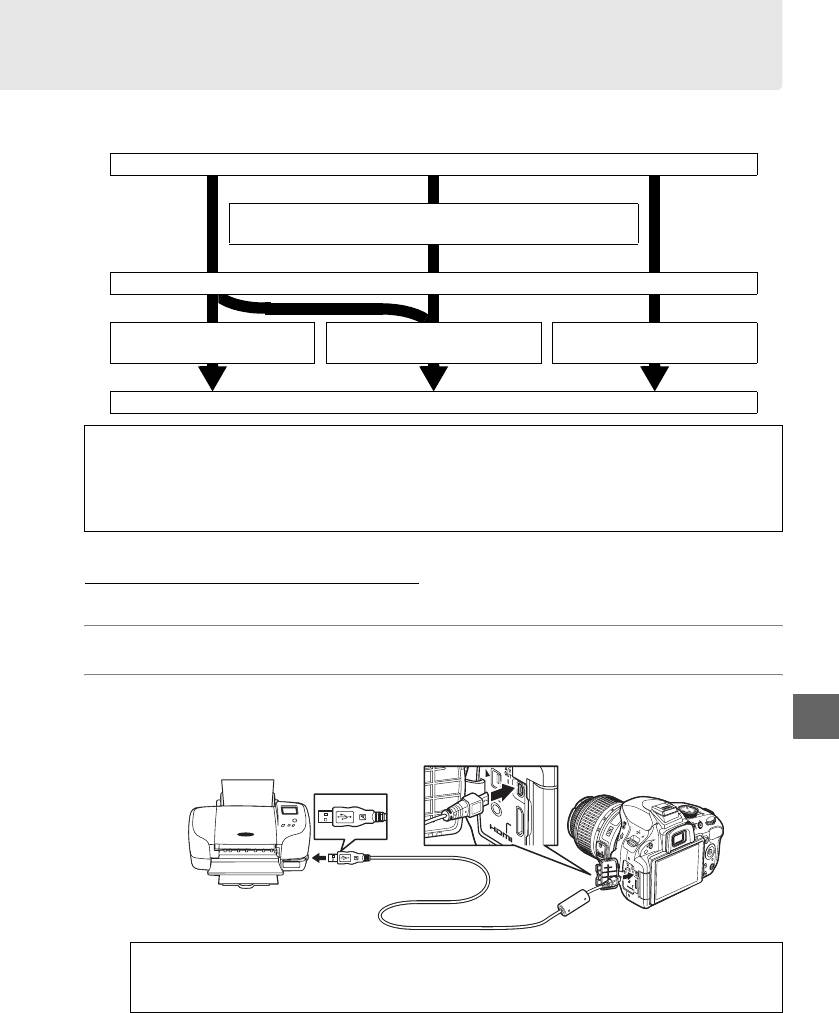
Печать снимков
Чтобы напечатать выбранные фотографии в формате JPEG на принтере PictBridge через
соединение USB, выполните действия, перечисленные далее.
Выполните съемку
Выберите снимки для печати, используя Задание печати
DPOF (0 144)
Подключите фотокамеру к принтеру (см. ниже)
Печать фотографий по
Печать нескольких
Создание листа с эскизами
одной (0 140)
фотографий (0 142)
(0 142)
Отсоедините USB-кабель
A Печать через прямое соединение USB
Убедитесь, что батарея EN-EL14 полностью заряжена, или используйте дополнительный сетевой
блок питания EH-5b с разъемом питания EP-5A. При съемке фотографий, которые должны быть
напечатаны напрямую через порт USB, для параметра Цветовое пространство следует выбрать
значение sRGB (0 153).
Подключение принтера
Подключите фотокамеру с помощью прилагаемого USB-кабеля UC-E6.
1 Выключите фотокамеру.
2 Подсоедините USB-кабель.
Включите принтер и подсоедините USB-кабель, как показано на рисунке.
Q
Вставляйте разъемы под прямым углом, не прилагая чрезмерных усилий.
D Концентраторы USB
Подключайте фотокамеру непосредственно к компьютеру, не подключайте кабель через
концентратор USB.
139
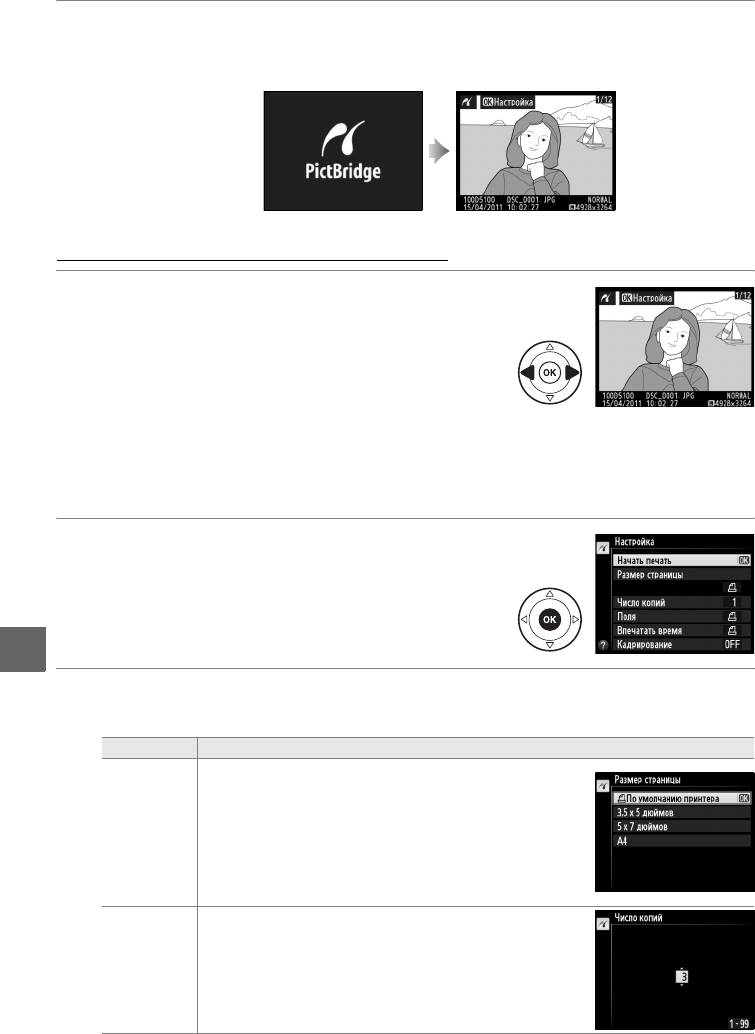
3 Включите фотокамеру.
На мониторе отобразится экран приветствия, а затем — экран просмотра
PictBridge.
qw
Печать снимков по очереди
1 Выберите снимок.
Нажмите 4 или 2 для просмотра других снимков
или нажмите 1 или 3 для просмотра информации
о снимке (0 124). Нажмите кнопку X, чтобы
увеличить текущий кадр (0 131; нажмите K, чтобы
выйти из режима увеличения). Для
одновременного просмотра шести фотографий
нажмите кнопку W. Воспользуйтесь
мультиселектором для выделения снимков, или
нажмите X, чтобы показать выделенный снимок в полнокадровом режиме.
2 Откройте меню параметров печати.
Нажмите J, чтобы отобразить меню параметров
печати PictBridge.
Q
3 Настройте параметры печати.
Нажмите 1 или 3, чтобы выделить параметр, и нажмите 2, чтобы его выбрать.
Параметр Описание
Отобразится меню размеров страницы (режимы, не
поддерживаемые подключенным принтером, в списке
отсутствуют). Нажмите кнопку 1 или 3 для выбора
Размер
размера страницы (чтобы напечатать страницу
страницы
стандартного размера для выбранного принтера,
выберите По умолчанию принтера), а затем нажмите
J, чтобы выбрать нужное значение и вернуться в
предыдущее меню.
Откроется меню, показанное на рисунке справа.
Нажмите 1 или 3, чтобы указать количество копий
Число копий
(максимум 99), а затем нажмите J, чтобы выбрать
значение и вернуться в предыдущее меню.
140
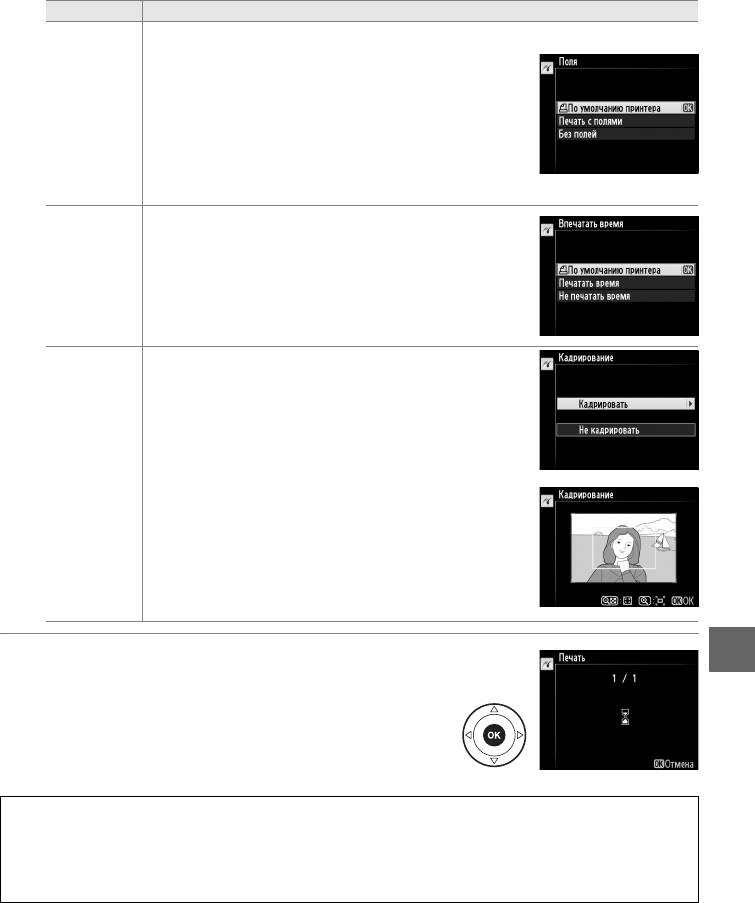
Параметр Описание
Этот параметр доступен, только если поддерживается
подключенным принтером. Откроется меню,
показанное на рисунке справа. Нажмите 1 или 3,
чтобы выбрать один из следующих параметров печати:
По умолчанию принтера (печать с использованием
Поля
текущих настроек принтера), Печать с полями (печать
снимков с белыми полями) или Без полей, а затем
нажмите
J, чтобы выбрать и вернуться в предыдущее
меню. Отображаются только параметры,
поддерживаемые данным принтером.
Откроется меню, показанное на рисунке справа.
Нажмите 1 или 3, чтобы выбрать один из следующих
параметров: По умолчанию принтера (печать с
Впечатать
использованием текущих настроек принтера),
время
Печатать время (печать даты и времени съемки на
фотографии) или Не печатать время, а затем нажмите
J, чтобы выбрать и вернуться в предыдущее меню.
Данный режим доступен только для принтеров,
поддерживающих кадрирование. Откроется меню,
показанное на рисунке справа. Чтобы выйти без
кадрирования снимка, выделите Не кадрировать и
нажмите
J. Для кадрирования снимка выделите
Кадрировать и нажмите 2.
Кадрирование
При выборе Кадрировать отобразится диалоговое
окно, показанное на рисунке справа. Нажмите X, чтобы
увеличить поля обрезки, W, чтобы уменьшить.
Выберите положение рамки кадрирования с помощью
мультиселектора и нажмите
J. Помните, что при
печати маленького фрагмента снимка на листе
большого формата возможно ухудшение качества
изображения.
Q
4 Начните печать.
Выберите Начать печать и нажмите J, чтобы
начать печать. Чтобы отменить печать, не
дожидаясь печати всех экземпляров, нажмите J.
D Впечатывание даты
Если Вы выберите Печатать время в меню PictBridge, когда печатаете фотографии, содержащие
информацию о дате, записанную с использованием собственной настройки d5 (Печатать дату;
0 163), то дата появится дважды.
Однако впечатанная дата может быть обрезана при
кадрировании фотографий или печати без полей.
141
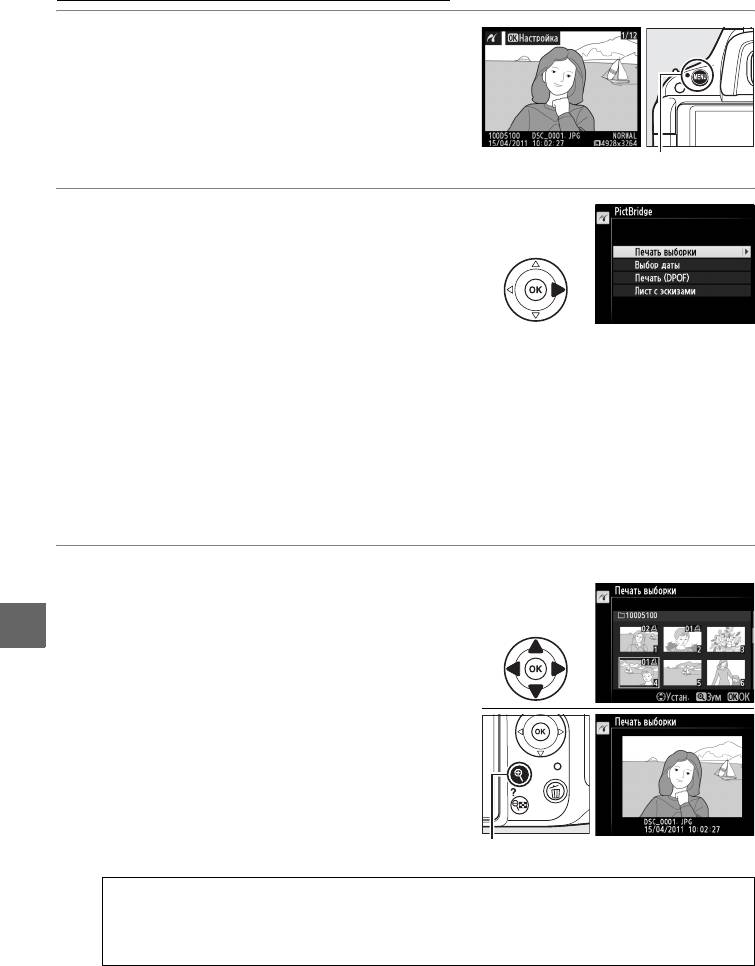
Печать нескольких снимков
1 Откройте меню PictBridge.
Нажмите кнопку G в окне просмотра
PictBridge (см. шаг 3 на стр. 140).
Кнопка G
2 Выберите параметр.
Выделите один из следующих параметров и
нажмите 2.
• Печать выборки: выбор снимков для
печати.
• Выбор даты: печать по одному
экземпляру всех снимков, сделанных в выбранную дату.
• Печать (DPOF): печать имеющегося задания печати, созданного с помощью
параметра Задание печати DPOF в меню режима просмотра (0 144).
Текущее задание печати будет отображено в шаге 3.
• Лист с эскизами: чтобы создать листа с эскизами всех снимков JPEG на карте
памяти, перейдите к шагу 4. Имейте в виду, что если на карте памяти
хранится более 256 снимков, будут напечатаны только первые 256
снимков.
3 Выберите снимки или установите дату.
Если Вы выберите Печать выборки или Печать
(DPOF) в шаге 2, нажмите 4 или 2 для
Q
прокрутки снимков на карте памяти. Чтобы
открыть текущий снимок в полнокадровом
режиме, нажмите и удерживайте кнопку X.
Чтобы выбрать текущий снимок для печати,
нажмите 1. Снимок будет помечен символом
Z, и количество отпечатков будет установлено
на 1; нажмите 1 или 3, чтобы указать
количество отпечатков (до 99; чтобы отменить
выбор снимка, нажмите 3, когда количество
отпечатков равно 1). Продолжайте до тех пор,
Кнопка X : просмотр снимка на весь экран
пока не будут выбраны все желаемые снимки.
D Выбор снимков для печати
Снимки в формате NEF (RAW) (0 47) не могут быть выбраны для печати. Копии в формате
JPEG снимков NEF (RAW) можно создавать с помощью параметра Обработка NEF (RAW) в
меню обработки (0 183).
142
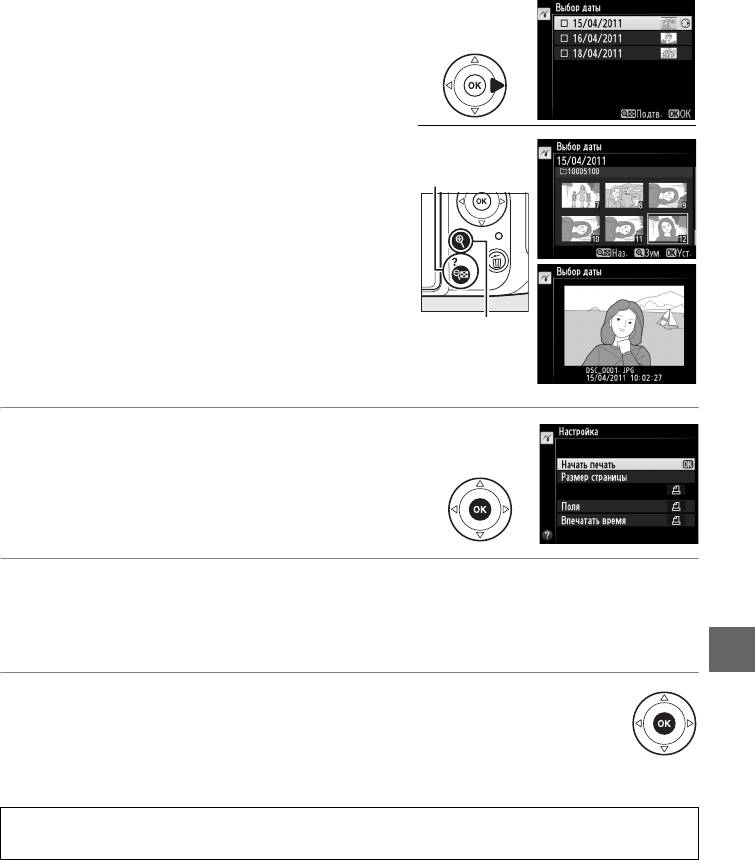
Если Вы выберите Выбор даты в шаге 2,
нажмите 1 или 3, чтобы выделить дату, и
нажмите 2, чтобы включить или выключить
выделенную дату. Для просмотра снимков,
сделанных в выделенный день, нажмите W.
Воспользуйтесь мультиселектором для
прокрутки снимков или нажмите и
Кнопка W :
просмотр снимков
удерживайте X для просмотра выделенного
для выбранной даты
снимка на весь экран. Нажмите W еще раз,
чтобы вернуться к диалогу выбора даты.
Кнопка X :
просмотр
выделенного снимка
на весь экран
4 Откройте меню параметров печати.
Нажмите J, чтобы отобразить меню
параметров печати PictBridge.
5 Настройте параметры печати.
Выберите значения параметров размера страницы, полей и впечатывания
времени, как описано на стр. 140 (появится предупреждение, если выбранный
размер страницы слишком мал для листа с эскизами).
Q
6 Начните печать.
Выберите Начать печать и нажмите J, чтобы
начать печать. Чтобы отменить печать, не
дожидаясь печати всех экземпляров,
нажмите J.
A Ошибки
Информацию о том, что следует делать, если во время печати возникла ошибка, см. на стр. 224.
143
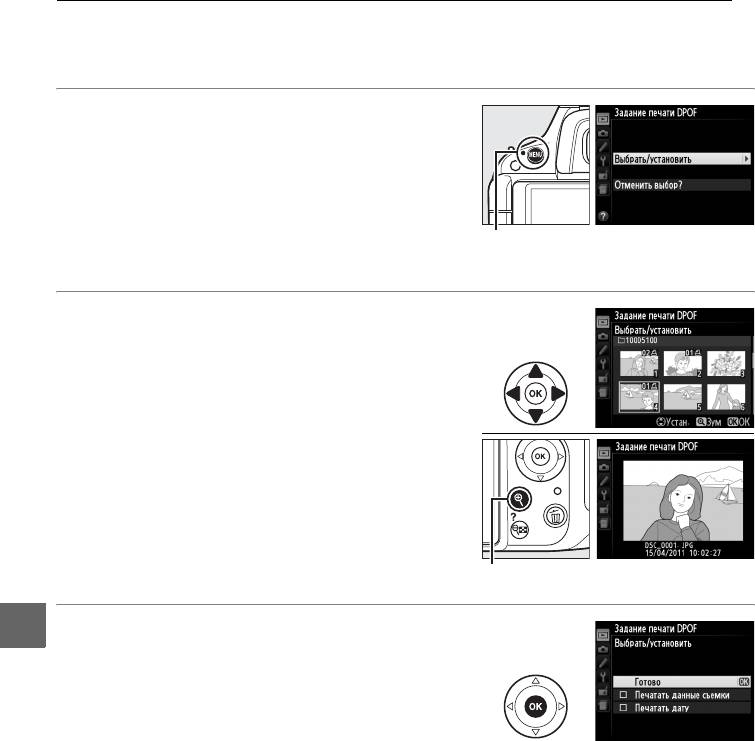
Создание задания печати DPOF: Задание печати
Параметр Задание печати DPOF в меню режима просмотра можно использовать для
создания цифровых заданий печати для принтеров, поддерживающих стандарт
PictBridge, и устройств, поддерживающих стандарт DPOF.
1 Выберите Выбрать/установить для
опции Задание печати DPOF в меню
режима просмотра.
Нажмите кнопку G и выберите Задание
печати DPOF в меню режима просмотра.
Выделите Выбрать/установить и нажмите 2
Кнопка G
(для удаления всех снимков из задания печати
выберите Отменить выбор?).
2 Выберите снимки.
Нажмите 4 или 2 для прокрутки снимков на
карте памяти. Чтобы открыть текущий снимок
в полнокадровом режиме, нажмите и
удерживайте кнопку X. Чтобы выбрать
текущий снимок для печати, нажмите 1.
Снимок будет помечен символом Z, и
количество отпечатков будет установлено на
1; нажмите 1 или 3, чтобы указать количество
отпечатков (до 99; чтобы отменить выбор
снимка, нажмите 3, когда количество
отпечатков равно 1). Продолжайте до тех пор,
Кнопка X : просмотр снимка на весь экран
пока не будут выбраны все желаемые снимки.
Q
3 Откройте меню параметров
впечатывания данных.
Нажмите J, чтобы отобразить меню
параметров впечатывания данных.
144
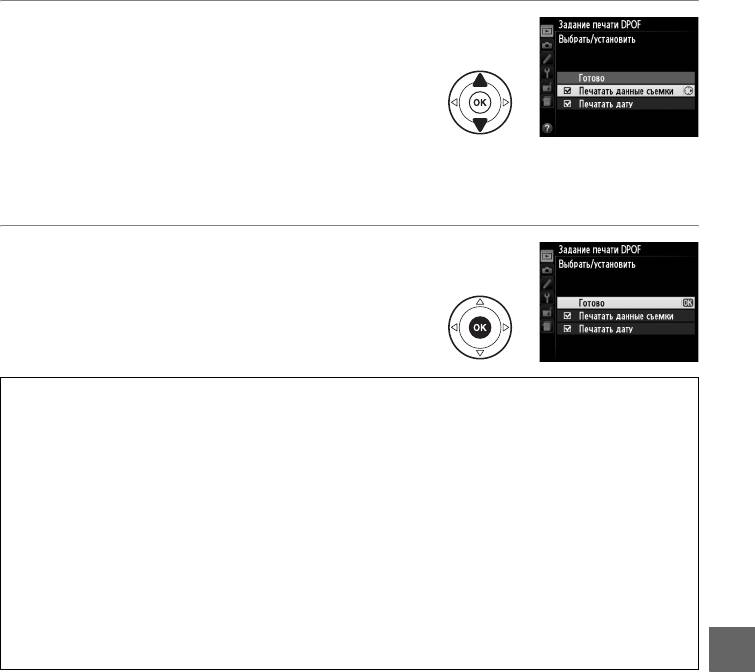
4 Выберите параметры впечатывания.
Выделите следующие параметры и нажмите 2,
чтобы включить или выключить выделенный
параметр (чтобы завершить создание задания
печати без включения этой информации,
перейдите к шагу 5).
• Печатать данные съемки: Печать значений выдержки и диафрагмы на всех снимках
в задании печати.
• Печатать дату: Печать даты съемки на всех снимках в задании печати.
5 Завершите создание задания печати.
Выделите Готово и нажмите J для
завершения создания задания печати.
D Задание печати DPOF
Чтобы начать печать текущего задания, если фотокамера подключена к PictBridge-совместимому
принтеру, выберите параметр Печать (DPOF) в меню PictBridge и следуйте инструкциям,
описанным в разделе «Печать нескольких снимков» для редактирования и печати текущего
задания (0 142). Параметры печати даты и данных съемки DPOF не поддерживаются при печати
через прямое соединение USB; чтобы напечатать дату съемки в текущем задании печати,
воспользуйтесь параметром PictBridge Впечатать время.
Использование параметра Задание печати DPOF невозможно, если на карте памяти
недостаточно свободного места для хранения задания печати.
Снимки в формате NEF (RAW) (0 47) не могут быть выбраны с помощью данного параметра. Копии
в формате JPEG снимков NEF (RAW) можно создавать с помощью параметра Обработка NEF
(RAW) в меню обработки (0 183).
Задания печати могут печататься неправильно, если после их создания изображения были
удалены с помощью компьютера или другого устройства.
Q
145
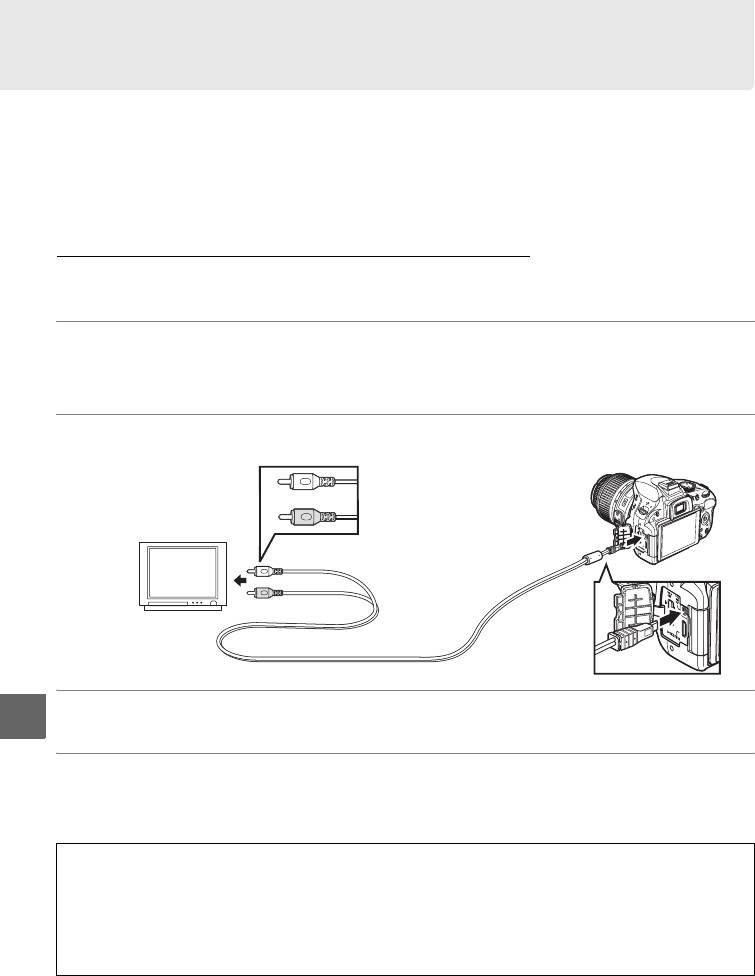
Просмотр снимков на экране телевизора
Прилагаемый аудио/видеокабель EG-CP14 можно использовать для подключения
фотокамеры к телевизору или видеомагнитофону для показа или записи снимков.
Фотокамеру можно подключить к устройствам высокой четкости с помощью кабеля
High-Definition Multimedia Interface (HDMI) с мини разъемом типа C (приобретается
дополнительно у сторонних производителей).
Устройства стандартной четкости
Перед подключением фотокамеры к обычному телевизору, проверьте, чтобы видео
стандарт фотокамеры (0 170) соответствовал видео стандарту телевизора.
1 Выключите фотокамеру.
Перед подключением или отключением аудио/видео кабеля фотокамера
обязательно должна быть выключена.
2 Подключите аудио/видео кабель, как показано на рисунке.
Подключение к
Аудио разъем (белый)
видеоустройству
Видео разъем (желтый)
Подключение к
фотокамере
3 Настройте телевизор на работу с видеоканалом.
Q
4 Включите фотокамеру и нажмите кнопку K.
Во время просмотра изображения будут отображаться и на экране телевизора, и на
мониторе фотокамеры. Имейте в виду, что края снимков могут не показываться.
A Режим видео
Если снимок не отображается, убедитесь, что фотокамера правильно подключена, и что параметр,
выбранный для Режим видео (0 170) соответствует видео стандарту телевизора.
A Просмотр на телевизоре
Для длительного просмотра снимков рекомендуется использовать сетевой блок питания EH-5b и
разъем питания EP-5A (приобретаются дополнительно).
146
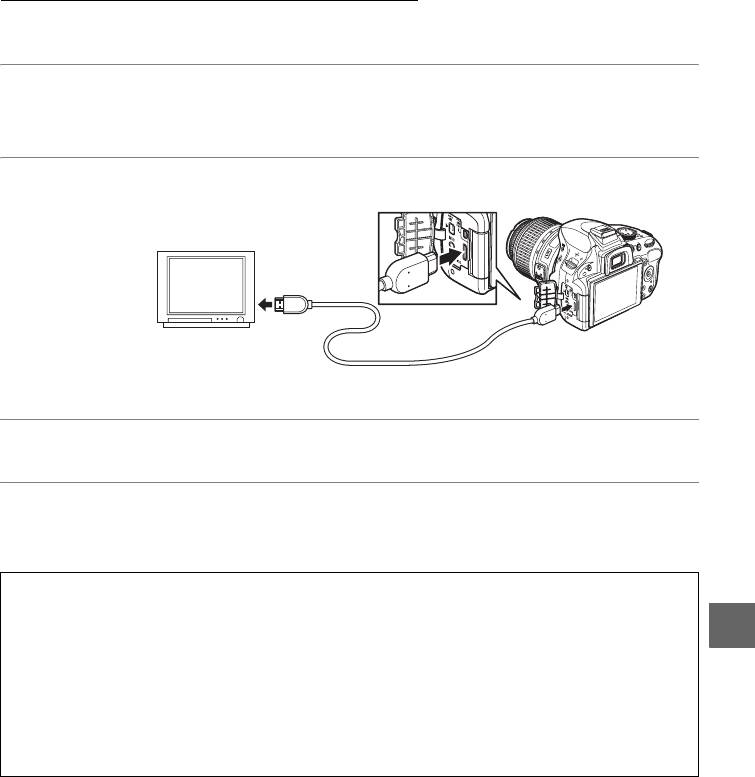
Устройства высокой четкости
Фотокамеру можно подключить к устройствам HDMI с помощью кабеля HDMI с мини-
разъемом типа C (приобретается дополнительно у сторонних производителей).
1 Выключите фотокамеру.
Обязательно выключайте фотокамеру перед подсоединением или отсоединением
HDMI-кабеля.
2 Подсоедините HDMI-кабель, как показано на рисунке.
Подключение к устройству высокой
Подключение к
четкости (используйте кабель с
фотокамере
разъемом для устройства HDMI)
3 Настройте телевизор на работу с HDMI-каналом.
4 Включите фотокамеру и нажмите кнопку K.
Во время просмотра изображения будут отображаться на экране телевизора или
экране монитора; монитор фотокамеры будет оставаться выключенным.
D Закройте крышку разъемов
Закройте крышку разъемов, если они не используются. Попадание посторонних предметов в
разъемы может помешать передаче данных.
Q
A Звук
Когда видеоролик со звуком, записанным в режиме стерео с использованием дополнительного
стереофонического микрофона ME-1 (0 109, 207), воспроизводится на телевизоре,
подключенном к фотокамере с помощью аудио/видео кабеля, то звук воспроизводится в режиме
моно. Подключения к устройствам HDMI поддерживают стереозвук. Громкость можно
регулировать с помощью элементов управления телевизора; элементы управления фотокамеры
использовать нельзя.
147
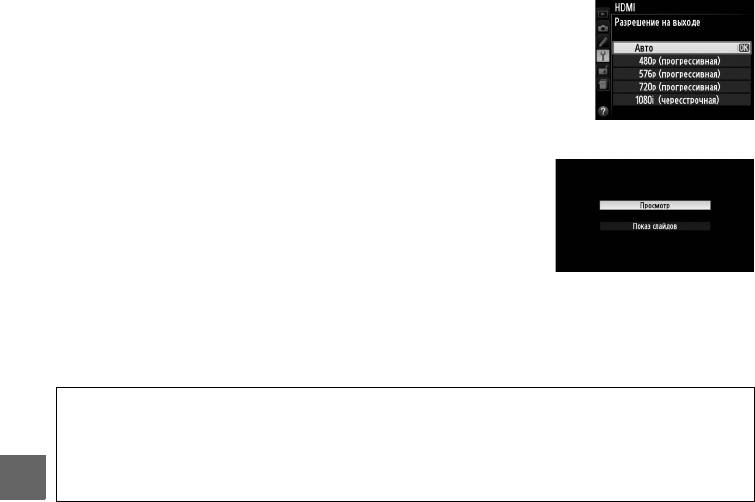
❚❚ Параметры HDMI
Параметр HDMI в меню настройки регулирует разрешение на выходе и может
использоваться для дистанционного управления фотокамерой устройствами,
поддерживающими HDMI-CEC (High-Definition Multimedia Interface–Consumer Electronics
Control — стандарт, позволяющий использовать устройства HDMI для управления
периферийными устройствами, к которым они подключены).
Разрешение на выходе
Выберите формат для передачи изображений на устройство
HDMI. При выборе Авто фотокамера автоматически выберет
подходящий формат.
Управление устройством
Если выбрать Вкл. для HDMI >Управление устройством в
меню настройки, когда фотокамера подключена к телевизору,
поддерживающему HDMI-CEC, и когда включены и
фотокамера, и телевизор, тогда на экране телевизора
появится показанное справа изображение, после этого пульт
дистанционного управления телевизора можно использовать
вместо мультиселектора и кнопки J фотокамеры во время
полнокадрового просмотра и просмотра слайд шоу. При
выборе Выкл. пульт дистанционного управления телевизора не может использоваться
для управления фотокамерой.
A Устройства HDMI-CEC
Когда фотокамера подключена к устройству HDMI-CEC, в видоискателе появится символ )
вместо индикации количества оставшихся кадров.
A Управление устройством
Q
Подробную информацию см. в руководстве пользователя телевизора.
148





