Nikon D3X: Коррекция изображения
Коррекция изображения: Nikon D3X
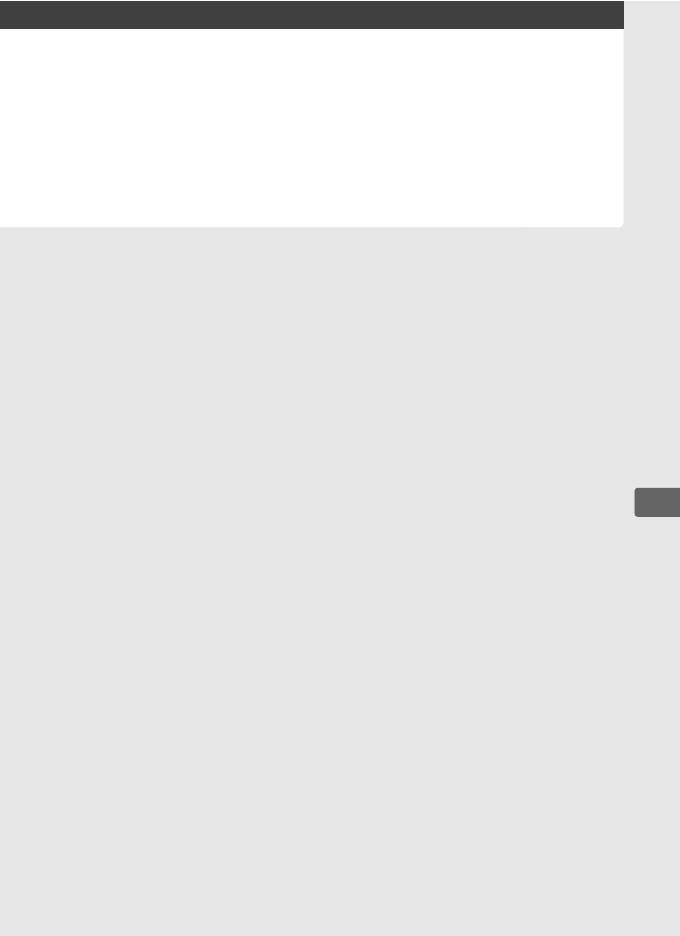
J
Коррекция
изображения
В этом разделе описывается процедура оптимизации резкости,
контраста, яркости, насыщенности и оттенка с помощью
Режимов управления снимками, приведена информация о
сохранении деталей в тенях и светах с помощью функции
«Активный D-Lighting», а также описана процедура выбора
цветового пространства.
Режимы управления снимками.............................стр.162
Создание пользовательских Режимов управления
снимками ....................................................................стр.170
J
Активный D-Lighting ...............................................стр.181
Цветовое простр......................................................стр.183
161
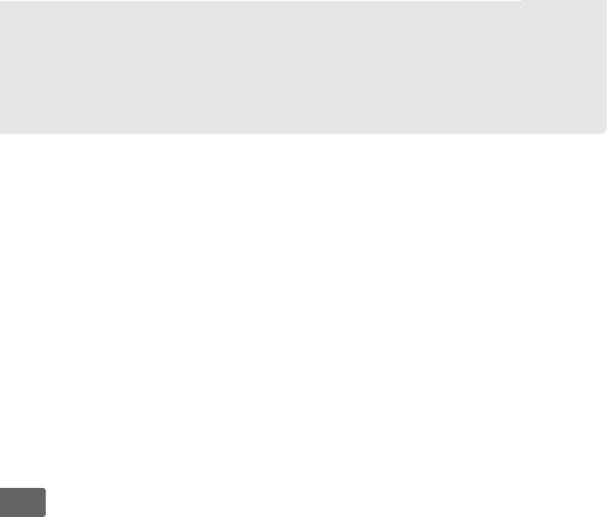
Режимы управления
снимками
Уникальная система Режимов управления снимками компании
Nikon позволяет переносить настройки обработки снимков между
совместимыми устройствами и программным обеспечением.
Режимы управления снимками, предусмотренные в фотокамере,
позволяют мгновенно изменять настройки обработки снимков
или по отдельности изменять резкость, контраст, яркость,
насыщенность и оттенок снимков.
Эти настройки можно
сохранить в пользовательских Режимах управления снимками
под новыми именами и при необходимости вызвать и изменить.
Пользовательские Режимы управления снимками можно
сохранить на карточке памяти и в дальнейшем использовать в
совместимом программном обеспечении, а созданные с
помощью программного обеспечения можно загрузить в
фотокамеру.
Любой созданный набор Режимов управления
снимками позволяет получить практически одинаковые
результаты на всех фотокамерах, поддерживающих систему
Режимов управления снимками Nikon.
J
162

❚❚ Использование Режимов управления снимками
Процедура использования Режимов управления снимками
описана ниже.
• Выбор Режимов управления снимками Nikon (стр. 164):
выберите существующий Режим управления снимками.
• Изменение существующих Режимов управления снимками
(стр.166): измените существующий Режим управления
снимками, выбрав значения резкости, контраста, яркости,
насыщенности и оттенков для определенного сюжета или
эффекта.
• Создание пользовательского Режима управления
снимками (стр. 170): сохраните
измененные Режимы
управления снимками под уникальными именами, чтобы затем
при необходимости вызвать их и изменить.
• Совместное использование пользовательских Режимов
управления снимками (стр. 174): пользовательские Режимы
управления снимками, созданные с помощью фотокамеры,
можно сохранить на карточку памяти, а затем использовать в
приложении ViewNX (входит в комплект поставки фотокамеры)
и другом совместимом программном обеспечении.
Пользовательские Режимы управления снимками, созданные с
помощью программного обеспечения, можно загрузить в
фотокамеру.
• Управление пользовательскими Режимами управления
J
снимками (стр. 177): пользовательские Режимы управления
снимками можно переименовать или удалить.
A Режимы управления снимками Nikon и пользовательские
Режимы управления снимками: сравнение
Режимы управления снимками, предоставленные компанией Nikon,
называются Режимами управления снимками Nikon. Помимо Режимов
управления снимками Nikon, поставляемых с фотокамерой, на веб-
сайтах компании Nikon доступны дополнительные Режимы управления
снимками.
Пользовательские Режимы управления снимками создаются
посредством изменения Режимов управления снимками Nikon.
Режимы
управления снимками Nikon и пользовательские Режимы управления
снимками можно переносить между совместимыми устройствами и
программным обеспечением.
163

Выбор Режимов управления
снимками Nikon
В фотокамере предустановлены четыре Режима управления
снимками.
Выберите Режим управления снимками в
соответствии с объектом съемки или типом сюжета.
Параметр Описание
Стандартная обработка снимков для достижения
Q Стандарт
сбалансированного эффекта.
Рекомендуется в
большинстве ситуаций.
Минимальная обработка снимков для получения
естественных результатов.
Рекомендуется
R Нейтрально
использовать для снимков, которые будут
подвергнуты интенсивной обработке или
ретушированию.
Обработка снимков для получения ярких
отпечатков.
Рекомендуется использовать для
S Насыщенно
снимков, на которых необходимо подчеркнуть
основные цвета.
T Монохромный Съемка черно-белых фотографий.
❚❚ Выбор Режима управления снимками
1 Выберите вариант [Уст.
управление снимками].
J
В меню режима съемки
(стр. 290) выделите вариант
[Уст. управление снимками]
и нажмите кнопку 2.
2 Выберите Режим
управления снимками.
Выделите нужный Режим
управления снимками
и нажмите кнопку J.
164
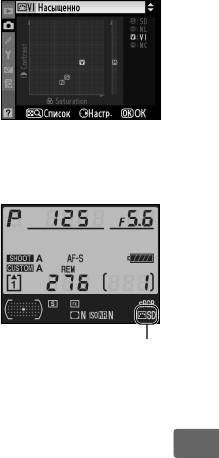
A Сетка Режима управления снимками
Нажмите кнопку N на шаге 2, чтобы отобразить
сетку Режима управления снимками, которая
показывает уровень контраста и насыщенности,
заданный для выбранного Режима управления
снимками, в сравнении с другими Режимами
управления снимками (при выборе режима
[Монохромный] отображается только уровень
контраста).
Для выбора другого Режима
управления снимками нажмите кнопку 1 или 3.
Затем нажмите кнопку 2, чтобы отобразить параметры Режима
управления снимками, и нажмите кнопку J.
A Индикатор Режима управления снимками
При нажатии кнопки R на экране съемочной
информации отображается текущий Режим
управления снимками.
Индикатор
Режима
управления
снимками
J
165
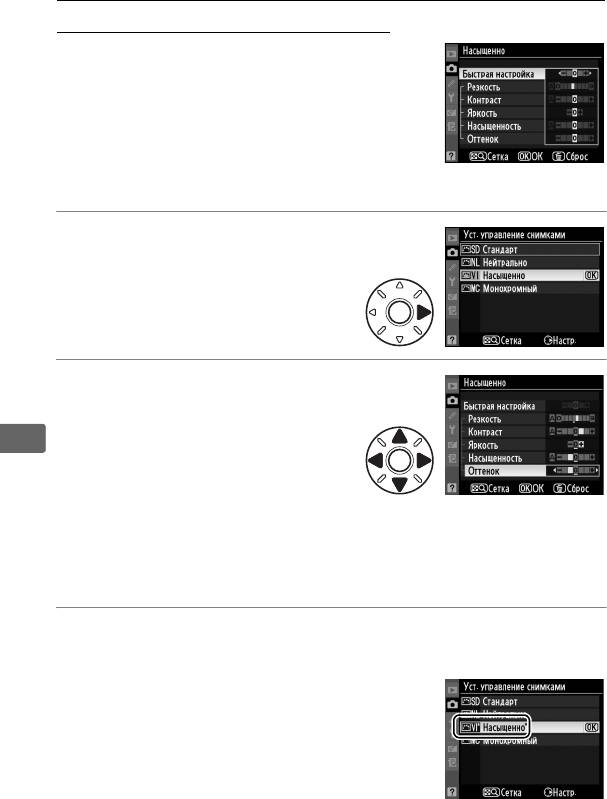
Изменение существующих Режимов
управления снимками
Существующие Режимы управления
снимками Nikon или пользовательские
Режимы управления снимками можно
изменить в соответствии с сюжетом или
творческим замыслом фотографа.
Можно
выбрать сбалансированное сочетание
значений с помощью параметра [Быстрая
настройка] или изменить отдельные значения вручную.
1 Выберите Режим
управления снимками.
Выделите нужный Режим
управления снимками в меню
[Уст. управление снимками]
(стр. 164) и нажмите кнопку 2.
2 Измените настройки.
Нажмите кнопку 1 или 3,
чтобы выделить нужный
J
параметр, и нажмите кнопку 4
или 2, чтобы выбрать
значение (стр. 167).
Повторите это действие для
изменения всех значений или выберите вариант [Быстрая
настройка] (стр. 167), чтобы выбрать предустановленное
сочетание значений.
Для восстановления значений по
умолчанию нажмите кнопку O.
3 Нажмите кнопку J.
A Изменение исходных Режимов управления снимками
Режимы управления снимками, значения
параметров которых отличаются от значений по
умолчанию, отмечаются звездочкой (U) в меню
[Уст. управление снимками].
166
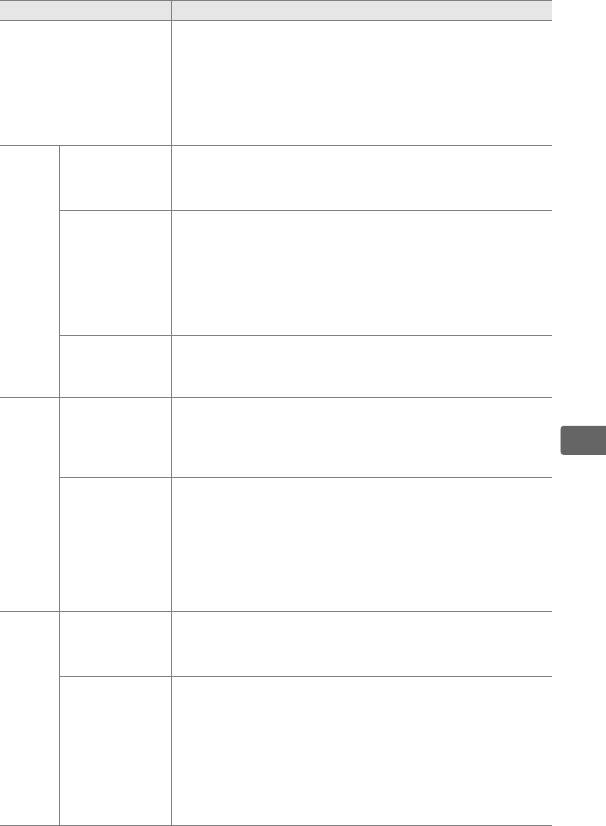
❚❚ Настройки Режимов управления снимками
Параметр Описание
Выбор значений между [–2] и [+2] позволяет уменьшить или
увеличить влияние выбранного Режима управления
снимками (обратите внимание, что при этом происходит
сброс всех ручных настроек). Например, выбор
Быстрая настройка
положительных значений для параметра [Насыщенно]
повышает насыщенность снимков. Недоступно
с параметрами [Нейтрально] и [Монохромный]
в пользовательских Режимах управления снимками.
(все Режимы управления снимками)
Настройка резкости контуров. Выберите значение [A], чтобы
Изменение значений вручную
настроить резкость автоматически в соответствии с типом
Резкость
сюжета. Значения от [0] до [9] позволяют настроить резкость
вручную (чем больше значение, тем выше резкость).
Выберите значение [A], чтобы настроить контраст
автоматически
в соответствии с типом сюжета. Значения от [–3] до [+3]
позволяют настраивать контраст (меньшие значения
Контраст
предотвращают «выбеливание» светлых участков на
портретах при освещении прямым солнечным светом,
большие значения дают возможность сохранить детали при
съемке малоконтрастных объектов и пейзажей).
Значение [–1] предназначено для уменьшения яркости,
Яркость
значение [+1] для увеличения. Не влияет на экспозицию.
Изменение значений вручную
Управляет яркостью цветов. Выберите значение [A], чтобы
(для всех режимов, кроме
режима [Монохромный])
настроить насыщенность автоматически в соответствии
Насыщенность
с типом сюжета. Значения от [–3] до [+3] позволяют
J
настраивать насыщенность (меньшие значения уменьшают
насыщенность, и наоборот).
Отрицательные значения (минимальное — [–3]) придают
красному цвету пурпурный, синему — зеленый, а зеленому —
Оттенок
желтый оттенок; положительные значения (максимальное —
[+3]) придают красному цвету оранжевый, зеленому — синий,
а синему — пурпурный оттенок.
Изменение значений вручную
Имитирует эффект цветных фильтров на черно-белых
Эффекты
фотографиях. Доступны значения [OFF] (фильтр выключен,
(только для режима
фильтра
это значение используется по умолчанию), [Y] (желтый),
[Монохромный])
[O] (оранжевый), [R] (красный) и [G] (зеленый) (стр. 169).
Выберите оттенок черно-белых снимков из значений [B&W]
(Черно-белый]) (значение по умолчанию), [Sepia] (Сепия),
[Cyanotype] (Цианотипия) (черно-белые снимки с синим
Тонирование
оттенком), [Red] (Красный), [Yellow] (Желтый), [Green]
(Зеленый), [Blue Green] (Сине-зеленый), [Blue] (Синий),
[Purple Blue] (Пурпурно-синий) и [Red] (Красно-пурпурный)
(стр. 169).
167
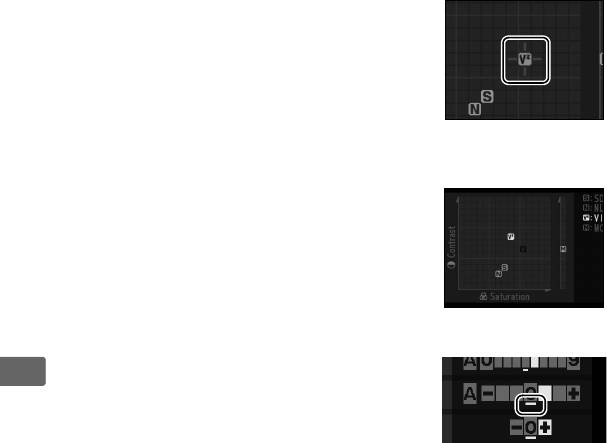
D Активный D-Lighting
[Контраст] и [Яркость] нельзя настроить при включенном Active D-Lighting
(стр. 181).
При включенном Active D-Lighting не потеряются никакие
настоящие ручные настройки.
D A (Авто)
Результаты автоматического увеличения
контраста и насыщенности будут изменяться в
зависимости от экспозиции и положения объекта
в кадре.
Для достижения наилучшего результата
используйте объективы типа G или D.
Символы
Режимов управления снимками, в которых
используется автоматическая настройка
контраста и насыщенности, отображаются
зеленым цветом на сетке Режимов управления
снимками. Кроме того, отображаются линии, параллельные осям сетки.
A Сетка Режима управления снимками
Нажмите кнопку N на шаге 2, чтобы отобразить
сетку Режима управления снимками, которая
показывает уровень контраста и насыщенности,
заданный для выбранного Режима управления
снимками, в сравнении с другими Режимами
управления снимками (при выборе режима
[Монохромный] отображается только уровень
контраста).
Отпустите кнопку N, чтобы
вернуться в меню Режима управления снимками.
A Предыдущие настройки
Подчеркнутое значение в меню параметров
J
Режима управления снимками — это предыдущее
значение параметра.
Этими сведениями следует
руководствоваться при настройке параметров.
168
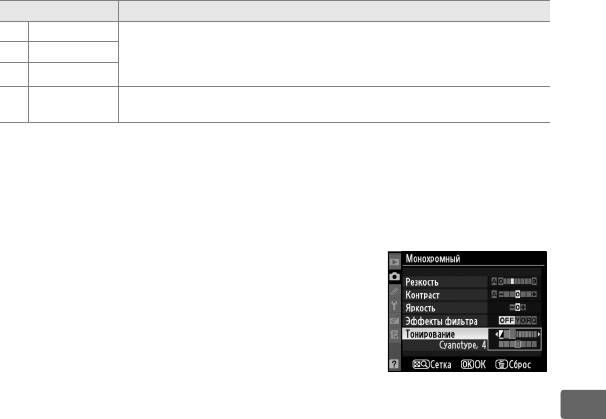
A Эффекты фильтра (только для режима [Монохромный])
Этот параметр предназначен для имитации эффектов цветных фильтров
на черно-белых фотографиях.
Доступны следующие эффекты фильтра.
Параметр Описание
Y Желтый Повышает контраст.
Может применяться для уменьшения
яркости неба при съемке пейзажей.
Оранжевый фильтр
O Оранжевый
повышает контраст сильнее, чем желтый, красный —
R Красный
сильнее, чем оранжевый.
Смягчает оттенки кожи.
Может применяться при съемке
G Зеленый
портретов.
Обратите внимание, что эффекты, достигаемые при использовании
параметра [Эффекты фильтра], более ярко выражены по сравнению
с эффектами, достигаемыми при использовании настоящих стеклянных
фильтров.
A Тонирование (только для режима [Монохромный])
Если выбран параметр [Тонирование], при
нажатии кнопки 3 отображаются параметры
насыщенности.
Для настройки насыщенности
нажмите кнопку 4 или 2.
При выборе параметра
[B&W] (Черно-белый) управление
насыщенностью недоступно.
A Пользовательские Режимы управления
снимками
J
Параметры пользовательских Режимов управления снимками совпадают
с параметрами базового Режима управления снимками.
169
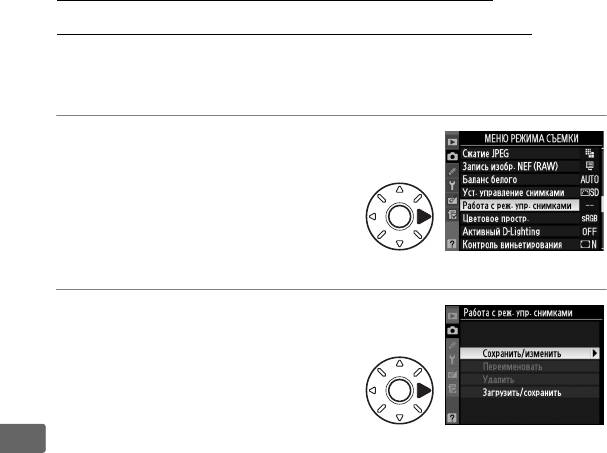
Создание пользовательских
Режимов управления снимками
Режимы управления снимками Nikon, предустановленные
в фотокамере, можно изменить и сохранить в качестве
пользовательских Режимов управления снимками.
1 Выберите вариант
[Работа с реж. упр.
снимками].
В меню режима съемки
(стр. 290) выделите вариант
[Работа с реж. упр. снимками]
и нажмите кнопку 2.
2 Выберите вариант
[Сохранить/изменить].
Выделите вариант [Сохранить/
изменить] и нажмите кнопку 2.
J
170
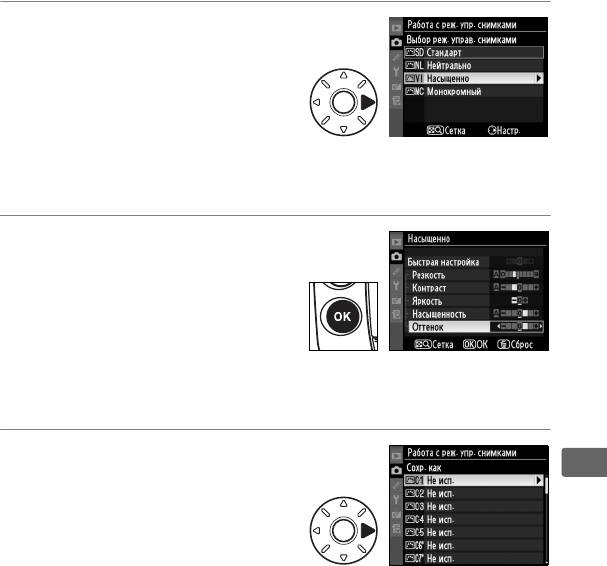
3 Выберите Режим
управления снимками.
Выделите существующий
Режим управления снимками
и нажмите кнопку 2 или
нажмите кнопку J, чтобы
перейти к шагу 5 и сохранить
копию выделенного Режима управления снимками без
изменения.
4 Измените выбранный
Режим управления.
Более подробные сведения
см. на стр. 167.
Чтобы
отменить любые изменения и
начать процедуру заново с
установок по умолчанию,
нажмите кнопку O.
После окончания настройки нажмите
кнопку J.
5 Выберите нужное.
J
Выберите нужный Режим
управления снимками (от C-1
до C-9) и нажмите кнопку 2.
171
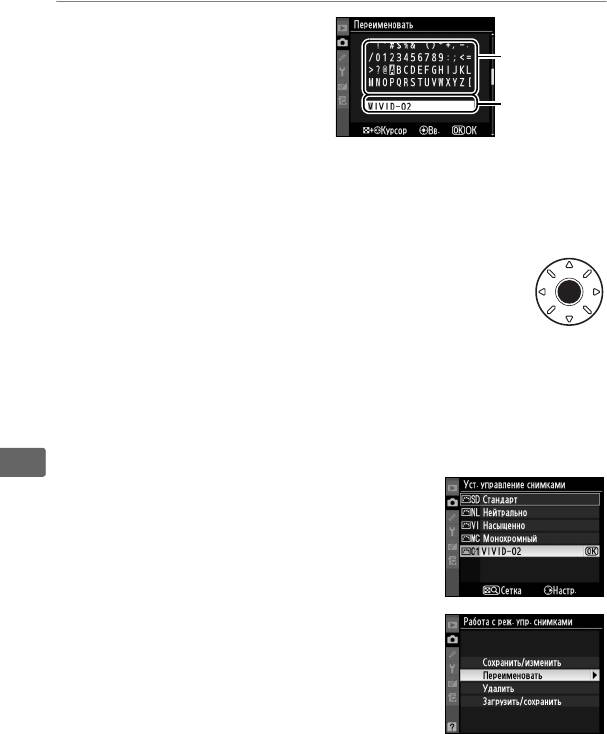
6 Задайте имя Режима
управления снимками.
Область
клавиатуры
Появится диалоговое окно
ввода текста,
Область
изображенное справа.
По
имени
умолчанию имена новым
Режимам управления
снимками присваиваются добавлением двузначного числа
(автоматически) к имени существующего Режима управления
снимками.
Это имя можно изменить и создать новое, как
описано ниже.
Для перемещения указателя в области имени
нажмите кнопку N, а затем кнопку 4 или 2.
Для
ввода нового символа в текущей позиции
указателя выделите мультиселектором нужный
символ в области клавиатуры и нажмите
центральную часть мультиселектора.
Для удаления символа
в текущей позиции указателя нажмите кнопку O.
Имена пользовательских Режимов управления снимками не
могут быть длиннее 19 знаков.
Любые лишние знаки будут
удалены.
J
Введя имя, нажмите кнопку J. После
этого новый Режим управления
снимками отобразится в списке
режимов.
Пользовательские Режимы управления
снимками можно в любой момент
переименовать с помощью параметра
[Переименовать] в меню [Работа с реж.
упр. снимками].
172

A Пользовательские Режимы управления снимками
Режимы управления снимками не сбрасываются командой [Сброс меню
съемки] (стр. 293).
В пользовательских Режимах управления снимками отсутствует
параметр [Быстрая настройка] (стр. 167).
Пользовательские Режимы
управления снимками, созданные на основе режима [Монохромный],
вместо параметров [Насыщенность] и [Оттенок] имеют параметры
[Эффекты фильтра] и [Тонирование].
A Символ исходного Режима управления
снимками
Символ Режима управления снимками Nikon,
Символ исходного
на базе которого создан пользовательский
Режима управления
Режим управления, отображается в верхнем
снимками
правом углу экрана изменения режима.
J
173
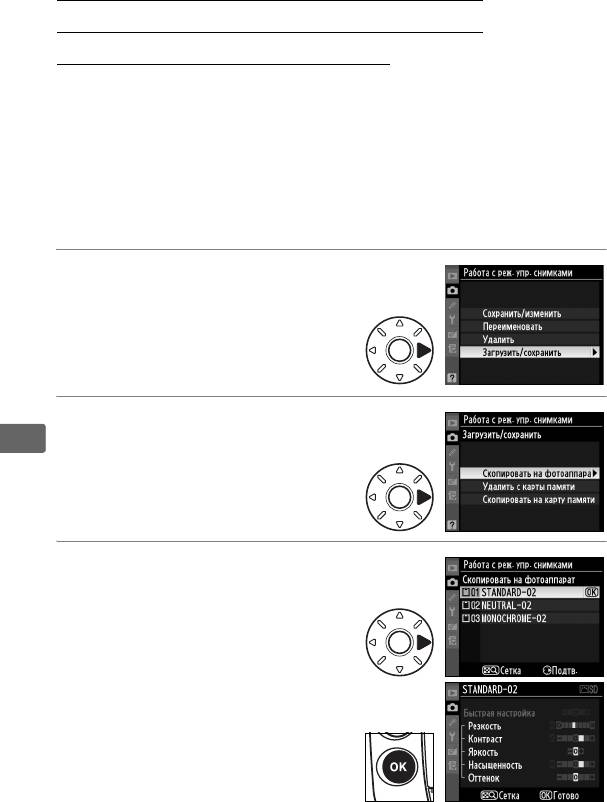
Совместное использование
пользовательских Режимов
управления снимками
Пользовательские режимы управления снимками, созданные с помощью
приложения ViewNX или другого программного обеспечения, например
Capture NX 2, можно скопировать на карточку памяти и загрузить
в фотокамеру. Кроме того, пользовательские режимы управления
снимками, созданные с помощью фотокамеры, можно сохранить на
карточку памяти, а затем использовать в совместимых фотокамерах
и программном обеспечении.
❚❚ Копирование пользовательских Режимов
управления снимками в фотокамеру
1 Выберите вариант
[Загрузить/сохранить].
В меню [Работа с реж. упр.
снимками] выделите вариант
[Загрузить/сохранить]
и нажмите кнопку
2
.
2 Выберите вариант
[Скопировать на
J
фотоаппарат].
Выделите вариант
[Скопировать на фотоаппарат]
и нажмите кнопку
2
.
3 Выберите Режим
управления снимками.
Выделите пользовательский
Режим управления снимками и:
•
нажмите кнопку
2
, чтобы
просмотреть настройки
текущего Режима управления
снимками, или
•
нажмите кнопку
J
, чтобы
перейти к шагу 4.
174
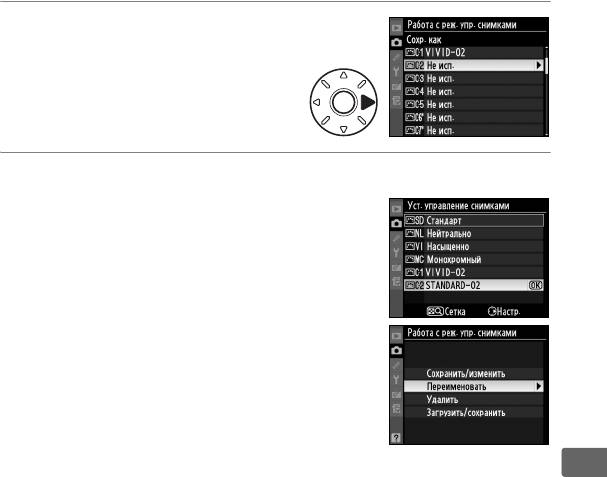
4 Выберите нужное.
Выберите нужный Режим
управления снимками (от C-1
до C-9) и нажмите кнопку
2
.
5 Задайте имя Режима управления снимками.
Присвойте Режиму управления снимками
имя, как описано на стр. 172.
Новый
Режим управления снимками отобразится
в списке режимов и может быть в любой
момент переименован с помощью
параметра [Переименовать] меню
[Работа с реж. упр. снимками].
J
A Используйте гнездо 1
Для сохранения пользовательских Режимов управления снимками на
карточку памяти или для копирования пользовательских Режимов
управления снимками в фотокамеру используется гнездо 1.
Использование карточки в гнезде 2 невозможно.
175

❚❚ Сохранение пользовательских Режимов
управления снимками на карточку памяти
1 Выберите вариант
[Скопировать на карту
памяти].
Откройте меню [Загрузить/
сохранить], как описано на
шаге 1 на стр.174, выделите
вариант [Скопировать на карту
памяти] и нажмите кнопку 2.
2 Выберите Режим
управления снимками.
Выделите пользовательский
Режим управления снимками
и нажмите кнопку 2.
3 Выберите нужное.
Выберите место назначения
(слот от 1 до 99) и нажмите
J
кнопку J, чтобы сохранить
выбранный Режим управления
снимками на карточку памяти.
Любой Режим управления
снимками, сохраненный в выбранном слоте, будет
перезаписан.
A Сохранение пользовательских Режимов управления снимками
Одновременно на карточке памяти можно хранить не более 99
пользовательских Режимов управления снимками.
Карточку памяти
можно использовать для хранения только пользовательских Режимов
управления снимками.
Режимы управления снимками Nikon,
предустановленные в фотокамере, скопировать на карточку памяти
нельзя.
176
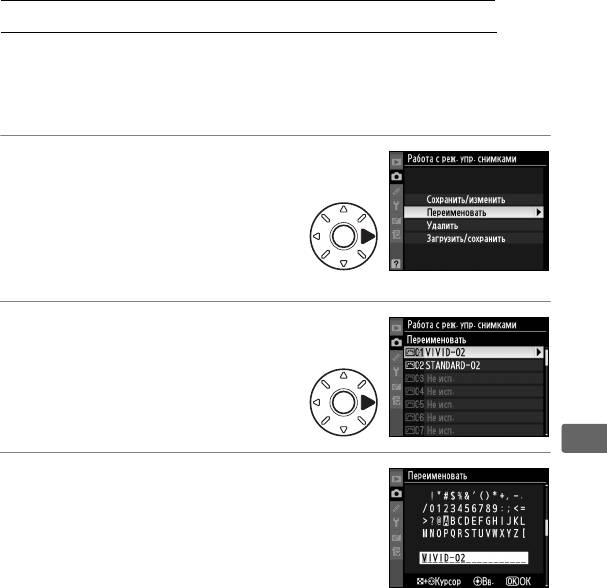
Управление пользовательскими
Режимами управления снимками
Чтобы переименовать или удалить пользовательские Режимы
управления снимками, выполните следующие действия.
❚❚ Переименование пользовательских Режимов
управления снимками
1 Выберите вариант
[Переименовать].
В меню [Работа с реж. упр.
снимками] выделите вариант
[Переименовать] и нажмите
кнопку 2.
2 Выберите Режим
управления снимками.
Выделите пользовательский
Режим управления снимками
(C-1–C-9) и нажмите кнопку 2.
J
3 Переименуйте Режим управления
снимками.
Переименуйте Режим управления
снимками, как описано на стр. 172.
177
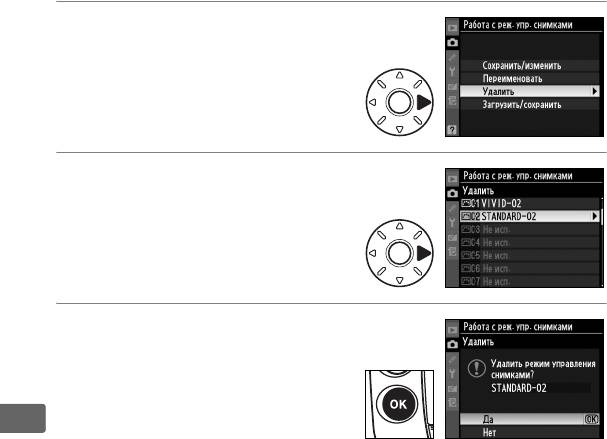
❚❚ Удаление пользовательских Режимов
управления снимками с фотокамеры
1 Выберите вариант
[Удалить].
В меню [Работа с реж. упр.
снимками] выделите вариант
[Удалить] и нажмите кнопку 2.
2 Выберите Режим
управления снимками.
Выделите пользовательский
Режим управления снимками
(C-1–C-9) и нажмите кнопку 2.
3 Выберите вариант [Да].
Выделите вариант [Да]
и нажмите кнопку J, чтобы
удалить выбранный Режим
управления снимками.
J
A Режимы управления снимками Nikon
Предустановленные в фотокамере Режимы управления снимками Nikon
([Стандарт], [Нейтрально], [Насыщенно] и [Монохромный])
переименовать или удалить нельзя.
178
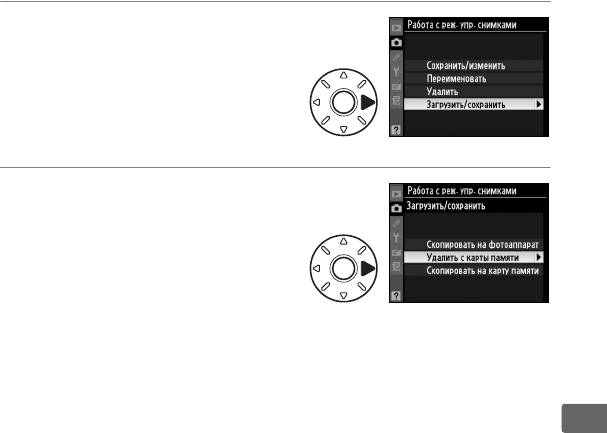
❚❚ Удаление пользовательских Режимов
управления снимками с карточки памяти
1 Выберите вариант
[Загрузить/сохранить].
В меню [Работа с реж. упр.
снимками] выделите вариант
[Загрузить/сохранить]
и нажмите кнопку 2.
2 Выберите вариант
[Удалить с карты памяти].
Выделите вариант [Удалить
с карты памяти] и нажмите
кнопку 2.
J
179
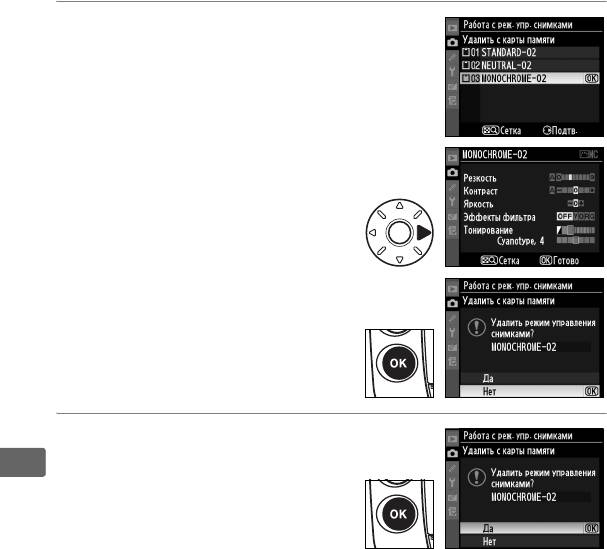
3 Выберите Режим
управления снимками.
Выделите пользовательский
Режим управления снимками
(слот от 1 до 99) и:
• нажмите кнопку 2, чтобы
просмотреть настройки
текущего Режима
управления снимками, или
• нажмите кнопку J, чтобы
отобразить диалоговое окно
подтверждения, показанное
справа.
4 Выберите вариант [Да].
Выделите вариант [Да]
J
и нажмите кнопку J, чтобы
удалить выбранный Режим
управления снимками.
180
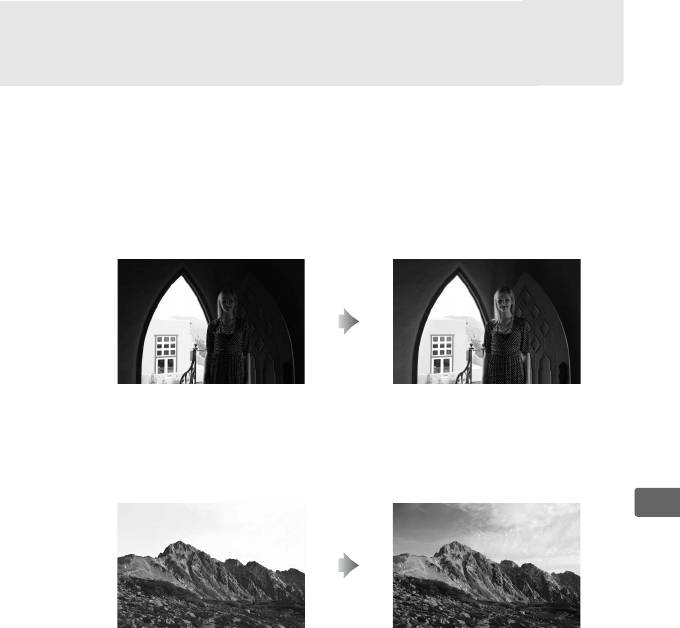
Активный D-Lighting
Функция «Активный D-Lighting» сохраняет детали в тенях
и светах, помогая создавать фотографии с естественным
контрастом.
Используйте при съемке сюжетов с высоким
контрастом, например когда фотограф снимает ярко
освещенный пейзаж через дверь или окно или затененные
объекты в солнечный день.
Активный D-Lighting:
Активный D-Lighting:
Выкл.
Авто
J
Активный D-Lighting:
Активный D-Lighting:
Выкл.
Усиленный
181
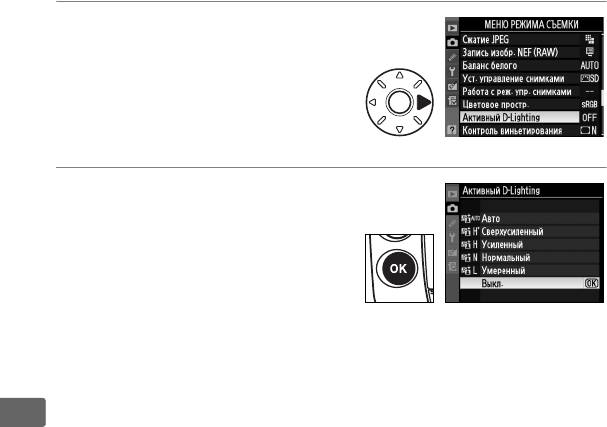
Для использования функции «Активный D-Lighting» выполните
следующие действия.
1 Выберите вариант
[Активный D-Lighting].
В меню режима съемки
(стр. 290) выделите вариант
[Активный D-Lighting]
и нажмите кнопку 2.
2 Выберите значение.
Выделите значение и нажмите
кнопку
J
. Выберите [Авто],
чтобы фотокамера настроила
[Усиленный], [Нормальный],
или [Умеренный]
автоматически, в соответствии
с условиями съемки.
J
D Активный D-lighting
При использовании функции «Активный D-Lighting» емкость буфера
памяти уменьшается, и увеличивается время записи снимков (стр.429).
Рекомендуется использовать режим матричного замера (стр. 110). Хотя
фактически экспозиция уменьшается, чтобы предотвратить потерю
четкости в выделенных и затененных участках, выделенные,
недоэкспонированные участки и полутона настраиваются автоматически,
чтобы получаемые снимки не были недоэкспонированными. Параметры
[Яркость] и [
Контраст] режима управления снимками (стр. 167) при
включенной функции «Активный D-Lighting» настроить нельзя. Шум,
искажение и полосы могут появляться при высокой чувствительности
ISO. В режиме экспозиции h режим функции «Активный D-Lighting» [Авто]
эквивалентен режиму [Нормальный].
D Функция «Активный D-Lighting» и функция «D-Lighting»
Функция [Активный D-Lighting] меню режима съемки настраивает
экспозицию перед съемкой для оптимизации динамического диапазона,
в то время как функция [D-Lighting] меню обработки оптимизирует
динамический диапазон изображения после съемки.
182
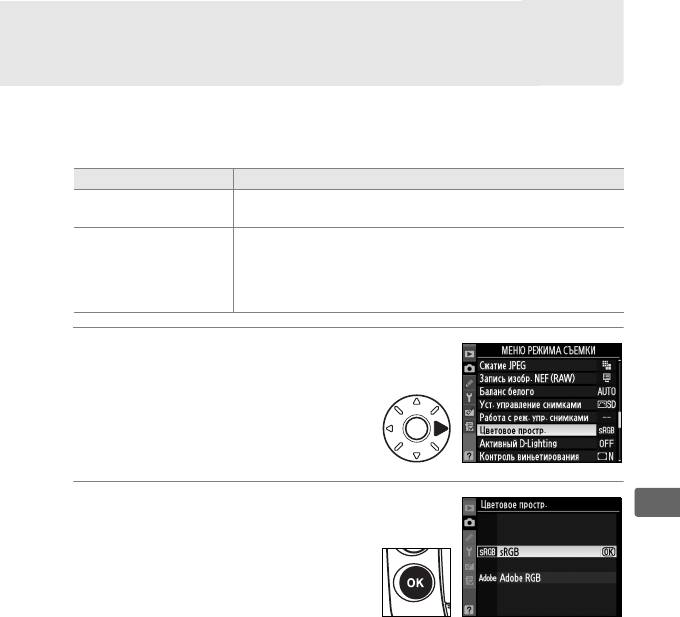
Цветовое простр.
Цветовое пространство определяет гамму цветов, доступных для
воспроизведения.
Выберите цветовое пространство, исходя из
того, каким образом снимки будут использоваться в дальнейшем.
Параметр Описание
sRGB (по
Используйте данный вариант, если снимки будут
W
умолчанию)
отпечатаны без каких-либо изменений.
Данное цветовое пространство обеспечивает
воспроизведение большего количества цветов,
X Adobe RGB
чем пространство sRGB, что предпочтительно для
снимков, которые будут подвергаться интенсивной
обработке или ретушированию.
1 Выберите вариант
[Цветовое простр.].
Выделите параметр [Цветовое
простр.] в меню режима
съемки (стр. 290) и нажмите
кнопку 2.
2 Выберите цветовое
J
пространство.
Выделите нужное значение
и нажмите кнопку J.
183

A Цветовое пространство
Цветовые пространства устанавливают соответствие цветов и цифровых
значений, используемых для их представления в файле цифрового
изображения.
Цветовое пространство sRGB используется достаточно
широко, в то время как цветовое пространство Adobe RGB обычно
используется в таких областях, как публикация и коммерческая печать.
Значение sRGB рекомендуется выбирать, если снимки будут отпечатаны
без внесения изменений, если для их просмотра будет использована
программа, не поддерживающая управление цветом, или если печать
снимков будет выполняться с помощью функции прямой печати ExifPrint,
поддерживаемой некоторыми принтерами, терминалами печати или
другими коммерческими средствами печати.
Снимки, сохраненные
с использованием цветового пространства Adobe RGB, можно отпечатать
подобным образом, но полученные цвета не будут такими яркими.
Снимки в формате JPEG, сохраненные с использованием цветового
пространства Adobe RGB, совместимы со стандартами Exif 2.21 и
DCF 2.0. Программы, поддерживающие стандарты Exif 2.21 и DCF 2.0,
автоматически выберут правильное цветовое пространство.
Если
программа или устройство не поддерживает Exif 2.21 и DCF 2.0,
выберите соответствующее цветовое пространство вручную.
Снимки
в формате TIFF, использующие цветовое пространство Adobe RGB,
содержат цветовой профиль ICC, позволяющий приложениям,
поддерживающим управление цветом, автоматически выбирать нужное
цветовое пространство.
Дополнительные сведения см. в документации
к программному обеспечению или устройству.
A Программное обеспечение компании Nikon
Следующие программы Nikon автоматически выбирают правильное
цветовое пространство, когда открываются фотографии, созданные с
J
помощью D3X: ViewNX (входит в комплект поставки) или Capture NX 2
(приобретается дополнительно).
184






