Nikon COOLPIX S1000PJ: 5 Убедитесь, что исходное устройство отображается на панели Source
5 Убедитесь, что исходное устройство отображается на панели Source : Nikon COOLPIX S1000PJ
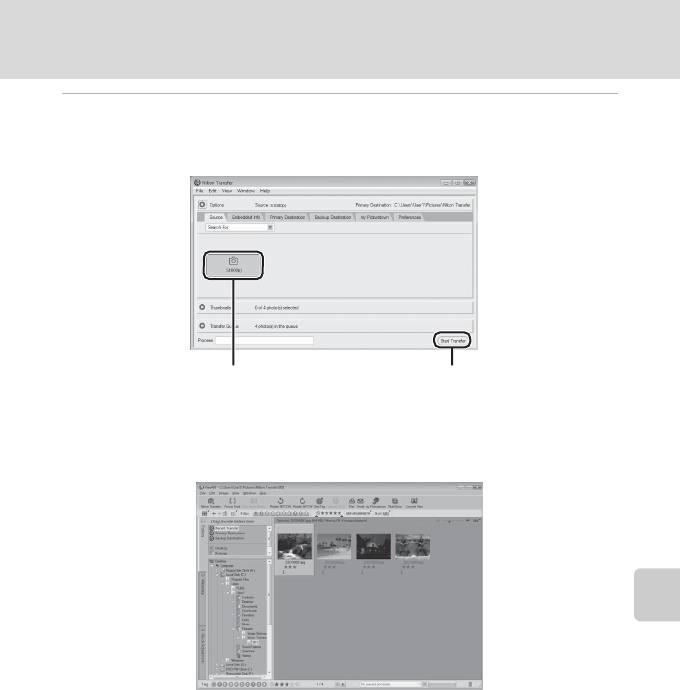
Подключение к компьютеру
5 Убедитесь, что исходное устройство отображается на панели Source
(Источник) в параметрах передачи и нажмите Start Transfer (Начать
передачу).
Подключение к телевизору, компьютеру и принтеру
Кнопка Start Transfer (Начать передачу)Источник
По умолчанию программы Nikon Transfer на компьютер переносятся все снимки.
По умолчанию в программе Nikon Transfer запуск ViewNX выполняется автоматически по
завершении передачи, когда переданные снимки можно просмотреть.
Дополнительную информацию об использовании Nikon Transfer или ViewNX см. в
справочной информации, содержащейся в разделе Nikon Transfer или ViewNX (A 88).
Отсоединение фотокамеры
Во время переноса не выключайте фотокамеру и не отсоединяйте ее от
компьютера.
После завершения переноса выключите камеру и отсоедините кабель USB.
87
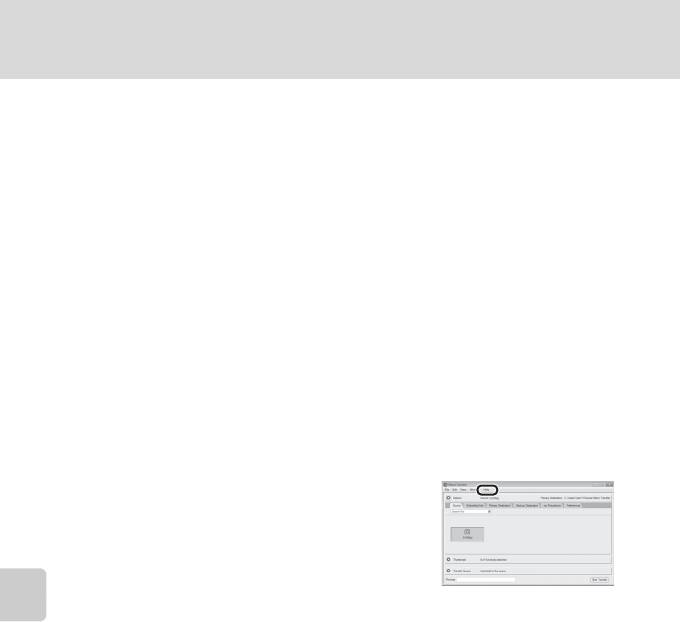
Подключение к компьютеру
C Использование устройства для чтения карт памяти
С помощью Nikon Transfer также можно передать на компьютер снимки, сохраненные на карте памяти,
которая установлена в устройстве для чтения карт памяти или каком-либо аналогичном устройстве.
• Если емкость карты превышает 2 ГБ, или карта является SDHC-совместимой, используемое
устройство должно поддерживать эти функции карты памяти.
• Вставьте карту памяти в устройство для чтения или аналогичное устройство. Чтобы перенести
снимки, см. шаги 4 и 5 (A 86).
• Для передачи в компьютер снимков, сохраненных во внутренней памяти фотокамеры, сначала
Подключение к телевизору, компьютеру и принтеру
необходимо скопировать их на карту памяти с помощью фотокамеры (A 115).
D Запуск Nikon Transfer или ViewNX вручную
Windows
Выберите меню Start (Пуск)>All Programs (Все программы)>Nikon Transfer>Nikon Transfer (или
All Programs (Все программы)>ViewNX>ViewNX).
Nikon Transfer или ViewNX можно также открыть двойным щелчком по значку Nikon Transfer или
ViewNX на рабочем столе.
Macintosh
Откройте Applications (Приложения) и выберите Nikon Software>Nikon Transfer>
Nikon Transfer (или Nikon Software>ViewNX>ViewNX).
Nikon Transfer или ViewNX можно также открыть, нажав значок Nikon Transfer или ViewNX на док-
станции.
D Просмотр справочной информации о Nikon Transfer и ViewNX
Чтобы получить дополнительную информацию о программах
Nikon Transfer или ViewNX, запустите Nikon Transfer или ViewNX и
выберите Nikon Transfer Help (Справку ) или ViewNX Help
(Справку) в меню Help (Справка).
D Создание панорамных снимков с помощью Panorama Maker
• Воспользуйтесь серией снимков, сделанных в сюжетном режиме в Съемка панорамы (A 42), для
создания единой фотопанорамы с помощью программы Panorama Maker.
• Panorama Maker можно установить на компьютер с компакт-диска Software Suite, входящего в
комплект поставки.
• После завершения установки для запуска программы Panorama Maker выполните описанные ниже
действия.
Windows
Выберите меню Start (Пуск)>All Programs (Все программы)>ArcSoft Panorama Maker 4>
Panorama Maker 4.
Macintosh
Откройте Applications (Приложения) и дважды щелкните значок Panorama Maker 4.
• Для получения дополнительной информации об использовании Panorama Maker см. инструкции на
экране и справочную информацию в Panorama Maker.
D Имена файлов снимков и папок
Для получения дополнительной информации смотрите раздел «Имена файлов снимков, звуковых
файлов и папок» (A 148).
88
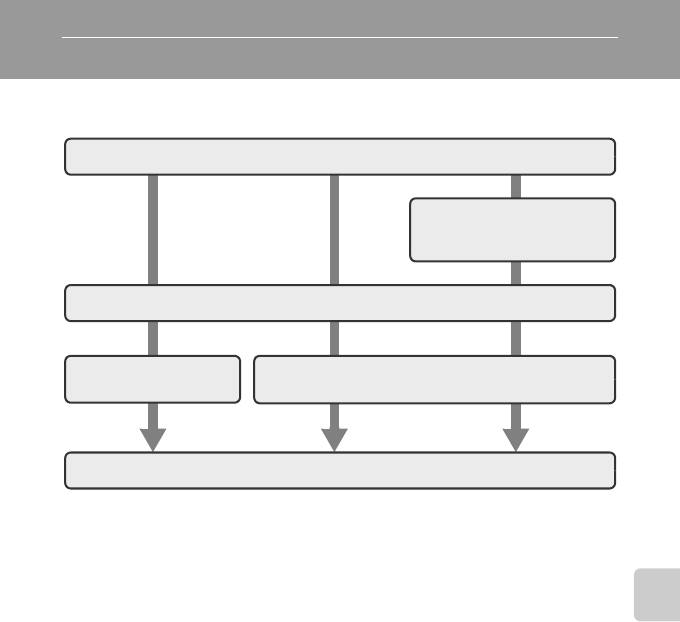
Подключение к принтеру
Для печати снимков без компьютера пользователи принтеров, совместимых с
PictBridge (A 166), могут подключать фотокамеру непосредственно к принтеру.
Съемка
Выберите снимки для печати с
помощью параметра Задание
Подключение к телевизору, компьютеру и принтеру
печати (A 95)
Подключение к принтеру (A 90)
Поочередная печать
Печать нескольких снимков (A 92)
снимков (A 91)
Выключите фотокамеру и отсоедините кабель USB
B Примечания по источнику питания
• При подключении фотокамеры к компьютеру для предотвращения внезапного отключения
фотокамеры используйте полностью заряженную батарею.
• Если используется сетевой блок питания EH-62F (приобретается отдельно), COOLPIX S1000pj можно
подключить к домашней розетке. Не используйте другую модель или конструкцию сетевого
адаптера, так как это может привести к нагреванию или повреждению фотокамеры.
D Печать снимков
Можно печатать снимки на принтере, предварительно передав их на компьютер или подключив
фотокамеру непосредственно к принтеру. Кроме того, возможны следующие способы печати снимков:
• вставьте карту памяти в гнездо принтера, совместимого с DPOF;
• сдайте карту памяти в цифровую фотолабораторию.
Чтобы применить эти методы печати, выберите снимки и число копий каждого снимка на карте
памяти, используя пункт Задание печати в меню просмотра (A 95).
89
Оглавление
- 1 Подключите сетевой шнур как указано ниже.
- 3 После завершения зарядки извлеките батарею и выньте зарядное
- 1 Откройте крышку батарейного отсека/гнезда
- 2 Скомпонуйте кадр и сделайте снимок.
- 1 Нажмите кнопку A в режиме
- 5 После завершения съемки нажмите кнопку k.
- 1 Нажмите кнопку A в режиме
- 1 Нажмите кнопку A в режиме
- 1 Нажмите кнопку c в режиме
- 1 Нажмите кнопку c в режиме
- 1 В режиме полнокадрового просмотра (A 28)
- 2 Подправьте композицию копии.
- 1 Нажмите кнопку A в режиме
- 1 Выключите фотокамеру.
- 2 Убедитесь в том, что камера выключена.
- 5 Убедитесь, что исходное устройство отображается на панели Source
- 1 Выключите фотокамеру.
- 1 С помощью мультиселектора выберите
- 6 Выберите Начать печать и нажмите кнопку
- 4 Выберите пункт Отпечатать выбор,
- 5 Принтер приступит к печати.
- 1 Нажмите кнопку d в режиме просмотра.
- 5 Включает или выключает печать даты съемки
- 1 Используйте эталонный белый или серый объект для правильного
- 1 Нажмите кнопку c на фотокамере, чтобы перейти в режим
- 5 Начнется показ слайдов.
- 6 Завершите или возобновите показ слайдов.
- 1 Нажмите кнопку d на






