Nikon COOLPIX P7000: Редактирование снимков
Редактирование снимков: Nikon COOLPIX P7000
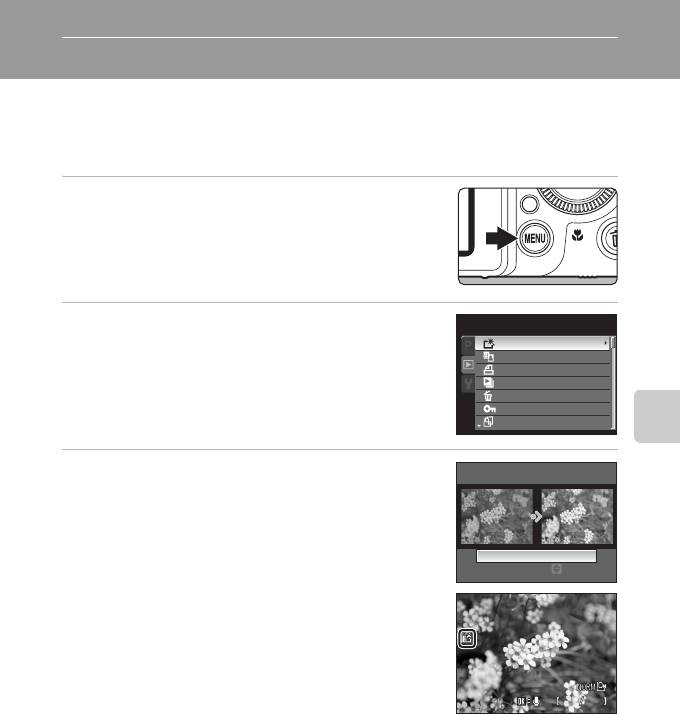
Редактирование снимков
k
Быстрая обработка: повышение контраста и насыщенности
Простое создание обработанных изображений с увеличенными контрастом и насыщенностью.
Обработанные копии сохраняются как отдельные файлы.
1
Выберите нужный снимок в режиме полнокадрового
просмотра (
A
30) или просмотра уменьшенных
изображений (
A
116) и нажмите кнопку
d
.
•
Выберите вкладку
c
, когда на мониторе не отображается меню
просмотра (
A
14).
2
Поворотным мультиселектором выберите
Меню просмотра
k
Быстрая обработка
и нажмите кнопку
k
.
Быстрая обработка
D-Lighting
•
Исходная версия будет отображена слева, а отредактированная –
Задание печати
справа.
Показ слайдов
Удалить
Защита
Повернуть снимок
Редактирование снимков
3
Нажмите кнопку
H
или
I
, чтобы выбрать уровень
Быстрая обработка
настройки, а затем нажмите кнопку
k
.
•
Будет создана обработанная копия.
•
Для отмены нажмите кнопку
d
.
Обычный
Уров.
•
Копии, созданные с помощью функции быстрой обработки, можно
отличить по символу
s
, отображающемуся во время просмотра.
132
D
Дополнительные сведения
Дополнительные сведения см. в разделе "Имена файлов и папок" (
A
203).
135
132
132132
132
0004.JPG
132
0004.JPG
15:30
0004.JPG
15:30
15:3015/11/2010
15/11/2010
15/11/2010
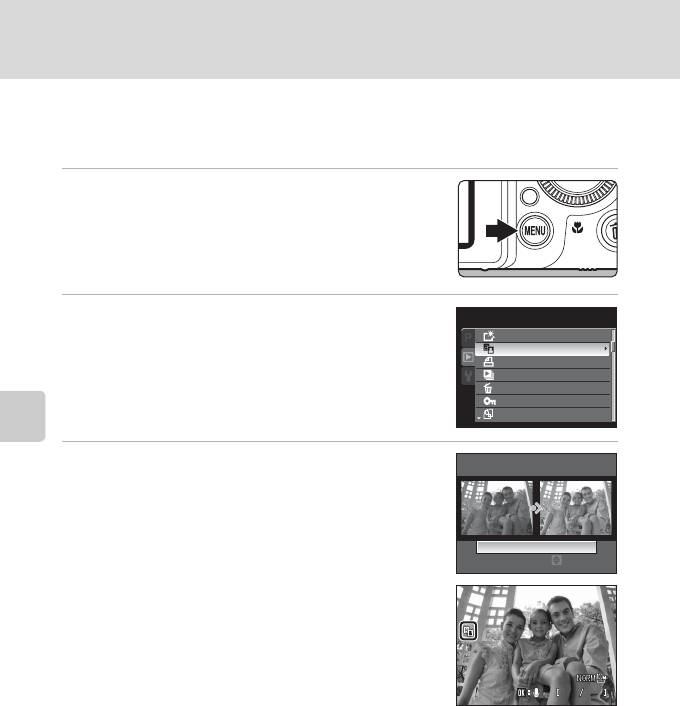
Редактирование снимков
I
D-Lighting: повышение яркости и контраста
Создание копий снимков с повышенной яркостью и контрастом путем увеличения яркости темных
участков снимка. Улучшенные копии сохраняются как отдельные файлы.
1
Выберите нужный снимок в режиме полнокадрового
просмотра (
A
30) или просмотра уменьшенных
изображений (
A
116) и нажмите кнопку
d
.
•
Выберите вкладку
c
, когда на мониторе не отображается меню
просмотра (
A
14).
2
Поворотным мультиселектором выберите
Меню просмотра
I
D-Lighting
и нажмите кнопку
k
.
Быстрая обработка
D-Lighting
•
Исходная версия будет отображена слева, а отредактированная –
Задание печати
справа.
Показ слайдов
Удалить
Защита
Повернуть снимок
Редактирование снимков
3
Нажмите кнопку
H
или
I
, чтобы выбрать уровень
D-Lighting
настройки, а затем нажмите кнопку
k
.
•
Будет создана новая, отредактированная копия снимка.
•
Для отмены нажмите кнопку
d
.
Нормальный
Уров.
•
Копии, созданные с помощью функции D-Lighting, во время
просмотра снабжаются символом
c
.
132
D
Дополнительные сведения
Дополнительные сведения см. в разделе "Имена файлов и папок" (
A
203).
136
132
132132
132
0004.JPG
132
0004.JPG
15:30
0004.JPG
15:30
15:3015/11/2010
15/11/2010
15/11/2010
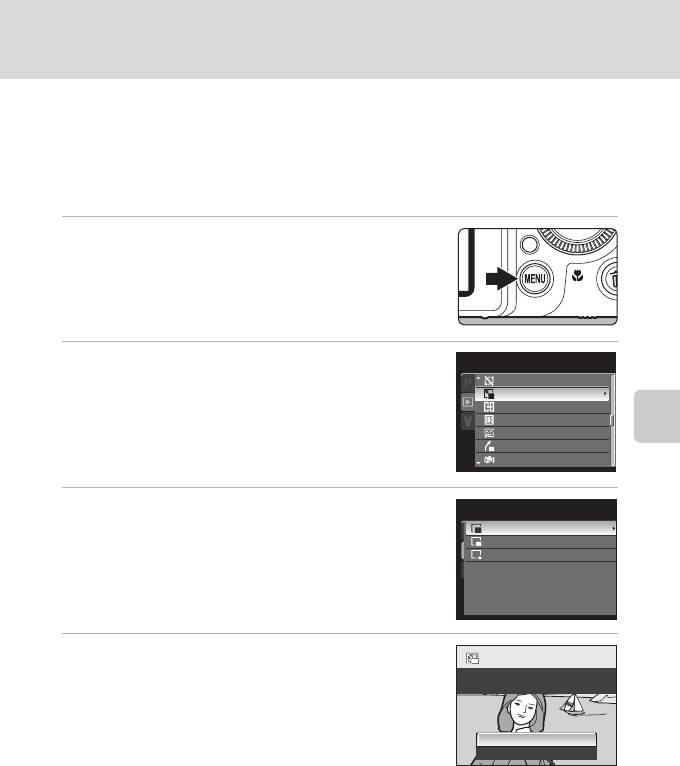
Редактирование снимков
g
Уменьшенный снимок: изменение размеров снимков
Создание уменьшенной копии текущего снимка. Такие копии предназначены для размещения на
веб-страницах или отправки по электронной почте в качестве вложения. Доступные размеры:
l
640×480
,
m
320×240
и
n
160×120
. Уменьшенные копии сохраняются в виде отдельных
файлов с коэффициентом сжатия 1:16.
1
Выберите нужный снимок в режиме полнокадрового
просмотра (
A
30) или просмотра уменьшенных
изображений (
A
116) и нажмите кнопку
d
.
•
Выберите вкладку
c
, когда на мониторе не отображается меню
просмотра (
A
14).
2
Поворотным мультиселектором выберите
Меню просмотра
g
Уменьшить снимок
и нажмите кнопку
k
.
Скрыть снимок
Уменьшить снимок
Копирование
Черная рамка
Смягчение тона кожи
Выравнивание
Редактирование снимков
Эффект миниатюры
3
Выберите нужный размер копии и нажмите кнопку
k
.
Уменьшить снимок
640×480
320×240
160×120
4
Выберите
Да
и нажмите кнопку
k
.
•
Будет создана новая уменьшенная копия снимка.
Создать файл
уменьшенного снимка?
•
Для отмены выберите
Нет
и нажмите кнопку
k
.
•
Копия отобразится в серой рамке.
Да
Нет
D
Дополнительные сведения
Дополнительные сведения см. в разделе "Имена файлов и папок" (
A
203).
137
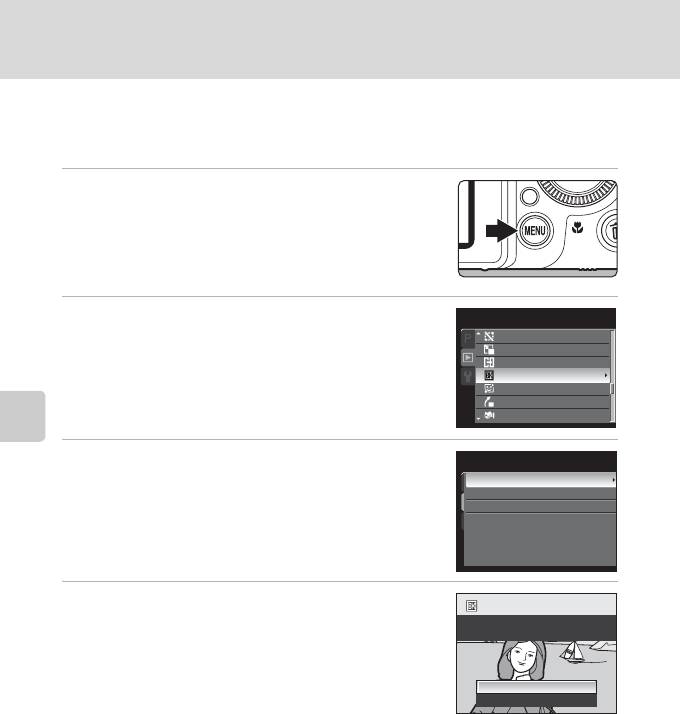
Редактирование снимков
j
Черная рамка: добавление черной рамки на снимок
Эта функция добавляет черную рамку по краю снимка. Выберите толщину этих полос:
Тонкая
,
Средней толщины
или
Толстая
. Созданные снимки сохраняются в отдельных файлах.
1
Выберите нужный снимок в режиме полнокадрового
просмотра (
A
30) или просмотра уменьшенных
изображений (
A
116) и нажмите кнопку
d
.
•
Выберите вкладку
c
, когда на мониторе не отображается меню
просмотра (
A
14).
2
Поворотным мультиселектором выберите
j
Черная
Меню просмотра
рамка
и нажмите кнопку
k
.
Скрыть снимок
Уменьшить снимок
Копирование
Черная рамка
Смягчение тона кожи
Выравнивание
Эффект миниатюры
Редактирование снимков
3
Выберите нужную толщину рамки и нажмите
Черная рамка
кнопку
k
.
Тонкая
Средней толщины
Толстая
4
Выберите
Да
и нажмите кнопку
k
.
•
Будет создана новая копия с черной рамкой.
Создать копию снимка
с черной рамкой?
•
Для отмены выберите
Нет
и нажмите кнопку
k
.
•
Копии, созданные с помощью функции добавления черной рамки,
можно отличить по символу
J
, отображающемуся во время
Да
просмотра.
Нет
B
Черная рамка
•
Часть снимка, равная толщине черной рамки, будет обрезана, поскольку черная рамка накладывается на снимок.
•
При печати снимка с черной рамкой с использованием функции печати без рамки принтера черная рамка
отпечатана не будет.
D
Дополнительные сведения
Дополнительные сведения см. в разделе "Имена файлов и папок" (
A
203).
138
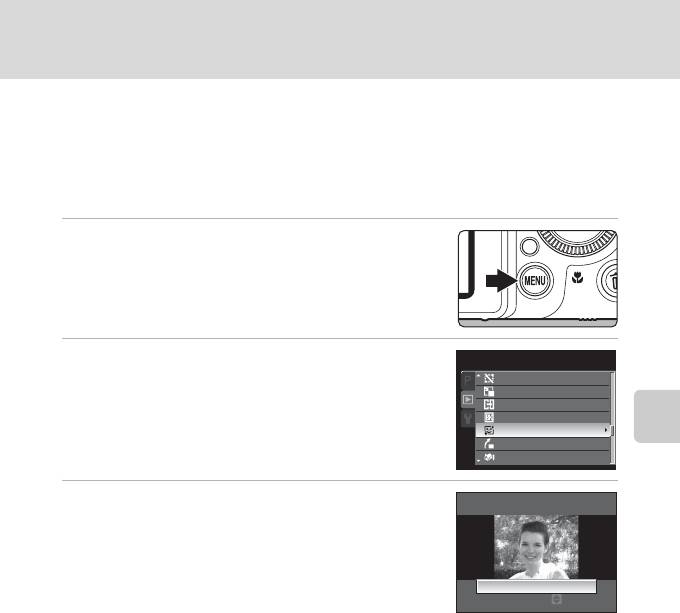
Редактирование снимков
e
Смягчение тона кожи: кожа человека на снимке визуально
становится более гладкой
Смягчение тона кожи можно применить к лицам, обнаруженным на уже сделанных снимках, чтобы
их кожа выглядела более гладкой. Снимки, отредактированные с помощью этой функции,
сохраняются отдельно.
1
Выберите нужный снимок в режиме полнокадрового
просмотра (
A
30) или просмотра уменьшенных
изображений (
A
116) и нажмите кнопку
d
.
•
Выберите вкладку
c
, когда на мониторе не отображается меню
просмотра (
A
14).
2
Поворотным мультиселектором выберите
Меню просмотра
e
Смягчение тона кожи
и нажмите кнопку
k
.
Скрыть снимок
Уменьшить снимок
•
Откроется экран, на котором можно будет задать степень
Копирование
смягчения тона кожи.
Черная рамка
Смягчение тона кожи
•
Если на снимке не обнаружены лица, отобразится
Выравнивание
Редактирование снимков
предупреждение, и вы вернетесь в меню просмотра.
Эффект миниатюры
3
Нажмите кнопку
H
или
I
, чтобы выбрать уровень
Смягчение тона кожи
настройки, а затем нажмите кнопку
k
.
•
Откроется экран подтверждения, и отобразится увеличенная часть
снимка с лицом, к которому необходимо применить смягчение тона
кожи.
Средний
•
Для отмены нажмите кнопку
d
.
Уров.
139
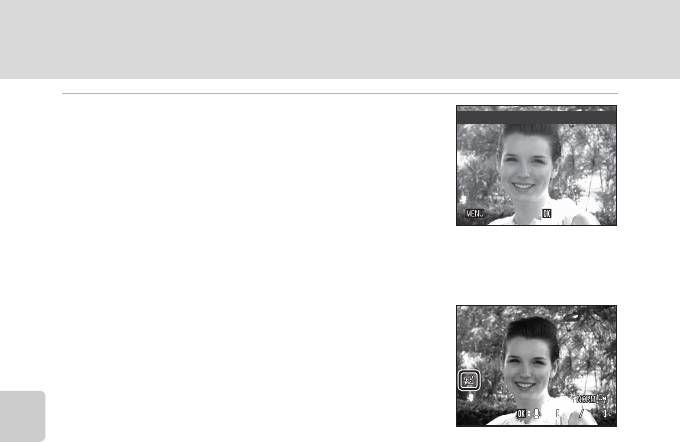
Редактирование снимков
4
Подтвердите результаты.
Просмотр
•
Можно визуально усовершенствовать до 12 лиц в порядке
удаления от центра кадра.
•
Если смягчение тона кожи применяется к нескольким лицам, для
переключения между отображаемыми лицами воспользуйтесь
кнопками поворотного мультиселектора
J
и
K
.
•
Для регулировки степени смягчения тона кожи нажмите кнопку
d
и вернитесь к шагу 3.
•
Для создания копии, отредактированной с помощью функции смягчения тона кожи, нажмите
кнопку
k
.
•
Копии, созданные с помощью функции смягчения тона кожи,
можно отличить по символу
E
, отображающемуся во время
просмотра.
Редактирование снимков
B
Смягчение тона кожи. Примечание
В зависимости от условий съемки (например, от того, куда смотрит объект съемки, или от яркости его лица), возможно,
лицо не будет распознано или вам не удастся достичь нужного эффекта.
D
Дополнительные сведения
Дополнительные сведения см. в разделе "Имена файлов и папок" (
A
203).
140
Назад
Назад
Сохранить
Сохранить
132
132
132132
132
0004.JPG
132
0004.JPG
15:30
0004.JPG
15:30
15:3015/11/2010
15/11/2010
15/11/2010
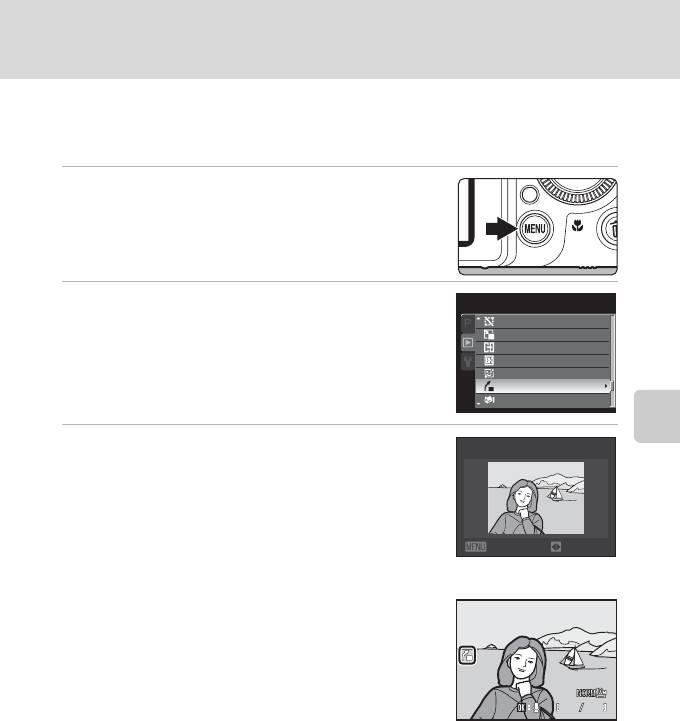
Редактирование снимков
R
Выравнивание: коррекция наклона снимка
Коррекция наклона сделанных снимков. Снимки, отредактированные с помощью этой функции,
сохраняются отдельно.
1
Выберите нужный снимок в режиме полнокадрового
просмотра (
A
30) или просмотра уменьшенных
изображений (
A
116) и нажмите кнопку
d
.
•
Выберите вкладку
c
, когда на мониторе не отображается меню
просмотра (
A
14).
2
Поворотным мультиселектором выберите
Меню просмотра
R
Выравнивание
и нажмите кнопку
k
.
Скрыть снимок
Уменьшить снимок
•
Отобразится экран выравнивания.
Копирование
Черная рамка
Смягчение тона кожи
Выравнивание
Эффект миниатюры
3
Коррекция наклона.
Выра
внивание
Редактирование снимков
•
Для того чтобы повернуть снимок против часовой стрелки на
1 градус, нажмите кнопку
J
.
•
Для того чтобы повернуть снимок по часовой стрелке на 1 градус,
нажмите кнопку
K
.
•
Для отмены нажмите кнопку
d
.
Назад
Повернуть
•
Для создания копии, отредактированной с помощью функции
выравнивания, нажмите кнопку
k
.
•
Копии, созданные с помощью функции выравнивания, можно
отличить по символу
G
, отображающемуся во время просмотра.
132
B
Выравнивание. Примечания
•
При применении функции выравнивания края снимка обрезаются. Чем больше наклон, к которому применяется
коррекция, тем большая область снимка будет обрезана.
•
Выравнивание доступно в диапазоне до 15 градусов.
D
Дополнительные сведения
Дополнительные сведения см. в разделе "Имена файлов и папок" (
A
203).
141
132
132132
132
0004.JPG
132
0004.JPG
15:30
0004.JPG
15:30
15:3015/11/2010
15/11/2010
15/11/2010
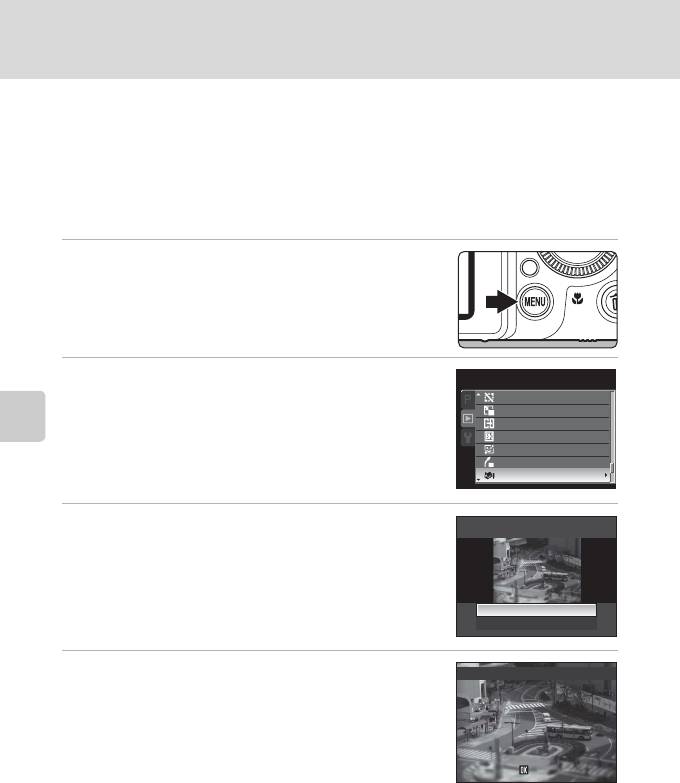
Редактирование снимков
S
Эффект миниатюры: настройка эффектов приближения
миниатюры
Создание копии, выглядящей, как фотография диорамы. Эффект миниатюры можно применить
к снимкам, снятым с большой высоты, на которых основной объект съемки расположен
поблизости к центру экрана. Снимки, отредактированные с помощью этой функции, сохраняются
отдельно.
1
Выберите нужный снимок в режиме полнокадрового
просмотра (
A
30) или просмотра уменьшенных
изображений (
A
116) и нажмите кнопку
d
.
•
Выберите вкладку
c
, когда на мониторе не отображается меню
просмотра (
A
14).
2
Поворотным мультиселектором выберите
Меню просмотра
S
Эффект миниатюры
и нажмите кнопку
k
.
Скрыть снимок
Уменьшить снимок
Копирование
Черная рамка
Редактирование снимков
Смягчение тона кожи
Выравнивание
Эффект миниатюры
3
Выберите
Да
и нажмите кнопку
k
.
Эффект миниатюры
•
Отобразится диалоговое окно подтверждения.
•
Для отмены выберите
Отмена
и нажмите кнопку
k
.
Да
Отмена
4
Проверьте результат применения эффекта и нажмите
Просмотр
кнопку
k
.
•
Будет создана копия с применением эффекта миниатюры.
•
Для отмены нажмите кнопку
d
.
•
Копии, созданные с помощью эффекта миниатюры, можно
отличить по символу
H
, отображающемуся во время
просмотра.
D
Дополнительные сведения
Дополнительные сведения см. в разделе "Имена файлов и папок" (
A
203).
142
Сохранить
Сохранить
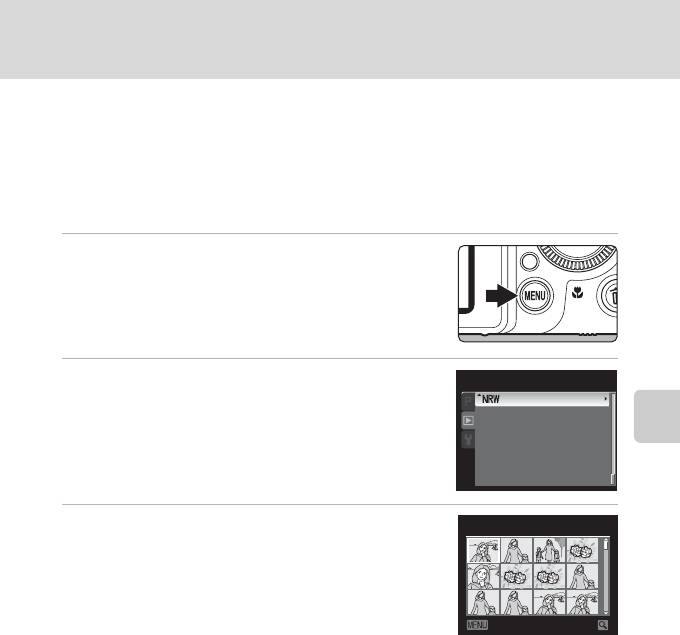
Редактирование снимков
F
Обработка NRW (RAW): создания изображений JPEG из
изображений NRW
Создание копий в формате JPEG путем применения функции обработки RAW, которой оснащена
фотокамера, к изображениям в формате NRW (RAW), сохраненных с параметром
Качество
изображ.
(
A
68), имеющим значение
NRW (RAW)
,
NRW (RAW) + Fine
,
NRW (RAW) + Normal
или
NRW (RAW) + Basic
.
1
В режиме просмотра нажмите кнопку
d
.
•
Выберите вкладку
c
, когда на мониторе не отображается меню
просмотра (
A
14).
2
Поворотным мультиселектором выберите
F
Обр-
Меню просмотра
ка NRW (RAW)
и нажмите кнопку
k
.
Обр-ка NRW (RAW)
Редактирование снимков
3
Вращением поворотного мультиселектора или
Обр-ка NRW (RAW)
нажатием кнопки
J
либо
K
выберите снимок для
обработки RAW, а затем нажмите кнопку
k
.
•
Откроется меню обработки NRW (RAW).
Назад
143
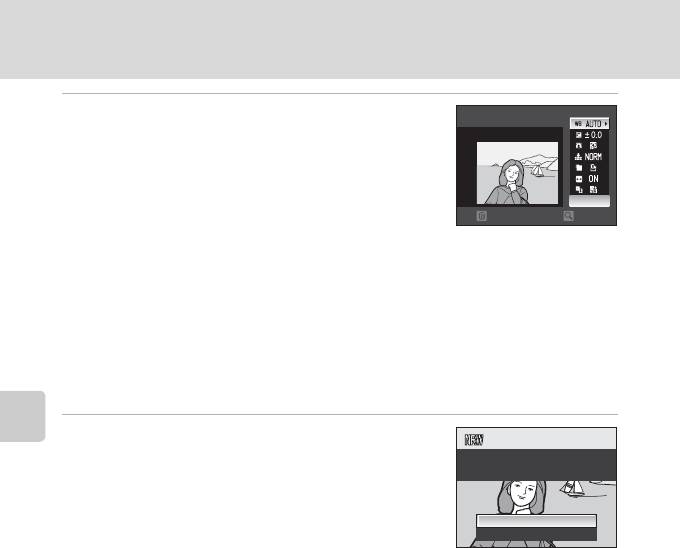
Редактирование снимков
4
Задайте параметры обработки NRW (RAW).
Обр-ка NRW (RAW)
•
Примените перечисленные ниже настройки, глядя на
Баланс белого
изображение и повернув кнопку зуммирования в положение
g
(
i
). Для возврата в меню настройки снова поверните кнопу
в положение
g
(
i
).
EXE
-
Баланс белого
: выбора параметра баланса белого (
A
76).
Сброс
Провер.
-
Эксп. +/-
: регулировка яркости.
-
Picture Control
: выбора параметра обработки изображения (
A
92).
-
Качество изображ.
: выбор качества изображения –
Fine
,
Normal
или
Basic
(
A
68).
-
Размер изображения
: выбор размера изображения (
A
70). Если выбрать размер
I
3648×2432
,
z
3584×2016
или
H
2736×2736
, изображение будет обрезано.
-
Управл. искажением
: настройка исправления искажений (
A
104).
-
D-Lighting
: повышение яркости и контраста на темных участках снимков (
A
136).
•
Для того чтобы вернуться к настройкам по умолчанию, нажмите кнопку
l
.
•
Когда все настройки будут заданы, выберите
EXE
.
5
Выберите
Да
и нажмите кнопку
k
.
Редактирование снимков
•
Будет создано изображение JPEG, полученное путем обработки
Создать копию в формате
JPEG с данными настройками?
NRW (RAW).
•
Для отмены создания копии выберите
Нет
.
Да
Нет
B
Обработка NRW (RAW). Примечания
•
Фотокамера COOLPIX P7000 может создавать копии в формате JPEG только изображений в формате NRW (RAW),
сделанных фотокамерой COOLPIX P7000.
•
Обработку NRW (RAW) >
Баланс белого
>
Ручная настройка
можно выбрать только для фотографий, сделанных
с применением параметра
Баланс белого
со значением, отличным от
Ручная настройка
.
D
Дополнительные сведения
•
Дополнительные сведения см. в разделе "Печать снимков размера 1:1" (
A
72).
•
Дополнительные сведения см. в разделе "Имена файлов и папок" (
A
203).
144
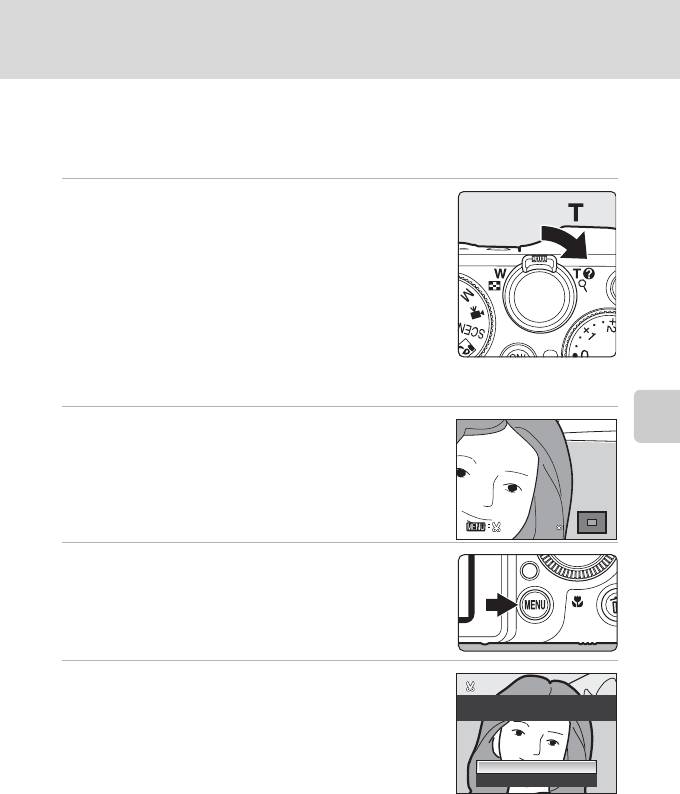
Редактирование снимков
a
Кадрирование: кадрирование снимков
Создание копий, содержащих только видимый на мониторе участок, когда
u
отображается при включенном увеличении при просмотре (
A
118). Кадрированные копии
сохраняются как отдельные файлы.
1
Чтобы увеличить снимок, в режиме полнокадрового
просмотра (
A
30) поверните кнопку зуммирования
в положение
g
(
i
).
•
Для кадрирования снимка в вертикальной (портретной)
ориентации его следует увеличить, пока черные поля по обеим
сторонам изображения не исчезнут. Кадрированный снимок будет
отображен в горизонтальной ориентации. Для кадрирования
снимка в текущей вертикальной (портретной) ориентации прежде
всего следует воспользоваться функцией
Повернуть снимок
(
A
130), чтобы развернуть снимок в горизонтальное положение.
После этого снимок следует увеличить для кадрирования, выполнить кадрирование, а затем снова
развернуть кадрированный снимок в вертикальную (портретную) ориентацию.
2
Уточните компоновку кадра копии.
•
Поверните кнопку зуммирования в положение
g
(
i
) или
Редактирование снимков
f
(
h
) для настройки коэффициента зуммирования.
•
Используйте кнопки
H
,
I
,
J
или
K
поворотного
мультиселектора для прокрутки снимка, чтобы на мониторе была
видна только та часть снимка, которую вы хотите скопировать.
4.0
3
Нажмите кнопку
d
.
4
Поворотным мультиселектором выберите
Да
и нажмите
кнопку
k
.
•
Будет создан новый файл, содержащий только часть снимка,
видимую на мониторе.
•
Для отмены выберите
Нет
и нажмите кнопку
k
.
C
Размер изображения
Чем меньше диапазон обрезания, тем меньше размер (количество пикселей) копии кадрированного снимка. Если
размер изображения кадрированной копии составляет 320×240 или 160×120, во время просмотра вокруг снимка
отображается серая рамка, а в левой части монитора появляется символ уменьшенного снимка
B
или
C
.
D
Дополнительные сведения
Дополнительные сведения см. в разделе "Имена файлов и папок" (
A
203).
145
4.0
4.0
Сохранить этот снимок в
данном виде?
Да
Нет
Оглавление
- Меры предосторожности
- Уведомления
- Оглавление
- Об этом руководстве
- Информация и меры предосторожности
- Основные элементы фотокамеры
- Основные операции
- Зарядка батареи
- Установка батареи
- Настройка языка, даты и времени
- Установка карты памяти
- Шаг 1. Включение фотокамеры и выбор режима A (автоматический режим)
- Шаг 2. Компоновка кадра
- Шаг 3. Фокусировка и съемка
- Шаг 4. Просмотр и удаление снимков
- Использование вспышки
- Съемка с автоспуском
- Съемка улыбающихся лиц (таймер улыбки)
- Съемка с дистанционным управлением
- Использование режима фокусировки
- Регулировка яркости (коррекция экспозиции)
- Выбор режима съемки (диск выбора режимов)
- Выбор сюжетов для съемки (сюжетный режим)
- Съемка при недостаточном освещении (ночной режим с низким шумом)
- Настройка экспозиции для съемки (режимы A , B , C , D )
- Изменение часто используемых настроек съемки (режимы A , B , C , D )
- Проверка распределения яркости на снимке (режимы A , B , C , D )
- Выбор зоны фокусировки (режимы A , B , C , D )
- Параметры съемки: Меню съемки (режимы A , B , C , D )
- E , F и N (режимы User setting (пользовательских настроек))
- Операции в режиме полнокадрового просмотра
- Просмотр нескольких снимков: Просмотр уменьшенных изображений
- Просмотр крупным планом: увеличение при просмотре
- Просмотр снимков по дате (список по дате)
- Параметры просмотра: меню просмотра
- Звуковые заметки: запись и воспроизведение
- Функции редактирования снимков
- Редактирование снимков
- Запись видеороликов
- Просмотр видеороликов
- Подключение к телевизору
- Подключение к компьютеру
- Подключение к принтеру
- Меню настройки
- Уход за фотокамерой
- Дополнительные принадлежности
- Имена файлов и папок
- Сообщения об ошибках
- Поиск и устранение неисправностей
- Технические характеристики
- Алфавитный указатель






