Nikon COOLPIX P7000: Подключение к компьютеру
Подключение к компьютеру: Nikon COOLPIX P7000
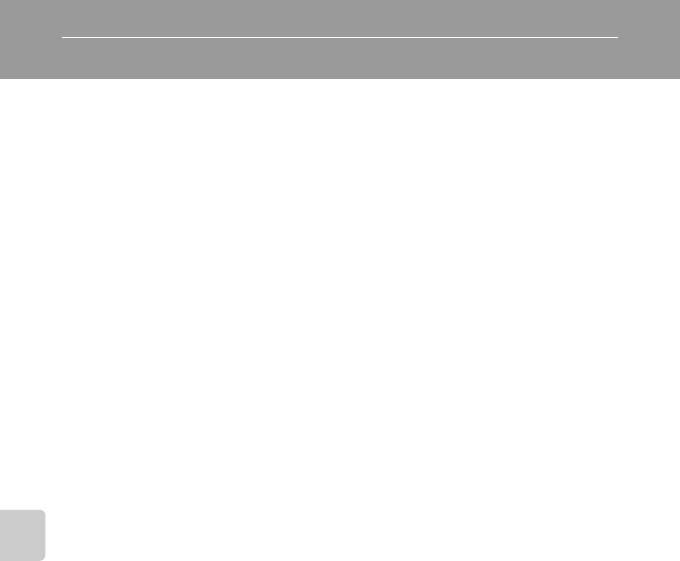
Подключение к компьютеру
Для подключения фотокамеры к компьютеру и копирования (передачи) изображений на
компьютер используйте USB-кабель, входящий в комплект поставки.
Перед подключением фотокамеры
Установите программное обеспечение
Используйте компакт-диск ViewNX 2, входящий в комплект поставки, и установите следующее
Подключение к телевизору, компьютеру и принтеру
программное обеспечение на компьютер.
•
ViewNX 2: используйте функцию передачи изображений "Nikon Transfer 2" для сохранения
изображений, сделанных с помощью фотокамеры, на компьютере. Сохраненные изображения
можно просматривать и печатать. Кроме того, поддерживаются функции редактирования
изображений и видеороликов.
•
Panorama Maker 5: с помощью этого программного обеспечения можно объединять серии
снимков в единое панорамное изображение.
Дополнительные сведения по установке программного обеспечения см. в
Кратком руководстве
.
Совместимые операционные системы
Windows
Windows 7 Home Basic/Home Premium/Professional/Enterprise/Ultimate, Windows Vista Home Basic/
Home Premium/Business/Enterprise/Ultimate (с пакетом обновления 2) или Windows XP Home
Edition/Professional (с пакетом обновления 3)
Macintosh
Mac OS X (версии 10.4.11, 10.5.8, 10.6.4)
Для получения информации относительно требований для воспроизведения видеороликов
высокой четкости см. раздел справки ViewNX 2 "Требования к системе" (
A
160).
Последние сведения о совместимых операционных системах см. на веб-сайте Nikon.
B
Примечания по источнику питания
•
При подсоединении фотокамеры к компьютеру для передачи изображений используйте полностью заряженную
батарею для предотвращения внезапного отключения фотокамеры.
•
Если используются сетевой блок питания EH-5a и разъем питания EP-5A (приобретается отдельно), фотокамера
COOLPIX P7000 может получать питание от сетевой розетки. Ни при каких обстоятельствах не используйте другие
сетевые блоки питания, кроме EH-5a, и другие разъемы питания, кроме EP-5A.
156
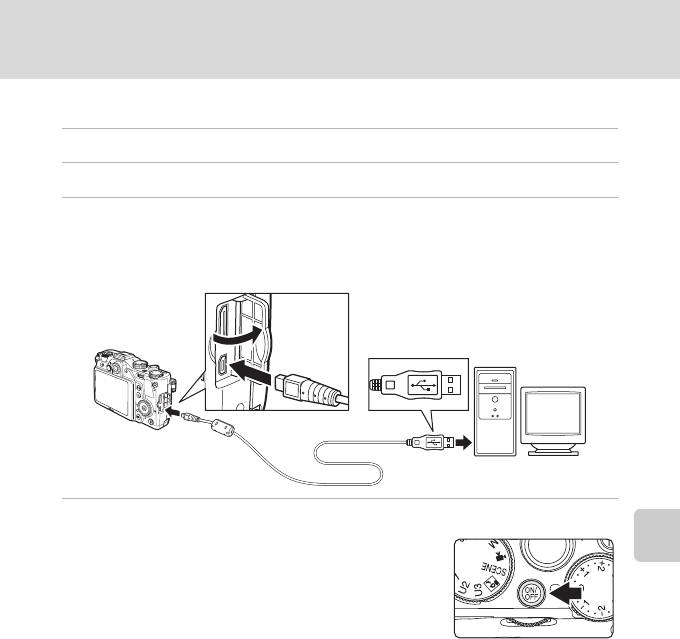
Подключение к компьютеру
Передача изображений с фотокамеры на компьютер
1
Запустите компьютер, на котором установлена программа ViewNX 2.
2
Убедитесь, что фотокамера выключена.
3
Подключите фотокамеру к компьютеру с помощью USB-кабеля, входящего в
комплект поставки.
Подключение к телевизору, компьютеру и принтеру
Убедитесь в правильной ориентации разъемов. При подсоединении или отсоединении
разъемов USB-кабеля не держите разъемы под углом и не прилагайте усилий.
4
Включите фотокамеру.
•
Индикатор включения питания начнет светиться. Монитор
фотокамеры останется в выключенном состоянии.
B
Подключение USB-кабеля
Подключение может не определяться, если фотокамера подключена к компьютеру через концентратор USB.
157
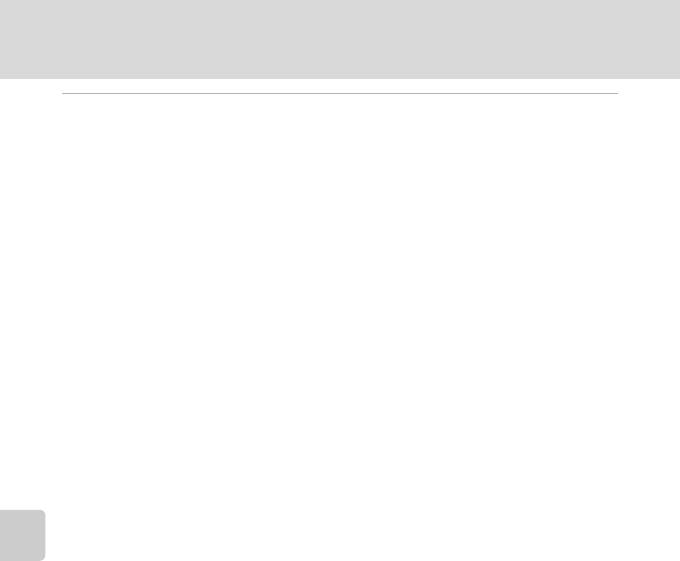
Подключение к компьютеру
5
Запустите функцию передачи изображений ViewNX 2 программы "Nikon Transfer 2",
установленной на компьютере.
•
Windows 7
При отображении экрана
Devices and Printers
(Устройства и принтеры)
K
P7000
щелкните
Change program
(Изменить программу) в разделе
Import pictures and videos
(Импорт снимков
и видеоклипов). Выберите
Import File using Nikon Transfer 2
(Импортировать файл с помощью
программы Nikon Transfer 2) в диалоговом окне
Change program
(Изменить программу) и нажмите
Подключение к телевизору, компьютеру и принтеру
кнопку
OK
.
Дважды щелкните
Import File
(Импортировать файл) на экране
Devices and Printers
(Устройства
ипринтеры)
K
P7000
.
•
Windows Vista
При отображении диалогового окна
AutoPlay
(Автозапуск) щелкните
Import File using Nikon
Transfer 2
(Импортировать файл с помощью программы Nikon Transfer 2).
•
Windows XP
При отображении диалогового окна выбора действия выберите
Nikon Transfer 2 Import File
(Импорт файла программой Nikon Transfer 2) и нажмите кнопку
OK
.
•
Mac OS X
Программа Nikon Transfer 2 будет запущена автоматически при подключении фотокамеры
к компьютеру, если при первой установке Nikon Transfer 2 в диалоговом окне
Auto-Launch setting
(Настройка автозапуска) было выбрано значение
Yes
(Да).
•
Если установленная в фотокамере батарея разряжена, то компьютер может не распознать фотокамеру.
Если фотокамера не распознана, то изображения передать не удастся.
•
Если на карте памяти сохранено много изображений, запуск программы Nikon Transfer 2 может занять
некоторое время.
158
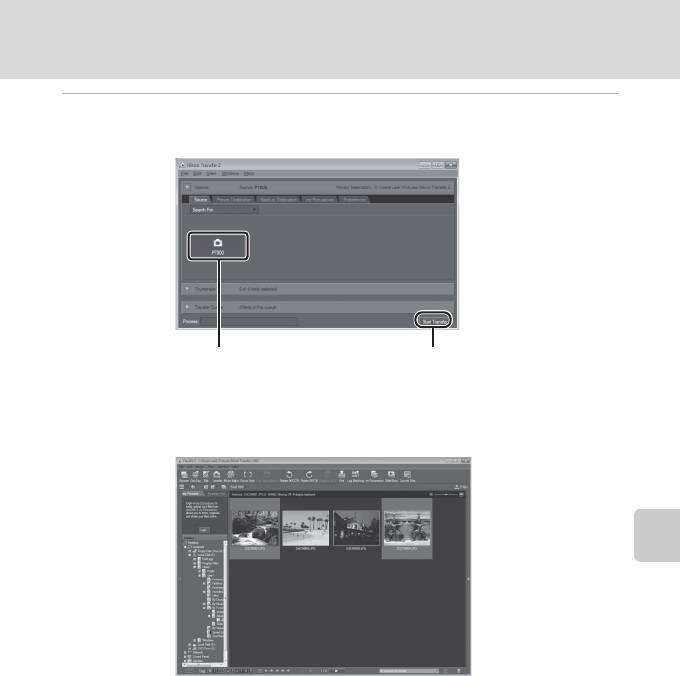
Подключение к компьютеру
6
Убедитесь, что исходное устройство отображается на панели
Source
(Источник)
в параметрах передачи, и нажмите кнопку
Start Transfer
(Начать передачу).
Подключение к телевизору, компьютеру и принтеру
Source
(Источник)
Кнопка
Start Transfer
(Начать передачу)Устройство
На компьютер будут переданы все изображения, которые не были переданы ранее (настройка по
умолчанию ViewNX 2).
ViewNX 2 запускается автоматически по завершении передачи (настройка по умолчанию ViewNX 2).
Переданные изображения можно просмотреть.
Дополнительные сведения об использовании программы ViewNX 2 см. справочную информацию
ViewNX 2 (
A
160).
Отсоединение фотокамеры
Не выключайте фотокамеру и не отсоединяйте ее от компьютера в процессе передачи.
По завершении передачи выключите фотокамеру и отсоедините USB-кабель.
159
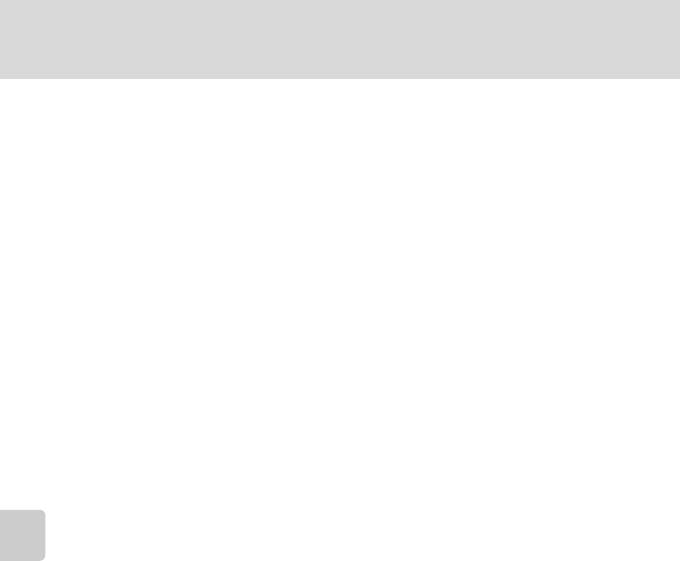
Подключение к компьютеру
C
Передача изображений с помощью гнезда для карт памяти на компьютере или
имеющегося в продаже устройства для чтения карт памяти
При вставке карты памяти в гнездо для карт памяти на компьютере или же в имеющееся в продаже устройство для
чтения карт памяти изображения можно передавать с помощью "Nikon Transfer 2" – функции передачи изображений
программы ViewNX 2.
•
Убедитесь, что используемая карта памяти поддерживается устройством для чтения карт памяти или аналогичным
устройством.
•
Чтобы передать изображения, вставьте карту памяти в устройство для чтения карт памяти или в гнездо для карт
Подключение к телевизору, компьютеру и принтеру
памяти и выполните операции, начиная с шага 5 (
A
158).
•
Для передачи на компьютер изображений, сохраненных во внутренней памяти фотокамеры, их сначала необходимо
копировать на карту памяти с помощью фотокамеры (
A
131).
D
Запуск ViewNX 2 или Nikon Transfer 2 вручную
Windows
Выберите меню
Start
(Пуск)
➝
All Programs
(Все программы)
➝
ViewNX 2
➝
ViewNX 2
.
Кроме того, чтобы запустить программу
ViewNX 2
, можно дважды щелкнуть значок ViewNX 2 на рабочем столе.
Mac OS X
Откройте папку
Applications
(Приложения), откройте папки
Nikon Software
(Программное обеспечение Nikon)
➝
ViewNX 2
в этом порядке, а затем дважды щелкните значок
ViewNX 2
. Кроме того, чтобы запустить программу
ViewNX 2
, можно щелкнуть значок ViewNX 2 в доке.
Щелкните
Transfer
(Передать) на экране ViewNX 2 для запуска Nikon Transfer 2.
D
Просмотр информации о программе ViewNX 2 Help (Справка ViewNX 2)
Для получения дополнительной информации о программе ViewNX 2 или Nikon Transfer 2 запустите ViewNX 2 или
Nikon Transfer 2 и выберите
ViewNX 2 Help
(Справка ViewNX 2) в меню
Help
(Справка).
D
Создание панорамы с помощью приложения Panorama Maker 5
•
Используйте серию изображений, созданных в сюжетном режиме
Съемка панорамы
(
A
55), чтобы создать
единую фотопанораму в приложении Panorama Maker 5.
•
Приложение Panorama Maker 5 можно установить на компьютер с компакт-диска ViewNX 2, входящего в комплект
поставки фотокамеры.
•
После завершения установки выполните описанные ниже действия для запуска приложения Panorama Maker 5.
Windows
Выберите меню
Start
(Пуск)
➝
All Programs
(Все программы)
➝
ArcSoft Panorama Maker 5
➝
Panorama Maker 5
.
Mac OS X
Откройте
Applications
(Приложения) и дважды щелкните значок
Panorama Maker 5
.
•
Дополнительные сведения об использовании программы Panorama Maker 5 см. в инструкциях на экране и в справке
приложения Panorama Maker 5.
D
Имена файлов изображений и имена папок
Для получения дополнительной информации смотрите раздел "Имена файлов изображений/звуковых файлов и папок"
(
A
203).
160
Оглавление
- Меры предосторожности
- Уведомления
- Оглавление
- Об этом руководстве
- Информация и меры предосторожности
- Основные элементы фотокамеры
- Основные операции
- Зарядка батареи
- Установка батареи
- Настройка языка, даты и времени
- Установка карты памяти
- Шаг 1. Включение фотокамеры и выбор режима A (автоматический режим)
- Шаг 2. Компоновка кадра
- Шаг 3. Фокусировка и съемка
- Шаг 4. Просмотр и удаление снимков
- Использование вспышки
- Съемка с автоспуском
- Съемка улыбающихся лиц (таймер улыбки)
- Съемка с дистанционным управлением
- Использование режима фокусировки
- Регулировка яркости (коррекция экспозиции)
- Выбор режима съемки (диск выбора режимов)
- Выбор сюжетов для съемки (сюжетный режим)
- Съемка при недостаточном освещении (ночной режим с низким шумом)
- Настройка экспозиции для съемки (режимы A , B , C , D )
- Изменение часто используемых настроек съемки (режимы A , B , C , D )
- Проверка распределения яркости на снимке (режимы A , B , C , D )
- Выбор зоны фокусировки (режимы A , B , C , D )
- Параметры съемки: Меню съемки (режимы A , B , C , D )
- E , F и N (режимы User setting (пользовательских настроек))
- Операции в режиме полнокадрового просмотра
- Просмотр нескольких снимков: Просмотр уменьшенных изображений
- Просмотр крупным планом: увеличение при просмотре
- Просмотр снимков по дате (список по дате)
- Параметры просмотра: меню просмотра
- Звуковые заметки: запись и воспроизведение
- Функции редактирования снимков
- Редактирование снимков
- Запись видеороликов
- Просмотр видеороликов
- Подключение к телевизору
- Подключение к компьютеру
- Подключение к принтеру
- Меню настройки
- Уход за фотокамерой
- Дополнительные принадлежности
- Имена файлов и папок
- Сообщения об ошибках
- Поиск и устранение неисправностей
- Технические характеристики
- Алфавитный указатель






