Nikon COOLPIX P6000: Редактирование снимков
Редактирование снимков: Nikon COOLPIX P6000
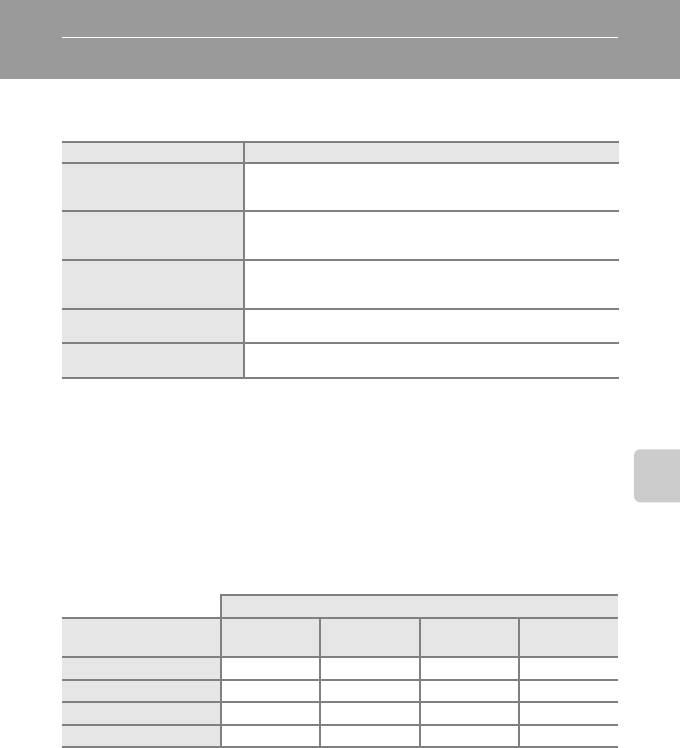
Редактирование снимков
На фотокамере COOLPIX P6000 можно использовать указанные ниже функции для
редактирования снимков иих сохранения ввиде отдельных файлов (
A
181).
Функция редактирования Описание
При помощи этой функции можно создать копию текущего снимка с
D-Lighting (
A
68)
повышенной яркостью и контрастом, увеличив яркость темных
участков снимка.
При помощи этой функции можно увеличить снимок или улучшить
Кадрирование (
A
69)
композицию, создав копию только той части снимка, которая
отображается на мониторе.
При помощи этой функции можно создавать уменьшенные копии
Уменьшенный снимок (
A
70)
снимков для использования на веб-страницах или отправки по
электронной почте.
Черная рамка (
A
71) Создание копии вчерной рамке.
Создание JPEG-копий снимков формата NRW (RAW), пользуясь
Обр-ка NRW (RAW) (
A
72)
только фотокамерой, без их передачи на компьютер.
C
Редактирование снимков. Примечание
•
Функции редактирования снимков, кроме функции черной рамки, нельзя применять к снимкам, сделанным при
параметре
Размер изображения
(
A
126), установленном на
I
4224x2816
,
G
4224x2376
и
H
3168x3168
.
•
Для снимков формата NRW (RAW) недоступны функции редактирования D-Lighting, кадрирование,
уменьшенный снимок и черная рамка. Редактирование изображений JPEG, созданных посредством обработки
снимков NRW (RAW).
•
Функции редактирования фотокамеры COOLPIX P6000, возможно, не удастся использовать для снимков,
сделанных цифровыми фотокамерами других моделей.
Дополнительные сведения о просмотре
•
При просмотре копии, сделанной с помощью COOLPIX P6000, на цифровой фотокамере другой модели,
возможно, не удастся отобразить снимок или передать его на компьютер.
•
Если во внутренней памяти или на карточке памяти не хватает места, функции редактирования недоступны.
C
Ограничения на редактирование снимков
Повторное редактирование
Уменьшенный
Первое редактирование D-Lighting Кадрирование
Черная рамка
снимок
D-Lighting –
✔✔
–
Кадрирование ––––
Уменьшенный снимок ––––
Черная рамка ––––
•
Повторное редактирование снимков при помощи одной итой же функции невозможно.
•
При ограничении на совместное использования функций в первую очередь следует использовать функцию
D-Lighting.
•
Черную рамку невозможно применить к копиям, созданным с помощью функций редактирования.
D
Исходные снимки и отредактированные копии
•
При удалении исходных снимков копии, созданные с помощью функций редактирования, не удаляются. При
удалении копий, созданных с использованием функций редактирования, исходные снимки не удаляются.
•
Отредактированные копии снимков сохраняются с той же датой и временем, что иисходные.
•
Отредактированные копии не помечаются для печати (
A
101) или защиты (
A
156), как оригинальные снимки.
67
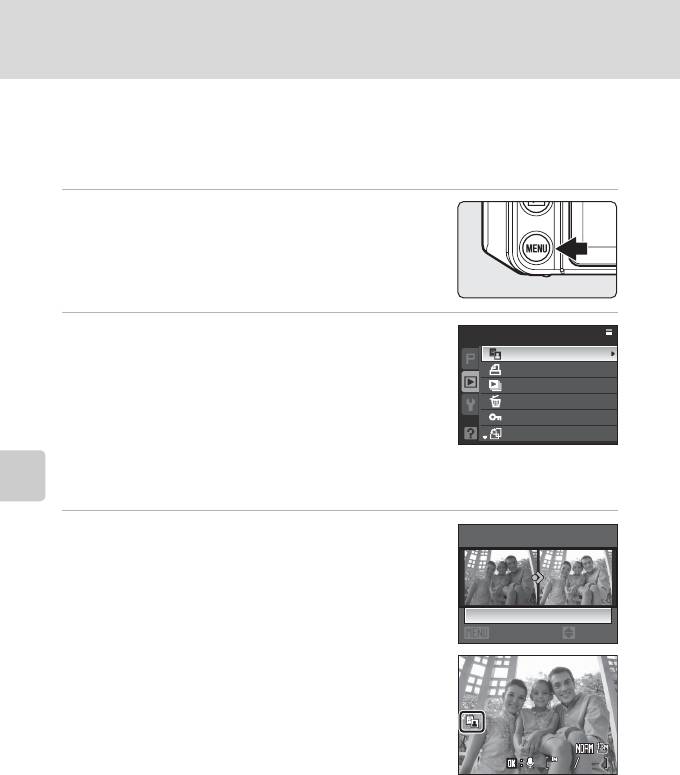
Редактирование снимков
Повышение яркости и контраста: D-Lighting
Технология D-Lighting позволяет создавать копии снимков с повышенной яркостью
и контрастом, увеличивая яркость темных участков снимка. Улучшенные копии
сохраняются как отдельные файлы.
1
В режиме полнокадрового просмотра (
A
30) или
просмотра уменьшенных изображений (
A
65)
выберите нужный снимок инажмите кнопку
d
.
•
На монитор будет выведено меню просмотра.
2
Мультиселектором выберите
D-Lighting
инажмите
Меню просмотра
кнопку
k
.
D-Lighting
Задание печати
•
Исходная версия будет отображена слева, а
Показ слайдов
отредактированная – справа.
Удалить
•
Чтобы отобразить экран выбора снимка (
A
154),
Защита
перейдите к меню просмотра, выбрав вкладку
Повернуть снимок
просмотра в любом меню, кроме меню съемки ивыберите
пункт
D-Lighting
. Выберите снимок, который нужно
отредактировать инажмите кнопку
k
.
Дополнительные сведения о просмотре
3
Выберите параметры настройки, пользуясь
D-Lighting
кнопками
HI
мультиселектора инажмите
кнопку
k
.
•
Выберите один из трех уровней
Усиленный
,
Нормальный
или
Умеренный
.
Нормальный
•
Будет создана новая копия с повышенной яркостью
Отмена
Уров.
и контрастностью.
•
Для отмены функции D-Lighting нажмите кнопку
d
.
•
При просмотре копий, созданных с помощью функции
D-Lighting, отображается символ
c
.
D
Дополнительные сведения
Дополнительные сведения см. в разделе «Имена файлов изображений, звуковых файлов и папок» (
A
181).
68
15/11/2008 15:30
0004.JPG
0004.JPG
0004.JPG
44
15/11/2008 15:30
44
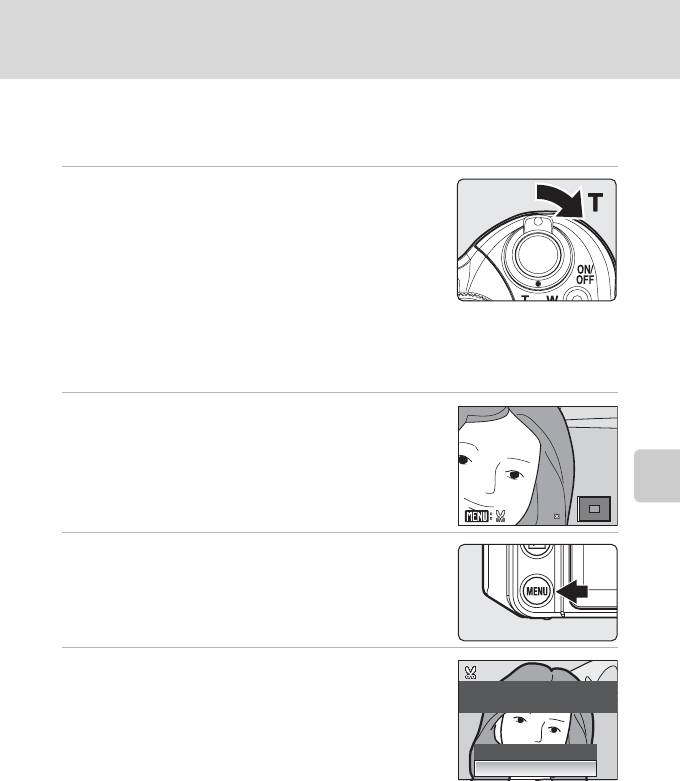
Редактирование снимков
Кадрирование снимка
Эта функция доступна врежиме увеличения при просмотре (
A
66), только если на мониторе
отображается символ
u
. Кадрированные копии сохраняются как отдельные файлы.
1
Поверните кнопку зуммирования в сторону
g
(
i
)
врежиме полнокадрового просмотра (
A
30) для
увеличения снимка.
•
Для кадрирования снимка впортретной (вертикальной)
ориентации, его следует увеличить, пока черные поля по обеим
сторонам изображения не исчезнут. Кадрированный снимок
будет отображен в горизонтальной ориентации. Для
кадрирования снимка в текущей портретной (вертикальной)
ориентации прежде всего следует воспользоваться функцией
Повернуть снимок
(
A
157), чтобы развернуть изображение в горизонтальное положение. После
этого снимок следует увеличить для кадрирования, выполнить кадрирование, а затем снова
развернуть скадрированный снимок впортретную (вертикальную) ориентацию.
2
Тонкая настройка композиции копий снимков.
•
Поверните кнопку зуммирования в сторону
g
(
i
) или
f
(
h
)
для настройки коэффициента зуммирования.
•
Для перемещения отображаемого участка используйте кнопки
мультиселектора
HIJK
.
Дополнительные сведения о просмотре
4.
3
Нажмите кнопку
d
.
4
Мультиселектором выберите
Да
инажмите
кнопку
k
.
•
Будет создан новый файл, содержащий только часть снимка,
видимую на мониторе.
•
Для отмены создания кадрированной копии выберите
Нет
.
C
Размер снимка
Размер кадрированной копии (количество пикселей) будем небольшим если небольшим был масштаб
кадрирования. Если для кадрированной копии выбран размер изображения 320
×
240 или 160
×
120, то во время
просмотра вокруг снимка появится серая рамка, а на левой стороне монитора будут отображаться символы
уменьшенного снимка
l
или
m
.
D
Дополнительные сведения
Дополнительные сведения см. вразделе «Имена файлов изображений, звуковых файлов и папок» (
A
181).
69
4.0
4.0
Сохранить этот снимок в
данном виде?
Нет
Да
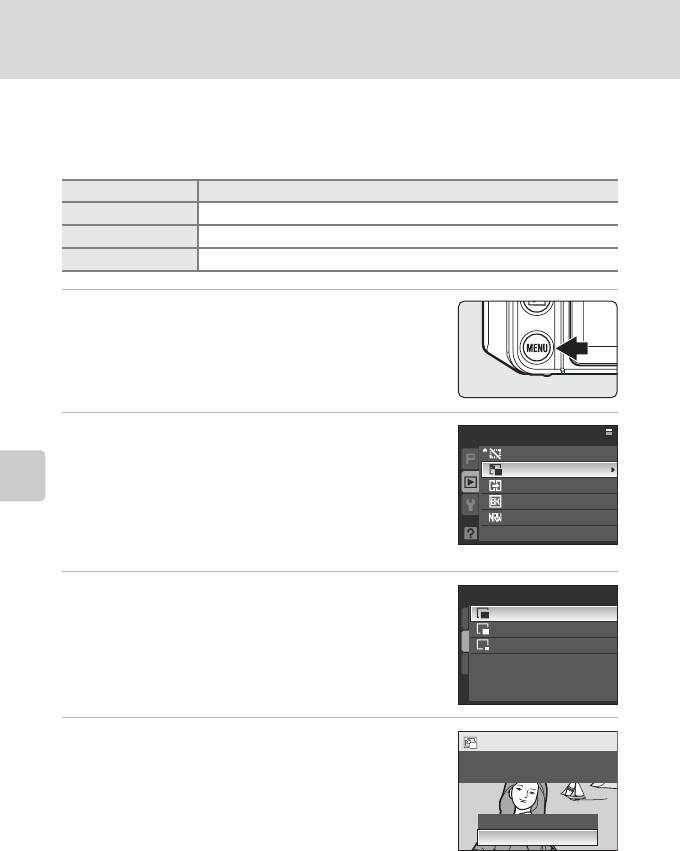
Редактирование снимков
Изменение размеров снимков: Уменьшенный снимок
Создание уменьшенной копии текущего снимка. Возможны следующие размеры.
Уменьшенные копии сохраняются ввиде отдельных файлов с коэффициентом сжатия 1:16.
Тип Описание
l
640x480 Предназначен для просмотра на экране телевизора.
m
320x240 Предназначен для размещения на веб-страницах.
n
160x120 Предназначен для отправки по электронной почте.
1
В режиме полнокадрового просмотра (
A
30) или
просмотра уменьшенных изображений (
A
65)
выберите нужный снимок инажмите кнопку
d
.
•
На монитор будет выведено меню просмотра.
2
Мультиселектором выберите
Уменьшить снимок
Меню просмотра
инажмите кнопку
k
.
Скрыть снимок
Уменьшить снимок
•
Чтобы отобразить экран выбора снимка (
A
154),
Копирование
перейдите к меню просмотра, выбрав вкладку просмотра
Черная рамка
Дополнительные сведения о просмотре
влюбом меню, кроме меню съемки ивыберите пункт
Обр-ка NRW (RAW)
Уменьшить снимок
. Выберите снимок, который нужно
отредактировать инажмите кнопку
k
.
3
Выберите необходимый размер копии инажмите
Уменьшить снимок
кнопку
k
.
640
×
480
320
×
240
160
×
120
4
Выберите
Да
инажмите кнопку
k
.
•
Будет создана новая уменьшенная копия снимка.
Создать файл
уменьшенного снимка?
•
Для отмены создания кадрированной копии выберите
Нет
.
•
Копия отображается в серой рамке.
Нет
Да
D
Дополнительные сведения
Дополнительные сведения см. в разделе «Имена файлов изображений, звуковых файлов и папок» (
A
181).
70
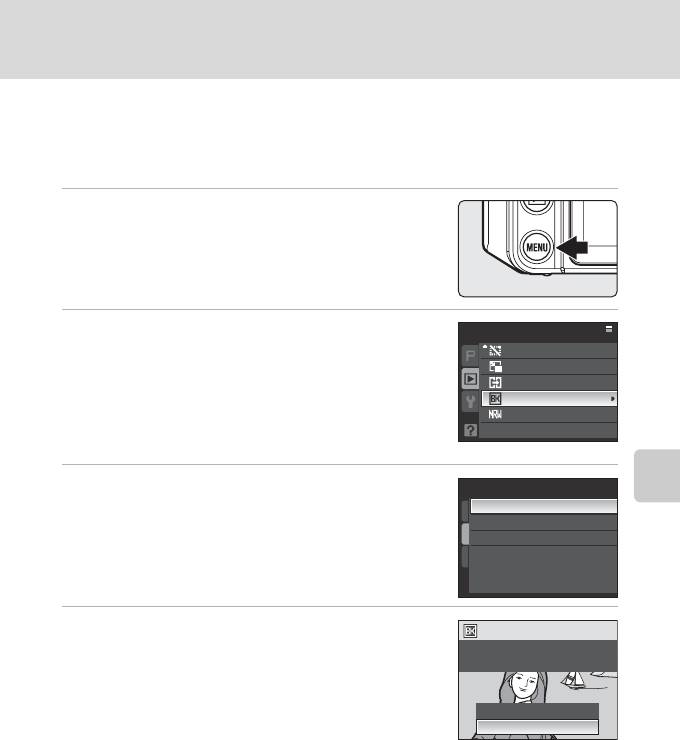
Редактирование снимков
Добавление к снимкам черной рамки: Черная рамка
С помощью данной функции по краям снимка создаются черные линии. Выберите
черные линии с толщиной
Тонкая
,
Средней толщины
или
Толстая
. Копии с черной
рамкой сохраняются ввиде отдельных файлов.
1
В режиме полнокадрового просмотра (
A
30) или
просмотра уменьшенных изображений (
A
65)
выберите нужный снимок инажмите кнопку
d
.
•
На монитор будет выведено меню просмотра.
2
Мультиселектором выберите
Черная рамка
Меню просмотра
инажмите кнопку
k
.
Скрыть снимок
Уменьшить снимок
•
Чтобы отобразить экран выбора снимка (
A
154),
Копирование
перейдите к меню просмотра, выбрав вкладку просмотра
Черная рамка
влюбом меню, кроме меню съемки ивыберите пункт
Обр-ка NRW (RAW)
Черная рамка
. Выберите снимок, который нужно
отредактировать инажмите кнопку
k
.
3
Выберите необходимую толщину рамки инажмите
Черная рамка
кнопку
k
.
Тонкая
Дополнительные сведения о просмотре
Средней толщины
То л с т а я
4
Выберите
Да
инажмите кнопку
k
.
•
Создается новая копия с черной рамкой.
Создать копию снимка
с черной рамкой?
•
Для отмены создания копии с черной рамкой
выберите
Нет
.
Нет
Да
B
Черная рамка
•
Границы снимка будут скрыты черными линиями, так как черная область формируется на краях снимка
всоответствии с толщиной рамки.
•
При печати снимка с черной рамкой с использованием функции печати без рамки черная рамка
отпечатана не будет.
D
Дополнительные сведения
Дополнительные сведения см. вразделе «Имена файлов изображений, звуковых файлов ипапок» (
A
181).
71
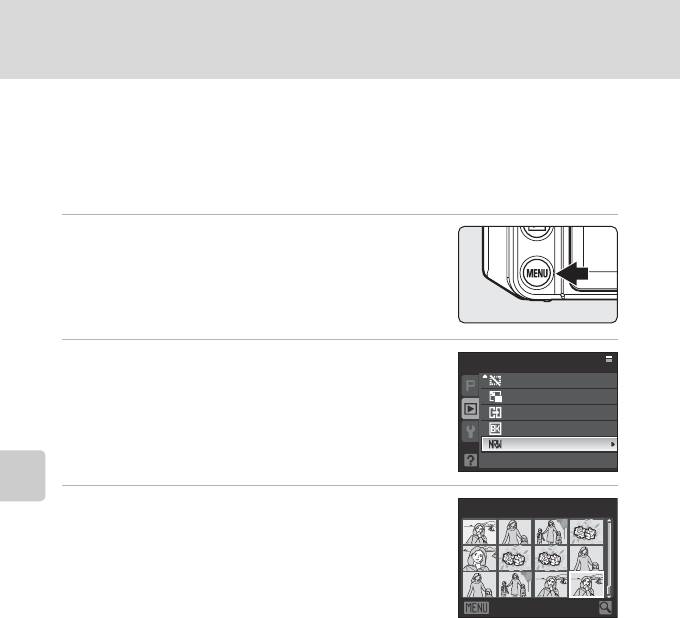
Редактирование снимков
Обработка изображений вформате RAW на фотокамере:
обработка NRW (RAW)
Создание JPEG-копий снимков формата NRW (RAW), сохраненных при параметре
Качество изображ.
(
A
124) настроенном на
NRW (RAW)
,
NRW (RAW) + Fine
,
NRW
(RAW) + Normal
или
NRW (RAW) + Basic
на фотокамере.
1
Нажмите кнопку
d
в режиме просмотра.
•
На монитор будет выведено меню просмотра.
2
Мультиселектором выберите
Обр-ка NRW (RAW)
Меню просмотра
инажмите кнопку
k
.
Скрыть снимок
Уменьшить снимок
Копирование
Черная рамка
Обр-ка NRW (RAW)
3
Кнопками мультиселектора
JK
выберите нужный
Дополнительные сведения о просмотре
Обр-ка NRW (RAW)
кадр инажмите кнопку
k
.
•
На монитор будет выведено меню обработки изображений
NRW (RAW).
Назад
72
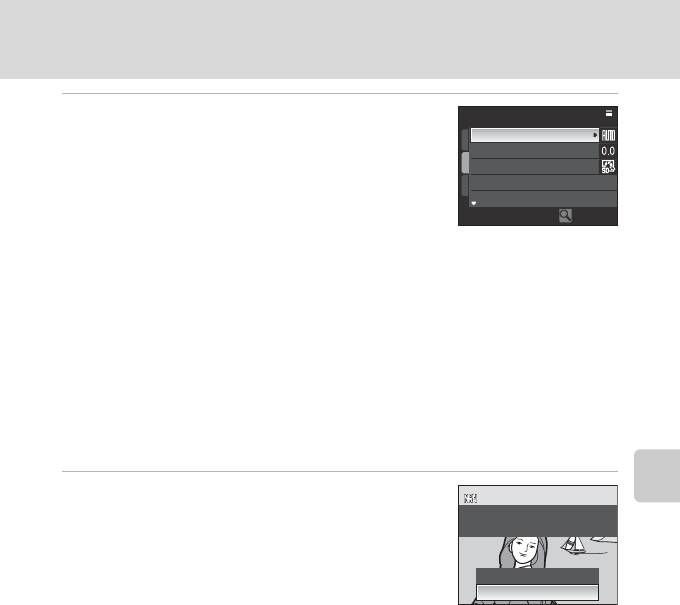
Редактирование снимков
4
Настройте
Баланс белого
,
Эксп. +/-
,
Picture
Обр-ка NRW (RAW)
Control
,
Качество изображ.
и
Размер
Баланс белого
изображения
, как это необходимо.
Эксп. +/-
Picture Control
•
Примените указанные ниже настройки, одновременно
проверяя изображение ивращая кнопку зуммирования
Сохранить копию
всторону
g
(
i
). Поверните кнопку зуммирования
Провер.
всторону
g
(
i
) еще раз, чтобы вернуться к меню
установки параметров.
-
Баланс белого
: Выберите настройку баланса белого (
A
136).
-
Эксп. +/-
: Настройте яркость.
-
Picture Control
: Выберите настройку обработки изображения (
A
129).
-
Качество изображ.
Выберите качество изображения –
Fine
,
Normal
или
Basic
(
A
124).
-
Размер изображения
: Выберите размер изображения (
A
126). Изображение будет
кадрировано при выборе
I
4224x2816
,
G
4224x2376
или
H
3168x3168
.
•
Выберите
Качество изображ.
и
Размер изображения
, нажав кнопку
I
и открыв вторую
страницу меню.
•
Выберите
Использ. наст-ки по ум.
для возврата к значениям по умолчанию.
•
Выберите пункт
Сохранить копию
, когда все настройки будут завершены.
5
Выберите
Да
инажмите кнопку
k
.
Дополнительные сведения о просмотре
•
Будет создан файл JPEG полученный из файла
Создать копию в формате
JPEG с данными настройками?
NRW (RAW).
•
Для отмены создания копии вформате JPEG выберите
пункт
Нет
.
Нет
Да
B
Обработка изображений вформате NRW (RAW). Примечание
•
Фотокамера COOLPIXP6000 может создавать копии формата JPEG только из обработанных снимков
NRW (RAW), сделанных на данной камере.
•
Обработка изображений NRW (RAW) >
Баланс белого
>
Ручная настройка
не может быть выполнена
для снимков, сделанных при настройке
Баланс белого
, отличающейся от
Ручная настройка
.
D
Дополнительные сведения
Дополнительные сведения см. в разделе «Печать снимков размера 1:1» (
A
128).
Дополнительные сведения см. в разделе «Имена файлов изображений, звуковых файлов ипапок»
(
A
181).
73
Оглавление
- Меры предосторожности
- Уведомления
- Оглавление
- Об этом руководстве
- Информация имеры предосторожности
- Основные элементы фотокамеры
- Основные операции
- Установка батареи
- Зарядка батареи
- Настройка языка, даты ивремени, отображающихся на мониторе
- Вставьте карточку памяти.
- Шаг 1 Включение фотокамеры ивыбор режима A (Авто)
- Шаг 2. Компоновка кадра
- Шаг 3. Фокусировка исъемка
- Шаг 4. Просмотр иудаление снимков
- Использование вспышки
- Съемка с автоспуском/дистанционным управлением
- Выбор режима фокуса
- Поправка экспозиции
- Съемка всюжетном режиме
- Режим A , B , C , D
- Режим A (Программный авто)
- Режим B (Авто с приоритетом выдержки)
- Режим C (авто с приоритетом диафрагмы)
- Режим D (Ручной)
- Активная функция D-Lighting
- Использование E , F (Режим User Setting)
- Запись информации о позиционировании на снимках
- Изменение настроек GPS (Меню GPS)
- Просмотр нескольких снимков: просмотр уменьшенных изображений
- Просмотр крупным планом: увеличение при просмотре
- Редактирование снимков
- Звуковые заметки: Запись и воспроизведение
- Просмотр снимков по дате
- Съемка видеороликов
- Меню видео
- Просмотр видеороликов
- Создание записей голоса
- Воспроизведение записей голоса
- Копирование записей голоса
- Подключение к телевизору
- Подключение к компьютеру
- Подключение к принтеру
- Создание задания печати DPOF: Задание печати
- Функции локальной сети и my Picturetown
- Последовательность настройки my Picturetown
- Первые шаги
- Настройка с помощью фотокамеры
- Регистрация на сайте my Picturetown
- Использование приложения Picture Bank
- Просмотр снимков на сервере my Picturetown
- Параметры съемки: Меню съемки
- Параметры режима просмотра: Меню режима просмотра
- Основные настройки фотокамеры: Меню настройки
- Дополнительные принадлежности
- Имена файлов изображений, звуковых файлов ипапок
- Уход за фотокамерой
- Сообщения об ошибках
- Поиск и устранение неисправностей
- Технические характеристики
- Алфавитный указатель





