Brother PocketJet3Plus w BT (PJ-563): Chapter 2 - Using the Printer
Chapter 2 - Using the Printer: Brother PocketJet3Plus w BT (PJ-563)
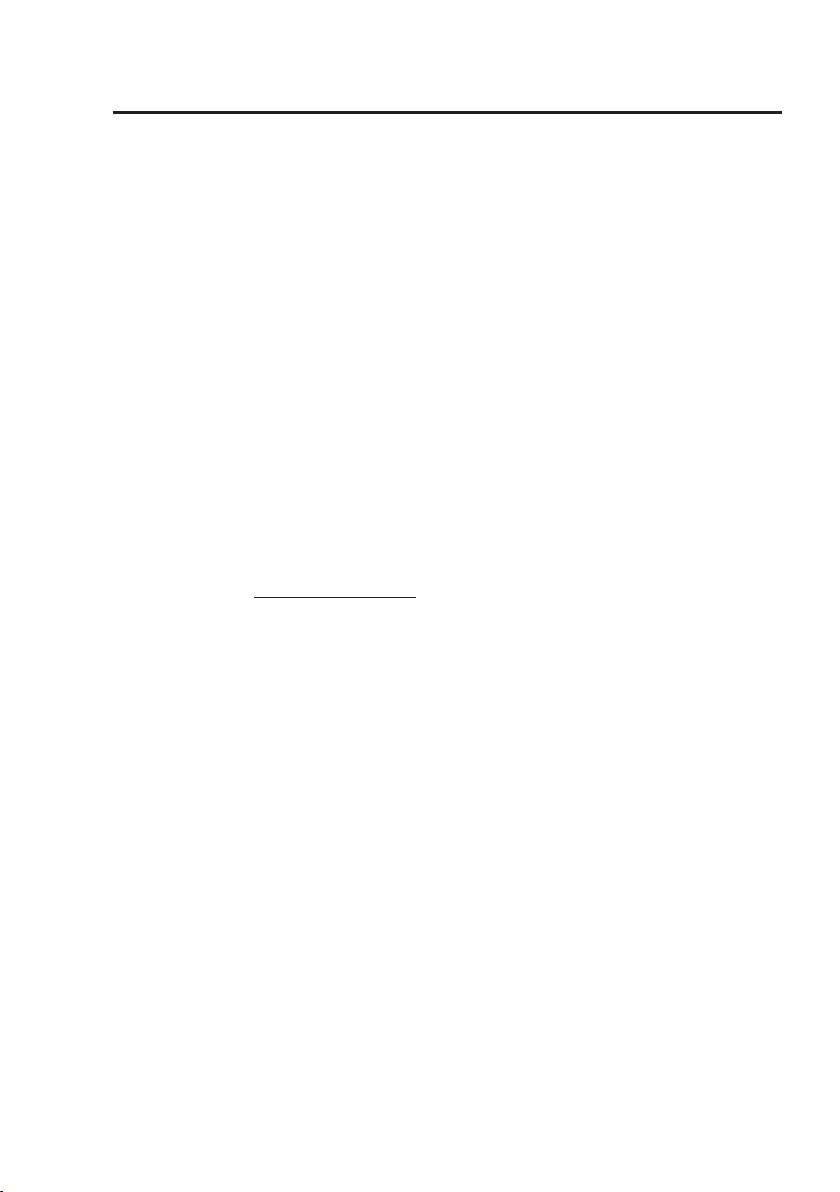
Chapter 2 - Using the Printer
Printing Solutions
Brother provides printing solutions for many different operating systems and device types.
Device types include:
• Windows systems
• Psion/Symbian systems
• Windows CE systems
• Palm systems
• Rim systems
• Mac OS systems
• Linux systems
For most printer applications, your printer requires driver software to communicate with
your computer. A CD with drivers and installation information is provided with your
PocketJet. The supplied CD and the Brother Mobile Solutions website both list driver
version numbers. If the website version is newer (with a higher version number), we
recommend that you install the website version. Browse to the Brother Mobile Solutions
web site, www.brothermobilesolutions.com. or call 1-800-543-6144 and press 4.
Drivers that can be installed automatically, once selected from the Installation CD’s main
setup program, are:
• Windows 2000 Professional / XP / Vista
Page 6
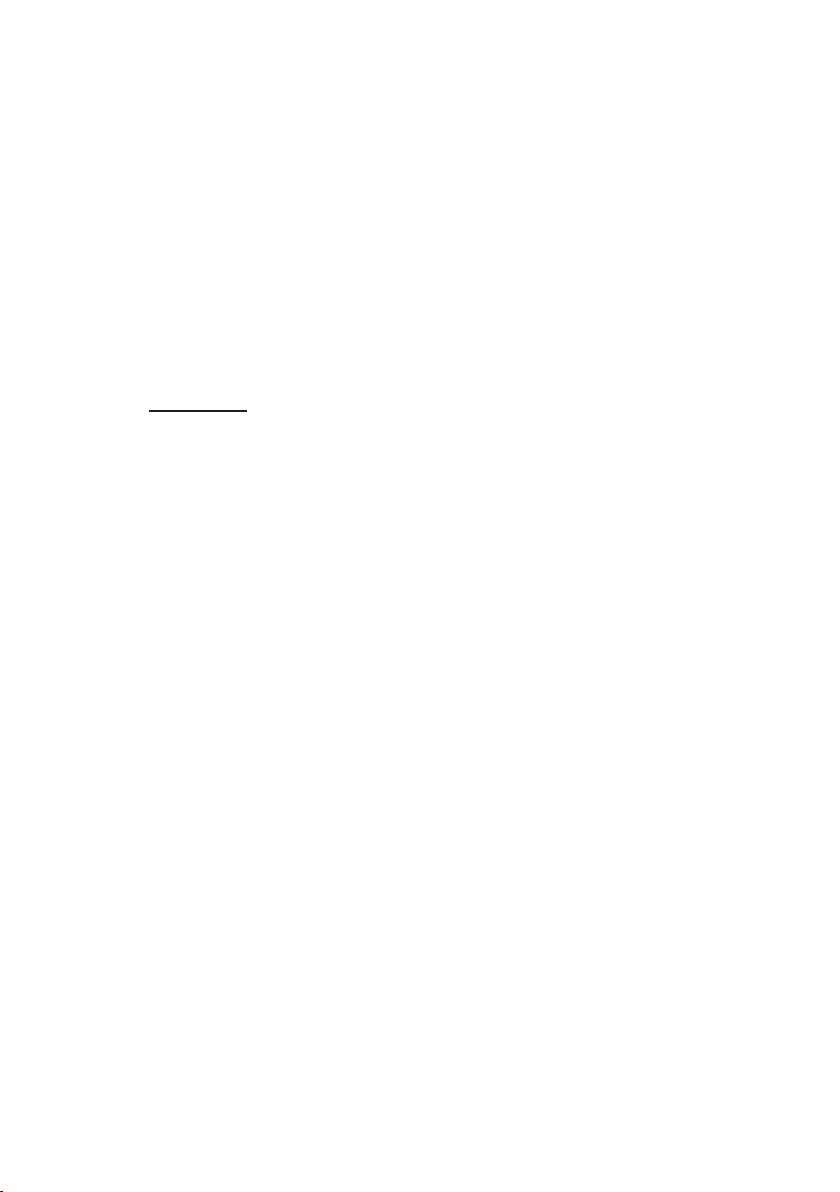
Driver Installation
NOTE: Please do NOT connect your PocketJet printer to your computer via the USB
cable UNTIL you have performed the driver installation. If you accidentally
do so, cancel the “New Hardware Wizard”, disconnect the printer, and begin
the driver installation described below.
Using a Bluetooth Interface - Be sure Bluetooth is installed on the host computer and
is active according to the host computer instructions before installing the PocketJet
driver and the PocketJet Conguration Utility if you are going to use the Bluetooth
interface.
CD Install
1. Insert the CD in your PC’s CD drive.
2. Select the model.
3. Select the install item you wish to install.
4. Follow all on-screen instructions to install the software. Your Windows operating
system will be selected automatically.
5. Click “Finish” to close the CD or click “browse” to learn about additional
solutions available for your PocketJet printer.
NOTE: If the automatic CD installation does not proceed as explained above, use the
manual install procedure below.
Page 7
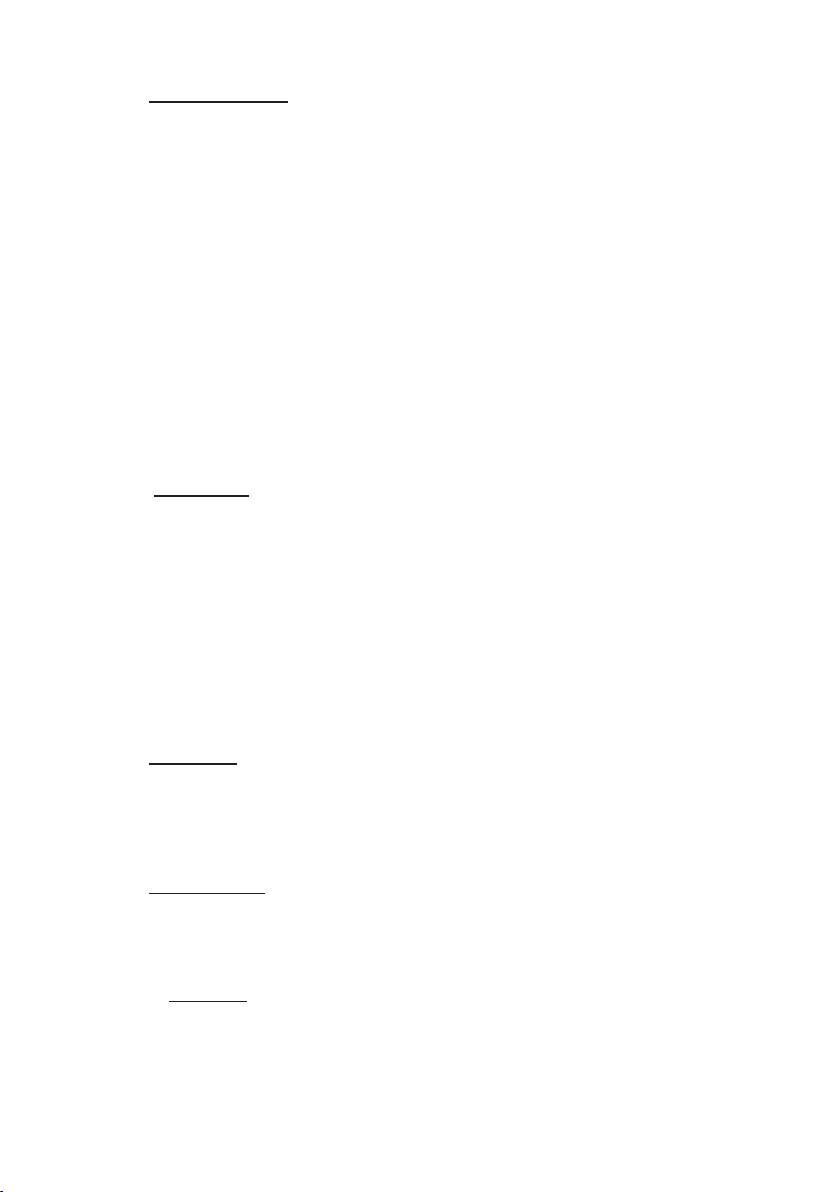
Manual Install
You may want to manually install a Windows version. View the “Readme.txt” le
on the CD for more information. Note that every driver can be installed manually if
necessary.
1. Place the installation CD into the host CD drive.
2. Browse the CD to nd the directory for your printer model.
3. Browse the CD to nd the proper operating system folder (for Windows, either
“<CD Drive>:\<printer>\Win2000-XP” or “<CD Drive>:\<printer>\Vista”.
4. For Vista only, browse the “x86” directory if you have 32-bit Vista or the “amd64”
directory if you have 64-bit Vista.
5. Double-click on the appropriate le. For Windows, “PJ3-Install-2KXP.exe”,
“PJ3-Install-Vista32.exe” or “PJ3-Install-VistaXP64.exe” according to your printer.
6. Follow the on-screen instructions. Be sure to select the appropriate communication
interface during installation, since this will provide helpful hints.
If the installation does not proceed as explained above, contact Brother Mobile
Solutions Technical Support, (1-800-543-6144, ext. 1601).
Un-Install
If you need to uninstall the printer driver because of conicts or to update it, follow
these steps:
1. In Windows, select the Control Panel.
2. Select Printers and Faxes.
3. Right-click on the desired print queue.
4. Select Delete.
5. Close the Control Panel.
6. Re-install the printer driver.
Accessing Advanced Software Settings
Text Mode:
The Printers (PJ-522/PJ-523) can print either Raster Graphics or Text Mode. The
choice is determined automatically by the data stream sent from the host device to
the printer.
Raster Graphics is the most common form of usage for the PocketJet. The printer
uses bit-mapped graphics as opposed to text. What you will see is WYSIWYG
– what you see is what you get – meaning that what is on your computer screen is
what is printed.
In Text Mode, the Printers will print only the characters contained in the resident
®
character set. For the Printers this character set is the Epson
ESC/P emulation in
native serif and sans serif fonts in 10, 12, 15 cpi and proportional sizes.
Page 8
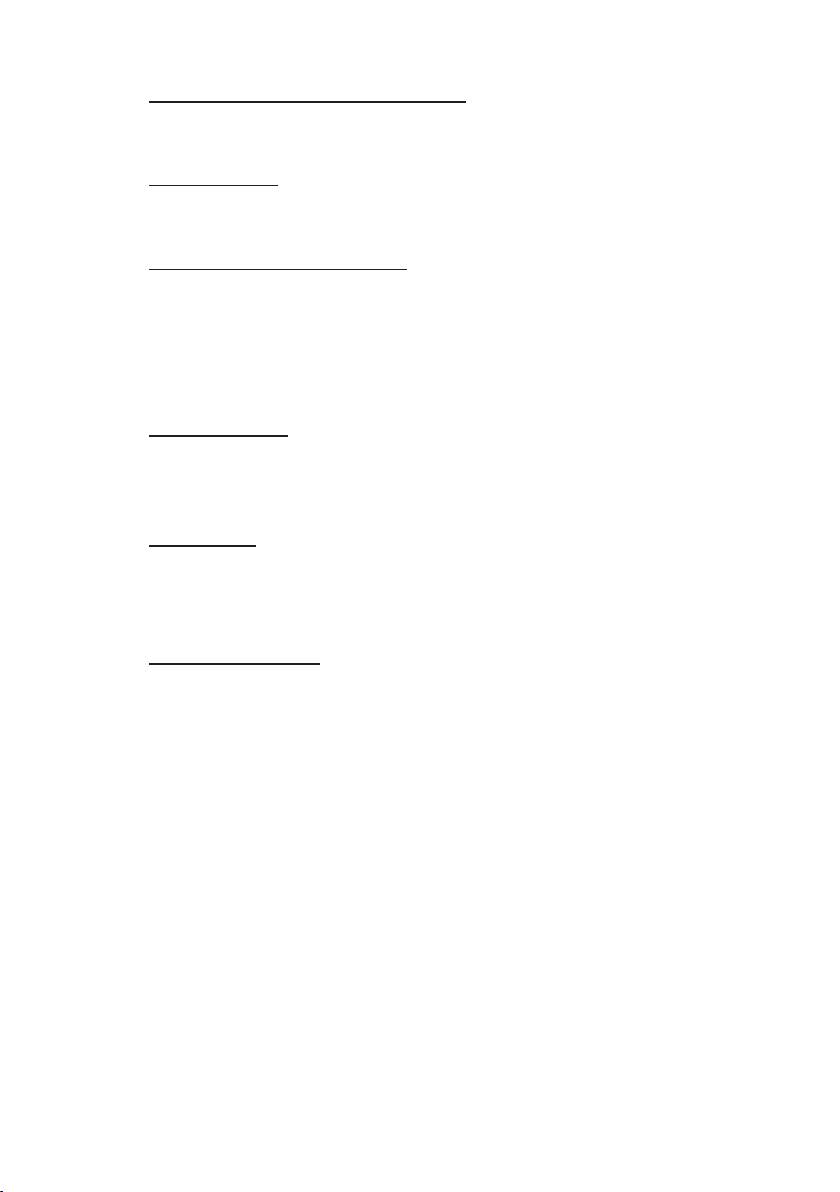
Operating System Considerations
The following three settings (Modes) can be accessed using the software dialog boxes
and methods discussed below.
In Windows Vista, permanently change the advanced features using “Start:Control
Panel:Printers: Brother PJ-522: Printing Preferences: Advanced or the settings
may be temporarily changed using the “Print Setup” from your application.
In Windows XP / 2000 Professional, permanently change the advanced features using
“Start:Settings:Printers: Brother PJ-522:Printing Preferences:Advanced” or the
settings may be temporarily changed using the “Print Setup” from your application.
As above, “Brother PJ-522” should be changed to match your printer model (“Brother PJ-523”,
Brother PJ-522-BT”, or “Brother PJ-523-BT”).
Density Modes
You can set the print density to your preference from zero to 10. 0 is the lightest,
7 is the default (medium), and 10 is the darkest.
2-ply Mode
For special applications where 2-ply paper is needed, this setting makes prints that are
darker (and print slower) than the density mode set to 10 as listed above.
Form Feed Modes
You can set how the printer ejects paper by using the following options.
• Fixed Page Mode - the paper always feeds at the end of a job to complete the
vertical page size specied (i.e., letter, legal, A4, or user-dened size). Use this
with cut sheet paper
• End of Page Mode - the printer feeds paper until an “out-of-paper” condition is
found, or a maximum of 356 mm (14’’). Use this with perforated paper.
• No Feed Mode - there is no paper feed at the end of a job. This is typically used
with non-perforated roll paper to save paper.
- No Feed Mode Extra Feed - this option is used in conjunction with the No Feed
Mode to eject paper by setting the number of lines to be ejected (at 200-dpi for PJ-
522 or 300-dpi for PJ-523) after the end of a document.
NOTE: The “Extra Feed” mode only affects the last page of a document. The bottom
margin as selected by the application has no effect. The top margin actually
denes the total top and bottom margin between pages of a multi-page job.
Page 9
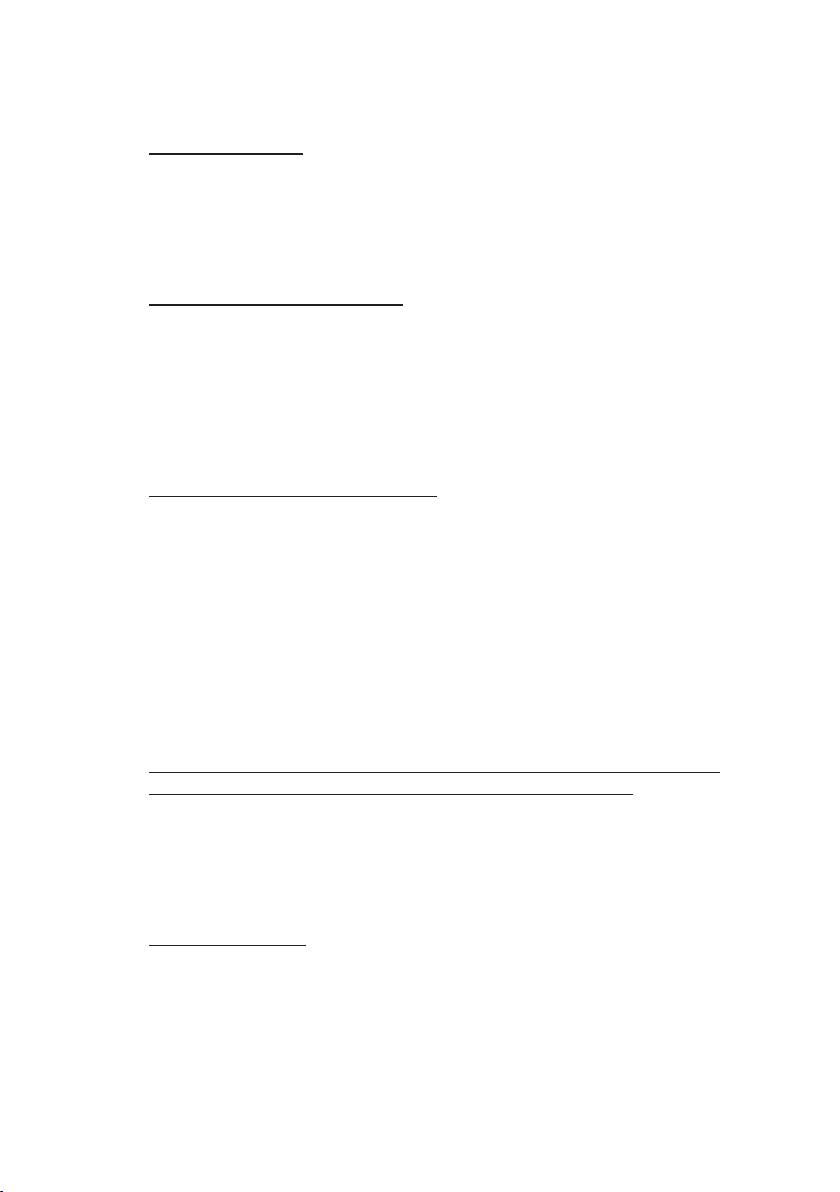
Selecting Media
Cut Sheet Paper
1. Select “Fixed Page” mode.
2. Select the appropriate paper size (Letter, A4, or Legal).
3. In Windows Vista / XP / 2000 Professional, set the Paper Type to “Cutsheet”.
Non-Perforated Roll Paper
To use roll paper, you must select from either xed page length using “Fixed Page
Mode” or variable page length using the “No Feed Mode” and selecting a page eject
length using the “No Feed Mode Extra Feed” option.
When using Windows Vista / XP / 2000 Professional, for each case below, be sure to
set the Paper Type to “Roll”.
A. Variable Length Forms (saves paper)
1. Select No Feed Mode.
2. Set the value of the No Feed Mode Extra Feed to the amount of margin you
wish to have between the nal printed line and the end of the document. For
example, 200 lines equal 1 inch. On a PocketJet 3, this allows paper advancement
from the print head area inside the printer to a position outside the printer. This
provides for a “tear-off” position from a continuous roll feed that will include the
entire printed image.
3. The Paper Size selected does not affect this mode except to provide a maximum
number of lines per page.
B. Innite Length Forms (such as geological recordings or polygraph charts) –
(Only available in Windows Vista / XP / 2000 Professional drivers)
1. Select No Feed Mode.
2. Select “Innite Paper Size”.
3. Set the value of the No Feed Mode Extra Feed to the desired length.
4. Check to be sure that the Top/Bottom margins within your application
software are set to zero (0).
C. Fixed Page Length
1. Select Fixed Page Mode.
2. If the length corresponds to one of the pre-dened paper sizes (Letter, Legal,
or A4), select the desired paper size from the Advanced Features Setup using the
Control Panel method instead of the application software’s Print Setup in order to
make it permanent.
Page 10
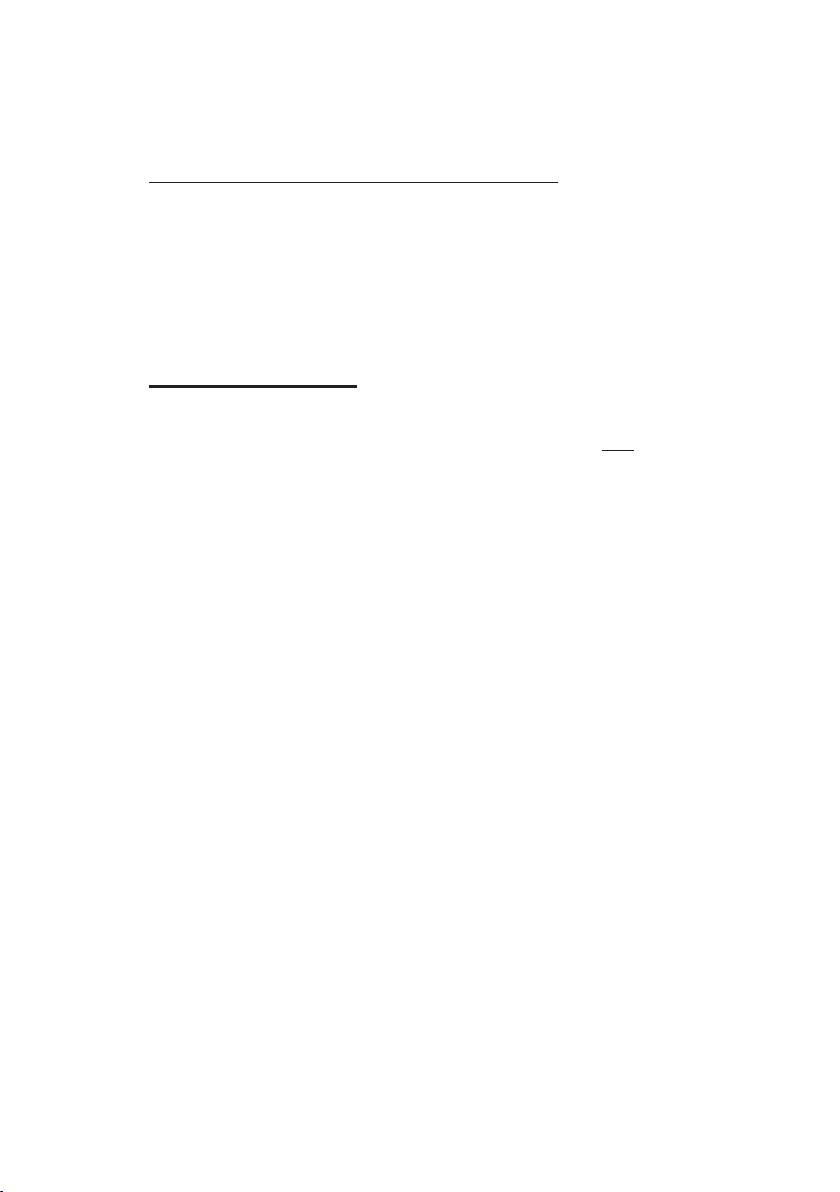
3. If the xed length desired is not one of these sizes, use the Advanced Features
setup to select User Dened Paper Size. Set the width and length as desired.
D. Multipage Documents with “tear off” for EACH page
Note: This feature has recently been added to the Windows Vista / XP / 2000
Professional driver.
Select “Roll Paper Pause” for Windows XP / 2000 Professional for Paper Source on the
“Paper” tab within the printer properties control panel. This setting causes a dialog to
be displayed before EVERY printed page, including the rst one.
Perforated Roll Paper
1. Select “End of Page” mode.
2. Select “Perf Letter” or “Perf A4” paper size. This is very important because
the printable area is smaller when using perforated paper compared to cut
sheet paper.
Windows Vista / XP / 2000 Professional Note: Set “Paper Type” to “Perforated
Roll.” This modies the printable area for any paper size including custom
sizes. This way you are not limited to “Peretter” and “PerfA4” sizes.
Windows Advanced Features Using
PocketJet 3 Utility (Conguration Utility)
§ Auto-On
§ Auto-Off
§ Pre-feed
These features can be accessed through Windows by using the PocketJet 3 Utility
(Conguration Utility). Please see specic denitions of Auto-On, Auto-Off, and Pre-
feed on pages 24 and 25.
Page 11
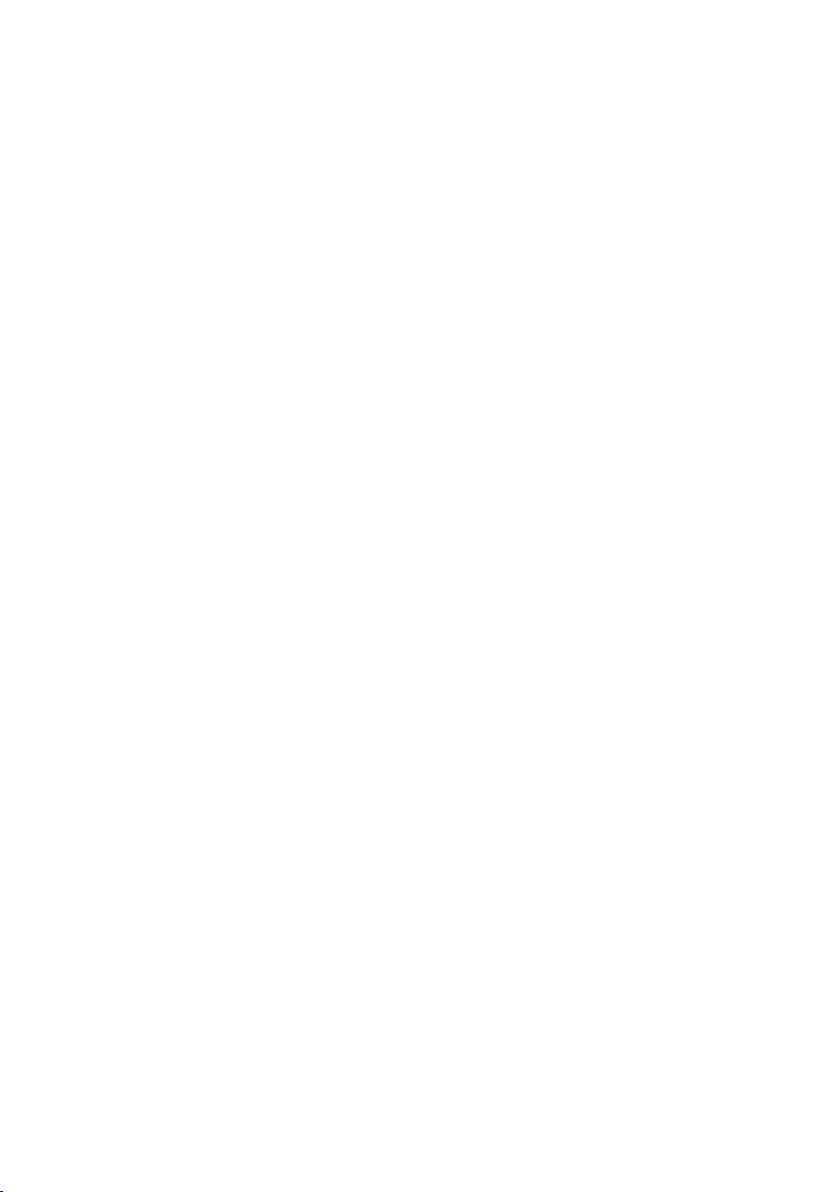
Windows-Specic Operating System Features
Windows Vista Notes:
1) The “Roll Paper Pause” feature is not available in Vista.
2) This system supports both 32-bit and 64-bit Vista.
Windows XP / 2000 Professional Notes:
1) Paper Type Control – Select Cut Sheet, Roll, or Perforated Roll. This modies
the printable area of all paper sizes (Letter, Legal, A4, and Custom).
2) Using Custom Forms
a. Select Start:Settings:Printers: select Server Properties.
b. On the Forms Page, create a form for use with custom paper size.
c. Allowed sizes:
• Minimum width = 102 mm (4”)
• Maximum width = 216 mm (8.5”)
• Minimum length = 51 mm (2”)
• Maximum length = 27 feet (8.23 m) PJ-522,
18.01 feet (5.49 m) PJ-523.
d. All forms created within these specications will be displayed as paper
size options.
Page 12
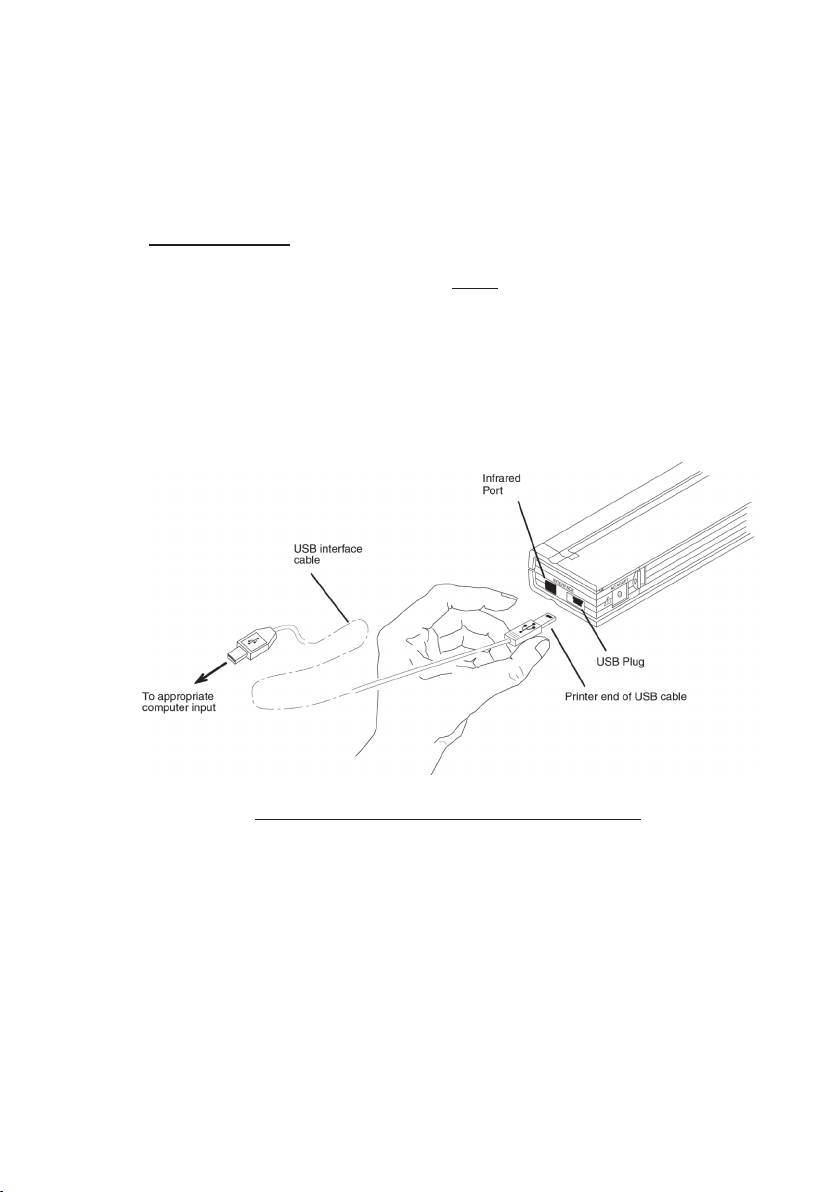
Connecting to Your Computer
There are two ways to connect your PocketJet to your computer, via USB cable and via
Infrared (IrDA). For Printers with the optional Bluetooth feature, you can connect
via wireless Bluetooth.
Via USB Cable
CAUTION: Install the driver software before connecting the printer to the computer
via the USB cable.
1. Install the printer driver. See page 7.
2. Make sure your printer is off before installing the interface cable.
3. Insert the printer end of the cable into the interface connector on the side of the
printer. See example, Figure 7.
Figure 7. Connecting the PocketJet to your computer
4. Connect the other end of the cable to the USB port on your computer.
Page 13
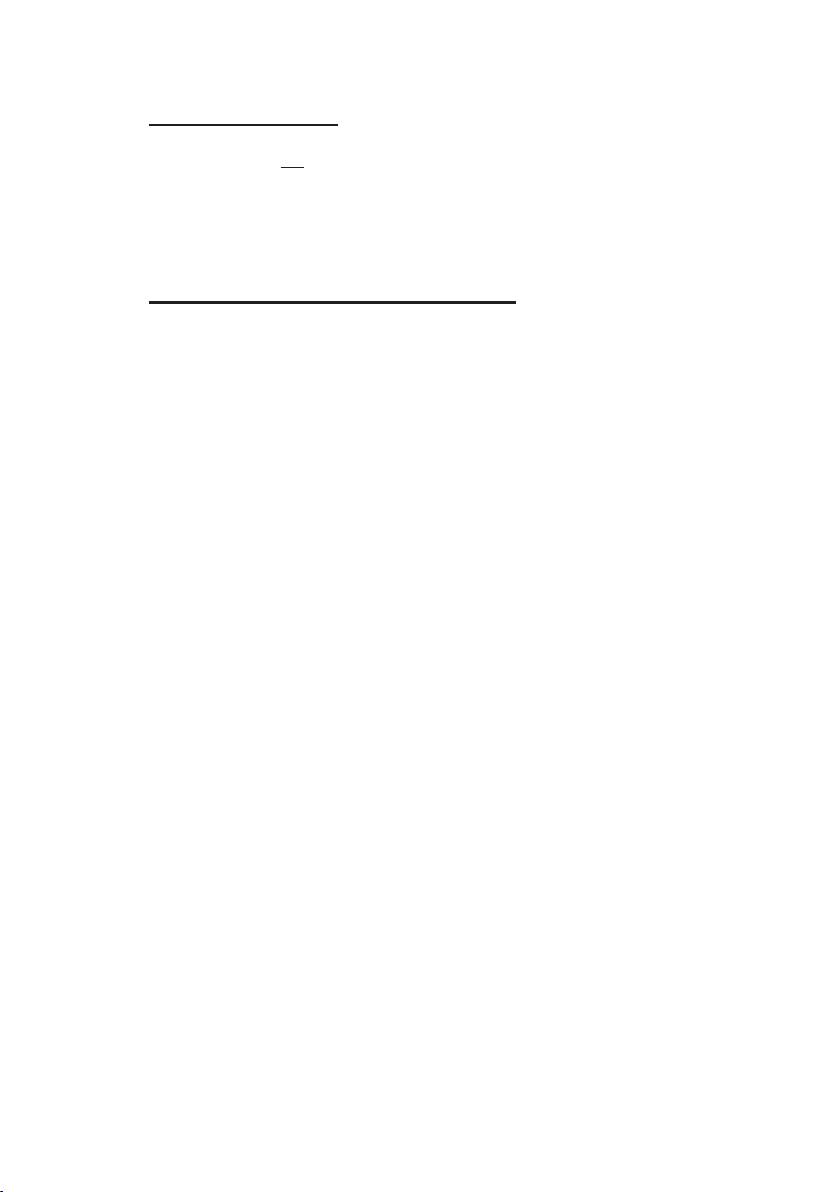
Via Infrared (IrDA)
If a USB cable is not connected to the PocketJet printer when it is turned on, the
infrared connection is automatically enabled. Make sure your computer is set properly
to send data via its infrared port, make sure the two infrared ports are aligned toward
each other, and proceed to print.
Via Bluetooth (Bluetooth Models Only)
1. Follow the recommendations of the manufacturer of your Bluetooth equipped host
computer or adapter to install any necessary hardware and software.
2. If “pairing” is necessary using a PIN code, use the PocketJet Utility that accompanies
your PocketJet3 Bluetooth printer to set the printer’s PIN password.
See information on PIN setting in “Bluetooth Menu”, page 19.
NOTE: The default PIN code is “default”.
3. Connect to the printer according to the instructions supplied with your Bluetooth
equipped host or adapter.
Page 14
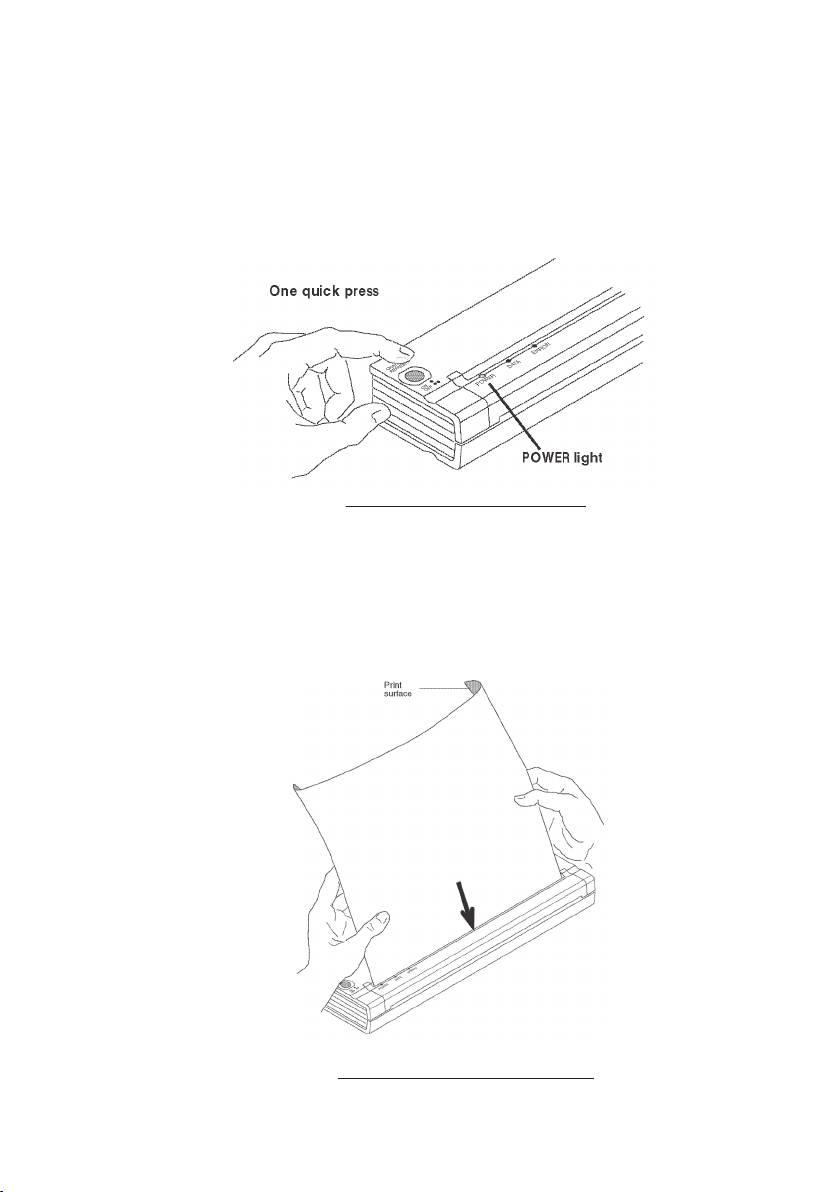
Printing
1. Make sure that you have installed a charged battery, have connected the printer to an
AC power outlet, or have the DC adapter plugged in.
2. Turn the printer on by pressing the main switch once quickly. The POWER indicator
lights up. See Figure 8.
Figure 8. Turning the printer ON
3. Insert a sheet of Brother Genuine Thermal Paper into the paper input slot. Place the
print side of the paper away from you, so that it faces the rear of the printer.
See Figure 9.
NOTE: You can print only one side of the paper. This is the smooth, coated side.
See Chapter 3, “Tips on Using Paper”.
Figure 9. Inserting a sheet of paper
Page 15
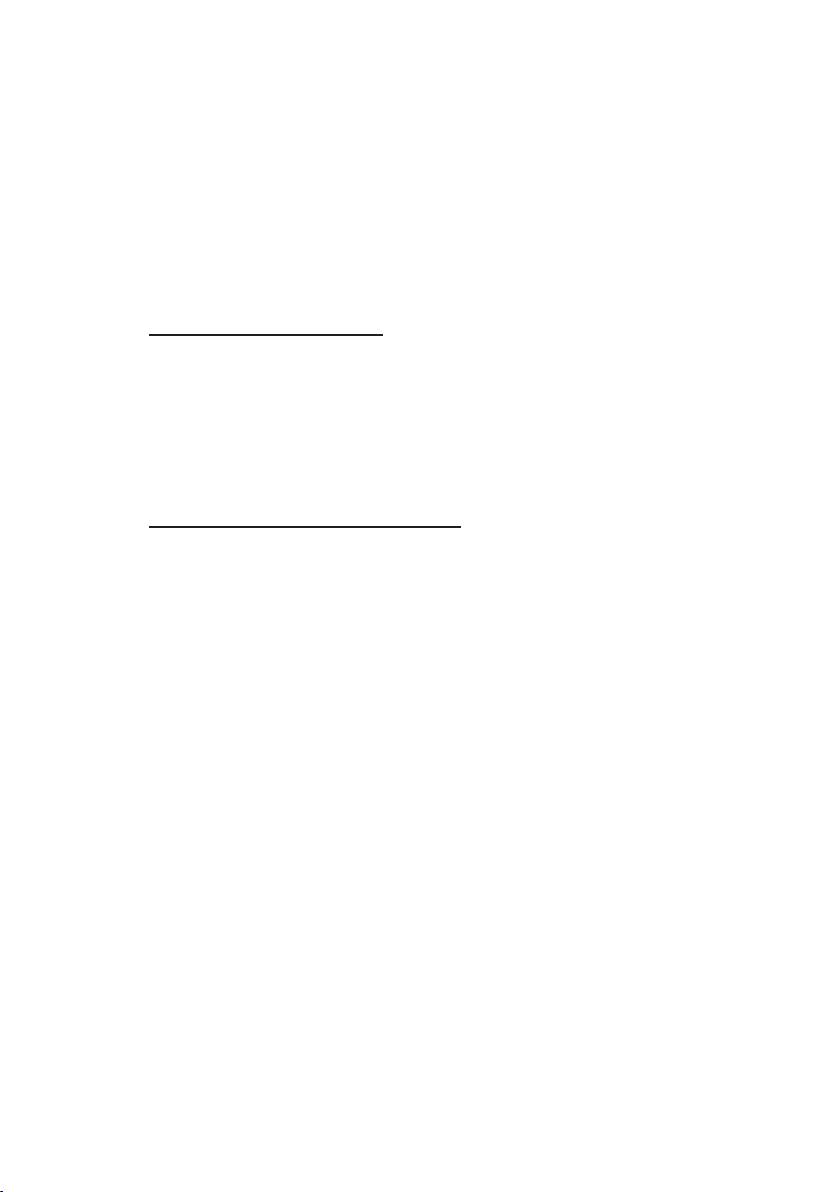
4. Print one or more pages from any software application.
The green DATA indicator light blinks to indicate that the printer is receiving data
from your computer.
NOTE: If you have inserted paper into the input slot and the green DATA light stays
on (without blinking), the printer has received insufcient data to print an
entire page. Press and hold the green Power button to eject the remainder
of the page.
Turning the Printer OFF
Press the main switch twice quickly to turn the printer off.
NOTE: If a battery is powering the printer and the Auto-Off Timer feature is
enabled, the printer will turn itself off automatically after the selected
period of inactivity.
Making Prints Lighter or Darker
You can make prints lighter or darker by using the Print Density Setting in the printer
driver dialog. See “Accessing Advanced Software Features”, on page 8. If you are not
using a driver, you may save a lighter or darker setting using the PocketJet 3 Utility.
Changing the density setting may result in slight changes in the printer’s speed.
Page 16
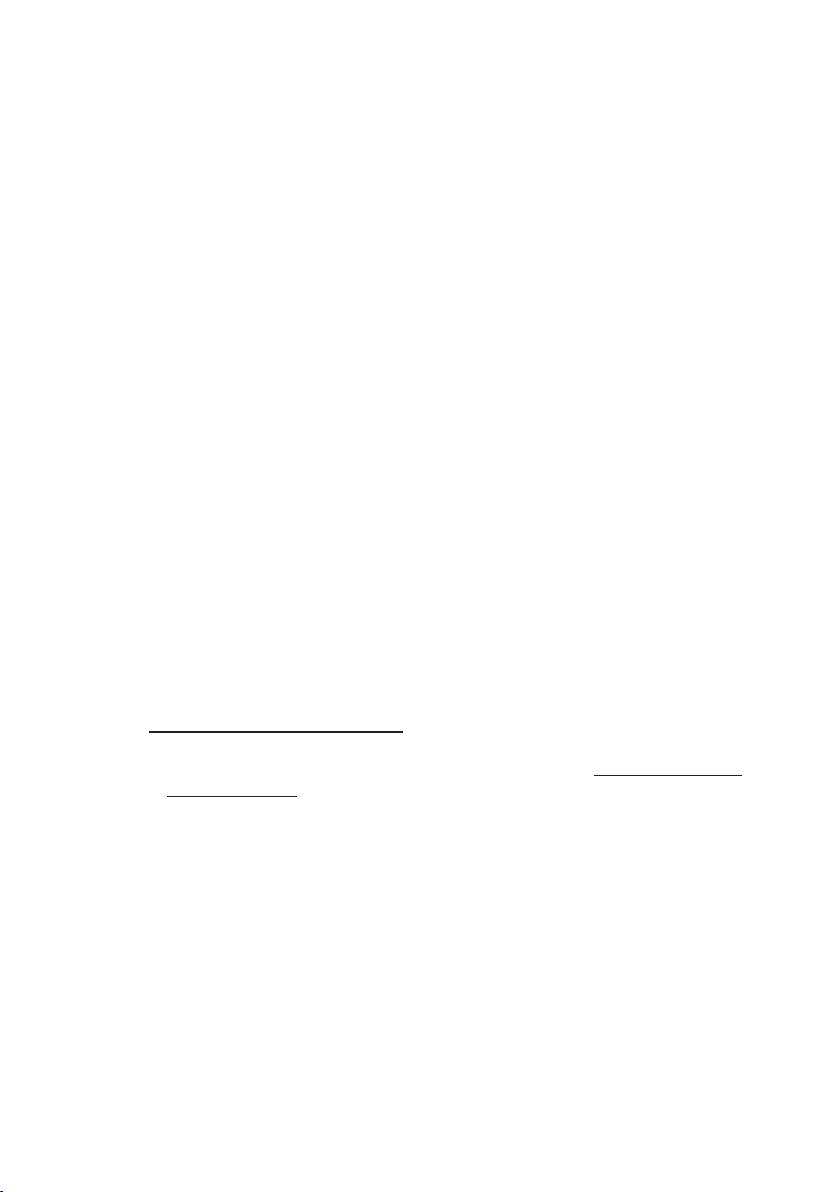
PocketJet Conguration Utility
The CD supplied with the printers (PJ-522, PJ-523) contains a PocketJet Conguration
Utility. This can be used to access advanced printer settings for custom installations if
needed.
The Conguration Utility can be used in these three situations:
§ If you are printing from a Windows 2000, XP, or Vista-based system and
are using the Windows driver supplied by Brother, only the following ve
options should be congured from the conguration utility:
§Auto- On
§Auto- Off
§Pre-feed
For Bluetooth Printers:
§PIN Code Setting
§Local Name Setting
Note that all other settings in the Conguration Utility window will be overwritten
by the installed driver settings.
§ If you are printing from a Windows system but are not using the Windows
driver supplied by Brother, all options can be congured.
§ If you are printing from a non-Windows-based system, all options can be
congured.
Installing the PocketJet 3 Utility:
When using the CD Installation program to install drivers for Windows Vista, XP,
2000 Professional, you should select “Install Conguration Utility” Button. You
must follow the onscreen instructions to complete the installation (See “Driver
Installation”, page 7).
To install the PocketJet 3 Utility independently on a Windows host, browse the CD into
the <CD-Drive>:\<PJ3, PJ3BT, PJ3PLUS or PJ3PLUSBT> \Cong folder, and then
double-click the PJ3CONFIGSETUP.EXE (or PJ3PLUSCONFIGSETUP.EXE), and
follow the onscreen instructions.
Page 17

Using the PocketJet 3 Conguration Utility :
• Connect an external power source, or be sure that the battery is freshly charged.
• Assure that the Printer Driver has been installed and is functional.
• Connect the supplied USB cable between the printer and host computer, or align
the computer and printer Infrared ports.
• From the Start Menu, select Programs, select “PocketJet 3” or “PocketJet 3Plus”,
and then select “PocketJet 3 Utility (or PocketJet 3Plus Utility)”.
The application will load and the active window will appear as follows:
Figure 5. Conguration Utility
Then you may choose the appropriate PocketJet printer using either the ‘File’ pull-
down, or the ‘Printer’ selector.
The display above shows the parameters for the printers as default. These parameters
may be different in other countries or may have been specially congured for some
customers.
Clicking on the ‘Test Page’ button will print a page showing the current printer
conguration and image quality verication graphics.
Page 18
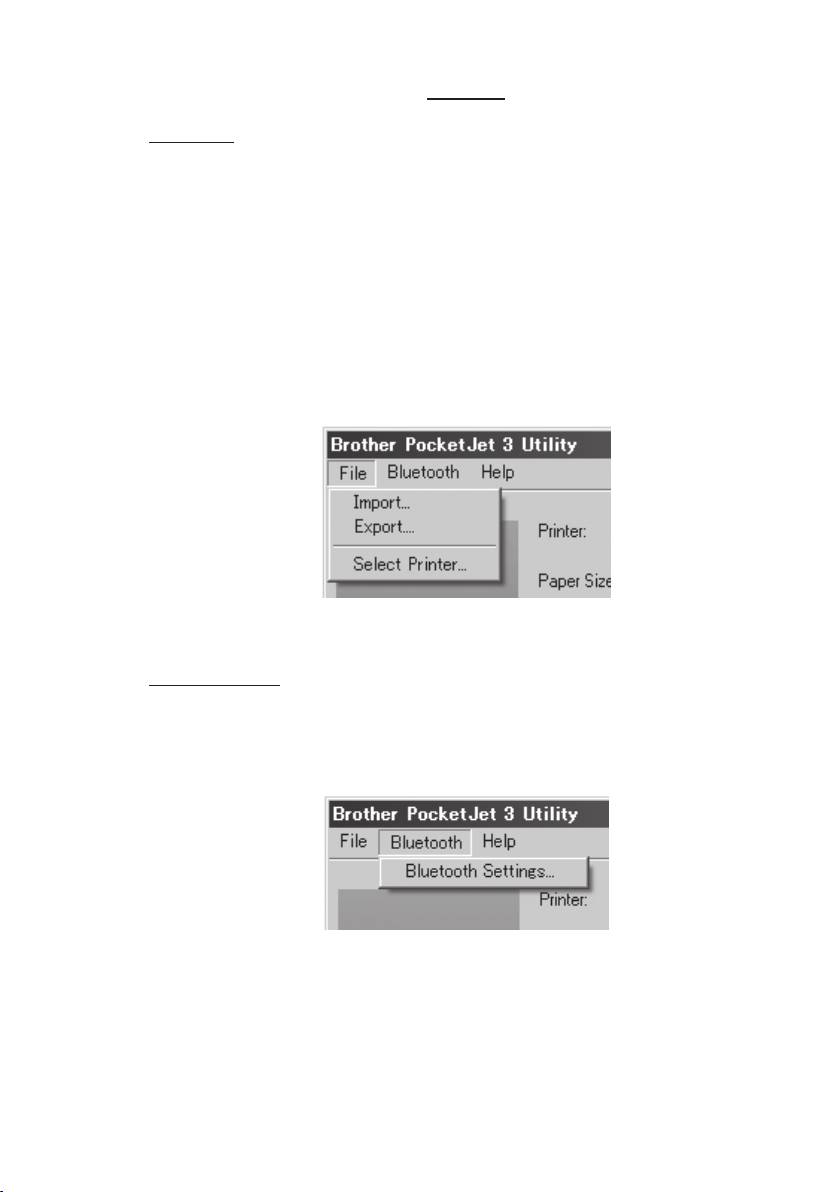
Menu Bar
File Menu:
• Import – Load a conguration le that was saved previously using the
Export feature.
NOTE: You must then Save Cong to set the printer to this conguration.
• Export – Save a conguration to a le.
• Select Printer – Displays the currently available print queues for your printer,
along with the port name, to make it easier to select the proper printer in case
you have more than one print queue available. This will also modify the Printer
selected on the main dialog.
Bluetooth Menu:
If your printer is enabled with Bluetooth, you may use this menu to name your printer,
create your own PIN password for your printer. Some hosts require PIN codes, and for
others, this feature is optional.
Page 19
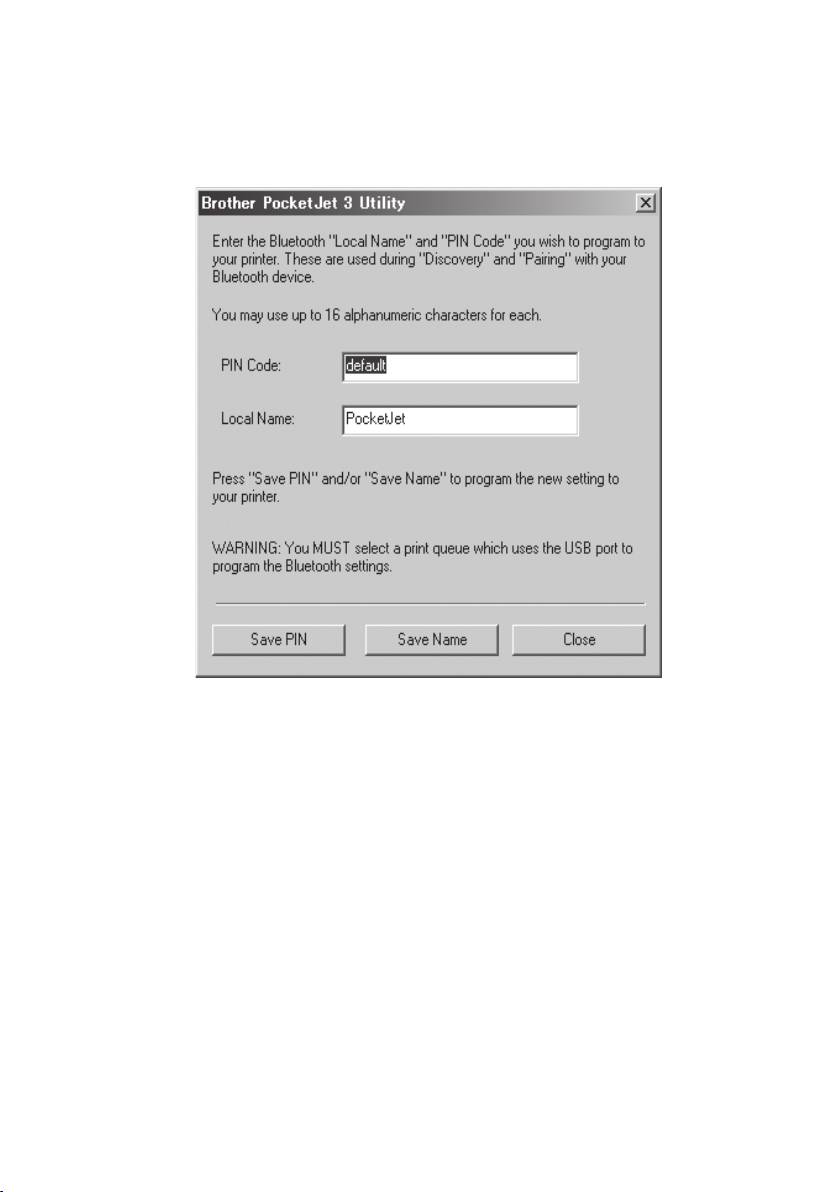
Selecting “Bluetooth Settings” will display the following screen where you will have
the choice of setting two parameters, the PIN code and the Local Name.
Setting a new PIN code limits access to your printer to only a host that has the correct
PIN code.
Setting a new Local Name allows identication of this particular printer where multiple
printers are available and discoverable.
Both the PIN code and the Local Name must use alphanumeric characters (A-Z, a-z, 0-
9) only. The Local Name can contain a space character, but the PIN code cannot. If you
enter a character that is not allowed, the following screen will be displayed:
Page 20
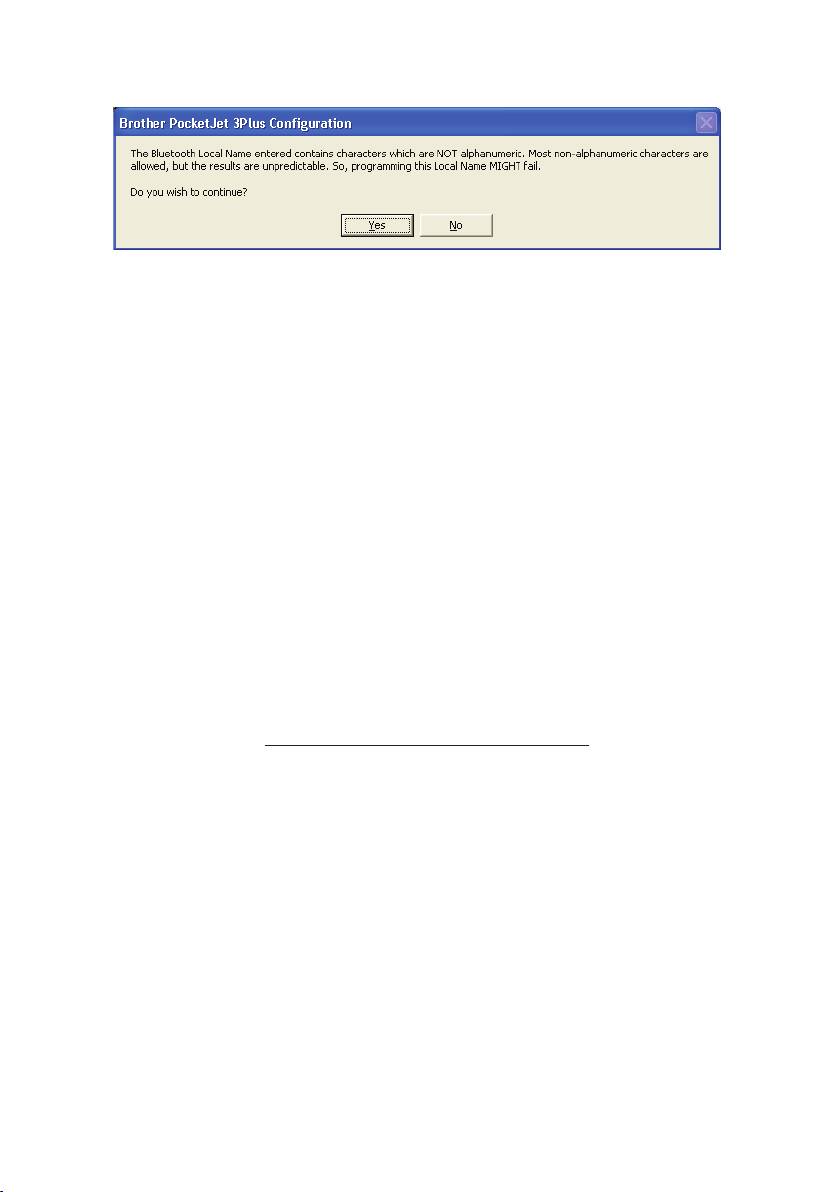
You may enter from 1 to 16 alphanumeric characters for your PIN code. Click on the “Save
PIN” button to transmit your PIN code to the printer. CAUTION: For security purposes,
the Bluetooth PIN code cannot be programmed using the Bluetooth port. Please use the
USB cable or IRDA port to program the PIN code.
Note that the PIN code for your printer will be printed on the printer’s built-in test
pattern should you forget your code, and you may create a new code at any time by
using the Conguration Utility.
If your OS or application requires a PIN code, the factory default password is
“default” (case sensitive).
Please refer to “Connecting to Your Computer” on page 13 for information on
physical connections between your computer and your PocketJet Bluetooth printer.
When you have completed the PIN and Local Name, click on “Save PIN” and/or
“Save Name,” and then click on “Close.”
Note: The website http://www.brothermobilesolutions.com contains the most cur-
rent PocketJet driver as well as information including FAQ’s and tips for connect-
ing to Bluetooth devices.
Page 21
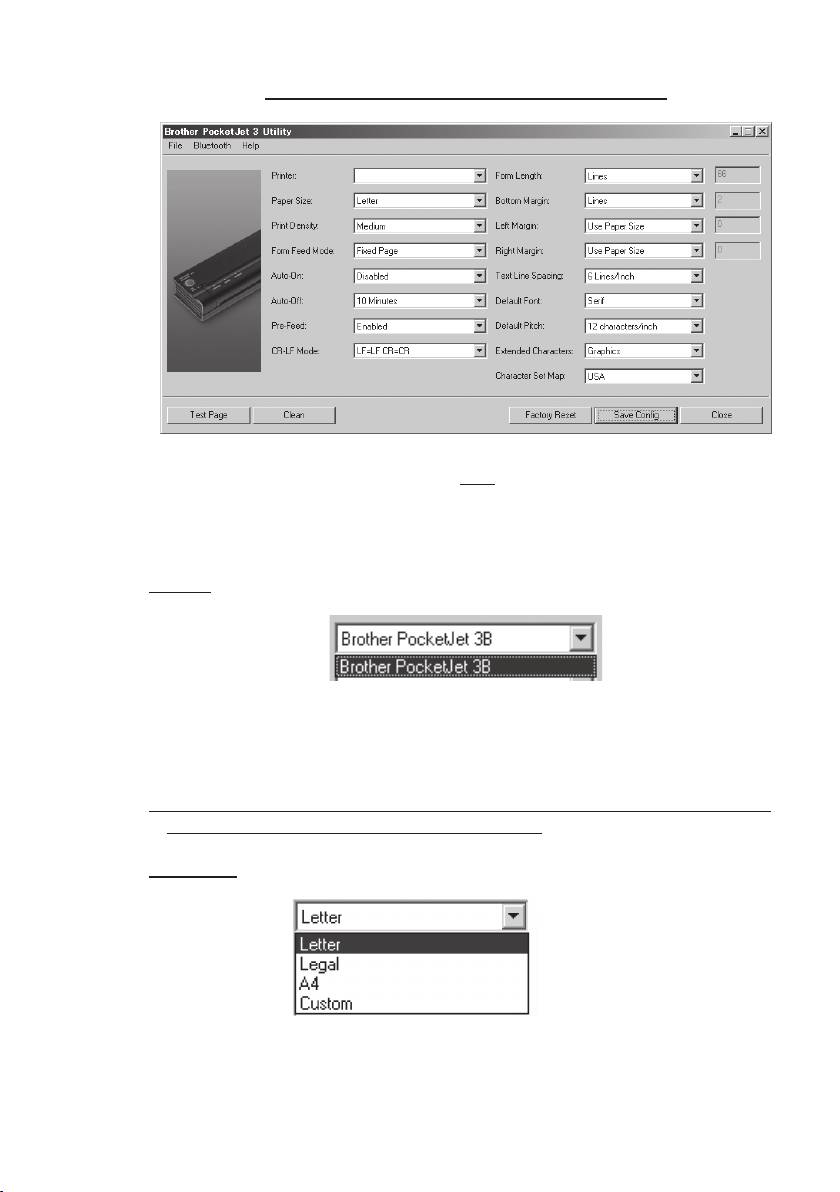
Conguration Options (Dropdown Menu Selections)
NOTE: These conguration options are in most cases relevant only where the host
computer will be sending simple text data to the printer and does not have a
Brother-supplied driver available. The options which are common to all
operating systems include Auto-On, Auto-O, and Pre-feed.
Printer:
This selection lists print queues that exist for the printer. In most cases only one
queue will be displayed. If the queue lists more than one printer, select the one that
corresponds to your connected printer.
If using text mode, the following options should be set by the user. In non-text mode,
they will be set automatically by a Windows driver.
Paper Size:
Page 22
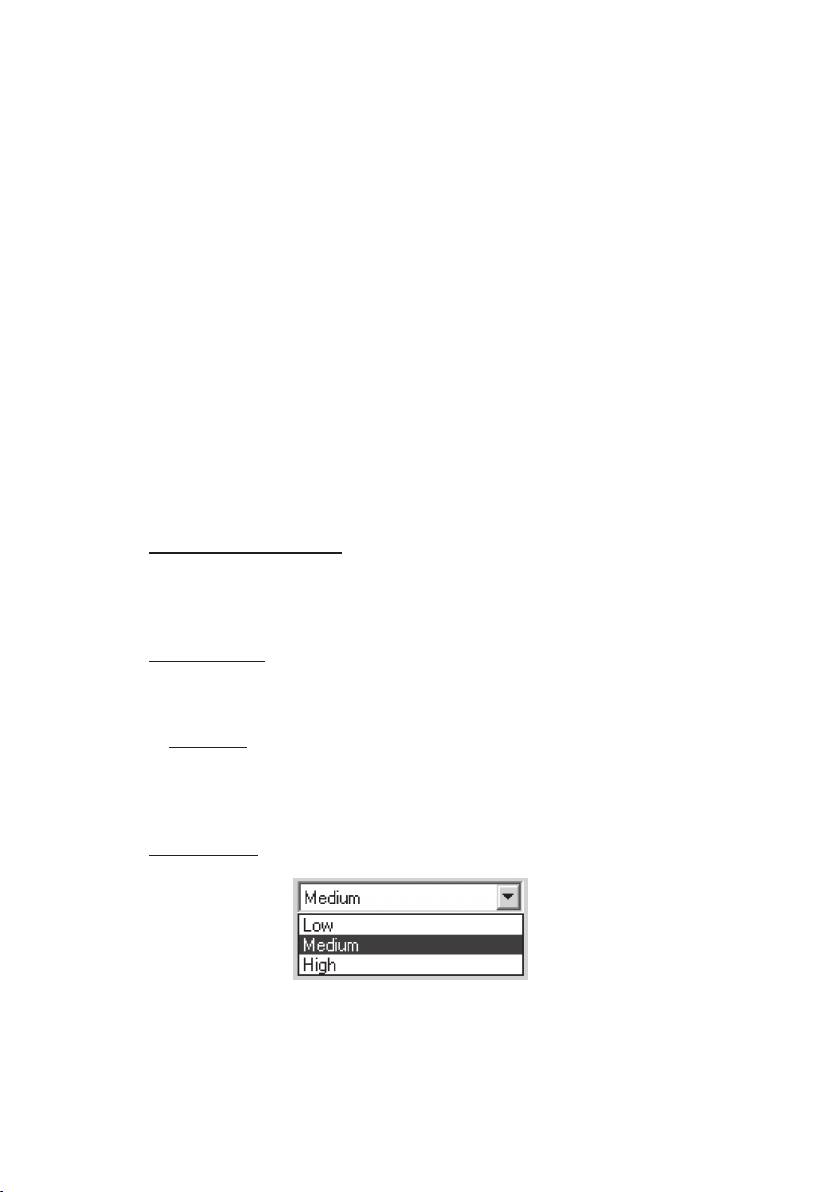
For standard paper sizes, this setting determines default margins and expected length
for each printed page. For ‘Custom’ sizes, margins and length may be set using the
commands ‘Form Length’, ‘Bottom Margin’, ‘Left Margin’ and ‘Right Margin’.
‘Letter’ size assumes an 8-1/2 x 11” page, and sets a total printable height of 10.67”,
which in turn provides for a top margin of about 0.27”, and a bottom margin of about
0.06”. Printable width is set to 8.16” with 0.17” margins on either side.
‘Legal’ size assumes an 8-1/2 x 14” page, and sets a total printable height of 13.67”,
and top and bottom margins of about 0.27” and 0.06”, respectively. Printable width
is set to 8.16” with 0.17” margins on either side.
‘A4’ size assumes an 8.27 x 11.7” (210 x 297mm) page, sets a total printable height
of 11.36” (288.5mm), top and bottom margins of about 0.27” (6.9mm) and 0.06”
(1.5mm) respectively. Printable width is set to 8.0” (203.2mm) with 0.13” (3.3mm)
margins on either side.
‘Custom’ size allows the setting of length of the form, bottom margin, and left and right
margins using those commands.
A Note about Text Mode:
The Printers can print either Raster Graphics or Text Mode. The choice is determined
automatically by the data stream sent from the host device to the printer.
Raster Graphics is the most common form of usage for the PocketJet. The printer
uses bit-mapped graphics as opposed to text. What you see printed is exactly what
you see on your computer screen.
In Text Mode, the Printers will print only the characters contained in the resident
character set. For the PocketJet 3 and PocketJet 3 Plus, this character set is the
®
Epson
ESC/P emulation in native serif and sans serif fonts in 10, 12, 15cpi, and
proportional sizes.
Print Density:
This sets the default print density (darkness) of the printing. Darker print will use more
battery power, but may be easier to read if the font or other printed information is
made up of very narrow lines. If battery conservation is more important, adjusting
Page 23
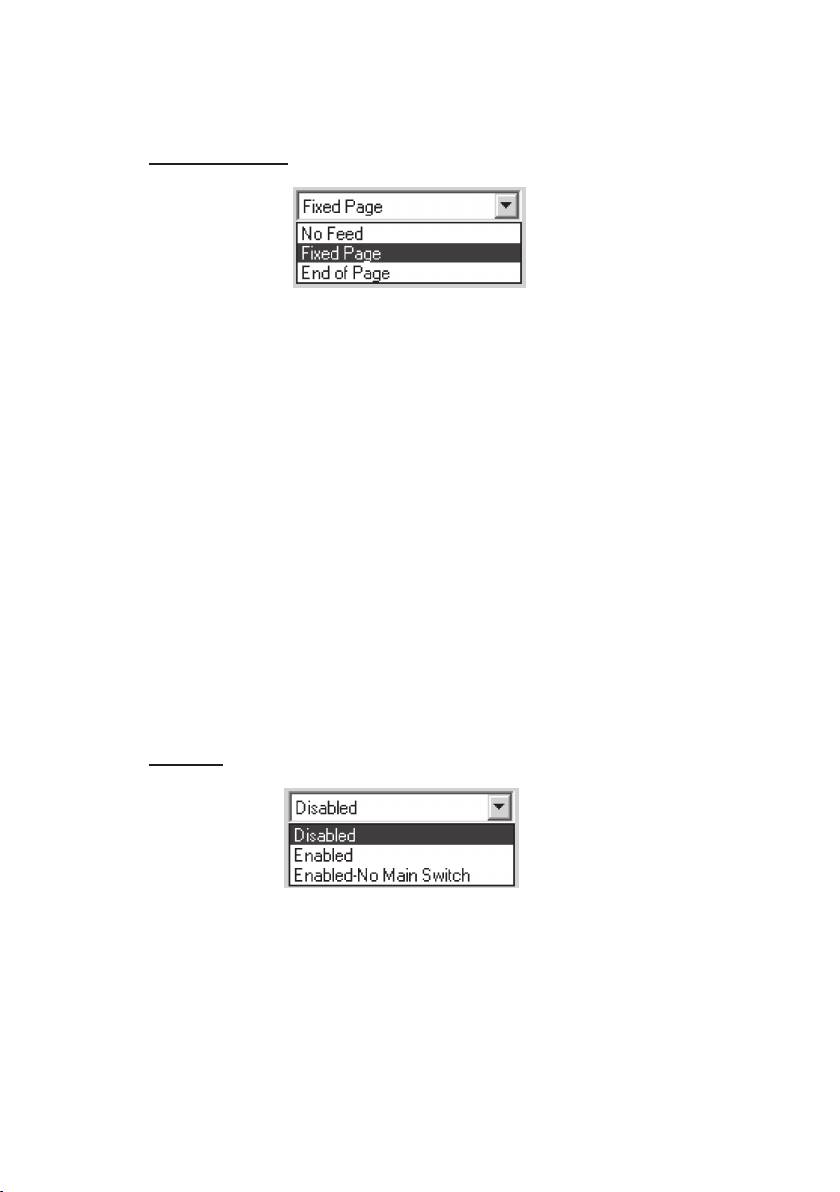
the setting for lightest print will do so, however, note that using “high” will use more
battery power. ‘Low’ = lighter, and ‘High’ = darker print.
Form Feed Mode:
This setting affects what the printer will do in response to a Form Feed command
from any source. Different modes are appropriate depending upon the type of
paper being used.
‘Fixed Page’ mode is typically appropriate. It assumes a known page length (based
upon the ‘Form Length’ and/or ‘Paper Size’ settings). It advances a new sheet to the
printing position, prints, and attempts to eject the sheet at an appropriate distance
based upon the length of the page.
‘End of Page’ mode makes no assumptions about page length, and will continue to
feed the paper forward to a maximum page length of 14” or until the Paper Sensor
detects that no paper remains in the input of the printer. Note that either the end of a
cut sheet, or the black mark printed on the back of certain roll and perforated paper,
will be detected as the end of a page.
‘No Feed’ mode ignores all Form Feed commands, and does not advance the paper
after printing. This can be of particular help to roll paper users who are printing only
partial pages and do not wish to waste additional paper at the end of each document.
The page may be manually advanced using the Main Switch.
Auto-On:
When external power is applied to the printer, there are three possible actions that the
printer may take.
If Auto-On is set to ‘Disabled’, the printer will place itself in a “sleep” state where
minimal power is used. The Main Switch must be pressed to wake the printer up
for printing.
Page 24
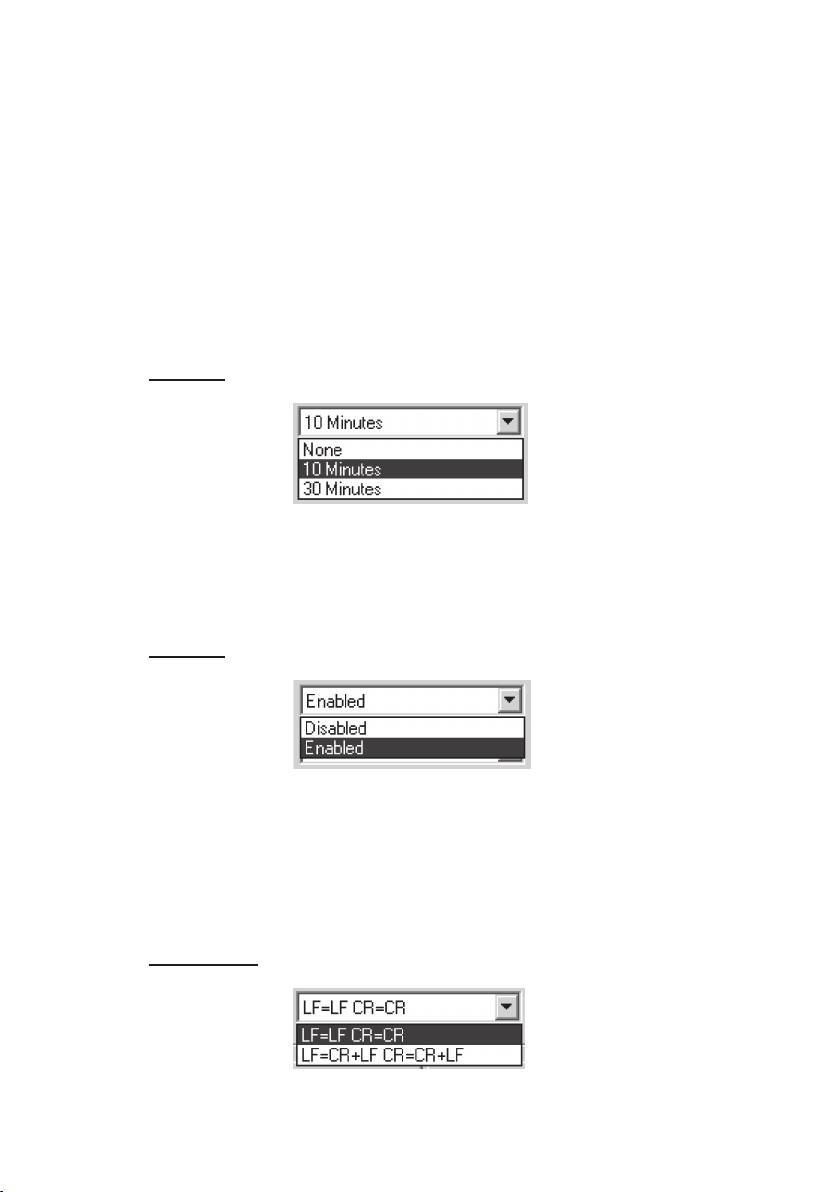
If Auto-On is set to ‘Enabled’, the printer will power up as soon as an external
power source is connected to the printer. This can be useful in certain mobile
installations where access to the Main Switch is difcult or unavailable.
If Auto-On is set to ‘Enabled-No Main Switch’, the printer will power up as soon as
an external power source is connected, and furthermore, the Main Switch cannot
be used to turn the printer off. This may be useful in some mobile installations
where the button could be accidentally pressed. Power must be disconnected to
shut off the printer.
Auto-Off:
When the printer is running on battery power, you may wish to have the printer turn
off automatically to conserve the battery. You may choose to disable this feature by
selecting ‘None’, or you may select either a 10-minute or 30-minute time-out period.
If no data is received within the period selected, the printer will turn itself off.
Pre-Feed:
When the printer is powered on and paper is found in the paper input slot area,
the printer will normally advance the paper a short distance. This is the default
‘Enabled’ operation of the printer. However, roll paper users who leave paper
loaded while powering the printer up/down may nd that this is inconvenient as it
will misregister the top of form on pre-printed and perforated roll paper. Those users
will likely wish to ‘Disable’ this feature.
CR-LF Mode:
Page 25
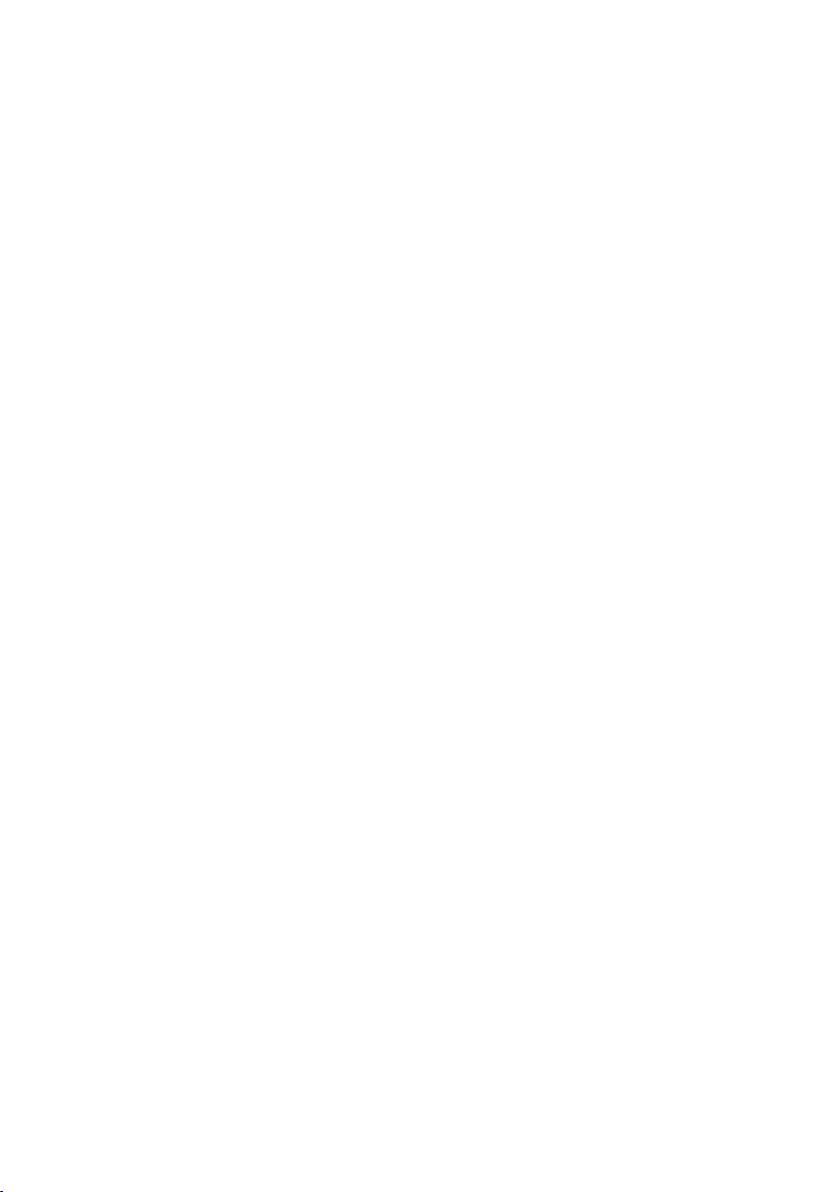
®
This command determines what the ESC/P
emulation does with ASCII characters 10
and 13. These are the ‘line feed’ (LF) and ‘carriage return’ (CR) characters. The
“LF” causes the printer to move down to the next print line, and the “CR” causes the
printer to move back to the left margin position. In most cases, these are sent at the
ends of lines to position the printer for the next line of text.
Some host computers send one or the other of these, and some send both, each hoping
to move to the left margin and down to the next line. You can determine the effect
of these characters when they are received. If your host sends only a CR or LF to
complete each line, you should set this to LF=CR+LF CR=CR+LF so that both a
carriage return (return to left margin) and line feed are executed when just one of
these control codes is received by the printer.
Page 26
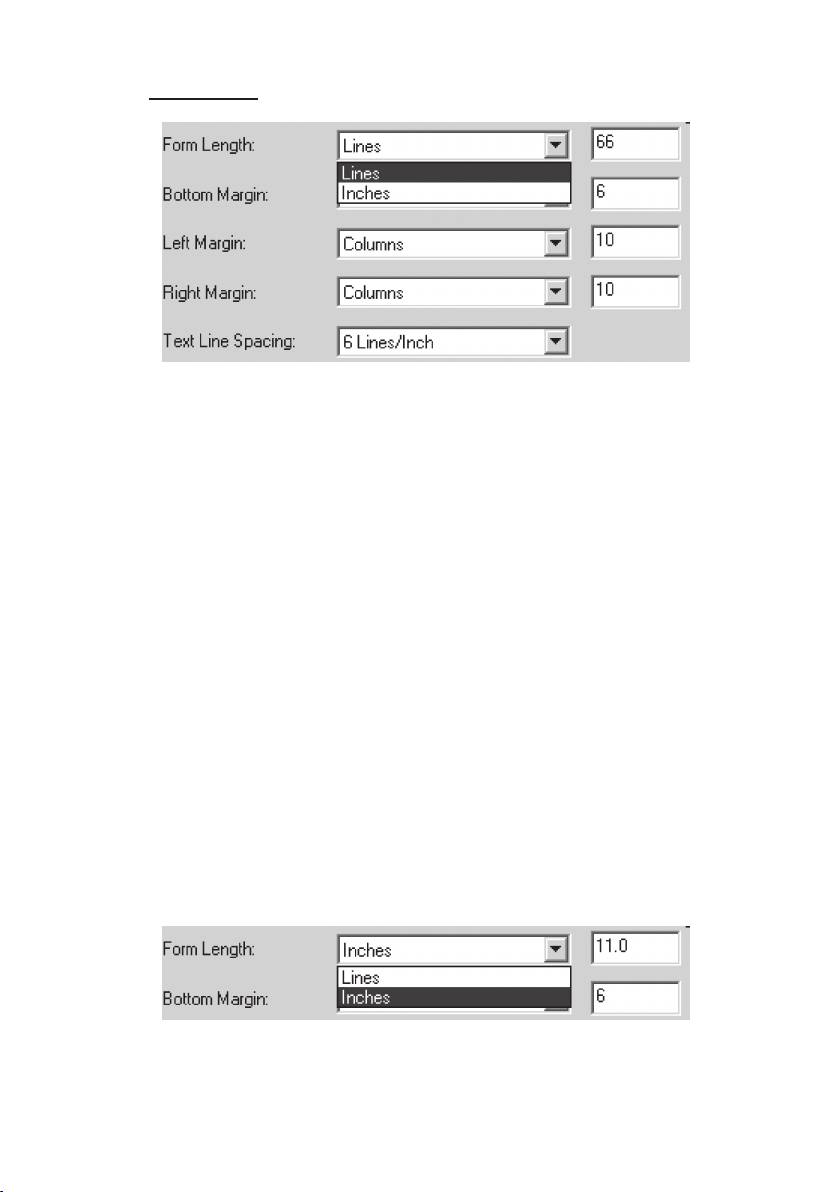
Form Length:
This command can be used to set the form length of a ‘Custom’ size page. You may
specify the vertical print area in text lines as dened by the ‘Text Line Spacing’
setting, or in inches.
If using the ‘Lines’ method for setting “custom” form length, the physical height of
the page is determined by the vertical space per line as determined by the ‘Text Line
Spacing’ command. The minimum value allowed is the number of lines that would
equal at least one inch of print because this is the minimum length of paper that will
feed properly through the printer. For example, if your current ‘Text Line Spacing’
is set to 6 lines per inch, you must specify at least ‘6’ lines of form length. The
maximum setting is 127 lines. For 6 lines per inch, that will provide a page of a little
more than 21 inches in length.
If using the ‘Inches’ method for setting form length, the physical height of the page
is rounded down if needed to create an even number of print lines as determined by
the ‘Text Line Spacing’ command. For example, if your ‘Text Line Spacing’ is set
to 6 lines per inch, and you specify 9.6 inches, the application will determine that 57
lines could be printed in this space, and change your inch value to (1/6 x 57) and the
display a form length of 9.5 inches.
If you switch modes from ‘Lines’ to ‘Inches’, the form length will be recalculated in
inches and displayed accordingly. If you switch from ‘Inches’ to ‘Lines’, the form
length will also be recalculated and displayed as the number text lines that will be
printed as shown in the example below.
Page 27
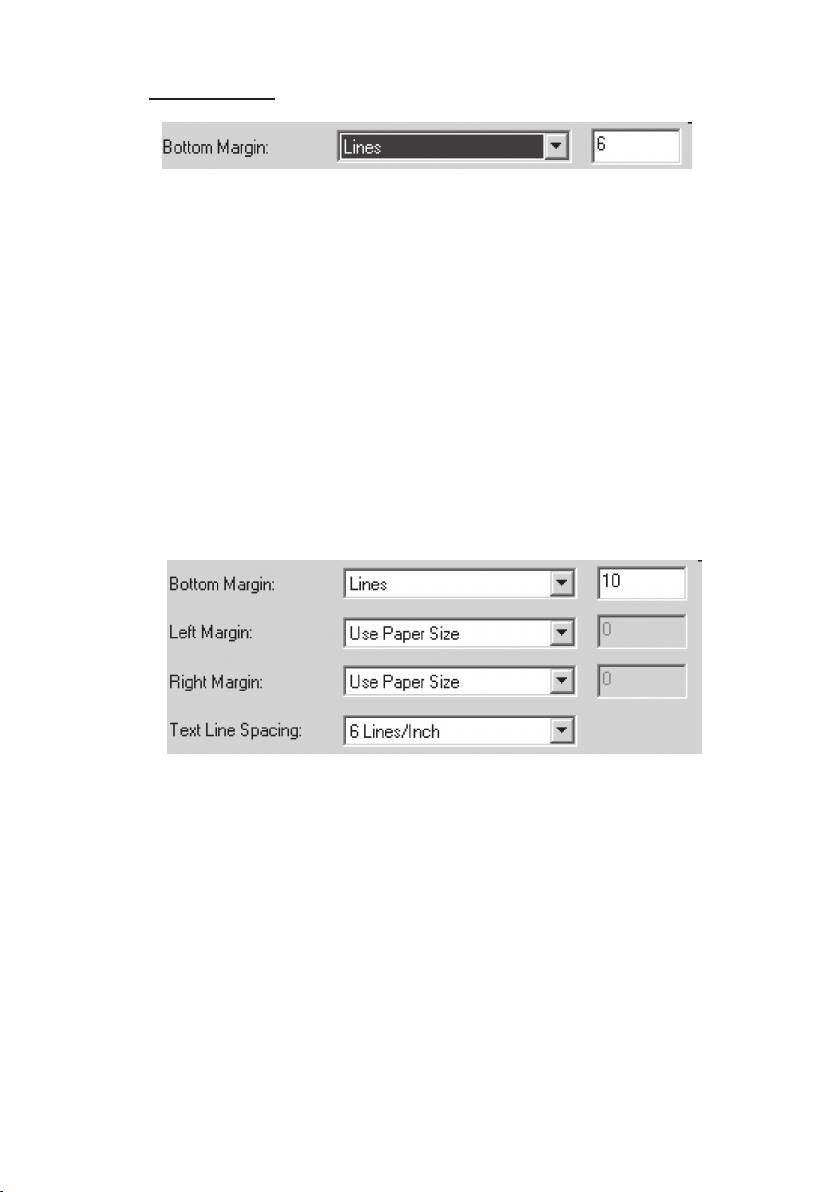
Bottom Margin:
This setting will modify the bottom margin when ‘Page Size’ is set to ‘Custom’.
‘Lines’ allow you to set a bottom margin equal to the height of a specic number of text
lines. The actual space that is left depends upon the current setting of the ‘Text Line
Spacing’ setting. For example, if ‘Text Line Spacing’ is set to 1/6”, and the ‘Bottom
Margin’ is set to ‘4’ lines, 2/3” of blank space will be created at the bottom of
each page.
The minimum and ‘default’ space between pages will depend upon the setting
of the ‘Text Line Spacing’, but is a minimum of 1/2”. For 6 lines per inch, the
minimum is 3 lines; for 8 lines per inch, 4 lines; for 8 lines per inch at 0.12” spacing,
5 lines. Note that if the “Form Feed Mode” is set to “No Feed”, the bottom margin
will be forced to “0” lines as a reminder that no margin can be set and none will
be produced.
The maximum setting is the ‘Form Length’ in lines – 1.
Page 28
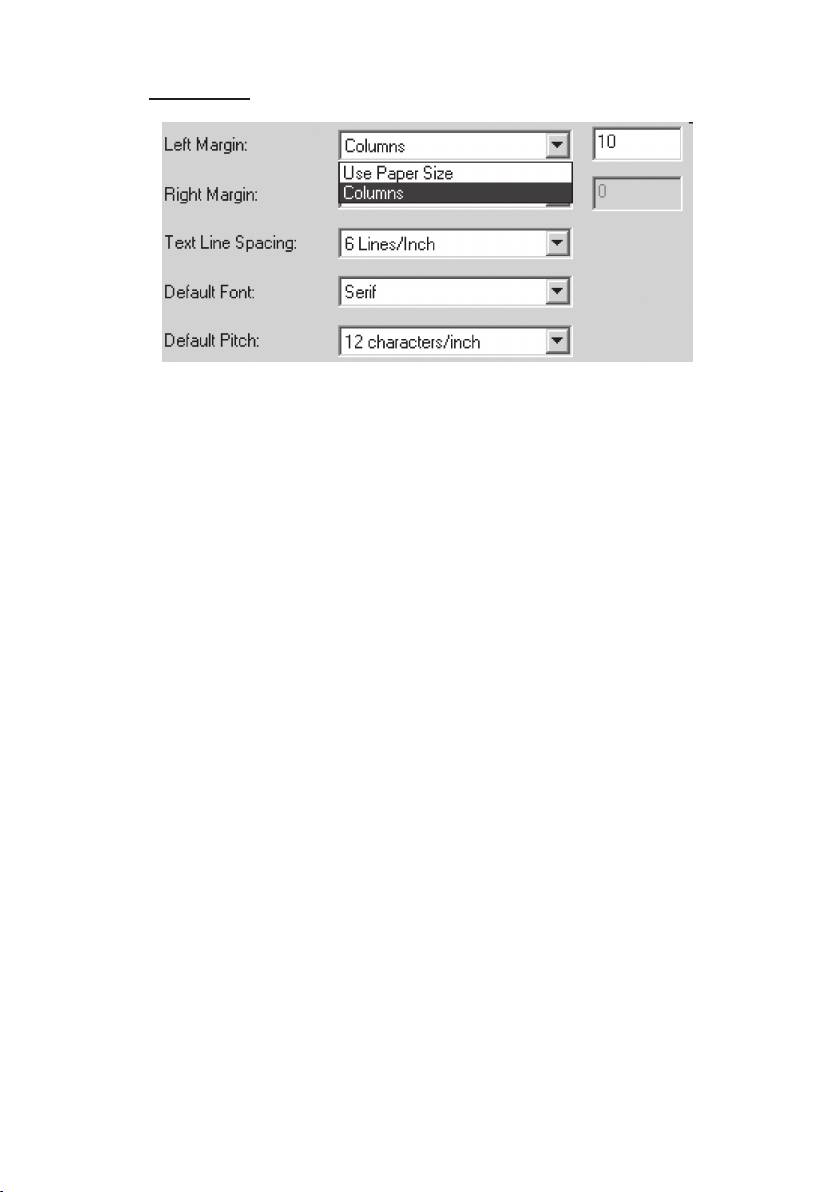
Left Margin:
This setting can modify the left margin when the ‘Custom’ ‘Page Size’ is selected. You
may choose to avoid any changes by selecting ‘Use Paper Size’ which will assume
you wish to use the full 8” available print width. You may also choose to set a
number of columns of unprinted left margin. The actual empty width created will
depend upon the current character pitch as set by ‘Default Pitch’. For example, if the
default pitch is set to 12 characters per inch, and you set the right margin to ‘9’, there
will be a 3/4” (9 x 1/12”) right margin established. If the current ‘Default Pitch’ is
set to ‘Proportional’, 10 characters per inch pitch is used for this calculation. Values
that cause up to 4.5” of left margin are allowed.
Page 29
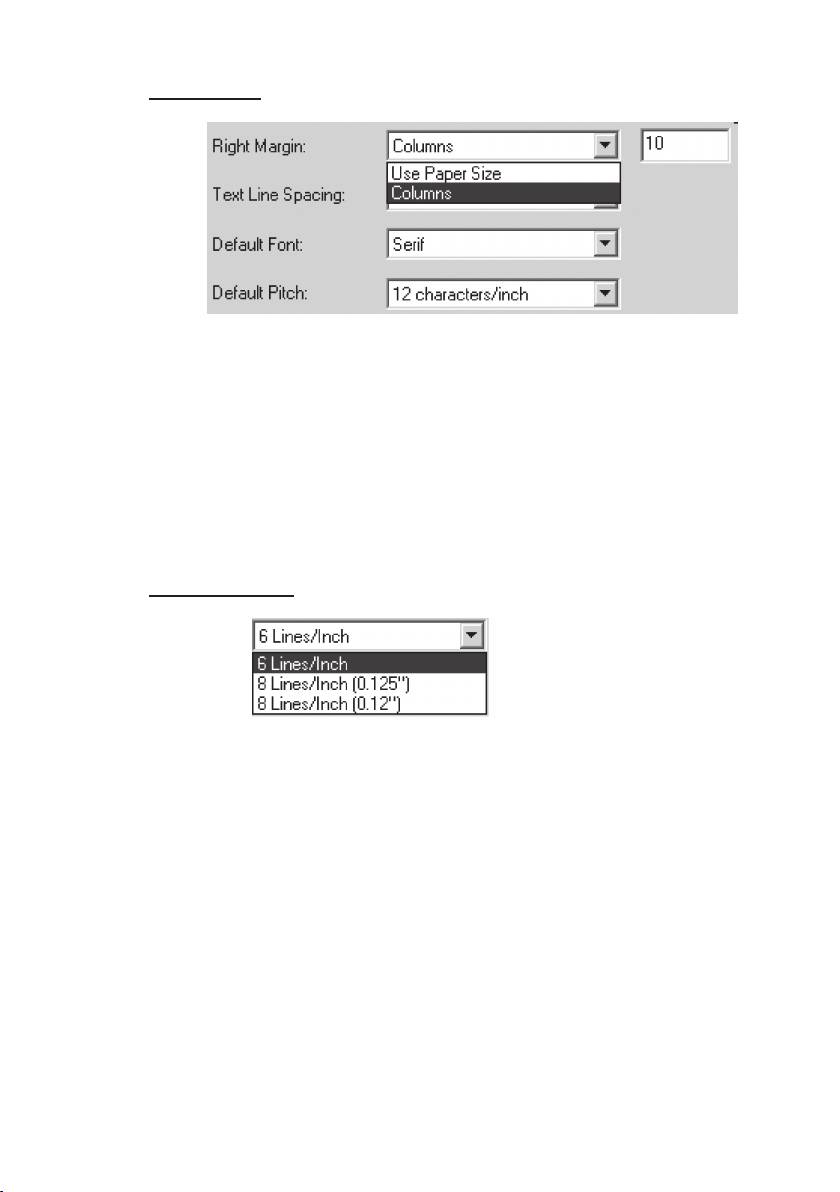
Right Margin:
This setting can modify the right margin when the ‘Custom’ ‘Page Size’ is selected.
You may choose to avoid any changes by selecting ‘Use Paper Size’ which will
assume you wish to use the full 8” available print width. You may also choose to
set a number of columns of unprinted right margin. The actual empty width created
will depend upon the current character pitch as set by ‘Default Pitch’. For example,
if the default pitch is set to 12 characters per inch, and you set the left margin to ‘9’,
there will be a 3/4” (9 x 1/12”) left margin established. If the current ‘Default Pitch’
is set to ‘Proportional’, 10 characters per inch pitch is used for this calculation. The
printable page width (the space left on the page by the difference between left and
right margins) can be as little as 1/5”.
Text Line Spacing:
This setting is used to modify the amount of vertical space that is used for each line
of text. If you select ‘6 Lines/Inch’, lines of text will be created every 1/6”. If
you select ‘8 Lines/Inch’, lines of text will be created every 1/8”. Since the “IBM
graphics characters” used to create boxes and lines are 0.12” tall, when printing
documents that contain these characters, you will want to select “8 Lines/Inch
(0.12”)” to assure that the tops and bottoms of the graphics characters touch.
Page 30
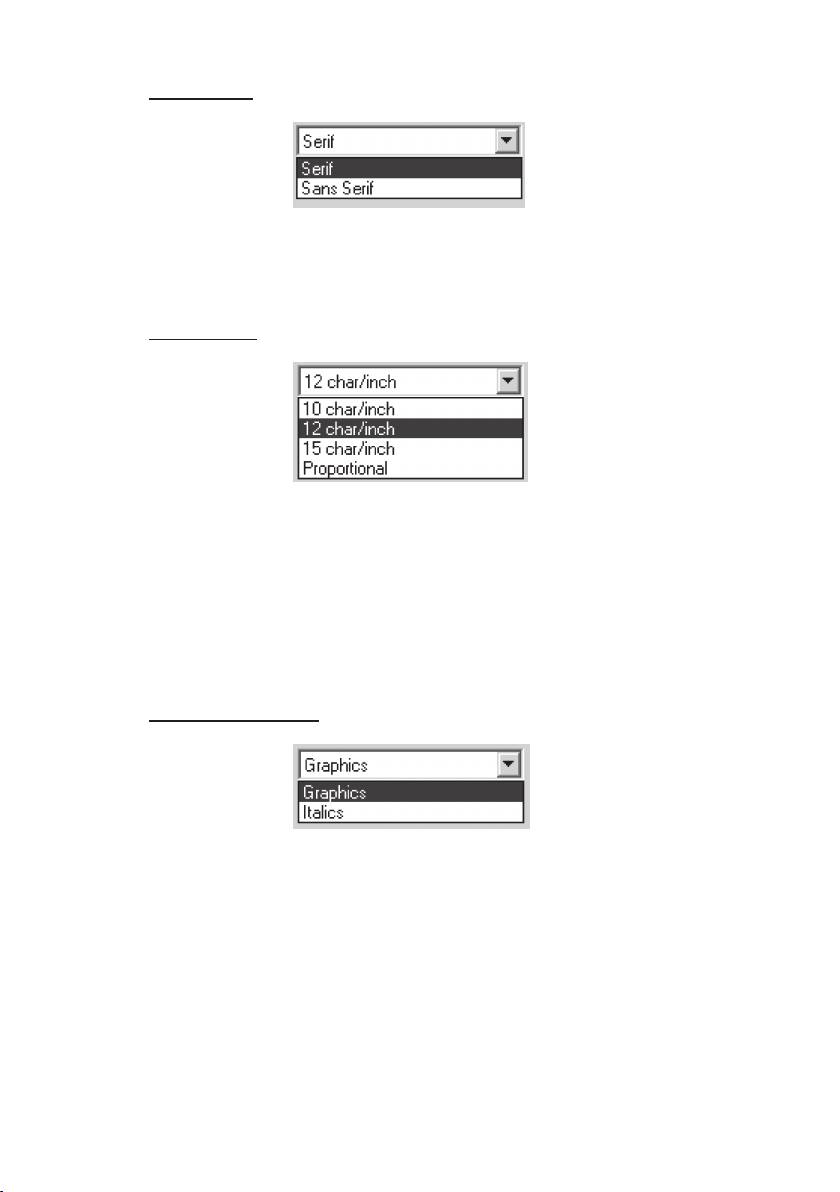
Default Font:
This command determines which of the two internal typefaces is the default when
printing ASCII text. From the factory, a Serif font (similar to Courier) and a Sans
Serif font (similar to Letter Gothic) are supplied.
Default Pitch:
This command determines default horizontal size of characters when printing ASCII
text. Smaller characters (15 per inch) allow you to print more characters across a
line than larger characters (10 per inch). Each character in ‘10’, ‘12’, or ‘15’ per inch
mode will use the same amount of horizontal space. If ‘Proportional’ is selected,
each character uses an amount of horizontal space appropriate to the characters’
intrinsic width. For example, the letter ‘i’ will occupy less horizontal space than the
letter ‘w’. The value supplied here will, as noted above, affect the actual width of
margin settings.
Extended Characters:
®
This command determines what the printer’s ESC/P
emulation does when ASCII
characters with values of between 128 and 255 are received. Either the graphics
characters or italic versions of the lower valued characters (32 to 127) are printed.
See chart in Appendix I.
Page 31
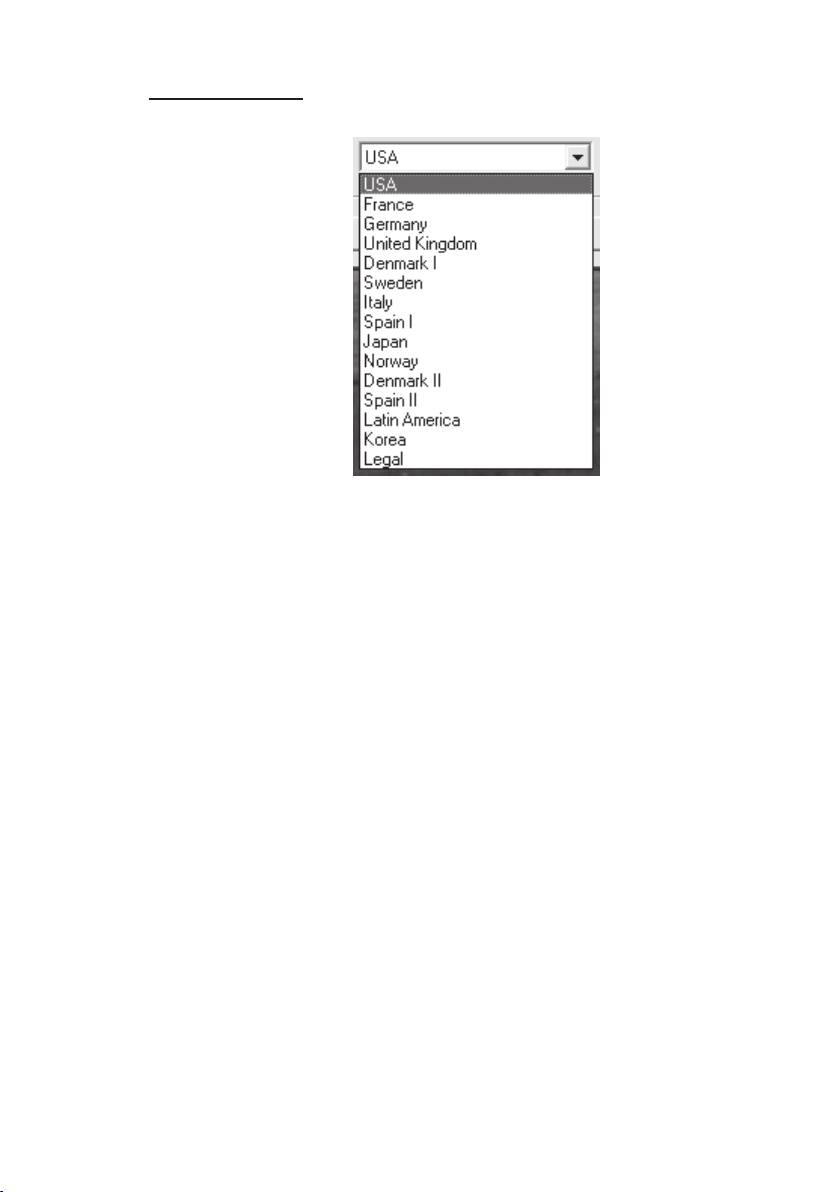
Character Set Map:
This menu allows you to select the use of special characters appropriate for one of the
languages selected. See Appendix I for a chart of the special characters available.
Page 32
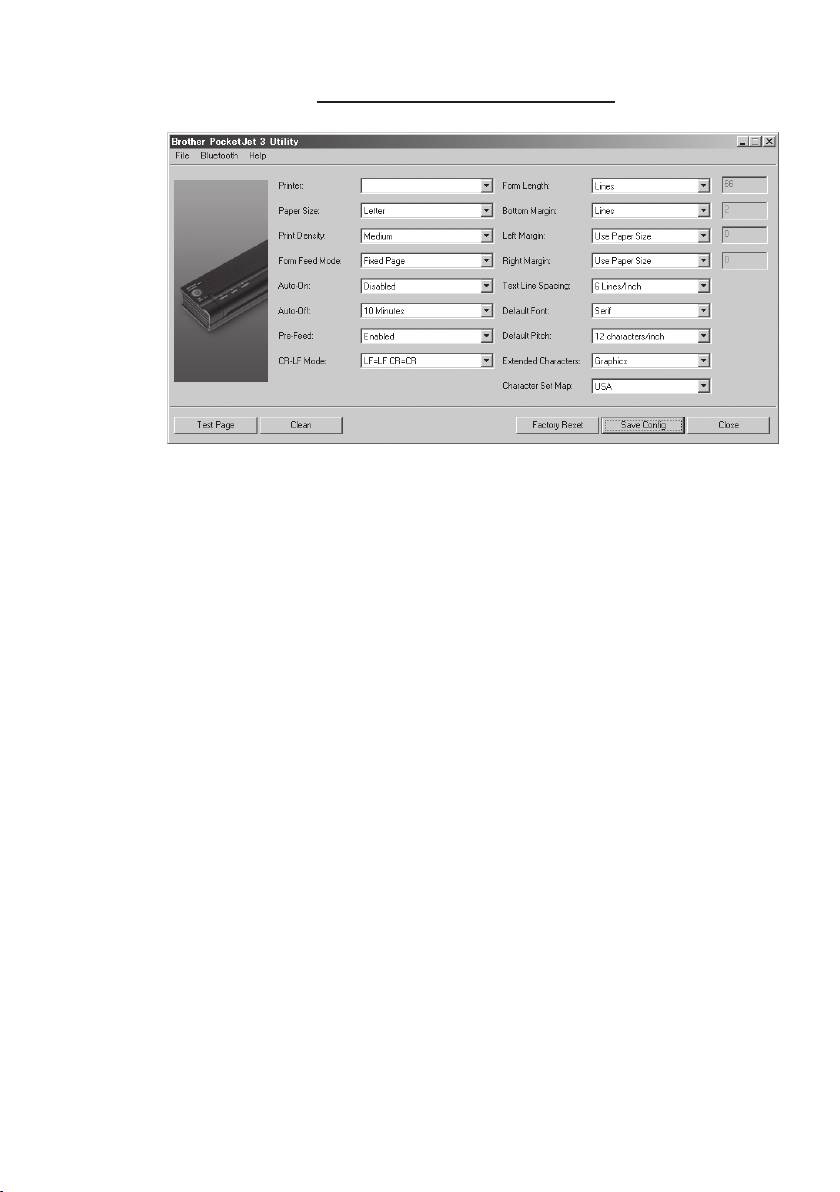
Printer Commands (Function Buttons)
See the buttons across the bottom of the window.
Test Page:
You can print a test page using the Conguration Utility or you can print test pages
using the Main Switch (See “Self -Test Feature”, page 54).
Clicking on ‘Test Page’ will print a page showing the current printer conguration and
image quality verication graphics. See illustration below.
Note that the information in the page header can be helpful in problem solving (printer
model, Bluetooth options, FIrmware version).
Note also that this page can be printed from the Conguration Utility as well as from
the Main Switch for a Self Test.
Page 33
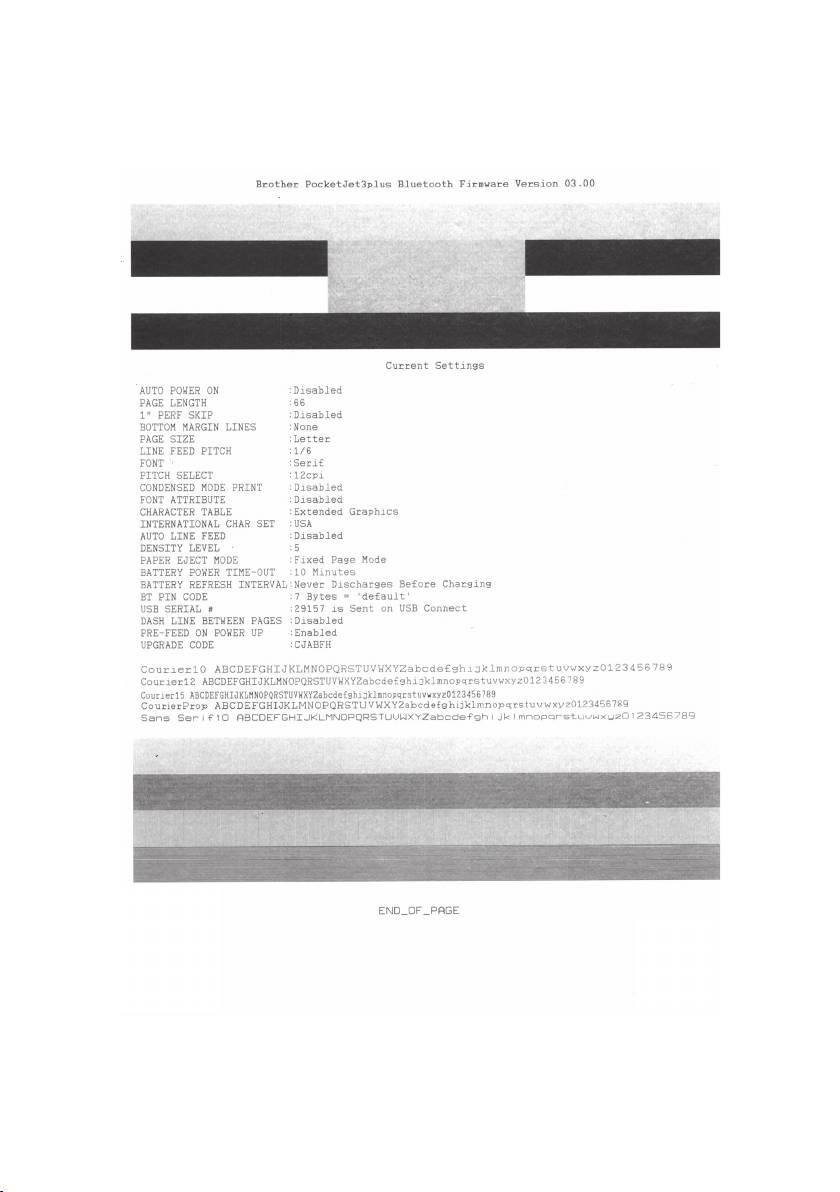
Page 34

Clean:
Clicking on this button places the printer in “Cleaning Mode”. Refer to that
maintenance procedure in this manual for further instructions.
Factory Reset:
Clicking on this button will return the printer to its original factory settings for
fonts and conguration. The conguration data from the le “PJ3Factory.cfg” or
“PJ3PlusFactory.cfg” on the same directory as exe le will be loaded and displayed.
Since that le is expected to match the internal factory conguration of your printer,
this le’s properties are set to “Read Only” and it should not be modied.
Save Cong:
Clicking on this button will save the conguration as you see it to the le “PJ3Default.
cfg” or “PJ3PlusDefault.cfg” on the same directory as exe le and then send this
conguration information to the printer. Be sure that all of the settings are adjusted
to your liking. Once sent to the printer, these settings will become the power-on
default settings but they can be changed subsequently as necessary..
Close:
This selection closes this application without sending data to the printer and without
saving the current settings.
Page 35
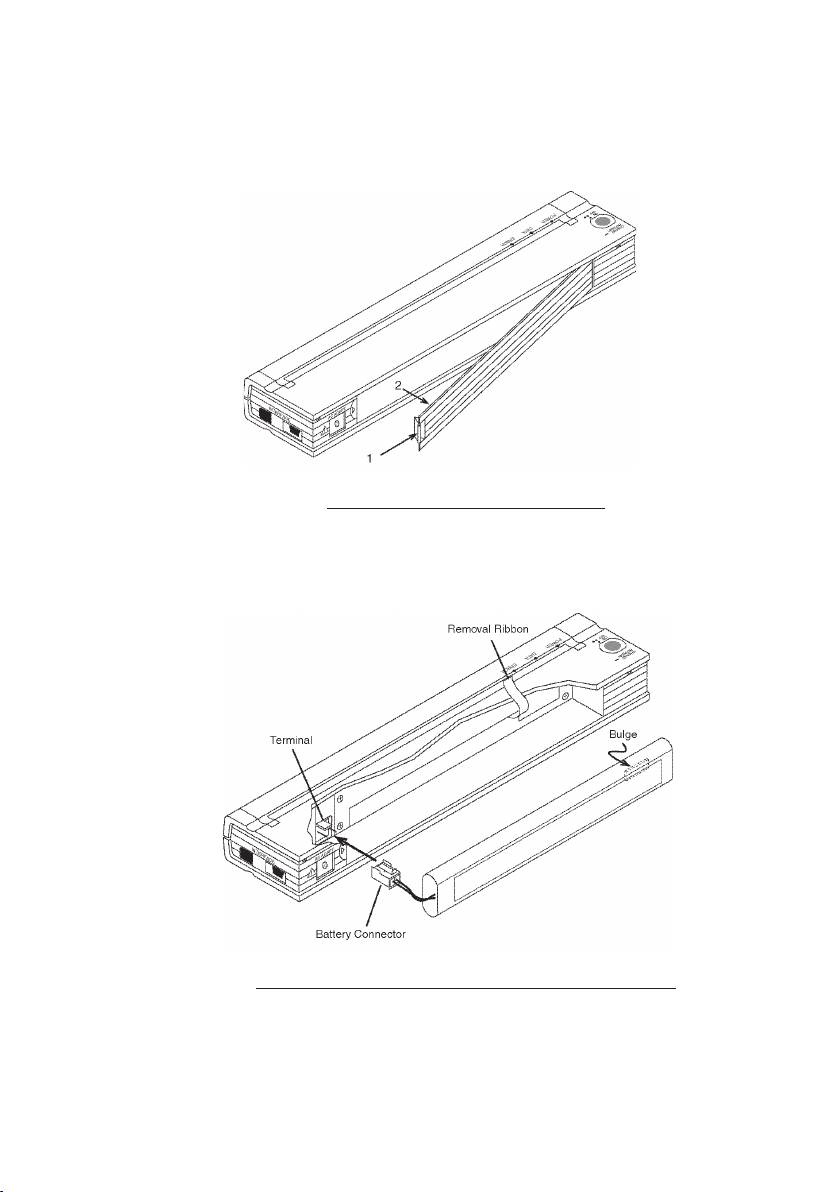
Installing the Battery (Optional)
1. Open the printer’s battery cover by pressing the cover latch. Push the cover away
from the AC adapter receptacle. See Figure 10.
Figure 10. Opening the Battery Cover
2. Swing the cover open and remove it.
3. Gently push the battery connector into the terminal on the inside of the printer’s
battery compartment. See Figure 11.
Figure 11. Pushing the battery connector into the terminal
Page 36

4. Grasp the battery removal ribbon, which is attached to the inside of the battery
compartment. See Figure 12.
NOTE: If you forget to hold on to the ribbon, you may accidentally insert the
battery on top of it. Then you won’t be able to remove the battery by pulling
the ribbon.
Figure 12. Placing the battery inside the
battery compartment
5. While holding onto the ribbon, tilt the battery and place it inside the battery
compartment. Once the battery clears the outer edges of the compartment, press it
securely into position.
Make sure the label faces the outside of the battery compartment. Otherwise, the
battery cover will not close properly.
NOTE: The side of the battery opposite the warning label contains a heat sensor
that stops the ow of electricity if the battery overheats.
6. Attach the battery cover rst to the end of the battery compartment opposite the AC
adapter receptacle. Close and latch the cover. If necessary, gently push the cover
latch towards the AC adapter receptacle until it latches.
Page 37
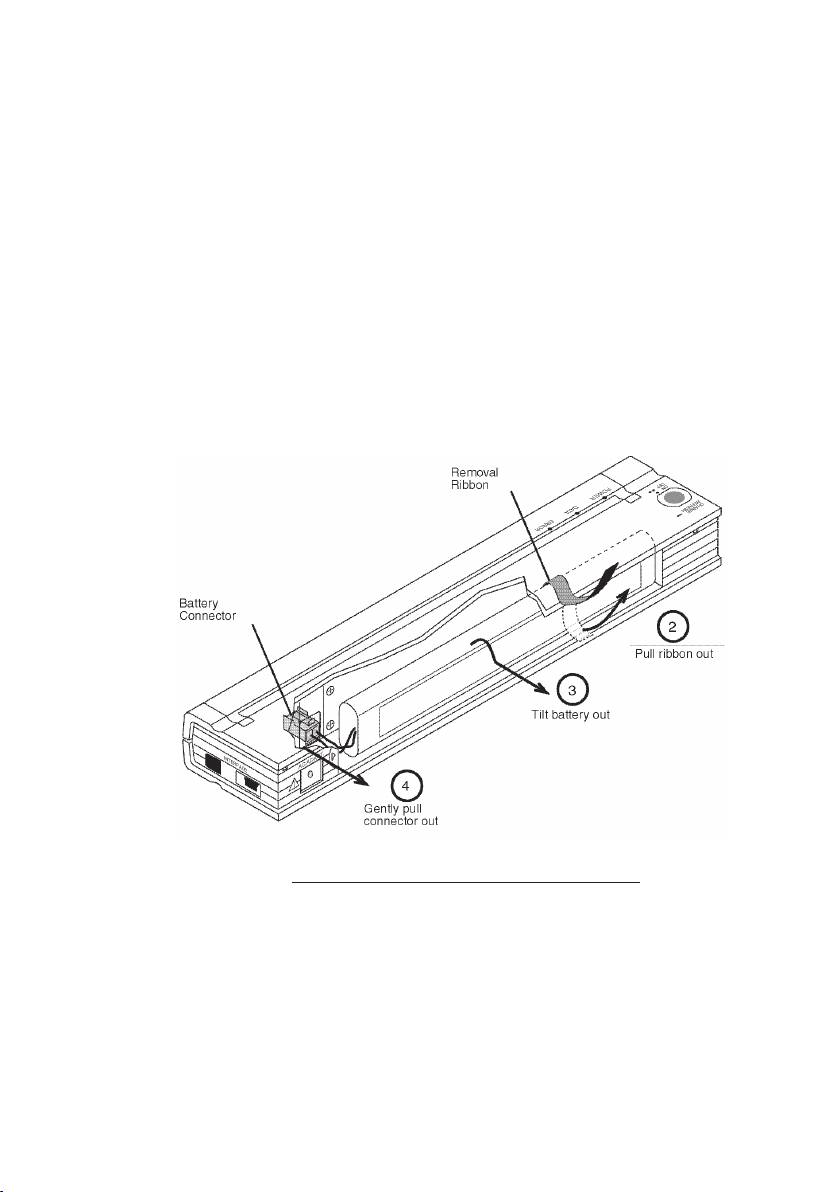
Removing the Battery
1. Open the printer’s battery cover by pressing the cover latch. Swing the cover open
and remove it.
2. Pull out on the battery removal ribbon as shown in Figure 13 until the battery starts
to tilt out of its compartment.
NOTE: If the battery removal ribbon is caught behind the battery, insert a thin
metal object such as a at-blade screwdriver between the battery and the
case at the end away from the AC adapter receptacle and tilt it out of its
compartment.
3. Remove the battery from the compartment.
4. Gently pull the battery connector from the terminal inside the printer.
Figure 13. Instructions for removing the battery
Page 38
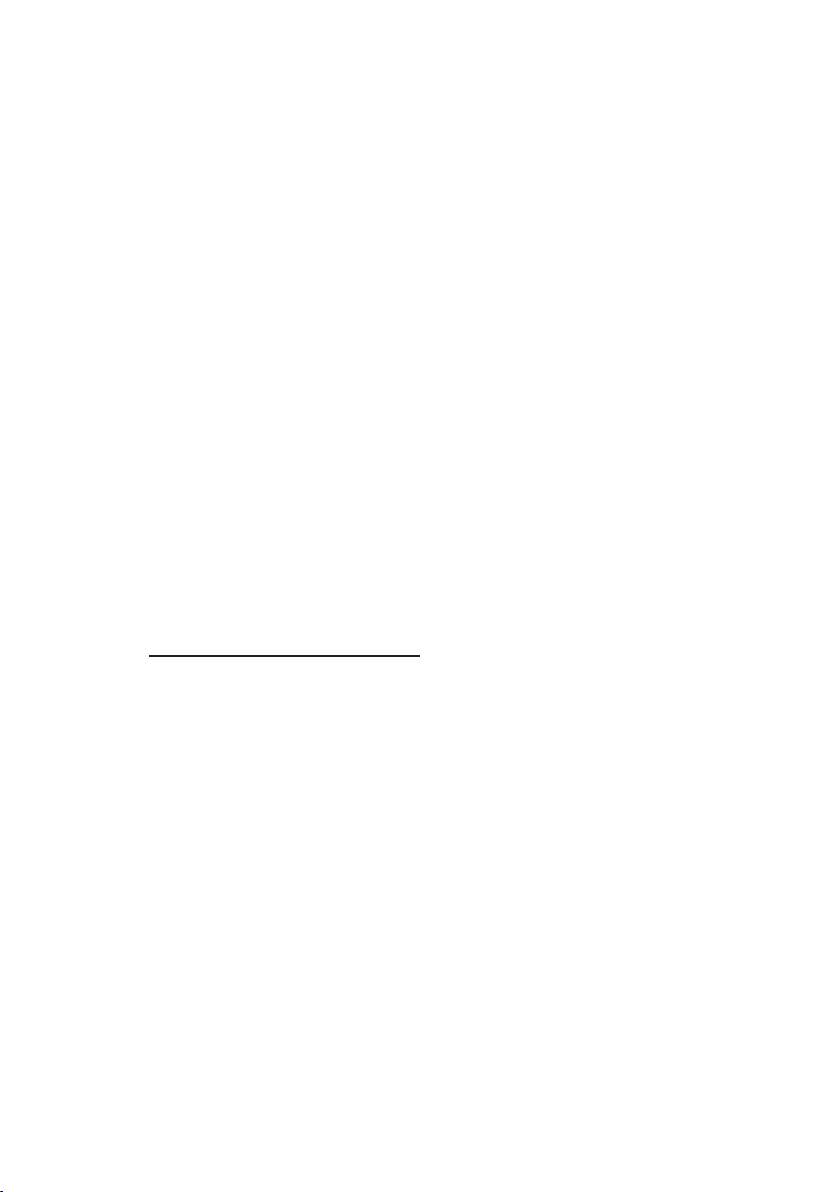
Charging the Battery
NOTE: Batteries are shipped from the factory uncharged. Brother recommends that
a complete charging cycle (following steps 1 through 3 below) be completed
before using the battery for the rst time.
1. Make sure the printer is connected to an AC power outlet with the AC adapter and
power cord or a DC power cord.
2. Make sure the printer is off.
3. Press the main switch and hold it down for a few seconds until the POWER indicator
light begins to blink. This puts the printer in Charge Mode and starts the charging of
the battery.
The POWER indicator light blinks until charging is complete.
The maximum time to charge to 100% capacity is approximately 120 minutes.
When the printer nishes charging the battery, it automatically turns itself off, and the
POWER indicator light goes off.
Note that when the printer is connected to an external source of power, it will
constantly draw approximately 120 mA to trickle charge the battery.
Stopping the Charge Process
If you want to stop the printer while it is in Charge mode, press the main switch
twice quickly.
Page 39
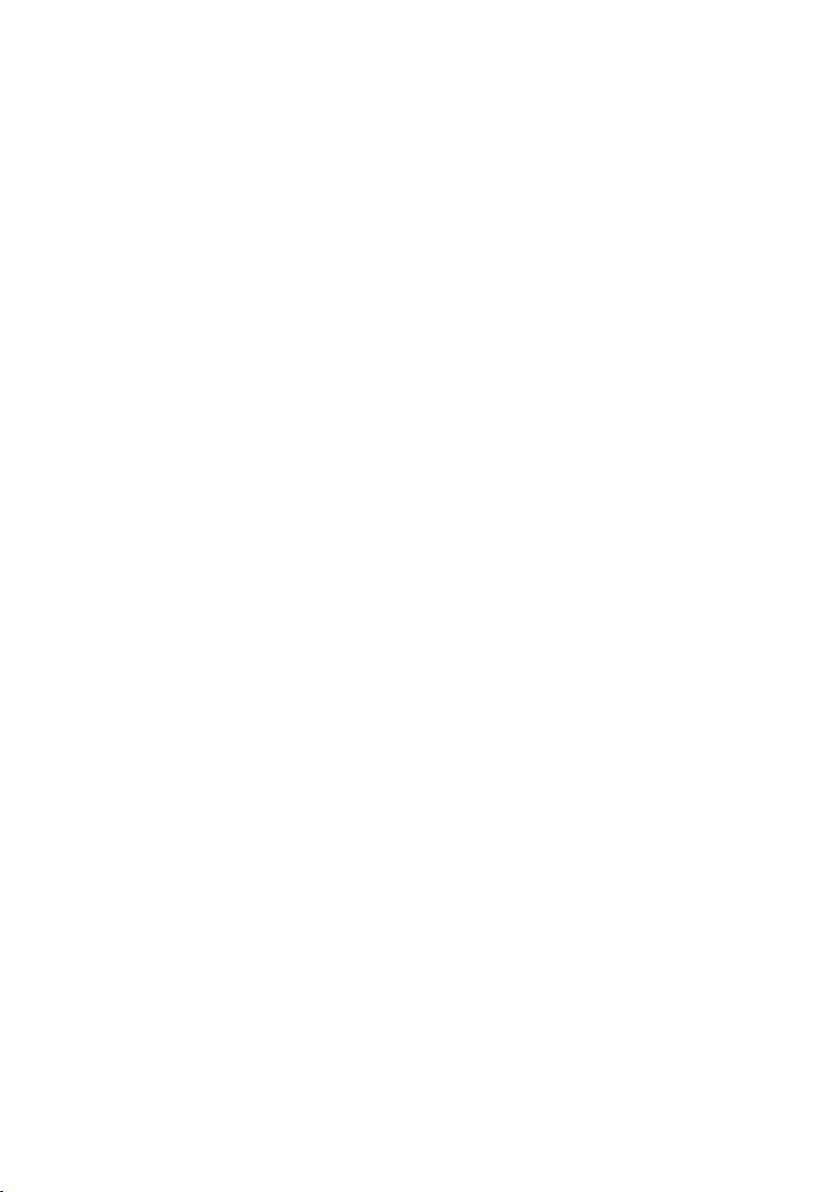
Tips on Using the Battery
Darker prints discharge the battery faster than lighter prints do. Use the density
adjustment from the driver dialog on your computer or use the Conguration Utility to
adjust lightness and darkness. See “Accessing Advanced Software Features” on page
8.
Page 40

