Nikon D700: Подключения
Подключения: Nikon D700
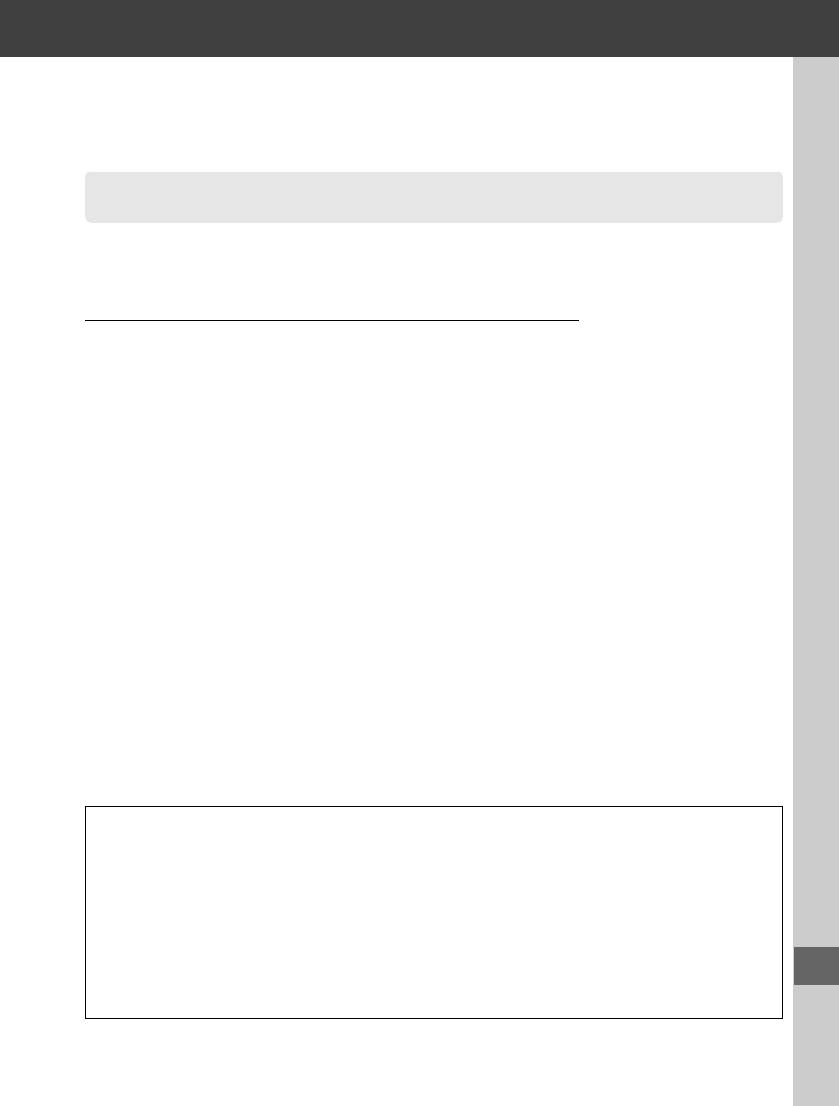
Подключения
Q
Подключение к компьютеру
В данном разделе описывается, как с помощью прилагаемого USB-кабеля UC-E4
подключить фотокамеру к компьютеру.
Перед подключением фотокамеры
Перед подключением фотокамеры установите программное обеспечение с
прилагаемого диска ViewNX 2. Убедитесь, что батарея EN-EL15 фотокамеры полностью
заряжена, чтобы не допустить прерывания передачи данных. Для надежности зарядите
батарею перед использованием или подключите сетевой блок питания EH-5a с разъемом
EP-5B (приобретаются дополнительно).
❚❚ Прилагаемое программное обеспечение
ViewNX 2 включает приложение «Nikon Transfer 2» для копирования изображений с
фотокамеры на компьютер; ViewNX 2 может использоваться для просмотра и печати
выбранных изображений или для редактирования снимков и видеороликов. Для
получения более подробной информации см. интерактивную справку ViewNX 2.
❚❚ Поддерживаемые операционные системы
Входящее в комплект поставки программное обеспечение можно использовать на
компьютерах со следующими операционными системами:
• Windows: Windows 7 (Home Basic/Home Premium/Professional/Enterprise/Ultimate),
Windows Vista Service Pack 2 (Home Basic/Home Premium/Business/Enterprise/Ultimate) и
Windows XP Service Pack 3 (Home Edition/Professional). ViewNX 2 работает как 32-битное
приложение в 64-битных версиях Windows 7 и Windows Vista.
• Macintosh: Mac OS X (версия 10.4.11, 10.5.8, 10.6.4)
Последние сведения о поддерживаемых операционных системах см. на сайтах, список
которых приведен на стр. xvii.
A Подключение кабелей
Перед подключением или отключением интерфейсных кабелей убедитесь, что фотокамера
выключена. Вставляйте разъемы под прямым углом, не прилагая чрезмерных усилий. Закройте
крышку разъемов фотокамеры, если разъемы не используются.
D Во время передачи
Не выключайте фотокамеру и не отсоединяйте USB-кабель в процессе передачи.
A Windows
Чтобы войти на сайт Nikon после установки ViewNX 2, выберите All Programs (Все программы) >
Q
Link to Nikon (Подсоединить к Nikon) из меню Пуска Windows (необходимо подключение к
Интернету).
179
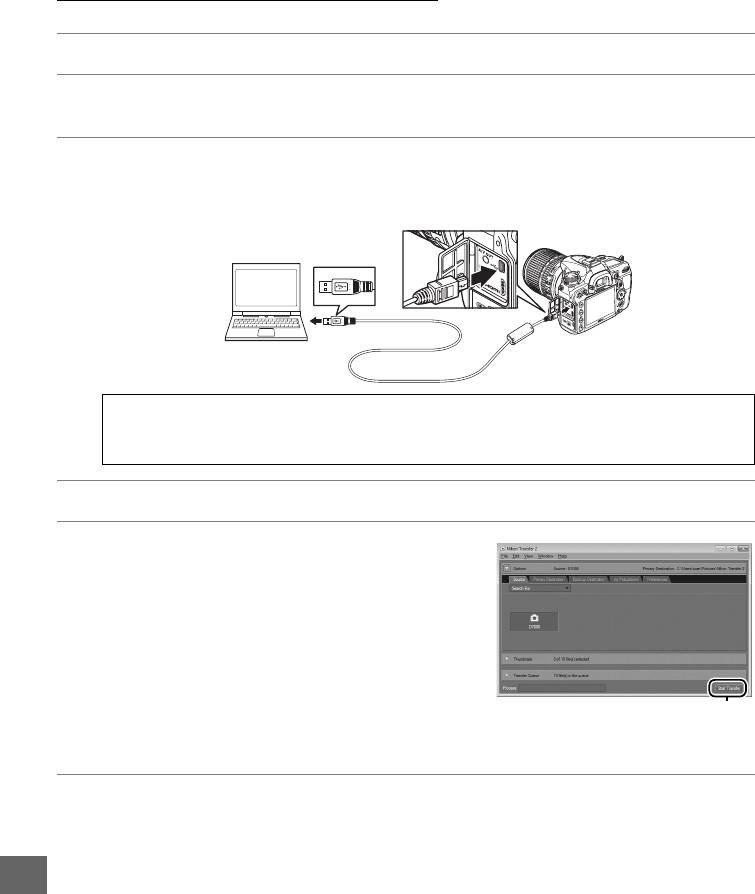
Подключение фотокамеры
Подключите фотокамеру с помощью прилагаемого USB-кабеля UC-E4.
1 Выключите фотокамеру.
2 Включите компьютер.
Включите компьютер и подождите, пока загрузится операционная система.
3 Подсоедините USB-кабель.
Подключите USB-кабель, как показано на рисунке. Вставляйте разъемы под
прямым углом, не прилагая чрезмерных усилий.
D Концентраторы USB
Подключайте фотокамеру непосредственно к компьютеру; не подключайте USB-кабель
через концентратор USB или клавиатуру.
4 Включите фотокамеру.
5 Скопируйте фотографии на компьютер.
После выполнения инструкций на экране для
запуска Nikon Transfer 2 нажмите Start Transfer
(Начать передачу), чтобы скопировать
фотографии на компьютер (для получения более
подробной информации по работе с
приложением Nikon Transfer 2 запустите
ViewNX 2 или Nikon Transfer 2 и выберите
Start Transfer (Начать передачу)
ViewNX 2 Help (Справка ViewNX 2) из меню
Help (Справка)).
6 Выключите фотокамеру и отсоедините USB-кабель после завершения
передачи данных.
Nikon Transfer 2 закроется автоматически после завершения передачи.
Q
180
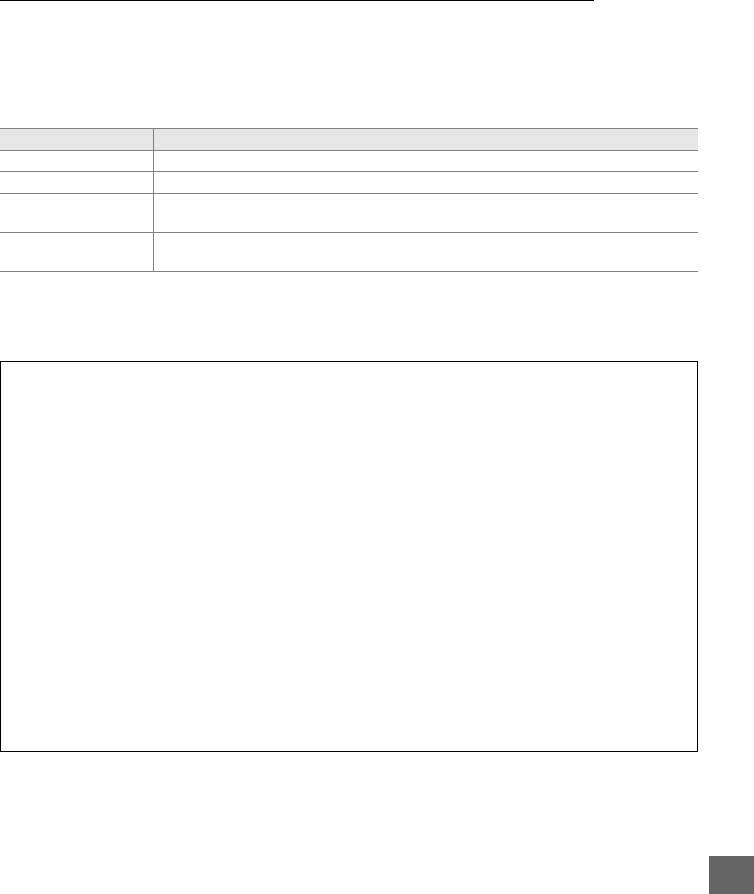
Беспроводная и проводная (Ethernet) сети
Если используется дополнительный беспроводной передатчик WT-4 (0 280), то
передачу и печать фотографий можно выполнять по беспроводной или проводной
(Ethernet) сети, а также управлять фотокамерой с помощью сетевых компьютеров, на
которых установлено приложение Camera Control Pro 2 (приобретается дополнительно).
Передатчик WT-4 используется для выполнения следующих действий:
Режим Функция
Режим переноса Загрузка новых или уже созданных снимков на компьютер или FTP-сервер.
Режим миниатюр Предварительный просмотр снимков на компьютере перед загрузкой.
Управление фотокамерой с компьютера с помощью Camera Control Pro 2
Режим ПК
(приобретается дополнительно).
Печать снимков в формате JPEG на принтере, подключенном к сетевому
Режим печати
компьютеру.
Для получения дополнительной информации см. руководство пользователя
передатчика WT-4. Убедитесь, что установлены последние обновления прошивки и
программного обеспечения для передатчика WT4.
A Режим передачи данных
При использовании передатчика WT-4 в режиме передачи данных, чтобы скопировать текущее
изображение, которое отображается на весь экран, на компьютер, нажмите кнопки D и J.
A Видеоролики
WT-4 можно использовать, чтобы загрузить видеоролики в режиме передачи данных, если
Автоотправка или Послать папку не выбраны для Параметры переноса. Видеоролики нельзя
загружать в режиме выбора уменьшенных изображений.
A Запись и просмотр видеороликов во время передачи
Видеоролики нельзя записывать или просматривать в режиме передачи изображений, когда к
фотокамере подсоединено устройство WT-4 («режим передачи изображений» включен во время
передачи изображений и ожидания передачи изображений).
A Выбор уменьшенных изображений
Во время выбора нужных снимков из уменьшенных изображений настройки фотокамеры не
могут быть изменены с помощью компьютера.
A Camera Control Pro 2
Программное обеспечение Camera Control Pro 2 (приобретается дополнительно) можно
использовать для управления фотокамерой с компьютера. Если для передачи фотографий
непосредственно на компьютер используется Camera Control Pro 2, на панели управления
появится индикатор связи с компьютером (c).
Q
181
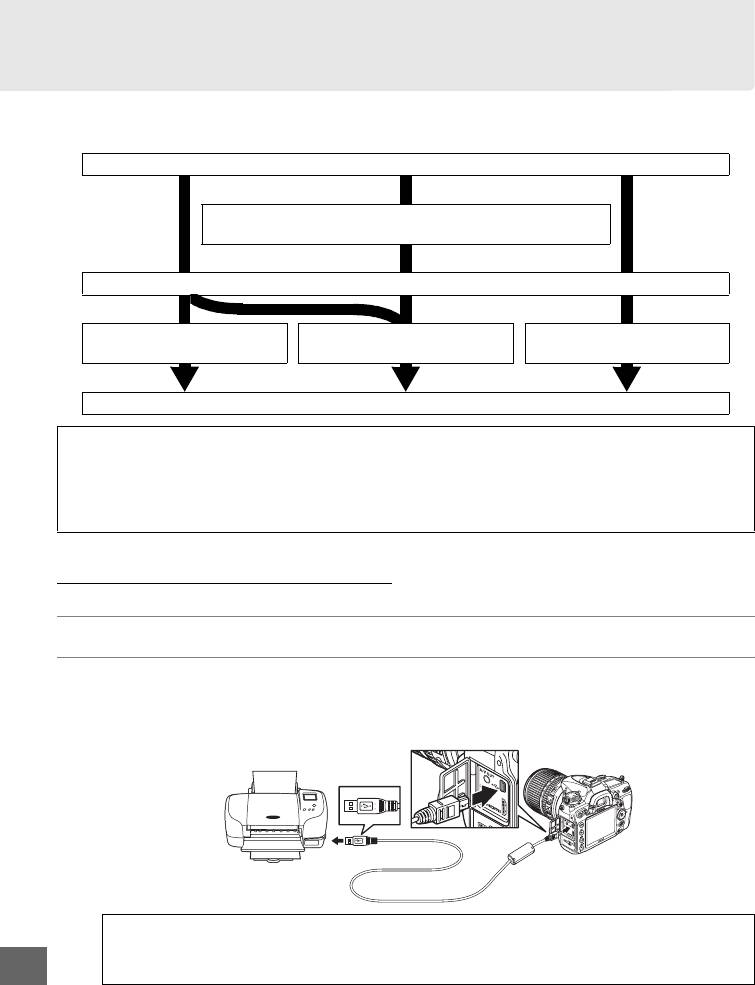
Печать снимков
Чтобы напечатать выбранные фотографии в формате JPEG на принтере PictBridge через
USB-соединение, выполните действия, перечисленные далее.
Выполните съемку
Выберите снимки для печати, используя Задание печати
(DPOF) (0 189)
Подключите фотокамеру к принтеру (см. ниже)
Печать фотографий по
Печать нескольких
Создание листа с эскизами
одной (0 183)
фотографий (0 185)
(0 188)
Отсоедините USB-кабель
A Печать через прямое USB-подключение
Убедитесь, что батарея EN-EL15 полностью заряжена, или используйте дополнительный сетевой
блок питания EH-5a с разъемом питания EP-5B. При съемке фотографий, которые должны быть
напечатаны напрямую через порт USB, для параметра Цветовое пространство следует выбрать
значение sRGB (0 141).
Подключение принтера
Подключите фотокамеру с помощью USB-кабеля UC-E4 (идет в комплекте).
1 Выключите фотокамеру.
2 Подсоедините USB-кабель.
Включите принтер и подсоедините USB-кабель, как показано на рисунке.
Вставляйте разъемы под прямым углом, не прилагая чрезмерных усилий.
D Концентраторы USB
Подключайте фотокамеру непосредственно к принтеру; не подключайте USB-кабель через
концентратор USB.
Q
182
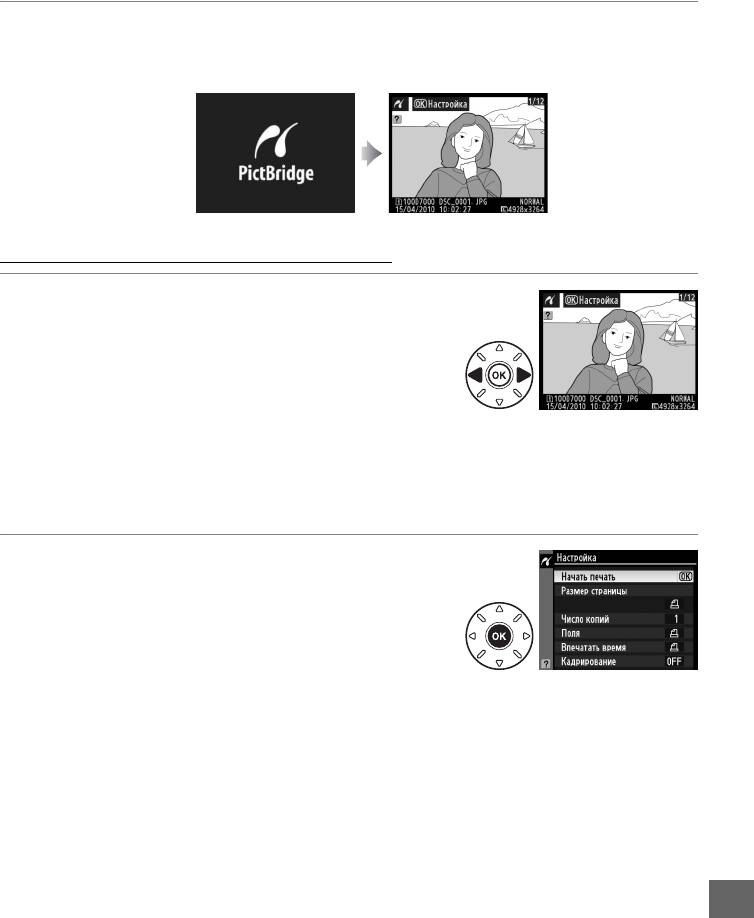
3 Включите фотокамеру.
На мониторе отобразится экран приветствия, а затем — экран просмотра
PictBridge.
Печать снимков по очереди
1 Выберите снимок.
Нажмите 4 или 2 для просмотра других снимков
или нажмите 1 или 3 для просмотра информации о
снимке (0 165). Нажмите кнопку X для увеличения
текущего кадра (0 173; нажмите K для выхода из
режима увеличения). Для одновременного
просмотра шести фотографий нажмите кнопку W. Для выделения снимка
воспользуйтесь мультиселектором или нажмите X, чтобы отобразить выделенный
снимок в полнокадровом режиме; чтобы просмотреть снимки, хранящиеся в
других местах, удерживая нажатой кнопку D, нажмите 1 и выберите нужную
карту памяти и папку, как описано на стр. 164.
2 Откройте меню параметров печати.
Нажмите J, чтобы отобразить меню параметров
печати PictBridge.
Q
183
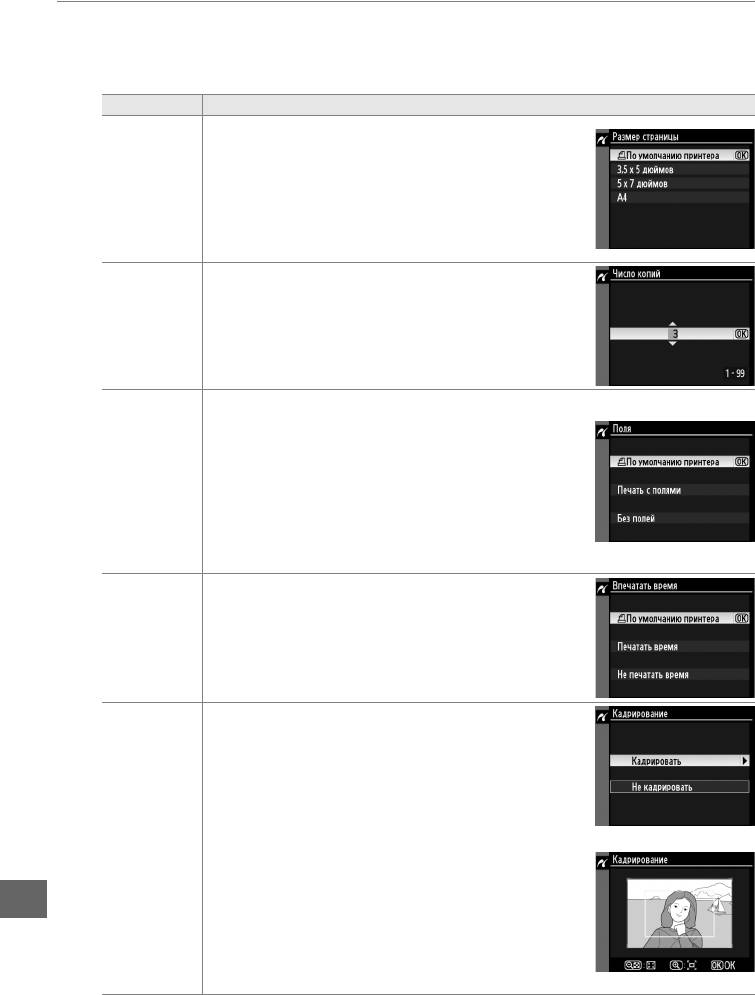
3 Настройте параметры печати.
Чтобы выделить параметр, нажмите 1 или 3; чтобы выбрать его, нажмите кнопку
2.
Параметр Описание
Отобразится меню размеров страницы (режимы, не
поддерживаемые подключенным принтером, в списке
отсутствуют). Нажмите кнопку 1 или 3 для выбора
Размер
размера страницы (чтобы напечатать страницу
страницы
стандартного размера для выбранного принтера,
выделите вариант По умолчанию принтера), а затем
нажмите J, чтобы выбрать нужное значение и
вернуться в предыдущее меню.
Откроется меню, показанное справа. Нажмите 1 или
3, чтобы указать количество копий (максимум 99), а
Число копий
затем нажмите J, чтобы подтвердить выбранное
значение и вернуться в предыдущее меню.
Этот параметр доступен, только если поддерживается
подключенным принтером. Откроется меню,
показанное на рисунке справа. Нажмите 1 или 3,
чтобы выбрать один из следующих параметров печати:
По умолчанию принтера (печать с использованием
Поля
текущих настроек принтера), Печать с полями (печать
снимков с белыми полями) или Без полей, а затем
нажмите J, чтобы подтвердить выбор и вернуться в
предыдущее меню. Отображаются только параметры,
поддерживаемые данным принтером.
Откроется меню, показанное на рисунке справа.
Нажмите
1
или
3
, чтобы выбрать один из следующих
параметров:
По умолчанию принтера
(печать с
Впечатать
использованием текущих настроек принтера),
Печатать
время
время
(печать даты и времени съемки на фотографии)
или
Не печатать время
, а затем нажмите
J
, чтобы
подтвердить выбор и вернуться в предыдущее меню.
Данный режим доступен только для принтеров,
поддерживающих кадрирование. Откроется меню,
показанное на рисунке справа. Чтобы выйти без
кадрирования снимка, выделите Не кадрировать и
нажмите J. Для кадрирования снимка выделите
Кадрировать и нажмите 2.
Если выбран вариант Кадрировать, отобразится
Кадрирование
диалоговое окно, показанное на рисунке справа.
Нажмите X, чтобы увеличить поля обрезки; нажмите
W, чтобы уменьшить поля обрезки. Выберите
Q
положение рамки кадрирования с помощью
мультиселектора и нажмите J. Помните, что при
печати маленького фрагмента снимка на листе
большого формата возможно ухудшение качества
изображения.
184
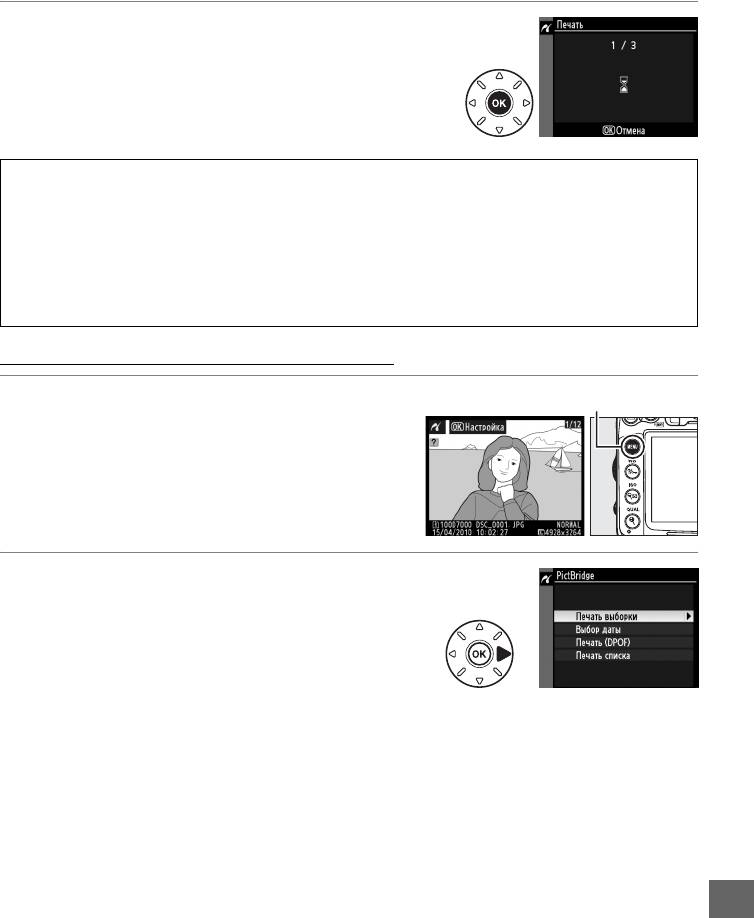
4 Начните печатать.
Выберите Начать печать и нажмите J, чтобы
начать печать снимков. Чтобы отменить печать, не
дожидаясь печати всех экземпляров, нажмите J.
D NEF (RAW)
Снимки в формате NEF (RAW) (0 85) невозможно распечатать с помощью прямого соединения
USB. Копии в формате JPEG снимков NEF (RAW) можно создать с помощью операции Обработка
NEF (RAW) в меню обработки (0 258).
D Подключение кабелей
Перед подключением или отключением интерфейсных кабелей убедитесь, что фотокамера
выключена. Вставляйте разъемы под прямым углом, не прилагая чрезмерных усилий. Закройте
крышку разъемов фотокамеры, если разъемы не используются.
Печать нескольких снимков
1 Откройте меню PictBridge.
Кнопка G
Нажмите кнопку G в окне просмотра
PictBridge (см. шаг 3 на стр. 183).
2 Выберите параметр.
Выделите один из перечисленных далее
параметров и нажмите 2.
• Печать выборки: выбор снимков для печати.
• Выбор даты: печать по одному экземпляру
всех снимков, сделанных в выбранную дату.
• Печать (DPOF): печать в соответствии с заданием, созданным с помощью параметра
Задание печати (DPOF) из меню режима просмотра (0 189). Текущее задание
печати будет отображено в шаге 3.
Для печати листа с эскизами всех снимков в формате JPEG, хранящихся на карте
памяти, выберите вариант Печать списка. Дополнительные сведения см. на стр.
188.
Q
185
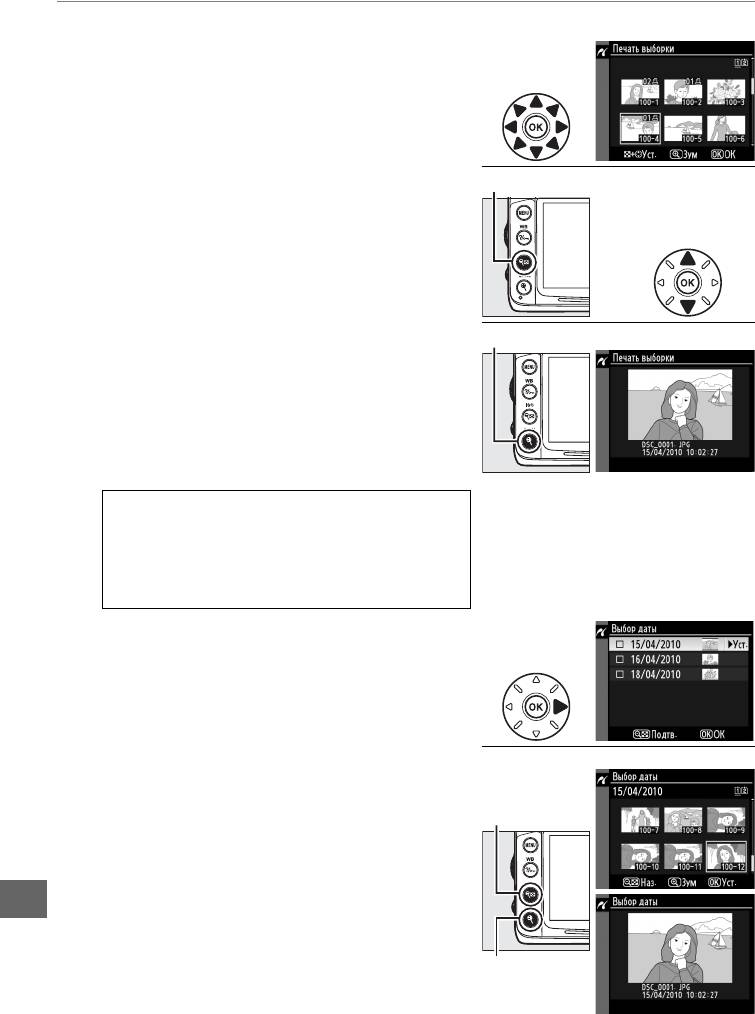
3 Выберите снимки или установите дату.
Если в шаге 2 выбран параметр Печать выборки
или Печать (DPOF), для пролистывания
снимков, хранящихся на карте памяти,
используйте мультиселектор; чтобы показать
снимки, находящиеся в других местах,
нажмите 1, одновременно удерживая
нажатой D, и выберите нужную карту и
папку, как описано на стр. 164. Чтобы
W + 13: выбор количества копий
отобразить текущий снимок в полнокадровом
режиме, нажмите и удерживайте нажатой
кнопку X. Чтобы выбрать отображаемый в
данный момент на мониторе снимок для
печати, удерживайте нажатой кнопку W и
нажмите кнопку 1. Фотография будет
помечена символом Z, а количество
отпечатков будет установлено равным 1.
Кнопка
X: просмотр снимка на весь экран
Удерживая нажатой кнопку W, нажмите
кнопку 1 или 3, чтобы выбрать количество
отпечатков (максимум 99; чтобы отменить
выбор снимка, нажмите 3, когда количество
отпечатков будет равно 1). Повторите
описанные выше действия, пока не будут
выбраны все нужные снимки.
D Выбор снимков для печати
Снимки в формате NEF (RAW) (0 85) не могут быть
выбраны для печати. Копии в формате JPEG
снимков NEF (RAW) можно создавать с помощью
параметра Обработка NEF (RAW) в меню
обработки (0 258).
Если в шаге 2 выбран параметр Выбор даты,
нажмите 1 или 3, чтобы выделить дату, затем
нажимайте 2, чтобы установить выделенную
дату или отказаться от выбора. Для просмотра
снимков, сделанных в выделенный день,
нажмите W. Воспользуйтесь
мультиселектором для пролистывания
Кнопка
W:
снимков или нажмите и удерживайте кнопку X
просмотр снимков
для просмотра выделенного снимка на весь
для выбранной
экран. Нажмите W еще раз, чтобы вернуться к
даты
диалогу выбора даты.
Q
Кнопка X:
просмотр
выделенного снимка
186
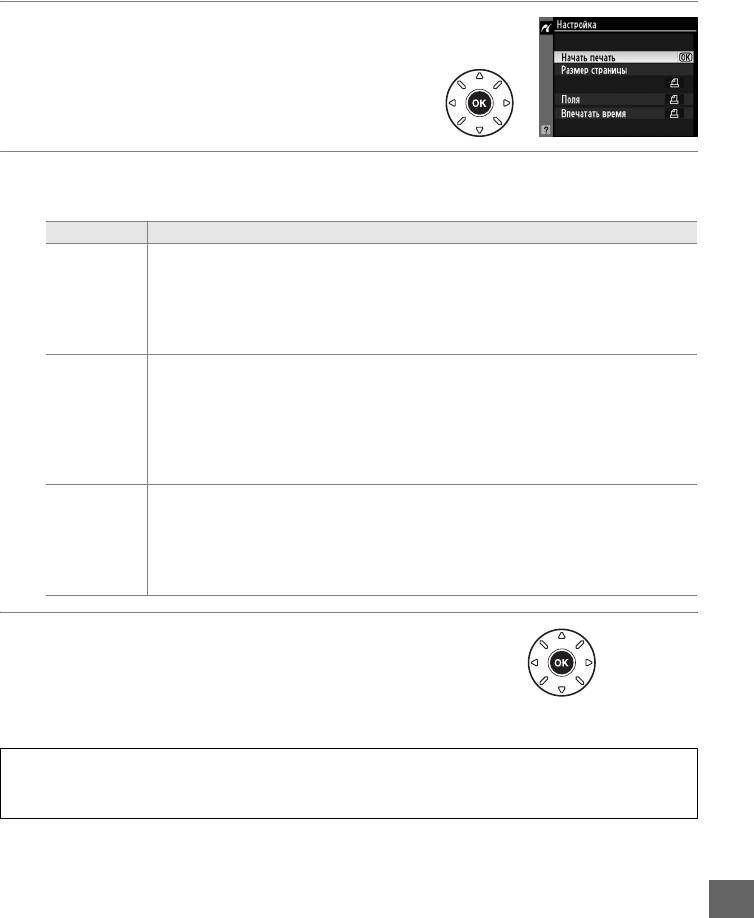
4 Откройте меню параметров печати.
Нажмите J, чтобы отобразить меню
параметров печати PictBridge.
5 Настройте параметры печати.
Чтобы выделить параметр, нажмите 1 или 3; чтобы выбрать его, нажмите 2.
Параметр Описание
Отобразится меню размеров страницы (0 184; параметры, не
поддерживаемые подключенным принтером, в списке отсутствуют). Нажмите
Размер
кнопку 1 или 3 для выбора размера страницы (чтобы напечатать страницу
страницы
стандартного размера для выбранного принтера, выделите вариант По
умолчанию принтера), а затем нажмите J, чтобы подтвердить выбранное
значение и вернуться в предыдущее меню.
Отобразится меню с параметрами полей (0 184; параметры, не
поддерживаемые подключенным принтером, в списке отсутствуют). Нажмите
1 или 3, чтобы выбрать один из следующих параметров печати: По
Поля
умолчанию принтера (печать с использованием текущих настроек
принтера), Печать с полями (печать снимков с белыми полями) или Без
полей, а затем нажмите кнопку J, чтобы подтвердить выбор и вернуться в
предыдущее меню.
Откроется меню параметров впечатывания времени (0 184). Нажмите кнопку
1 или 3, чтобы выбрать один из следующих параметров: По умолчанию
Впечатать
принтера (печать с использованием текущих настроек принтера), Печатать
время
время (печать даты и времени съемки на фотографии) или Не печатать
время, а затем нажмите J, чтобы подтвердить выбор и вернуться в
предыдущее меню.
6 Начните печать.
Выберите Начать печать и нажмите J, чтобы
начать печать. Чтобы отменить печать, не
дожидаясь печати всех экземпляров, нажмите
J.
A Ошибки
Информацию о том, что следует делать, если во время печати появилось сообщение об ошибке,
см. на стр. 308.
Q
187
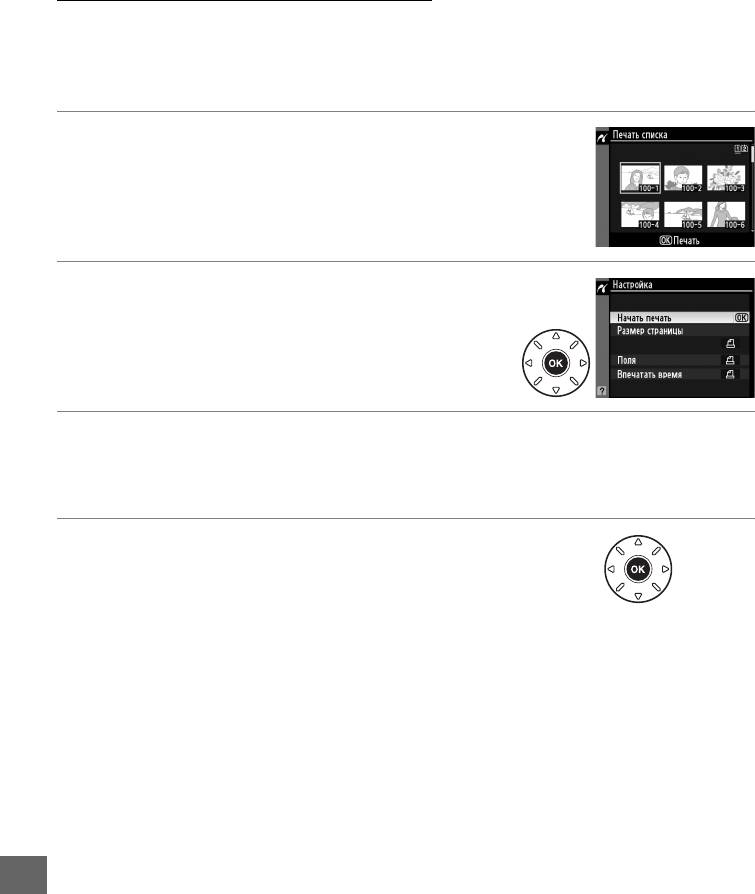
Создание листа с эскизами
Для печати листа с эскизами всех снимков в формате JPEG, хранящихся на карте памяти,
выберите Печать списка на шаге 2 раздела «Печать нескольких снимков» (0 185).
Имейте в виду, что если на карте памяти хранится более 256 снимков, будут напечатаны
уменьшенные изображения только первых 256 снимков.
1 Выберите Печать списка.
После выбора Печать списка в меню PictBridge
(0 185) отображаются снимки, записанные на карту
памяти, как показано на рисунке справа.
2 Откройте меню параметров печати.
Нажмите J, чтобы отобразить меню параметров
печати PictBridge.
3 Настройте параметры печати.
Выберите значения параметров размера страницы, полей и впечатывания даты,
как описано на стр. 187 (если установленный размер страницы слишком мал,
появится предупреждение).
4 Начните печать.
Выберите Начать печать и нажмите J, чтобы
начать печать. Чтобы отменить печать до ее
завершения, нажмите J.
Q
188
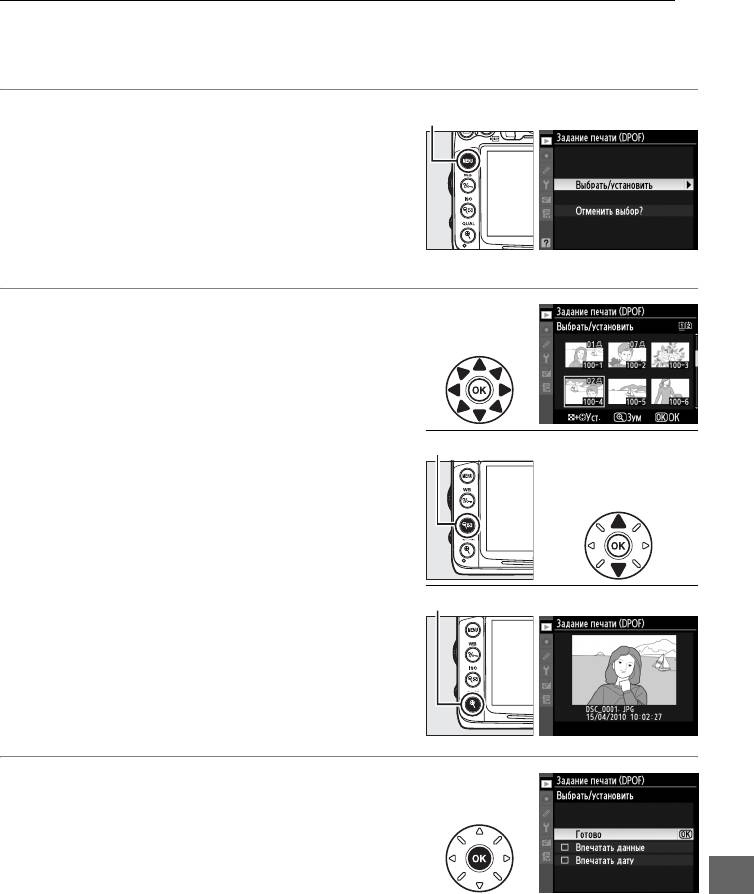
Создание задания печати DPOF: задание печати
С помощью параметра меню режима просмотра Задание печати (DPOF) можно
создавать цифровые задания печати для принтеров, поддерживающих стандарт
PictBridge, и устройств, поддерживающих стандарт DPOF.
1 Выберите Выбрать/установить для
Кнопка G
опции Задание печати (DPOF) в меню
режима просмотра.
Нажмите кнопку G и выберите Задание
печати (DPOF) в меню режима просмотра.
Выделите Выбрать/установить и нажмите 2
(для удаления всех снимков из задания печати
выберите Отменить выбор?).
2 Выберите снимки.
Для пролистывания снимков, хранящихся на
карте памяти, используйте мультиселектор
(чтобы показать снимки, хранящиеся в других
местах, нажмите кнопку 1, удерживая нажатой
кнопку D). Чтобы открыть текущий снимок в
полнокадровом режиме, нажмите и
W + 13: выбор количества копий
удерживайте кнопку X. Чтобы выбрать
отображаемый в данный момент на мониторе
снимок для печати, нажмите кнопку W, а
затем кнопку 1. Фотография будет помечена
символом Z, а количество экземпляров будет
установлено равным 1. Удерживая нажатой
кнопку W, нажмите кнопку 1 или 3, чтобы
Кнопка
X: просмотр снимка на весь экран
выбрать количество экземпляров (максимум
99; чтобы отменить выбор снимка, нажмите 3,
когда количество экземпляров будет равно 1).
Повторяйте описанные выше действия, пока
не будут выбраны все нужные снимки.
3 Откройте меню параметров
впечатывания данных.
Нажмите J, чтобы отобразить меню
параметров впечатывания данных.
Q
189
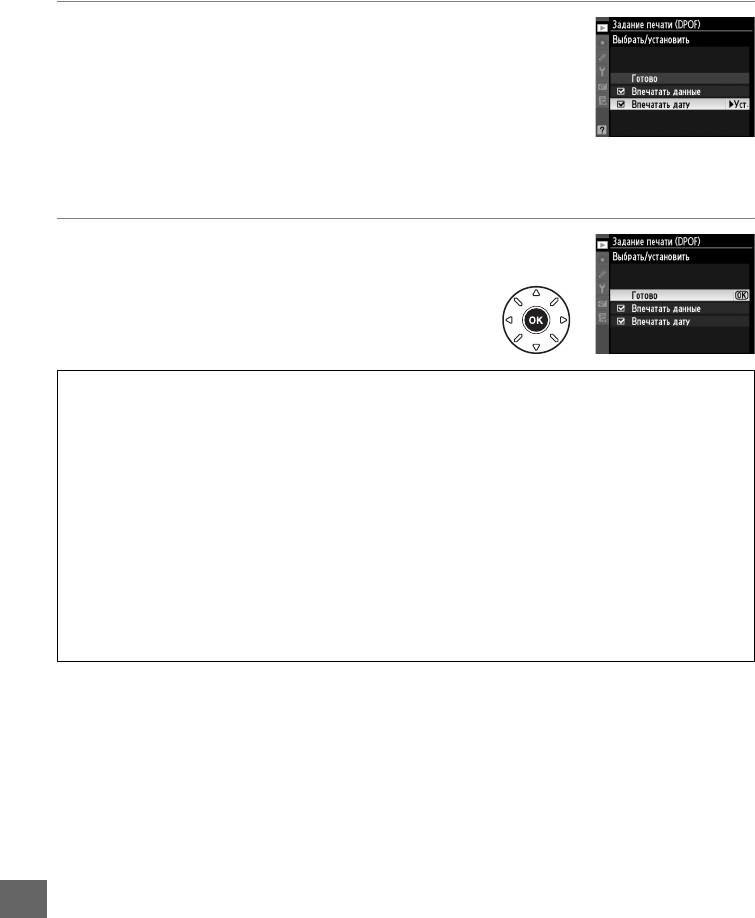
4 Выберите параметры впечатывания.
Выделите следующие параметры и нажмите 2,
чтобы включить или выключить выделенный
параметр (чтобы завершить создание задания
печати без указания этой информации,
перейдите к шагу 5).
• Впечатать данные: печать значений выдержки и диафрагмы на всех снимках в
задании печати.
• Впечатать дату: печать даты съемки на всех снимках в задании печати.
5 Завершите создание задания печати.
Выделите Готово и нажмите J для
завершения создания задания печати.
D Задание печати (DPOF)
Чтобы начать печать текущего задания, если фотокамера подключена к PictBridge-совместимому
принтеру, выберите параметр Печать (DPOF) в меню PictBridge и следуйте инструкциям,
описанным в разделе «Печать нескольких снимков» для редактирования и печати текущего
задания (0 185). При прямой печати через порт USB функции впечатывания даты и данных DPOF
не поддерживаются. Для впечатывания даты записи на снимках в текущем задании печати
воспользуйтесь параметром PictBridge Впечатать время.
Использование параметра Задание печати (DPOF) невозможно, если на карте памяти
недостаточно свободного места для хранения задания печати.
Снимки в формате NEF (RAW) (0 85) не могут быть выбраны с помощью данного параметра. Копии
в формате JPEG снимков NEF (RAW) можно создавать с помощью параметра Обработка NEF
(RAW) в меню обработки (0 258).
Задания печати могут печататься неправильно, если после их создания изображения были
удалены с помощью компьютера или другого устройства.
Q
190
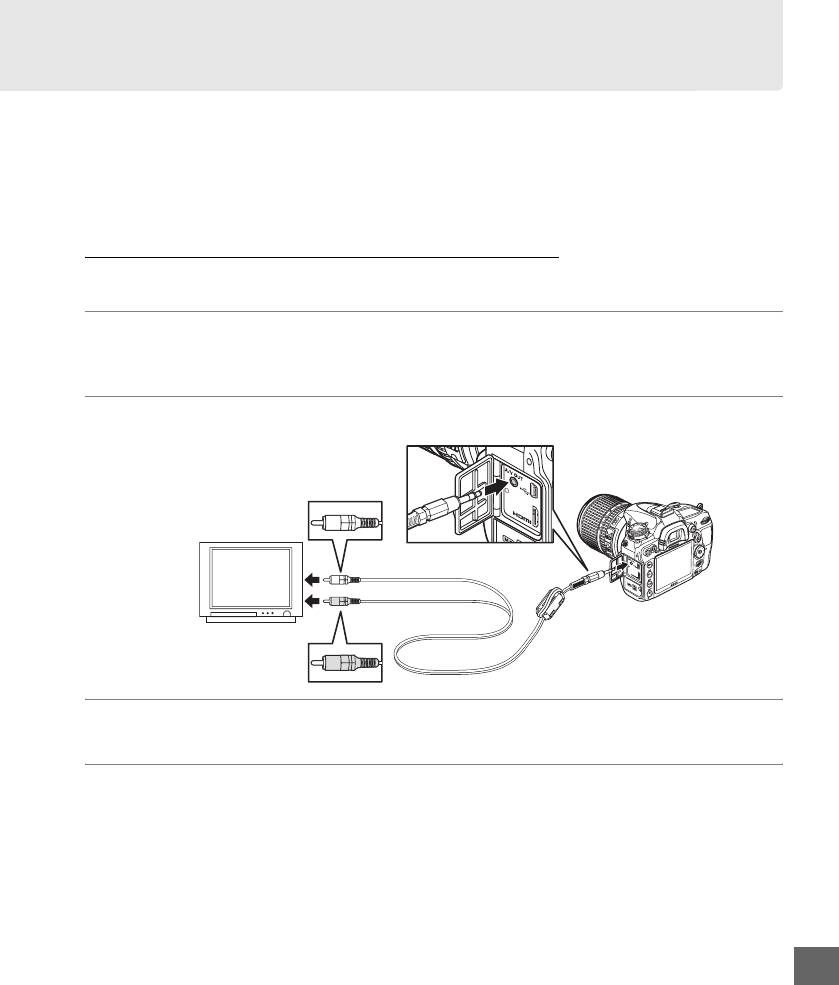
Просмотр снимков на экране телевизора
Прилагаемый аудио/видеокабель EG-D2 можно использовать для подключения
фотокамеры к телевизору или видеомагнитофону для показа или записи снимков.
Фотокамеру можно подключить к устройствам высокой четкости с помощью кабеля
High-Definition Multimedia Interface (HDMI) с мини разъемом типа C (приобретается
дополнительно у сторонних производителей).
Устройства стандартной четкости
Перед подключением фотокамеры к обычному телевизору, проверьте, чтобы видео
стандарт фотокамеры (0 237) соответствовал видео стандарту телевизора.
1 Выключите фотокамеру.
Перед подключением или отключением аудио/видео кабеля фотокамера
обязательно должна быть выключена.
2 Подключите аудио/видео кабель, как показано на рисунке.
Подключение к
видеоустройству
Аудио разъем (белый)
Видео разъем (желтый)
Подключение к
фотокамере
3 Настройте телевизор на работу с видеоканалом.
4 Включите фотокамеру и нажмите кнопку K.
Во время просмотра отснятый материал будет отображаться и на экране
телевизора, и на мониторе фотокамеры. Имейте в виду, что края снимков могут
выходит за границы экрана.
Q
191
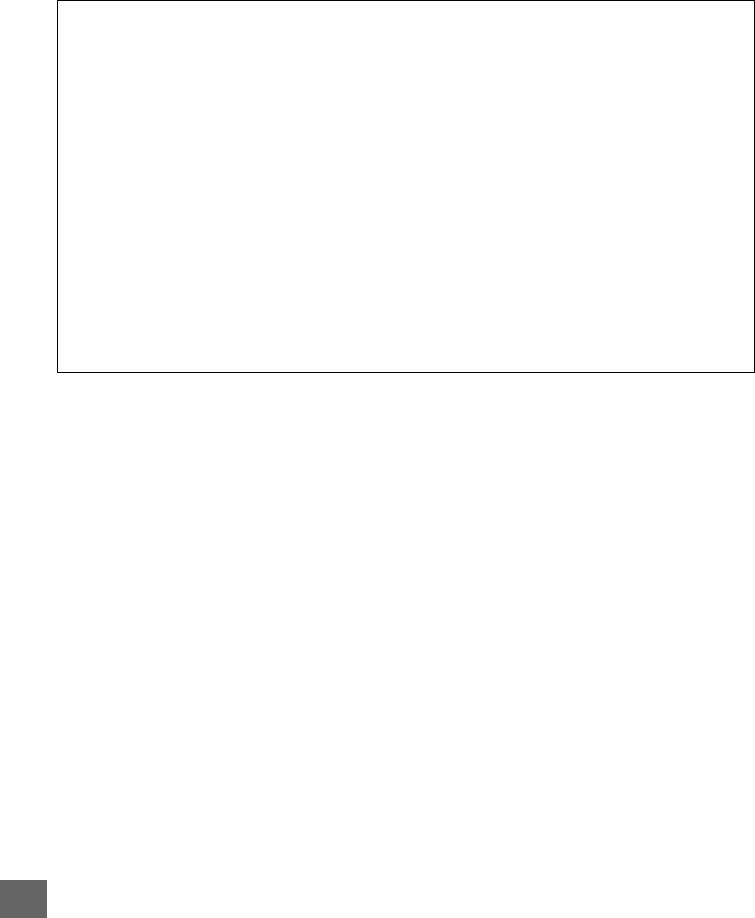
A Режим видео
Если снимок не отображается, убедитесь, что фотокамера правильно подключена, и что параметр,
выбранный для Режим видео (0 237) соответствует видео стандарту телевизора.
A Просмотр на телевизоре
Для длительного просмотра снимков рекомендуется использовать сетевой блок питания EH-5a с
разъемом питания EP-5B (приобретаются дополнительно).
A Показ слайдов
Для автоматического просмотра снимков можно использовать параметр Показ слайдов в меню
режима просмотра (0 201).
A Звук
Когда видеоролик со звуком, записанным в режиме стерео с внешнего микрофона,
воспроизводится на телевизоре, подключенном к фотокамере с помощью аудио/видео кабеля, то
звук будет воспроизводиться в режиме моно. Подключения к устройствам HDMI поддерживают
стереозвук. Громкость регулируется элементами управления телевизора; управление с
фотокамеры использовать не возможно.
D Закройте крышку разъемов
Закройте крышку разъемов, если они не используются. Попадание посторонних предметов в
разъемы может помешать передаче данных.
Q
192
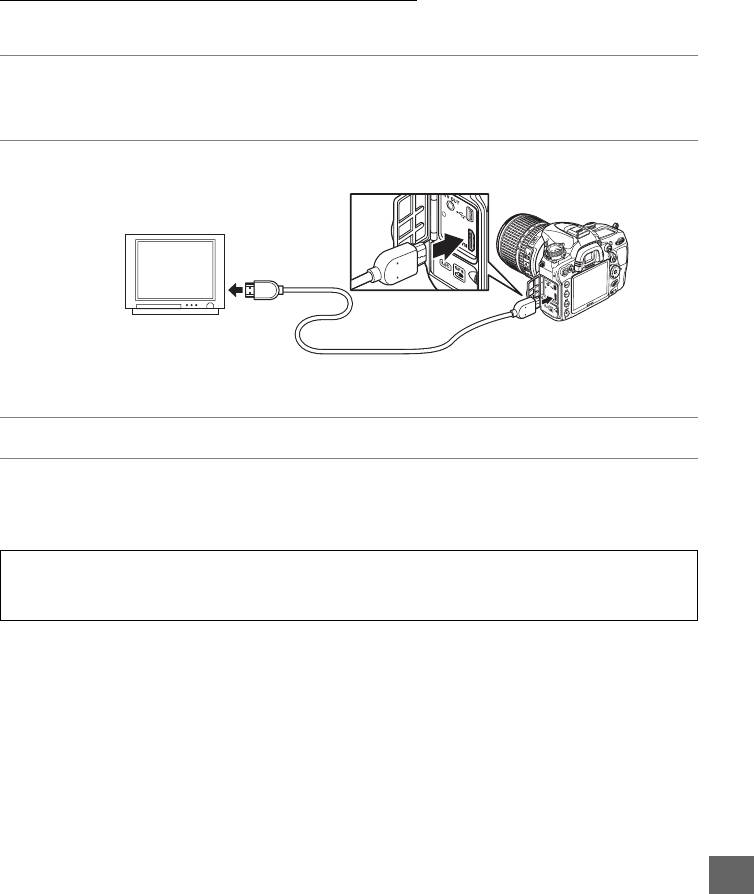
Устройства высокой четкости
Фотокамеру можно подключить к устройствам HDMI с помощью кабеля HDMI с мини-
разъемом типа C (приобретается дополнительно у сторонних производителей).
1 Выключите фотокамеру.
Обязательно выключайте фотокамеру перед подсоединением или отсоединением
HDMI-кабеля.
2 Подсоедините HDMI-кабель, как показано на рисунке.
Подключение к устройству
Подключение к
высокой четкости (используйте
фотокамере
кабель с разъемом для
устройства HDMI)
3 Настройте телевизор на работу с HDMI-каналом.
4 Включите фотокамеру и нажмите кнопку K.
Во время просмотра снимки отображаются на экране телевизора или мониторе
высокой четкости; монитор фотокамеры выключается.
D Закройте крышку разъемов
Закройте крышку разъемов фотокамеры, если они не используются. Попадание посторонних
предметов в разъемы может помешать передаче данных.
Q
193
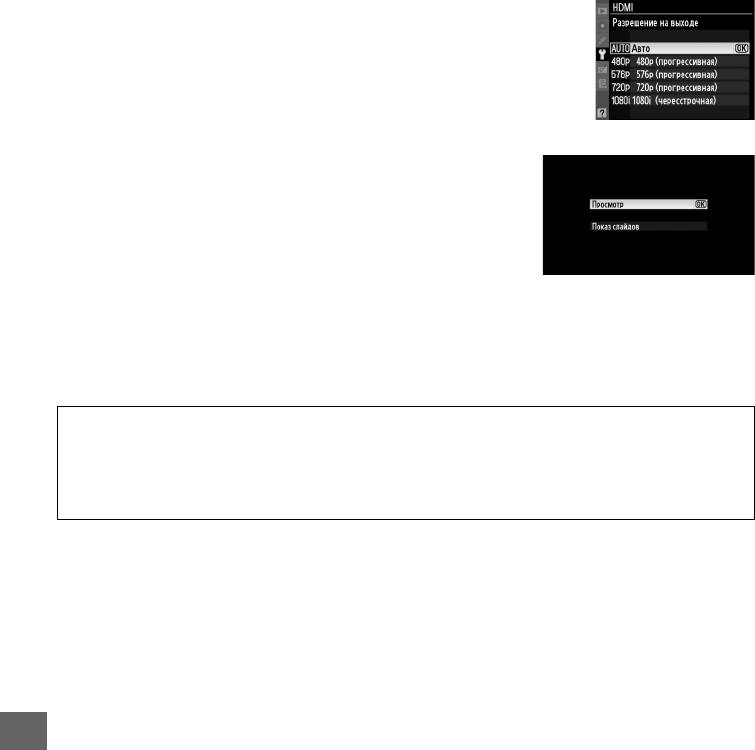
❚❚ Параметры HDMI
Параметр HDMI в меню настройки регулирует разрешение на выходе и может
использоваться для дистанционного управления фотокамерой устройствами,
поддерживающими HDMI-CEC (High-Definition Multimedia Interface–Consumer Electronics
Control — стандарт, позволяющий использовать устройства HDMI для управления
периферийными устройствами, к которым они подключены).
Разрешение на выходе
Выберите формат для передачи изображений на устройство
HDMI. При выборе Авто фотокамера автоматически
выберет подходящий формат.
Управление устройством
Если выбрать Включено для HDMI >Управление
устройством в меню настройки, когда фотокамера
подключена к телевизору, поддерживающему HDMI-CEC, и
когда включены и фотокамера, и телевизор, тогда на экране
телевизора появится показанное справа изображение,
после этого пульт дистанционного управления телевизора
можно использовать вместо мультиселектора и кнопки J
фотокамеры во время полнокадрового просмотра и
просмотра слайд шоу. При выборе Выключено пульт
дистанционного управления телевизора не может использоваться для управления
фотокамерой.
A Устройства HDMI-CEC
Когда фотокамера подключена к устройству HDMI-CEC, на панели управления появится символ
) вместо индикации количества оставшихся кадров.
A Управление устройством
Подробную информацию см. в руководстве по эксплуатации телевизора.
Q
194
Оглавление
- Введение
- Съемка и просмотр снимков
- Live View
- Запись и просмотр видеороликов
- Режимы P, S, A и M
- Пользовательские настройки:
- Режим съемки
- Параметры записи изображения
- Фокусировка
- Чувствительность ISO
- Экспозиция/Брекетинг
- Баланс белого
- Коррекция изображения
- Съемка со вспышкой
- Другие настройки съемки
- Дополнительные сведения о
- Подключения
- Сведения о параметрах меню
- Технические примечания






