Nikon D700: Коррекция изображения
Коррекция изображения: Nikon D700
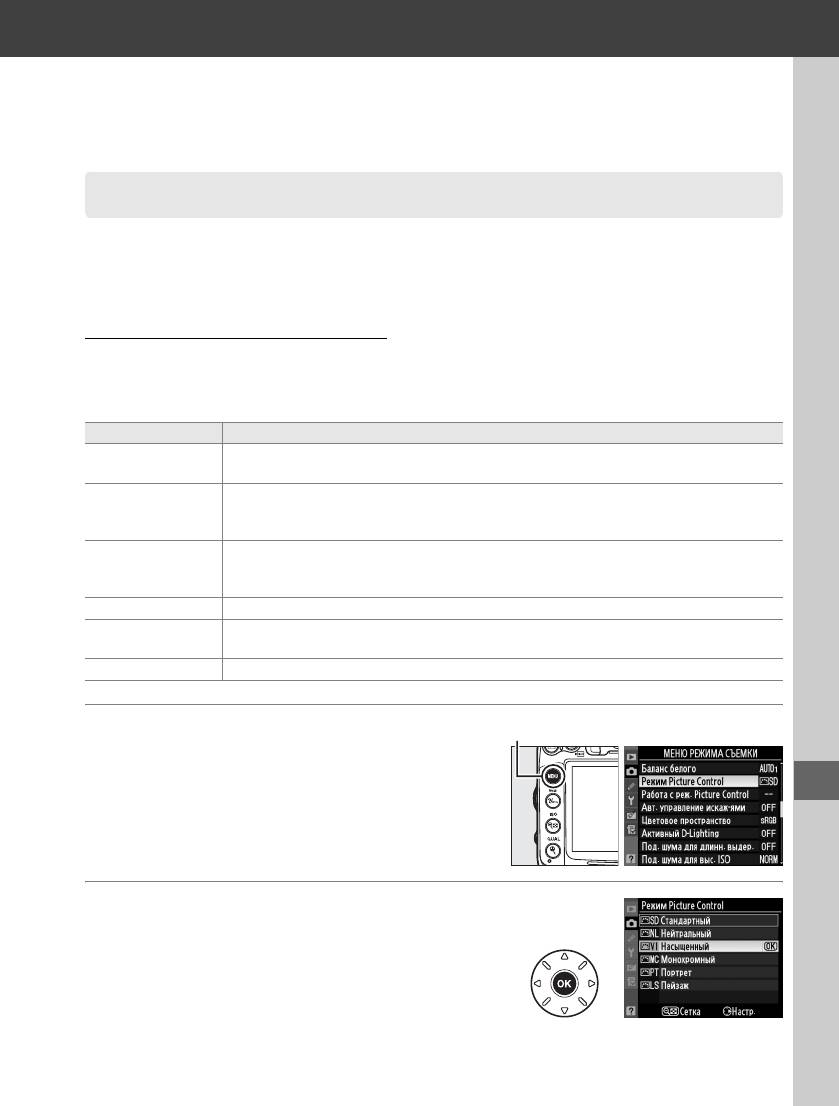
Коррекция изображения
J
Picture Controls
(Только режимы P, S, A и M)
Уникальная система Picture Control компании Nikon позволяет использовать настройки
для обработки снимков, включая резкость, контраст, яркость, насыщенность и оттенки,
совместимыми устройствами и программным обеспечением.
Выбор Picture Control
Фотокамера имеет следующие предустановки Picture Control. В режимах P, S, A и M можно
выбрать Picture Control в соответствии с объектом съемки или типом сюжета (в других
режимах фотокамера выбирает Picture Control автоматически).
Параметр Описание
Стандартная обработка снимков для получения сбалансированного эффекта.
Q Стандартный
Рекомендуется в обычных случаях.
Минимальная обработка снимков для получения естественных результатов.
R Нейтральный
Рекомендуется использовать для снимков, которые позже будут подвергнуты
значительной обработке или ретушированию.
Обработка снимков для получения ярких отпечатков. Рекомендуется
S Насыщенный
использовать для снимков, на которых необходимо подчеркнуть основные
цвета.
T Монохромный Съемка монохромных фотографий.
Обработка портретов для получения естественной текстуры кожи и придания
e Портрет
ей гладкости.
f Пейзаж Для создания ярких пейзажей и городских видов.
1 Отобразите режимы Picture Control.
Кнопка G
Чтобы открыть меню, нажмите кнопку G.
Выделите Режим Picture Control в меню
J
съемки и нажмите 2, чтобы отобразился
список режимов Picture Control.
2 Выберите Picture Control.
Выделите параметр и нажмите J.
131
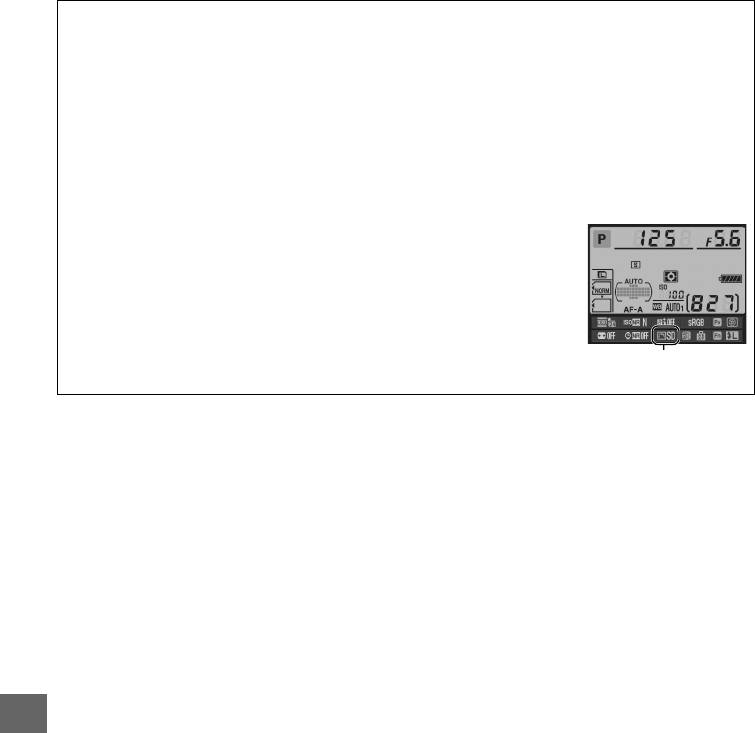
A Сравнение предустановок Picture Control с пользовательскими режимами Picture
Control
Режимы Picture Control, поставляемые с фотокамерой, называются предустановками Picture
Control. Пользовательские режимы Picture Control создаются путем изменения существующих
предустановок Picture Control при помощи параметра Работа с реж. Picture Control в меню
режима съемки (0 136). Пользовательские режимы Picture Control можно сохранить на карте
памяти для обмена между фотокамерами одинаковой модели и совместимым программным
обеспечением (0 138).
A Дополнительные режимы Picture Control
Дополнительные режимы Picture Control можно скачать с веб-сайтов Nikon.
A Индикатор Picture Control
Текущий Picture Control отображается на информационном экране, если
нажата кнопка R.
Индикатор Picture
Control
J
132
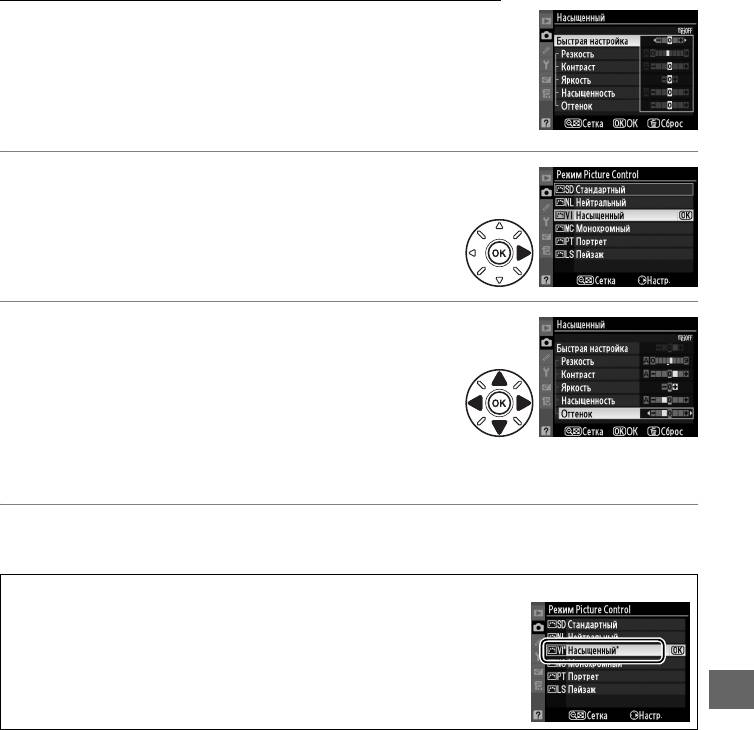
Изменение режимов Picture Control
Существующую или пользовательскую настройку Picture
Control (0 136) можно изменить в соответствии с
сюжетом или творческим замыслом пользователя.
Выберите сбалансированное сочетание настроек при
помощи Быстрая настройка или создайте вручную
индивидуальные настройки.
1 Выберите Picture Control.
Выделите нужный Picture Control в меню Режим
Picture Control (0 131) и нажмите 2.
2 Измените настройки.
Нажмите 1 или 3, чтобы выделить необходимую
настройку и нажмите 4 или 2, чтобы выбрать
значение (0 134). Повторите эти шаги, пока не
будут установлены все настройки или выберите
Быстрая настройка, чтобы выбрать предустановку
комбинации настроек. Значения по умолчанию можно восстановить, нажав на
кнопку O.
3 Сохраните изменения и выйдите из этого режима.
Нажмите J.
A Изменение исходных режимов Picture Control
Режимы Picture Control, созданные в результате модификаций
настроек по умолчанию, обозначаются звездочкой («*»).
J
133
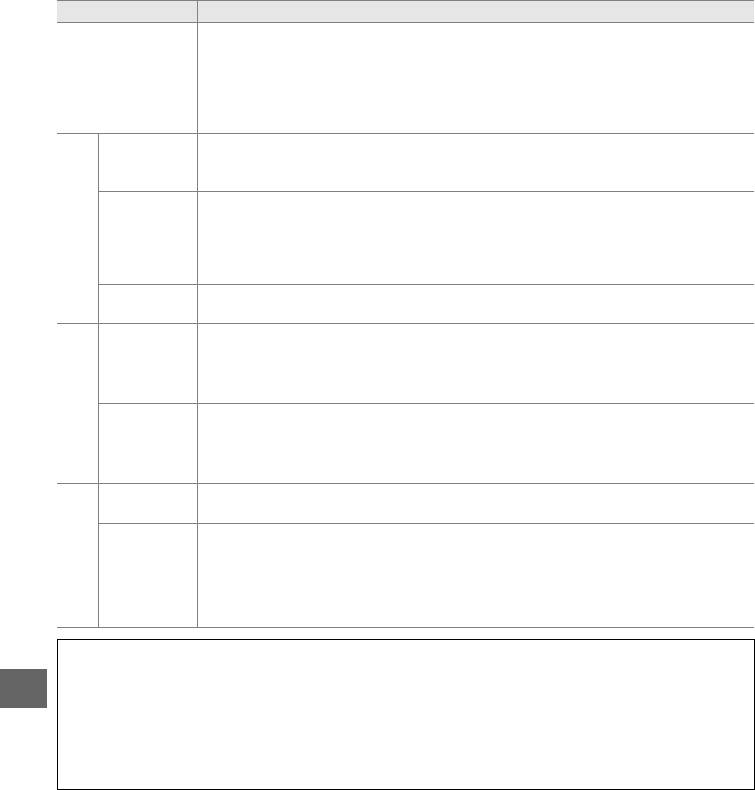
❚❚ Настройки Picture Control
Параметр Описание
Выбор значений между –2 и +2 позволяет уменьшить или усилить эффект
выбранного Picture Control (обратите внимание, что при этом происходит
сброс всех ручных настроек). Например, выбор положительных значений для
Быстрая настройка
параметра Насыщенный повышает насыщенность снимков. Недоступно с
параметрами Нейтральный или Монохромный в пользовательских режимов
Picture Control.
(все режимы Picture Control)
Настройка резкости контуров. Выберите A, чтобы настроить резкость
Резкость
автоматически в соответствии с типом сюжета, или выберите из значений от 0
Ручная настройка
(без повышения резкости) до 9 (чем больше значение, тем выше резкость).
Выберите A, чтобы настроить контраст автоматически в соответствии с типом
сюжета, или выберите из значений от –3 до +3 (меньшие значения
Контраст
предотвращают «вымывание» светлых участков на портретах при освещении
прямым солнечным светом, большие значения дают возможность сохранить
детали при съемке малоконтрастных объектов и пейзажей).
Выберите значение –1 для уменьшения яркости, значение +1 — для
Яркость
увеличения. Не влияет на экспозицию.
(только немонохромные)
Настройка насыщенности цветов. Выберите A, чтобы настроить насыщенность
Ручная настройка
автоматически в соответствии с типом сюжета, или выберите из значений от
Насыщенность
–3 до +3 (меньшие значения уменьшают насыщенность, большие —
увеличивают).
Отрицательные значения (минимальное –3) придают красному цвету
фиолетовый оттенок, синему — зеленый, а зеленому — желтый;
Оттенок
положительные значения (максимальное +3) придают красному цвету
оранжевый оттенок, зеленому — синий, а синему — фиолетовый.
(только монохромные)
Эффекты
Имитирует эффект цветных фильтров на черно-белых фотографиях. Доступны
Ручная настройка
фильтра
значения Off (Выключено), желтый, оранжевый, красный и зеленый (0 135).
Выберите оттенок, используемый в монохромных фотографиях: B&W (Ч/Б)
(черно-белый), Sepia (Сепия), Cyanotype (Цианотипия) (монохромный с
Тонирование
синим оттенком), Red (Красный), Yellow (Желтый), Green (Зеленый), Blue
Green (Сине-зеленый), Blue (Синий), Purple Blue (Пурпурно-синий), Red
Purple (Пурпурно-красный) (0 135).
D «A» (Авто)
Результаты автоматического изменения резкости, контраста и насыщенности будут изменяться в
J
зависимости от экспозиции и положения объекта в кадре. Для лучших результатов используйте
объективы типа G и D.
A Пользовательские режимы Picture Control
Параметры, доступные с пользовательскими режимами Picture Control, те же, что и те, на которых
основан пользовательский Picture Control.
134
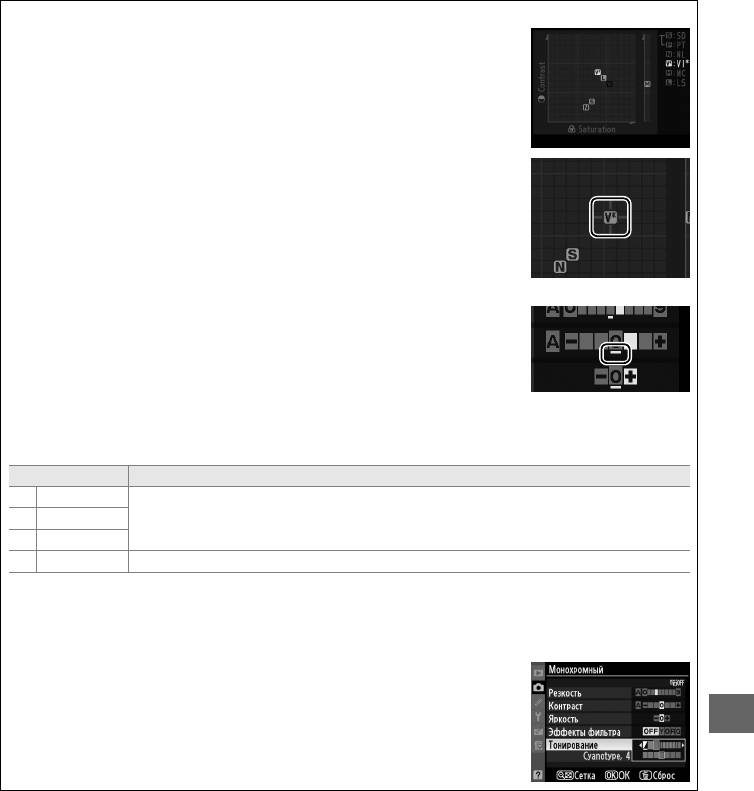
A Сетка Picture Control
Нажмите кнопку W на шаге 2 (0 133), чтобы отобразить сетку Picture
Control, которая показывает уровень контраста и насыщенности,
заданный для выбранного режима Picture Control, в сравнении с другими
режимами Picture Control (при выборе режима Монохромный
отображается только уровень контраста). Нажмите кнопку W, чтобы
вернуться в меню Picture Control.
Символы режимов Picture Control, в которых используется
автоматическая настройка контраста и насыщенности, отображаются
зеленым цветом на сетке Picture Control. Кроме того, отображаются
линии, параллельные осям сетки.
A Предыдущие настройки
Подчеркнутое значение в меню параметров Picture Control — это
предыдущее значение параметра. Этими сведениями следует
руководствоваться при настройке параметров.
A Эффекты фильтра (только для режима Монохромный)
Этот параметр предназначен для имитации эффектов цветных фильтров на монохромных
фотографиях. Доступны следующие эффекты фильтров:
Параметр Описание
Y Желтый
Повышает контраст. Может применяться для уменьшения яркости неба при
O Оранжевый
съемке пейзажей. Оранжевый фильтр повышает контраст сильнее, чем желтый,
R Красный
красный — сильнее, чем оранжевый.
G Зеленый Смягчает оттенки кожи. Может применяться при съемке портретов.
Обратите внимание, что эффекты, достигаемые применением параметра Эффекты фильтра,
более ярко выражены по сравнению с эффектами, создаваемыми настоящими стеклянными
фильтрами.
A Тонирование (только для режима Монохромный)
Если выбран параметр Тонирование, при нажатии кнопки 3
отображаются параметры насыщенности. Для настройки насыщенности
нажмите кнопку 4 или 2. При выборе параметра B&W (Ч/Б) (черно-
J
белый) управление насыщенностью недоступно.
135
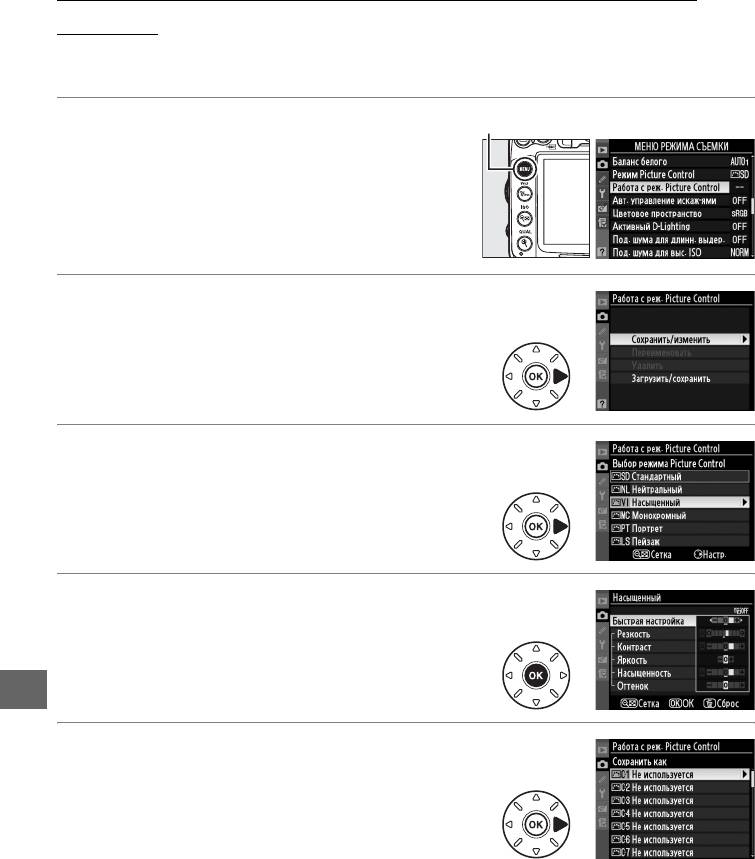
Создание пользовательских режимов Picture
Control
Режимы Picture Control, установленные в фотокамере, можно изменить и сохранить в
качестве пользовательских режимов Picture Control.
1 Выберите Работа с реж. Picture Control.
Кнопка G
Чтобы открыть меню, нажмите кнопку G. В
меню режима съемки выделите Работа с реж.
Picture Control и нажмите 2.
2 Выберите Сохранить/изменить.
Выделите Сохранить/изменить и нажмите 2.
3 Выберите Picture Control.
Выберите существующий Picture Control и
нажмите 2 или нажмите J, чтобы перейти к
шагу 5 и сохранить копию выделенного Picture
Control без дальнейшего изменения.
4 Измените выбранный Picture Control.
Дополнительные сведения см. на стр. 134.
Чтобы отменить любые изменения и начать
процедуру заново, нажмите кнопку O. После
окончания настройки нажмите J.
J
5 Выберите место назначения.
Выделите место назначения для
пользовательского режима Picture Control (C-1
- C-9) и нажмите 2.
136
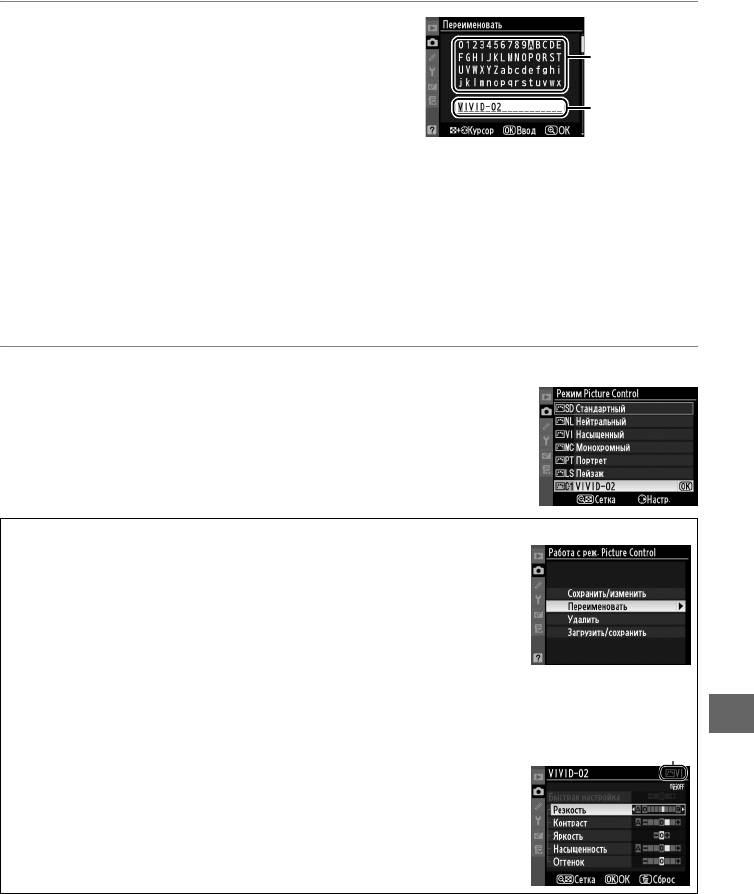
6 Задайте имя режима Picture Control.
Появится диалоговое окно ввода текста,
Область
изображенное справа. По умолчанию имена
клавиатуры
новым режимам Picture Control присваиваются
Область
добавлением двузначного числа
имени
(автоматически) к названию существующего
Picture Control. Чтобы переместить курсор в область наименования, удерживайте
кнопку W и нажмите 4 или 2. Для ввода нового символа в текущей позиции
указателя выделите мультиселектором нужный символ в области клавиатуры и
нажмите кнопку J. Для удаления символа в текущей позиции указателя нажмите
кнопку O. Чтобы вернуться в меню режима съемки без сохранения Picture Control,
нажмите кнопку G.
Длина имени Picture Control не может превышать девятнадцати знаков. Любой
символ после девятнадцатого будет удален.
7 Сохраните изменения и выйдите из настроек.
После изменения имени, нажмите X, чтобы
сохранить изменения и выйти. В списке
режимов Picture Control появится новый
режим Picture Control.
A Работа с реж. Picture Control > Переименовать
Пользовательские режимы Picture Control можно в любой
момент переименовать с помощью параметра
Переименовать в меню Работа с реж. Picture Control.
A Работа с реж. Picture Control > Удалить
С помощью параметра Удалить в меню Работа с реж.
Picture Control можно удалить выбранные
пользовательские режимы Picture Control, если они
больше не нужны.
A Символ исходного режима Picture Control
J
Исходный режим Picture Control, на котором основан
Символ исходного режима Picture
пользовательский режим Picture Control, обозначен
Control
символом в правом верхнем углу экрана редактирования.
137
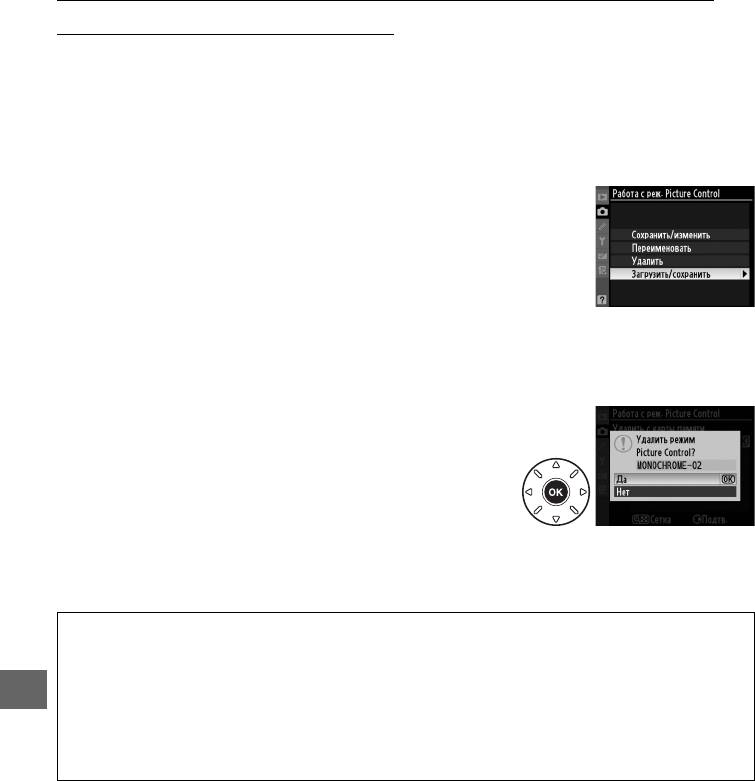
Совместное использование пользовательских
режимов Picture Control
Пользовательские режимы Picture Control, созданные с помощью приложения ViewNX 2
или другого программного обеспечения, например Capture NX 2, можно скопировать на
карту памяти и загрузить в фотокамеру. Кроме того, пользовательские режимы Picture
Control, созданные с помощью фотокамеры, можно сохранить на карте памяти, а затем
использовать в совместимых фотокамерах и программном обеспечении и удалить, если
они больше не нужны.
Чтобы скопировать пользовательский режим Picture
Control на карту памяти или с нее, или чтобы удалить
пользовательский режим Picture Control с карты памяти,
выделите Загрузить/сохранить в меню Работа с реж.
Picture Control и нажмите 2. Появятся следующие
параметры:
• Копировать на фотокамеру: Скопируйте пользовательские
режимы Picture Control с карты памяти в ячейки C-1 - C-9
для пользовательского режима Picture Control и
назовите их по своему усмотрению.
• Удалить с карты памяти: Удалите выбранные
пользовательские режимы Picture Control с карты
памяти. Перед удалением режима Picture Control
появится подтверждающее диалоговое окно,
показанное справа; чтобы удалить выбранный режим
Picture Control, выделите Да и нажмите J.
• Копировать на карту памяти: Скопируйте
пользовательский режим Picture Control (C-1 - C-9) с фотокамеры в выбранное место
(слот от 1 до 99) на карту памяти.
A Сохранение пользовательских режимов Picture Control
Одновременно на карте памяти можно хранить не более 99 пользовательских режимов Picture
Control. Карту памяти можно использовать для хранения только пользовательских режимов
Picture Control. Предустановленные режимы Picture Control, поставляемые с фотокамерой, нельзя
J
скопировать на карту памяти, переименовать или удалить.
Данные параметры меню Работа с реж. Picture Control доступны только для карты памяти в
Гнезде 1. Пользовательские режимы Picture Control нельзя удалить или скопировать на карту или
с карты в Гнезде 2.
138
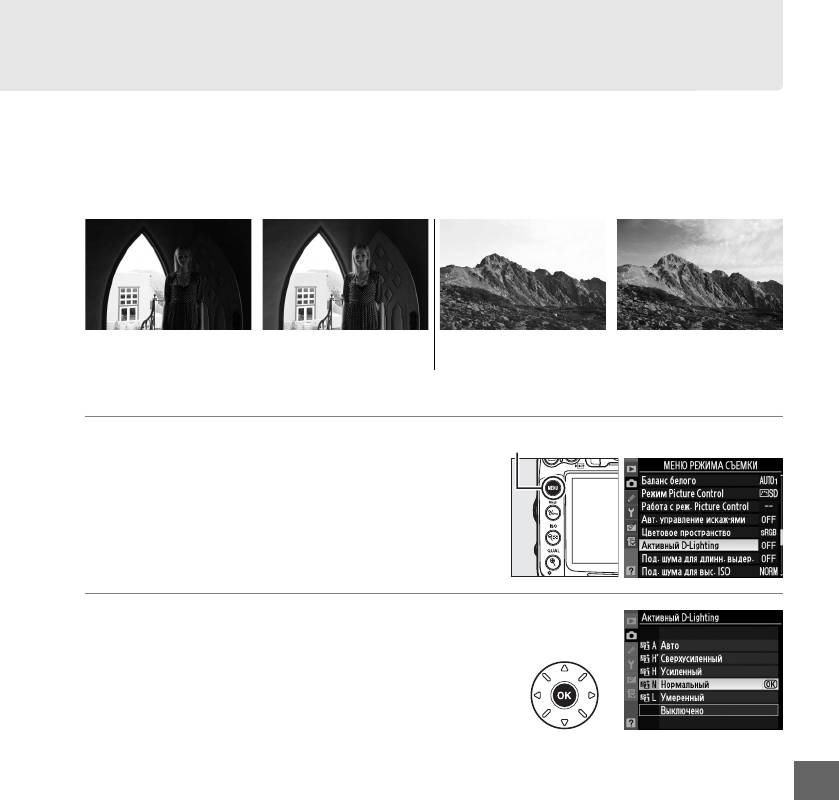
Активный D-Lighting
(Только режимы P, S, A и M)
Функция «Активный D-Lighting» сохраняет детали затененных и засвеченных объектов,
позволяя создавать фотографии с естественным контрастом. Используйте при съемке
сюжетов с высоким контрастом, например, когда фотографируете ярко освещенный
пейзаж через дверь или окно или затененные объекты в солнечный день. Она наиболее
эффективна при использовании с матричным замером (a).
Активный D-Lighting
Активный D-Lighting:
Активный D-Lighting
Активный D-Lighting:
выкл.
Y Авто
выкл.
P Усиленный
Использование активного D-Lighting:
1 Выберите Активный D-Lighting.
Кнопка G
Чтобы открыть меню, нажмите кнопку G.
Выделите Активный D-Lighting в меню
режима съемки и нажмите 2.
2 Выберите параметр.
Выделите параметр и нажмите J. Если выбран
параметр Y Авто, фотокамера
автоматически настроит активный D-Lighting в
соответствии с условиями съемки (в режиме M,
однако, Y Авто равноценно Q
Нормальный).
J
139
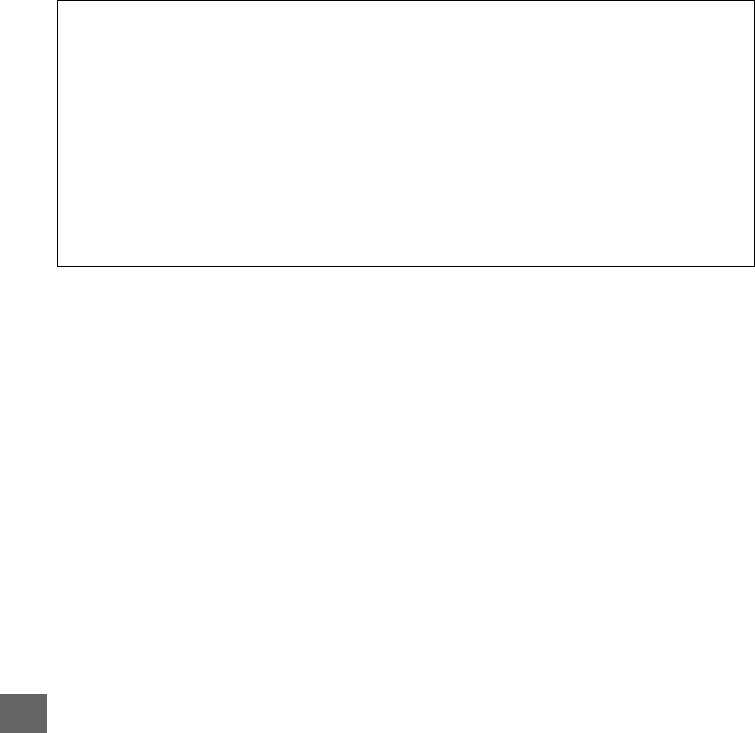
D Активный D-Lighting
На снимках, сделанных с Активным D-Lighting, может появиться шум (произвольно
расположенные яркие точки, полосы, пятна). На некоторых предметах может быть заметно
неравномерное затенение. Активный D-Lighting не может использоваться при чувствительности
ISO Hi-0,3 или выше.
D «Активный D-Lighting» и «D-Lighting»
Функция Активный D-Lighting в меню съемки настраивает экспозицию перед съемкой для
оптимизации динамического диапазона, в то время как функция D-Lighting в меню обработки
(0 251) оптимизирует динамический диапазон изображения после съемки.
A См. также
Когда выбрано Брекетинг активн. D-Lighting для пользовательской настройки у5 (Установка
автобрекетинга, 0 229), фотокамера меняет активный D-Lighting через серию снимков.
Дополнительные сведения см. на стр. 114.
J
140
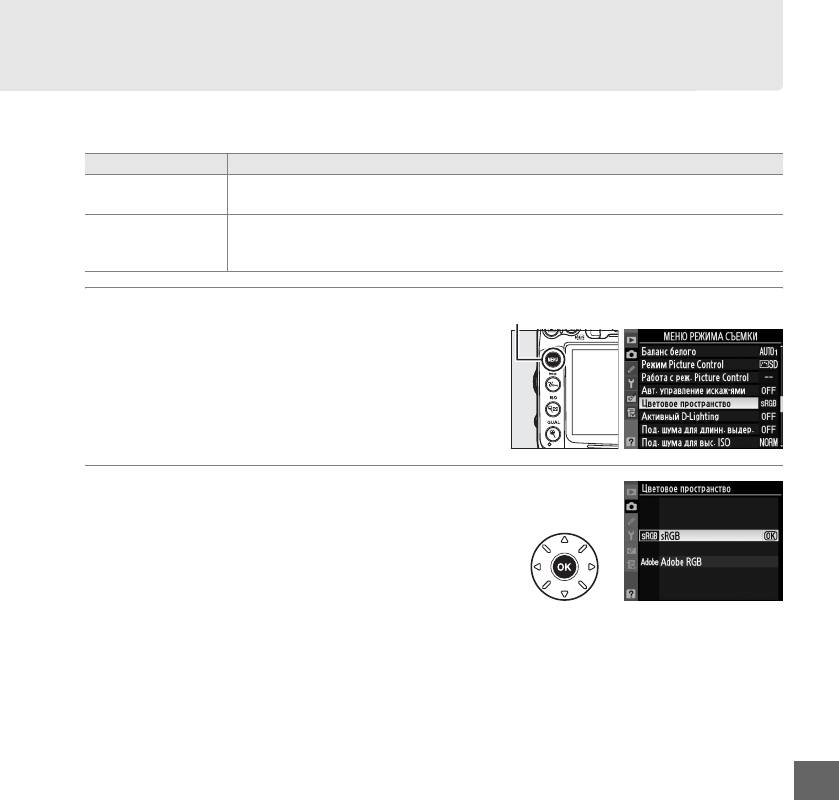
Цветовое пространство
Цветовое пространство определяет гамму цветов, доступных для воспроизведения.
Выберите цветовое пространство в соответствии со способом обработки на фотокамере.
Параметр Описание
Выберите, если снимки будут отпечатаны или использованы без каких-либо
W sRGB
изменений.
Цветовое пространство определяет более широкую гамму цветов, чем sRGB,
X Adobe RGB
что делает его более предпочтительным для изображений, которые будут
сильно обработаны или изменены.
1 Выберите Цветовое пространство.
Кнопка G
Чтобы открыть меню, нажмите кнопку G.
Выделите Цветовое пространство в меню
режима съемки и нажмите 2.
2 Выберите цветовое пространство.
Выделите необходимый параметр и нажмите
J.
J
141
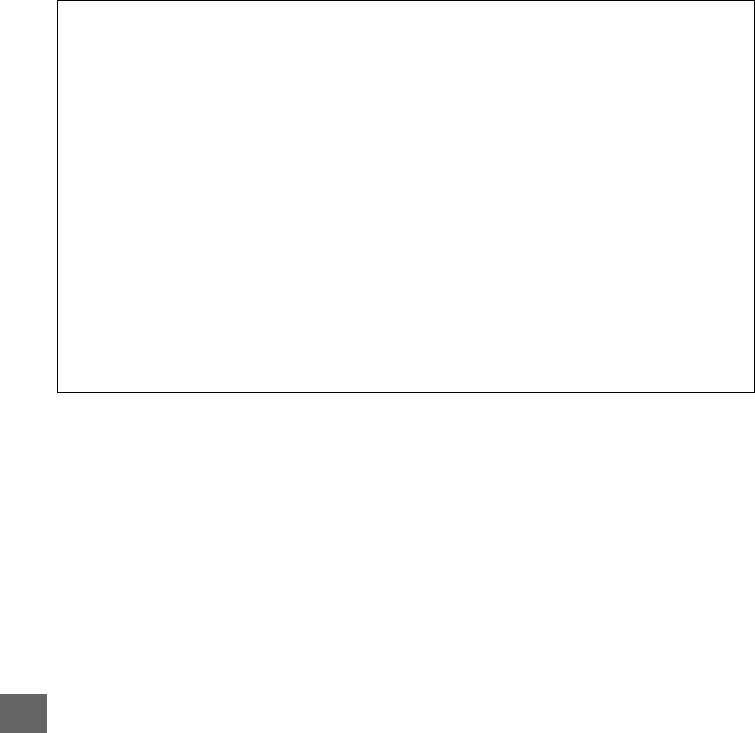
A Цветовое пространство
Цветовые пространства устанавливают соответствие цветов и цифровых значений, используемых
для их представления в файле цифрового изображения. Цветовое пространство sRGB
используется достаточно широко, в то время как цветовое пространство Adobe RGB обычно
используется в таких областях, как издательство и коммерческая печать. Значение sRGB
рекомендуется выбирать, если снимки будут отпечатаны без внесения изменений, если для их
просмотра будет использована программа, не поддерживающая управление цветом, или если
печать снимков будет выполняться с помощью функции прямой печати ExifPrint,
поддерживаемой некоторыми принтерами, терминалами печати или другими коммерческими
сервисами печати. Снимки, сохраненные с использованием цветового пространства Adobe RGB,
можно отпечатать подобным образом, но полученные цвета уже не будут такими яркими.
Снимки JPEG, сделанные в цветовом пространстве Adobe RGB, совместимы со стандартами Exif 2.3
и DCF 2.0; программы и принтеры, поддерживающие стандарты Exif 2.3 и DCF 2.0, автоматически
выберут правильное цветовое пространство. Если программы или устройства не поддерживают
стандарты Exif 2.3 и DCF 2.0, выберите соответствующее цветовое пространство вручную.
Дополнительные сведения см. в документации к программному обеспечению или устройству.
A Программное обеспечение Nikon
Программное обеспечение ViewNX 2 (входит в комплект поставки фотокамеры) и Capture NX 2
(приобретается дополнительно) автоматически подбирают нужное цветовое пространство при
открытии снимков, сделанных с помощью этой фотокамеры.
J
142
Оглавление
- Введение
- Съемка и просмотр снимков
- Live View
- Запись и просмотр видеороликов
- Режимы P, S, A и M
- Пользовательские настройки:
- Режим съемки
- Параметры записи изображения
- Фокусировка
- Чувствительность ISO
- Экспозиция/Брекетинг
- Баланс белого
- Коррекция изображения
- Съемка со вспышкой
- Другие настройки съемки
- Дополнительные сведения о
- Подключения
- Сведения о параметрах меню
- Технические примечания






