Nikon D600: Подключения
Подключения: Nikon D600
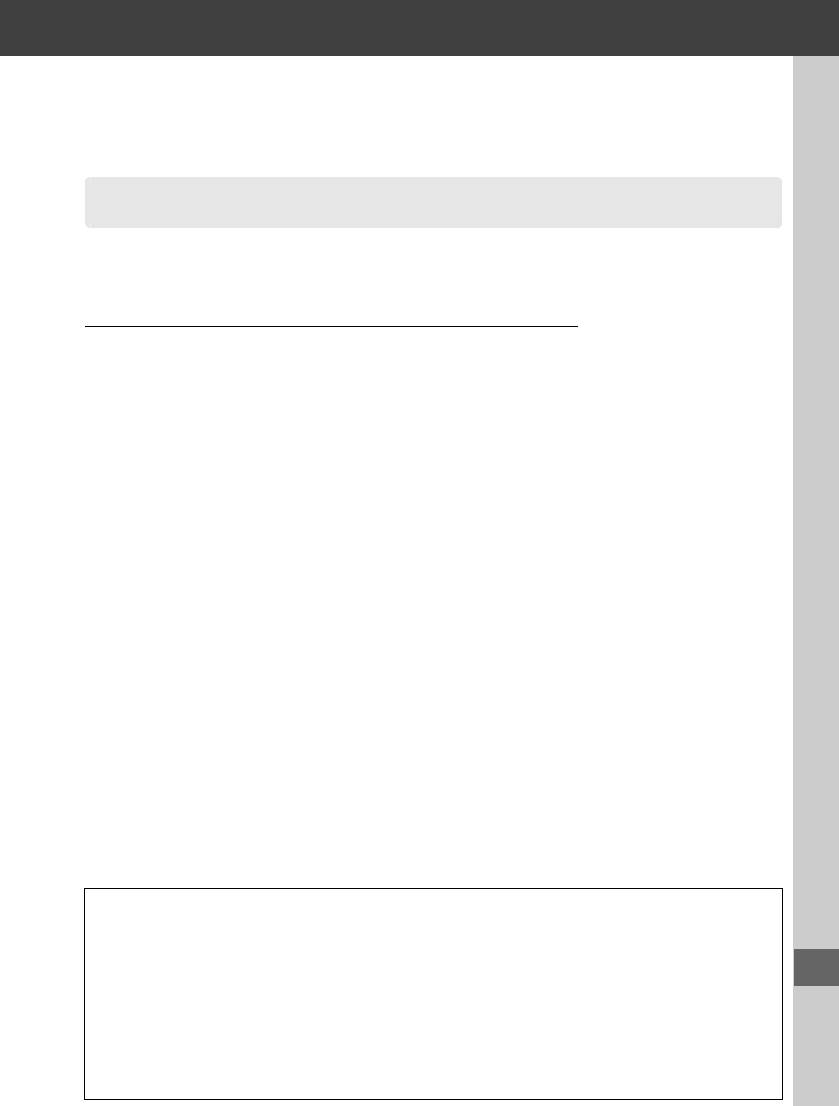
Подключения
Q
Подключение к компьютеру
В данном разделе описывается, как пользоваться USB-кабелем UC-E15 (входит в комплект
поставки) для подключения фотокамеры к компьютеру.
Перед подключением фотокамеры
Перед подключением фотокамеры установите программное обеспечение с
прилагаемого установочного компакт-диска ViewNX 2. Чтобы не допустить прерывания
передачи данных, батарея EN-EL15 для фотокамеры должна быть полностью заряжена.
При необходимости зарядите батарею перед использованием или подключите сетевой
блок питания EH-5b и разъем питания EP-5B (приобретаются дополнительно).
❚❚ Прилагаемое программное обеспечение
ViewNX 2 включает приложение «Nikon Transfer 2» для копирования изображений с
фотокамеры на компьютер, где ViewNX 2 может использоваться для просмотра и печати
выбранных изображений или для редактирования фотографий и видеороликов. Для
получения дополнительной информации см. интерактивную справку ViewNX 2.
❚❚ Поддерживаемые операционные системы
Прилагаемое программное обеспечение можно использовать в компьютерах,
работающих на следующих операционных системах:
• Windows: Предустановленные версии Windows 7 Home Basic/Home Premium/
Professional/Enterprise/Ultimate (Service Pack 1), Windows Vista Home Basic/Home
Premium/Business/Enterprise/Ultimate (Service Pack 2) или 32-битовые приложения
Windows XP Home Edition/Professional (Service Pack 3). Все установленные программы
могут работать как 32-битовые приложения в 64-битовых версиях Windows 7 и
Windows Vista. Это приложение не совместимо с компьютерами, работающими на
64-битовой версии Windows XP.
• Macintosh: Mac OS X (версия 10.5.8, 10.6.8 или 10.7.2)
См. сайты, перечисленные на стр. xxiii, для получения свежей информации о
поддерживаемых операционных системах.
A Подключение кабелей
Перед подключением или отключением интерфейсных кабелей убедитесь, что фотокамера
выключена. Не прилагайте чрезмерных усилий и не вставляйте штекеры под углом. Закройте
крышку разъема фотокамеры, когда разъем не используется.
Q
D Во время передачи
Не выключайте фотокамеру и не отсоединяйте USB-кабель в процессе передачи.
A Windows
Чтобы войти на сайт Nikon после установки ViewNX 2, выберите All Programs (Все программы) >
Link to Nikon (Подсоединить к Nikon) из меню Пуска Windows (необходимо подключение к
Интернету).
193
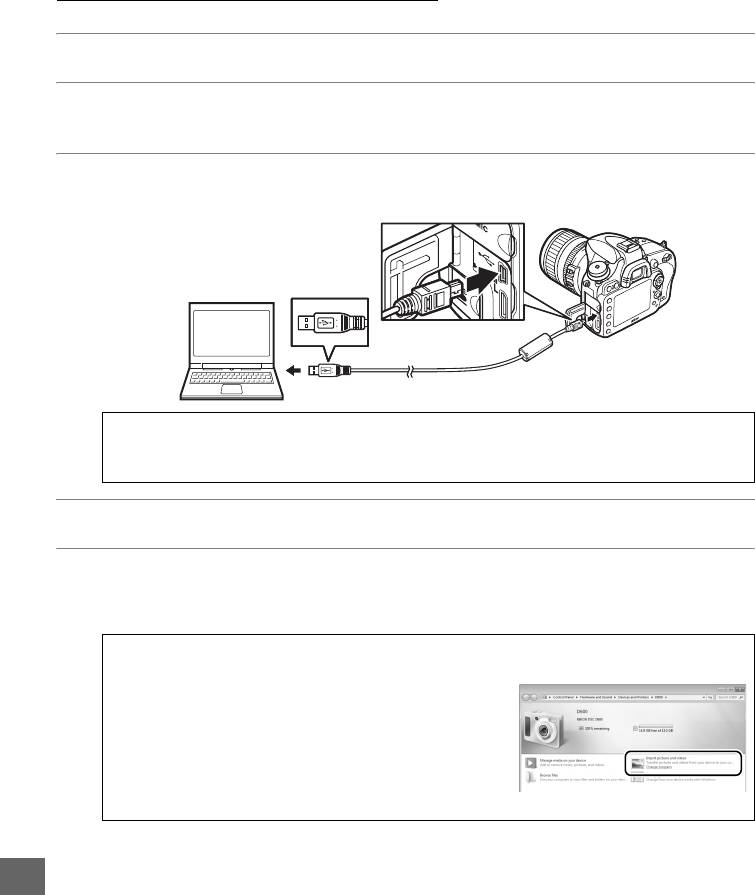
Подключение фотокамеры
Подключите фотокамеру с помощью USB-кабеля UC-E15, входящего в комплект поставки.
1 Выключите фотокамеру.
2 Включите компьютер.
Включите компьютер и подождите, пока загрузится операционная система.
3 Подключите USB-кабель.
Подключите USB-кабель, как показано на рисунке.
D Концентраторы USB
Подключайте фотокамеру непосредственно к компьютеру; не подключайте USB-кабель
через концентратор USB или клавиатуру.
4 Включите фотокамеру.
5 Запустите Nikon Transfer 2.
Если отображается сообщение, подсказывающее выбрать программу, выберите
Nikon Transfer 2.
A Windows 7
Если откроется следующее окно, выберите Nikon Transfer 2, как описано ниже.
1 В Import pictures and videos (Импортировать
фотографии и видеоролики) нажмите Change
program (Изменить программу). Откроется окно
выбора программ; выберите Import File using
Nikon Transfer 2 (Импортировать файл с помощью
Nikon Transfer 2) и нажмите OK.
2 Дважды нажмите Import File (Импортировать файл).
Q
194
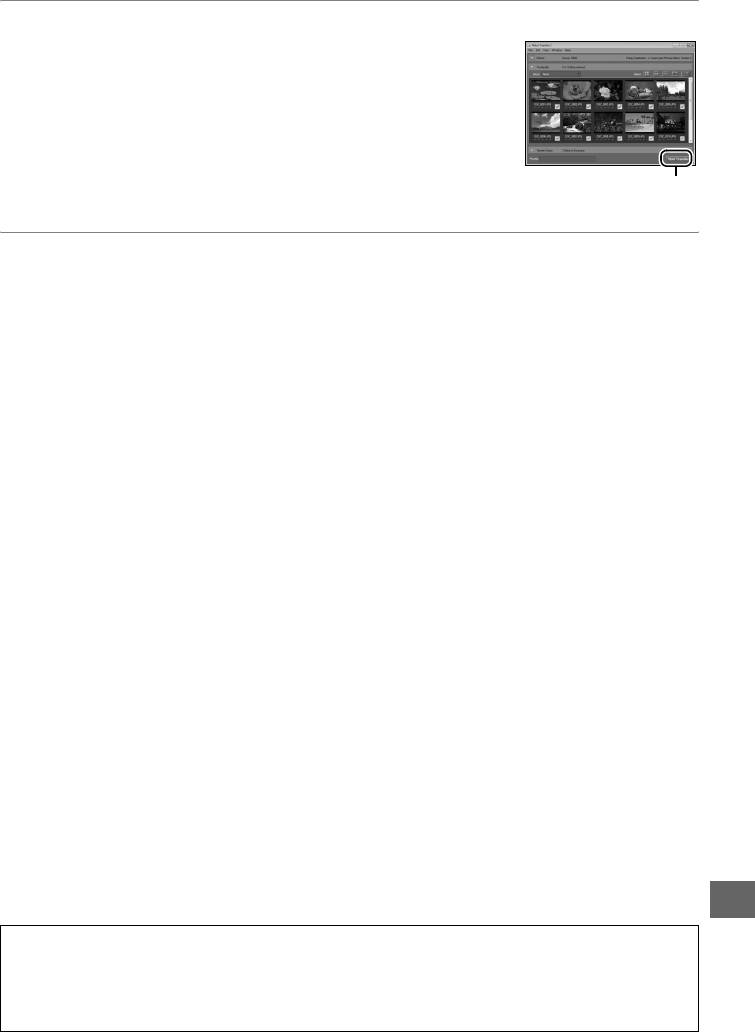
6 Нажмите Start Transfer (Начать передачу).
При настройках по умолчанию изображения с карты памяти
будут скопированы на компьютер (для получения более
подробной информации об использовании Nikon Transfer 2,
запустите ViewNX 2 или Nikon Transfer 2 и выберите
ViewNX 2 Help (Справка ViewNX) из меню Help (Справка)).
Start Transfer
(Начать передачу)
7 Выключите фотокамеру и отсоедините USB-кабель после завершения
передачи.
Nikon Transfer 2 закроется автоматически после завершения передачи.
Q
A Camera Control Pro 2
Программное обеспечение Camera Control Pro 2 (приобретается дополнительно; 0 298) можно
использовать для управления фотокамерой с помощью компьютера. Если для передачи
фотографий и видеороликов непосредственно на компьютер используется Camera Control Pro 2,
на панели управления появится индикатор связи с компьютером (c).
195
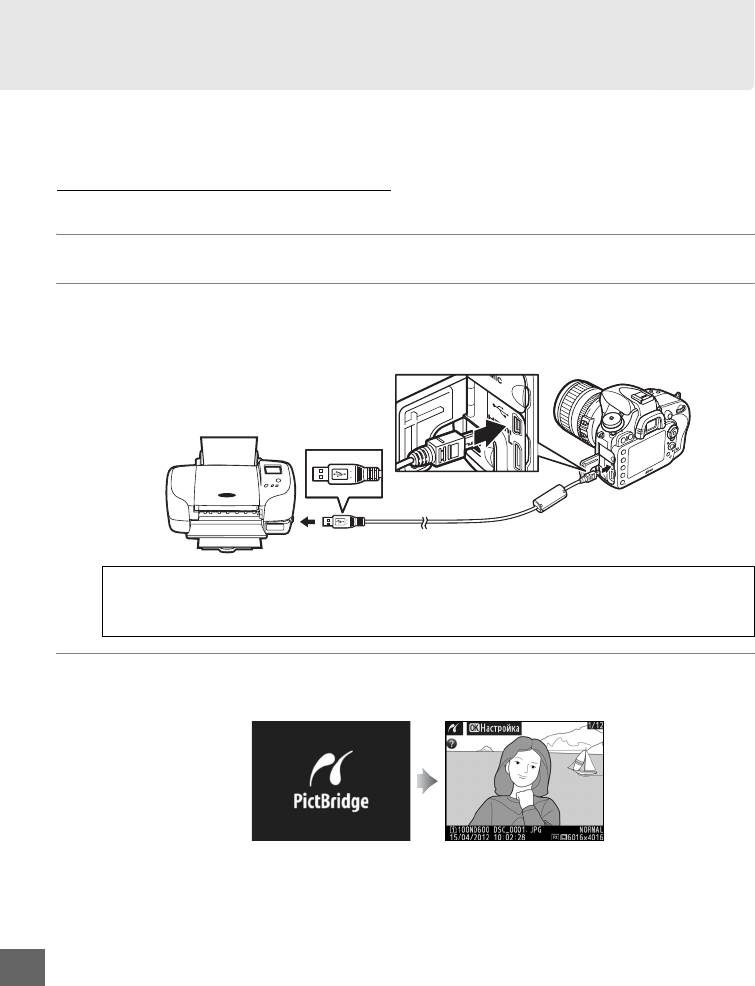
Печать фотографий
Выбранные изображения JPEG можно распечатать на PictBridge-совместимом принтере
(0 333), подключенном непосредственно к фотокамере.
Подключение принтера
Подключите фотокамеру с помощью USB-кабеля UC-E15, входящего в комплект поставки.
1 Выключите фотокамеру.
2 Подключите USB-кабель.
Включите принтер и подключите USB-кабель, как показано на рисунке. Не
прилагайте чрезмерных усилий и не вставляйте штекеры под углом.
D Концентраторы USB
Подключайте фотокамеру непосредственно к принтеру; не подключайте USB-кабель через
концентратор USB.
3 Включите фотокамеру.
На мониторе отобразится заставка, а затем экран просмотра PictBridge.
Q
196
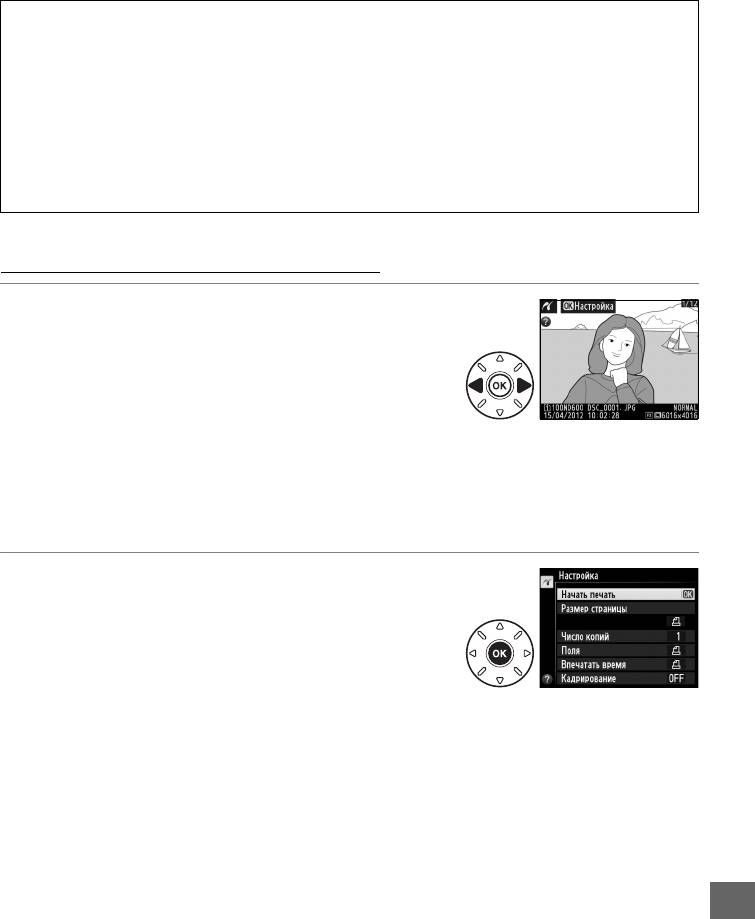
A Печать через прямое подключение USB
Убедитесь, что батарея EN-EL15 полностью заряжена, или используйте дополнительный сетевой
блок питания EH-5b с разъемом питания EP-5B. При съемке фотографий, которые должны быть
напечатаны напрямую через соединение USB, установите Цветовое пространство на значение
sRGB (0 217).
D Выбор снимков для печати
Фотографии NEF (RAW) (0 93) нельзя выбрать для печати. Копии в формате JPEG снимков NEF
(RAW) можно создавать с помощью параметра Обработка NEF (RAW) в меню обработки (0 271).
A См. также
Информацию о том, что следует делать, если во время печати произошла ошибка, см. на стр. 325.
Печать снимков по одному
1 Выберите снимок.
Нажмите 4 или 2 для просмотра других снимков.
Нажмите кнопку X (T) для увеличения текущего
кадра (0 187; нажмите K для выхода из параметра
увеличения). Для просмотра шести снимков сразу,
нажмите кнопку W (S). Используйте
мультиселектор для выделения снимков или
нажмите X (T) для отображения выделенного снимка в полнокадровом
режиме; для просмотра изображений в других местах, когда отображаются
уменьшенные изображения, удерживайте кнопку D, нажмите 1 и выберите
нужную карту и папку как описано на стр. 178.
2 Откройте меню параметров печати.
Нажмите J, чтобы отобразить меню параметров
печати PictBridge.
Q
197
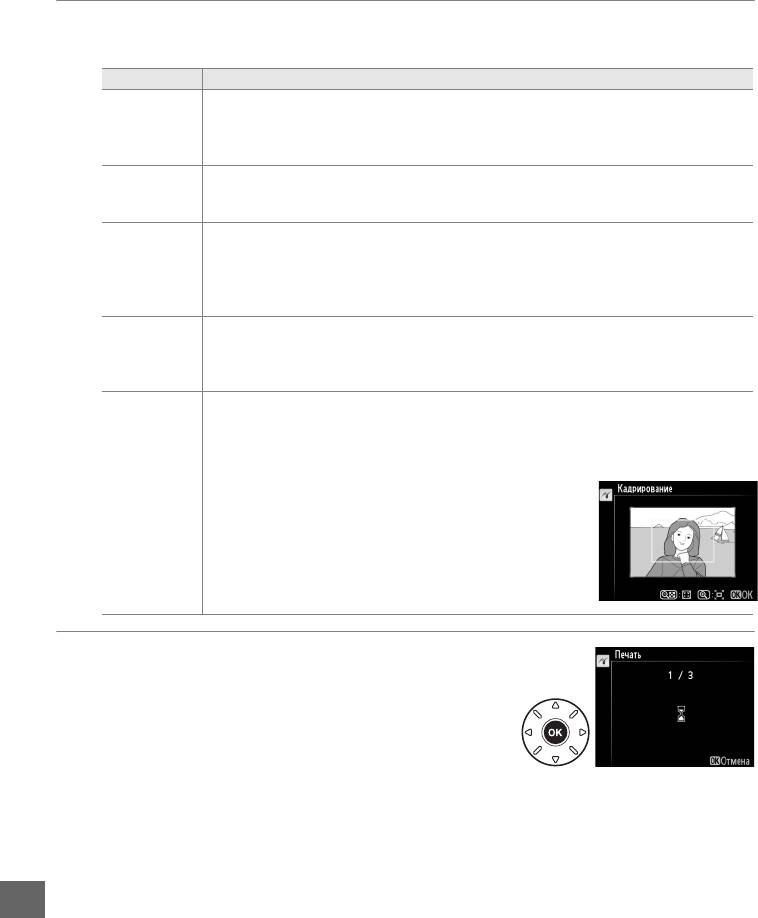
3 Настройте параметры печати.
Нажмите 1 или 3 для выделения параметра и нажмите 2 для выбора.
Параметр Описание
Выделите размер страницы (в списке приведены только размеры,
Размер
поддерживаемые текущим принтером) и нажмите J, чтобы его выбрать и
страницы
выйти к предыдущему меню (для печати с размером страницы по умолчанию
выберите По умолчанию принтера).
Нажмите 1 или 3, чтобы выбрать число копий (максимум 99), а затем
Число копий
нажмите J, чтобы выбрать нужное значение и вернуться в предыдущее
меню.
Этот параметр доступен, только если поддерживается текущим принтером.
Выделите По умолчанию принтера (печать с использованием текущих
Поля
настроек принтера), Печать с полями (печать снимков с белыми полями) или
Без полей и нажмите кнопку J, чтобы выбрать нужное значение и выйти в
предыдущее меню.
Выделите По умолчанию принтера (печать с использованием текущих
Впечатать
настроек принтера), Печатать время (печать даты и времени съемки на
время
снимке) или Не печатать время и нажмите кнопку J, чтобы выбрать нужное
значение и выйти в предыдущее меню.
Этот параметр доступен, только если поддерживается текущим принтером.
Чтобы выйти без кадрирования снимка, выделите Не кадрировать и
нажмите J. Для кадрирования текущего снимка выделите Кадрировать и
нажмите 2.
При выборе Кадрировать появляется окно, показанное
справа. Нажмите X (T), чтобы увеличить размер
Кадрирование
рамки кадрирования; нажмите W (S), чтобы
уменьшить ее. Выберите расположение рамки
кадрирования с помощью мультиселектора и нажмите
J. Помните, что возможно ухудшение качества при
печати маленького фрагмента снимка на листе
большого формата.
4 Начните печать.
Выберите Начать печать и нажмите J, чтобы
начать печать. Чтобы отменить печать, не
дожидаясь печати всех копий, нажмите J.
Q
198
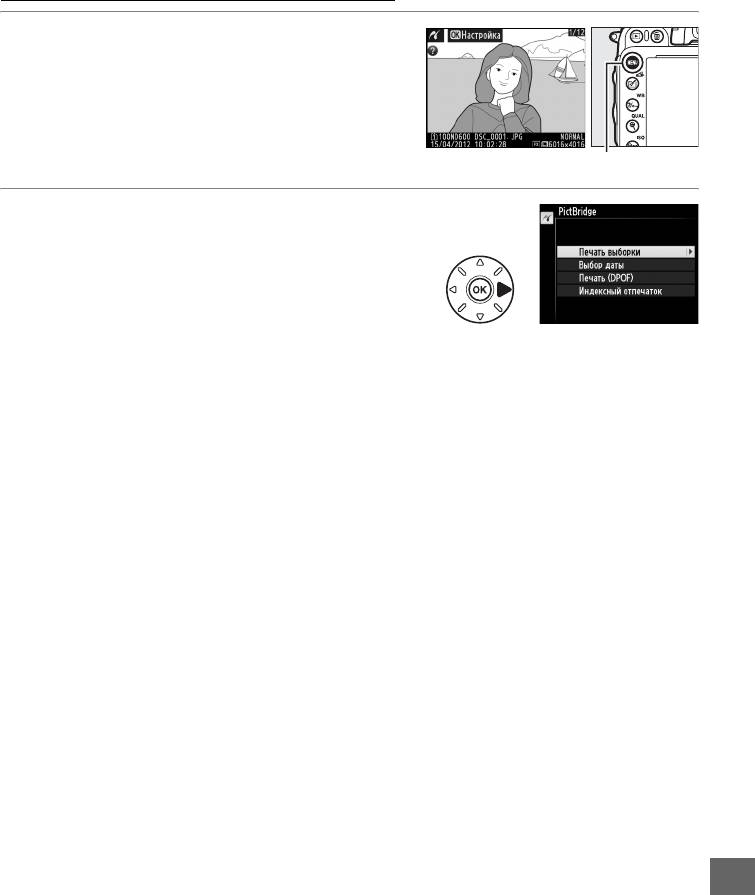
Печать нескольких снимков
1 Откройте меню PictBridge.
Нажмите кнопку G в окне просмотра
PictBridge (см. Шаг 3 на стр. 196).
Кнопка G
2 Выберите параметр.
Выделите один из следующих параметров и
нажмите 2.
• Печать выборки: Выбор снимков для печати.
• Выбор даты: Печать по одной копии всех
снимков, сделанных в выбранный день.
• Печать (DPOF): Печать существующего задания печати, созданного с помощью
параметра Задание печати DPOF в меню режима просмотра (0 202). Текущее
задание печати будет отображено в Шаге 3.
• Индексный отпечаток: Для создания индексного отпечатка всех снимков JPEG (0 93)
на карте памяти, перейдите к Шагу 4. Имейте в виду, если на карте памяти
хранится более 256 снимков, то будут напечатаны только первые 256
изображений.
Q
199
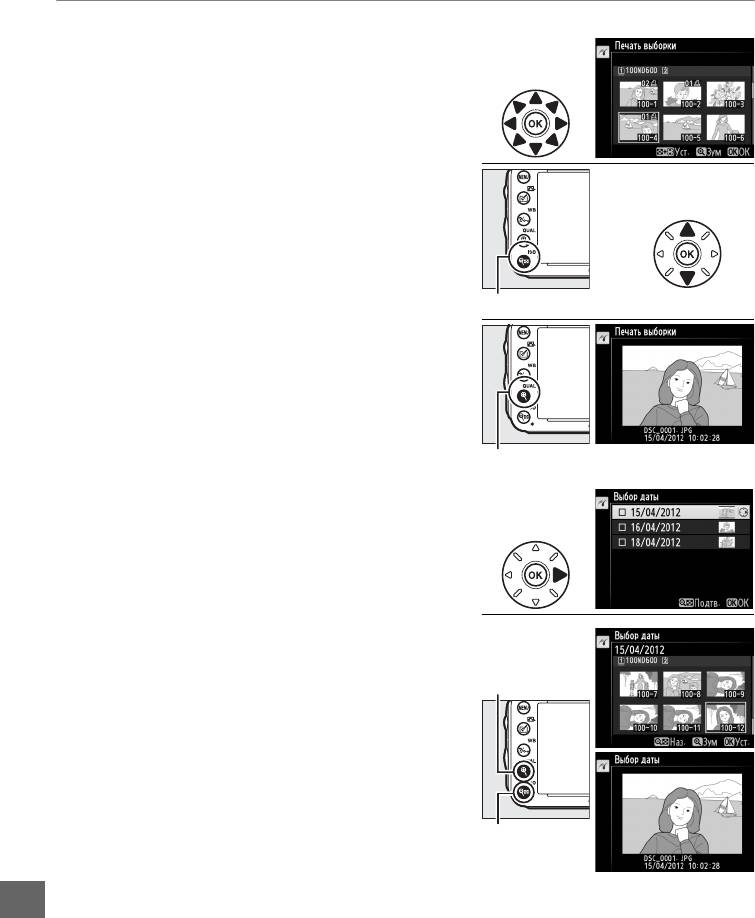
3 Выберите снимки или выберите дату.
Если Вы выбрали Печать выборки или Печать
(DPOF) в Шаге 2, используйте мультиселектор
для просмотра снимков с карты памяти; для
просмотра изображений в других местах,
удерживайте кнопку D, нажмите 1 и
выберите нужную карту и папку как описано на
стр. 178. Чтобы отобразить текущий снимок в
полнокадровом режиме, нажмите и
удерживайте кнопку X (
T). Чтобы выбрать
текущий снимок для печати, держите кнопку
W (S) и нажмите 1. Снимок будет помечен
символом Z, а количество отпечатков будет
W (S) + 13: Выберите количество копий
установлено на 1. Держа нажатой кнопку
W (S), нажмите 1 или 3 для установки
количества отпечатков (до 99; чтобы отменить
выбор снимка, нажмите 3, когда количество
отпечатков равно 1). Повторяйте описанные
выше действия, пока не будут выбраны все
нужные снимки.
Кнопка X (T): Просмотр полнокадрового
снимка
Если Вы выбрали Выбор даты в Шаге 2, нажмите 1
или 3 для выделения даты и нажмите 2 для
переключения между выделенными датами.
Нажмите W (S) для просмотра снимков,
сделанных в выбранный день. Используйте
мультиселектор для просмотра снимков или
нажмите и удерживайте X (T) для
Кнопка X (T):
Просмотр
просмотра текущего снимка на полном экране.
выделенного снимка
Нажмите W (S) снова для возврата к
на полном экране
диалоговому окну выбора даты.
Кнопка W (S):
Просмотр снимков
по выбранной дате
Q
200
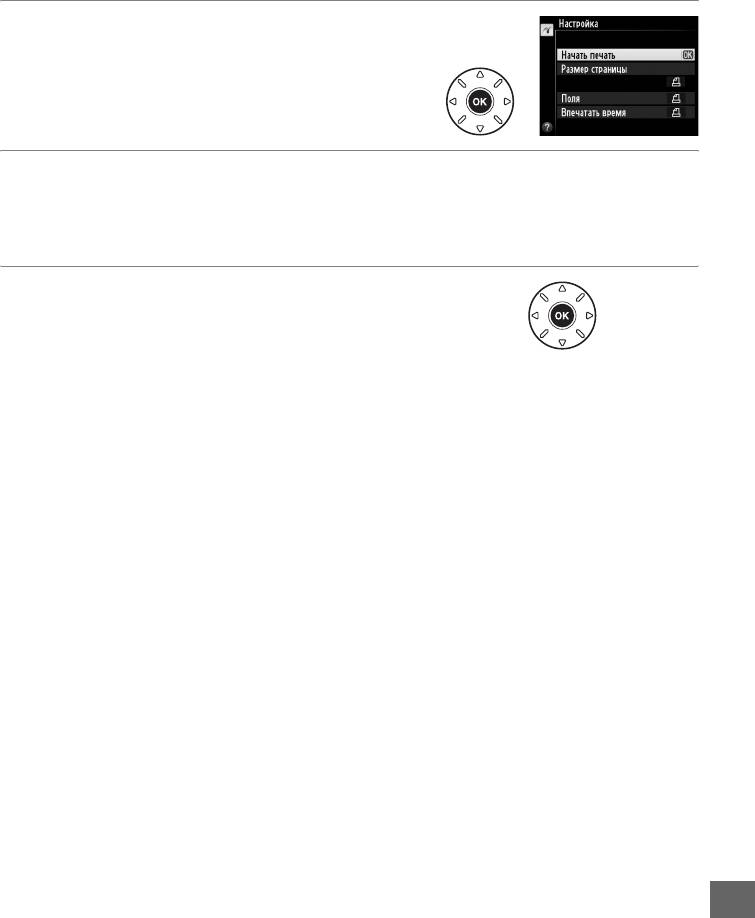
4 Откройте меню параметров печати.
Нажмите J, чтобы отобразить меню
параметров печати PictBridge.
5 Настройте параметры печати.
Выберите значения параметров размера страницы, полей и впечатывания даты,
как описано на стр. 198 (если установленный размер страницы слишком мал для
индексного отпечатка, появится предупреждение).
6 Начните печать.
Выберите Начать печать и нажмите J, чтобы
начать печать. Чтобы отменить печать, не
дожидаясь печати всех копий, нажмите J.
Q
201

Создание задания печати DPOF: задание печати
С помощью параметра меню режима просмотра Задание печати DPOF можно создавать
цифровые задания печати для PictBridge-совместимых принтеров и устройств,
поддерживающих стандарт DPOF.
1 Выберите Выбрать/установить для
пункта Задание печати DPOF в меню
режима просмотра.
Нажмите кнопку G и выберите Задание
печати DPOF в меню режима просмотра.
Выделите Выбрать/установить и нажмите 2
Кнопка G
(для удаления всех фотографий из задания
печати, выберите Отменить выбор?).
2 Выберите снимки.
Воспользуйтесь мультиселектором для
прокрутки изображений на карте памяти
(чтобы посмотреть снимки в других местах,
удерживайте D и нажмите 1). Чтобы
отобразить текущий снимок в полнокадровом
режиме, нажмите и удерживайте кнопку
X (T). Чтобы выбрать текущий снимок для
печати, держите кнопку W (S) и нажмите 1.
Снимок будет помечен символом Z, а
количество отпечатков будет установлено на
1. Держа нажатой кнопку W (S), нажмите 1
W (S) + 13: Выберите количество копий
или 3 для установки количества отпечатков
(до 99; чтобы отменить выбор снимка, нажмите
3, когда количество отпечатков равно 1).
Повторяйте описанные выше действия, пока
не будут выбраны все нужные снимки.
Кнопка X (T): Просмотр полнокадрового
снимка
3 Откройте меню параметров
впечатывания.
Нажмите J, чтобы отобразить меню
параметров впечатывания.
Q
202
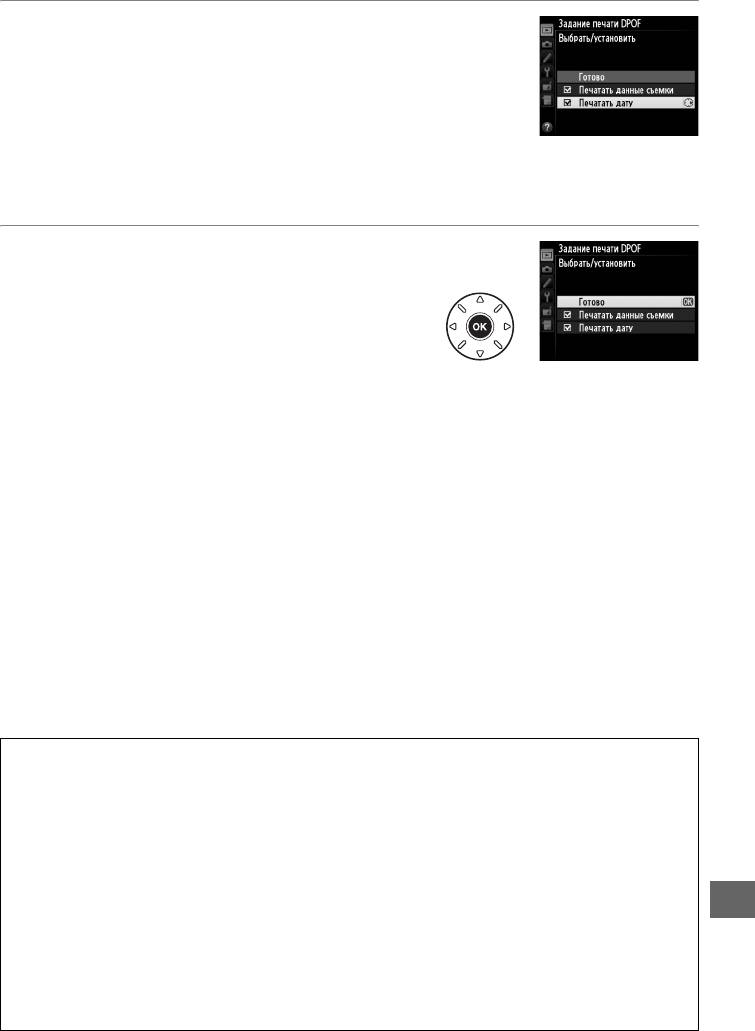
4 Выберите параметры впечатывания.
Выделите следующие параметры и нажмите 2,
чтобы включить или выключить выделенный
параметр (чтобы завершить создание задания
печати без указания этой информации,
перейдите к Шагу 5).
• Печатать данные съемки: печать значений выдержки и диафрагмы на всех снимках в
задании печати.
• Печатать дату: печать даты съемки на всех снимках в задании печати.
5 Завершите создание задания печати.
Выделите Готово и нажмите J для
завершения создания задания печати.
D Задание печати DPOF
Для печати текущего задания печати, когда фотокамера подключена к принтеру PictBridge,
выберите Печать (DPOF) в меню PictBridge и следуйте инструкциям параметра «Печать
нескольких снимков» для изменения и печати текущего задания печати (0 199). При прямой
печати через соединение USB параметры DPOF впечатывания даты и данных съемки не
поддерживаются. Для впечатывания даты записи на фотографиях в текущем задании печати
воспользуйтесь параметром PictBridge Впечатать время.
Параметр Задание печати DPOF нельзя использовать, если на карте памяти недостаточно места
для хранения задания печати.
Q
Фотографии NEF (RAW) (0 93) нельзя выбрать, используя данный параметр. Копии в формате JPEG
снимков NEF (RAW) можно создавать с помощью параметра Обработка NEF (RAW) в меню
обработки (0 271).
Задания печати могут печататься неправильно, если после их создания изображения были
удалены при помощи компьютера или другого устройства.
203
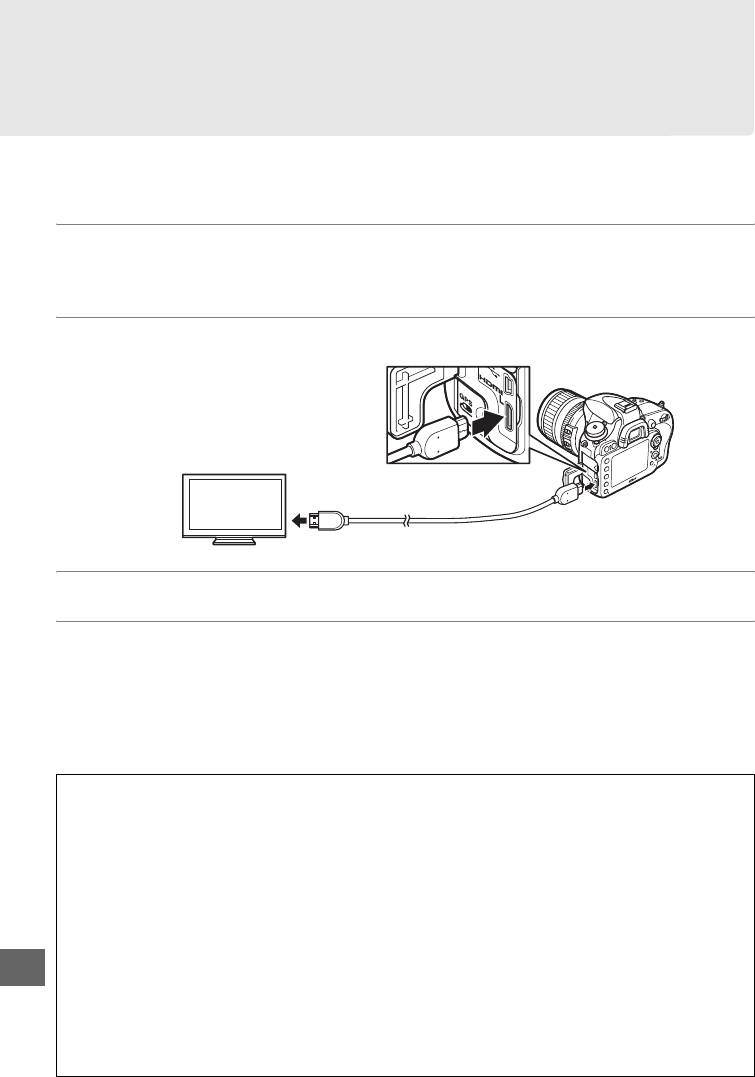
Просмотр фотографий на экране
телевизора
Фотокамеру можно подключить к видео устройствам высокой четкости с помощью
кабеля High-Definition Multimedia Interface (HDMI) с мини-штекером типа C
(приобретается дополнительно от сторонних производителей).
1 Выключите фотокамеру.
Обязательно выключайте фотокамеру перед подключением или отключением
HDMI-кабеля.
2 Подключите HDMI-кабель, как показано на рисунке.
Подключение к устройству
высокой четкости (используйте
кабель с разъемом для
устройства HDMI)
Подключение к
фотокамере
3 Настройте телевизор на работу с HDMI-каналом.
4 Включите фотокамеру и нажмите кнопку K.
Во время просмотра изображения будут отображаться на экране телевизора.
D Закройте крышку разъемов
Закройте крышку разъемов фотокамеры, когда разъемы не используются. Посторонние частицы
в разъемах могут мешать передаче данных.
A Просмотр на телевизоре
Для длительного просмотра снимков рекомендуется использовать сетевой блок питания EH-5b и
разъем питания EP-5B (приобретаются дополнительно). Изображения будут отображены на
телевизоре в полный экран, если информация о снимках скрыта во время полнокадрового
просмотра (0 179). Имейте в виду, что края могут быть не видны при просмотре фотографий на
экране телевизора.
A Звук
Q
Стереофонический звук, записанный с помощью стереофонических микрофонов ME-1 (0 298),
воспроизводится в стереофоническом режиме при просмотре видеороликов на устройствах
HDMI с использованием фотокамеры, подключенной HDMI-кабелем (имейте в виду, что звук не
будет воспроизводиться через наушники, подключенные к фотокамере). Громкость регулируется
элементами управления телевизора; управление с фотокамеры использовать невозможно.
204
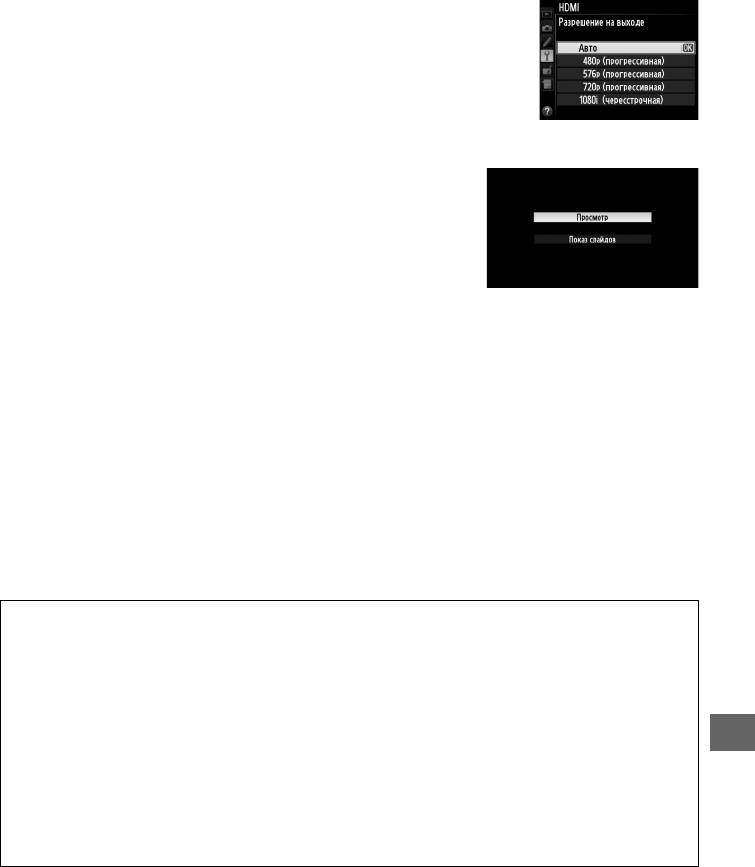
❚❚ Параметры HDMI
Параметр HDMI в меню настройки (0 249) управляет разрешением на выходе и может
использоваться для включения фотокамеры с помощью дистанционного управления с
устройств, которые поддерживают HDMI-CEC (High-Definition Multimedia Interface–
Consumer Electronics Control, стандарт, который позволяет использовать устройства
HDMI для управления периферийными устройствами, к которым они подключены).
Разрешение на выходе
Выберите формат для изображений на выходе на
устройство HDMI. При выборе Авто фотокамера
автоматически выберет подходящий формат. Независимо от
выбранного параметра, Авто будет использоваться для
видео в режиме Live view, записи и просмотра
видеороликов.
Управление устройством
Если выбран параметр Вкл. для параметра HDMI >
Управление устройством в меню настройки, когда
фотокамера подключена к телевизору, который
поддерживает HDMI-CEC и фотокамера и телевизор
включены, дисплей, показанный справа, появится на
телевизоре, и можно использовать пульт дистанционного
управления вместо мультиселектора фотокамеры и кнопку J во время полнокадрового
просмотра и слайд-шоу. Если выбран параметр Выкл., пульт дистанционного
управления телевизора нельзя использовать для управления фотокамерой.
A HDMI и Live view
HDMI обеспечивает отображение через подключенный кабель HDMI фотосъемки Live view и
видеосъемки Live view (0 49, 57). Во время видеосъемки в режиме Live view и записи
видеороликов выход HDMI отрегулирован в соответствии с параметром, выбранным для
Настройки видео > Разм. кадра/част. кадров в меню режима съемки (0 65). Имейте в виду, что
некоторые устройства HDMI могут не поддерживать выбранную настройку; в этом случае
выберите 1080i (чересстрочная) для HDMI > Разрешение на выходе. Видеоролики на выходе
Q
могут иметь меньший размер кадра, чем выбранный для Разм. кадра/част. кадров (0 65).
A Устройства HDMI-CEC
Когда фотокамера подключена к устройству HDMI-СЕС, появится ) на панели управления
вместо числа оставшихся кадров.
A Управление устройством
Подробные сведения см. в руководстве по эксплуатации телевизора.
205

Q
206
Оглавление
- Введение
- Съемка и просмотр снимков
- Фотосъемка в режиме Live view
- Видеосъемка в режиме Live view
- Режимы P, S, A и M
- Настройки пользователя:
- Режим съемки
- Параметры записи изображения
- Фокусировка
- Чувствительность ISO
- Экспозиция
- Баланс белого
- Коррекция изображения
- Съемка со вспышкой
- Другие параметры съемки
- Дополнительные сведения о
- Подключения
- Сведения о параметрах меню
- Технические примечания






