Nikon Coolpix S9300 Silver: Функции просмотра
Функции просмотра: Nikon Coolpix S9300 Silver
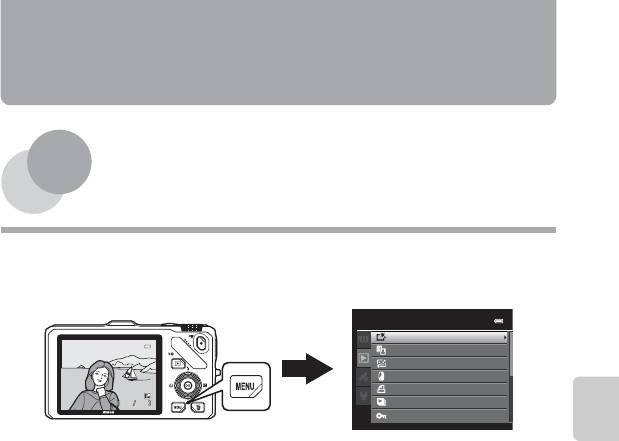
Функции просмотра
В этой главе содержатся сведения о том, как выбрать для просмотра снимки определенного типа,
а также о функциях, доступных при просмотре снимков.
Меню просмотра
Быстрая обработка
0004.JPG
D-Lighting
Смягчение тона кожи
Эфф. фильтров
Задание печати
Показ слайдов
Защита
Функции просмотра
77
0004.JPG
15:30
0004.JPG
15:30
15/05/2012
15:30
15/05/201 2
15/05/2012
4
4 132
132
132
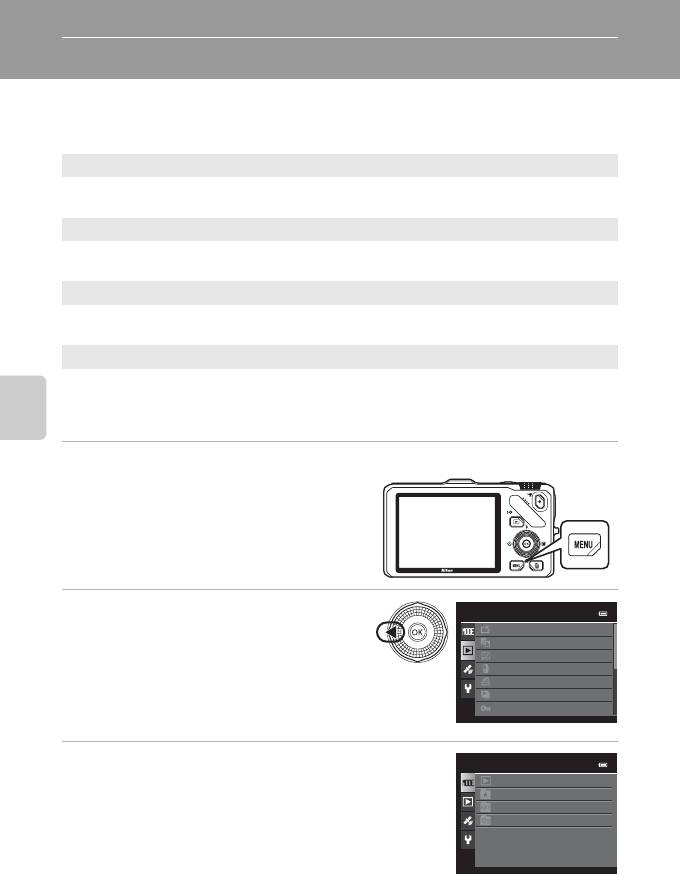
Функции просмотра
Выбор снимков определенного типа для просмотра
Режим просмотра можно настроить по типу снимков, которые необходимо просмотреть.
Доступные режимы просмотра
c
Старт
A
30
Просматриваются все изображения, определенный тип изображений не выбирается. При
переключении из режима съемки в режим просмотра выбирается этот режим.
h
Избранные снимки
E
9
Просмотр только снимков, добавленных в альбом. Прежде чем перейти в этот режим, в альбом
необходимо добавить снимки (
A
81,
E
9).
F
Автосортировка
E
13
Сделанные снимки автоматически сортируются по категориям, например: портреты, пейзажи и
видеоролики. Воспроизводятся только снимки из одной категории.
C
Список по дате
E
15
Воспроизводятся только снимки с одинаковой датой создания.
Переключение режимов просмотра
Функции просмотра
1
Во время просмотра снимков нажмите кнопку
d
.
2
Нажмите кнопку мультиселектора
J
.
Меню просмотра
•
Активируется выбор вкладок.
Быстрая обработка
D-Lighting
Смягчение тона кожи
Эфф. фильтров
Задание печати
Показ слайдов
Защита
3
Кнопкой
H
или
I
выберите вкладку
N
и нажмите
Режим просмотра
кнопку
k
или
K
.
Старт
Избранные снимки
Автосортировка
Список по дате
78
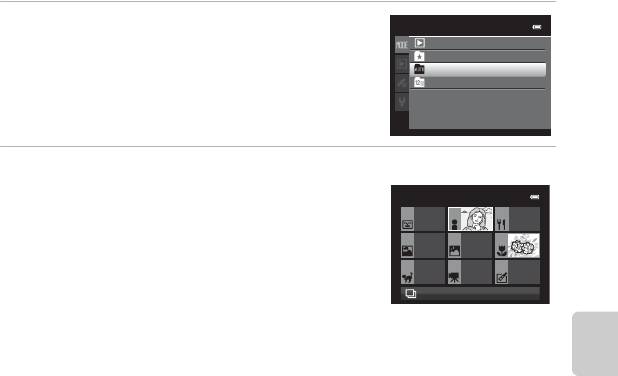
Выбор снимков определенного типа для просмотра
4
Кнопкой
H
или
I
выберите режим и нажмите
Режим просмотра
кнопку
k
.
Старт
Избранные снимки
•
Если выбрать
Старт
, откроется экран просмотра.
Автосортировка
•
Выбрав пункт, отличный от
Старт
, необходимо перейти к шагу 5.
Список по дате
5
Выберите альбом, категорию или дату съемки и нажмите кнопку
k
.
• h
Дополнительные сведения см. в разделе "Режим Избранные
Портреты
снимки" (
E
9).
• F
Дополнительные сведения см. в разделе "Режим
Автосортировка" (
E
13).
• C
Дополнительные сведения см. в разделе "Режим Список по
дате" (
E
15).
Другие сюжеты
•
Для повторного выбора альбома, категории или даты съемки
Режим
выполните действия с шага 1 еще раз.
"Автосортировка"
Функции просмотра
79
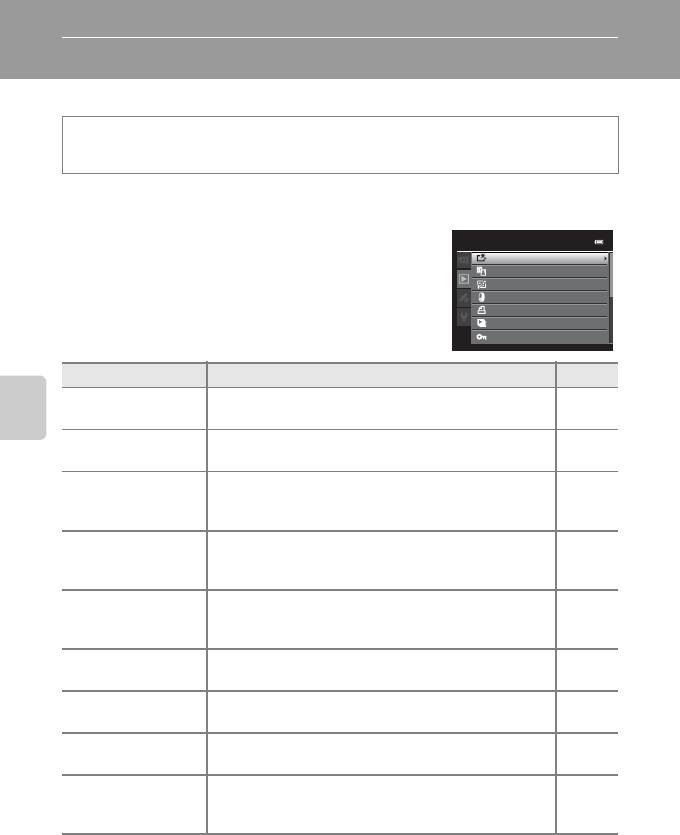
Функции, доступные в режиме просмотра (меню просмотра)
Можно настроить следующие функции.
Нажмите кнопку
c
(в режиме полнокадрового просмотра или просмотра уменьшенных изображений)
M
кнопка
d
M
вкладка
c
(меню просмотра) (
A
11) *
*
Выберите вкладку
h
("Избранные снимки"),
F
("Автосортировка") или
C
("Список по дате") для
переключения в режим просмотра "Избранные снимки", "Автосортировка" или "Список по дате".
Меню просмотра
Быстрая обработка
D-Lighting
Смягчение тона кожи
Эфф. фильтров
Задание печати
Показ слайдов
Защита
Функция Описание
A
k
Быстрая
Создание обработанных изображений с повышенным контрастом и
1, 2
E
18
обработка
насыщенностью.
Создание копий снимков с повышенной яркостью и контрастом
Функции просмотра
1, 2
I
D-Lighting
E
18
путем увеличения яркости темных участков снимка.
При использовании этой функции фотокамера обнаруживает лица
e
Смягчение тона
1, 2
на созданных снимках и создает их копии, на которых оттенки кожи
E
19
кожи
лица смягчены.
Применение различных эффектов с использованием цифрового
1, 2
p
Эфф. фильтров
фильтра. Доступные эффекты:
Софт-фильтр
,
Выборочный цвет
,
E
20
Лучи
,
"Рыбий глаз"
,
Эффект миниатюры
и
Картина
.
При печати на принтере снимков, сохраненных на карте памяти, с
3, 4
a
Задание печати
помощью функции задания печати можно выбрать снимки для
E
43
печати и указать необходимое количество копий каждого снимка.
Просмотр снимков, сохраненных во внутренней памяти или на
b
Показ слайдов
E
46
карте памяти, в автоматическом режиме показа слайдов.
3
Защита выбранных снимков и видеороликов от случайного
d
Защита
E
47
удаления.
2, 4
Выбор ориентации отображения сохраненных снимков в режиме
f
Повернуть снимок
E
49
просмотра.
Создание уменьшенной копии текущего снимка. С помощью этой
1, 2
g
Уменьшить снимок
функции создаются копии снимков для размещения на
E
21
вебстраницах или для передачи по электронной почте.
80
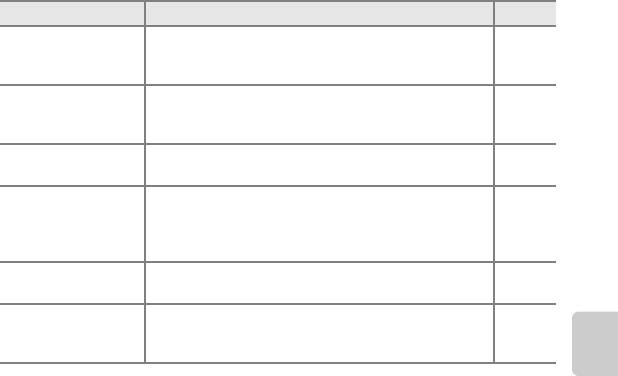
Функции, доступные в режиме просмотра (меню просмотра)
Функция Описание
A
Запись звуковых заметок с помощью микрофона фотокамеры и их
2
E
Звуковая заметка
привязка к снимкам. Звуковые заметки также можно воспроизвести
E
50
и удалить.
Копирование снимков с карты памяти во внутреннюю память
5
h
Копирование
фотокамеры и наоборот. Эту функцию также можно использовать
E
51
для копирования видеороликов.
C
Свойства отобр.
Отображение последовательно сделанных снимков по
E
52
послед.
отдельности или только основного снимка в последовательности.
Изменение основного снимка для серии последовательно
x
Выбрать основн.
сделанных снимков (снимки в последовательности,
E
7).
E
52
снимок
•
При изменении данной настройки, прежде чем отобразить
меню, выберите нужную последовательность.
Выбор и добавление снимков в альбом.
h
Избранные снимки
E
9
•
Эта настройка не отображается в режиме избранных снимков.
Удаление снимка из альбома.
h
Удалить из
•
Эта настройка отображается только в режиме избранных
E
11
избранных
снимков.
1
Эта функция предназначена для редактирования выбранного снимка и сохранения результата в отдельном
Функции просмотра
файле. Однако учтите, что следующие снимки отредактировать невозможно.
•
Снимки с соотношением сторон 16:9
•
Снимки, сделанные в режиме
Простая панорама
или
3D-фотосъемка
Ограничения также применяются к снимкам, отредактированным с помощью функции обработки (
E
16,
E
17)
2
Эту функцию нельзя применить к снимкам, входящим в последовательность, если отображается только
основной снимок. Чтобы использовать эту функцию, нажмите кнопку
k
и откройте отдельные
изображения перед открытием меню.
3
В режиме "Список по дате" нажмите кнопку
d
, когда отображается экран списка по дате, чтобы
применить требуемую функцию ко всем изображениям с выбранной датой создания.
4
Эта функция неприменима к снимкам, сделанным в сюжетном режиме
3D-фотосъемка
.
5
В режиме "Избранные снимки", "Автосортировка" или "Список по дате" выбрать эту функцию невозможно.
Дополнительные сведения о каждой функции см. в главах "Редактирование снимков" (
E
16) и
"Меню просмотра" (
E
43) раздела "Руководство".
81
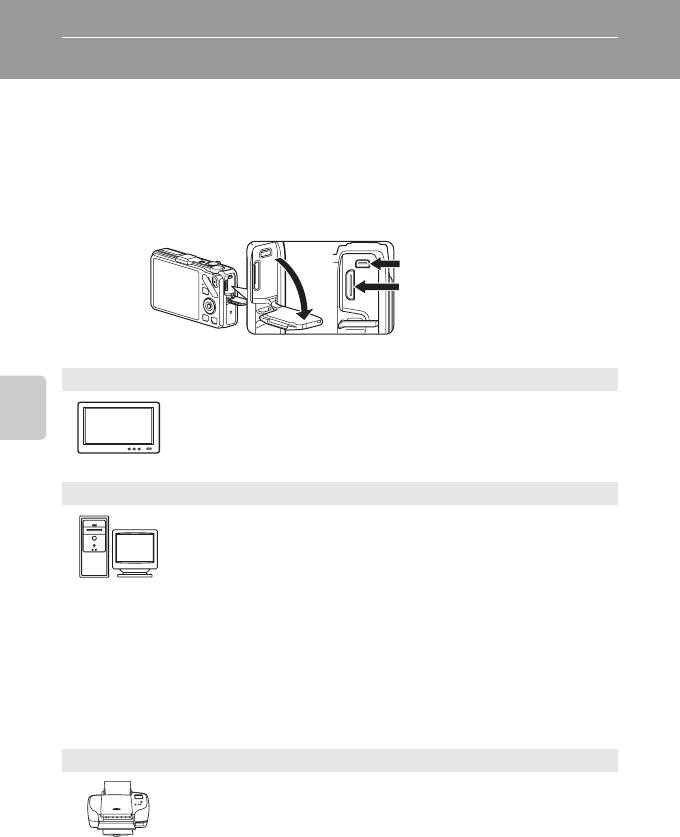
Подключение фотокамеры к телевизору, ПК или принтеру
Со снимками и видеороликами будет удобнее работать, если вы подключите фотокамеру к
телевизору, ПК или принтеру.
•
Прежде чем подключать фотокамеру к внешнему устройству, убедитесь в том, что батарея в
достаточной степени заряжена, и выключите фотокамеру. В дополнение к данному документу
информацию о методах подключения и последующих возможностях см. в документации,
идущей в комплекте с соответствующим устройством.
Выходной USB-/аудио-/
видеоразъем
Разъем HDMI mini (тип С)
Штекер следует вставлять под прямым углом
Просмотр снимков с помощью телевизора
E
23
Снимки и видеоролики, сохраненные в фотокамере, можно просмотреть на экране
телевизора.
Метод подключения: подключите видео- и аудиоразъемы аудио-/видеокабеля
Функции просмотра
EG-CP16, входящего в комплект фотокамеры, Можно также подключить отдельно
приобретенный кабель HDMI (тип C) к разъему HDMI телевизора.
Просмотр и сортировка снимков на ПК
A
83
Передав снимки и видеоролики на ПК, можно не только воспроизводить их, но и
применять к ним несложную обработку, управлять данными об изображениях.
Метод подключения: подключите фотокамеру к USB-разъему ПК USB-кабелем UC-E6,
входящим в комплект фотокамеры.
•
Перед подключением установите на компьютер программу ViewNX 2 с компакт-
диска Установочный компакт-диск с ПО ViewNX 2, входящего в комплект поставки.
Дополнительные сведения об использовании установочного компакт-диска с ПО
ViewNX 2 и передаче снимков на компьютер см. в разделе
A
85.
•
Если к компьютеру подключены какие-либо USB-устройства, получающие от него
питание, то прежде чем подключать к нему фотокамеру, эти устройства
необходимо отключить. Одновременное подключение к ПК фотокамеры и другого
устройства, получающего питание через USB, может привести к неисправности
фотокамеры или чрезмерному количеству питания, поступающего с ПК, которое
может повредить фотокамеру или карту памяти.
Печать изображений без использования ПК
E
26
Подключив фотокамеру к PictBridge-совместимому принтеру, можно печатать снимки,
не используя ПК.
Метод подключения: подключите фотокамеру к USB-разъему принтера USB-кабелем
UC-E6, входящим в комплект фотокамеры.
82
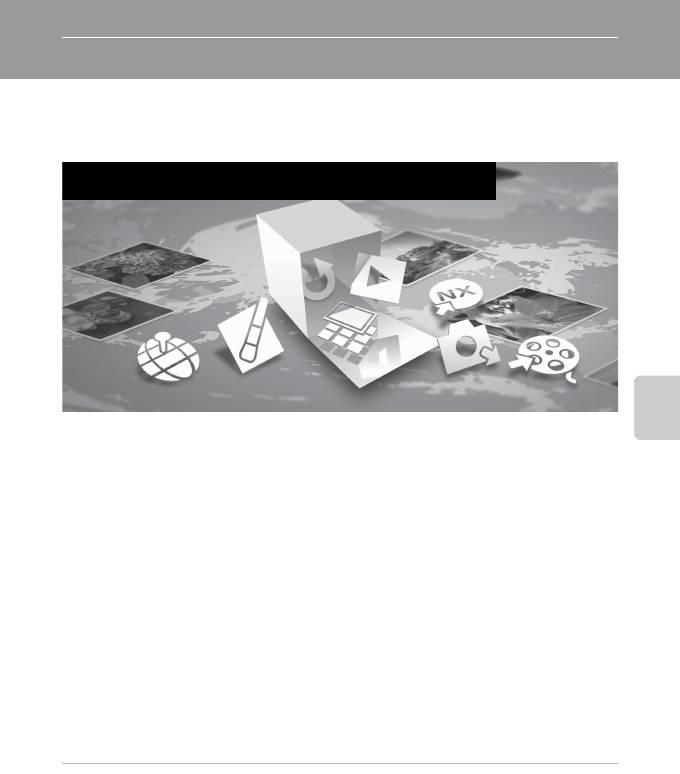
Использование программы ViewNX 2
ViewNX 2 – это универсальная программа, с помощью которой можно передавать, просматривать,
редактировать и публиковать снимки.
Установите ViewNX 2, используя Установочный компакт-диск с ПО ViewNX 2.
Ваши инструменты для работы с изображениями
ViewNX 2™
Установка программы ViewNX 2
Функции просмотра
•
Необходимо подключение к Интернету.
Совместимые операционные системы
Windows
•
Windows 7 Home Basic/Home Premium/Professional/Enterprise/Ultimate (пакет обновления SP 1)
•
Windows Vista Home Basic/Home Premium/Business/Enterprise/Ultimate (пакет обновления SP 2)
•
Windows XP Home Edition/Professional (пакет обновления SP 3)
Macintosh
•
Mac OS X (версии 10.5.8, 10.6.8, 10.7.2)
Последние сведения о поддерживаемых операционных системах см. на веб-сайте Nikon.
1
Включите компьютер и вставьте в его дисковод компакт-диск Установочный
компакт-диск с ПО ViewNX 2.
•
Mac OS: когда откроется окно
ViewNX 2
, дважды щелкните значок
Welcome
(Приветствуем вас).
83
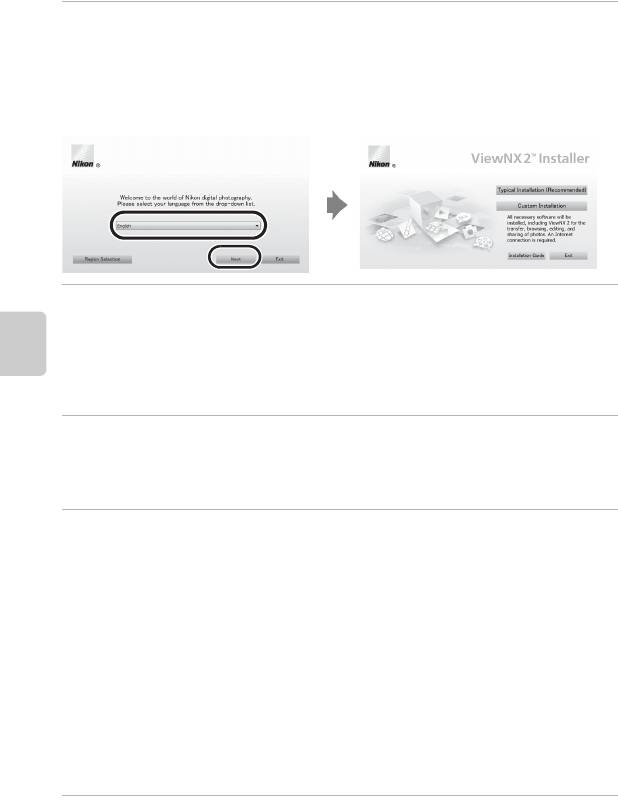
Использование программы ViewNX 2
2
Выберите язык в соответствующем диалоговом окне, чтобы открыть окно
программы установки.
•
Если нужный язык недоступен, щелкните
Region Selection
(Выбор региона), чтобы выбрать другой
регион, а затем выберите нужный язык (в выпуске для Европы кнопка
Region Selection
(Выбор
региона) недоступна).
•
Для отображения окна программы установки щелкните
Next
(Далее).
3
Начните установку.
•
Рекомендуем выбрать в окне программы установки пункт
Installation Guide
(Руководство по
установке), чтобы ознакомиться со справкой по установке и требованиями к системе, прежде чем
устанавливать программу ViewNX 2.
Функции просмотра
•
В окне программы установки щелкните
Typical Installation (Recommended)
(Обычная установка
(рекомендуется)).
4
Загрузите программу.
•
Когда откроется окно
Software Download
(Загрузка программы), щелкните
I agree - Begin
download
(Я принимаю – начать загрузку).
•
Для установки программного обеспечения выполните инструкции на экране.
5
Когда отобразится экран завершения установки, закройте программу установки.
•
Windows: щелкните
Yes
(да).
•
Mac OS: щелкните
OK
.
Будет установлено следующее ПО:
•
ViewNX 2 (состоит из трех модулей, перечисленных ниже)
- Nikon Transfer 2: для передачи снимков на компьютер
- ViewNX 2: для просмотра, редактирования и печати переданных снимков
- Nikon Movie Editor (Редактор видеороликов): для выполнения базовых операций редактирования
переданных видеороликов
•
Panorama Maker 6 (для создания единого панорамного изображения на базе серии снятых
изображений, например, ландшафтных).
•
QuickTime (только для ОС Windows)
6
Извлеките компакт-диск Установочный компакт-диск с ПО ViewNX 2 из дисковода.
84
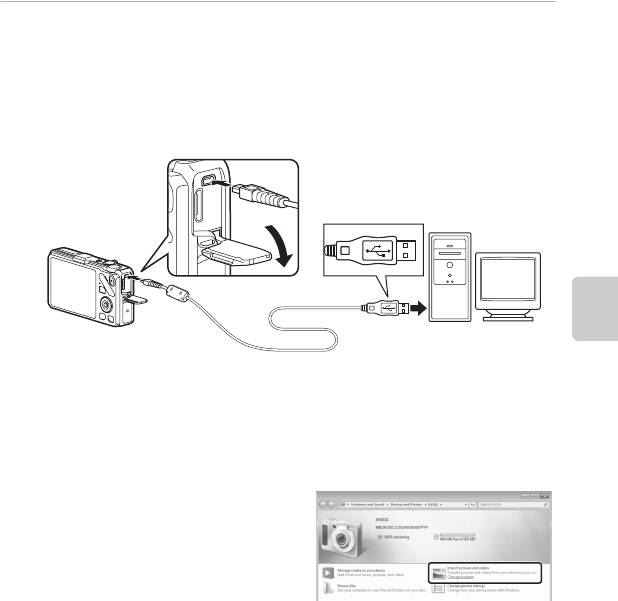
Использование программы ViewNX 2
Передача снимков на компьютер
1
Выбор способа копирования снимков на компьютер
Выберите один из следующих способов:
•
Прямое подключение через USB
. Выключите фотокамеру и убедитесь в том, что в нее вставлена
карта памяти. Подключите фотокамеру к принтеру с помощью USB-кабеля UC-E6 из комплекта
поставки. Фотокамера включится автоматически. Для передачи изображений, сохраненных во
внутренней памяти фотокамеры, извлеките карту памяти из фотокамеры до ее подключения
ккомпьютеру.
Функции просмотра
•
Гнездо для карты SD
. Если в вашем компьютере предусмотрено гнездо для SD-карты, карту памяти
можно вставить непосредственно в это гнездо.
•
Устройство для чтения карт памяти SD
. Подключите устройство для чтения карт памяти
(приобретается отдельно у сторонних поставщиков) к компьютеру и вставьте в него карту памяти.
Если появится сообщение с приглашением на выбор программы, выберите Nikon Transfer 2.
•
При использовании ОС Windows 7
Если появится диалоговое окно, представленное
на иллюстрации справа, выполните приведенные
ниже действия, чтобы выбрать Nikon Transfer 2.
1Под пунктом
Import pictures and videos
(Импорт снимков и видеоклипов) нажмите
Change program
(Изменить программу) .
В отобразившемся на экране диалоговом окне выбора программ выберите
Import File using
Nikon Transfer 2
(Импортировать файл, используя Nikon Transfer 2) и нажмите
OK
.
2Дважды щелкните
Import File
(Импортировать файл).
Если на карте памяти много изображений, запуск программы Nikon Transfer 2 может занять некоторое
время. Подождите, пока программа Nikon Transfer 2 откроется.
B
Подключение USB-кабеля
Подключение может быть не определено, если фотокамера подключена к компьютеру через концентратор USB.
85
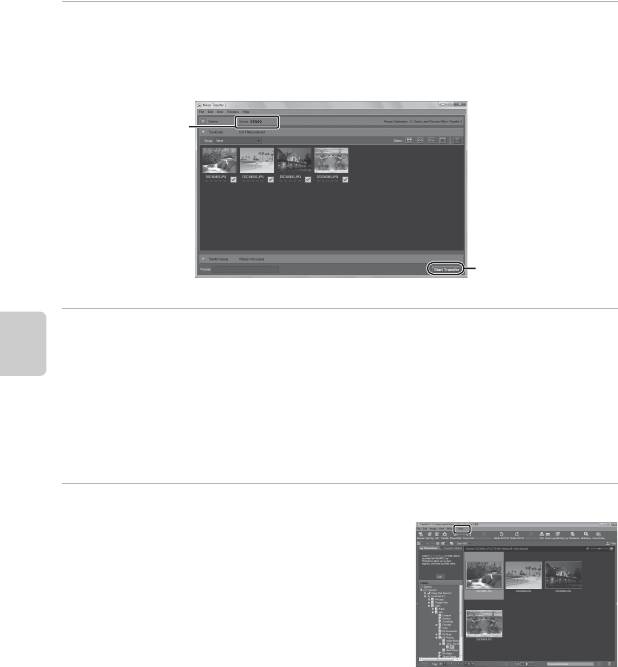
Использование программы ViewNX 2
2
Передача снимков на компьютер
•
Убедитесь, что имя подсоединенной фотокамеры или съемного диска отображается в строке
заголовка Nikon Transfer 2 (
1
) "Options" (Настройки) как "Source" (Источник).
•
Щелкните
Start Transfer
(Начать передачу) (
2
).
1
2
•
При настройках по умолчанию на компьютер копируются все снимки с карты памяти.
3
Завершение подключения
•
При отключении фотокамеры от компьютера сначала выключите фотокамеру, а потом отключите
USB-кабель.
Функции просмотра
•
При отключении от компьютера устройства для чтения карт памяти выберите в ОС компьютера
параметр извлечения съемного диска, соответствующий карте памяти, а затем извлеките карту из
устройства для чтения или из гнезда.
Просмотр снимков
Откройте программу ViewNX 2.
•
Когда передача будет завершена, снимки начнут
отображаться в ViewNX 2.
•
Дополнительную информацию об использовании
программы ViewNX 2 см. в интерактивной справке.
C
Запуск программы ViewNX 2 вручную
•
Windows
: дважды щелкните ярлык
ViewNX 2
на рабочем столе.
•
Mac OS
: щелкните значок
ViewNX 2
в Dock.
86






