Nikon Coolpix S800c White – страница 7
Инструкция к Компактному Цифровому Фотоаппарату Nikon Coolpix S800c White
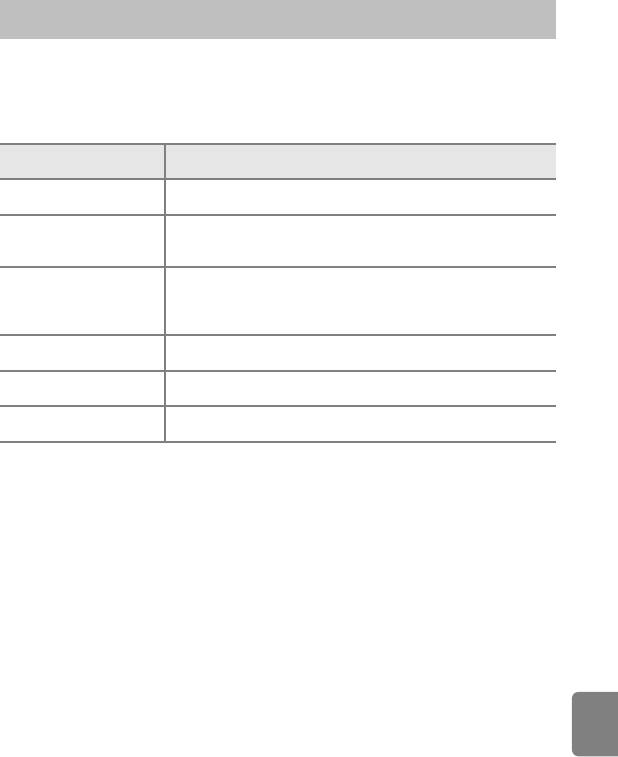
Редактирование изображений (фотографии)
Функции редактирования
С помощью фотокамеры COOLPIX S800c изображения можно редактировать и
сохранять их как отдельные файлы (E75). Доступны следующие функции
редактирования.
Функция
Описание
редактирования
Быстрая обработка
Простое создание отредактированных копий с усилением
(E7)
контраста и насыщенности.
При помощи этой функции можно создать копию текущего
D-Lighting (E8)
снимка с повышенной яркостью и контрастностью, увеличив
яркость темных участков изображения.
Применение разнообразных эффектов с помощью цифровых
фильтров. Доступны следующие эффекты: Параметры цвета,
Эфф. фильтров (E9)
Софт-фильтр, Выборочный цвет, Лучи, "Рыбий глаз",
Эффект миниатюры.
Смягчение тона кожи
Смягчение тона кожи лица.
(E11)
Уменьшить снимок
С помощью этой функции можно создавать уменьшенные копии
(E12)
изображений для отправки по электронной почте.
Кадрирование части изображения. Используйте эту функцию для
Кадрирование (E13)
увеличения объекта или изменения компоновки кадра.
Для получения дополнительной информации о функции Повернуть снимок см.
стр. E49.
Раздел "Справка"
B Примечания относительно редактирования изображений
• Функции редактирования фотокамеры COOLPIX S800c не удастся использовать для снимков,
выполненных с помощью цифровой фотокамеры другой марки или модели.
• Изображения, созданные в режиме Простая панорама (A38), не удастся отредактировать.
Однако их можно повернуть (E49).
• Если на изображении не распознаются лица, не удастся создать копию с помощью функции
смягчения тона кожи (E11).
• Отредактированные копии, созданные с помощью фотокамеры COOLPIX S800c, возможно, не
удастся правильно отобразить на цифровых фотокамерах других моделей. Кроме того, возможно, не
удастся передать их на компьютер с помощью цифровой фотокамеры другой модели.
• Если во внутренней памяти или на карте памяти недостаточно места, функции редактирования
недоступны.
E5
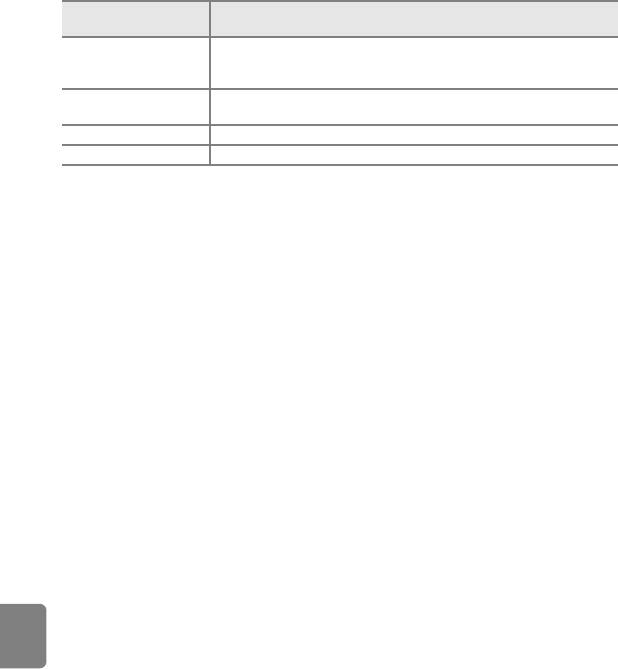
Редактирование изображений (фотографии)
C Ограничения на редактирование изображений
Если требуется дальнейшее изменение отредактированного снимка с помощью другой функции
редактирования, ознакомьтесь со следующими ограничениями.
Используемая функция
Функции редактирования, которые можно использовать
редактирования
Быстрая обработка
Можно использовать функцию уменьшения снимка, смягчения тона
D-Lighting
кожи, кадрирования.
Эфф. фильтров
Можно использовать функции редактирования, кроме смягчения тона
Смягчение тона кожи
кожи.
Уменьшить снимок Остальные функции редактирования не удастся использовать.
Кадрирование Остальные функции редактирования не удастся использовать.
• Копии, созданные с помощью функций редактирования, не удастся отредактировать еще раз с
помощью функции, которая применялась при их создании.
• При совместном использовании функций уменьшенного снимка или кадрирования с другими
функциями редактирования функции уменьшенного снимка и кадрирования используйте после
применения других функций редактирования.
• К изображениям, созданным с использованием функции смягчения тона кожи (A54), можно
применять эффекты обработки.
C Исходные и отредактированные изображения
• При удалении исходных снимков копии, созданные с использованием функций редактирования, не
удаляются. При удалении копий, созданных с использованием функций редактирования, исходные
изображения не удаляются.
• Отредактированные копии снимков сохраняются с теми же датой и временем, что и исходные.
• Настройки защиты (E44) и задания печати (E46) исходного изображения не применяются к
отредактированным копиям.
Раздел "Справка"
E6
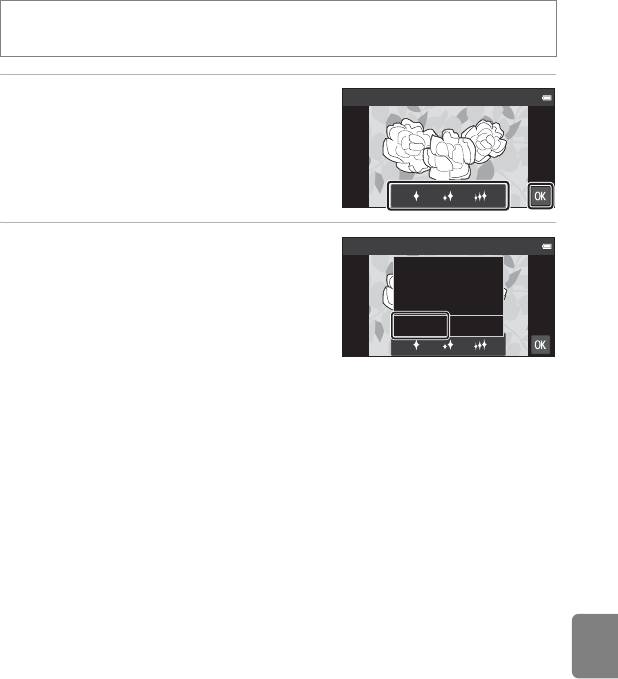
Редактирование изображений (фотографии)
k Быстрая обработка: усиление контраста и
насыщенности
Коснитесь символа режима просмотра (режим просмотра) M Выберите изображение M
Нажмите кнопку d M Коснитесь M Ретуширование M k Быстрая обработка
1 Выберите степень усиления и
Быстрая обработка
коснитесь I.
2 Коснитесь Да.
Быстрая обработка
• Будет создана новая отретушированная
Сохранить изменения?
копия.
• Копии, созданные с помощью параметра
быстрой обработки, можно определить по
ДаНет
символу s, отображаемому в режиме
просмотра.
Раздел "Справка"
C Дополнительная информация
Для получения дополнительной информации см. раздел "Имена файлов и имена папок" (E75).
E7
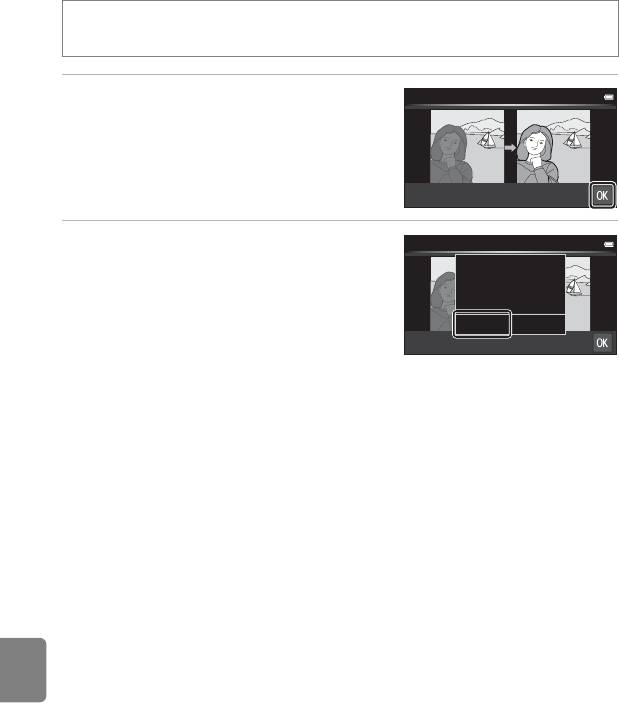
Редактирование изображений (фотографии)
I D-Lighting: повышение яркости и контраста
Коснитесь символа режима просмотра (режим просмотра) M Выберите изображение M
Нажмите кнопку d M Коснитесь M Ретуширование M I D-Lighting
1 Коснитесь I.
D-Lighting
• Исходная версия будет отображена слева, а
отредактированная — справа.
2 Коснитесь Да.
D-Lighting
• Будет создана новая, отредактированная копия
Сохранить изменения?
снимка.
• Копии, созданные с помощью функции
D-Lighting, можно определить по символу c,
ДаНет
отображаемому в режиме просмотра.
Раздел "Справка"
C Дополнительная информация
Для получения дополнительной информации см. раздел "Имена файлов и имена папок" (E75).
E8
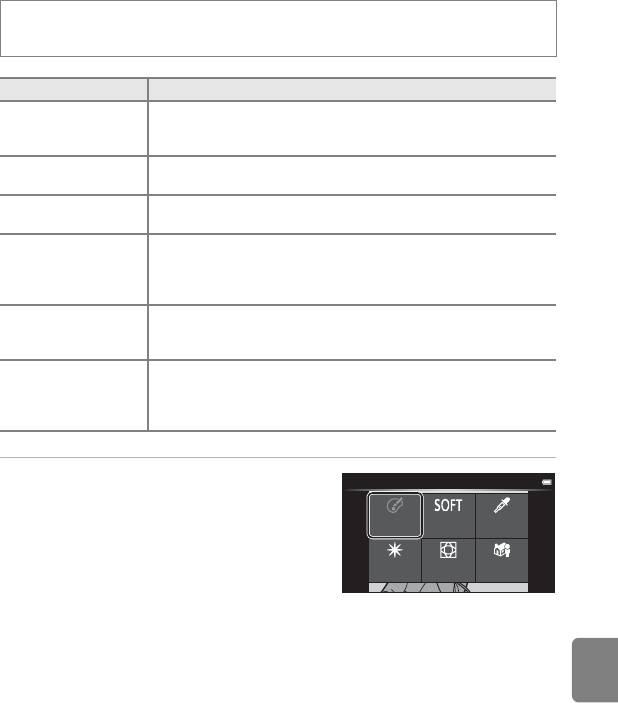
Редактирование изображений (фотографии)
i Эфф. фильтров: цифровые фильтры
Коснитесь символа режима просмотра (режим просмотра) M Выберите изображение M
Нажмите кнопку d M Коснитесь M Ретуширование M i Эфф. фильтров
Тип Описание
Изменение цветовых тонов с помощью цветовых эффектов.
F Параметры цвета
Доступны следующие параметры цвета: o (яркие цвета),
p (черно-белый), q (сепия), r (цианотипия).
Придание изображению мягкости путем размытия области,
O Софт-фильтр
окружающей выбранную касанием точку.
На изображении сохраняется один определенный цвет, а другие
I Выборочный цвет
цвета изменятся на черно-белые.
Создание звездообразного эффекта с лучами света, расходящимися
из ярких объектов, например отражения солнца или источников
J Лучи
городского освещения. Данный эффект хорошо подходит для
ночных сюжетов.
Придание изображению эффекта съемки с помощью объектива
K "Рыбий глаз"
типа "рыбий глаз". Данный эффект хорошо подходит для
изображений, полученных в режиме макросъемки.
Придание изображению эффекта миниатюры, созданной в режиме
L Эффект
макросъемки. Данный эффект хорошо подходит для изображений,
миниатюры
созданных из выгодного положения, где главный объект находится
по центру изображения.
1 Коснитесь символа требуемого
Эфф. фильтров
эффекта.
Параметры
Выборочный
Раздел "Справка"
Софт-фильтр
цвета
цвет
Эффект
Лучи "Рыбий глаз"
миниатюры
E9
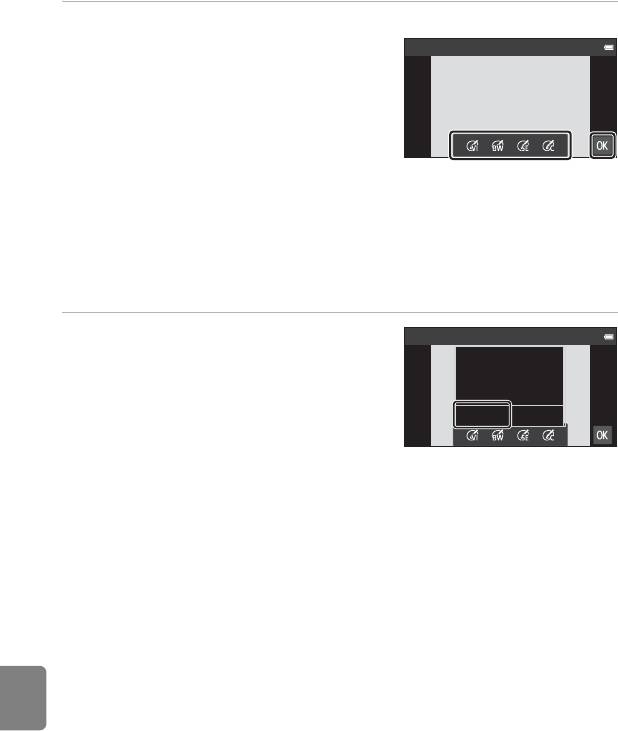
Редактирование изображений (фотографии)
2 Настройка эффекта.
• Параметры цвета: выберите цвет и
Параметры цвета
коснитесь I.
• Софт-фильтр: коснитесь области, где требуется применить эффект, выберите уровень
эффекта, затем коснитесь I.
• Выборочный цвет: коснитесь слайдера цвета, чтобы выбрать цвет для сохранения,
затем коснитесь I.
• Лучи, "Рыбий глаз", Эффект миниатюры: проверьте результат применения
эффекта и коснитесь I.
• Нажмите кнопку V (назад), чтобы вернуться к шагу 1 без сохранения изменений.
3 Коснитесь Да.
Параметры
цвета
• Будет создана новая, отредактированная
Сохранить изменения?
копия снимка.
• Копии, созданные с применением эффектов
фильтров, можно определить по символу i,
ДаНет
отображаемому в режиме просмотра.
Раздел "Справка"
C Дополнительная информация
Для получения дополнительной информации см. раздел "Имена файлов и имена папок" (E75).
E10
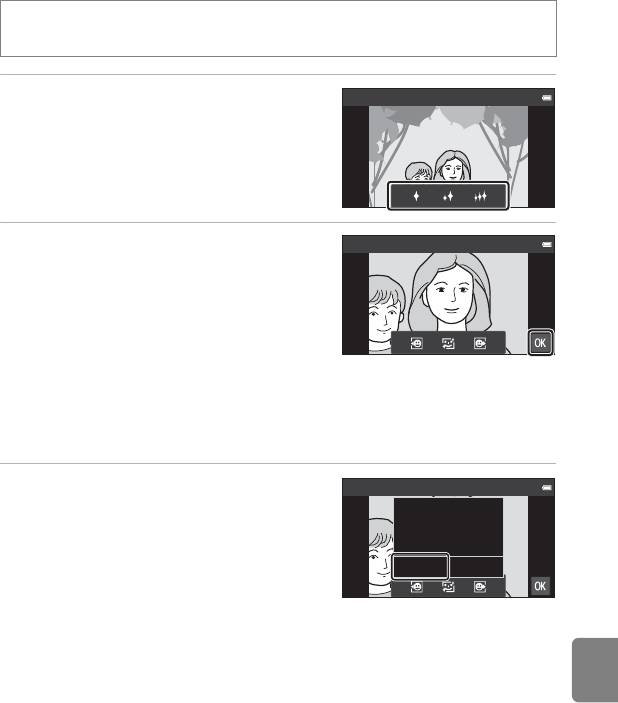
Редактирование изображений (фотографии)
e Смягчение тона кожи: смягчение тонов кожи
Коснитесь символа режима просмотра (режим просмотра) M Выберите изображение M
Нажмите кнопку d M Коснитесь M Ретуширование M e Смягчение тона кожи
1 Коснитесь степень смягчения.
Смягчение тона кожи
• Откроется окно подтверждения, где в центре
монитора будет отображено увеличенное
изображение лица, к которому была
применена функция смягчения тона кожи.
2 Проверьте характеристики
Просмотр
смягчения.
• Можно выполнить смягчение тона кожи не
более 12 лиц, начиная с лица, ближе всего
расположенного к центру кадра.
• Коснитесь e, чтобы переключиться между
изображением до обработки и изображением
после обработки.
• Если было выполнено смягчение тона кожи нескольких лиц, коснитесь M или N для
отображения другого лица.
• Коснитесь I, отобразится диалоговое окно с запросом на подтверждение сохранения
новой копии.
3 Коснитесь Да.
Просмотр
• Будет создана отредактированная копия с
Сохранить изменения?
примененной функцией смягчения тона кожи.
Раздел "Справка"
• Копии, созданные с применением функции
смягчения тона лица, можно определить по
Да
Нет
символу g, отображаемому в режиме
просмотра.
B Примечания о смягчении тона кожи
• Функцию смягчения тона кожи не удастся применить, если на изображении не обнаружены лица.
• Из-за направления взгляда или яркости лиц фотокамере, возможно, не удастся точно распознать
лица. Функция смягчения тона кожи может также работать некорректно.
C Дополнительная информация
Для получения дополнительной информации см. раздел "Имена файлов и имена папок" (E75).
E11
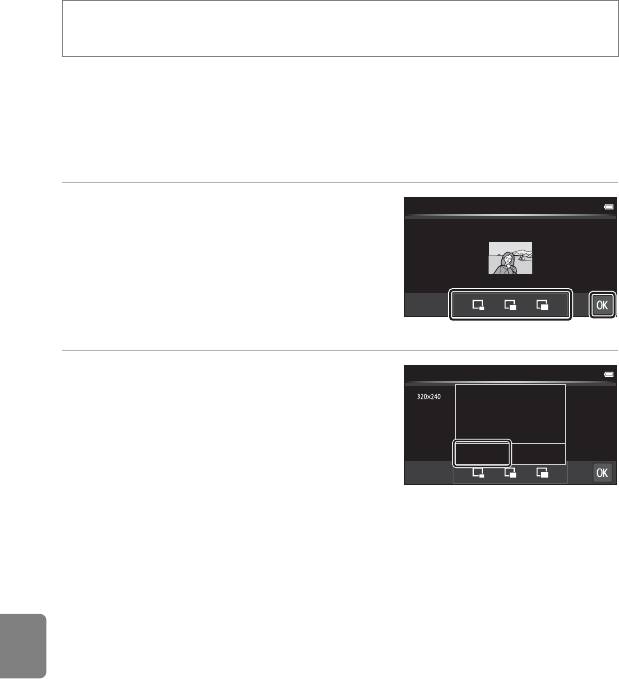
Редактирование изображений (фотографии)
g Уменьшить снимок: создание уменьшенных
изображений
Коснитесь символа режима просмотра (режим просмотра) M Выберите изображение M
Нажмите кнопку d M Коснитесь M Ретуширование M g Уменьшить снимок
Создание уменьшенной копии текущего изображения.
• Размер уменьшенной копии изображений с настройками режима изображения
l 4608×2592 или m 1920×1080 составляет 640 × 360. Для изображений с
другими значениями режима изображения доступны значения l 1600×1200,
m 640×480, n 320×240.
1 Коснитесь нужного символа размера
Уменьшить снимок
уменьшенной копии, затем коснитесь
320×240
I.
• Невозможно выбрать малый размер для
снимков, полученных при установке для
режима изображения значения
l 4608×2592 или m 1920×1080. Коснитесь
I.
2 Коснитесь Да.
Уменьшить снимок
• Будет создана новая копия меньшего размера
Создать файл
(коэффициент сжатия приблизительно 1:16).
уменьшенного снимка?
• При просмотре копия отображается с
меньшим размером, чем экран.
ДаНет
Раздел "Справка"
C Дополнительная информация
Для получения дополнительной информации см. раздел "Имена файлов и имена папок" (E75).
E12
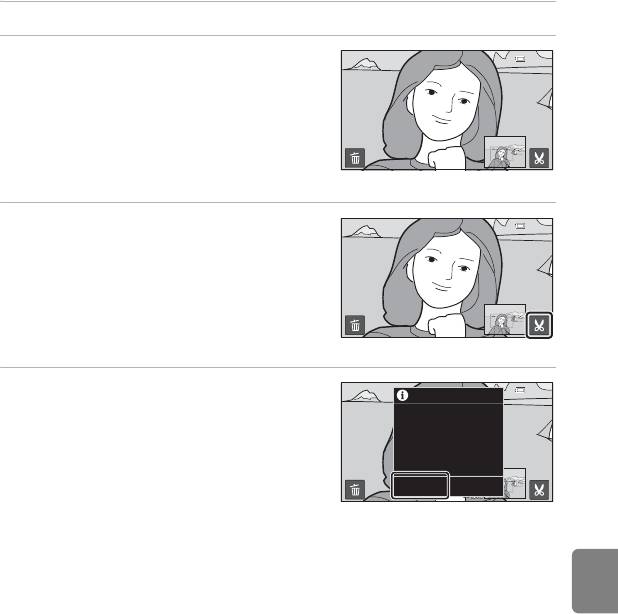
Редактирование изображений (фотографии)
o Кадрирование: создание кадрированных копий
Создайте копию, содержащую только ту часть снимка, которая отображается на
мониторе, когда при использовании увеличения при просмотре (A61)
отображается символ G. Кадрированные копии сохраняются как отдельные
файлы.
1 Увеличение изображения для кадрирования (A61).
2 Скорректируйте компоновки кадра
копии.
• Поверните рычажок зуммирования в
положение g (i) или f (h) для изменения
коэффициента увеличения.
• Перемещайте изображение так, чтобы на
экране была видна только та его часть,
которую требуется кадрировать.
3 Коснитесь G.
• Если символ G не отображается, измените
коэффициент увеличения для отображения
символа G.
• Если коэффициент увеличения слишком
низкий, изображения в вертикальной
ориентации ("портрет") не удастся
кадрировать.
4 Коснитесь Да.
• Будет создана кадрированная копия.
• Копии, созданные с помощью функции
Раздел "Справка"
кадрирования, можно определить по символу
a
, отображаемому в режиме просмотра.
E13
3.0
3.0
3.0
3.0
3.0
3.0
Сохранить этот снимок в
данном виде?
ДаНет

Редактирование изображений (фотографии)
C Размер изображения
• Формат экрана кадрированных копий составляет 16:9. Размер изображения (количество пикселей)
кадрированной копии уменьшается, поскольку уменьшается размер области для сохранения.
• Если размер кадрированного изображения составит менее 640 × 360, ее не удастся сохранить как
кадрированную копию.
C Сохранение вертикальной ориентации изображения при кадрировании
Используйте функцию Повернуть снимок (E49) для поворота изображения так, чтобы он
отображался в горизонтальной ориентации. После того как изображение будет кадрировано,
поверните кадрированное изображение в вертикальную ориентацию. Изображение, отображаемое в
вертикальной ориентации, можно кадрировать при увеличении изображения так, чтобы черные
полосы по обе стороны монитора исчезли. Кадрированное изображение будет отображаться в
горизонтальной ориентации.
C Дополнительная информация
Для получения дополнительной информации см. раздел "Имена файлов и имена папок" (E75).
Раздел "Справка"
E14
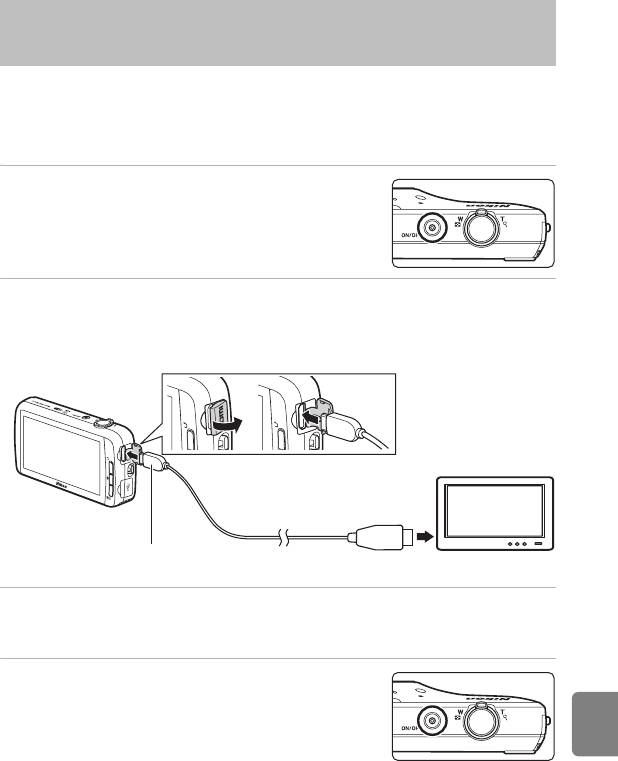
Подключение фотокамеры к телевизору
(просмотр на телевизоре)
Для просмотра изображений или видеороликов на телевизоре подключите
фотокамеру к телевизору. Если используемый телевизор оборудован портом
HDMI, можно подключить фотокамеру к телевизору с помощью имеющегося в
продаже кабеля HDMI.
1 Выключите фотокамеру.
2 Подключите фотокамеру к телевизору.
• Убедитесь в правильной ориентации разъемов. Не вставляйте разъемы под углом и не
прилагайте чрезмерных усилий при подсоединении или отсоединении разъемов.
• Подключите разъем к гнезду HDMI телевизора.
К гнезду HDMIМиниатюрный разъем HDMI (тип C)
Раздел "Справка"
3 Настройте телевизор на работу с видеоканалом.
• Для получения дополнительной информации см. руководство по эксплуатации
телевизора.
4 Включите фотокамеру.
• Изображения будут отображаться на экране
телевизора.
• Для получения дополнительной информации см. раздел
"Действия при подключении к телевизору" (E16).
E15

Подключение фотокамеры к телевизору (просмотр на телевизоре)
Действия при подключении к телевизору
Во время полнокадрового просмотра изображений по телевизору предыдущее
или следующее изображение можно просмотреть, проведя пальцем по монитору
фотокамеры.
Просмотр уменьшенных изображений (A62) и увеличение при просмотре (A61)
доступны, как и в режиме просмотра на фотокамере.
При отображении первого кадра видеоролика видеоролик можно воспроизвести,
коснувшись монитора фотокамеры и убрав палец приблизительно через 1 секунду.
• Если коснуться монитора во время воспроизведения видеоролика, на мониторе
отобразится только панель управления. Коснитесь символов на панели
управления для управления фотокамерой (A73).
Раздел "Справка"
B Примечания относительно подключения кабеля HDMI
• Кабель HDMI приобретается дополнительно. Используйте имеющийся в продаже кабель HDMI для
подключения фотокамеры к телевизору высокой четкости. Выходной разъем фотокамеры выполнен
в виде миниатюрного разъема HDMI (тип C). Приобретая кабель HDMI, убедитесь в том, что со
стороны устройства кабель имеет миниатюрный разъем HDMI.
• Для создания изображений или видеороликов, которые будут просматриваться на телевизоре с
помощью соединения HDMI, для параметра Режим изображения (E26) рекомендуется
установить значение r 2272×1704 или выше, а для параметра Параметры видео (E52) —
значение e HD 720p (1280×720) или выше.
B Подключение кабеля
Не подсоединяйте к фотокамере одновременно кабель HDMI и USB-кабель.
B Если изображения не отображаются на экране телевизора
Убедитесь, что настройка HDMI (E61) в меню настроек соответствует стандарту телевизора.
E16
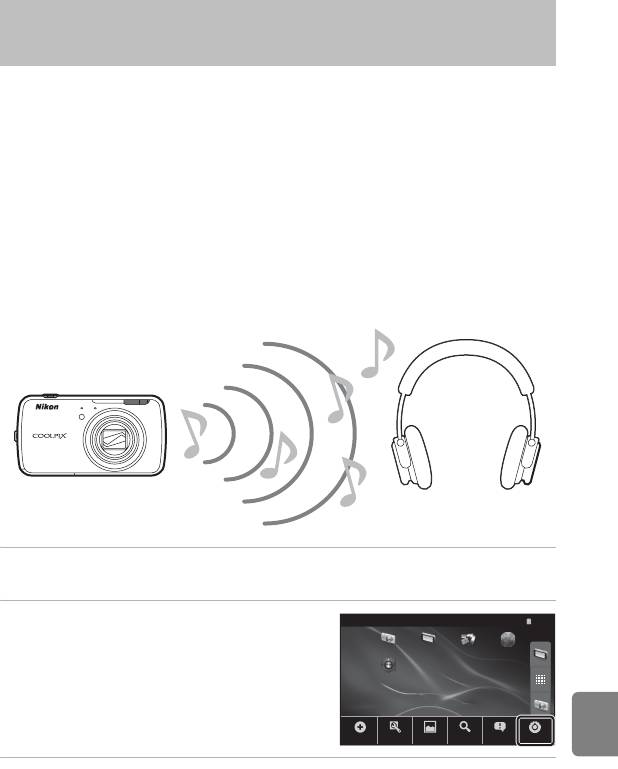
Воспроизведение звука через устройство
Bluetooth
Во время просмотра видеороликов со звуком можно использовать фотокамеру
COOLPIX S800c с аудиоустройствами, поддерживающими Bluetooth, например с
наушниками. При первом использовании устройства Bluetooth с фотокамерой
необходимо выполнить его "спаривание" с фотокамерой.
• Фотокамера COOLPIX S800c поддерживает профили Bluetooth A2DP
(расширенный профиль распространения аудио).
• Функции Bluetooth фотокамеры COOLPIX S800c могут быть несовместимы с
некоторыми устройствами Bluetooth.
• Возможно, некоторые устройства Bluetooth не удастся надлежащим образом
подключить к фотокамере.
• Для получения дополнительной информации об использовании Bluetooth см.
документацию, прилагаемую к устройству Bluetooth.
1 Задействуйте устройство Bluetooth.
Раздел "Справка"
• Устройство Bluetooth может быть обнаружено фотокамерой.
2 На фотокамере откройте начальный
15
:
30
экран, нажмите кнопку d, затем
Съемка
Старт Выгрузить Браузер
коснитесь Настройки.
Настройки
Добавить
Приложения Обои Поиск Уведомления Настройки
3 Коснитесь Беспроводные сети, затем коснитесь Настройки
Bluetooth.
E17
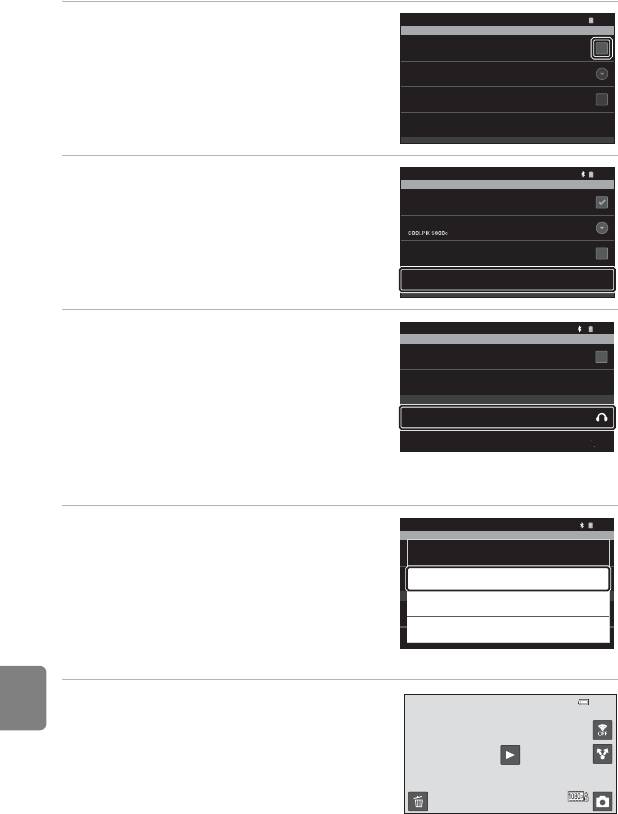
Воспроизведение звука через устройство Bluetooth
4 Коснитесь флажка Bluetooth.
15
:
30
Настройки Bluetooth
• Функция Bluetooth фотокамеры будет
Bluetooth
Включить Bluetooth
включена.
Имя устройства
Без настройки имени,использовать имя аккаунта
Видимость
Сделать устройство видимым
Поиск устройств
5 Коснитесь пункта Сканировать
15
:
30
Настройки Bluetooth
устройства.
Bluetooth
• Фотокамера выполнит поиск устройств
Имя устройства
Bluetooth.
Видимость
• По завершении поиска отобразится список
Сделать устройство видимым
всех расположенных поблизости доступных
Поиск устройств
устройств Bluetooth.
6 В списке коснитесь устройства,
15
:
30
Настройки Bluetooth
которое требуется спарить.
Видимость
Сделать устройство видимым
• Фотокамера начнет процесс спаривания для
выбранного устройства Bluetooth.
Поиск устройств
устройства Bluetooth
• По завершении этого процесса под
XXXXXX
названием спаренного устройства Bluetooth
Подключиться к этому устройство
отобразится сообщение о состоянии
подключения.
• Некоторые устройства Bluetooth
автоматически подключатся к фотокамере после завершения спаривания.
7
Коснитесь и удерживайте название
15
:
30
Настройки Bluetooth
Раздел "Справка"
устройства Bluetooth, которое
Видимость
XXXXXX
Сделать устройство видимым
требуется подключить, затем
Поиск устройств
Подключить
коснитесь
Подключить
.
устройства Bluetooth
•
Фотокамера выполнит подключение к
Отменить сопряжение
XXXXXX
Подключиться к этому устройство
устройству Bluetooth.
Параметры…
•
После установки соединения откроется экран
просмотра.
8
Начните воспроизведение
15/11/2012 15:30
видеоролика (
A
73).
•
Звук можно прослушивать на устройстве
Bluetooth.
E18
15/11/2012 15:30
15/11/2012 15:30
0005. MOV
0005. MOV
0005. MOV
[ 29m 0s ]
[ 29m 0s ]
[ 29m 0s ]

Воспроизведение звука через устройство Bluetooth
Отмена спаривания с устройством Bluetooth
Коснитесь и удерживайте название устройства Bluetooth в списке, отображенном в
шаге 6 раздела "Воспроизведение звука через устройство Bluetooth" (E17), затем
коснитесь Отменить сопряжение.
Раздел "Справка"
B Спаривание с устройством Bluetooth
В процессе спаривания фотокамеры с некоторыми устройствами Bluetooth отобразится экран ввода
ключа доступа (секретный код, PIN-код, номер PIN, пароль). Найдите и введите ключ доступа для
устройства.
C Уменьшение энергопотребления
При включении функции Bluetooth энергопотребление повышается, поскольку фотокамера
продолжает поддерживать беспроводную связь. Отключите функцию Bluetooth, снова коснувшись
флажка на экране, отображаемом в шаге 4 раздела "Воспроизведение звука через устройство
Bluetooth" (E17).
E19
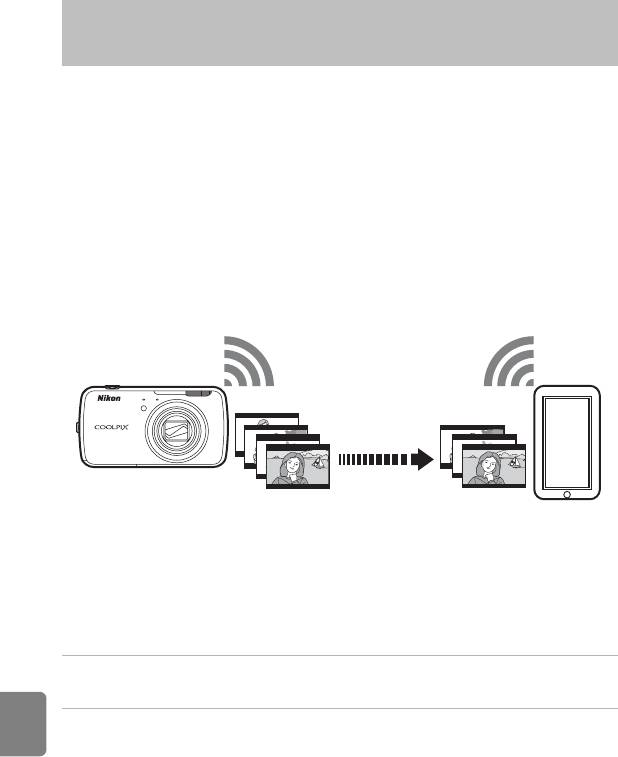
Передача изображений на интеллектуальное
устройство
Приложение Выгрузить на смарт- устройство на фотокамере COOLPIX S800c
можно использовать для передачи изображений и видеороликов с фотокамеры на
интеллектуальное устройство с поддержкой функции Wi-Fi (беспроводная
локальная сеть). Чтобы воспользоваться этой возможностью, установите
приложение Connect to S800c на интеллектуальном устройстве. Эта функция
позволяет передавать изображения и видеоролики с фотокамеры на
интеллектуальное устройство, установив соединение Wi-Fi (беспроводная
локальная сеть) между устройствами, где в качестве точки доступа выступает
фотокамера, а в качестве клиента — интеллектуальное устройство.
• Для получения дополнительной информации об использовании
интеллектуального устройства см. документацию, прилагаемую к
интеллектуальному устройству.
Приложение "Выгрузить на
Приложение
смарт- устройство"
Connect to S800c
Установка приложения Connect to S800c на
Раздел "Справка"
интеллектуальном устройстве
Перед тем как передавать изображения и видеоролики с фотокамеры, необходимо
установить приложение Connect to S800c на интеллектуальном устройстве.
1 Загрузите приложение Connect to S800c в магазине приложений.
• Найдите приложение в магазине приложений, введя в строку поиска Connect to S800c.
2 Установите приложение Connect to S800c.
C Магазин приложений
"Магазин приложений" — это общее название таких сервисов распространения программного
обеспечения, как Google Play Store, который предоставляет доступ к приложениям для устройств с
операционной системой платформы Android™ Google, или App Store, который предоставляет доступ к
приложениям для устройств с операционной системой Apple iOS.
E20
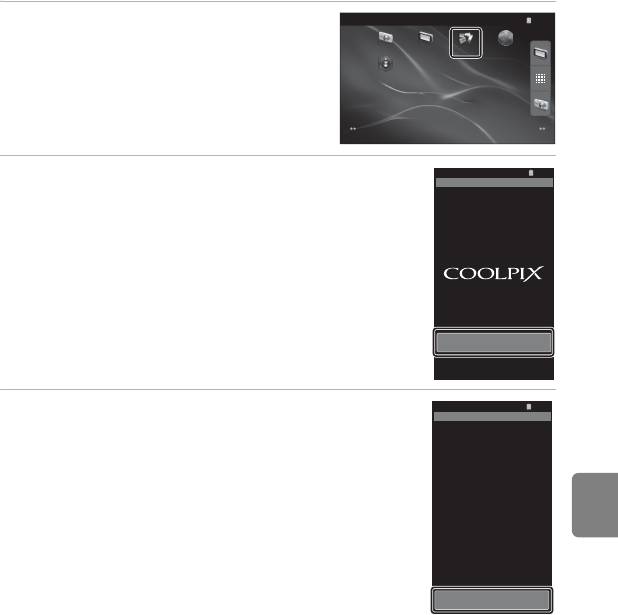
Передача изображений на интеллектуальное устройство
Простая настройка (автоматическое подключение
фотокамеры к интеллектуальному устройству)
Включите функцию Wi-Fi (беспроводная локальная сеть) при использовании
функции простой настройки для автоматического подключения фотокамеры к
интеллектуальному устройству. Для получения дополнительной информации о
подключении к сети Wi-Fi (беспроводная локальная сеть) см. раздел "Настройка
сети Wi-Fi (беспроводная локальная сеть)" (A80).
После того как интеллектуальное устройство будет сконфигурировано с
использованием простой настройки, при следующем подключении
интеллектуального устройства не потребуется повторно настраивать параметры,
см. "Примечания относительно простой настройки" (E23).
1 Откройте приложение Выгрузить на
15
:
30
смарт- устройство на экране
Съемка
Старт Выгрузить Браузер
фотокамеры.
• Откройте приложение Connect to S800c на
Настройки
экране интеллектуального устройства.
•
Для получения дополнительной информации об
открытии приложений см. раздел "Открытие
приложений и перевод их в режим ожидания" (
A
89).
2 На экране фотокамеры коснитесь Простая
15
:
30
Выгрузить на смарт- устройство
настройка.
• После этого на экране интеллектуального устройства
коснитесь Простая настройка.
Простая настройка
Раздел "Справка"
15
:
30
3 На экране фотокамеры коснитесь ПУСК.
Выгрузить на смарт- устройство
• После этого на экране интеллектуального устройства
Простая настройка
коснитесь ПУСК.
Запустите Connect to S800c на смарт-устройстве
и коснитесь кнопки ПУСК.
ПУСК
E21
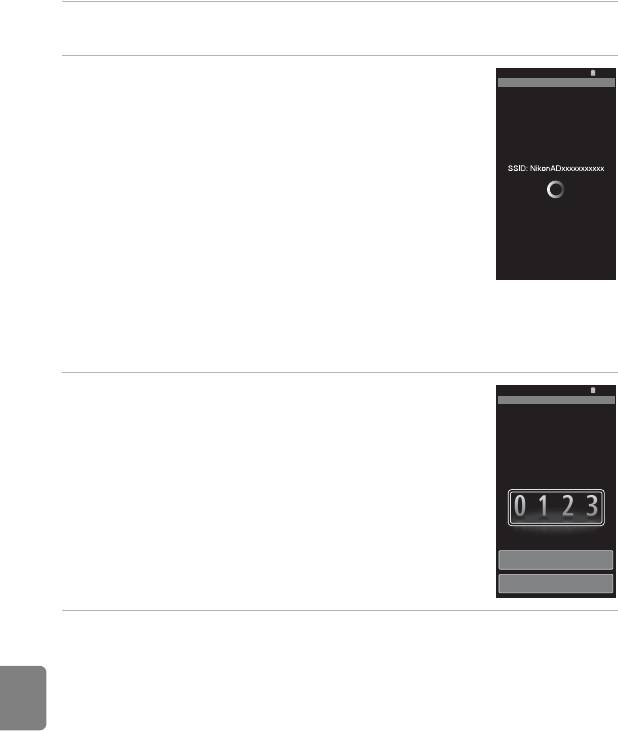
Передача изображений на интеллектуальное устройство
4 При отображении экрана Поиск… поднесите фотокамеру ближе к
интеллектуальному устройству.
5 Подождите, пока фотокамера обнаружит
15
:
30
Выгрузить на смарт- устройство
интеллектуальное устройство.
Простая настройка
• Если при использовании интеллектуального устройства iOS
отобразится сообщение "Активировать Wi-Fi и выбрать SSID
Поиск…
камеры.", следуйте процедуре ниже для настройки
параметров.
- Убедитесь, что включена функция Wi-Fi (беспроводная
локальная сеть) интеллектуального устройства. Если
функция Wi-Fi (беспроводная локальная сеть) отключена,
включите ее.
- При включенной функции Wi-Fi (беспроводная локальная
сеть) интеллектуального устройства в списке сетей,
отображаемых на интеллектуальном устройстве,
выберите код SSID сети, отображаемый на экране фотокамеры.
После завершения настроек снова отобразите экран приложения Connect to S800c.
• Когда фотокамера обнаружит интеллектуальное устройство, откроется экран проверки
подлинности.
6 Убедитесь, что числа на экране фотокамеры
15
:
30
Выгрузить на смарт- устройство
соответствуют числам на экране
Простая настройка
интеллектуального устройства.
Убедитесь, что число, отображаемое на
смарт-устройстве, соответствует 4-значному
• Если это так, перейдите к следующему шагу.
числу, отображаемому ниже.
Раздел "Справка"
Да
Отмена
7 На обоих экранах коснитесь Да.
• Отобразится простой экран завершения настройки. Коснитесь Да, чтобы завершить
настройку.
• При использовании интеллектуального устройства iOS отобразится экран установки
профиля. Установка этого профиля начнется автоматически. Дождитесь завершения
установки.
- Настройку не удастся завершить, если JavaScript выключен. Включите JavaScript в
установленном по умолчанию веб-браузере.
- При отмене установки профиля до ее завершения снова выполните простую
процедуру установки.
- Если настройки завершены неправильно, удалите профиль и снова установите его.
E22
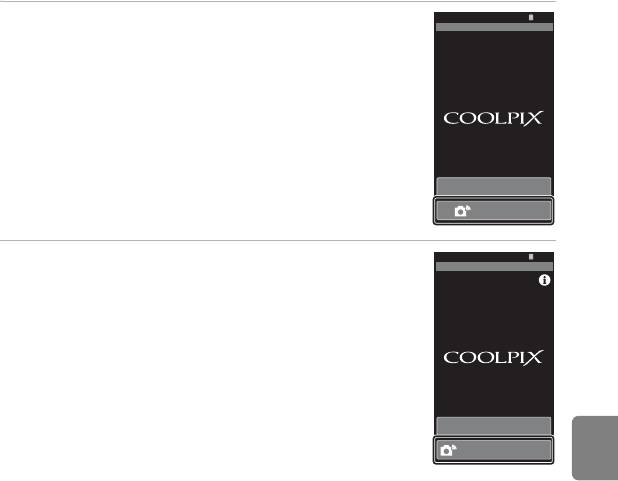
Передача изображений на интеллектуальное устройство
B Примечания относительно простой настройки
• Функция простой настройки не позволяет подключить фотокамеру COOLPIX S800c к нескольким
интеллектуальным устройствам. Функция простой настройки позволяет подключить фотокамеру
только к одному интеллектуальному устройству.
• При использовании функции простой настройки для конфигурирования нового подключения к
интеллектуальному устройству, отличному от ранее сконфигурированного, предыдущие настройки
подключения заменяются новыми. Чтобы использовать настройки предыдущего подключения,
повторно выполните процедуру простой настройки с начала.
• Для повторной настройки предыдущих параметров связи при использовании интеллектуального
устройства iOS4.x удалите ранее установленный профиль фотокамеры и снова выполните простую
процедуру установки.
Передача изображений с фотокамеры на
интеллектуальное устройство
15
:
30
1 На экране фотокамеры коснитесь Запуск
Выгрузить на смарт- устройство
службы.
Простая настройка
Запуск службы
15
:
30
2 На экране интеллектуального устройства
Connect to S800c
коснитесь Подключиться к камере.
Раздел "Справка"
• Интеллектуальное устройство установит соединение с
фотокамерой с использованием установленных ранее
настроек, затем отобразится экран Поиск….
• Если при использовании интеллектуального устройства iOS
отобразится сообщение "Активировать Wi-Fi и выбрать SSID
камеры.", следуйте процедуре ниже для настройки
параметров.
- Убедитесь, что включена функция Wi-Fi (беспроводная
Простая настройка
локальная сеть) интеллектуального устройства. Если
Подключиться к камере
функция Wi-Fi (беспроводная локальная сеть) отключена,
включите ее.
- При включенной функции Wi-Fi (беспроводная локальная сеть) интеллектуального
устройства в списке сетей, отображаемых на интеллектуальном устройстве,
выберите код SSID сети, отображаемый на экране фотокамеры.
После завершения настроек снова отобразите экран приложения Connect to S800c.
E23
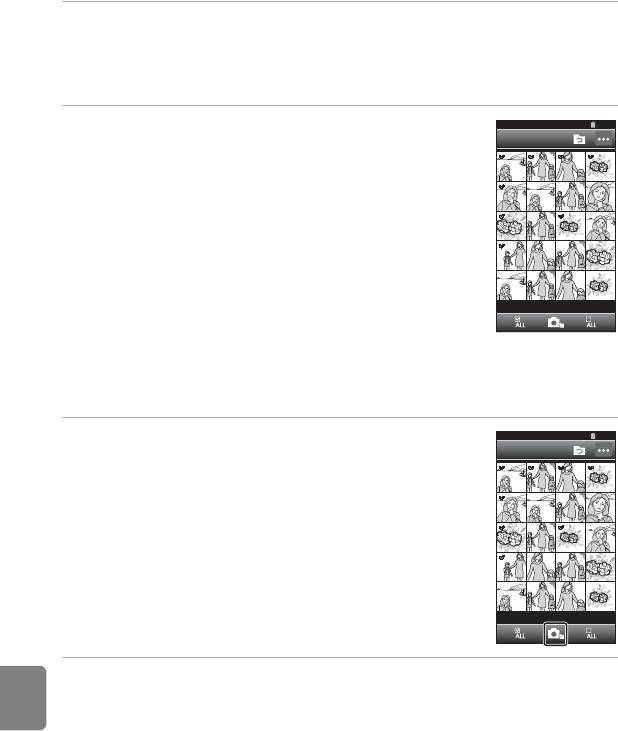
Передача изображений на интеллектуальное устройство
3 При отображении экрана Поиск… поднесите фотокамеру ближе к
интеллектуальному устройству.
• После установки соединения на интеллектуальном устройстве откроется экран выбора
изображений, которые требуется передать. На экране отобразится список
изображений и видеороликов, сохраненных в фотокамере.
4 На экране интеллектуального устройства
15:30
1001NIKON
выберите изображения и видеоролики, которые
требуется передать.
• Выбор изображений по одному: коснитесь изображения
или видеоролика, чтобы выбрать его для передачи.
Отобразится флажок. Повторно коснитесь изображения,
чтобы отменить выбор и снять флажок.
• Выбрать все: коснитесь C, чтобы выбрать все изображения
и видеоролики на экране.
• Отменить выбор всех: коснитесь D, чтобы отменить выбор
всех изображений и видеороликов на экране.
• Изменение папки: коснитесь O, чтобы открыть экран
выбора папки. Повторно коснитесь O, чтобы выбрать
внутреннюю память или карту памяти. После того как будет выбрана папка,
содержащая изображения, которые требуется передать, можно будет выбрать
изображения в этой папке.
5 На экране интеллектуального устройства
15:30
1001NIKON
коснитесь B.
• Выбранные изображения будут переданы с фотокамеры на
интеллектуальное устройство.
• По завершении передачи отобразится экран завершения
передачи.
Раздел "Справка"
6 На экране интеллектуального устройства проверьте результаты и
коснитесь Да.
• Откроется экран, показанный в шаге 4.
E24






