Nikon Coolpix L820 Blue: Функции просмотра
Функции просмотра: Nikon Coolpix L820 Blue
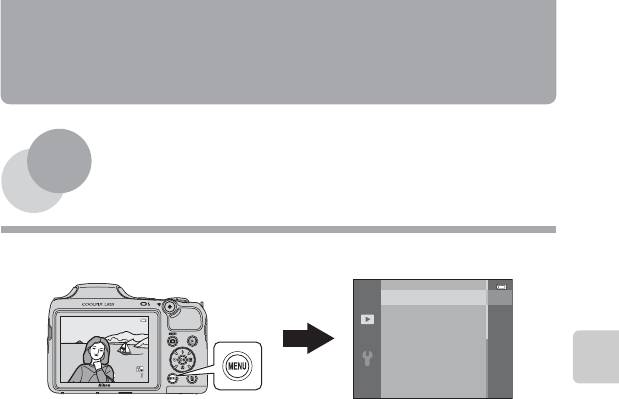
Функции просмотра
В этом разделе описаны функции, доступные во время просмотра изображений.
Функции просмотра
Увеличение при просмотре ................................. 74
Отображение уменьшенного изображения,
отображение календаря....................................... 75
Функции, которые можно установить нажатием
кнопки d (Меню просмотра) ............................ 76
Подключение фотокамеры к телевизору, компьютеру или
принтеру
.................................................................... 78
Использование ViewNX 2...................................... 80
Установка ViewNX 2..........................................................................................80
Передача изображений на компьютер...................................................83
Просмотр снимков ...........................................................................................85
73
1 5/ 0 5/ 20 13 15 :3 015/05/2013 15:30
0 00 4 .J PG0004.JPG
4 / 44/ 4
Быстрая обработка
D-Lighting
Смягчение тона кожи
Эфф. фильтров
Задание печати
Показ слайдов
Защита
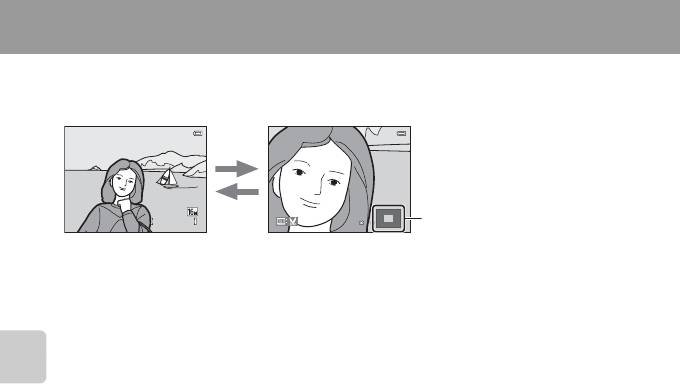
Увеличение при просмотре
При повороте рычажка зуммирования в направлении g (i) в режиме полнокадрового
просмотра (A 30) выполняется увеличение по центру изображения, отображаемого на
мониторе.
• Степень увеличения можно изменять, поворачивая рычажок зуммирования в направлении
f (h) или g (i). Изображения можно увеличить приблиз. до 10×.
• Для просмотра другой области изображения нажмите кнопку мультиселектора H, I,
J или K.
• При просмотре изображения, снятого с использованием системы распознавания лиц
(A 68) или домашних питомцев (A 44), изображение увеличивается таким образом, что
лицо или морда домашнего питомца, распознанное при съемке, отображается в центре
Функции просмотра
монитора. Если на изображении при съемке фотокамерой распознано несколько лиц,
можно перейти к отображению другого лица, нажимая кнопку H, I, J или K. Для
увеличения области изображения, в которой нет лиц, настройте коэффициент увеличения, а
затем нажмите кнопку H, I, J или K.
• Изображение можно кадрировать и сохранить отображаемую область как отдельный файл,
нажав кнопку d (E17).
• Нажмите кнопку k, чтобы вернуться в режим полнокадрового просмотра.
74
4 / 4
4/ 4
1 5 /05 / 201 3 1 5 :3 0
15/05/2013 15:30
0 0 04. J PG
0004.JPG
3 . 0
3.0
g (i)
f
Указатель отображаемой
(h)
области
Полнокадровое отображение
Увеличенное
отображение
изображения.
изображения.
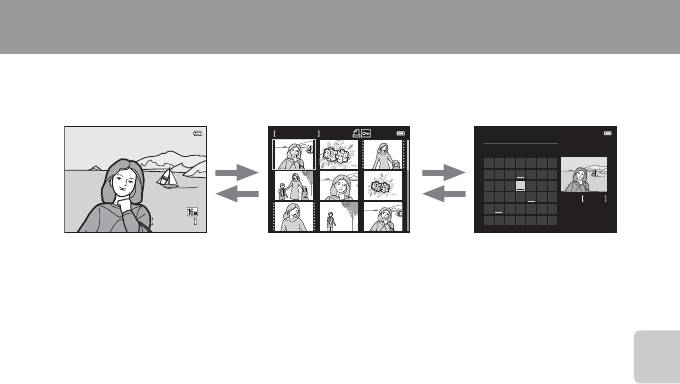
Отображение уменьшенного изображения, отображение календаря
При повороте рычажка зуммирования в направлении f (h) в режиме полнокадрового
просмотра (A 30) изображения отображаются в виде «контактных отпечатков» уменьшенных
изображений.
• На одном экране можно отобразить несколько изображений для удобства поиска
изображений.
• Число уменьшенных изображений можно изменять, поворачивая рычажок зуммирования в
направлении f (h) или g (i).
• Нажмите кнопку мультиселектора H, I, J или K, чтобы выбрать изображение, а затем
нажмите кнопку k для его полнокадрового просмотра.
Функции просмотра
• При отображении 16 уменьшенных изображений поверните рычажок зуммирования в
направлении f (h), чтобы переключиться в режим отображения календаря.
• В режиме отображения календаря нажмите кнопку H, I, J или K, чтобы выбрать дату, а
затем нажмите кнопку k для отображения первого снимка этого дня.
75
1 / 20
1/ 20
1 5 /05 / 201 3 1 5 :3 0
15/05/2013 15:30
0 0 01. J PG
1/ 20
2013 05
0001.JPG
Su M Tu W Th F Sa
123
4
5678910
11
12 12 12 12 12
12 13 14 15 16 17
18
19 20 21 22 23 24
25
3
26 27 28 29 30 31
f
f
(h)
(h)
g (i)
g (i)
Полнокадровое
Отображение уменьшенных
Отображение календаря
отображение
изображений
(4, 9, 16 изображений на экран)
B Отображение календаря. Примечания
Изображения, снятые фотокамерой, для которой не настроена дата, будут иметь дату съемки 1 января
2013 года.
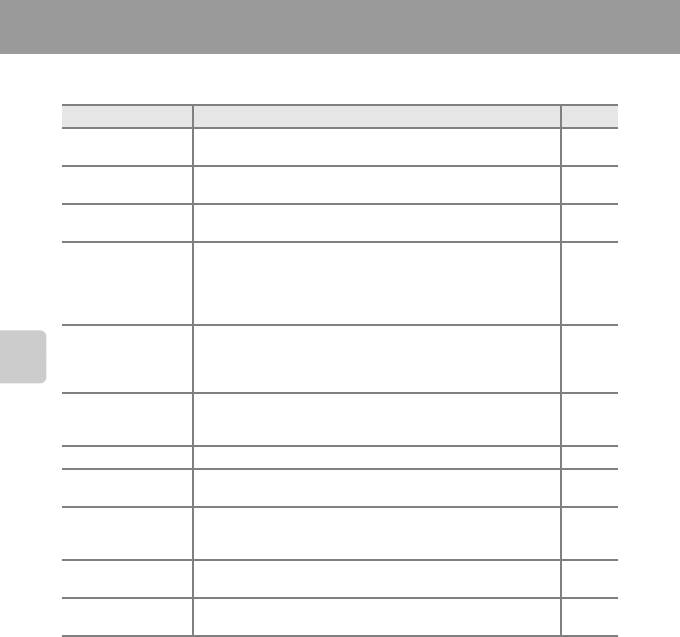
Функции, которые можно установить нажатием кнопки
d
(Меню просмотра)
Во время просмотра изображений в режиме полнокадрового просмотра или просмотра уменьшенных
изображений можно настроить приведенные ниже операции в меню, нажав кнопку
d
.
Параметр Описание A
1, 2
Позволяет создавать отредактированные копии с усилением
Быстрая обработка
E11
контраста и насыщенности.
1, 2
Позволяет создавать копии с улучшенной яркостью и контрастом,
D-Lighting
E12
увеличивая яркость темных участков изображений.
Смягчение тона
Фотокамера обнаруживает лица людей на изображениях и
1, 2
E13
кожи
создает копию со смягченными тонами кожи лица.
Эффекты цифрового фильтра можно использовать для
применения множества эффектов к изображениям. Доступны
1, 2
Эфф. фильтров
следующие типы эффектов: Софт-фильтр, Выборочный цвет,
E14
Лучи, "Рыбий глаз", Эффект миниатюры, Картина и Эффект
игруш. камеры.
При использовании принтера для печати изображений,
3
сохраненных на карте памяти, можно использовать функцию
Задание печати
E42
Задание печати, чтобы выбрать изображения для печати и
указать число печатаемых копий каждого изображения.
Функции просмотра
Позволяет просматривать изображения, сохраненные во
Показ слайдов
внутренней памяти или на карте памяти, в режиме
E45
автоматического показа слайдов.
Защита
Позволяет защитить выбранные изображения от случайного удаления.
E46
2, 3
Позволяет указать ориентацию, в которой сохраненные
Повернуть снимок
E49
изображения отображаются при просмотре.
Позволяет создать уменьшенную копию текущего изображения. Эта
1, 2
Уменьшить снимок
функция позволяет создавать копии снимков, пригодные для
E16
отображения на веб-страницах или отправки по электронной почте.
Позволяет копировать изображения с карты памяти во
Копирование
E50
внутреннюю память фотокамеры и обратно.
Свойства отобр.
Позволяет выбрать отображение только основного снимка
E52
послед.
последовательности или всех входящих в нее изображений.
76
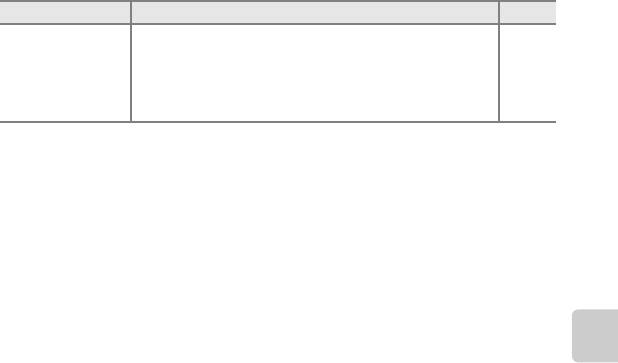
Параметр Описание A
Позволяет изменить основной снимок для изображений,
выполненных в последовательности (последовательность
Выбрать основн.
изображений; A 31).
E52
снимок
При выполнении этих настроек сначала необходимо выбрать в
последовательности изображение, которое требуется изменить,
а затем нажать кнопку d.
1
Изображения редактируются и сохраняются с новыми именами файлов. Действуют определенные
ограничения (E10). Изображения, снятые с использованием параметра Простая панорама
(A 43) или 3D-фотосъемка (A 45), нельзя редактировать. Кроме того, одна и та же функция
редактирования не может применяться несколько раз.
2
Эта функция недоступна, если для последовательности изображений отображается только
основной снимок. Для использования этой функции нажмите кнопку k, чтобы отобразить все
изображения последовательности по отдельности.
3
Невозможно применить к изображениям, снятым в сюжетном режиме 3D-фотосъемка (A 45).
Функции просмотра
77
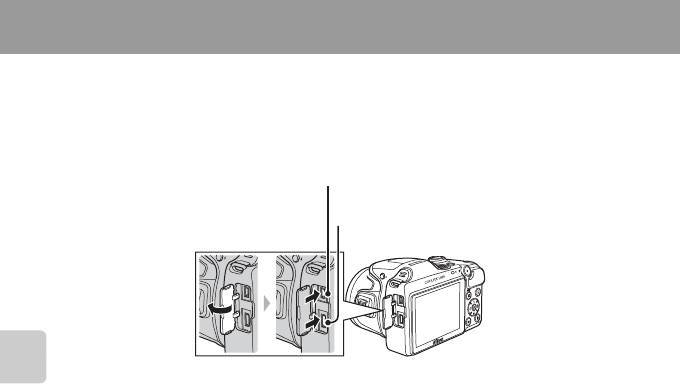
Подключение фотокамеры к телевизору, компьютеру или принтеру
Получите большее удовольствие от просмотра изображений и видеороликов, подключив
фотокамеру к телевизору, компьютеру или принтеру.
•
Прежде чем подключать фотокамеру к внешнему устройству, убедитесь, что уровень оставшегося
заряда батареи достаточен, и выключите фотокамеру. Подробнее о способах подключения и
последующих операциях смотрите в документации, поставляемой с устройством (в дополнение к
настоящему документу).
Функции просмотра
78
Разъем USB/выходной аудио-/видеоразъем
Разъем HDMI micro (тип D)
Как открыть крышку
разъема.
Вставьте штекер без перекоса.
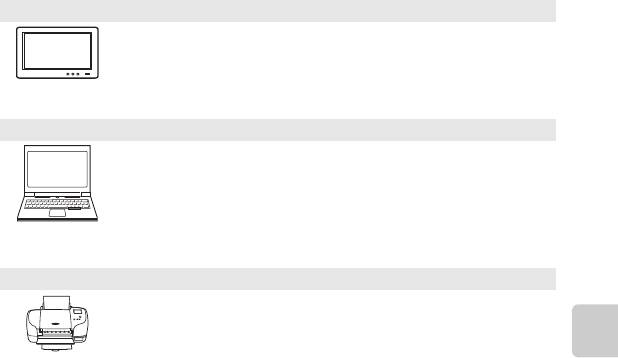
Просмотр изображений на экране телевизора E21
Изображения и видеоролики, снятые фотокамерой, можно просматривать на
экране телевизора.
Способ подключения: Подключите видео- и аудиоразъемы поставляемого
аудио-/видеокабеля EG-CP16 к входным разъемам телевизора. Кроме того,
можно подключить имеющийся в продаже кабель HDMI (Тип D) к входному
разъему HDMI телевизора.
Просмотр и организация изображений на компьютере A 80
Если изображения будут переданы на компьютер, то в дополнение к
воспроизведению изображений и видеороликов можно выполнять их простую
обработку, а также управлять данными изображений.
Способ подключения: Подключите фотокамеру к входному разъему USB
компьютера, используя входящий в комплект поставки кабель USB UC-E16.
•
Перед подключением к компьютеру установите программу ViewNX 2 с прилагаемого
компакт-диска ViewNX 2. Сведения об использовании компакт-диска ViewNX 2 и
передаче изображений на компьютер см. на стр. 80.
Печать изображений без использования компьютера E24
Подключив фотокамеру к принтеру, поддерживающему печать PictBridge,
можно печатать изображения без использования компьютера.
Способ подключения: подключите фотокамеру напрямую к разъему USB
принтера с помощью поставляемого кабеля USB.
Функции просмотра
79
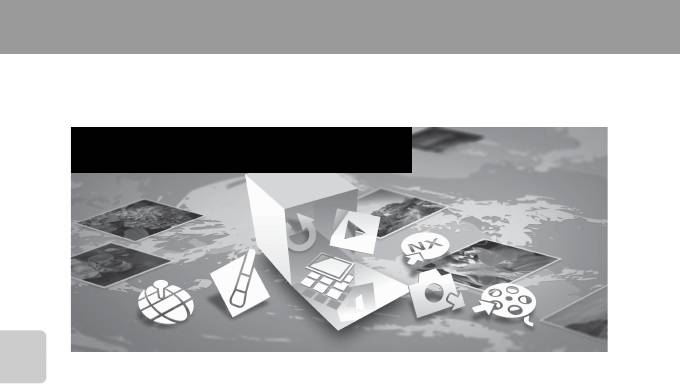
Использование ViewNX 2
ViewNX 2 – это программный пакет «все-в-одном», позволяющий передавать изображения на
компьютер, а также просматривать, редактировать и совместно использовать их.
Установите программу ViewNX 2 с прилагаемого компакт-диска ViewNX 2.
Установка ViewNX 2
Функции просмотра
• Требуется подключение к Интернету.
Совместимые операционные системы
Windows
Windows 8, Windows 7, Windows Vista, Windows XP
Macintosh
Mac OS X 10.6, 10.7, 10.8
Для получения детальной информации о системных требованиях, включая последнюю
информацию о совместимости операционных систем, см. веб-сайт Nikon.
80
Инструменты для ваших изображений
ViewNX 2™
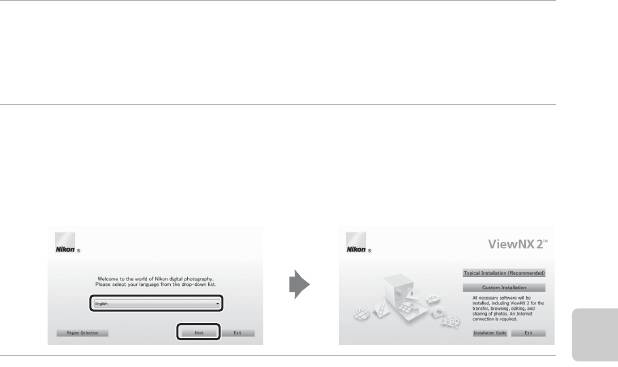
1 Запустите компьютер и вставьте компакт-диск ViewNX 2 в привод для
чтения компакт-дисков.
• Windows: если в окне отображаются инструкции по работе с компакт-диском, выполните их,
чтобы перейти в окно установки.
• Mac OS: При отображении окна ViewNX 2 дважды щелкните значок Welcome.
2 Выберите язык в диалоговом окне выбора языка, чтобы открыть окно
установки.
• Если желаемый язык выбрать невозможно, кликните на Region Selection (Выбор региона),
чтобы выбрать другой регион, и затем выберите нужный язык (кнопка Region Selection
(Выбор региона) недоступна в европейской версии программного обеспечения).
• Щелкните Next (Далее), чтобы отобразить окно установки.
Функции просмотра
3 Запустите мастер установки.
• Прежде чем устанавливать программу ViewNX 2, рекомендуется щелкнуть Installation Guide
(Руководство по установке) в окне установки, чтобы просмотреть справочную
информацию по установке и требования к системе.
• Щелкните Typical Installation (Recommended) (Обычная установка (рекомендуется)) в
окне установки.
81
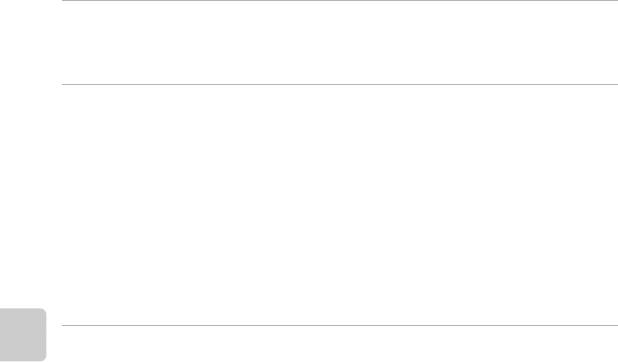
4 Загрузите программное обеспечение.
• При отображении экрана Software Download (Загрузка программного обеспечения)
щелкните I agree - Begin download (Я согласен - начать загрузку).
• Чтобы установить программное обеспечение, следуйте инструкциям на экране.
5 При отображении экрана завершения установки выйдите из
программы установки.
• Windows: Кликните Yes (Да).
• Mac OS: Кликните OK.
Устанавливаются следующие программы:
• ViewNX 2 (состоит из трех программных модулей, описанных ниже)
- Nikon Transfer 2: для передачи изображений на компьютер
- ViewNX 2: для просмотра, редактирования и печати переданных изображений
- Nikon Movie Editor (Редактор видео): для простого редактирования переданных
видеороликов
• Panorama Maker (для создания единого панорамного изображения пейзажа и т.п. из серии
изображений, каждое из которых содержит отдельную часть объекта)
6 Извлеките компакт-диск ViewNX 2 из привода для чтения
компакт-дисков.
Функции просмотра
82

Передача изображений на компьютер
1 Выберите способ копирования снимков на компьютер.
Воспользуйтесь одним из следующих способов:
• Прямое USB-подключение: выключите фотокамеру и убедитесь, что карта памяти
установлена в фотокамеру. Подключите фотокамеру к компьютеру с помощью прилагаемого
кабеля USB. Включите фотокамеру.
Чтобы передать изображения, сохраненные во внутренней памяти фотокамеры, удалите карту
памяти из фотокамеры перед ее подключением к компьютеру.
• Гнездо карты SD: если на компьютере есть гнездо для карт памяти SD, карту памяти можно
вставить непосредственно в это гнездо.
•
Устройство для чтения карт памяти SD
: подключите устройство для чтения карт памяти
(приобретается дополнительно у сторонних поставщиков) к компьютеру и вставьте карту памяти.
Когда появиться сообщение, предлагающее выбрать программу, выберите Nikon Transfer 2.
Функции просмотра
• При использовании Windows 7
Если отобразиться диалоговое окно,
показанное справа, выполняйте предложенную
последовательность действий, чтобы выбрать
Nikon Transfer 2.
1Кликните
Change program (Изменить
программу)
(под
Import pictures and videos
(Импорт снимков и видео)
). Появится диалог
выбора программы; выберите
Import File
using Nikon Transfer 2 (Импорт файла с
помощью Nikon Transfer 2)
и нажмите
OK
.
2Дважды кликните Import File (Импортируйте файл).
Если на карте памяти содержится много изображений, запуск программы Nikon Transfer 2 может
занять некоторое время. Дождитесь запуска Nikon Transfer 2.
83
B Подключение кабеля USB
Подключение может быть не распознано, если фотокамера подключена к компьютеру через концентратор USB.
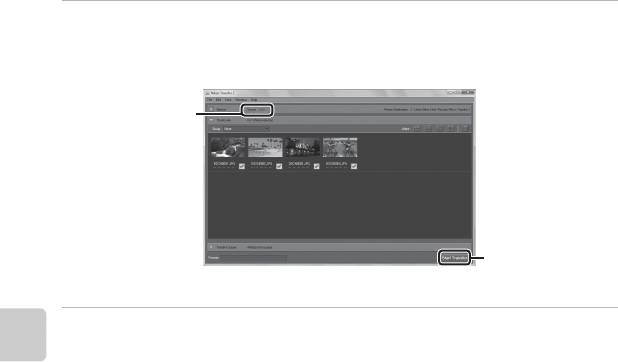
2 Передайте изображения на компьютер.
• Убедитесь, что имя подключенной фотокамеры или съемного диска отображается как «Source
(Источник)» в панели «Options (Опции)» программы Nikon Transfer 2 (1).
• Кликните Start Transfer (Начать передачу) (2).
• Настройки по умолчанию предполагают копирование всех снимков с карты памяти на
компьютер.
3 Отсоедините кабель.
• Если фотокамера подключена к компьютеру, выключите фотокамеру и отсоедините кабель
USB. Если используется устройство для чтения карт памяти или гнездо для карт памяти на
Функции просмотра
компьютере, выберите соответствующую функцию в операционной системе компьютера,
чтобы безопасно извлечь съемный диск, соответствующий карте памяти, а затем удалите карту
памяти из устройства для чтения карт памяти или гнезда для карт памяти на компьютере.
84
1
2
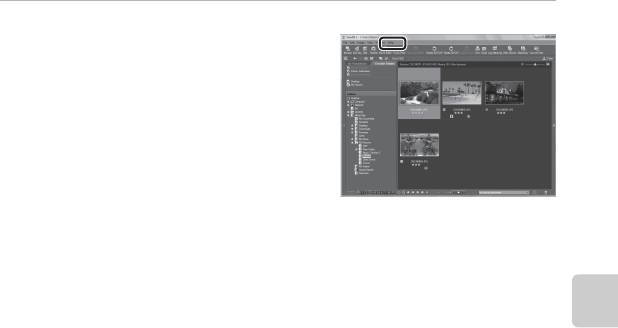
Просмотр снимков
Запустите ViewNX 2.
• Фотографии отображаются в приложении ViewNX
2, когда передача завершена.
• Чтобы получить дополнительную информацию по
использованию ViewNX 2, можно воспользоваться
интерактивной справкой.
Функции просмотра
85
C Запуск ViewNX 2 вручную
• Windows: дважды кликните по ярлыку ViewNX 2 на рабочем столе.
• Mac OS: кликните по иконке ViewNX 2 в док (Dock).
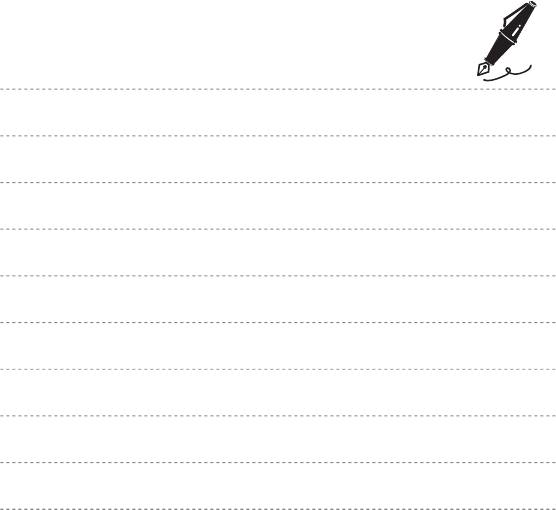
86






