Nikon Coolpix L16: 5 Переносите снимки по завершении загрузки приложения
5 Переносите снимки по завершении загрузки приложения : Nikon Coolpix L16
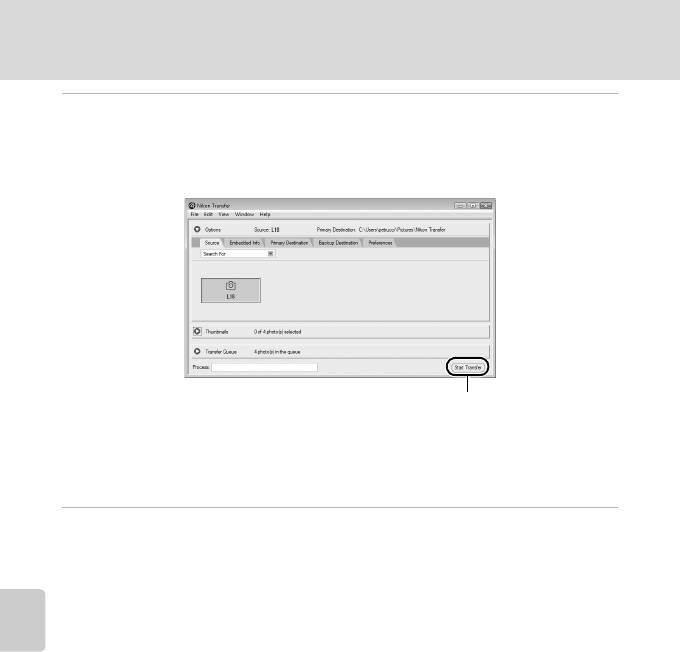
Подключение к компьютеру
5 Переносите снимки по завершении загрузки приложения
Nikon Transfer.
Щелкните кнопку Start Transfer (Начать передачу) в приложении
Nikon Transfer. По умолчанию на компьютер переносятся все снимки.
Подключение к телевизору, компьютеру и принтеру
Кнопка Start Transfer (Начать передачу)
По умолчанию в приложении Nikon Transfer папка, в которую передаются
снимки, открывается автоматически по завершении передачи.
Дополнительные сведения об использовании приложения Nikon Transfer
см. в справке приложения Nikon Transfer.
6 По завершении передачи отключите фотокамеру.
Выключите фотокамеру и отсоедините USB кабель.
52
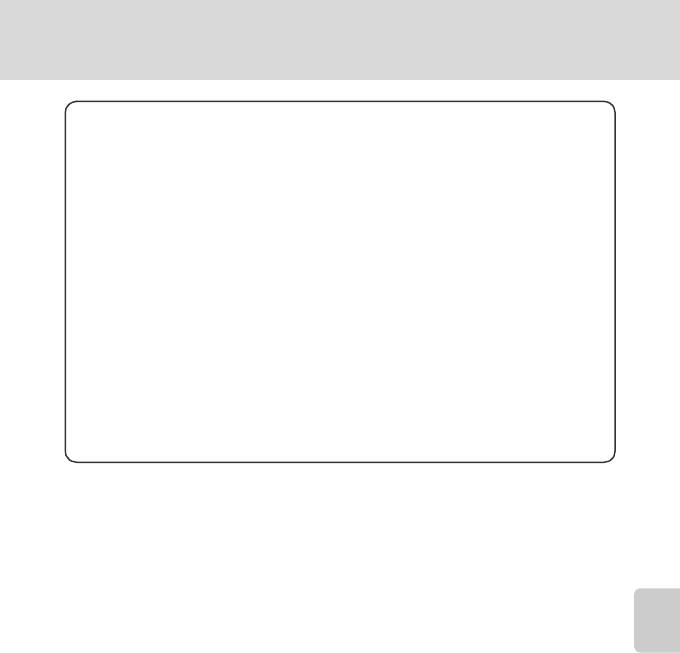
Подключение к компьютеру
Для пользователей Windows 2000 Professional
Для передачи изображений с карточки памяти на компьютер
используйте устройство чтения карточек памяти или другое
аналогичное устройство.
Если емкость карточки памяти превышает 2 ГБ или она
совместима с SDHC, используемое устройство должно
поддерживать эти функции карточки памяти.
Подключение к телевизору, компьютеру и принтеру
• При настройках по умолчанию приложение Nikon Transfer
запускается автоматически при вставке карточки памяти в
устройство
чтения карточек памяти или другое аналогичное
устройство. О передаче снимков см. шаг 5 выше.
• Не подключайте фотокамеру к компьютеру. При подключении
фотокамеры к компьютеру отображается диалоговое окно
Found New Hardware Wizard (Мастер поиска нового
оборудования). Нажмите кнопку Cancel (Отмена), закройте
диалоговое окно и отключите фотокамеру от компьютера.
• Для передачи в компьютер снимки, сохраненные во
внутренней
памяти фотокамеры, сначала необходимо скопировать их на
карточку памяти с помощью фотокамеры (A 89).
D Использование стандартных функций ОС для открытия файлов
фотокамеры
Перейдите в папку на жестком диске компьютера, в которую были сохранены снимки, и
откройте любой снимок в приложении для просмотра в составе операционной системы.
D Создание панорамы с помощью приложения Panorama Maker
• Используйте серию снимков, сделанных с использованием параметра Съемка
панорамы в сюжетном режиме (A 38), чтобы создать единый панорамный снимок
с помощью приложения Panorama Maker.
• Приложение Panorama Maker можно установить на компьютер с установочного
компакт-диска, входящего в комплект поставки фотокамеры.
• По завершении установки для запуска приложения Panorama Maker выполните
действия, описанные ниже.
Windows
Откройте All Programs (Все программы)
(Programs (Программы) при
использовании Windows 2000) в меню Start (Пуск) > ArcSoft Panorama Maker 4 >
Panorama Maker 4.
Macintosh
Откройте приложения, выбрав пункт Applications (Приложения) в меню Go
(Переход) и дважды щелкните значок Panorama Maker 4.
• Дополнительные сведения об использовании приложения Panorama Maker см. в
экранных инструкциях и в справке приложения Panorama Maker.
D Имена файлов изображений и имена папок
Дополнительную информацию см. в разделе «Имена файлов изображений и имена
папок» (A 92).
53
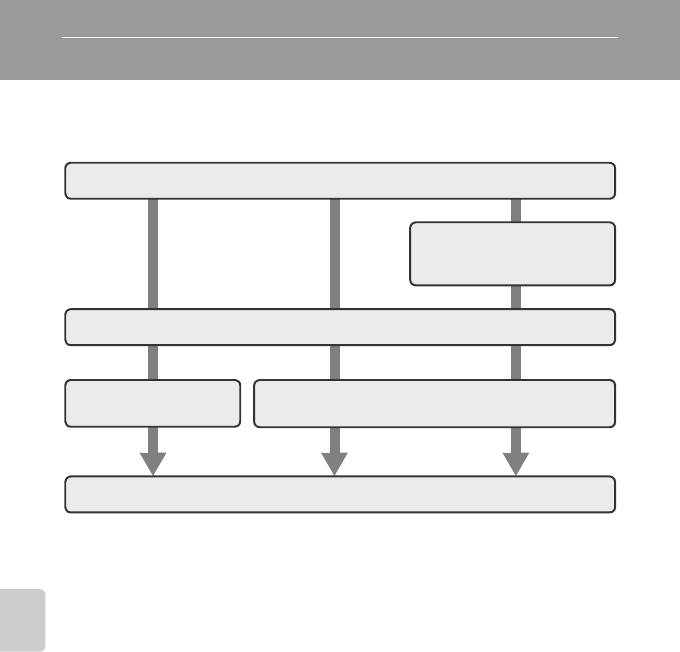
Подключение к принтеру
Для печати снимков без использования компьютера напрямую
подключите фотокамеру к совместимому с PictBridge (A 107)
принтеру.
Съемка
Подключение к телевизору, компьютеру и принтеру
Выберите снимки для печати
при помощи параметра
Задание печати
(
A
60)
Подключение к принтеру (A 55)
Печать снимков
Печать нескольких снимков (A 57)
по одному (A 56)
Выключите фотокамеру и отсоедините USB кабель
B Источник питания. Примечание
• При подключении фотокамеры к компьютеру или принтеру во избежание
неожиданного отключения фотокамеры используйте полностью заряженные
батареи.
• Для длительного питания фотокамеры используйте сетевой блок питания EH-65A
(приобретается дополнительно). Ни при каких обстоятельствах не используйте
сетевой блок питания другой модели или другого производителя. Несоблюдение
этой меры предосторожности может привести к перегреву и
повреждению
фотокамеры.
D Печать снимков
Можно печатать снимки на принтере, предварительно передав их на компьютер или
подключив фотокамеру непосредственно к принтеру. Кроме того, возможны
следующие способы печати снимков.
• Вставьте карточку памяти в гнездо принтера, совместимого с DPOF.
• Сдайте карточку памяти в цифровую фотолабораторию.
Для печати этими способами укажите снимки и число копий каждого снимка с
помощью
меню задания печати фотокамеры (A 60).
54
Оглавление
- 1 Откройте крышку батарейного отсека/
- 1 Для включения фотокамеры нажмите
- 6 Изменение даты и времени
- 1 Выключите фотокамеру и откройте
- 1 Для включения фотокамеры нажмите
- 1 Подготовьте фотокамеру к съемке.
- 1 Нажмите спусковую кнопку затвора
- 1 Для удаления снимка, отображаемого в
- 1 Нажмите кнопку m (режим вспышки).
- 1 Нажмите кнопку n (автоспуск).
- 1 Нажмите кнопку p (режим
- 1 Нажмите кнопку o (поправка
- 1 В режиме съемки нажмите кнопку
- 1 В режиме съемки нажмите
- 1 Мультиселектором выберите режим p
- 5 После завершения съемки нажмите
- 1 В режиме полнокадрового просмотра
- 1 Нажмите кнопку g (i) в режиме
- 1 В режиме полнокадрового просмотра
- 1 В режиме съемки нажмите
- 1 Выключите фотокамеру.
- 1 Запустите компьютер с установленной на нем программой
- 5 Переносите снимки по завершении загрузки приложения
- 1 Выключите фотокамеру.
- 1 Мультиселектором выберите
- 5 Выберите необходимый размер бумаги и
- 3 Выберите необходимый размер бумаги
- 5 Начнется печать.
- 1 Нажмите кнопку d в режиме
- 5 Выберите, следует ли печатать дату
- 1 Используйте эталонный белый или серый объект для
- 1 Кнопкой мультиселектора J или K
- 1 Мультиселектором выберите пункт
- 1 Мультиселектором выберите Часовой
- 3 Нажмите кнопку K.
- 1 Выберите параметр в меню
- 2 Выберите вариант копирования и






