Nikon Coolpix L110 Black: 6 Убедитесь, что исходное устройство отображается на панели
6 Убедитесь, что исходное устройство отображается на панели : Nikon Coolpix L110 Black
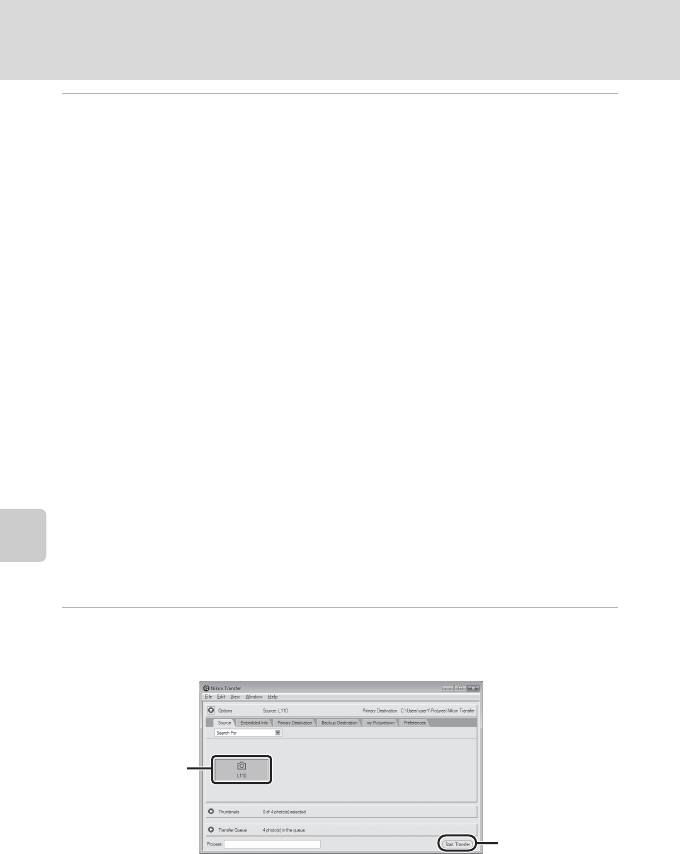
Подключение к компьютеру
5
Запустите приложение Nikon Transfer, установленное на компьютере.
• Windows 7
При отображении экрана Devices and Printers (Устройства и принтеры) K L110
Подключение к телевизору, компьютеру и принтеру
щелкните Change program (Изменить программу) в Import pictures and videos
(Импорт снимков и видеоклипов). Выберите Copy pictures to a folder on my
computer (Копировать снимки в папку на моем компьютере) в диалоговом окне
Change program (Изменение программы) и нажмите кнопку OK.
Дважды щелкните Copy pictures to a folder on my computer (Копировать
снимки в папку на моем компьютере) на экране Devices and Printers
(Устройства и принтеры) K L110.
• Windows Vista
Если отображается диалоговое окно AutoPlay (Автозапуск), щелкните Copy
pictures to a folder on my computer using Nikon Transfer (Скопировать
снимки в папку на моем компьютере с помощью Nikon Transfer).
• Windows XP
Если отображается диалоговое окно для выбора действия, выберите Nikon
Transfer Copy pictures to a folder on my computer (Копировать снимки в
папку на моем компьютере с помощью Nikon Transfer) и нажмите кнопку OK.
• Mac OS X
Приложение Nikon Transfer будет запускаться автоматически при подсоединении
фотокамеры к компьютеру, если при первой установке приложения Nikon Transfer
было выбрано
Yes
(Да) в диалоговом окне установки Auto-Launch (Автозапуск).
• Если на карте памяти сохранено много изображений, запуск Nikon Transfer может
занять некоторое время.
6 Убедитесь, что исходное устройство отображается на панели
Source (Источник) в параметрах передачи и нажмите кнопку
Start Transfer (Начать передачу).
Source device
(Источник)
Кнопка Start
Transfer (Начать
передачу)
Если в приложении Nikon Transfer выбраны настройки по умолчанию, на компьютер
передаются все снимки.
84
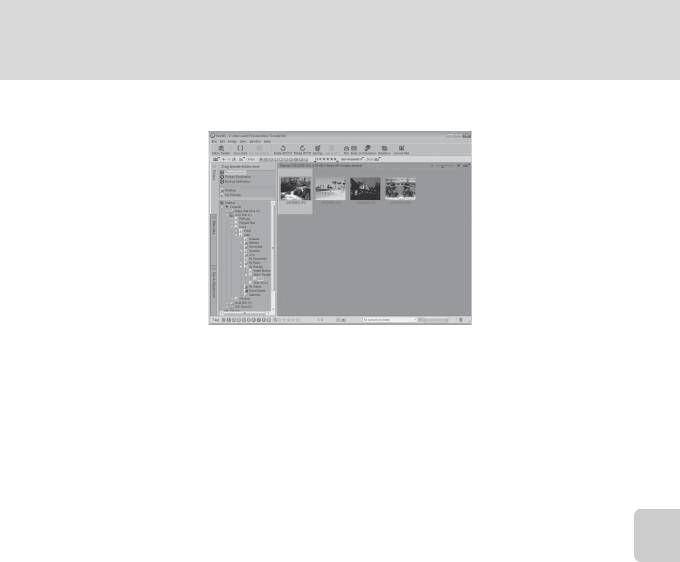
Подключение к компьютеру
Если настройки приложения Nikon Transfer установлены по умолчанию, то после
завершения передачи снимков приложение ViewNX запускается автоматически.
Подключение к телевизору, компьютеру и принтеру
Дополнительные сведения об использовании приложения Nikon Transfer и ViewNX
см. в справке приложений Nikon Transfer и ViewNX (A 86).
Отсоединение фотокамеры от компьютера
Не выключайте фотокамеру и не отсоединяйте ее от компьютера в процессе
передачи.
По завершении передачи выключите фотокамеру и отсоедините USB кабель.
C Использование устройства для чтения карт памяти
Снимки, сохраненные на карте памяти, установленной в устройство для чтения карт памяти
или в аналогичное устройство, можно передавать на компьютер с помощью Nikon Transfer.
• Если емкость карты памяти составляет 2 ГБ или больше, или же карта памяти является
совместимой с SDHC, используемое устройство для чтения карт памяти или аналогичное
устройство должны поддерживать характеристики этой карты памяти.
• Установите карточку памяти в устройство для чтения карт памяти или аналогичное
устройство и выполните шаги 5 и 6 (A 84) для передачи снимков.
• Для передачи на компьютер снимки, сохраненные во внутренней памяти фотокамеры,
сначала необходимо скопировать на карту памяти с помощью фотокамеры (A 116).
D Запуск приложений Nikon Transfer и ViewNX вручную
Windows
Выберите меню Start (Пуск)>All Programs (Все программы)>Nikon Transfer>Nikon Transfer
(или All Programs (Все программы)>ViewNX>ViewNX).
Дважды щелкните символ Nikon Transfer или ViewNX на рабочем столе для запуска приложений
Nikon Transfer или ViewNX.
Macintosh
Откройте Applications (Приложения) и дважды щелкните Nikon Software>Nikon
Transfer>Nikon Transfer (или Nikon Software>ViewNX>ViewNX).
Щелкните символ Nikon Transfer или ViewNX в доке для запуска приложений Nikon Transfer или ViewNX.
85
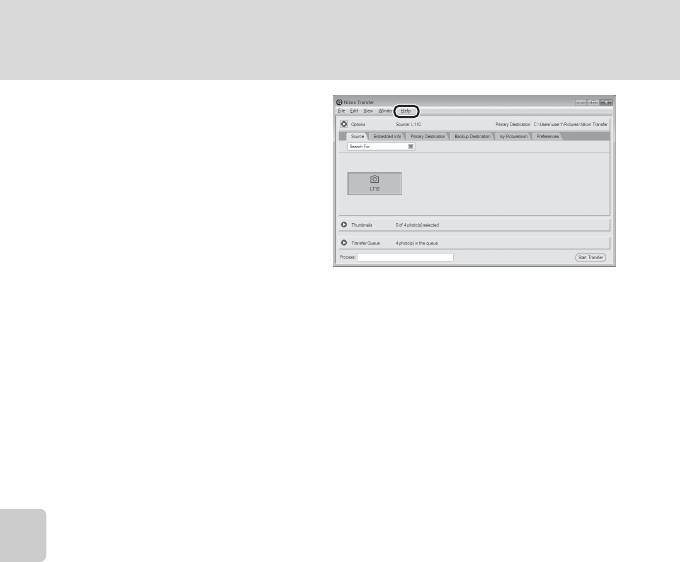
Подключение к компьютеру
D
Просмотр справки приложений
Nikon Transfer и ViewNX
Для получения дополнительной
информации об использовании
Подключение к телевизору, компьютеру и принтеру
приложений Nikon Transfer и ViewNX
запустите Nikon Transfer или ViewNX и в
меню Help (Справка) выберите
Nikon Transfer Help (Справка Nikon
Transfer) или ViewNX Help (Справка
ViewNX).
D Создание панорамных снимков с помощью приложения Panorama
Maker
• Для создания единой фотопанорамы в приложении Panorama Maker используются серии
снимков, сделанные с использованием функции Съемка панорамы в сюжетном режиме
(A 41).
• Приложение Panorama Maker можно установить на компьютер с компакт-диска Software
Suite, входящего в комплект поставки фотокамеры.
• После завершения установки выполните описанные ниже действия для запуска программы
Panorama Maker.
Windows
В меню Start (Пуск) выберите>All Programs (Все программы)>ArcSoft Panorama Maker 5>
Panorama Maker 5.
Macintosh
Откройте Applications (Приложения) и дважды щелкните символ Panorama Maker 5.
• Дополнительные сведения об использовании программы Panorama Maker см. в инструкциях
на экране и в справке программы Panorama Maker.
D Имена файлов изображений и имена папок
Дополнительные сведения см. в разделе “Имена файлов изображений и имена папок” (A 123).
86
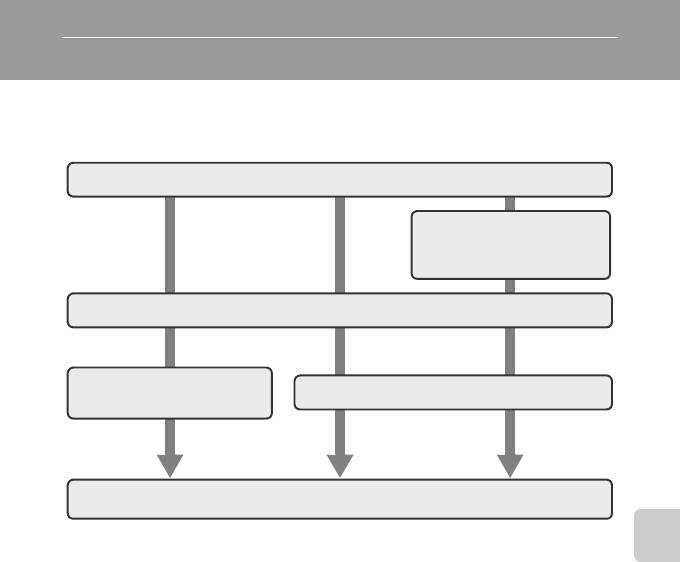
Подключение к принтеру
Для печати изображений на принтерах, совместимых с функцией PictBridge
(A 136), фотокамеру можно подключать непосредственно к принтеру, минуя
компьютер.
Подключение к телевизору, компьютеру и принтеру
Съемка
Выберите изображения для
печати с помощью параметра
Задание печати
(
A
64)
Подключение к принтеру (A 88)
Поочередная печать
Печать нескольких изображений (A 90)
изображений (A 89)
Выключите фотокамеру и отсоедините USB-кабель
B Источник питания. Примечание
• При подключении фотокамеры к принтеру используемая батарея должна быть достаточно
заряжена для предотвращения внезапного отключения фотокамеры.
• Для длительного питания фотокамеры используйте сетевой блок питания EH-67
(приобретается дополнительно) (A 122). Ни при каких обстоятельствах не используйте
сетевой блок питания другой модели или другого производителя. Нарушение этого
требования может привести к перегреву или повреждению фотокамеры.
D Печать изображений
Изображения можно печатать на принтере, предварительно передав их на компьютер или
подключив фотокамеру непосредственно к принтеру. Кроме того, возможны следующие
способы печати снимков.
• Вставьте карту памяти в гнездо принтера, совместимого с DPOF
• Сдайте карту памяти в цифровую фотолабораторию
При печати этими способами можно указать изображения и число копий каждого снимка,
используя параметр Задание печати в меню просмотра (A 64).
87
Оглавление
- 1 Откройте крышку батарейного отсека/гнезда
- 1 Для включения фотокамеры нажмите
- 5 Измените дату и время.
- 1 До открывания крышки батарейного
- 1 Снимите крышку объектива и нажмите
- 1 Подготовьте фотокамеру к съемке.
- 1 Нажмите спусковую кнопку затвора
- 1 Для удаления изображения,
- 1 Поднимите встроенную вспышку (A 6).
- 2 Нажмите кнопку m (режим вспышки) на
- 1 Нажмите кнопку n (автоспуск) на
- 1 Нажмите кнопку o (коррекция
- 1 Нажмите кнопку A в режиме
- 1 Нажмите кнопку A в режиме
- 1 Нажмите кнопку A в режиме
- 1 В режиме съемки нажмите
- 1 В режиме съемки нажмите кнопку
- 1 Для отображения меню выбора
- 1 Нажмите кнопку p (режим макросъемки)
- 1 Поместите эталонный белый или серый объект в условиях
- 1 Нажмите кнопку d в режиме просмотра.
- 5 Выберите, следует ли печатать дату съемки
- 1 Мультиселектором выберите пункт Старт и
- 1 Кнопкой мультиселектора J или K
- 1 В режиме полнокадрового просмотра
- 1 В режиме полнокадрового просмотра
- 2 Коррекция композиции снимков.
- 1 Включите фотокамеру и отобразите экран
- 1 Отобразите экран режима
- 4 Нажмите кнопку K или k.
- 1 Выключите фотокамеру. 2 Подключите фотокамеру к телевизору с помощью аудио-/
- 3 Настройте телевизор на работу с видеоканалом.
- 1 Запустите компьютер с установленной на нем программой Nikon
- 6 Убедитесь, что исходное устройство отображается на панели
- 1 Выключите фотокамеру.
- 1 Мультиселектором выберите нужное
- 6 Выберите Начать печать и нажмите
- 4 Выберите пункт Отпечатать выбор,
- 5 Начнется печать.
- 1 Нажмите кнопку d.
- 4 Нажмите кнопку K или k.
- 1 Мультиселектором выберите Часовой
- 3 Нажмите кнопку K.
- 1 Выберите параметр в меню копирования с






