Nikon Coolpix 4100 – страница 3
Инструкция к Фотоаппарату Nikon Coolpix 4100
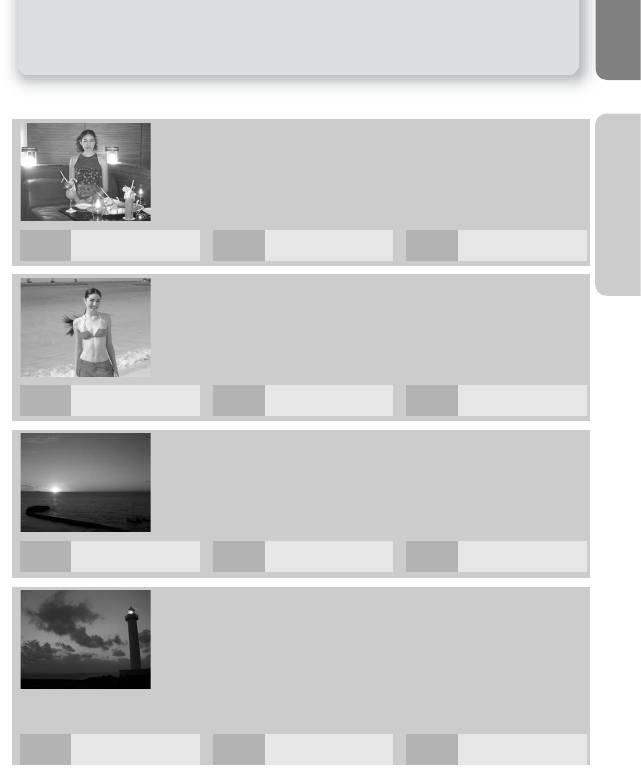
e
Режим Scene
Камера имеет следующие режимы сцен:
B
Party/Indoor – вечеринка /в помещении
о фотосъёмке
Более подробно
Используется для съемки, когда нужно прописать детали фона,
запечатлеть эффект освещении свечами, и при других типах
внутреннего освещения фона.
! %* Y OFF* & OFF
C
Beach/Snow - пляж/снег
Живое отображение таких ярких объектов как заснеженные
поля, пляжи или блики солнца от поверхности воды. Режим
вспышки автоматически переключается в авто (AUTO); можно
выбрать другие режимы.
! Auto* Y OFF* & OFF
D
Sunset - закат
Сохраняет глубокие оттенки, присущие закатам и восходам солнца.
! $* Y OFF* & OFF
E
Dusk/Dawn - сумерки/рассвет
Сохраняет цвета, видимые при слабом естественном свете перед
восходом солнца или после заката.
Кадры, снятые с длинной выдержкой, для улучшения качества, перед записью в память
или на карту памяти обрабатываются по специальному алгоритму, поэтому такие снимки
записываются на носитель с небольшой задержкой.
! $ Y OFF* & OFF
* Можно установить другие режимы.
35
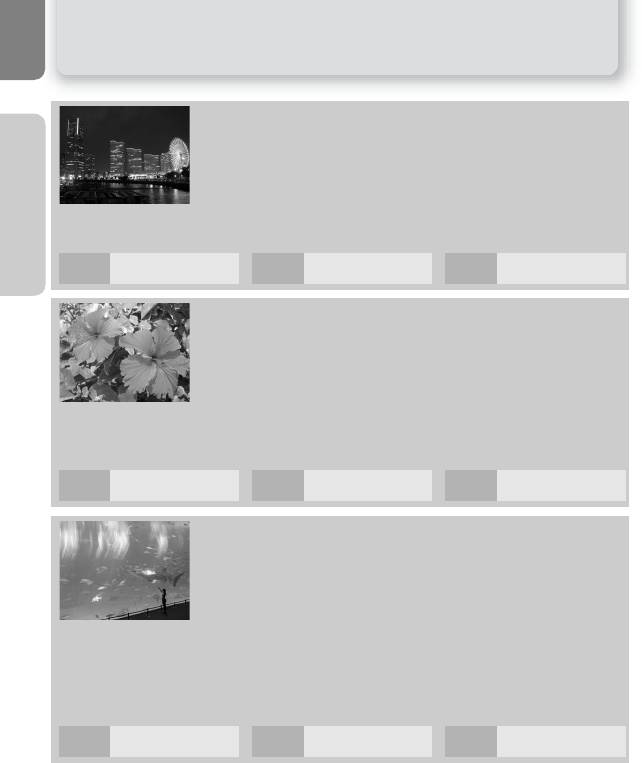
e
Режим Scene
F
Night landscape - Ночной пейзаж
о фотосъёмке
Более подробно
Ночные пейзажи снимаются с длинной выдержкой. Фокус
устанавливается на бесконечности.
Кадры, снятые с длинной выдержкой, для улучшения качества перед записью в память
или на карту памяти обрабатываются по специальному алгоритму, поэтому такие снимки
записываются на носитель с небольшой задержкой.
! $ Y OFF* & OFF
A
Close up - Макросъемка
Используется, чтобы захватить яркие цвета при съемке
крупным планом цветов, насекомых и других мелких объек-
тов на специально размытом фоне. Режим вспышки автома-
тически переключается в авто (AUTO); можно выбрать другие
режимы.
Камера фокусируется непрерывно, даже когда кнопка спуска затвора не нажата наполо-
вину. Минимальное расстояние, на котором может сфокусироваться камера, зависит от
положения зума. Чтобы фокусироваться на объекте в 4 см от объектива, измените зум,
пока значок макросъемки на дисплее не станет зеленым.
(&)
! Auto* Y OFF* & ON
G
Museum - Музей
Вспышка автоматически выключается . Используйте этот ре-
(
$
)
жим в помещениях, где съемка с вспышкой запрещена (напри-
мер, в музеях и художественных галереях) или в других случаях
съемки в помещении, когда Вы не хотите использовать вспышку.
•Отбор лучшего кадра (BSS;стр. 65) включается автоматически для минимизации
смазывания кадров.
·Режим макро съемки выключает автоматически; можно выбрать другие режимы.
•В некоторых учреждениях фотосъемка может быть запрещена. Не забудьте сна-
чала получить разрешение.
! $ Y OFF* & OFF*
* Можно установить другие режимы.
36
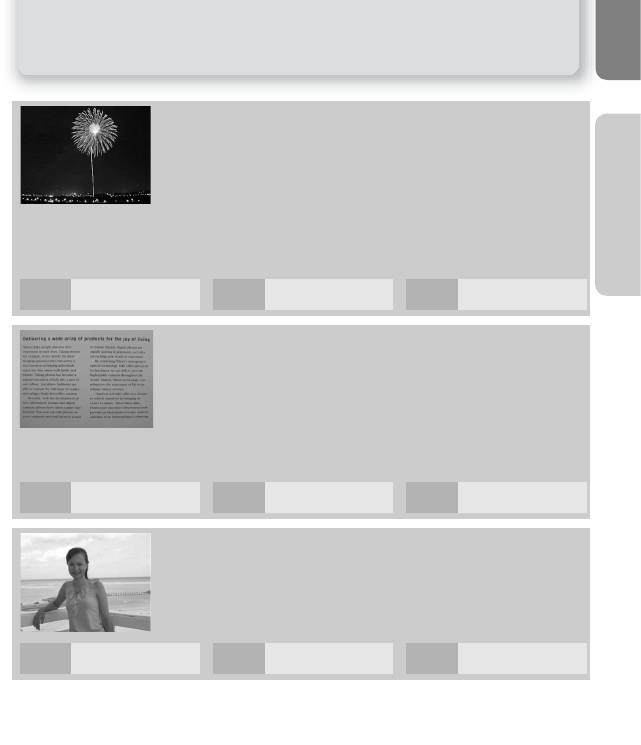
e
Режим Scene
H
Fireworks show - фейерверк
Для съемки вспышек и разлетов огней салютов и
о фотосъёмке
Более подробно
фейерверков используется длинная выдержка. Камера
отвечает на нажатие кнопки спуска затвора быстрее, чтобы
вы могли заснять момент подрыва заряда.
• Фокус установлен на бесконечность.
• Ведите камеру за вылетом заряда пока он поднимается и нажмите кнопку затвора
полностью в момент его подрыва.
! $ Y OFF & OFF
I
Copy - копирование
Обеспечивает четкие снимки текста или рисунков на белом
фоне, и печатных материалов типа визитной карточки.
• Вспышка и макросъемка выключаются автоматически; можно установить другие
режимы.
• Цветной текст и рисунки в итоговом кадре могут выглядеть не очень хорошо.
! $* Y OFF & OFF
J
Back light – контровый свет
Используется, когда свет идет из-за вашего объекта, и он
как бы затенен, или когда объект находится в тени, а фон
очень яркий. Вспышка срабатывает автоматически, чтобы
осветить затененные места.
! ! Y OFF* & OFF
* Можно установить другие режимы.
37
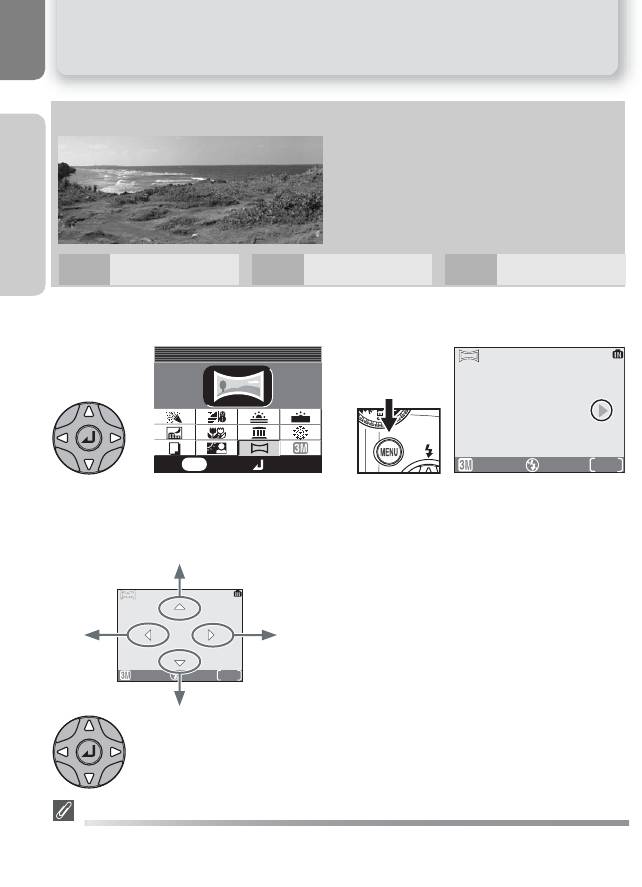
e
K
! $* Y OFF & OFF*
Panorama assist
1
K
38
Panorama assist
Режим Scene
Panorama Assist – помощник съемки панорам
о фотосъёмке
Более подробно
Используется для съемки серии кадров,
чтобы позже их сшить один за другим
для формирования одного панорамного
снимка (например, панорама или 360º
обзорный виртуальный снимок).
* Можно установить другие режимы.
Для съемки панорамы выполните следующие шаги.
Panorama assist
2
MENU
Exit
Set
19
Подсветите (Panorama Assist),
Направление съемки
и нажмите центр
мультиселектора.
показано желтой стрелкой.
3
Выберите направление, в котором
Снизу вверх
вы будете сшивать кадры в
панораму. Именно в этом
направлении вы и должны
Справа
Слева
перемещать камеру после съемки
каждого кадра.
налево
направо
19
Сверху вниз
Сшивание панорамных кадров
Перенесите кадры, снятые в режиме панорамы на ваш компьютер (стр. 45) и воспользуйтесь
подпрограммой Panorama Maker утилиты Nikon View, чтобы их сшить в один панорамный
снимок. Более подробно это описывается в руководстве Nikon View Reference Manual (на
CD-ROM).
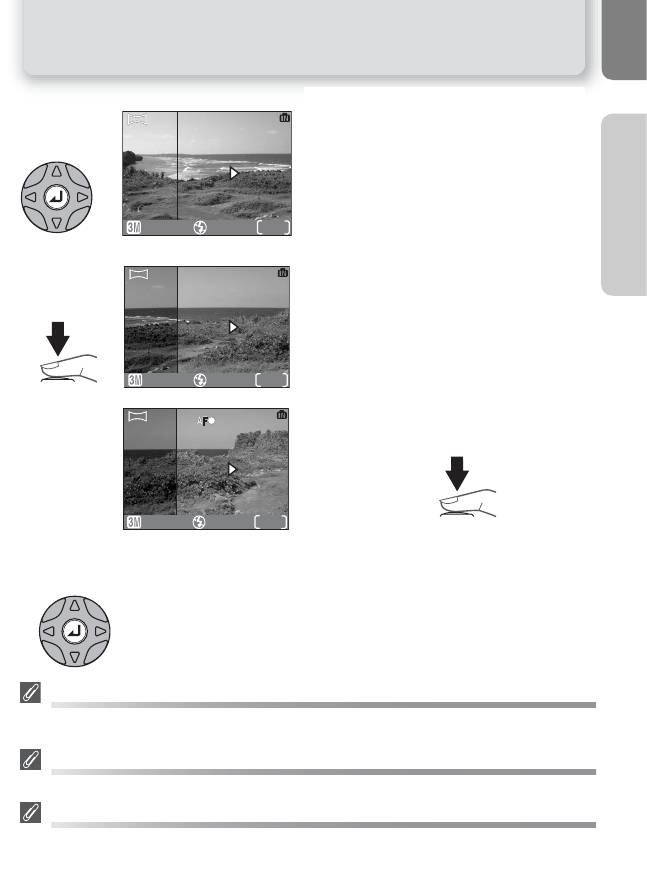
e
4
19
5
AE-L
18
39
AE-L
AE-L
6
AE-L
Режим Scene
Сделайте выбор (чтобы изменить на-
о фотосъёмке
Более подробно
правление панорамирования нажми-
те центр мультиселектора, и повтори-
те шаги 3-4). Направление панорами-
рования показывается белым тре-
угольником.
Снимите первый кадр. Около одной
трети снятого кадра будет отобра-
жаться одновременно с кадрируемым
изображением (если направление
панорамирования слева направо,
часть предыдущего кадра будет ото-
бражаться в левой части дисплея).
7
18
Снимите следующий кадр. Повторяй-
Скомпонуйте следующий кадр,
те шаги 6 и 7, пока не снимите все
чтобы он частично накладывал-
ся на предыдущий.
кадры панорамы.
8
Закройте серию. Съемка панорамы также закончится, если пере-
ключиться на другой режим, или если камера переключится в спя-
щий режим.
Panorama Assist – помощник съемки панорам
Направление панорамирования, режим вспышки, режим макросъемки и коррекция экспозиции не могут
быть изменены после того, как вы снимите первый кадр. Чтобы изменить направление панорамиро-
вания, нажмите кнопку MENU, чтобы закончить съемку и повторите шаги 1-3.
Использование штатива
Использование штатива облегчает наложение кадров при съемке панорамы.
Куда записываются кадры, снимаемые в режиме панорамы
Каждая серия кадров панорамы записывается в отдельную папку, в названии которой
имеется "P_" после трехзначного номера папки, за которой следует трехзначное число
кадров (например, "101P_002").
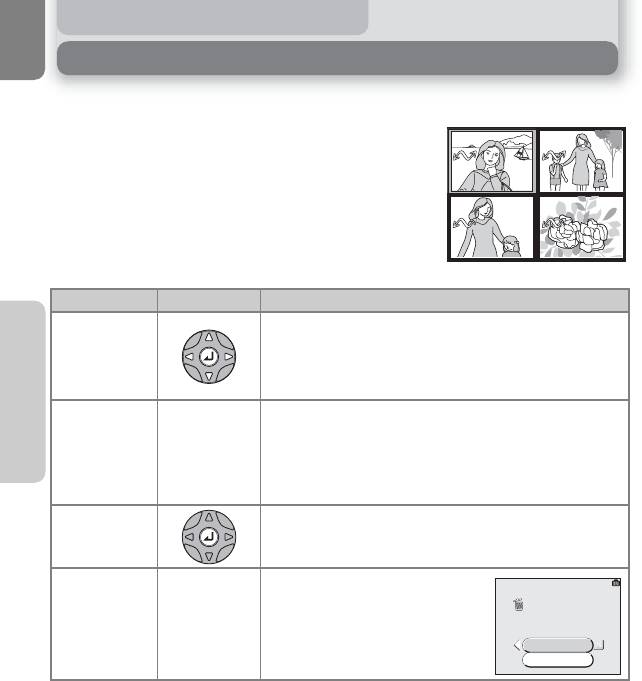
l
1
2
34
l
l (W)/O (T)
O
Erase 1 image ?
u
40
Erase 1 image ?
Более подробно о просмотре
Просмотр снимков на камере
Просмотр нескольких кадров: просмотр эскизов
При нажатии (W) кнопки во время
полноэкранного просмотра, на дисплей будут
выведены четыре эскиза (мини копии) кадров из
памяти или с карты памяти. Во время отображе-
ния эскизов могут быть выполнены следующие
действия:
Чтобы
Нажмите Описание
о просмотре
Более подробно
Подсветить
Нажмите ▲▼◄ или ►, чтобы подсветить нужный
кадр
кадр. Нажмите центр мультиселектора, чтобы вер-
нуться к полноэкранному просмотру.
Изменить
Для переключения четырехоконного режима в
число ото-
девятиоконный нажмите кнопку (W). Для пере-
бражаемых
хода из девятиоконного режима в четырехоконный и
снимков
из четырехоконного в полноэкранный режим
нажмите (T).
Отменить
Сброс многооконного режима и возврат в
просмотр
полноэкранный режим.
эскизов
Стереть
Откроется окно запроса о
подсвечен-
подтверждении стирания.
Erase 1 image ?
ный кадр
Кнопками ▲▼ подсветите
нужную строку и нажмите центр
No
мультиселектора.
Yes

X4.0
Scroll
Zoom
O (T)
l
l (W)
Erase 1 image ?
u
41
Erase 1 image ?
Просмотр снимков на камере
Увеличение при просмотре: зуммирование
Используйте кнопку (T) для увеличения
O
фотоснимков при их просмотре в полноэкранном
режиме на дисплее камеры. Во время просмотра
с увеличением (зуммированием) камера может
сохранить как копию только ту часть кадра,
которая отображается на дисплее (обрезанный
кадр). Зуммирование и обрезание не применимо
к видео кадрам и к мини копиям кадров, которые
были получены при использовании функции
small picture (стр. 60, 78). Обрезанные копии
о просмотре
Более подробно
повторно обрезать нельзя.
Чтобы
Нажмите Описание
Зум увеличивается при каждом нажатии кнопки
Увеличить
(максимум до 10х). Если изображение увеличено,
в верхнем левом углу дисплея отображается
значок и коэффициент увеличения.
O
Посмотреть
Кнопками ▲▼◄► можно перемещать видимую
другую
область кадра. Чтобы использовать мультиселектор
часть кадра
для просмотра других кадров, отмените зум.
Уменьшить
Зум уменьшается при каждом нажатии кнопки
увеличение
(W). Для отмены зума уменьшите увеличение до
предела, — на дисплее виден весь кадр.
Отменить
Отмена увеличения и возврат в полноэкранный режим
увеличение
просмотра.
(зум)
Обрезать кадр
Вырезать можно только видимую на дисплее
часть кадра.
Удалить
Появится окно подтверждения
снимок
удаления. Кнопками ▲▼
Erase 1 image ?
подсветите нужную команду и
нажмите центр мультиселектора
No
для её выбора.
Yes
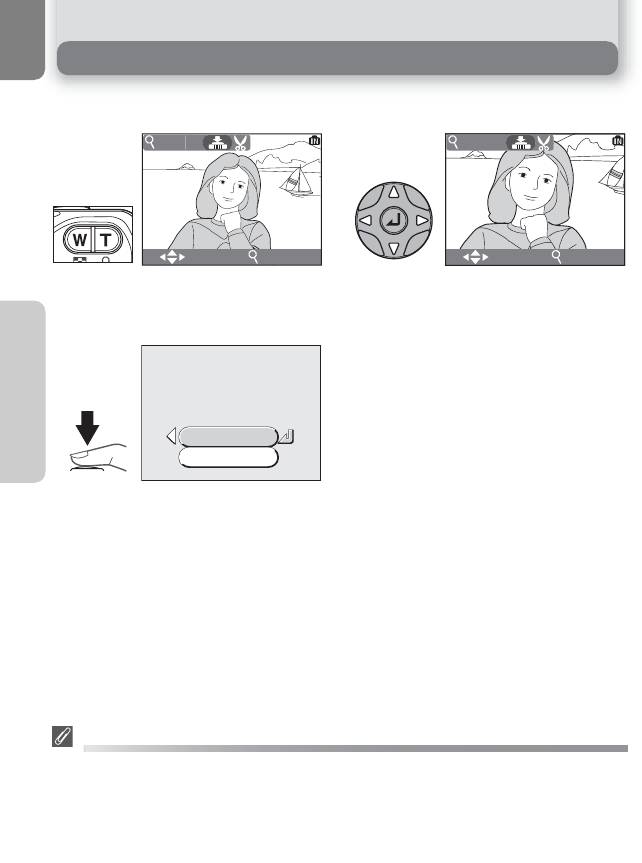
1
X4.
Scroll
42
0
2
X4.0
Zoom
Scroll
Zoom
3
Save this image as
Save this image as
displayed?
displayed?
Обрезка (кадрирование) снимков
Данная опция позволяет Вам вырезать часть снимка и сохранить её как
отдельный кадр (файл).
Измените увеличение
Прокрутите картинку. Повторите шаги
зумом.
1 и 2 пока не получите на дисплее
нужный фрагмент кадра.
о просмотре
Более подробно
Чтобы просмотреть новую,
Save this image as
подрезанную копию, нажмите и
displayed?
держите мультиселектор, пока
копия не появится на дисплее.
No
Yes
Появится запрос на подтверждение.
Выберите Yes, чтобы создать
обрезанную копию, No для выхода
без создания копии, затем нажмите
центр мультиселектора.
Подрезанные снимки сохраняются как JPEG файлы (степень сжатия 1 : 8). В
зависимости от размера оригинала и значения зума во время создания
копии, копии могут иметь размеры 2,592 × 1,944 (2592) (только СР5100),
2,288 × 1,712 (2288) (только СР4100), 2,048 × 1,536 (2048) (только
СР5100/СР3200), 1,600 × 1,200 (1600), 1,024×768 (1024), 640 × 480 (640).
Копии сохраняются в отдельных файлах в памяти или на карте памяти под
именами "RSCNnnnn.JPG," где " nnnn" — четырехзначное число,
назначаемое камерой автоматически.
Подрезанные кадры
• Подрезанные снимки сохраняются с той же самой датой съемки и временем, что и
оригинал.
• Копии кадров с измененными размерами и подрезанные копии не могут быть
подрезаны.
• Подрезанные копии, полученные на камерах 5100, 4100, 3200 или 2200, возможно,
нельзя будет просмотреть на других цифровых камерах или переслать на компьютер.
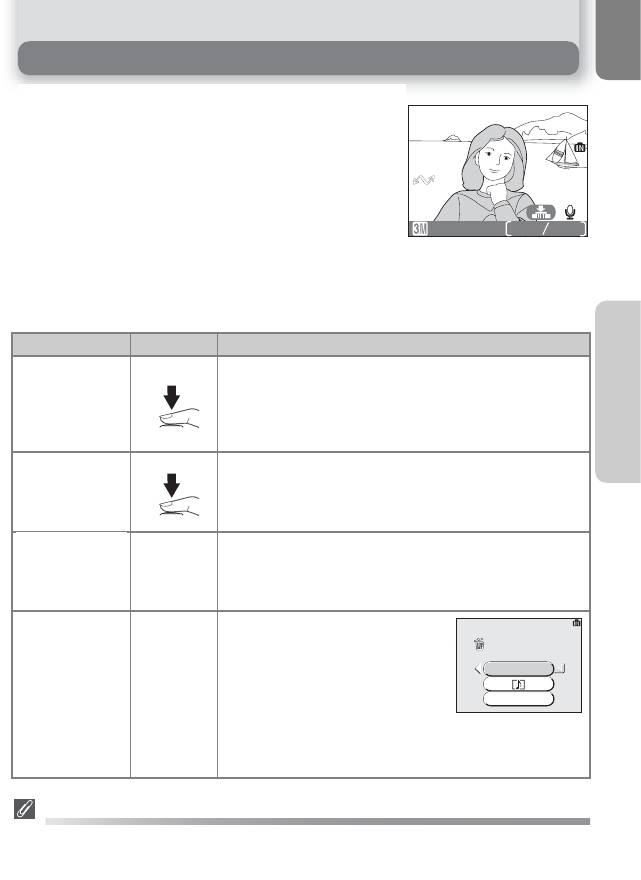
2004.08.05
100
NIKON
. @
13:00
0001.
JPG
11
. @
1
l
l (W)/
O
O (T)
Erase 1 image ?
u
[1]
43
Erase 1 image ?
Аудио трек: запись и воспроизведение (кроме
СР2200
)
Используя микрофон камеры Вы можете запи-
сать аудио трек нажав кнопку спуска затвора в то
время когда снимок со значком отображается
в полноэкранном режиме (стр. 22). Не касайтесь
микрофона во время записи. Аудио трек нельзя
записать или воспроизвести для видео (стр. 56),
во время просмотра миникопий (стр. 40) или про-
смотра с увеличением (стр. 41). Если текущий
снимок уже имеет аудио трек, (значок аудио
[1]
трека) и отображается (гид воспроизведения
.[1]
аудио трека), сделать новую аудио запись нельзя.
о просмотре
Более подробно
Чтобы
Нажмите Описание
Записать
Если текущий кадр имеет значок , аудио трек
будет записываться пока вы будете держать кнопку
аудио трек
спуска затвора нажатой. Во время записи будет
мигать значок ●REC. Запись прекратится примерно
через 20 секунд или когда вы отпустите кнопку
затвора. Не касайтесь микрофона во время записи.
Кадры, которые имеет аудио трек помечены
Воспроиз-
значком . Нажмите кнопку спуска затвора, чтобы
вести
прослушать аудио трек. Воспроизведение закончится
аудио трек
по окончании аудио трека или при нажатии кнопки
спуска затвора.
Кнопки зума управляют громкостью в течение
Изменить
воспроизведения. Нажмите (W), чтобы уменьшить
громкость
громкость, чтобы увеличить. Громкость также
может быть отрегулирована установками Sound
settings в меню установки (стр. 90).
Появится запрос на
Стереть кадр
подтверждение. Кнопками ▲▼
или аудио трек
Erase 1 image ?
подсветите нужную команду,
нажмите центр мультиселектора.
No
• Выберите No для выхода без
стирания кадра или аудио
Yes
трека.
• Выберите , чтобы стереть
только аудио трек.
• Выберите Yes, чтобы стереть и
кадр, и аудио трек.
Аудио трек
Имена файлов аудио треков состоят из идентификатора ("DSCN" для записей, добавленных
к оригинальным снимкам, "SND_" для записей, добавленных к копиям), четырехзначного
номера, равного номеру того кадра, к которому относится аудио трек, и расширения
".WAV" (например, "DSCN0015.WAV").
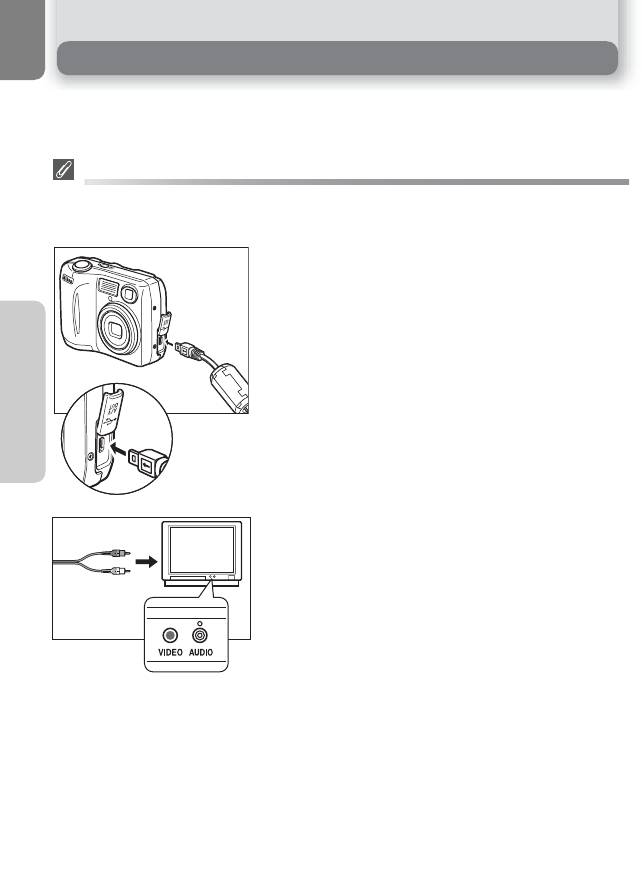
1
2
3
44
4
Просмотр снимков по телевизору
Используя аудио/видео (AV) кабель EG-CP12 (не СР2200) или видео
кабель EG-CP11 (СР2200) поставляемый с камерой вы можете
подключить камеру к телевизору или к видеомагнитофону.
Выбор видео формата (Video Mode)
В пункте Video mode меню установок камеры вы можете выбрать NTSC или PAL видео
формат (стр. 94). Помните, что выбранный вами формат видео сигнала должен
совпадать с форматом телесигнала, принимаемым вашим приемником.
Выключите камеру
• Выключите камеру перед подключением
или отключением AV/видео кабеля.
о просмотре
Более подробно
Подсоедините AV/видео кабель
к камере
• Откройте крышку разъёмов и вставьте
черный штепсель в разъём интерфейса
камеры.
Подсоедините АV/видео кабель к
телевизору или видеомагнитофону
• [не СР2200] Вставьте желтый штепсель
AV кабеля в гнездо видео входа (video-in)
телевизора или видеомагнитофона и
белый штепсель в аудио гнездо аудио
входа (audio-in).
• [CP2200] Вставьте желтый штепсель видео
кабеля в гнездо видео входа (video-in)
телевизора или видеомагнитофона.
Включите камеру
• Нажмите и удерживайте нажатой кнопку
в течение приблизительно секунды,
чтобы включить камеру. Дисплей камеры
не будет включаться, а на экране
телевизора будет изображение, обычно
выводимое на дисплей камеры. Если
камеру подключить к видеомагнитофону,
изображение можно будет записать на
пленку.
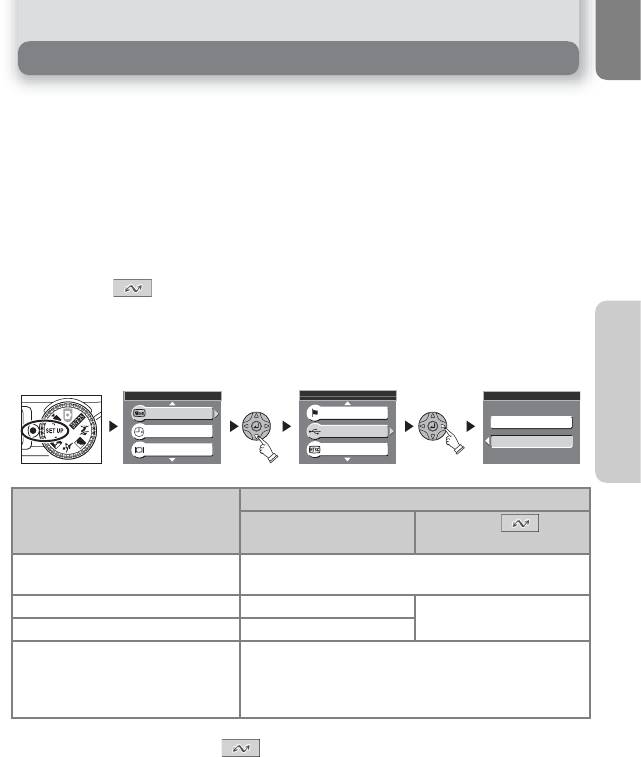
a (V)
1/5
a (V )
a (V)
45
1/5
SET-UP
SET-UP
SET-UP
1/5
USB
Welcome screen
Date
Monitor settings
USB
4/5
USB
PTP
Mass Storage
Video mode
4/5
SET-UP
4/5
Language
USB
SET-UP
Просмотр снимков на компьютере
Используя UC-E6 USB кабель и утилиту Nikon View, поставляемую с вашей
камерой, Вы можете просмотреть ваши фотографии и видео ролики на
компьютере. Прежде чем Вы сможете копировать снимки на ваш
компьютер, Вам нужно будет установить Nikon View. Для получения
дополнительной информации об инсталляции Nikon View и передачи
снимков на ваш компьютер, см. руководство по быстрому старту (Quick
Start Guide) и инструкцию Nikon View (Reference Manual).
Перед подключением камеры
Снимки могут быть скопированы с камеры на компьютер:
• Нажатием кнопки на камере (стр. 76)
• Кликаньем кнопки в Nikon View
Какой метод Вы будете использовать, зависит от операционной системы
вашего компьютера и настройки USB, выбранной в меню установки
о просмотре
Более подробно
камеры. Ознакомьтесь со следующей таблицей и выберите
соответствующую установку USB в меню установки камеры. По умолчанию
установлено Mass Storage.
SET-UP
Перенос снимков с помощью:
Операционная система
Кнопкой
Кнопкой
камеры*
Nikon View
Windows XP Home Edition
Выберите Mass Storage или PTP.
Windows XP Professional
Mac OS X 10.1.3 или новее
Выберите PTP.
Выберите Mass Storage
или PTP.
Mac OS X 10.1.2
-
Windows 2000 Professional
Windows Millennium Edition (Me)
Выберите Mass Storage.
Windows 98 Second Edition (SE)
Mac OS 9 (9.0 - 9.2)
* Кнопка камеры не может использоваться для переноса снимков в следующих
случаях. Используйте кнопку Nikon View.
• Если операционная система вашего компьютера Mac OS X 10.1.2
• Если в качестве опции USB выбрано Mass Storage для переноса снимков из
памяти камеры
• Если переключатель защиты от записи карты памяти находится в положении
”lock” (заперто). Для снятия защиты сдвиньте переключатель в положение
"write" (запись) перед переносом снимков на компьютер.
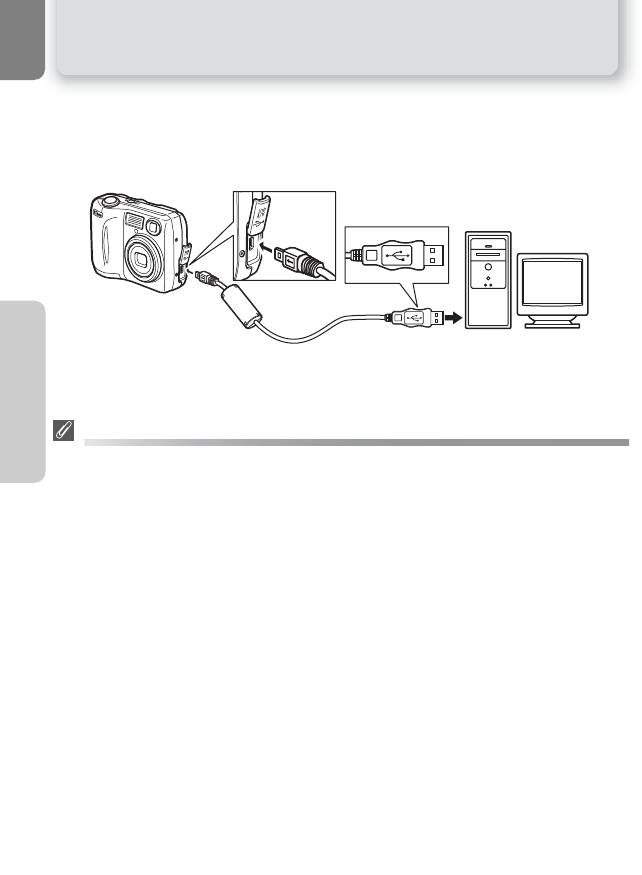
Просмотр снимков на компьютере
Подсоединение USB кабеля
Включите компьютер и дождитесь его загрузки. После подтверждения,
что камера выключена, соедините UC-E6 USB кабель как показано ниже.
Подсоедините камеру непосредственно к компьютеру; не подключайте
через USB хаб или клавиатуру.
о просмотре
Более подробно
UC-E6 USB кабель
Вы можете теперь включить камеру и перенести снимки как описано в
руководстве по быстрому старту (Quick Start Guide).
Windows 2000 Professional, Windows Millennium Edition (Me),
Windows 98 Second Edition (SE), Mac OS 9 (9.0-9.2)
Не выбирайте PTP при подключении камеры к компьютеру, работающему под одной из
вышеупомянутых операционных систем. Если Вы подключили камеру к компьютеру,
работающему под одной из вышеупомянутых операционных систем с PTP, выбранном в
меню USB, отсоедините камеру как описано ниже. Убедитесь, что вы выбрали Mass
Storage перед переподключением камеры.
Windows 2000 Professional
Откроется окно приветствия мастера установки нового оборудования.
Кликните Отменить (Cancel), для закрытия окна, затем отсоедините
камеру.
Windows Millennium Edition (Me)
После показа сообщения об обновлении списка устройств, запустится мастер
установки нового оборудования. Кликните Отменить (Cancel), для закрытия окна,
затем отсоедините камеру.
Windows 98 Second Edition (SE)
Откроется окно мастера установки нового оборудования. Кликните Отменить
(Cancel), для закрытия окна, затем отсоедините камеру.
Mac OS 9 (9.0 - 9.2)
Появится сообщение о том, что компьютер не может использовать драйвер,
необходимый для "Nikon Digital Camera E3200_PTP" (СР3200) или "Nikon Digital Camera
E2200_PTP" (СР2200) USB устройства. Кликните Отменить (Cancel), для закрытия
окна, затем отсоедините камеру.
46
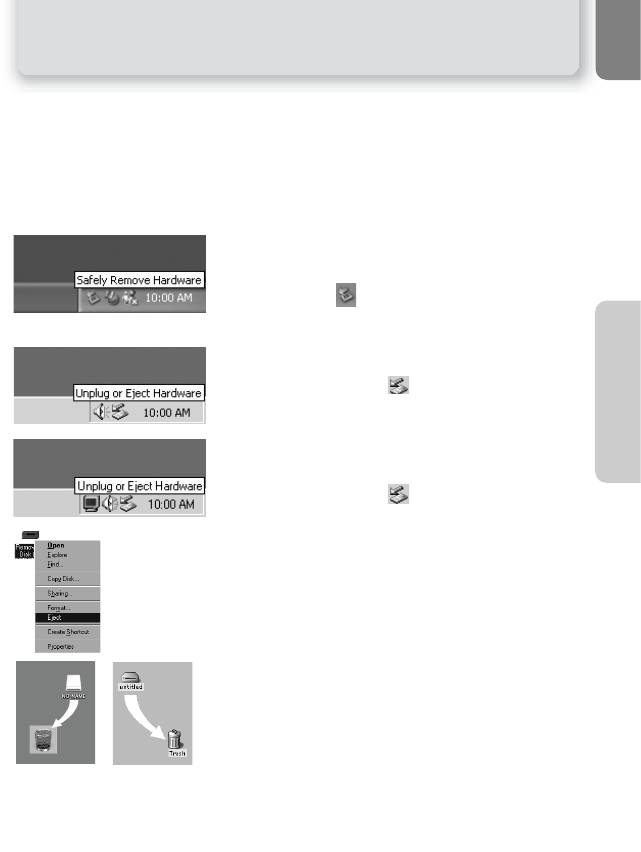
Просмотр снимков на компьютере
Отсоединение камеры
Если в меню USB выбрано PTP, Вы можете выключить камеру и
разъединить USBкабель, по завершении передачи данных. Если Вы не
изменили опцию) USB в меню установки камеры от его установки по
умолчанию Mass Storage, Вы должны удалить камеру из системы как
показано ниже перед выключением камеры или разъединением кабеля.
Windows XP Home Edition/Windows XP
Professional
Кликните значок "Безопасное извлечение
устройства" ( ) в трее и в открывшемся
меню выберите Безопасное извлечение
о просмотре
Более подробно
Запоминающее устройство для USB.
Windows 2000 Professional
Кликните значок "Отключение или
извлечение оборудования” в трее и
выберите в открывшемся меню Stop USB
Mass Storage Device.
Windows Millennium Edition (Me)
Кликните значок "Отключение или
извлечение оборудования” в трее и
выберите в открывшемся меню Stop USB
Disk.
Windows 98 Second Edition (SE)
В окне Мой компьютер кликните правой
кнопкой мыши значок съемного диска,
соответствующего вашей камере и в
открывшемся меню выберите Eject.
Mac OS X
Перетащите "NO_NAME" значок носителя
Mac OS X Mac OS 9
камеры корзину.
Mac OS 9
Перетащите " untitled" носитель камеры в
корзину.
47
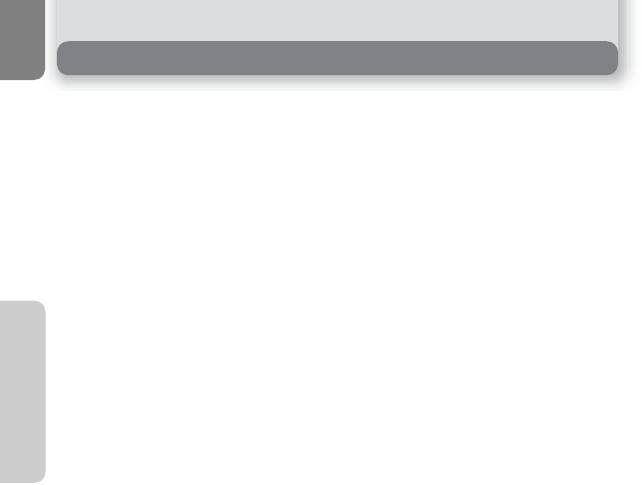
Печать снимков
Снимки, записанные в память камеры или на карту памяти, могут быть
напечатаны тем же самым способом, как и снимки, снятые пленочной
фотокамерой. Используя опцию Print set в меню просмотра, Вы можете
определить снимки, которые будут напечатаны, число копий, и
информацию, которая будет включена в каждый отпечаток.
Печать снимков
Снимки могут быть напечатаны следующим образом.
• На принтере или в фотолаборатории
Снимки могут быть напечатаны при установке карты памяти,
содержащей снимки в принтер, или в цифровой фотолаборатории. Если
были заданы установки печати, принтер или фотолаборатория должны
о просмотре
Более подробно
поддерживать DPOF. Снимки, сохраненные в памяти камеры, также
можно напечатать. Они должны быть скопированы на карту памяти (стр.
79). Скопируйте снимки перед заданием установок печати.
• На принтере, который поддерживает PictBridge (стр. 52)
Подключите камеру к принтеру, который поддерживает PictBridge,
чтобы печатать снимки. Можно применить установки печати.
• Перенести снимки на компьютер и распечатать их
Дополнительную информацию см. в руководстве утилиты Nikon View.
48
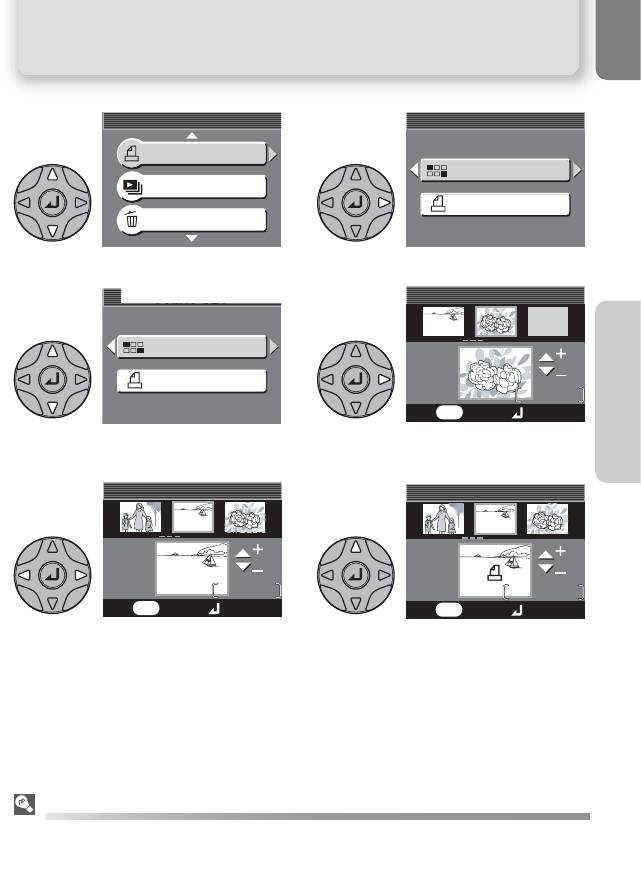
1
1/3
49
1/3
PLAYBACK MENU
PLAYBACK MENU
PLAYBACK MENU
1/3
2
PRINT SET
Print set
Slide show
Delete
PRINT SET
PRINT SET
Print selected
Delete print set
3
PRINT SET
PRINT SET
PRINT SET
4
Print selected
2004
Delete print set
2004
08.05
08.05
12:00
12:00
PRINT SELECTION
MENU
PRINT SELECTION
PRINT SELECTION
5/
Back
Set
5/
5
5
2004
2004
08.05
08.05
12:00
12:00
PRINT SELECTION
MENU
PRINT SELECTION
PRINT SELECTION
4/
Back
Set
4/
6
5
4/
4/
1
1
2004
5
MENU
2004
08.05
08.05
12:00
12:00
PRINT SELECTION
PRINT SELECTION
Печать снимков
Подсветите Print set.
Откройте меню PRINT SET.
о просмотре
Более подробно
Будут показаны мини копии снимков
Подсветите Print selected.
с карты памяти.
PRINT SELECTION
Back
Set
Выберите подсвеченный снимок.
Подсветите снимок.
Выбранный кадр будет отмечен
значком .
d
"Delete print set"
Чтобы отменить текущую установку печати, подсветите Delete print set в меню PRINT SET и
нажмите кнопку ►. Метки печати будет удалены со всех снимков текущей установки печати;
сами снимки не будут удалены.
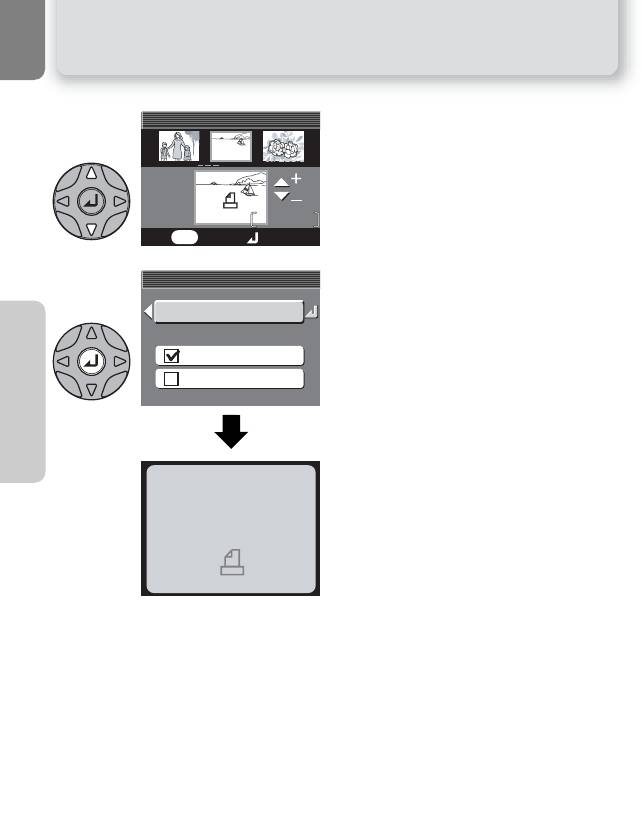
7
321
2
2004
MENU
50
2004
08.05
08.05
12:00
12:00
PRINT SELECTION
PRINT SELECTION
PRINT SELECTION
4/
Back
Set
4/
5
8
PRINT SET
PRINT SET
Печать снимков
Используйте мультиселектор, чтобы
задать число копий (до 9). Чтобы
отменить выбор для печати нажимайте
▼ пока значок не исчезнет.
Повторите шаги 5-7, чтобы выбрать
дополнительные снимки. Чтобы
выйти без изменений установок
печати, нажмите кнопку .
^
PRINT SET
Done
о просмотре
Более подробно
Нажмите центр мультиселектора,
Date
чтобы закончить установки печати и
Info
открыть меню опций печати.
• Чтобы печатать дату съемки на всех
снимках установки печати, подсветите
Date и нажмите центр
мультиселектора.
В поле около date появится галочка.
• Чтобы напечатать значение выдержки
Done
и диафрагмы на всех снимках
установки печати, подсветите Info и
нажмите центр мультиселектора.
В поле около Info появится галочка.
• Чтобы снять галочку, подсветите
строку и нажмите центр
мультиселектора.
• Чтобы закончить установки и
вернуться к просмотру, подсветите
Done и нажмите центр
мультиселектора. Появится надпись
Done и откроется меню просмотра.
Нажмите Menu, чтобы вернуться к
полноэкранному просмотру. Чтобы
выйти без изменения установок
печати, нажмите кнопку .
^
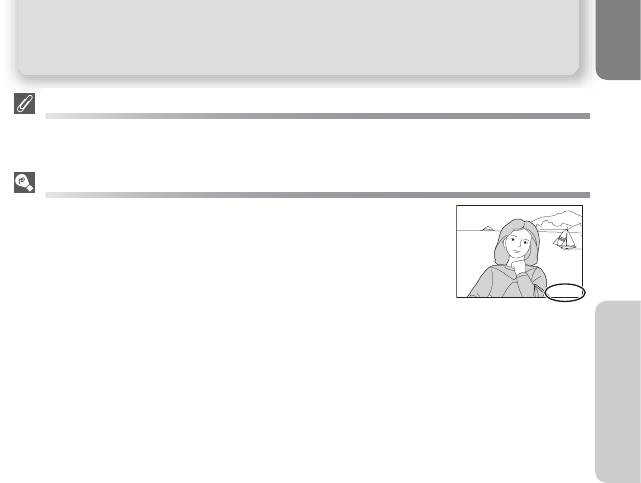
Печать снимков
Установки печати
Если Вы войдете в меню PRINT SET после задания установок печати, установки Date
(Дата) и Info (Информация) будут cброшены.
"Date"
Если задать Date, дата съемки будет впечатываться в отпечатки
печатаемые с использованием DPOF. Дата заложена в
информации кадра, записываемой вместе с ним, и она будет
неправильной, если часы камеры во время съемки были
установлены неправильно, (стр. 14-15). Дата не будет напечатана,
2004.08.05
если система печати не поддерживает функцию даты DPOF. Штамп
даты, записанный, когда Date или Date and time выбраны в окне
о просмотре
Более подробно
меню Date imprint (стр. 87), становится постоянной частью
изображения и будет пропечатываться при каждой печати
снимка, даже если принтер не поддерживает DPOF функцию
даты . Print set не может использоваться для впечатывания
даты и времени съемки на снимки, записанные тогда, когда Date
или Date and time выбраны в Date imprint.
51
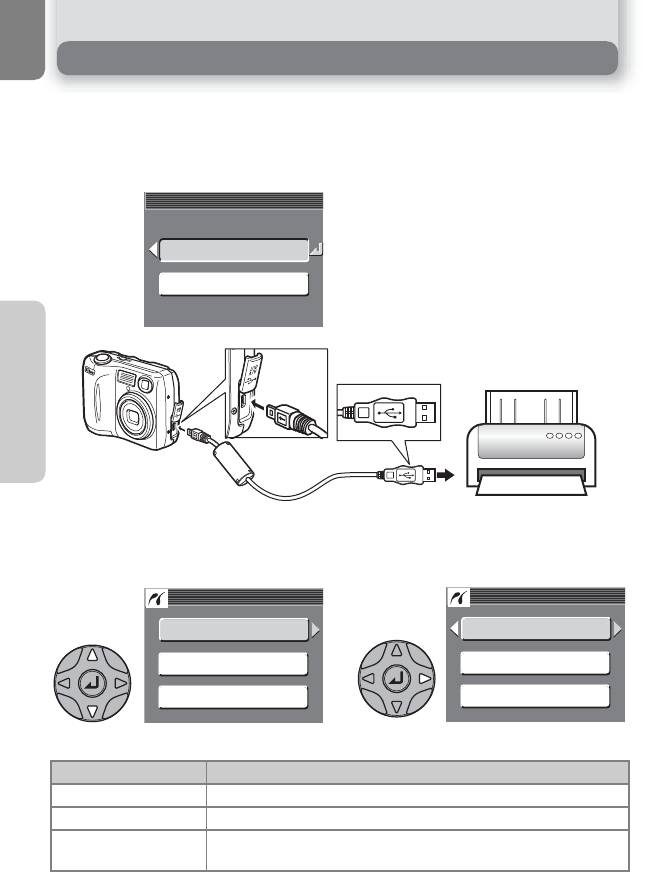
1
USB
52
USB
USB
PTP
Mass Storage
2
3
PictBridge
PictBridge
PictBridge
DPOF printing
Cancel
4
Печать напрямую по USB подключению
Ваша камера позволяет печатать снимки непосредственно с камеры,
используя PictBridge. Если камеру подключить UC-E6 USB кабелем к
принтеру, который поддерживает PictBridge, снимки можно будет печатать
непосредственно из памяти или карты памяти без необходимости
переносить их на компьютер.
В USB меню камеры выберите PTP.
• Для получения дополнительной
информации об опциях USB см.
"Просмотр снимков на компьютере"
(стр. 45).
о просмотре
Более подробно
После подтверждения, что камера выключена, соедините UC-E6 USB
кабель как показано выше.
Вы можете теперь включить камеру и принтер.
Print selection
Print all images
Cancel
Появится список опций.
Подсветите Print.
Опция Описание
Print selection
Выбор кадра и задание количества копий.
Print all images Печать всех снимков из памяти или с карты памяти.
DPOF printing
Печать в соответствии с DPOF установками.
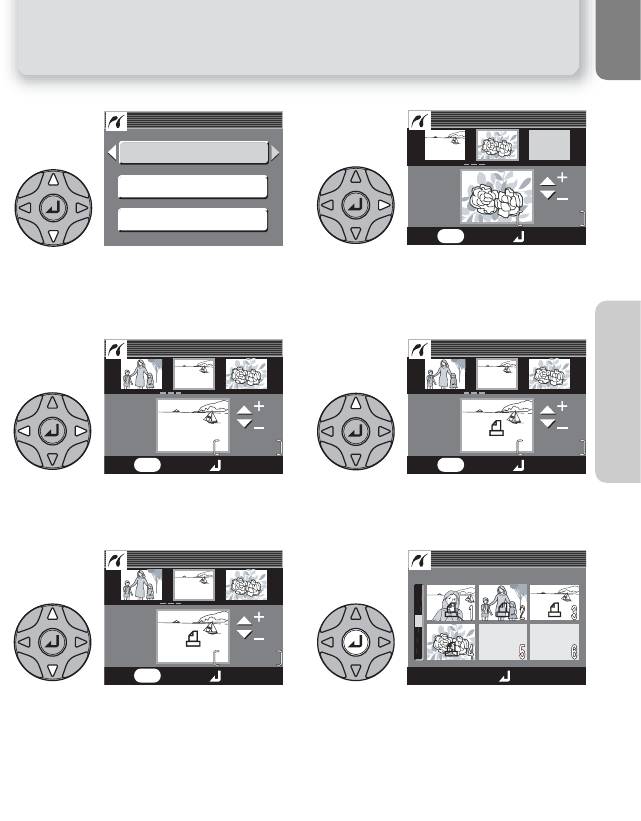
5
d
53
6
Print selection
Print all images
2004
Cancel
2004
08.05
08.05
12:00
12:00
5/
5/
PRINT SELECTION
5
MENU
PRINT SELECTION
PRINT SELECTION
Back
Set
7
2004
2004
08.05
08.05
12:00
12:00
PRINT SELECTION
MENU
PRINT SELECTION
PRINT SELECTION
4/
Back
Set
4/
5
2004
2004
08.05
08.05
12:00
12:00
4/
4/
PRINT SELECTION
131
3
5
MENU
PRINT SELECTION
8
2004
PRINT SELECTION
9
Back
Set
2004
08.05
08.05
12:00
12:00
4/
4/
PRINT SELECTION
1
1
5
MENU
PRINT SELECTION
PRINT SELECTION
Back
Set
CONFIRM
10
11
3
2
Exit
CONFIRM
Печать напрямую по USB подключению
Подсветите Print selection. *
Откроется окно выбора.
*Чтобы напечатать одну копию
всех снимков с карты памяти,
подсветите Print all images и
нажмите ►.
о просмотре
Более подробно
Перейдите к другому кадру. Текущий
Выберите кадр и установите число
кадр отображается в нижней части
копий в 1. Выбранный кадр
дисплея.
помечается значком .
d
CONFIRM
Кнопками ▲▼ задайте число копий
Просмотрите отобранные снимки.
(до 9). Чтобы отменить отбор кадра
Для просмотра не умещающихся на
нажмите ▼, когда число копий равно 1.
дисплее кадров пользуйтесь кнопками
Повторите шаги 7-9, чтобы выбрать
▲▼◄►.
дополнительные снимки.
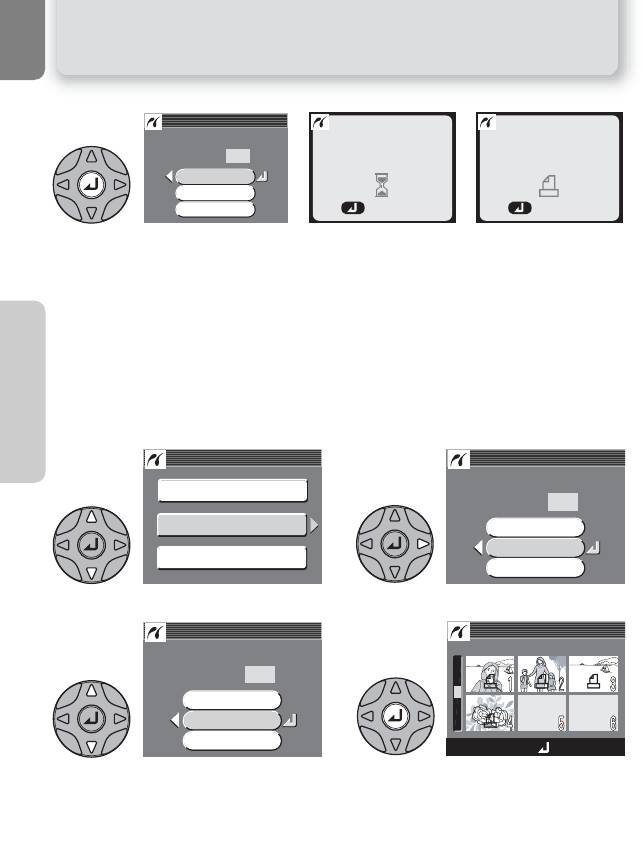
11
54
007 prints
prints
Printer ready?
Printer ready?
Printing
Done
002/007
YOU MAY TURN
Printer ready?
prints
++
OFF THE CAMERA
Start print
Confirm
Cancel
Cancel
Resume
PictBridge
1
PictBridge
PictBridge
2
DPOF PRINTING
DPOF printing
Cancel
DPOF PRINTING
DPOF PRINTING
Printer ready?
007
Start print
Confirm
Cancel
Printer ready?
prints
prints
Printer ready?
prints
3
DPOF PRINTING
DPOF PRINTING
DPOF PRINTING
Printer ready?
007
Start print
Confirm
Cancel
Printer ready?
prints
prints
Printer ready?
prints
4
CONFIRM
11
3
2
Exit
CONFIRM
Печать напрямую по USB подключению
Появится запрос на подтверждение. Кнопками ▲▼ подсветите нужный пункт,
для выбора нажмите центр.
• Выберите Start print, чтобы запустить печатать. Чтобы прервать
печать, нажмите центр мультиселектора, затем выключите камеру и
отсоедините USB кабель.
о просмотре
Более подробно
• Выберите Confirm, чтобы вернуться в окно выбора PRINT SELECTION
на 6 шаге.
• Выберите Cancel, чтобы выйти без печати.
• Выберите Resume, чтобы вернуться к 3 шагу.
Сообщение, показанное выше справа, появляется, когда печать закончена.
Выключите камер , и разъедините кабель USB. у
Для печати с текущими установками:
Подсветите DPOF printing.
Появится список опций.
CONFIRM
Просмотрите отобранные снимки.
Подсветите Confirm (чтобы выйти
без печати снимков, подсветите
Для просмотра не умещающихся на
Cancel и нажмите центр
дисплее кадров пользуйтесь кнопками
мультиселектора).
▲▼◄►.






