Nikon Coolpix 3500 – страница 4
Инструкция к Фотоаппарату Nikon Coolpix 3500
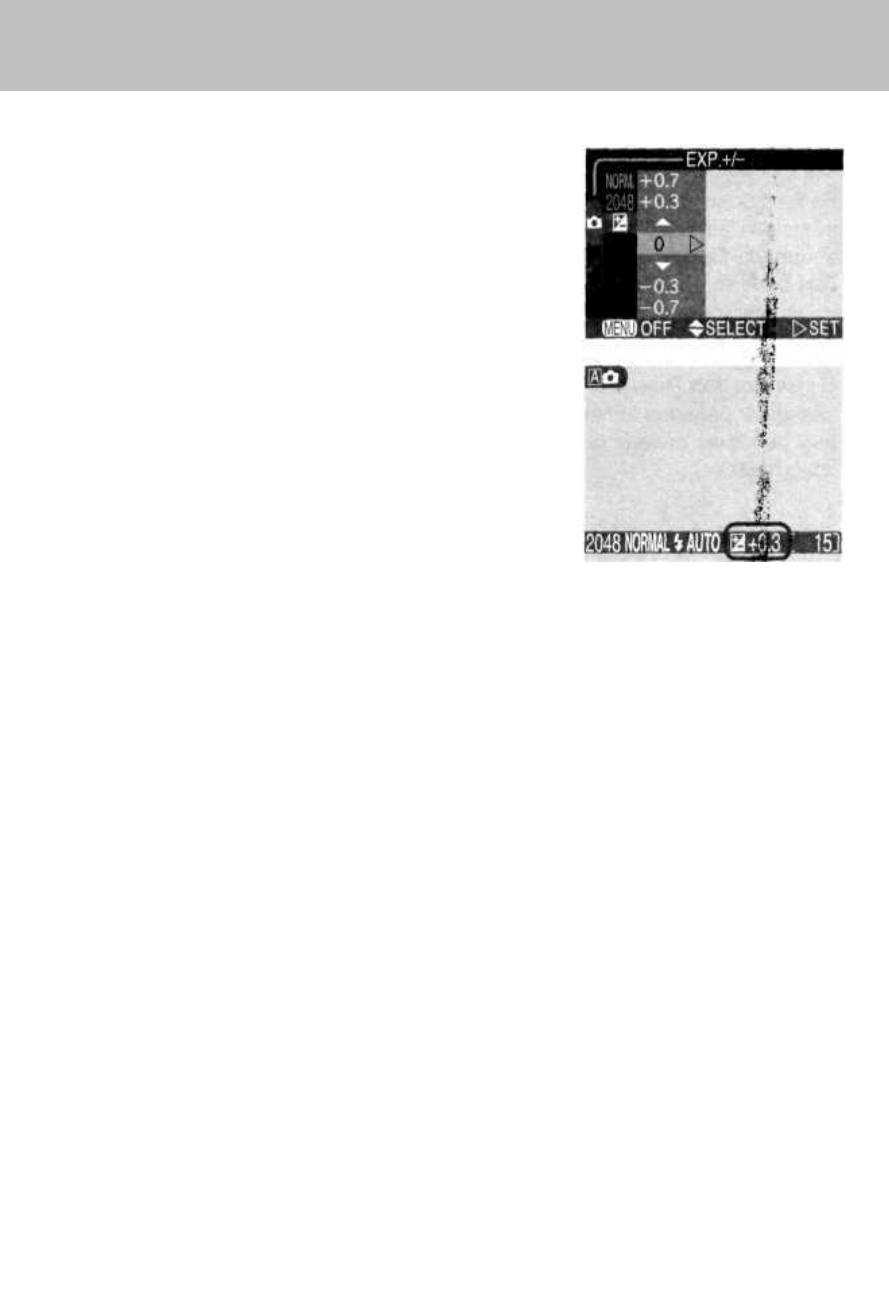
Настройка экспозиции: Экспокоррекция
(Меню Ехр. +/-)
Меню Ехр.+/- (экспокоррекция) позволяет Вам
изменить значение экспозиции относительно ус-
танавливаемого фотокамерой, делая снимки тем-
нее или светлее.
При значении экспокоррекции, отличном от ±0,
оно отображается на мониторе.
53
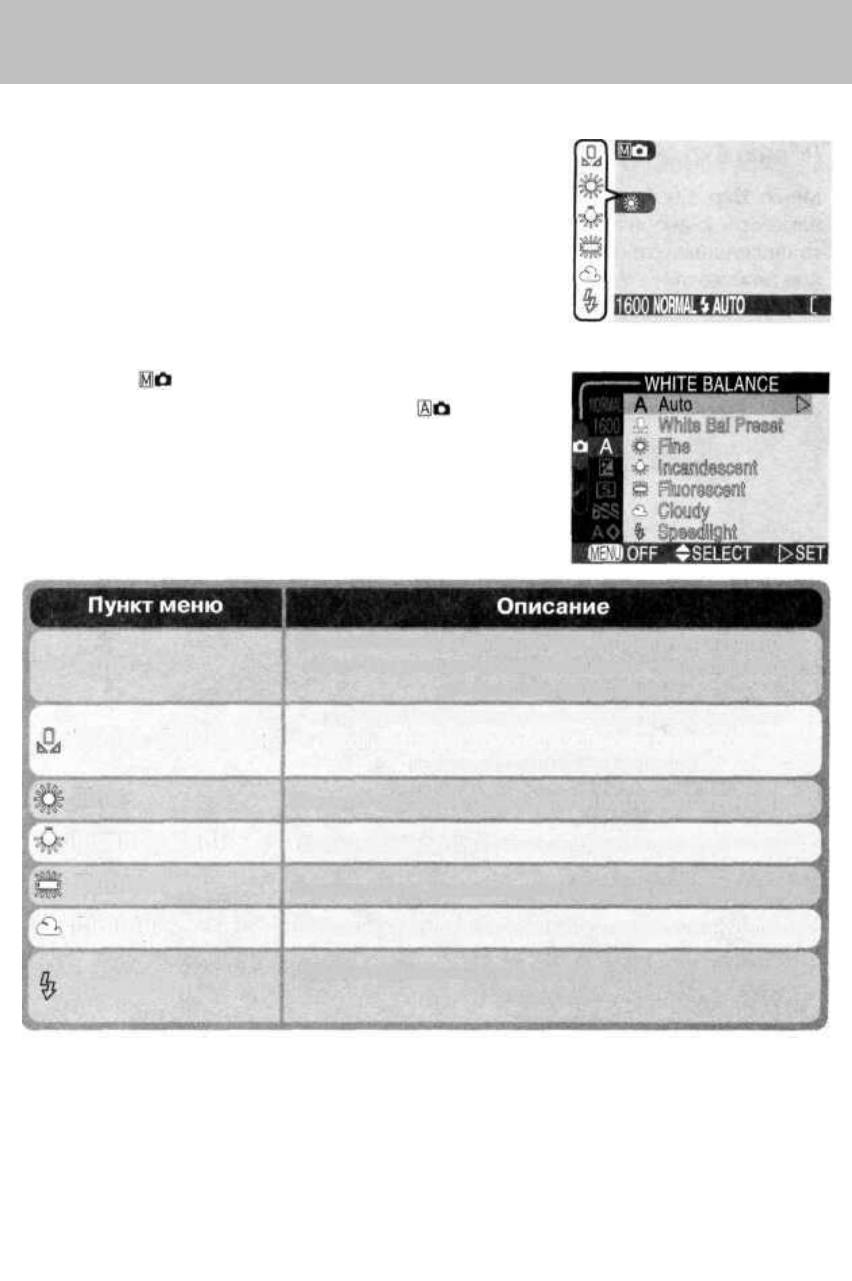
Сохраняем правильную цветопередачу;
Баланс белого (Меню White Balance)
Баланс белого используется для сохранения пра-
вильной цветопередачи в различных условиях ос-
вещения. При значениях баланса белого, отлич-
ных от Auto, на мониторе отображается соответ-
ствующий символ.
Выбор баланса белого
В режиме можно выбрать одно из следующих
значений баланса белого (в режиме и сюжет-
ных режимах баланс белого устанавливается ав-
томатически):
(Автоматический) Баланс белого автоматически подстраи-
вается под текущие условия освещения. Наилучший выбор
для большинства ситуаций
A Auto
White Bal Reset
(Предустановленный баланс белого) Белый объект
используется как эталон для установки баланса белого
при сложных условиях освещения
(Ясная погода) Баланс белого настроен под прямой солнечный свет
(Лампы накаливания) Для съемки внутри помещений при лампах накаливания
Fine
Incandescent
Fluorescent
(Флуоресц. лампы) Для съемки внутри помещений при флуоресцентных лампах
(Облачная погода) Для съемки на улице в облачную погоду
Cloudy
Speedlight
(Вспышка) Баланс белого настроен под свет, излучаемый
вспышкой
54
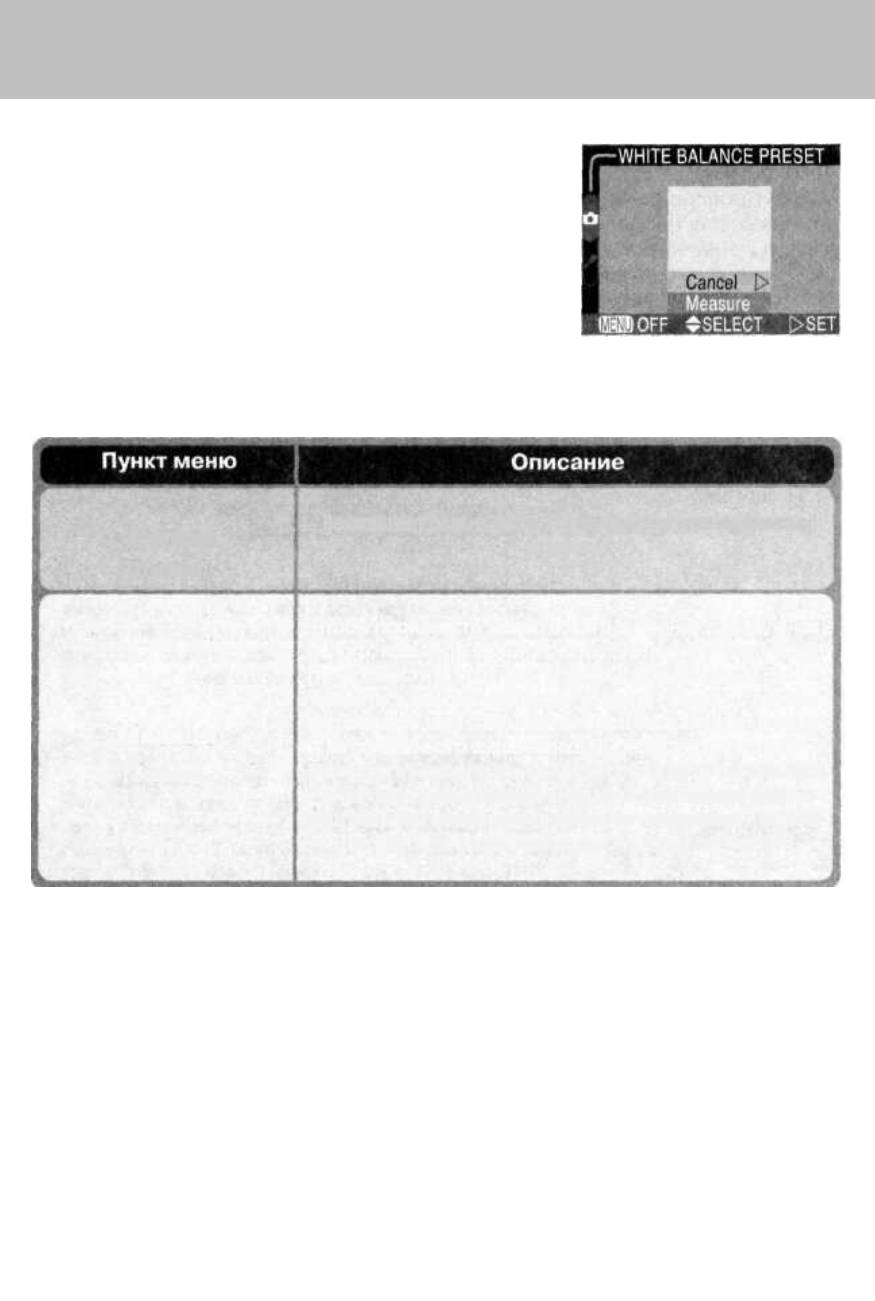
Предустановленный баланс белого
Предустановленный баланс белого используется
в случае смешанного освещения от различных ис-
точников света или в случае, когда источник света
имеет выраженную цветовую окраску (например,
когда Вы снимаете при свете лампы с красным филь-
тром, но хотите, чтобы снимки выглядели, как сде-
ланные при белом источнике света). Когда Вы выбе-
рете & (Предустановленный баланс белого) в меню
баланса белого, фотокамера выдвинет зум на макси-
мальное фокусное расстояние и на мониторе по-
явится меню, показанное на рисунке справа.
Возвращает баланс белого к последнему установленному
значению
Cancel
(Отмена)
Measue
(Замер)
Чтобы произвести замер нового значения для баланса
белого, возьмите белый предмет, например, лист бума-
ги, и поместите его под источник света, который Вы со-
бираетесь использовать при съемке. Наведите на него
фотокамеру так, чтобы он занимал весь квадрат в цент-
ре показанного выше меню. Выберите в меню пункт
Measure и нажмите мультиселектор вправо для замера
нового значения предустановленного баланса белого
(фотокамера вернет зум в прежнее положение и срабо-
тает затвор, но изображение не будет записано)
55
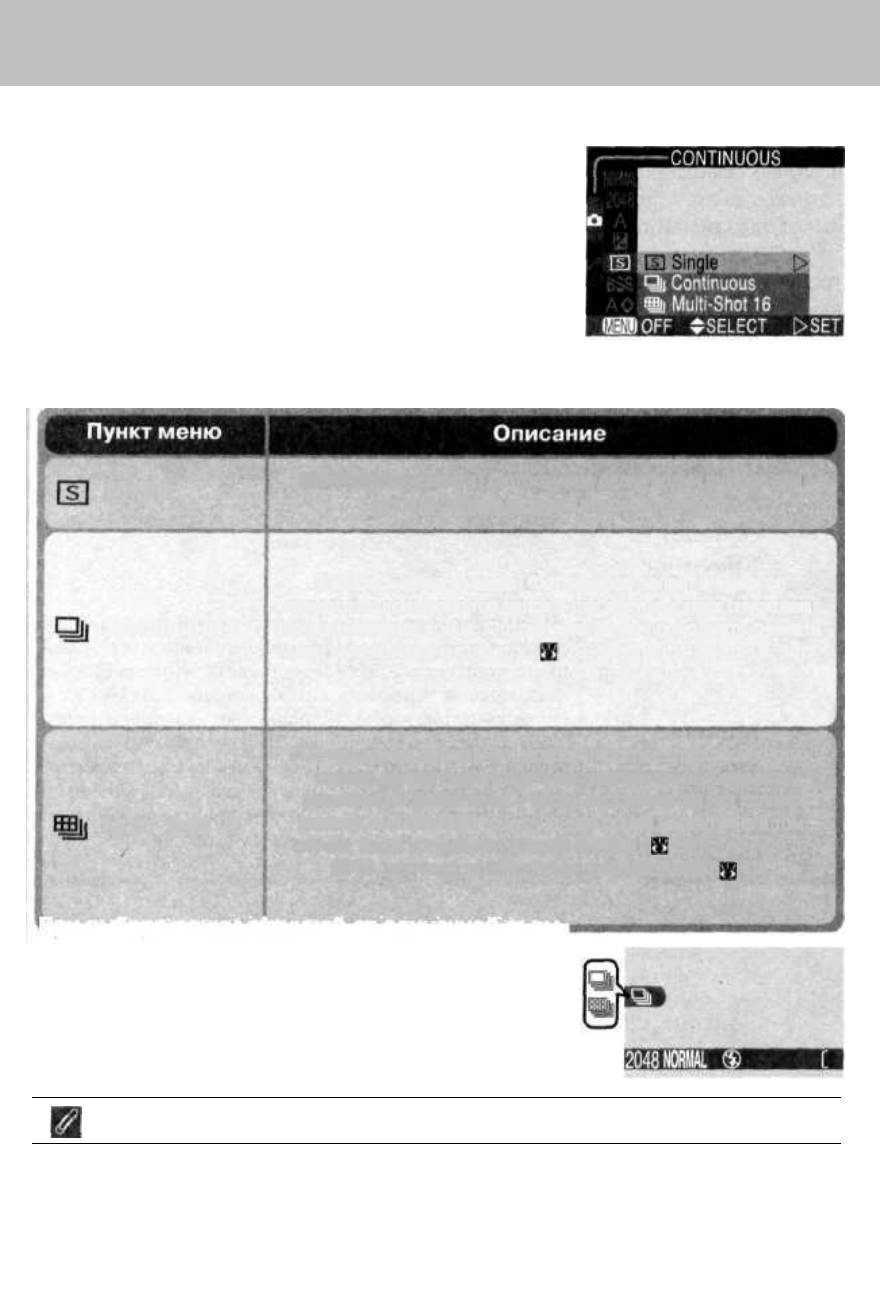
Делаем серию снимков: Режим
непрерывной съемки (Меню Continuous)
Меню Continuous позволяет Вам использовать
возможности непрерывной съемки. Это может
оказаться полезным, когда Вы хотите поймать оп-
ределенное выражение лица на портрете или при
съемке непредсказуемо перемещающихся объ-
ектов. Используя опцию Multi-Shot 16, Вы смо-
жете записать фазы движения на одном снимке,
состоящем из шестнадцати сделанных друг
за другом кадров
(Одиночная съемка) Фотокамера делает один снимок при
каждом полном нажатии спусковой кнопки
(Непрерывная съемка) Фотокамера делает снимки со
скоростью примерно три кадра в две секунды, пока спусковая
кнопка нажата до конца. Фотокамера будет продолжать снимать,
даже когда буферная память ( 29) заполнится до конца, хотя
скорость съемки при этом упадет
Continuous
Single
Multi-Shot 16
(16-кадровая серия) При каждом нажатии спусковой кнопки
камера делает шестнадцать последовательных снимков
размером 512x384 точек и затем составляет из них коллаж
размером 2048x1536 точек. Данная опция недоступна в том
случае, когда установлен размер снимка ( 52) отличный от
2048, или если задействован цифровой зум ( 47).
При выборе опции отличной от одиночной съем-
ки, текущий режим непрерывной съемки отобра-
жается символом на мониторе.
Вспышка, фокусировка, экспозиция и баланс белого
Если выбрана опция Continuous (непрерывная съемка) или Multi-Shot 16
(16-кадровая серия), то вспышка отключается, а дистанция фокусировки,
экспозиция и автоматический баланс белого определяются по первому ка-
дру в серии.
56
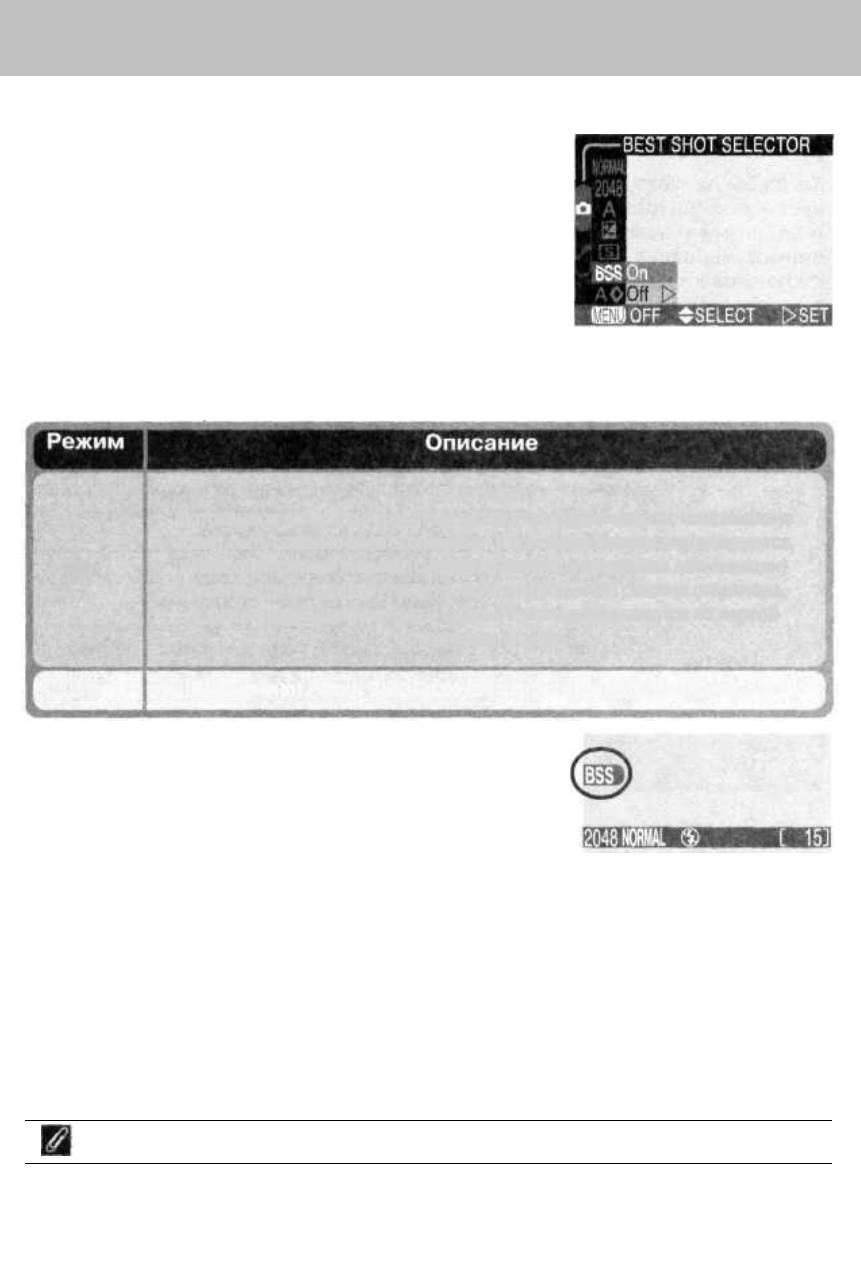
Делаем резкие снимки: Режим выбора лучшего снимка
(Меню BSS (Best Shot Selector))
Режим выбора лучшего снимка («Best-Shot selection»,
BSS) используется в тех случаях, когда непреднамерен-
ный сдвиг фотокамеры может привести к «смазыва-
нию» изображения. Например, в следующих ситуациях:
• когда зум фотокамеры установлен на максимальное
фокусное расстояние
• когда вспышка не используется, хотя имеющегося
освещения недостаточно
Режим BSS может не дать желаемого результата, если объект съемки движется или
если Вы перекомпонуете кадр удерживая спусковую кнопку нажатой.
(Включено)
Фотокамера делает снимки, пока нажата спусковая кнопка; максимально
может быть сделано десять снимков. После этого снимки анализируются,
и наиболее резкий снимок (снимок с наивысшим уровнем детализации)
сохраняется на карточку памяти. Вспышка в данном режиме отключена,
а фокусировка, экспозиция и баланс белого определяются по первой
фотографии в серии.
(Выключено) Режим BSS выключен, фотокамера работает как обычно
Off
On
При включенном режиме BSS на мониторе отоб-
ражается соответствующий символ.
Ограничения по применению BSS
Режим BSS не доступен при установках непрерывной съемки Continuous или
Multi-Shot 16. Выбор любой из этих опций автоматически отключает режим BSS
57
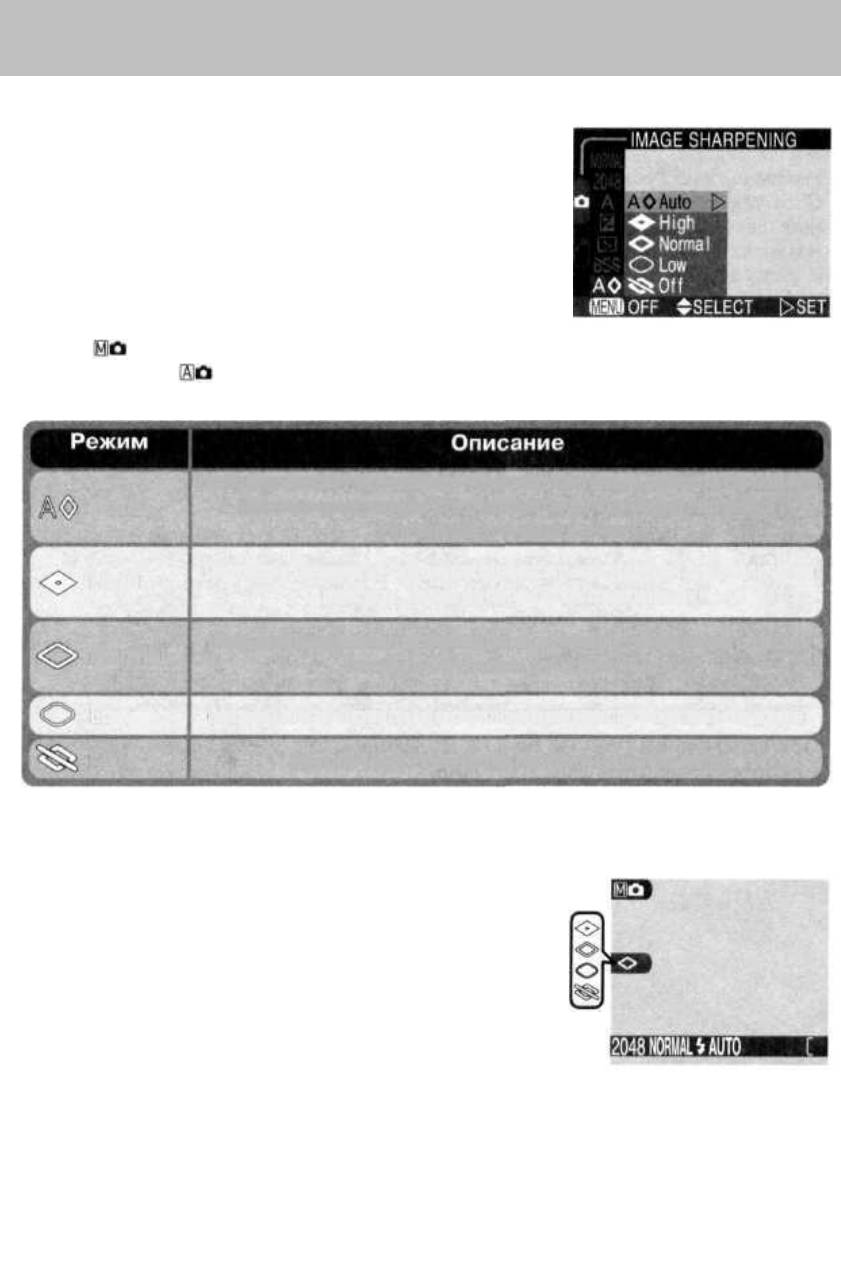
Делаем контуры четче: Повышение контурной резкости
(Меню Image Sharpening)
Когда Вы делаете снимок, фотокамера автомати-
чески подчеркивает границы между темными
и светлыми участками на фотографии, заставляя
снимок выглядеть более резким. Этот эффект
сложно разглядеть на мониторе фотокамеры, но
он становится заметным при просмотре снимков
на мониторе компьютера или при их печати. В ре-
жиме Вы можете устанавливать степень повышения контурной резкос-
ти ( в режиме и в сюжетных режимах фотокамера устанавливает ее ав-
томатически, в зависимости от объекта съемки).
Auto
(Автоматически) Фотокамера повышает контурную резкость снимка для
достижения оптимального результата; выполняемые настройки
отличаются от снимка к снимку
(Высокая резкость) Фотокамера обрабатывает снимки для увеличения
резкости, делая контуры более отчетливыми
(Нормальная резкость) Фотокамера производит повышение резкости
стандартной степени для всех снимков
(Низкая) Степень повышения резкости устанавливается ниже среднего уровня
(Выключено) Повышение резкости не выполняется
Off
Low
Normal
High
Если Вы собираетесь впоследствии ретуширо-
вать снимки на компьютере, установите степень
повышения контурной резкости Normal или Low.
При значениях, отличных от Auto текущая опция
повышения резкости отображается символом на
мониторе.
58
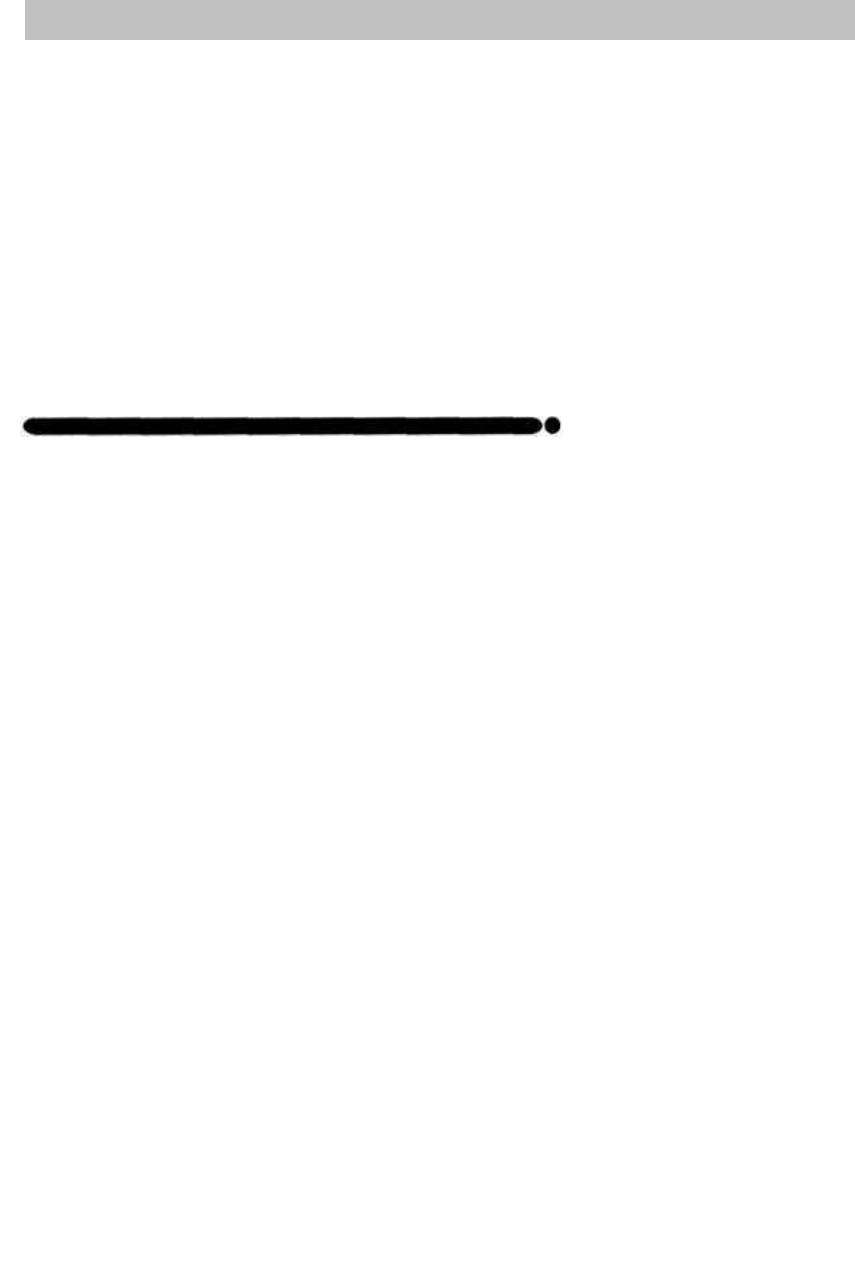
Настройка фотокамеры
Меню SET-UP
Этот раздел описывает пункты меню SET-UP, где
Вы можете изменять основные настройки фотока-
меры, а также выполнять такие действия, как фор-
матирование карточек памяти и возвращать наст-
ройки фотокамеры к их значениям по умолчанию.
59
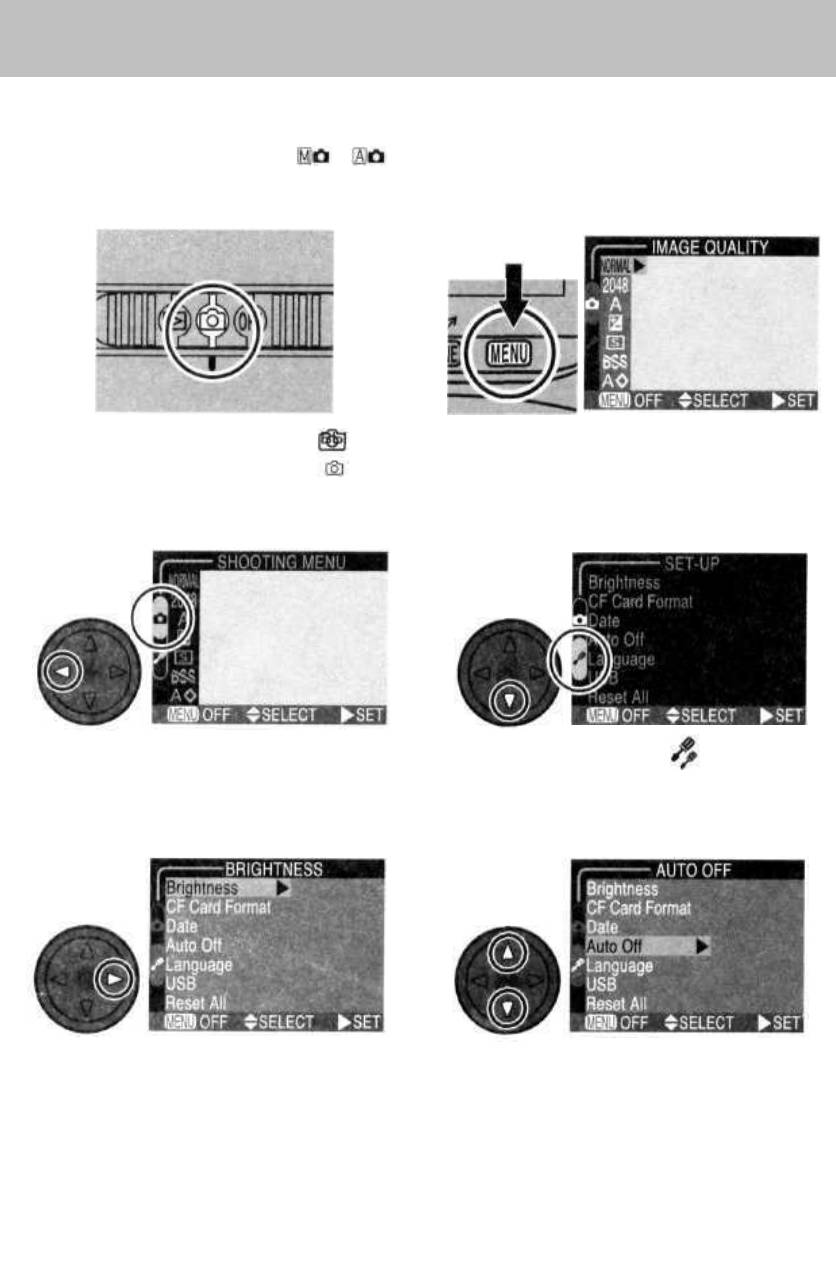
Меню настроек SET-UP содержит пункты для управления основными наст-
ройками фотокамеры. Меню SET-UP можно вызвать из съемочного меню
(SHOOTING) в режимах , и сюжетных режимах (в режиме записи
видеороликов меню недоступны). Чтобы произвести выбор в меню SET-UP:
2
Нажмите кнопку MENU, чтобы
вызвать меню для текущего
режима съемки
1
Установите переключатель бора
режимов в положение
4
3
Выделите закладку текущей Выделите
страницы
6
Вызовите меню SET-UP Выделите нужный пункт меню
5
60
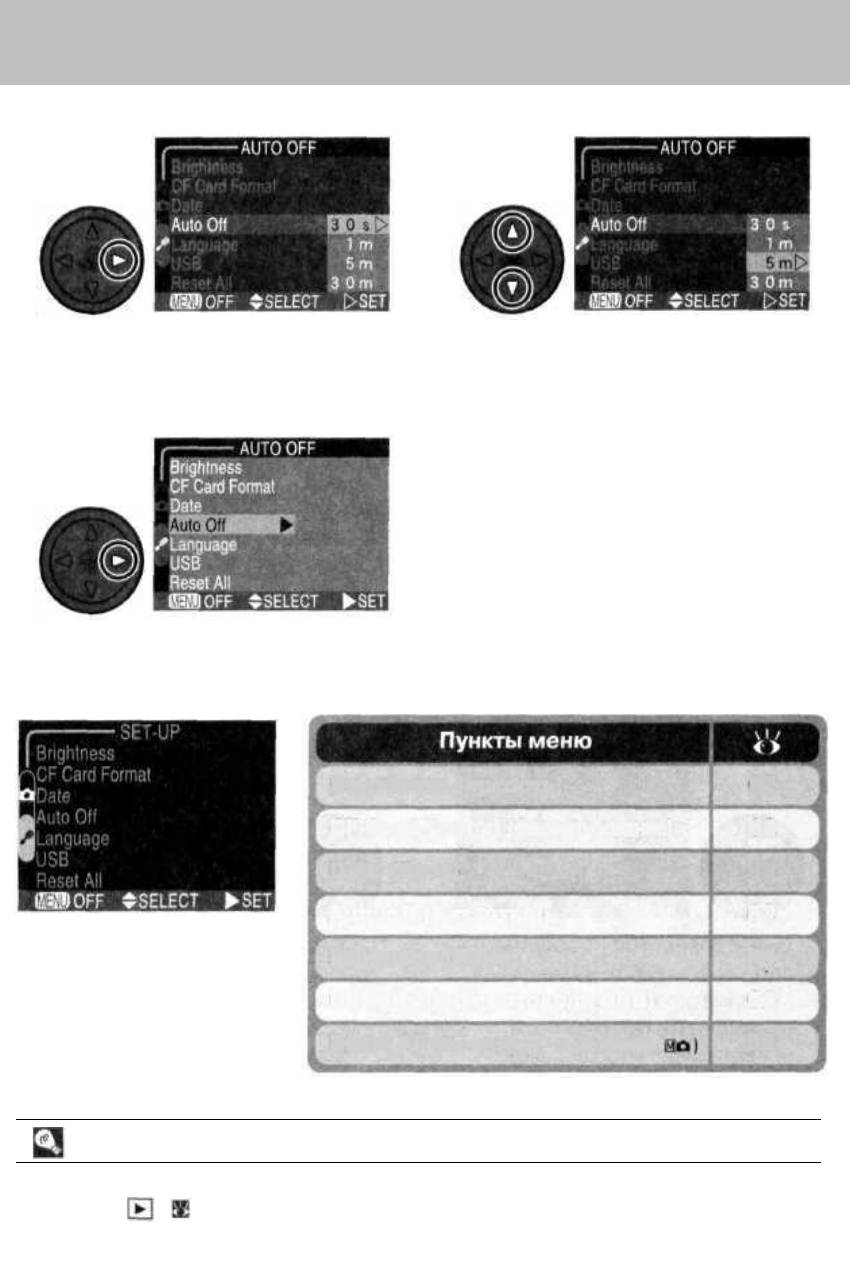
8
Вызовите список пунктов . Выберите нужный пункт (для
возврата в предыдущее меню
нажмите мультиселектор влево)
7
9
Произведите выбор
Меню настроек SET-UP содержит следующие пункты:
Пункты меню настроек SET-UP
Пункты Brightness и CF Card Format доступны также из меню просмотра
в режиме ( 75).
61
Brightness (яркость)
CF Card Format (форматирование)
Date (Дата)
Auto off (Авт. откл)
Language (Язык)
USB (Выбор протокола USB)
Reset All (Сброс установок-только в режиме
66
64
64
63
63
62
62
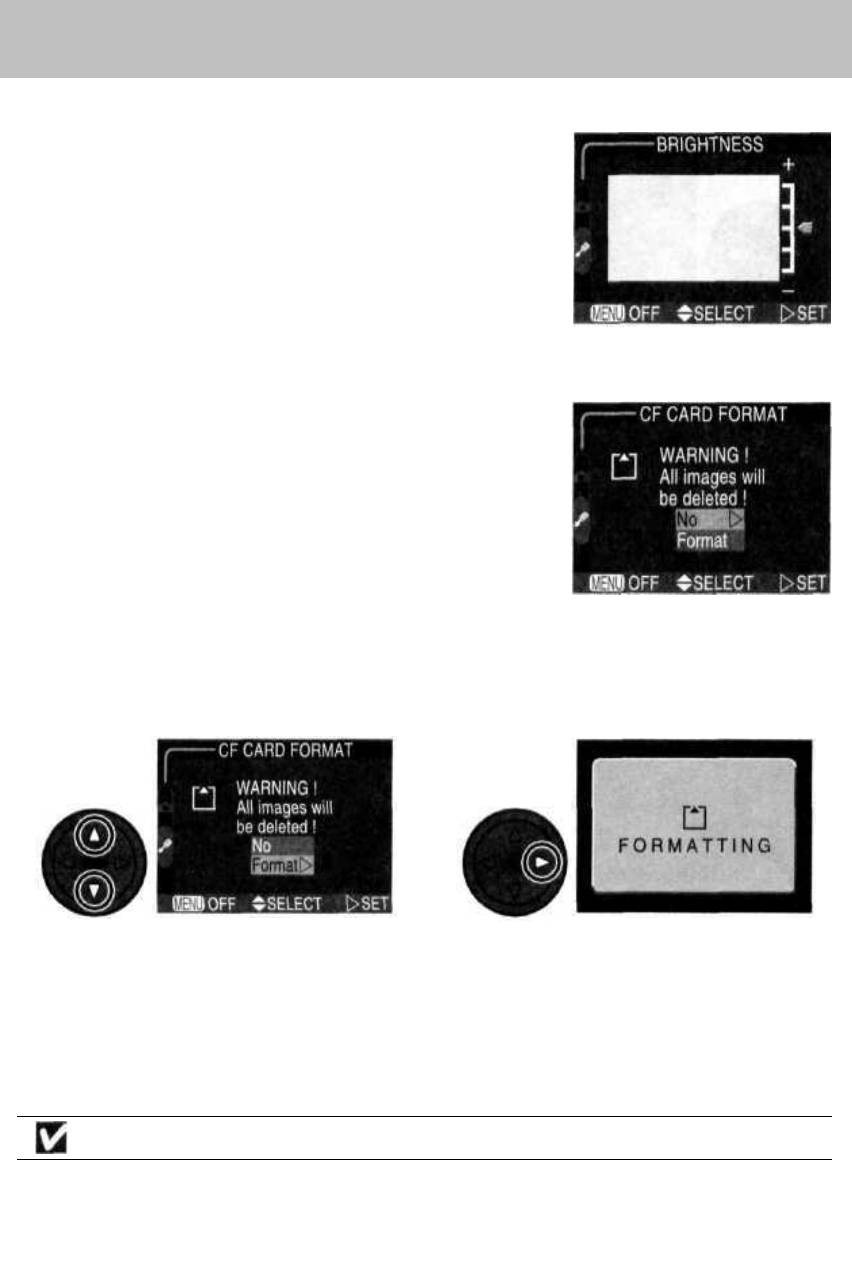
Настройка яркости монитора: Меню Brightness
При помощи данной опции регулируется яркость
монитора. Нажимайте мультиселектор вверх
и вниз, чтобы увеличить или уменьшить яркость
монитора, перемещая стрелку справа от монито-
ра вверх или вниз.
Форматирование карточек памяти: Меню CF Card Format
Карточка памяти, поставляемая вместе с вашей фо-
токамерой, уже отформатирована. Однако, если Вы
приобретаете дополнительные карточки памяти для
хранения Ваших снимков, Вам потребуется отфор-
матировать их перед первым использованием, что-
бы обеспечить правильную работу фотокамеры с
этими карточками. Форматирование карточки памя-
ти является также эффективным способом для уда-
ления всех записанных на ней снимков.
Выбор пункта CF Card Format в меню настроек или меню просмотра вызывает
диалог с просьбой подтверждения, показанный выше. Чтобы отформатировать
карточку памяти:
1
2
Выберите Format (Форматиро- Нажмите мультиселектор вправо,
вать) (чтобы выйти из меню без чтобы начать форматирование,
форматирования карточки, Форматирование начинается
выберите No и нажмите немедленно. Во время формати-
мультиселектор вправо) рования монитор отображает
показанное выше сообщение
Во время форматирования
Пока идет форматирование, не извлекайте из фотокамеры карточку памяти
или батарею и не отключайте внешний блок питания (приобретается отдельно).
62
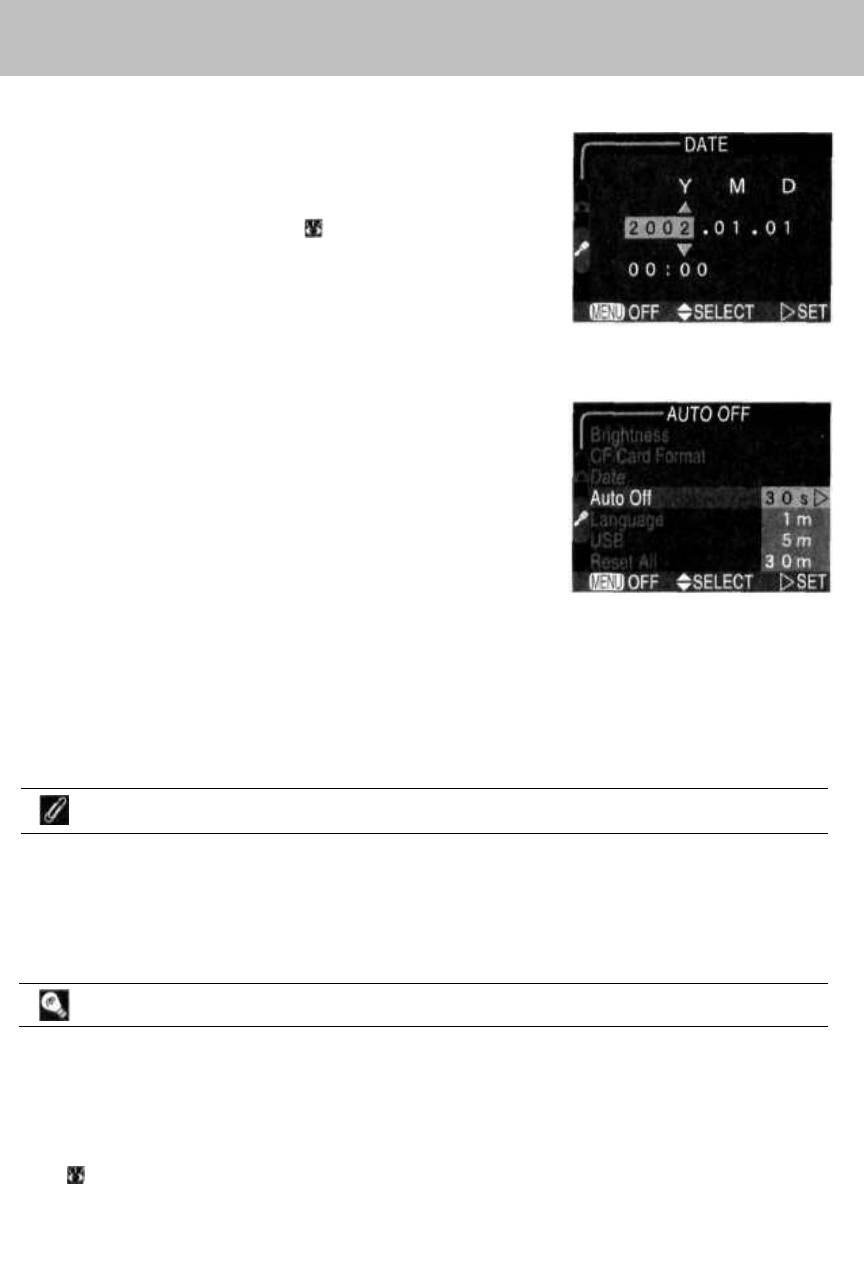
Установка времени и даты: Меню Date
Меню установки даты используется для установ-
ки в фотокамере текущей даты и времени. Для
дополнительной информации смотрите главу
«Учебник: Первые шаги» ( 21).
Сохранение заряда батареи: Меню Auto Off
Когда фотокамера работает от батарей, она авто-
матически переключается в спящий режим через
тридцать секунд, если с фотокамерой не произ-
водится никаких действий (или через три минуты,
если на мониторе отображаются меню). Время,
спустя которое фотокамера переходит в спящий
режим, задается из меню Auto Off. На выбор есть
следующие значения: тридцать секунд, одна ми-
нута, пять минут и тридцать минут.
Перед форматированием
При форматировании карточки памяти все содержащиеся на ней данные
будут удалены, включая защищенные снимки и любую другую содержащу-
юся на карточке информацию. Перед форматированием убедитесь, что Вы
скопировали в компьютер все снимки, которые Вы хотите сохранить.
Спящий режим
В спящем режиме все функции фотокамеры отключаются, и фотокамера
практически не потребляет энергию. Чтобы вывести фотокамеру из спяще-
го режима, нажмите спусковую кнопку или установите переключатель вы-
бора режимов в другое положение.
Если фотокамера работает от блока питания ЕН-60 (приобретается отдель-
но; 87), то автоматическое отключение происходит через тридцать ми-
нут, если с фотокамерой не выполняется никаких действий, вне зависимо-
сти от того, какое время установлено в меню Auto Off.
63
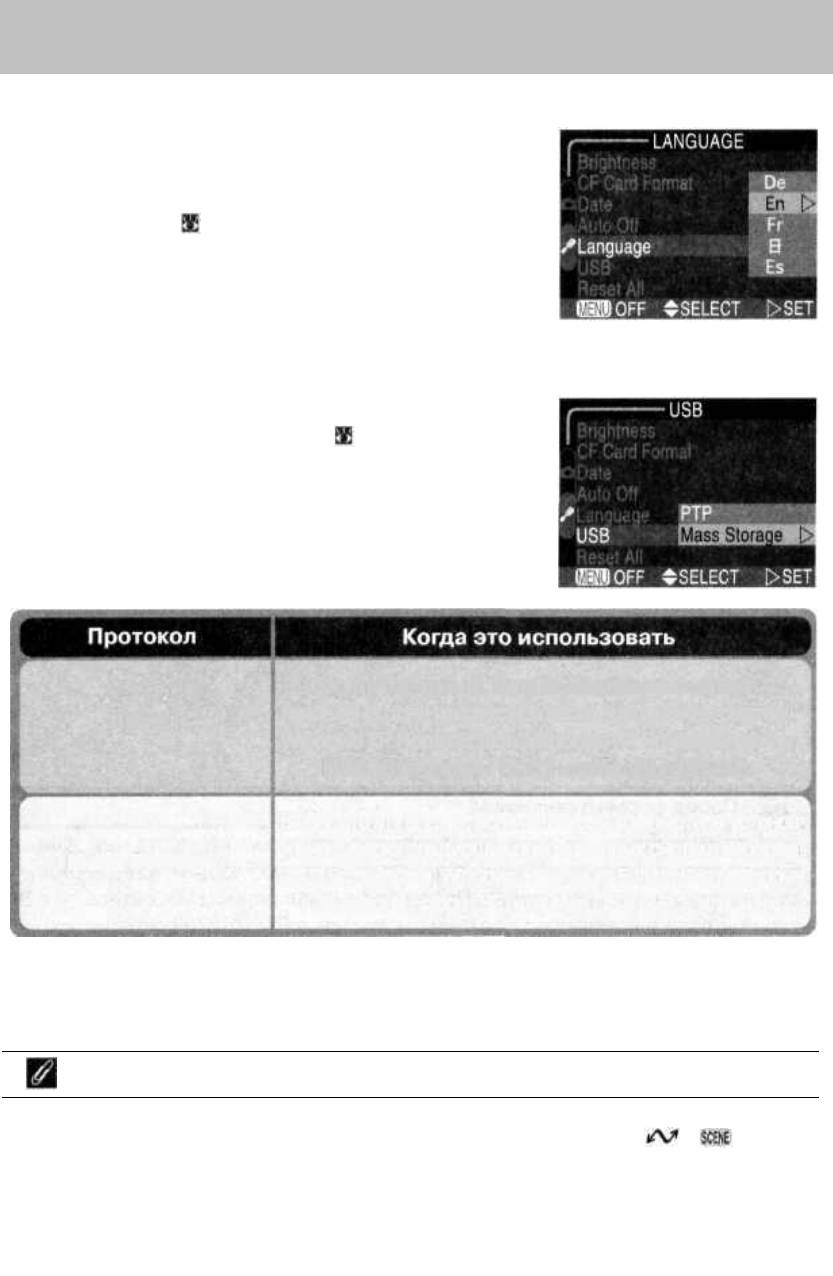
Выбор языка: Меню Language
Данное меню используется для выбора языка
отображаемых меню и сообщений. Для дополни-
тельной информации смотрите главу «Учебник:
Первые шаги» ( 19).
Выбор протокола USB: Меню USB
Прежде, чем копировать снимки в компьютер че-
рез прямое соединение USB ( 82), Вам понадо-
бится выбрать протокол передачи USB, соответ-
ствующий используемому Вашим компьютером.
Ваша фотокамера поддерживает два протокола:
РТР (Picture Transfer Protocol) и Mass Storage.
Выберите эту опцию, если на Вашем компьютере ус-
тановлена одна из следующих операционных систем:
Windows XP Home Edition, Windows XP Professional или
Mac OS X (версии 10.1.2 или более поздней).
Выберите эту опцию, если на Вашем компьютере установ-
лена одна из следующих операционных систем: Windows
2000 Professional, Windows Millennium Edition (Me), Windows
98 Second Edition (SE) или Mac OS 9.0,9.1, или 9.2.
Mass Storage
РТР
Mac OS
X
При использовании операционной системы Mac OS X 10.1.2 изображения
не могут быть переданы в компьютер при помощи кнопки ( ) на ка-
мере.Для передачи снимков используйте Nikon View 5. Дополнительную
информацию Вы можете прочесть в Руководстве пользователя к програм-
ме Nikon View5 (на компакт-диске).
64
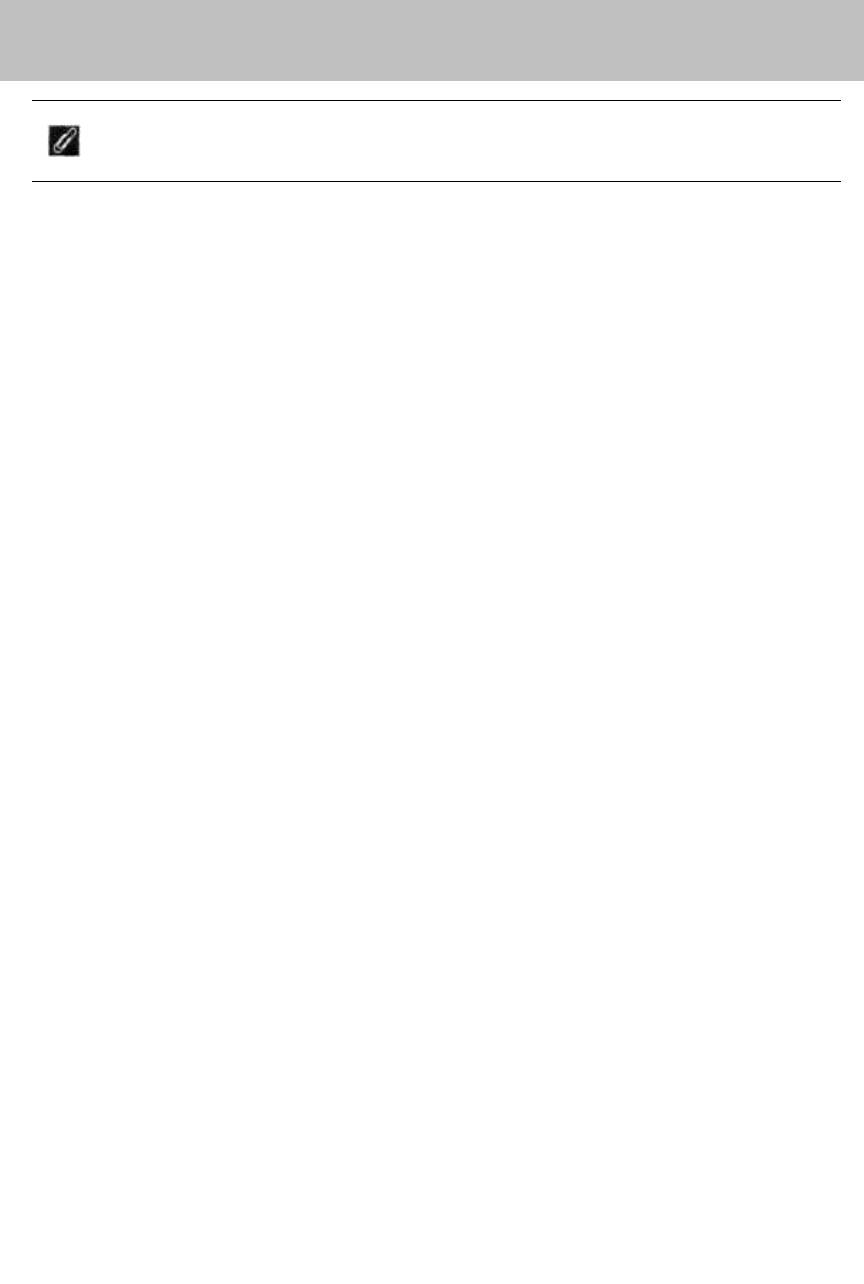
Операционные системы Windows 2000 Professional, Windows
Millennium Edition (Me), Windows 98 Second Edition (SE), Mac OS 9
НЕ выбирайте РТР при подключении COOLPIX 2500 к компьютеру, на кото-
ром установлена одна из вышеперечисленных операционных систем ( нет
необходимости менять установки пункта USB, если вы используете камеру
в первый раз, так как по умолчанию ( при поставке) устанавливается Mass
Storage).
Если Вы уже меняли установку USB на РТР, убедитесь, что Вы изменили ее
на Mass Storage перед подключением камеры к компьютеру.
Если же вы всё же подключили камеру к компьютеру, на котором установле-
на одна из вышеперечисленных операционных систем с выбранным пунк-
том РТР в меню USB, отключите камеру, как описано ниже. Выберите Mass
Storage из меню USB перед повторным подключением фотокамеры.
Windows 2000 Professional
Появится диалоговое окно Found New Hardware Wizard (Обнаружено новое
устройство).
Нажмите Cancel (Отмена) для закрытия диалога, и затем отключите камеру.
Windows Millennium Edition (Me)
После появления сообщения о том, что база данных о подключенных уст-
ройствах обновляется, появится диалоговое окно Add New Hardware Wizard
(Добавить новое устройство) Нажмите Cancel (Отмена) для закрытия ди-
алога, и затем отключите камеру..
Windows 98 Second Edition (SE)
Появится диалоговое окно Found New Hardware Wizard (Обнаружено новое
устройство).
Нажмите Cancel (Отмена) для закрытия диалога, и затем отключите камеру.
Mac OS 9 (9.0, 9.1,9.2)
Появится диалоговое окно с информацией, что компьютер не может найти
драйвер, необходимый для USB-устройства «Nikon Digital Camera
Е2500_РТР». Нажмите Cancel (Отмена) для закрытия диалога, и затем от-
ключите камеру.
65
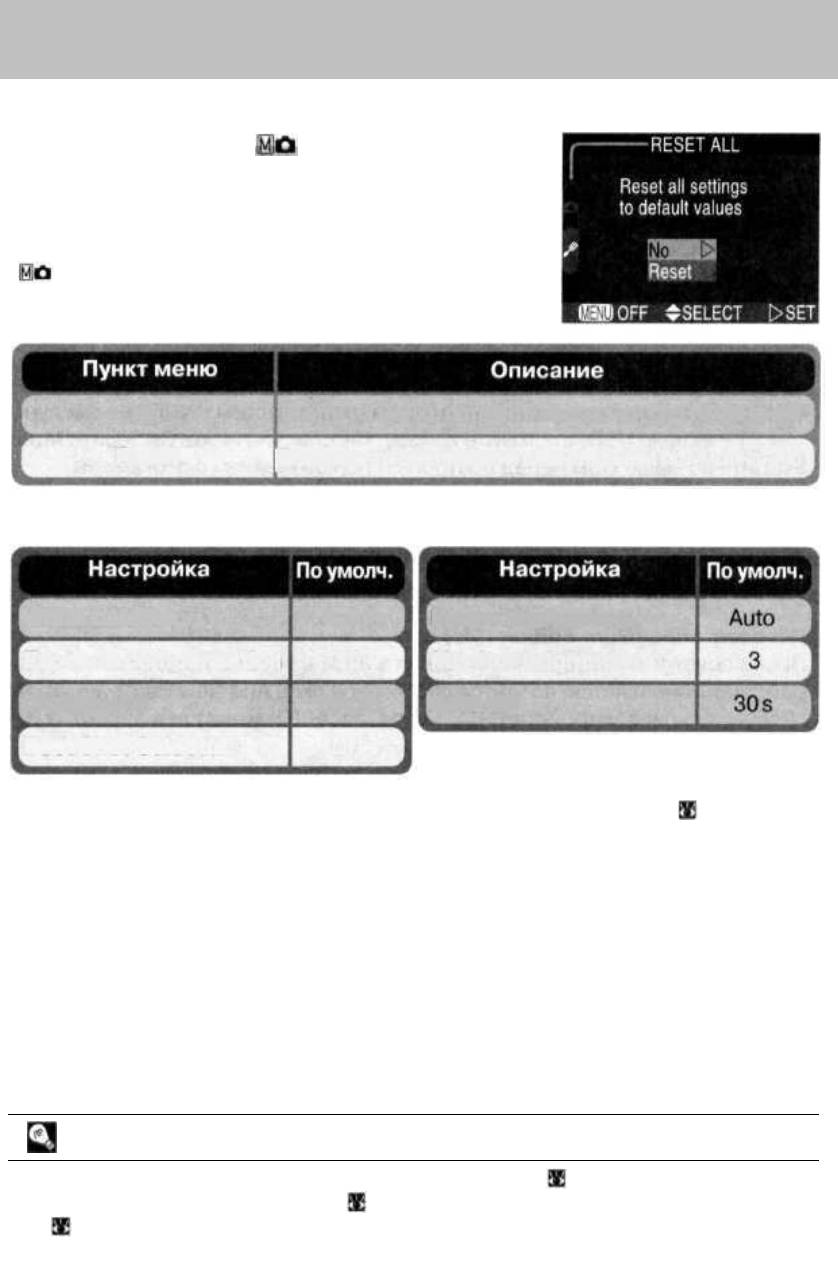
Возврат к установкам по умолчанию: Меню Reset All
(только в режиме
)
Меню Reset All используется для возврата настро-
ек к их значениям по умолчанию. Данный пункт до-
ступен в меню настроек SET-UP только в режиме
, но сбрасывает настройки для всех режимов.
Выйти из меню, оставить настройки без изменений
Возвратить настройки к их значениям по умолчанию
Reset
No
Выбор Reset восстанавливает значения, перечисленные ниже, к заводским
установкам.
White balance
Auto
±0
Exposue compensation
Continuous
Single
Off
Best Shot Selector
Auto off
Monitor brightness
Image sharpening
Выбор пункта Reset также стирает из памяти номера файлов ( 69). Нуме-
рация начнется с наименьшего доступного номера на карточке памяти. Ос-
тальные настройки не затрагиваются.
Сброс нумерации файлов в значение 0001
Чтобы вернуть нумерацию файлов к номеру 0001 ( 69), выберите Reset All
после удаления всех снимков ( 77) или форматирования карточки памя-
ти
( 62).
66
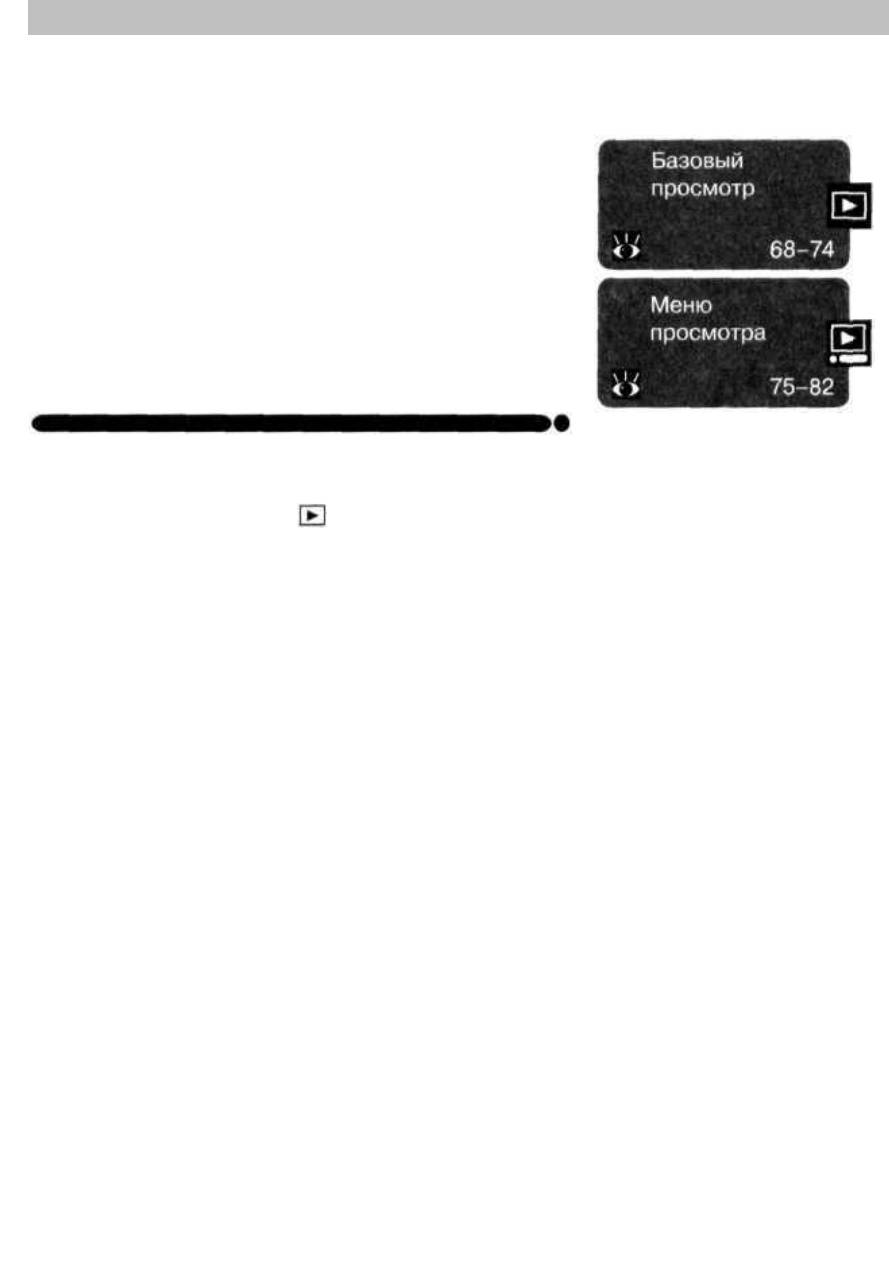
Просмотр снимков
Режим просмотра
Данная глава описывает операции, которые могут
быть выполнены, если переключатель режимов
установлен в положение . Глава состоит из двух
частей:
Базовый просмотр
В этой части раскрыты операции просмотра, вы-
полняемые при помощи кнопок на задней панели
фотокамеры и мультиселектора.
Меню просмотра (Playback)
Здесь описаны операции, выполняемые из меню
просмотра.
67
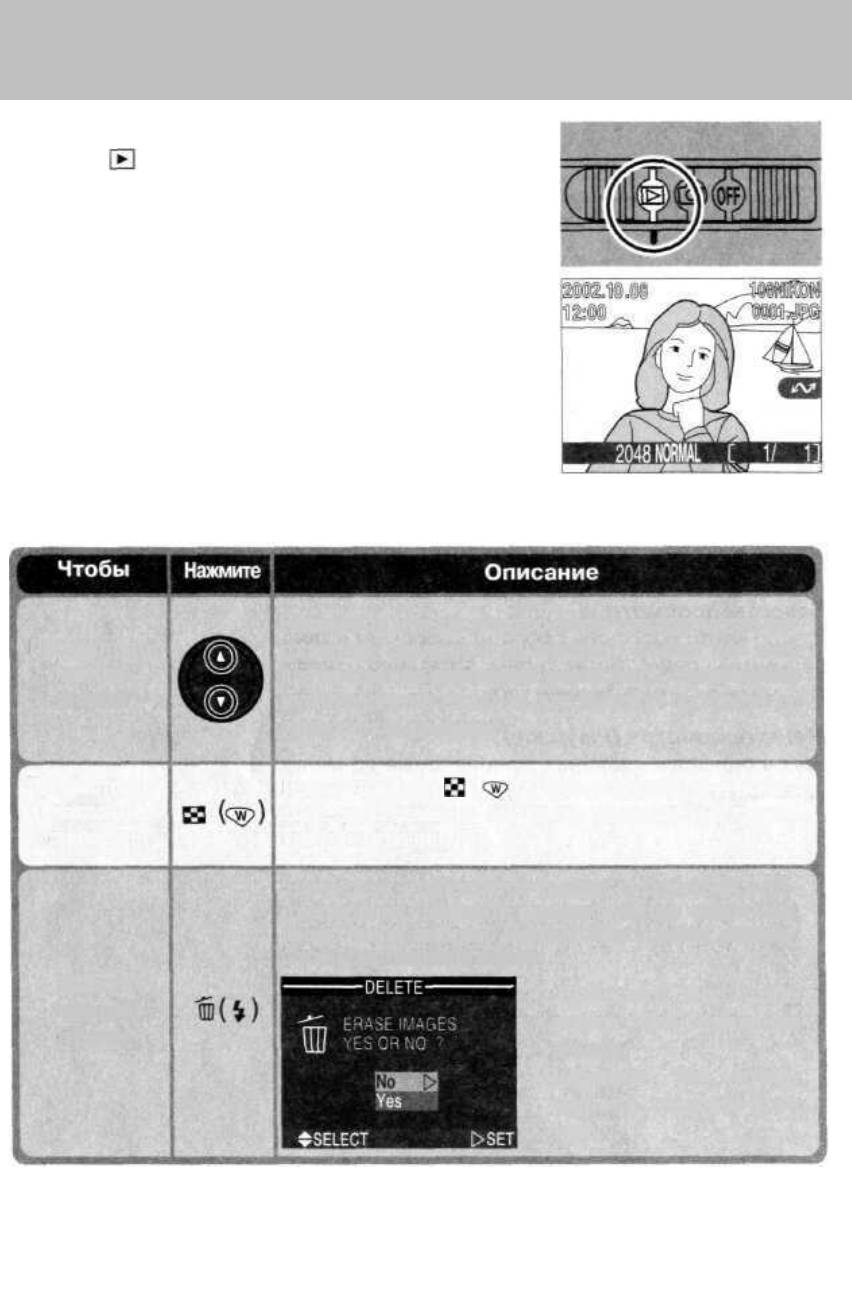
Базовый просмотр
Полноэкранный просмотр и просмотр списком
Когда переключатель режимов установлен в по-
ложение , фотокамера переходит в режим про-
смотра, показывая на мониторе последний сде-
ланный снимок.
В режиме просмотра могут выполняться следующие операции:
Нажимайте мультиселектор вверх для просмотра фо-
тографий, сделанных до текущего снимка или вниз
для просмотра сделанных после него. Удерживайте
мультиселектор нажатым для быстрой прокрутки до
нужного номера кадра
Просмотреть
другие
снимки
Нажмите кнопку ( ), чтобы отобразить на мони-
торе одновременно до девяти уменьшенных сним-
ков (см. страницу 70).
Просмотреть
несколько
снимков
На экране отобразится диалог с просьбой под-
тверждения. Нажмите мультиселектор вверх или
вниз, чтобы выбрать нужный пункт, затем вправо,
чтобы подтвердить выбор.
• Выберите No, чтобы
выйти без удаления
снимка
• Выберите Yes, чтобы
удалить текущий сни-
мок
Удалить
текущий
снимок
68
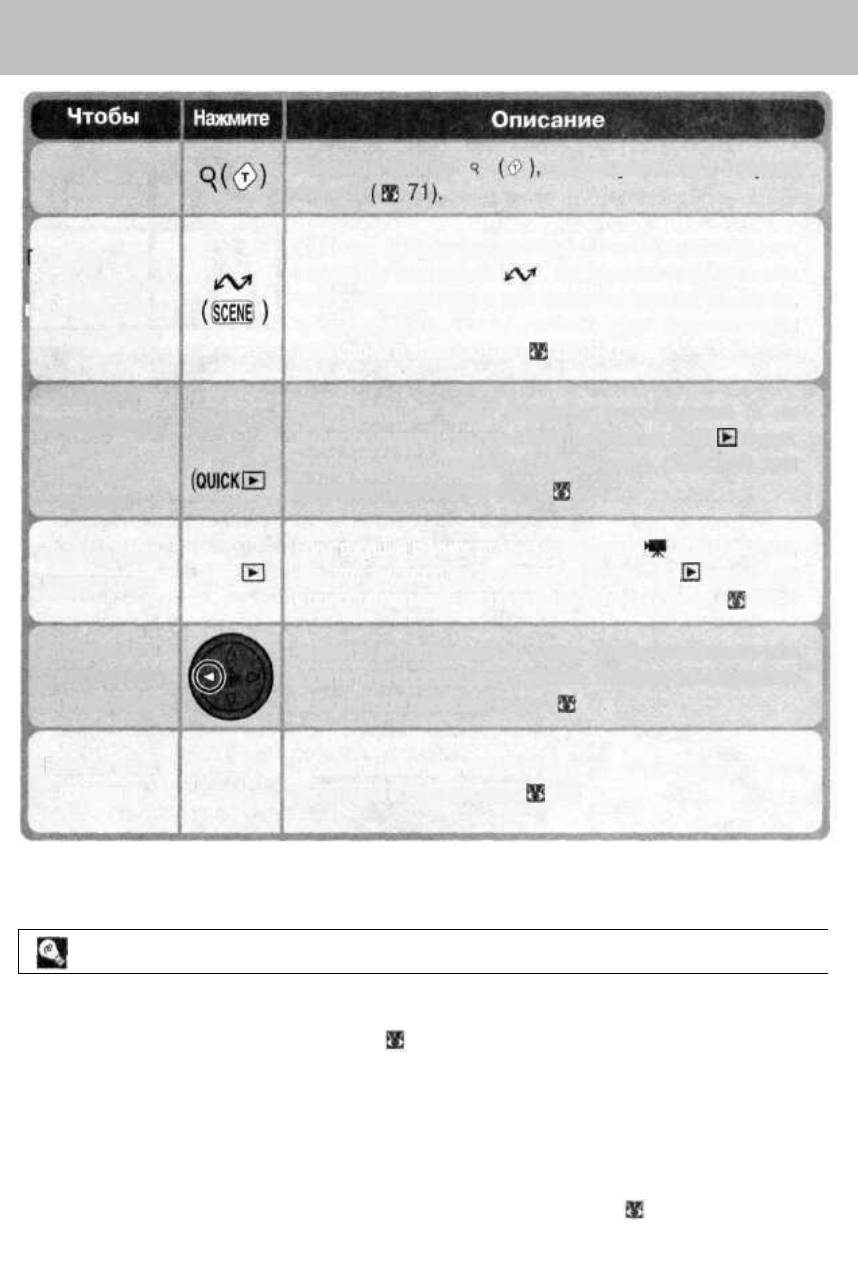
Нажмите кнопку
чтобы увеличить текущий
снимок
Увеличить
снимок
1ометить теку-
щий снимок
для передачи
в компьютер
Снимки, выбранные для передачи в компьютер, от-
мечаются символом . Вы можете включить или
отключить эту метку для каждого снимка, выбирая,
таким образом, какие снимки будут впоследствии
переданы в компьютер ( 82).
Если текущий файл является фотографией (а не
видеороликом), то при нажатии кнопки QUICK будет
создана уменьшенная копия снимка (320x240) для
распространения по сети ( 72)
Создать
уменьшенную
копию
текущего
снимка
SMALL
PIC.
Если текущий снимок отмечен символом , означающим,
что это видеоролик, нажатие кнопки QUICK запускает
и приостанавливает воспроизведение видеоролика ( 74).
QUICK
Просмотреть
видеоролик
Нажмите мультиселектор влево, чтобы отобразить или
спрятать информацию о снимке, которая показывается
на мониторе поверх снимка ( 7).
Отобразить или
спрятать съемоч-
ную информацию
Нажмите кнопку MENU для того, чтобы вызвать или
убрать меню просмотра ( 75)
MENU
Вывести меню
просмотра
Имена файлов и папок
Снимки, сделанные фотокамерой COOLPIX 2500, получают имена файлов,
состоящие из «DSCN» или в случае создания снимков при помощи функ-
ции уменьшенной копии «SSCN« ( 72), и четырехзначного числа, автома-
тически присваиваемого фотокамерой (например, «DSCN0001»). Имя фай-
ла заканчивается трехбуквенным «расширением», которое обозначает тип
файла: «JPG» для фотографий и «.MOV» для видеороликов. Файлы
со снимками хранятся в папках, автоматически создаваемых фотокамерой,
с именами, состоящими из трехзначного номера и «NIKON» (например,
«100NIKON»). Номер файла и номер папки отображаются в верхнем правом
углу монитора при полноэкранном просмотре снимков ( 7).
69
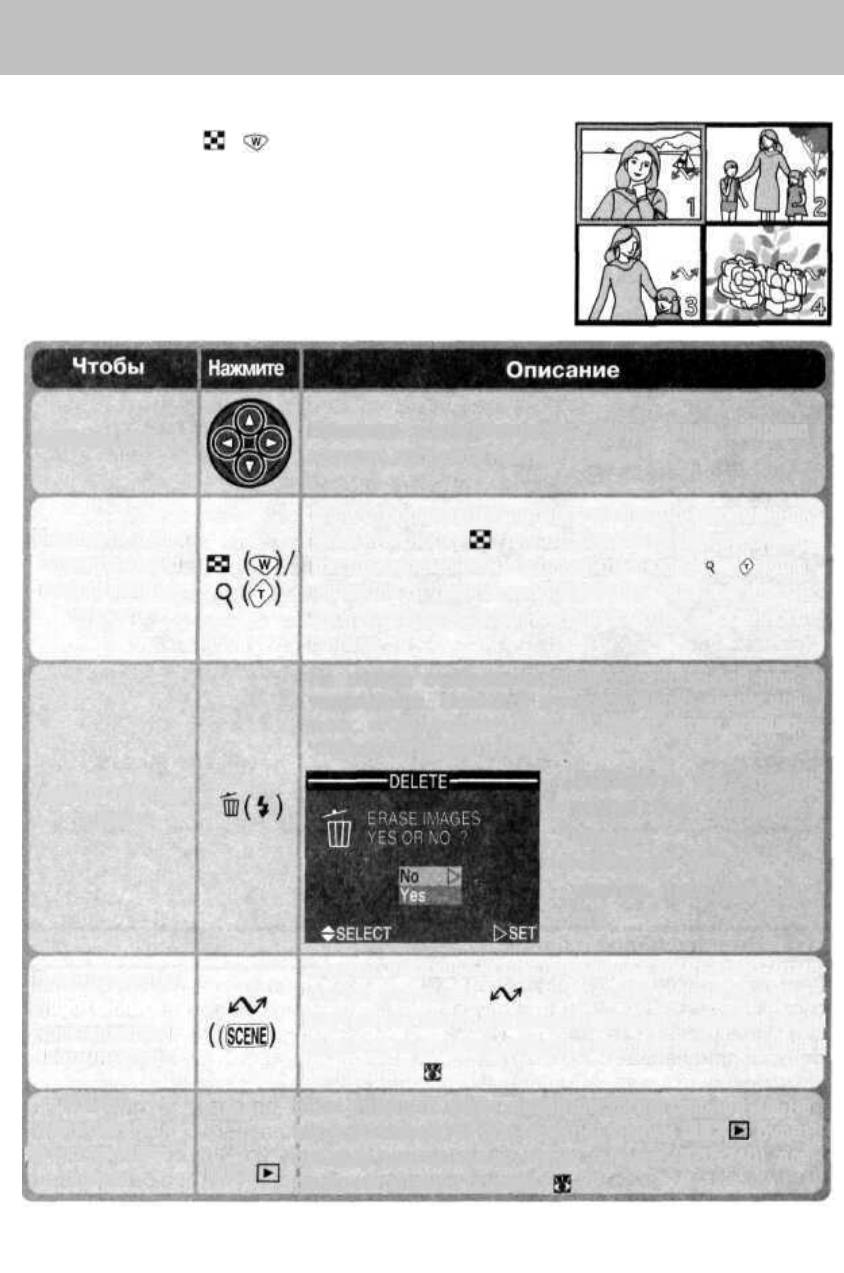
Просмотр списком
Нажатие кнопки ( ) в режиме полноэкранно-
го просмотра выводит список из четырех умень-
шенных изображений. В этом режиме могут вы-
полняться следующие операции:
Нажимая мультиселектор вверх, вниз, вправо
и влево, выберите нужный снимок.
Выбрать снимок
Изменить число
одновременно
показываемых
снимков
Если отображаются четыре снимка одновременно,
нажмите кнопку для отображения девяти сним-
ков одновременно. Используйте кнопку ( ) для
перехода от девяти изображений к четырем или от
четырех к полноэкранному просмотру выбранного
снимка.
Удалить текущий
снимок
На экране отобразится диалог с просьбой под-
тверждения. Нажмите мультиселектор вверх или
вниз, чтобы выбрать нужный пункт, затем вправо,
чтобы подтвердить выбор.
• Выберите No, чтобы
выйти без удаления
снимка
•Выберите Yes, чтобы
удалить текущий сни-
мок
Снимки, выбранные для передачи в компьютер, отме-
чаются символом . Вы можете включить или от-
ключить эту метку для каждого снимка, выбирая, таким
образом, какие снимки будут впоследствии переданы в
компьютер ( 82).
Пометить теку-
щий снимок
для передачи
в компьютер
Если текущий файл является фотографией (а не
видеороликом), то при нажатии кнопки QUICK будет
создана уменьшенная копия снимка (320x240) для
распространения по сети ( 72)
SMALL
PIC.
(QUICK
Создать
уменьшенную
копию текущего
снимка
70
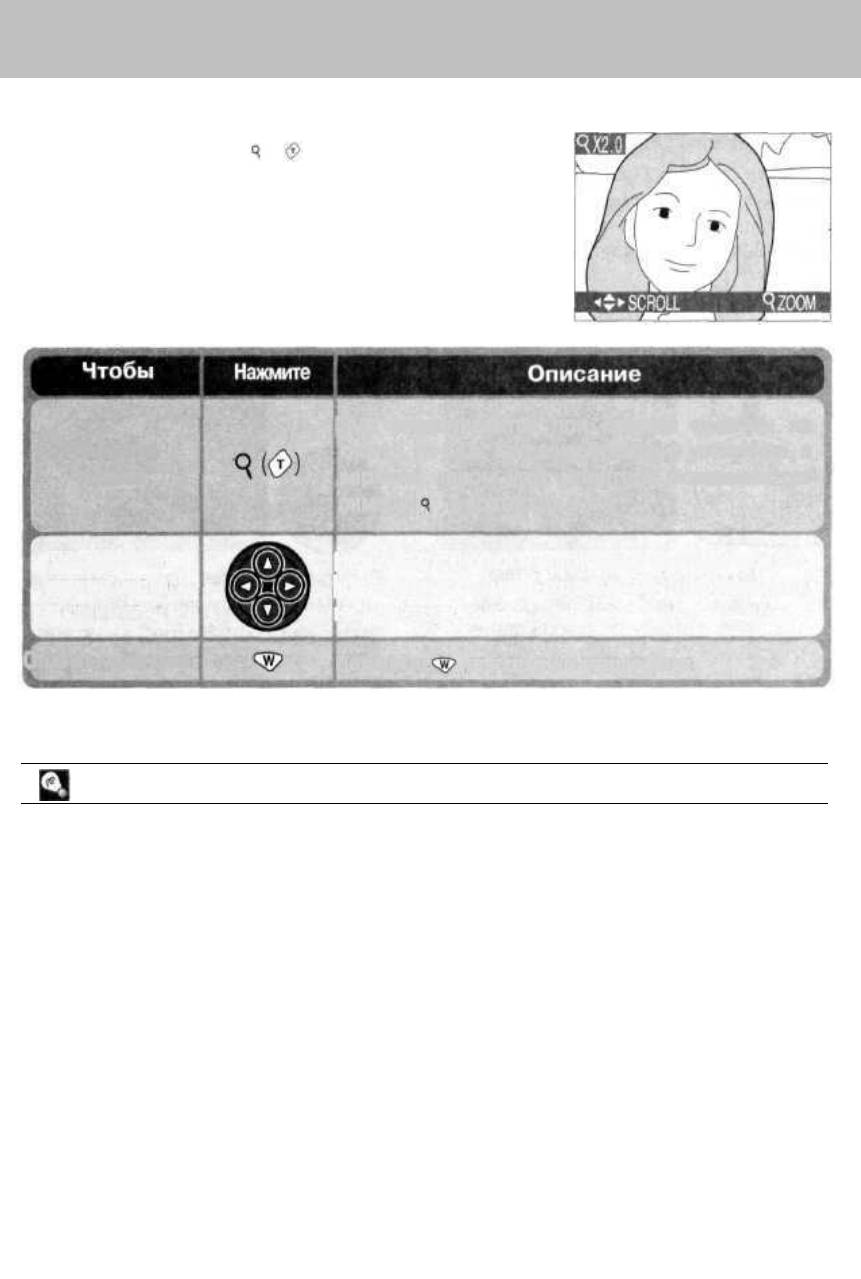
Снимки крупным планом: Увеличение при просмотре
Используйте кнопку ( ) для увеличения сним-
ков при одиночном просмотре (увеличение
снимков не будет работать при просмотре видео-
роликов или при просмотре уменьшенных копий
снимков).
3ум увеличивается при каждом нажатии на
кнопку, до 6,Ох, Когда изображение увеличено, в
верхнем левом углу монитора показываются
символ и кратность зума.
Нажимайте кнопки мультиселектора для просмо-
тра частей снимка, которые не отображаются
на мониторе
Нажмите
для отмены увеличения
Посмотреть
другие части
снимка
Увеличить
снимок
Отменить увеличение
Полезные советы
При просмотре снимков по одному они на короткое время отображаются с
низким разрешением, пока снимок считывается с карточки памяти. Это
позволяет быстро пролистывать снимки, не дожидаясь, пока они отобра-
зятся с полным разрешением.
Чтобы быстро пролистать снимки до нужного кадра без просмотра проме-
жуточных снимков, нажмите и удерживайте мультиселектор. Фотография
на мониторе не изменится, но номер кадра, отображаемый в нижнем пра-
вом углу монитора, будет быстро уменьшаться или увеличиваться. Отпус-
тите мультиселектор по достижении нужного номера кадра.
Первая и последняя фотографии в памяти фотокамеры связаны между со-
бой. Если Вы нажмете мультиселектор вверх во время просмотра первого
снимка, то Вы автоматически перейдете к последнему снимку. Если Вы на-
жмете мультиселектор вниз при просмотре последнего снимка, то Вы авто-
матически перейдете к первому снимку.
71

Создание уменьшенной копии снимка:
Функция «Уменьшенная копия»
Нажатие кнопки SMALL PIC. (QUICK ) в режиме полноэкранного просмотра или
в режиме просмотра списком создает уменьшенную копию текущего снимка.
Уменьшенные копии имеют размер 320x240 точек и качество BASIC, что делает
их идеально подходящими для распространения по электронной почте или че-
рез Интернет.
Чтобы создать уменьшенную копию текущего снимка при полноэкранном про-
смотре или выделенного снимка при просмотре списком:
1
2
Нажмите кнопку SMALL PIC.
(QUICK ), чтобы вызвать диалог
с требованием подтверждения
Выберите пункт Yes (Да) (чтобы выйти
из меню, не создавая уменьшенную
копию, выберите No (Нет) и нажмите
мультиселектор вправо)
4
3
Чтобы посмотреть уменьшенную
копию, нажмите мультиселектор
вниз. У копии будут то же время
и дата создания, что и у оригинала.
Создайте уменьшенную копию и
вернитесь в режим просмотра, где
будет показан исходный снимок
72






