Nikon COOLPIX S6100: 4 Запустите функцию передачи изображений ViewNX 2 программы
4 Запустите функцию передачи изображений ViewNX 2 программы : Nikon COOLPIX S6100
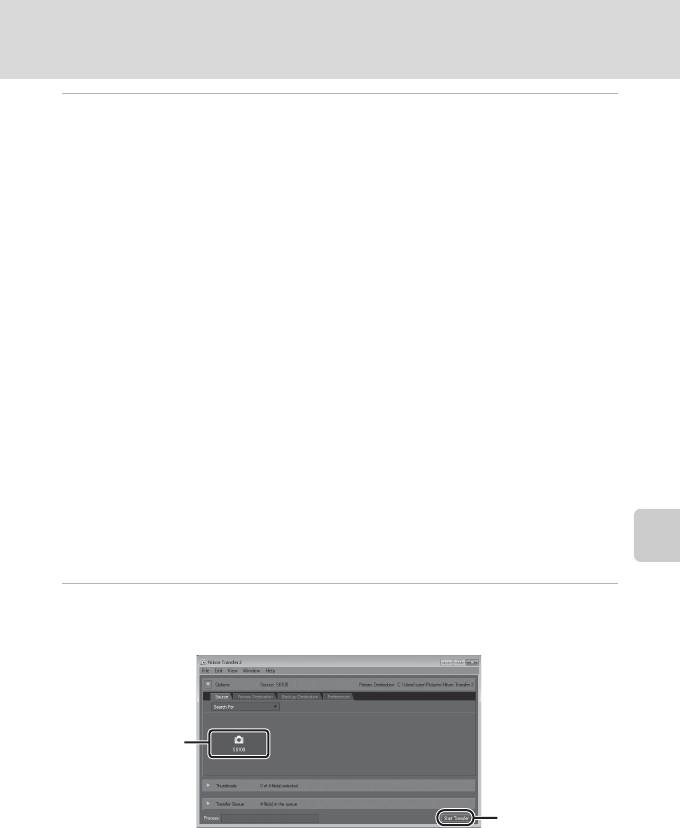
Подключение к компьютеру
4 Запустите функцию передачи изображений ViewNX 2 программы
«Nikon Transfer 2», установленной на компьютере.
• Windows 7
При отображении экрана Devices and Printers (Устройства и принтеры) K S6100
щелкните Change program (Изменить программу) в разделе Import pictures and
Подключение к телевизору, компьютеру и принтеру
videos (Импорт снимков и видеоклипов). Выберите Import File using Nikon
Transfer 2 (Импортировать файл с помощью программы Nikon Transfer 2) в
диалоговом окне Change program (Изменить программу) и нажмите кнопку OK.
Дважды щелкните Import File (Импортировать файл) на экране Devices and
Printers (Устройства и принтеры) K S6100.
• Windows Vista
При отображении диалогового окна AutoPlay (Автозапуск) щелкните Import File
using Nikon Transfer 2 (Импортировать файл с помощью программы Nikon
Transfer 2).
• Windows XP
При отображении диалогового окна выбора действия выберите
Nikon Transfer 2 Import
File (Импорт файла программой Nikon Transfer 2)
и нажмите кнопку
OK
.
• Mac OS X
Приложение Nikon Transfer 2 будет запускаться автоматически при подсоединении
фотокамеры к компьютеру, если при первой установке приложения ViewNX 2 было
выбрано Yes (Да) в диалоговом окне настройки Auto-Launch setting (Настройка
автозапуска).
• Для получения дополнительной информации смотрите раздел «Запуск приложения
Nikon Transfer 2 вручную» (A 141).
• Если установленная в фотокамере батарея разряжена, то компьютер может не
распознать фотокамеру. Если фотокамера не распознана, то изображения передать не
удастся. Если зарядка батареи начнется автоматически при использовании питания
компьютера, подождите, пока заряд батареи не достигнет достаточного уровня для
начала передачи.
• Если на карте памяти сохранено много изображений, запуск программы Nikon Transfer
2 может занять некоторое время.
5 Убедитесь, что исходное устройство отображается на панели Source
(Источник) в параметрах передачи, и нажмите кнопку Start Transfer
(Начать передачу).
Устройство
Source (Источник)
Кнопка
Start Transfer
(Начать передачу)
На компьютер будут переданы все изображения, которые не были переданы ранее
(настройка по умолчанию ViewNX 2).
139
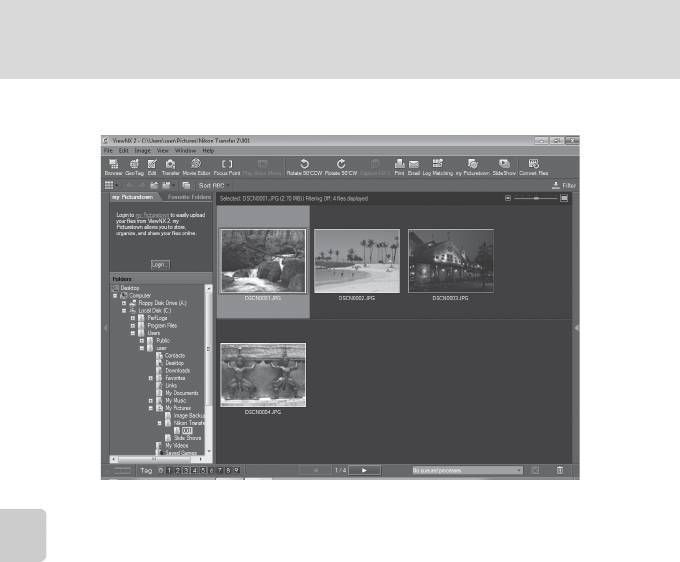
Подключение к компьютеру
По завершении передачи изображений появляется экран ViewNX 2 (настройка по
умолчанию ViewNX 2), на котором отображаются переданные изображения.
Подключение к телевизору, компьютеру и принтеру
Дополнительные сведения об использовании программы ViewNX 2 см. справочную
информацию ViewNX 2 (A 141).
Отсоединение фотокамеры
Не выключайте фотокамеру и не отсоединяйте ее от компьютера в процессе
передачи.
По завершении передачи выключите фотокамеру и отсоедините USB-кабель.
Фотокамера выключится автоматически при отсутствии связи с компьютером в
течение 30 минут, если она подсоединена к компьютеру с помощью USB-кабеля.
B Зарядка батареи
Во время зарядки установленной в фотокамеру батареи индикатор включения питания будет
медленно мигать зеленым (A 142).
140

Подключение к компьютеру
C Передача изображений с помощью гнезда для карт памяти на компьютере
или имеющегося в продаже устройства для чтения карт памяти
При вставке карты памяти в гнездо для карт памяти на компьютере или же в имеющееся в продаже
устройство для чтения карт памяти изображения можно передавать с помощью «Nikon Transfer 2» —
функции передачи изображений программы ViewNX 2.
Подключение к телевизору, компьютеру и принтеру
• Убедитесь, что используемая карта памяти поддерживается устройством для чтения карт памяти или
аналогичным устройством.
• Чтобы передать изображения, вставьте карту памяти в устройство для чтения карт памяти или в
гнездо для карт памяти и выполните операции, начиная с шага 4 (A 139).
• Для передачи на компьютер изображений, сохраненных во внутренней памяти фотокамеры, их
сначала необходимо копировать на карту памяти с помощью фотокамеры (A 171).
D Запуск приложения ViewNX 2 вручную
Windows
Выберите меню Start (Пуск) > All Programs (Все программы) > ViewNX 2 > ViewNX 2.
Кроме того, чтобы запустить программу ViewNX 2, можно дважды щелкнуть значок ViewNX 2 на
рабочем столе.
Mac OS X
Откройте папку
Applications (Приложения)
, откройте папки
Nikon Software (Программное
обеспечение Nikon)
>
ViewNX 2
в этом порядке, а затем дважды щелкните значок
ViewNX 2
. Кроме того,
чтобы запустить программу
ViewNX 2
, можно щелкнуть значок ViewNX 2 в доке.
D Запуск приложения Nikon Transfer 2 вручную
Чтобы запустить Nikon Transfer 2, сначала запустите приложение ViewNX 2, а затем щелкните значок
Transfer (Передача) в верхней части экрана или выберите пункт Launch Transfer (Начать
передачу) в меню File (Файл).
D
Подробнее об использовании ViewNX 2 и Nikon Transfer 2
Для получения дополнительной информации о программе ViewNX 2 или Nikon Transfer 2 запустите ViewNX 2 или
Nikon Transfer 2 и выберите
ViewNX 2 Help (Справка ViewNX 2)
в меню
Help (Справка)
.
D Создание панорамы с помощью приложения Panorama Maker 5
• Используйте серию изображений, созданных в сюжетном режиме Съемка панорамы (A 74),
чтобы создать единую фотопанораму в приложении Panorama Maker 5.
• Приложение Panorama Maker 5 можно установить на компьютер с компакт-диска ViewNX 2,
входящего в комплект поставки фотокамеры.
• После завершения установки выполните описанные ниже действия для запуска приложения
Panorama Maker 5.
Windows
Выберите меню Start (Пуск) > All Programs (Все программы) > ArcSoft Panorama Maker 5 >
Panorama Maker 5.
Mac OS X
Откройте Applications (Приложения) и дважды щелкните значок Panorama Maker 5.
• Дополнительные сведения об использовании программы Panorama Maker 5 см. в инструкциях на
экране и в справке приложения Panorama Maker 5.
D Имена файлов изображений и имена папок
Для получения дополнительной информации смотрите раздел «Имена файлов и папок» (A 178).
141
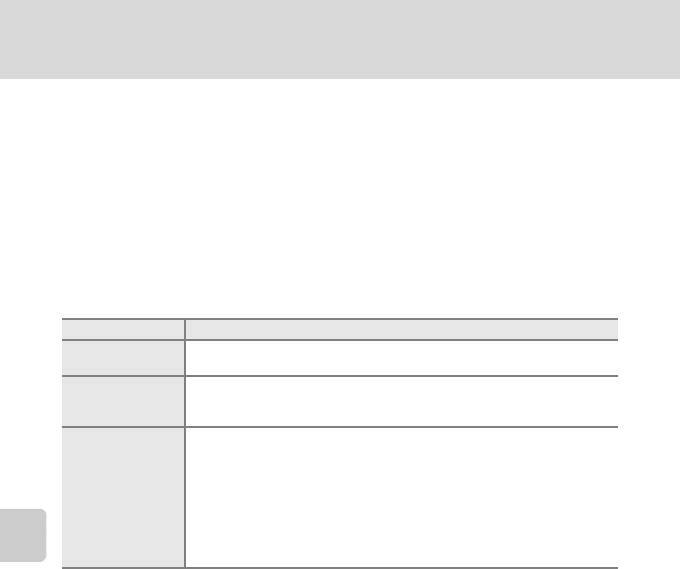
Подключение к компьютеру
Зарядка при подсоединении к компьютеру
Если для параметра Зарядка от ПК (A 165) в меню настройки фотокамеры
установлено значение Авто (настройка по умолчанию), и если фотокамера
подключена к компьютеру с помощью USB-кабеля, входящего в комплект поставки,
Подключение к телевизору, компьютеру и принтеру
то батарея, установленная в фотокамере, может заряжаться автоматически
(зависит от возможности компьютера предоставлять питание).
Для получения дополнительной информации о подсоединении фотокамеры к
компьютеру смотрите разделы «Перед подключением фотокамеры» (A 137) и
«Передача изображений с фотокамеры на компьютер» (A 138).
Индикатор зарядки
В следующей таблице описаны состояния индикатора зарядки, когда фотокамера
подсоединена к компьютеру.
Индикатор зарядки
Описание
Медленно мигает
Батарея заряжается.
(зеленым)
Батарея не заряжается. Если индикатор зарядки выключится после
Выключен
медленного мигания зеленым при включенном индикаторе включения
питания, зарядка завершена.
• Температура окружающей среды не подходит для зарядки. Заряжайте
батарею в помещении при температуре окружающей среды от 5 °C до
35 °C.
• Неправильно подсоединен USB-кабель или неисправна батарея.
Мерцает
Правильно подсоедините USB-кабель или замените батарею.
(зеленым)
•
Компьютер находится в спящем режиме, поэтому питание не подается.
Перезагрузите компьютер.
•
Не удастся зарядить батарею, так как технические характеристики или
настройки компьютера не позволяют подавать питание на фотокамеру.
B Зарядка при подсоединении к компьютеру. Примечания
• Если на фотокамере не установлен язык отображения, а также дата и время, невозможно зарядить
батарею или передать данные при подсоединении фотокамеры к компьютеру (A 22). Если
закончился срок службы батареи часов фотокамеры (A 153), необходимо переустановить дату и
время, чтобы зарядить батарею или передать изображения с помощью подсоединения к
компьютеру. В этом случае зарядите батарею с помощью сетевого зарядного устройства EH-69P
(A 18), а затем установите дату и время фотокамеры.
• Зарядка прекратится после выключения фотокамеры.
• Если во время зарядки компьютер перейдет в спящий режим, зарядка прекратится, а фотокамера,
возможно, выключится.
•
При отсоединении фотокамеры от компьютера выключите фотокамеру, а затем отключите USB-кабель.
• Полностью разряженная батарея заряжается приблизительно 3 часа 50 минут. Время зарядки
увеличивается при передаче изображений во время зарядки батареи.
• Если фотокамера подключена к компьютеру, может запуститься приложение, установленное на
компьютере, например Nikon Transfer 2. Если фотокамера подключена к компьютеру только для
зарядки батареи, закройте приложение.
• Фотокамера выключится автоматически при отсутствии связи с компьютером в течение 30 минут
после завершения зарядки батареи.
• В зависимости от технических характеристик и настроек компьютера, а также от источника и
распределения питания, возможно, не удастся зарядить батарею, установленную в фотокамере, с
помощью подсоединения к компьютеру.
142
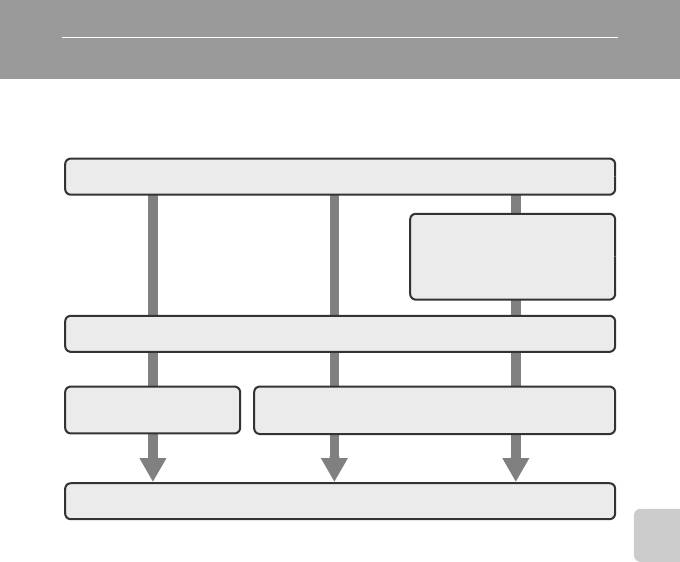
Подключение к принтеру
Для печати изображений без компьютера пользователи принтеров, совместимых с
PictBridge (A 196), могут подключать фотокамеру непосредственно к принтеру.
Для печати изображений выполните следующие действия.
Съемка
Подключение к телевизору, компьютеру и принтеру
Выберите изображения для
печати и число копий с
помощью параметра Задание
печати (A 106)
Подключение к принтеру (A 144)
Поочередная печать
Печать нескольких изображений (A 146)
изображений (A 145)
По завершении печати выключите фотокамеру и отсоедините кабель USB.
B Источник питания. Примечания
• При подключении фотокамеры к принтеру для предотвращения внезапного отключения
фотокамеры используйте полностью заряженную батарею.
• При использовании сетевого блока питания EH-62F (приобретается дополнительно) фотокамера
COOLPIX S6100 может получать питание от розетки. Не используйте сетевой блок питания другого
производителя или другой модели, так как это может привести к перегреву или повреждению
фотокамеры.
D Печать изображений
Можно печатать изображения на принтере, предварительно передав их на компьютер или подключив
фотокамеру непосредственно к принтеру. Кроме того, возможны следующие способы печати
изображений:
• Установка карты памяти в гнездо для карты памяти принтера, совместимого с DPOF
• Передача карты памяти в цифровую фотолабораторию.
Чтобы применить эти методы печати, выберите в меню Задание печати (A 106) изображения и
число отпечатков для каждого изображения на карте памяти.
143
Оглавление
- 1 Откройте крышку батарейного отсека/гнезда
- 1 Подготовьте сетевое зарядное устройство EH-69P.
- 4 Подключите сетевое зарядное устройство к
- 1 Для включения фотокамеры нажмите
- 5 Выберите порядок отображения дня, месяца
- 1 Убедитесь, что индикатор включения питания
- 1 Для включения фотокамеры нажмите
- 1 Подготовьте фотокамеру к съемке.
- 1 Нажмите спусковую кнопку затвора
- 1 Воспроизведите изображение, которое
- 1 Коснитесь левой вкладки, чтобы отобразить
- 4 Плавно нажмите спусковую кнопку
- 1 Коснитесь левой вкладки, чтобы отобразить
- 1 Нажмите кнопку A в режиме съемки.
- 1 Коснитесь нижней вкладки, коснитесь
- 3 Нажмите спусковую кнопку затвора, чтобы
- 1 Коснитесь нижней вкладки, коснитесь
- 3 Нажмите спусковую кнопку затвора, чтобы
- 2 Коснитесь нижней вкладки, чтобы отобразить
- 1 Нажмите кнопку A в режиме
- 5 Коснитесь Да.
- 1 Нажмите кнопку A в режиме
- 5 Сделайте следующий снимок.
- 1 Нажмите кнопку A в режиме
- 1 Нажмите кнопку c в режиме
- 1 Отображение изображений в режиме просмотра (A 32), в режиме
- 1 Нажмите кнопку c в режиме
- 1 Коснитесь правой вкладки в режиме
- 1 Коснитесь нижней вкладки в режиме
- 1 В режиме полнокадрового просмотра
- 1 Переключитесь в режим просмотра
- 1 В режиме полнокадрового просмотра
- 4 Включите или выключите печать даты съемки
- 1 Переключитесь в режим просмотра
- 1 В режиме полнокадрового просмотра
- 4 Коснитесь Да.
- 1 В режиме полнокадрового просмотра
- 4 Коснитесь Да в окне подтверждения.
- 1 В режиме полнокадрового просмотра
- 5 Коснитесь Да.
- 1 В режиме полнокадрового просмотра
- 2 Подправьте композицию копии.
- 1 Включите фотокамеру и переведите ее в
- 1 Выключите фотокамеру. 2 Подключите фотокамеру к телевизору.
- 3 Настройте телевизор на работу с видеоканалом.
- 2 Убедитесь, что фотокамера выключена. 3 Подключите фотокамеру к компьютеру с помощью USB-кабеля,
- 4 Запустите функцию передачи изображений ViewNX 2 программы
- 1 Выключите фотокамеру.
- 1 Коснитесь B или C для выбора изображения
- 6 Коснитесь Начать печать.
- 3 Коснитесь нужного параметра размера
- 5 Начнется печать.
- 1 Коснитесь нижней вкладки в режиме съемки
- 1 Коснитесь Часовой пояс.
- 3 Коснитесь o.
- 1 Коснитесь нужного параметра на экране






