Nikon COOLPIX S4100: 1 Выберите требуемый снимок в режиме
1 Выберите требуемый снимок в режиме : Nikon COOLPIX S4100
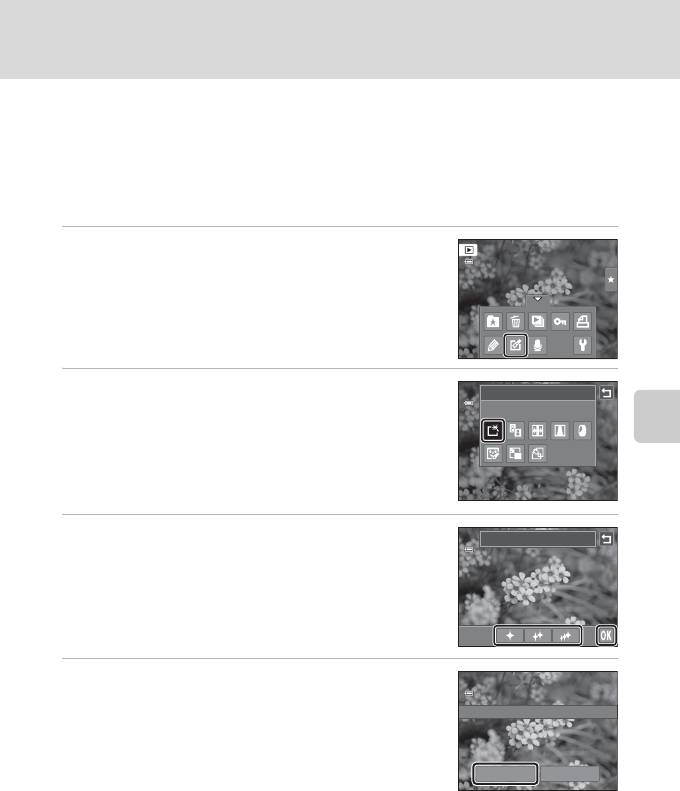
Редактирование снимков
k Быстрая обработка: усиление контраста и
насыщенности
Быструю обработку можно использовать для простого создания
отредактированных копий с усилением контраста и насыщенности. Копии,
созданные с помощью параметра быстрой обработки, сохраняются как отдельные
файлы.
1 Выберите требуемый снимок в режиме
полнокадрового просмотра (A 80), а затем
коснитесь нижней вкладки, чтобы отобразить
элементы управления параметрами, и
коснитесь M.
Отображается меню обработки.
2 Коснитесь символа k.
Ретуширование
Отобразится экран выбора степени усиления.
Быстрая обработка
Редактирование снимков
3 Выберите степень усиления и коснитесь I.
Быстрая обработка
4 Коснитесь Да.
Будет создана новая отредактированная копия.
Сохранить изменения?
Чтобы выйти без сохранения копии, коснитесь Нет.
Копии, созданные с помощью функции быстрой
обработки, можно определить по значку a,
Да Нет
отображаемому в режиме просмотра.
D Дополнительная информация
Для получения дополнительной информации см. раздел "Имена файлов снимков, звуковых файлов и
папок" (A 174).
115
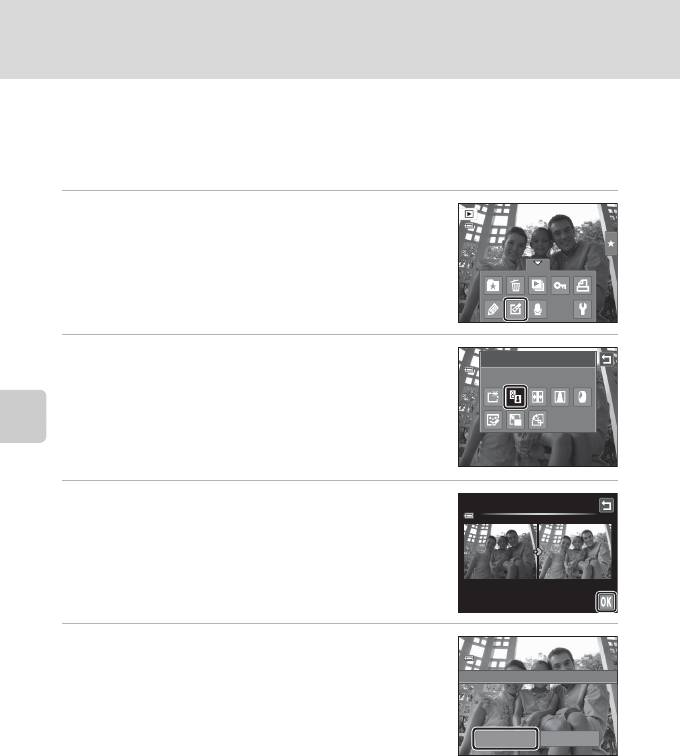
Редактирование снимков
I D-Lighting: повышение яркости и контраста
Технология D-Lighting позволяет создавать копии снимков с повышенной
яркостью и контрастом, увеличивая яркость темных участков снимка. Новые копии
сохраняются как отдельные файлы.
1 Выберите требуемый снимок в режиме
полнокадрового просмотра (A 80), а затем
коснитесь нижней вкладки, чтобы отобразить
элементы управления параметрами, и
коснитесь M.
Отображается меню обработки.
2 Коснитесь I.
Ретуширование
Исходная версия будет отображена слева, а
D-Lighting
отредактированная — справа.
Редактирование снимков
3 Коснитесь I.
D-Lighting
4 Коснитесь Да.
Будет создана новая, отредактированная копия снимка.
Сохранить изменения?
Чтобы выйти без сохранения копии, коснитесь Нет.
Копии, созданные с помощью функции D-Lighting, можно
определить по значку c, отображаемому в режиме
Да Нет
просмотра.
D Дополнительная информация
Для получения дополнительной информации см. раздел "Имена файлов снимков, звуковых файлов и
папок" (A 174).
116
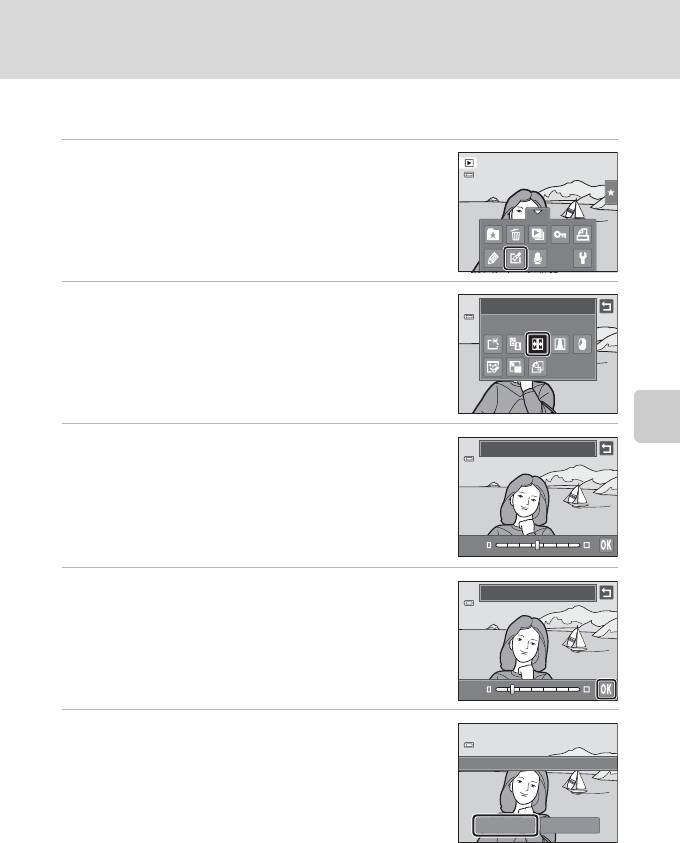
Редактирование снимков
P Растянуть: растягивание снимков
Растягивание снимков по горизонтали. Растянутые копии сохраняются как отдельные файлы.
1 Выберите требуемый снимок в режиме
полнокадрового просмотра (A 80), а затем
коснитесь нижней вкладки, чтобы отобразить
элементы управления параметрами, и
коснитесь M.
Отображается меню обработки.
2 Коснитесь P.
Ретуширование
Растянуть
3 Коснитесь q или r либо коснитесь слайдера
Растянуть
Редактирование снимков
в нижней части экрана или перетащите его
для регулировки эффекта растягивания.
4 Коснитесь I.
Растянуть
5 Коснитесь Да.
Будет создана новая, растянутая копия.
Сохранить изменения?
Чтобы выйти без сохранения копии, коснитесь Нет.
Растянутые копии обозначены символом r,
отображаемым в режиме просмотра.
Да Нет
D Дополнительная информация
Для получения дополнительной информации см. раздел "Имена файлов снимков, звуковых файлов и
папок" (A 174).
117
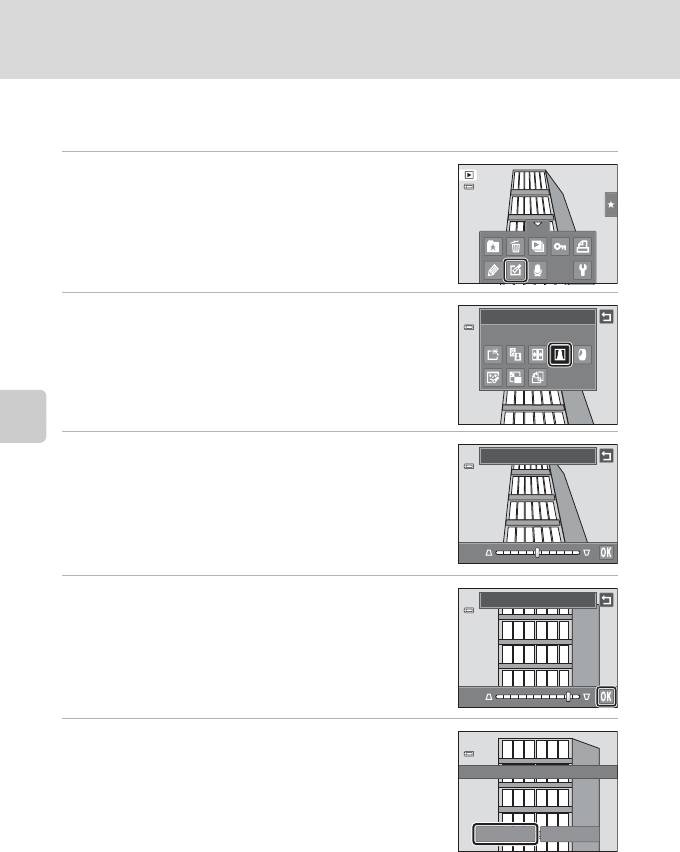
Редактирование снимков
O
Управл. перспективой: настройка ощущения перспективы
Регулировка ощущения перспективы на снимке, выполненном в горизонтальной ориентации. Копии,
созданные с помощью функции управления перспективой, сохраняются как отдельные файлы.
1 Выберите требуемый снимок в режиме
полнокадрового просмотра (A 80), а затем
коснитесь нижней вкладки, чтобы отобразить
элементы управления параметрами, и
коснитесь M.
Отображается меню обработки.
2 Коснитесь O.
Ретуширование
Управл. перспективой
Редактирование снимков
3 Коснитесь y или z либо коснитесь
Управл. перспективой
слайдера в нижней части экрана или
перетащите его для настройки управления
перспективой.
4 Коснитесь I.
Управл. перспективой
5 Коснитесь Да.
Будет создана новая, отредактированная копия снимка.
Сохранить изменения?
Чтобы выйти без сохранения копии, коснитесь Нет.
Копии, созданные с помощью функции управления
перспективой, можно определить по символу q,
Да Нет
отображаемому в режиме просмотра.
D Дополнительная информация
Для получения дополнительной информации см. раздел "Имена файлов снимков, звуковых файлов и папок" (
A
174).
118
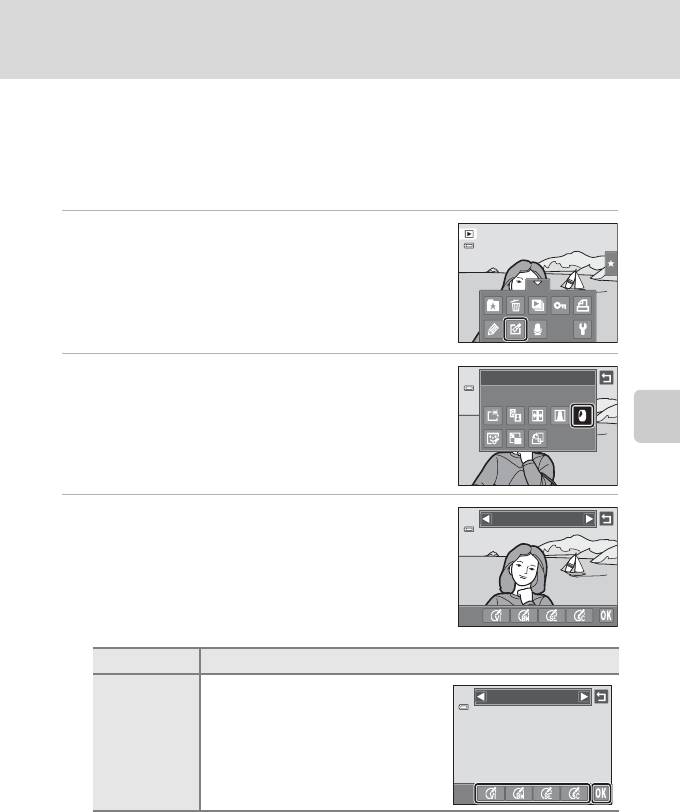
Редактирование снимков
i Эфф. фильтров (цифровой фильтр)
Применение разнообразных эффектов с помощью цифрового фильтра. Доступны
следующие эффекты: Параметры цвета, Софт-фильтр, Выборочный цвет,
Лучи, "Рыбий глаз" или Эффект миниатюры. Новые копии сохраняются как
отдельные файлы.
1 Выберите требуемый снимок в режиме
полнокадрового просмотра (A 80), а затем
коснитесь нижней вкладки, чтобы отобразить
элементы управления параметрами, и
коснитесь M.
Отображается меню обработки.
2 Коснитесь i.
Ретуширование
Эфф. фильтров
Редактирование снимков
3 Коснитесь C или D, чтобы выбрать тип
Параметры цвета
эффектов.
Тип Описание
Изменение цветовых тонов.
Параметры цвета
• Выберите значение o (яркие
цвета), p (черно-белый), q (сепия)
Параметры
или r (цианотипия), а затем
цвета
коснитесь I.
119
Оглавление
- 1 Откройте крышку батарейного отсека/гнезда
- 1 Подготовьте сетевое зарядное устройство EH-69P.
- 4 Включите сетевое зарядное устройство в
- 1 Для включения фотокамеры нажмите
- 5 Выберите порядок отображения дня, месяца и
- 1 Убедитесь, что индикатор включения питания
- 1 Для включения фотокамеры нажмите
- 1 Подготовьте фотокамеру к съемке.
- 1 Нажмите спусковую кнопку
- 1 Воспроизведите снимок, который требуется
- 1 Коснитесь левой вкладки, чтобы отобразить
- 4 Плавно нажмите спусковую кнопку
- 1 Коснитесь левой вкладки, чтобы отобразить
- 1 Нажмите кнопку A в режиме
- 1 Коснитесь нижней вкладки, нажмите q/s/
- 3 Нажмите спусковую кнопку затвора, чтобы
- 1 Коснитесь нижней вкладки, нажмите q/s/
- 3 Нажмите спусковую кнопку затвора, чтобы
- 2 Коснитесь нижней вкладки, чтобы отобразить
- 1 Нажмите кнопку A в режиме
- 5 Сделайте следующий снимок.
- 1 Нажмите кнопку A в режиме
- 1 Нажмите кнопку c в режиме
- 1 Отображение снимков в режиме просмотра (A 32), режиме
- 1 Нажмите кнопку c в режиме
- 1 Коснитесь правой вкладки в режиме
- 1 Коснитесь нижней вкладки в режиме
- 1 Выберите снимок, который требуется
- 1 Переключитесь в режим просмотра
- 1 Выберите нужный снимок в режиме
- 4 Включает или выключает печать даты съемки
- 1 Переключитесь в режим просмотра
- 1 Выберите снимок, который требуется
- 1 Выберите нужный снимок в режиме
- 1 Выберите требуемый снимок в режиме
- 4 Коснитесь Да.
- 1 Выберите требуемый снимок в режиме
- 4 Коснитесь Да в окне подтверждения.
- 1 Выберите требуемый снимок в режиме
- 5 Коснитесь Да.
- 1 Выберите требуемый снимок в режиме
- 1 Поверните кнопку зуммирования в
- 1 Включите фотокамеру и переведите ее в
- 1 Выключите фотокамеру. 2 Подключите фотокамеру к телевизору с помощью входящего в
- 1 Запустите компьютер, на котором установлена программа ViewNX2. 2 Убедитесь, что фотокамера выключена. 3 Подключите фотокамеру к компьютеру с помощью USB-кабеля,
- 4 Запустите функцию передачи изображений ViewNX2 программы
- 1 Выключите фотокамеру.
- 1 Коснитесь B или C для выбора требуемого
- 6 Коснитесь Начать печать.
- 3 Коснитесь нужного параметра размера
- 5 Начнется печать.
- 1 Коснитесь нижней вкладки в режиме съемки
- 1 Коснитесь Часовой пояс.
- 3 Коснитесь o.
- 1 Коснитесь нужного параметра на экране




