Nikon COOLPIX S10: Функции просмотра
Функции просмотра: Nikon COOLPIX S10
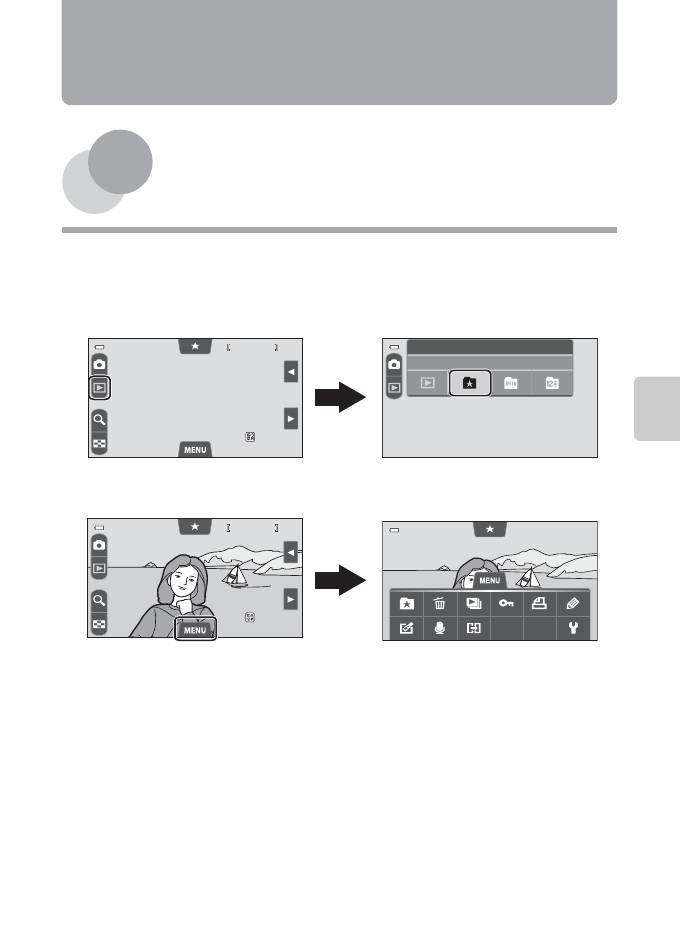
Функции просмотра
В данной главе содержится информация о выборе определенных типов снимков
для просмотра, а также о некоторых функциях, доступных во время просмотра
снимков.
0004.JPG
Функции просмотра
69
0004.JPG
15/11/2011
15/11/2011
15/11/2011 15:30
15:30
4 / 4
0004.JPG
15:30
4 / 4
4 / 4
Режим просмотра
Избранные снимки
0004.JPG
0004.JPG
15/11/2011
15/11/2011
15/11/2011 15:30
15:30
4 / 4
0004.JPG
15:30
4 / 4
4 / 4
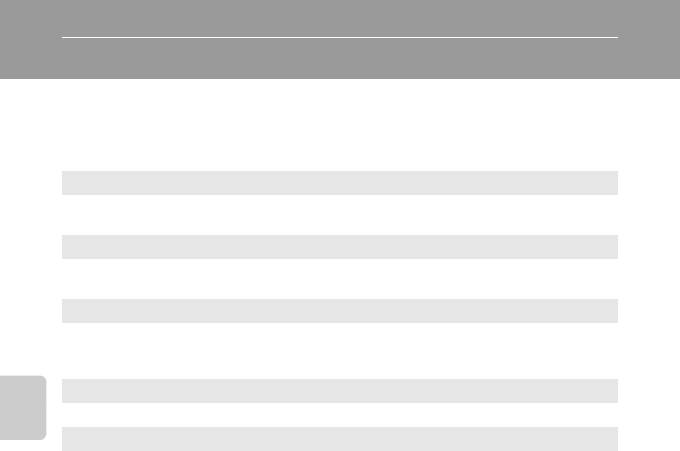
Функции просмотра
Выбор определенных типов снимков для просмотра
Режим просмотра можно изменять в зависимости от типа снимков, которые
требуется просмотреть.
Доступные режимы просмотра
c Старт A 30
Просмотр всех снимков. Этот режим выбирается при переходе из режима съемки в
режим просмотра.
h Избранные снимки E 10
Просмотр только снимков, добавленных в альбомы.
Перед тем как выбрать этот режим, добавьте снимки в альбомы (A 73).
F Автосортировка E 14
Снимки автоматически сортируются в категории, например портреты, пейзажи,
видеоролики. В этом режиме можно указать категорию и просмотреть снимки только
этой категории.
C Список по дате E 16
Просмотр только снимков, сделанных в один день.
s Просмотр 3D E 9
Функции просмотра
Только снимки, сделанные в сюжетном режиме 3D-фотосъемка, будут выводится
(отображаться) в режиме 3D.
Этот режим просмотра можно выбрать только в том случае, если фотокамера
подключена к телевизору или монитору с поддержкой формата 3D с помощью
3D-совместимого кабеля HDMI.
• Задайте Настройки ТВ в меню настройки (A 88) следующим образом.
- HDMI: Автомат. (настройка по умолчанию) или 1080i
- Выход HDMI 3D: Вкл. (настройка по умолчанию)
70
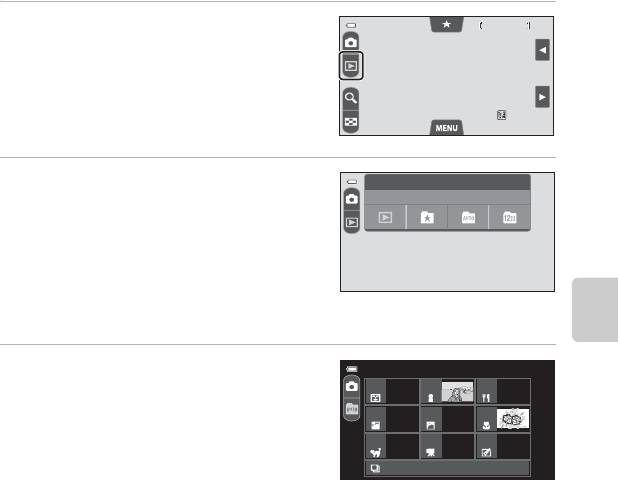
Выбор определенных типов снимков для просмотра
Переключение между режимами просмотра
1 Во время просмотра снимков в
4 / 4
режиме полнокадрового просмотра
(A 30) или просмотра уменьшенных
изображений (A 31) коснитесь
символа режима просмотра.
• Откроется экран выбора режима просмотра
(меню выбора режима просмотра).
2 Коснитесь символа режима
просмотра.
• Если выбрать c (просмотр), откроется экран
просмотра.
• Если выбран вариант, отличный от c
(просмотр), отобразится экран выбора
альбома, категории или даты съемки.
• Чтобы вернуться в текущий режим просмотра, коснитесь символа режима просмотра в
левом верхнем углу монитора.
Функции просмотра
3 Коснитесь альбома, категории или
даты съемки.
• Повторите описанную процедуру с шага 1,
чтобы повторно выбрать режим избранных
снимков, автосортировки или списка по дате.
71
4 / 4
0004.JPG
0004.JPG
15/11/2011
15/11/2011
15/11/2011 15:30
15:30
4 / 4
0004.JPG
15:30
Режим просмотра
Старт
Автосортировка
Другие сюжеты
Режим автосортировки
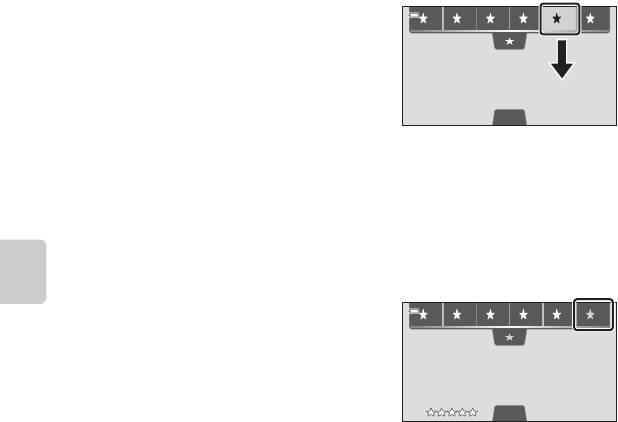
Выбор определенных типов снимков для просмотра
Выставление оценки для снимков
Если для снимков указана оценка от одного до пяти, то их можно просматривать в
группах по оценке.
• Для установки оценки коснитесь вкладки
5 4 3 2 1 0
оценки в режиме полнокадрового
просмотра или просмотра уменьшенных
изображений (A 31) и перетащите символ
нужной оценки на снимок.
• Для изменения оценки перетащите другой
MENU
символ оценки.
• Для изменения оценки перетащите символ
L.
• Во время оценки снимков перетащите текущий снимок для отображения
предыдущего или следующего снимка. Раздвигая или сдвигая пальцы, можно
увеличить снимок или перейти в режим отображения уменьшенных
изображений.
Просмотр снимков на основе оценки
Коснитесь вкладки оценки в режиме
Функции просмотра
5 4 3 2 1 0
полнокадрового просмотра или просмотра
уменьшенных изображений и коснитесь
символа оценки для отображения снимков с
этой оценкой.
• Символ выбранной оценки станет желтым, и
MENU
будут отображаться только снимки с этой
оценкой. Можно выбрать несколько оценок.
• Для отмены просмотра снимков с выбранной оценкой коснитесь символа
оценки, чтобы отменить выбор.
• Для отмены просмотра по оценкам отмените выбор всех оценок.
B Оценки. Примечания
• Оценки можно выставить для не более чем 999 снимков.
• Оценка, выставленная с помощью COOLPIX S100, не распознается компьютером.
72
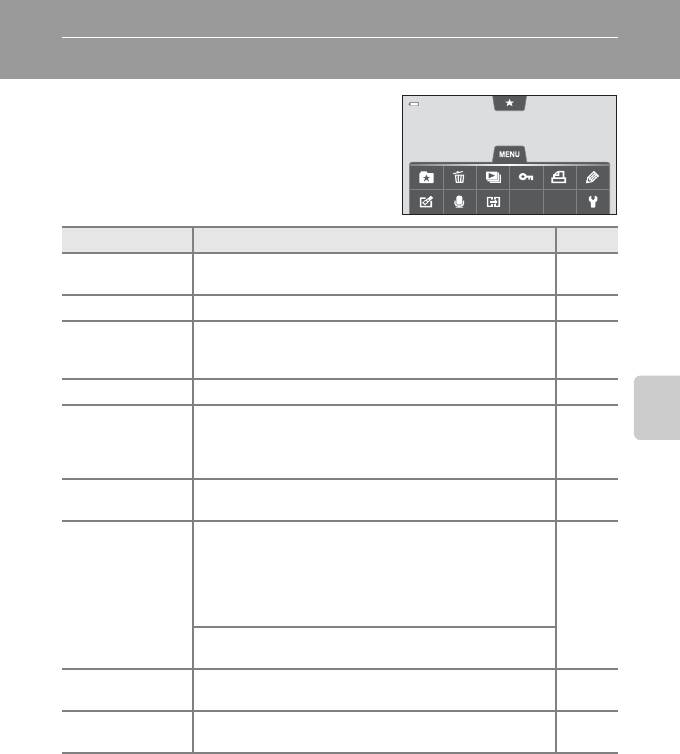
Функции, доступные в режиме просмотра (меню просмотра)
При касании вкладки d во время просмотра
снимков в режиме полнокадрового просмотра
или просмотра уменьшенных изображений
отображаются следующие параметры меню.
• Коснитесь символа для отображения меню
для этого параметра (A 12).
Параметр Описание
A
h Избранные
Добавление снимков в альбом. Удаление снимков из
1, 2
E 10
снимки
альбома в режиме избранных снимков.
c Удалить Удаление снимков или видеороликов. 32
Поочередный просмотр снимков, сохраненных во
b Показ слайдов
внутренней памяти или на карте памяти, в автоматическом
E 62
режиме показа слайдов.
d Защита Защита выбранных снимков от случайного удаления. E 64
При использовании принтера для печати снимков,
a Задание
сохраненных на карте памяти, можно использовать
2, 3
E 66
печати
функцию Задание печати для выбора требуемых снимков
Функции просмотра
и числа копий каждого снимка.
Рисование на снимках или украшение снимков. Копии
1, 2, 3, 4
U
Рисование
E 22
снимков с рисунками сохраняются как отдельные файлы.
Редактирование снимков. Доступные функции
редактирования: k Быстрая обработка, I D-Lighting,
P Растянуть, O Управл. перспективой, i Эфф.
фильтров, j "Глянцевое" ретушир. и g Уменьшить
M
1, 2, 3, 4
снимок. Обработанные копии сохраняются как отдельные
E 20
Ретуширование
файлы.
Для установки ориентации снимков при их просмотре на
фотокамере доступна функция f Повернуть снимок.
E Звуковая
Запись, воспроизведение, удаление звуковых заметок. E 71
1, 2
заметка
Копирование файлов между внутренней памятью и картой
5
h Копирование
E 73
памяти.
73
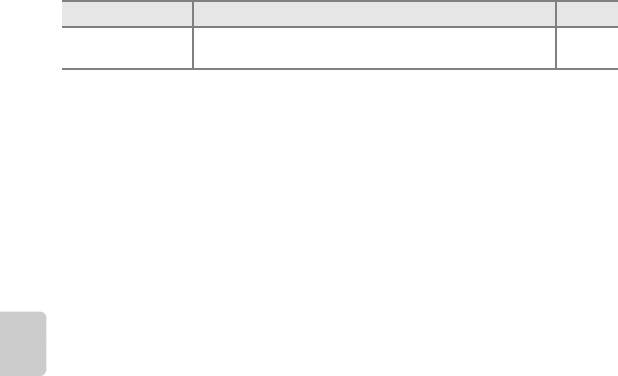
Функции, доступные в режиме просмотра (меню просмотра)
Параметр Описание
A
x Выбрать основн.
Изменение основного снимка группы последовательности
E 74
6
снимок
снимков (последовательность снимков; A 30).
1
Эту функцию нельзя использовать в режиме просмотра уменьшенных изображений.
Отобразите снимок в режиме полнокадрового просмотра.
2
Эту функцию нельзя использовать для видеороликов.
3
Эту функцию нельзя применять к снимкам, сделанным в сюжетном режиме 3D-фотосъемка
(A 49).
4
Копии, созданные с помощью функций редактирования (кроме функции "Рисование"), не
удастся отредактировать с помощью той же функции редактирования. Однако можно
дополнительно применить некоторые функции редактирования, например рисование,
уменьшенный снимок, кадрирование.
5
Эта функция доступна только в режиме просмотра c (старт).
6
Эта функция доступна только при отображении отдельных снимков последовательности.
Функции просмотра
74
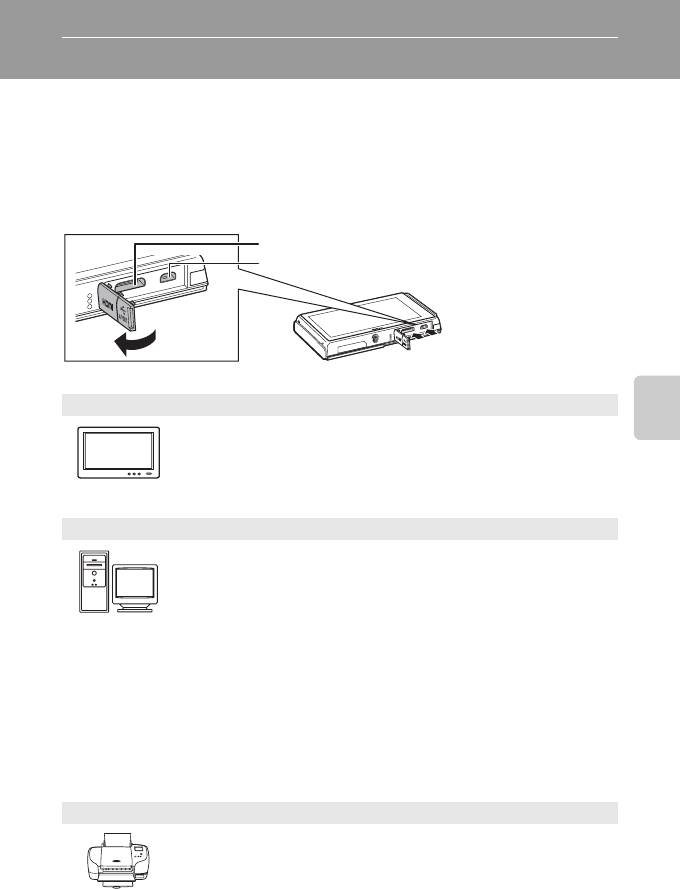
Подключение фотокамеры к телевизору, компьютеру, принтеру
С изображениями и видеороликами можно выполнять дополнительные действия,
подключив фотокамеру к телевизору, компьютеру, принтеру.
• Перед тем как подключить фотокамеру к внешнему устройству, убедитесь в
достаточном уровне заряда батареи и закройте сдвигающуюся крышку, чтобы
выключить фотокамеру. Для получения дополнительной информации о
подключении и операциях см. этот документ и документацию, прилагаемую к
устройству.
Разъем HDMI mini (тип C)
Разъем USB/аудио-/видеовыхода
Вставьте штекер прямо.
Открытие крышки разъема
Просмотр изображений на телевизоре E 35
Снимки и видеоклипы, созданные этой фотокамерой, можно просмотреть
на экране телевизора.
Функции просмотра
Способ подключения: подсоедините видео- и аудиоштекеры
прилагаемого аудио-/видеокабеля EG-CP16 к входным разъемам
телевизора. Кроме того, можно подключить имеющийся в продаже
кабель HDMI (тип C) к входному гнезду HDMI телевизора.
Просмотр и систематизация изображений на компьютере A 76
После передачи снимков на компьютер кроме просмотра снимков и
видеоклипов можно выполнять основные действия по обработке и
управлению снимками.
Способ подключения: подключите фотокамеру к входному гнезду USB
компьютера прилагаемым USB-кабелем UC-E6.
• Перед тем как подключить фотокамеру к компьютеру, установите на
компьютере приложение ViewNX 2 с прилагаемого компакт-диска
ViewNX 2 Installer. Для получения дополнительной информации об
использовании компакт-диска ViewNX 2 Installer и передаче
изображений на компьютер см. стр. 78.
• Если к компьютеру подключены USB-устройства, потребляющие ток,
отсоедините их от компьютера перед тем, как подсоединить к нему
фотокамеру. Одновременное подключение к компьютеру фотокамеры
и других USB-устройств может привести к сбою фотокамеры или
потреблению чрезмерного тока с повреждением фотокамеры или
карты памяти.
Печать изображений без использования компьютера E 38
Если фотокамера будет подключена к PictBridge-совместимому принтеру,
изображения можно печатать без использования компьютера.
Способ подключения: подключите фотокамеру напрямую к входному
гнезду USB принтера прилагаемым USB-кабелем UC-E6.
75
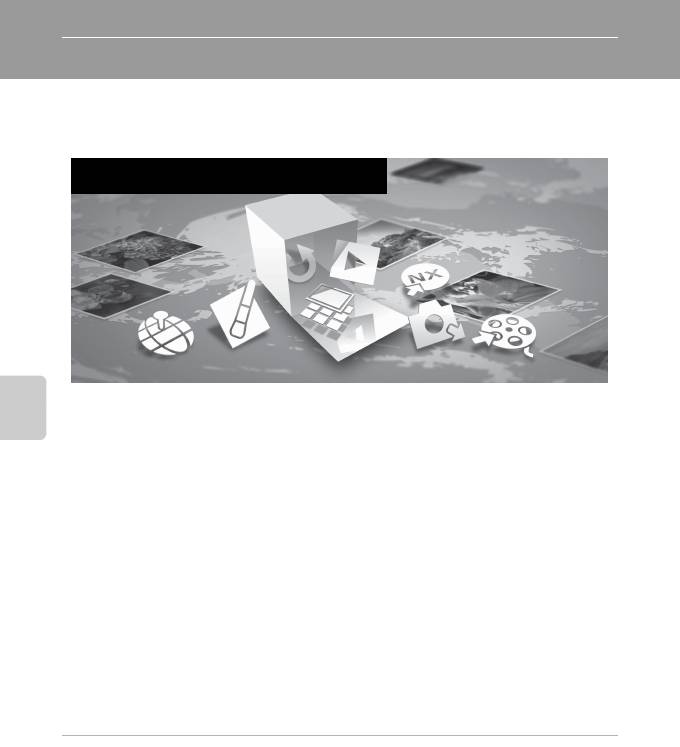
Использование приложения ViewNX 2
ViewNX 2 представляет собой пакет программ, позволяющих передавать,
просматривать, редактировать и пересылать изображения.
Установите ViewNX 2 с компакт-диска ViewNX 2 Installer.
Инструменты для ваших изображений
ViewNX 2™
Установка приложения ViewNX 2
• Требуется подключение к Интернету.
Функции просмотра
Совместимые операционные системы
Windows
• Windows 7 Home Basic/Home Premium/Professional/Enterprise/Ultimate
• Windows Vista Home Basic/Home Premium/Business/Enterprise/Ultimate
(Service Pack 2)
• Windows XP Home Edition/Professional (Service Pack 3)
Macintosh
• Mac OS X (версии 10.5.8, 10.6.7)
Последние сведения о совместимых операционных системах см. на веб-сайте
Nikon.
1 Включите компьютер и вставьте компакт-диск ViewNX 2 Installer в
дисковод для компакт-дисков.
• Mac OS: когда откроется окно ViewNX 2, дважды щелкните значок Welcome.
76
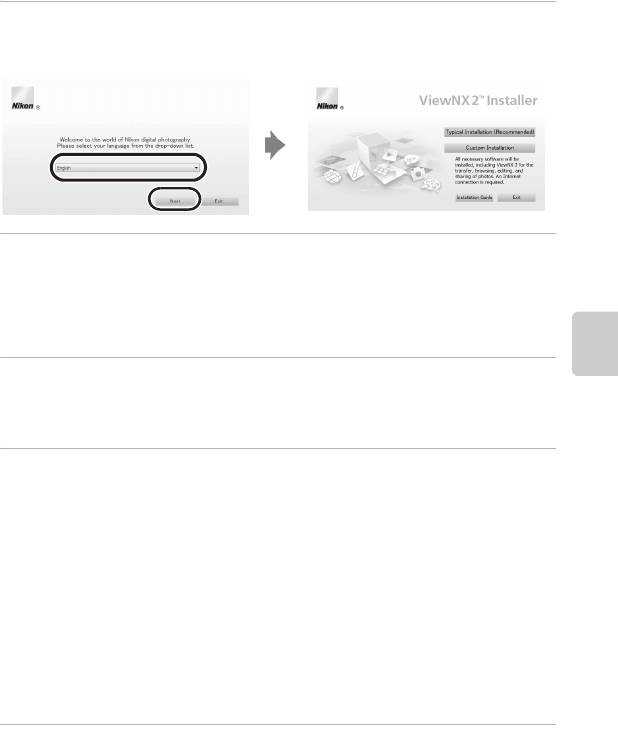
Использование приложения ViewNX 2
2 В диалоговом окне выбора языка выберите язык. Откроется окно
установки.
• Нажмите кнопку Next (Далее), чтобы отобразить окно установки.
3 Запустите установку.
• В окне установки рекомендуется нажать кнопку Installation Guide (Руководство по
установке), чтобы отобразить справочную информацию по установке и требования к
системе перед установкой приложения ViewNX 2.
• В окне установки нажмите кнопку Typical Installation (Recommended) (Типичная
установка (рекомендуется)).
4 Загрузите программное обеспечение.
Функции просмотра
• При отображении экрана Software Download (Установка программного
обеспечения) нажмите I agree - Begin download (Принимаю. Начать загрузку).
• Установите программное обеспечение, следуя инструкциям на экране.
5 Закройте программу установки после того, как отобразится окно
завершения установки.
• Windows: нажмите кнопку Yes (Да).
• Mac OS: нажмите кнопку OK.
Будет установлено следующее программное обеспечение:
• ViewNX 2 (пакет, состоящий из следующих трех модулей)
- Nikon Transfer 2: передача изображений на компьютер
- ViewNX 2: просмотр, редактирование, печать переданных изображений
- Nikon Movie Editor: базовое редактирование переданных видеороликов
• Panorama Maker 5 (создание панорамы из серии снимков, сделанных в сюжетном
режиме "Съемка панорамы")
• QuickTime (только для Windows)
6 Извлеките компакт-диск ViewNX 2 Installer из дисковода для компакт-
дисков.
77
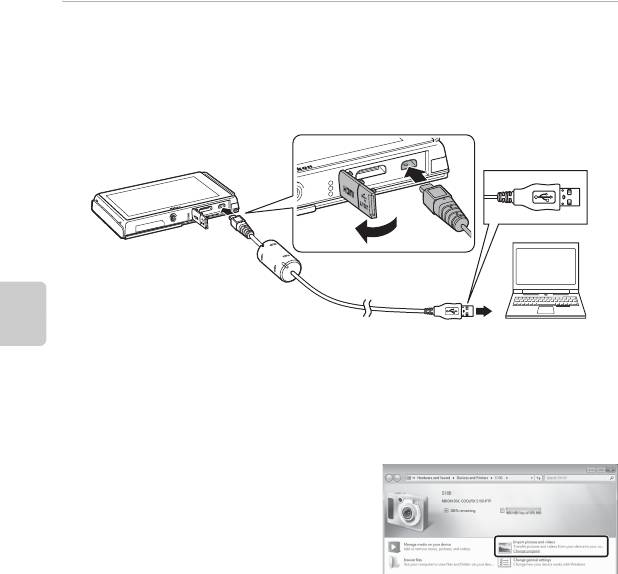
Использование приложения ViewNX 2
Передача изображений на компьютер
1 Выберите способ копирования изображений на компьютер.
Воспользуйтесь одним из следующих способов.
• Прямое соединение USB: Закройте сдвигающуюся крышку, чтобы выключить
фотокамеру, и убедитесь в том, что в нее вставлена карта памяти. Подключите
фотокамеру к компьютеру, воспользовавшись прилагаемым USB-кабелем UC-E6.
Фотокамера автоматически включится.
• Гнездо для карты SD: если на компьютере есть гнездо для карты SD, карту памяти
Функции просмотра
можно вставить непосредственно в это гнездо.
• Устройство для чтения карт памяти SD: подключите устройство для чтения карт
памяти (приобретается дополнительно у сторонних поставщиков) к компьютеру и
вставьте карту памяти.
Когда появится сообщение, предлагающее выбрать программу, выберите Nikon Transfer 2.
• При использовании Windows 7
Если отобразится диалоговое окно,
показанное справа, выполняйте
предложенную последовательность
действий, чтобы выбрать Nikon Transfer 2.
1 В разделе Import pictures and videos
(Импорт снимков и видеороликов)
щелкните Change program (Изменить
программу). Откроется диалоговое окно выбора программы; выберите Import File
using Nikon Transfer 2 (Импортировать файл с помощью Nikon Transfer 2) и
нажмите кнопку OK.
2Дважды щелкните Import File (Импортировать файл).
Если на карте памяти сохранено много изображений, запуск программы Nikon Transfer 2
может занять некоторое время. Дождитесь запуска Nikon Transfer 2.
B Подключение USB-кабеля
Подключение может не определяться, если фотокамера подключена к компьютеру через
концентратор USB.
78
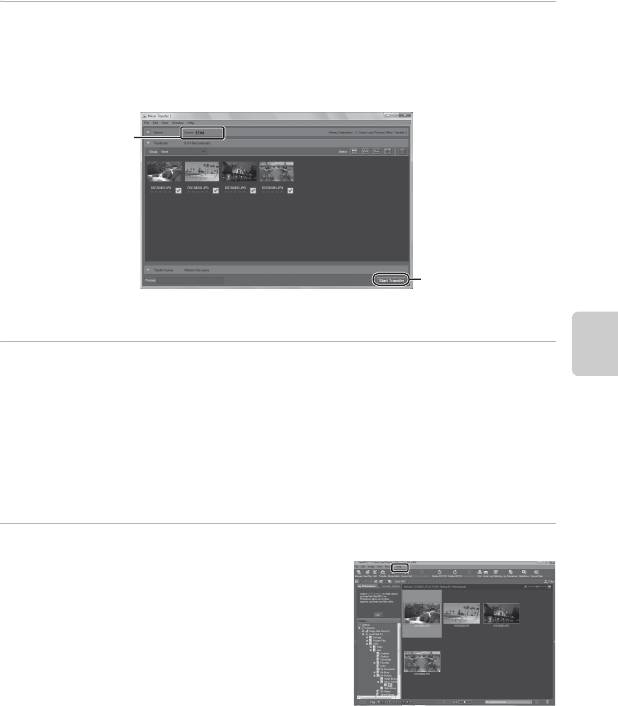
Использование приложения ViewNX 2
2 Передайте изображения на компьютер.
• Убедитесь в том, что в разделе "Options (Параметры)" программы Nikon Transfer 2 (
1
)
на вкладке "Source (Источник)" отображается имя подключенной фотокамеры или
съемного диска.
• Нажмите кнопку Start Transfer (Начать передачу) (
2
).
1
2
• При настройках по умолчанию на компьютер будут скопированы все изображения,
сохраненные на карте памяти.
3 Отсоедините кабель.
• Если фотокамера подключена к компьютеру, откройте и закройте сдвигающуюся
Функции просмотра
крышку, чтобы отключить фотокамеру, и отсоедините USB-кабель. Если используется
устройство для чтения карт памяти или данные считываются с карты памяти,
установленной в гнездо компьютера, выберите подходящий параметр операционной
системы, чтобы извлечь съемный диск, соответствующий карте памяти, и затем выньте
карту из устройства для чтения или гнезда компьютера.
Просмотр изображений
Запустите ViewNX 2.
• Изображения отобразятся в ViewNX 2 после
завершения передачи.
• Для получения дополнительной информации об
использовании ViewNX 2 см. интерактивную
справку.
C Запуск ViewNX 2 вручную
• Windows: дважды щелкните ярлык ViewNX 2 на рабочем столе.
• Mac OS: щелкните значок ViewNX 2 в доке.
79
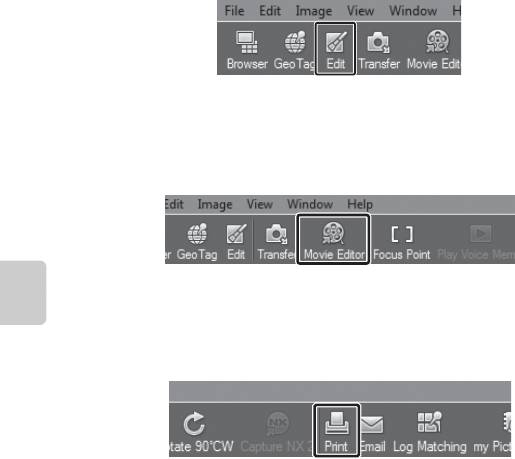
Использование приложения ViewNX 2
Обработка фотографий
На панели инструментов ViewNX 2 щелкните Edit (Редактирование).
Доступны такие функции редактирования изображений, как коррекция
тональности, регулировка резкости, обрезка (кадрирование).
Редактирование видеороликов
Щелкните Movie Editor на панели инструментов ViewNX 2.
Доступны такие функции редактирования видеороликов, как удаление ненужных
сцен.
Функции просмотра
Печать изображений
На панели инструментов ViewNX 2 щелкните Print (Печать).
Откроется диалоговое окно, и изображения можно будет напечатать на принтере,
подключенном к компьютеру.
80






