Nikon COOLPIX L610: Функции просмотра
Функции просмотра: Nikon COOLPIX L610
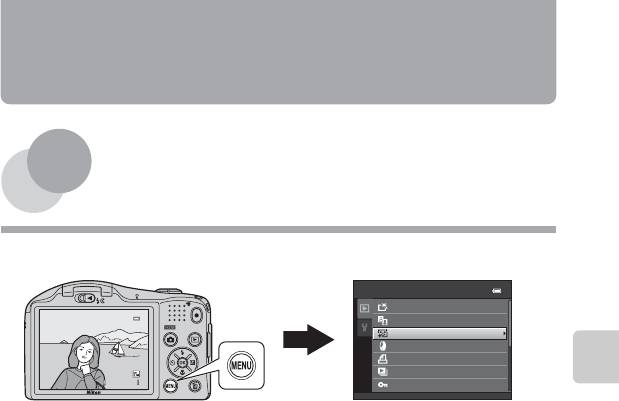
Функции просмотра
В этом разделе описаны функции, доступные во время просмотра изображений.
Функции просмотра
Увеличение при просмотре ................................. 74
Отображение уменьшенного изображения, отображение календаря
... 75
Выбор определенных типов изображений для просмотра
...76
Функции, которые можно установить нажатием кнопки
d
(Меню просмотра)
... 78
Подключение фотокамеры к телевизору, компьютеру или принтеру
...80
Использование ViewNX 2...................................... 82
Установка ViewNX 2..........................................................................................82
Передача изображений на компьютер...................................................85
Просмотр снимков ...........................................................................................87
73
4 / 4
4/ 4
1 5/ 11 /2 01 2 1 5: 30
15/11/2012 15:30
0 00 4. J PG
Меню просмотра
Быстрая обработка
D-Lighting
0004. JPG
Смягчение тона кожи
Эфф. фильтров
Задание печати
Показ слайдов
Защита
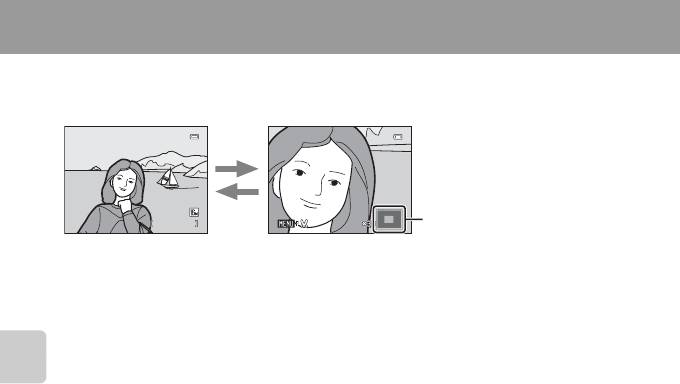
Увеличение при просмотре
При повороте рычажка зуммирования в направлении g (i) в режиме полнокадрового
просмотра (A 30) выполняется увеличение по центру изображения, отображаемого на
мониторе.
• Степень увеличения можно изменять, поворачивая рычажок зуммирования в направлении
f (h) или g (i). Изображения можно увеличить приблиз. до 10×.
• Для просмотра другой области изображения нажмите кнопку мультиселектора H, I,
J или K.
• При просмотре изображения, снятого с использованием системы распознавания лиц
(A 67) или домашних питомцев (A 43), изображение увеличивается таким образом, что
лицо или морда домашнего питомца, распознанное при съемке, отображается в центре
Функции просмотра
монитора. Если на изображении при съемке фотокамерой распознано несколько лиц,
можно перейти к отображению другого лица, нажимая кнопку H, I , J или K. Для
увеличения области изображения, в которой нет лиц, настройте коэффициент увеличения, а
затем нажмите кнопку H, I, J или K.
• Изображение можно кадрировать и сохранить отображаемую область как отдельный файл,
нажав кнопку d (E25).
• Нажмите кнопку k, чтобы вернуться в режим полнокадрового просмотра.
74
4 / 4
4/ 4
1 5 / 1 1/ 2 0 1 2 1 5 : 3 0
15/11/2012 15:30
0 0 0 4 . J P G
0004. JPG
g (i)
f
Указатель отображаемой
(h)
области
Полнокадровое отображение
Увеличенное отображение
изображения.
изображения.
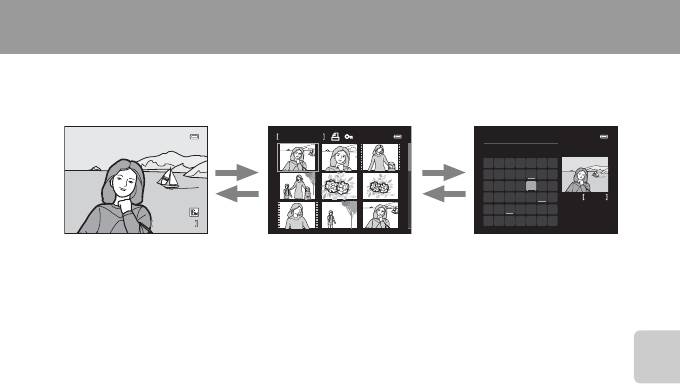
Отображение уменьшенного изображения, отображение календаря
При повороте рычажка зуммирования в направлении f (h) в режиме полнокадрового
просмотра (A 30) изображения отображаются в виде «контактных отпечатков» уменьшенных
изображений.
• На одном экране можно отобразить несколько изображений для удобства поиска
изображений.
• Число уменьшенных изображений можно изменять, поворачивая рычажок зуммирования в
направлении f (h) или g (i).
• Нажмите кнопку мультиселектора H, I, J или K, чтобы выбрать изображение, а затем
нажмите кнопку k для его полнокадрового просмотра.
• При отображении 16 уменьшенных изображений поверните рычажок зуммирования в
Функции просмотра
направлении f (h), чтобы переключиться в режим отображения календаря.
• В режиме отображения календаря нажмите кнопку H, I, J или K, чтобы выбрать дату, а
затем нажмите кнопку k для отображения первого снимка этого дня.
75
1 / 2 0
1/ 20
1 5 / 1 1/ 2 0 1 2 1 5 : 3 0
15/11/2012 15:30
0 0 0 1 . J P G
f
f
1/ 20
2012 11
0001. JPG
(h)
(h)
Su M Tu W Th F Sa
321
4
5
6
7
8
9
10
11
12
13
14
15
16
17
18
19
20
24232221
3
272625
28
29 30
g (i)
g (i)
Полнокадровое
Отображение уменьшенных изображений
Отображение календаря
отображение
(4, 9 и 16 изображений на экран)
B Отображение календаря
Изображения, снятые фотокамерой, для которой не настроена дата, будут иметь дату съемки 1 января
2012 года.

Выбор определенных типов изображений для просмотра
Режим просмотра можно изменять в зависимости от типа изображений, которые требуется
просмотреть.
Доступные режимы просмотра
c
Старт
A 30
Просмотр всех изображений. Этот режим выбирается при переходе из режима съемки в
режим просмотра.
h
Избранные снимки
E7
Просмотр изображений, добавленных в альбом. Чтобы выбрать этот режим, необходимо
сначала добавить изображения в альбом (A 79).
F
Автосортировка
E11
Изображения автоматически сортируются в категории, например портреты, пейзажи,
видеоролики.
C
Список по дате
E13
Просмотр изображений, сделанных в выбранную дату.
Функции просмотра
76
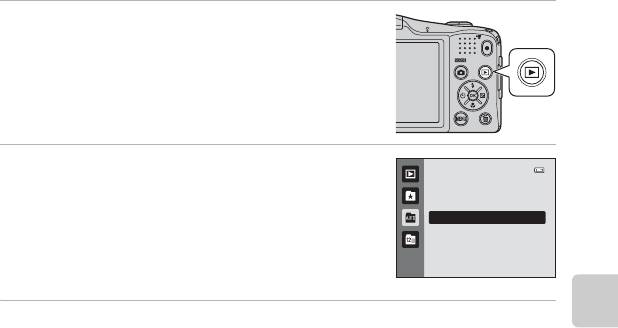
Переключение между режимами просмотра
1 Во время просмотра изображений в режиме
полнокадрового просмотра или просмотра
уменьшенных изображений нажмите кнопку
c.
• Отображается меню выбора режима просмотра, в котором
можно выбрать один из доступных режимов просмотра.
2 Нажмите кнопку мультиселектора H или I,
чтобы выбрать нужный режим, а затем
нажмите кнопку k.
Ав тосортиров ка
• При выборе Старт отображается экран просмотра.
• Если выбран параметр, отличный от Старт, отображается
экран выбора альбома, категории или даты съемки.
• Чтобы вернуться в текущий режим просмотра без
изменения режимов просмотра, нажмите кнопку c.
3 Выберите альбом, категорию или дату съемки, а затем нажмите
Функции просмотра
кнопку k.
• h Избранные снимки ➝ E7
• F Автосортировка ➝ E11
• C Список по дате ➝ E13
• Повторите действия, начиная с шага 1, для повторного выбора альбома, категории или даты
съемки.
77
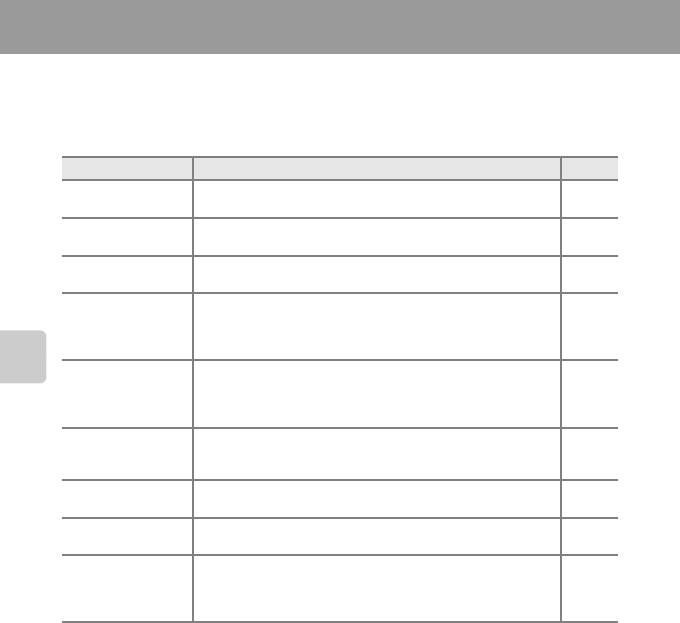
Функции, которые можно установить нажатием кнопки
d
(Меню просмотра)
Во время просмотра изображений в режиме полнокадрового просмотра или просмотра
уменьшенных изображений можно настроить приведенные ниже операции в меню, нажав
кнопку d.
При использовании режима избранных снимков (h), автосортировки (F) или режима списка
по дате (C) отображается меню для текущего режима просмотра.
Параметр Описание A
k Быстрая
Позволяет создавать отредактированные копии с усилением
1, 2
E19
обработка
контраста и насыщенности.
1, 2
Позволяет создавать копии с улучшенной яркостью и контрастом,
I D-Lighting
E20
увеличивая яркость темных участков изображений.
e Смягчение тона
Фотокамера обнаруживает лица людей на изображениях и
1, 2
E21
кожи
создает копию со смягченными тонами кожи лица.
Эффекты цифрового фильтра можно использовать для
1, 2
применения множества эффектов к изображениям. Доступны
p Эфф. фильтров
E22
следующие типы эффектов: Софт-фильтр, Выборочный цвет,
Лучи, Эффект миниатюры и Картина.
При использовании принтера для печати изображений,
Функции просмотра
3, 4
сохраненных на карте памяти, можно использовать функцию
a
Задание печати
E51
Задание печати, чтобы выбрать изображения для печати и
указать число печатаемых копий каждого изображения.
Позволяет просматривать изображения, сохраненные во
3
b Показ слайдов
внутренней памяти или на карте памяти, в режиме
E55
автоматического показа слайдов.
3
Позволяет защитить выбранные изображения от случайного
d Защита
E56
удаления.
f Повернуть
После съемки можно изменить ориентацию, в которой
2, 4
E58
снимок
отображаются фотографии.
Позволяет создать уменьшенную копию текущего изображения.
g Уменьшить
Эта функция позволяет создавать копии снимков, пригодные для
1, 2
E24
снимок
отображения на веб-страницах или отправки по электронной
почте.
78
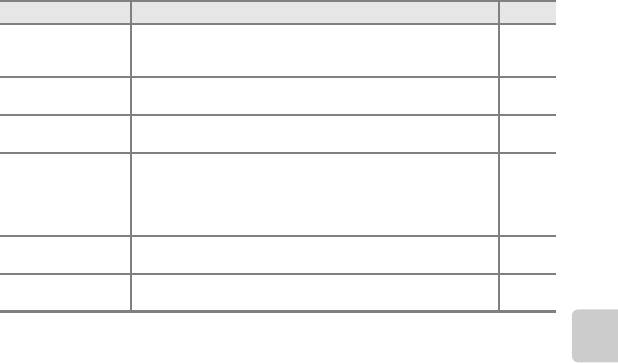
Параметр Описание A
Позволяет использовать микрофон фотокамеры для записи
2
E Звуковая заметка
звуковых заметок и присоединять их к изображениям. Можно
E59
также воспроизвести и удалить звуковые заметки.
5
Позволяет копировать изображения с карты памяти во внутреннюю память
h Копирование
E61
фотокамеры и обратно. Кроме того, можно копировать видеоролики.
C Свойства отобр.
Позволяет выбрать отображение только основного снимка
E63
послед.
последовательности или всех входящих в нее изображений.
Позволяет изменить основной снимок для изображений, выполненных
в последовательности (последовательность изображений;
A
31).
N Выбрать основн.
При выполнении этих настроек сначала необходимо выбрать в
E63
снимок
последовательности изображение, которое требуется изменить,
а затем нажать кнопку d.
Позволяет добавить изображения в альбом.
h
Избранные снимки
E7
Этот параметр не отображается в режиме избранных снимков.
Позволяет удалить изображения из альбома.
h
Удалить из избранных
E9
Этот параметр отображается только в режиме избранных снимков.
1
Изображения редактируются и сохраняются с новыми именами файлов. Действуют определенные ограничения
(
E
18). Например, изображения, снятые с установкой параметра
Режим изображения
(
A
64,
E
39) в значение
l
4608×2592
, или изображения, снятые с параметром
Простая панорама
(
A
42) или
3D-фотосъемка
(
A
44)
Функции просмотра
редактировать невозможно; кроме того, одну и ту же функцию редактирования невозможно применить несколько раз.
2
Эта функция недоступна, если для последовательности изображений отображается только
основной снимок. Для использования этой функции нажмите кнопку k, чтобы отобразить все
изображения последовательности по-отдельности.
3
При использовании режима списка по дате нажмите кнопку d на экране списка дат (E13),
чтобы применить ту же функцию для всех изображений, снятых в определенный день.
4
Невозможно применить к изображениям, снятым в сюжетном режиме 3D-фотосъемка (A 44).
5
При использовании режима избранных снимков, автосортировки или режима списка по дате эта функция не отображается.
79
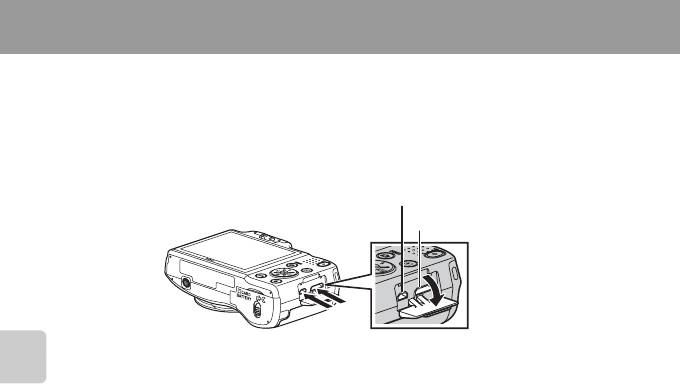
Подключение фотокамеры к телевизору, компьютеру или принтеру
Получите большее удовольствие от просмотра изображений и видеороликов, подключив
фотокамеру к телевизору, компьютеру или принтеру.
•
Прежде чем подключать фотокамеру к внешнему устройству, убедитесь, что уровень оставшегося
заряда батареи достаточен, и выключите фотокамеру. Подробнее о способах подключения и
последующих операциях смотрите в документации, поставляемой с устройством (в дополнение к
настоящему документу).
Разъем USB/выходной аудио-/видеоразъем
Разъем HDMI mini (Тип C)
Вставьте штекер без перекоса.
Как открыть крышку
разъема.
Функции просмотра
80
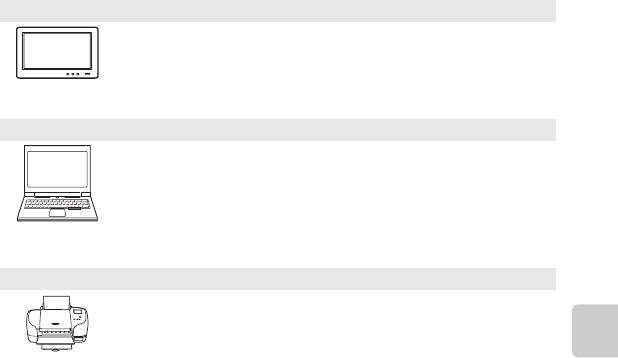
Просмотр изображений на экране телевизора E27
Изображения и видеоролики, снятые фотокамерой, можно просматривать на
экране телевизора.
Способ подключения: подключите видео- и аудио разъемы прилагаемого
аудио-/видеокабеля к входным разъемам телевизора. Кроме того, можно
подключить имеющийся в продаже кабель HDMI (Тип C) к входному разъему
HDMI телевизора.
Просмотр и организация изображений на компьютере A 82
Если изображения будут переданы на компьютер, то в дополнение к
воспроизведению изображений и видеороликов можно выполнять их простую
обработку, а также управлять данными изображений.
Способ подключения: подключите фотокамеру к разъему USB компьютера с
помощью поставляемого кабеля USB.
•
Перед подключением к компьютеру установите программу ViewNX 2 с прилагаемого
компакт-диска ViewNX 2. Сведения об использовании компакт-диска ViewNX 2 и
передаче изображений на компьютер см. на стр. 82.
Печать изображений без использования компьютера E30
Подключив фотокамеру к принтеру, поддерживающему печать PictBridge,
можно печатать изображения без использования компьютера.
Способ подключения: подключите фотокамеру напрямую к разъему USB
принтера с помощью поставляемого кабеля USB.
Функции просмотра
81
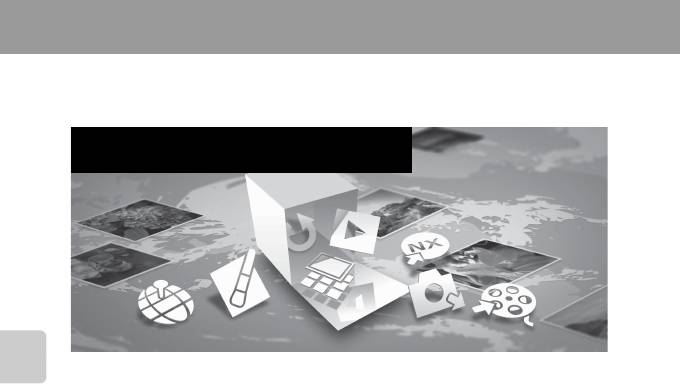
Использование ViewNX 2
ViewNX 2 – это программный пакет «все-в-одном», позволяющий передавать изображения на
компьютер, а также просматривать, редактировать и совместно использовать их.
Установите программу ViewNX 2 с прилагаемого компакт-диска ViewNX 2.
Инструменты для ваших изображений
ViewNX 2™
Установка ViewNX 2
Функции просмотра
• Требуется подключение к Интернету.
Совместимые операционные системы
Windows
•
Windows 7 Home Basic/Home Premium/Professional/Enterprise/Ultimate (пакетом обновления 1)
•
Windows Vista Home Basic/Home Premium/Business/Enterprise/Ultimate (пакетом обновления 2)
• Windows XP Home Edition/Professional (пакетом обновления 3)
82
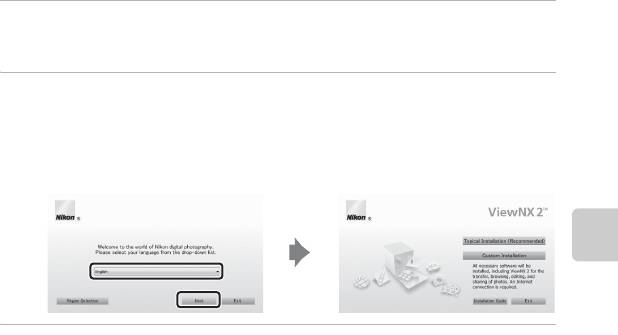
Mac OS
• Mac OS X (версия 10.6.8, 10.7.4)
Последние сведения о совместимых операционных системах см. на веб-сайте Nikon.
1 Запустите компьютер и вставьте компакт-диск ViewNX 2 в привод для
чтения компакт-дисков.
• Mac OS: При отображении окна ViewNX 2 дважды щелкните значок Welcome.
2 Выберите язык в диалоговом окне выбора языка, чтобы открыть окно
установки.
• Если желаемый язык выбрать невозможно, кликните на Region Selection (Выбор региона),
чтобы выбрать другой регион, и затем выберите нужный язык (кнопка Region Selection
(Выбор региона) недоступна в европейской версии программного обеспечения).
• Щелкните Next (Далее), чтобы отобразить окно установки.
Функции просмотра
3 Запустите мастер установки.
• Прежде чем устанавливать программу ViewNX 2, рекомендуется щелкнуть Installation Guide
(Руководство по установке) в окне установки, чтобы просмотреть справочную
информацию по установке и требования к системе.
• Щелкните Typical Installation (Recommended) (Обычная установка (рекомендуется)) в
окне установки.
83
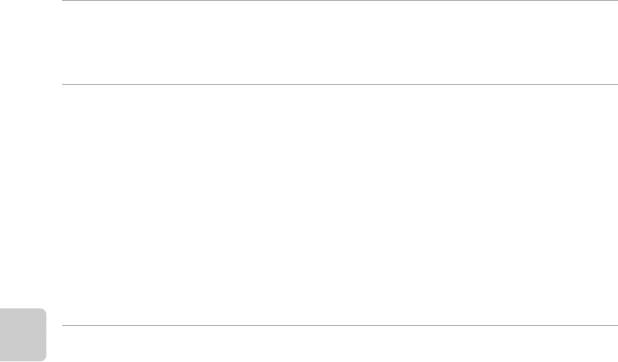
4 Загрузите программное обеспечение.
• При отображении экрана Software Download (Загрузка программного обеспечения)
щелкните I agree - Begin download (Я согласен - начать загрузку).
• Чтобы установить программное обеспечение, следуйте инструкциям на экране.
5 При отображении экрана завершения установки выйдите из
программы установки.
• Windows: Кликните Yes (Да).
• Mac OS: Кликните OK.
Устанавливаются следующие программы:
• ViewNX 2 (состоит из трех программных модулей, описанных ниже)
- Nikon Transfer 2: для передачи изображений на компьютер
- ViewNX 2: для просмотра, редактирования и печати переданных изображений
- Nikon Movie Editor (Редактор видео): для простого редактирования переданных
видеороликов
• Panorama Maker (для создания единого панорамного изображения пейзажа и т.п. из серии
изображений, каждое из которых содержит отдельную часть объекта)
6 Извлеките компакт-диск ViewNX 2 из привода для чтения
компакт-дисков.
Функции просмотра
84
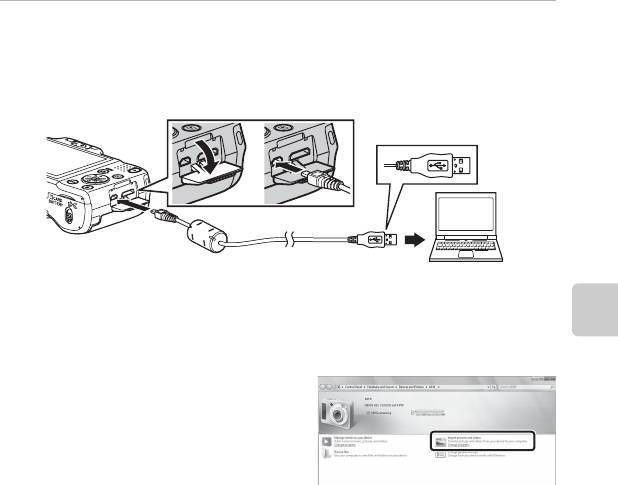
Передача изображений на компьютер
1 Выберите способ копирования снимков на компьютер.
Воспользуйтесь одним из следующих способов:
• Прямое USB-подключение: выключите фотокамеру и убедитесь, что карта памяти
установлена в фотокамеру. Подключите фотокамеру к компьютеру с помощью прилагаемого
кабеля USB. Включите фотокамеру.
Чтобы передать изображения, сохраненные во внутренней памяти фотокамеры, удалите карту
памяти из фотокамеры перед ее подключением к компьютеру.
• Гнездо карты SD: если на компьютере есть гнездо для карт памяти SD, карту памяти можно
вставить непосредственно в это гнездо.
• Устройство для чтения карт памяти SD: подключите устройство для чтения карт памяти
(приобретается дополнительно у сторонних поставщиков) к компьютеру и вставьте карту
памяти.
Функции просмотра
Когда появиться сообщение, предлагающее выбрать программу, выберите Nikon Transfer 2.
• При использовании Windows 7
Если отобразиться диалоговое окно,
показанное справа, выполняйте предложенную
последовательность действий, чтобы выбрать
Nikon Transfer 2.
1Кликните
Change program (Изменить
программу)
(под
Import pictures and videos
(Импорт снимков и видео)
). Появится диалог
выбора программы; выберите
Import File
using Nikon Transfer 2 (Импорт файла с
помощью Nikon Transfer 2)
и нажмите
OK
.
2Дважды кликните Import File (Импортируйте файл).
Если на карте памяти содержится много изображений, запуск программы Nikon Transfer 2 может
занять некоторое время. Дождитесь запуска Nikon Transfer 2.
85
B
Подключение кабеля USB
Подключение может быть не распознано, если фотокамера подключена к компьютеру через концентратор USB.
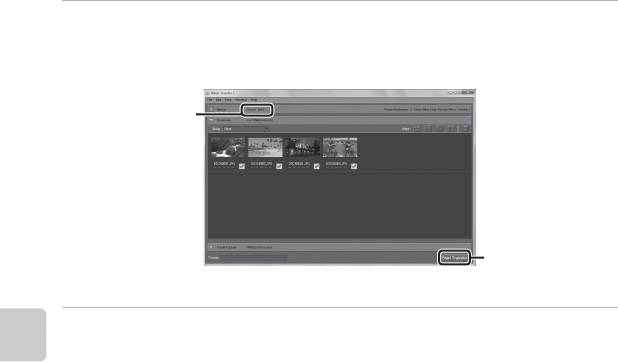
2 Передайте изображения на компьютер.
• Убедитесь, что имя подключенной фотокамеры или съемного диска отображается как «Source
(Источник)» в панели «Options (Опции)» программы Nikon Transfer 2 (1).
• Кликните Start Transfer (Начать передачу) (2).
1
2
• Настройки по умолчанию предполагают копирование всех снимков с карты памяти на
компьютер.
3 Отсоедините кабель.
• Если фотокамера подключена к компьютеру, выключите фотокамеру и отсоедините кабель
USB. Если используется устройство для чтения карт памяти или гнездо для карт памяти на
Функции просмотра
компьютере, выберите соответствующую функцию в операционной системе компьютера,
чтобы безопасно извлечь съемный диск, соответствующий карте памяти, а затем удалите карту
памяти из устройства для чтения карт памяти или гнезда для карт памяти на компьютере.
86
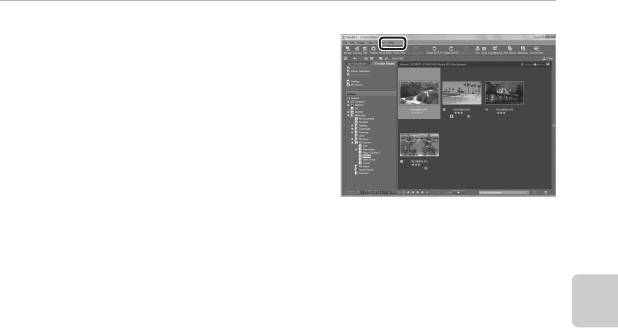
Просмотр снимков
Запустите ViewNX 2.
• Фотографии отображаются в приложении ViewNX
2, когда передача завершена.
• Чтобы получить дополнительную информацию по
использованию ViewNX 2, можно воспользоваться
интерактивной справкой.
Функции просмотра
C Запуск ViewNX 2 вручную
• Windows: дважды кликните по ярлыку ViewNX 2 на рабочем столе.
• Mac OS: кликните по иконке ViewNX 2 в док (Dock).
87
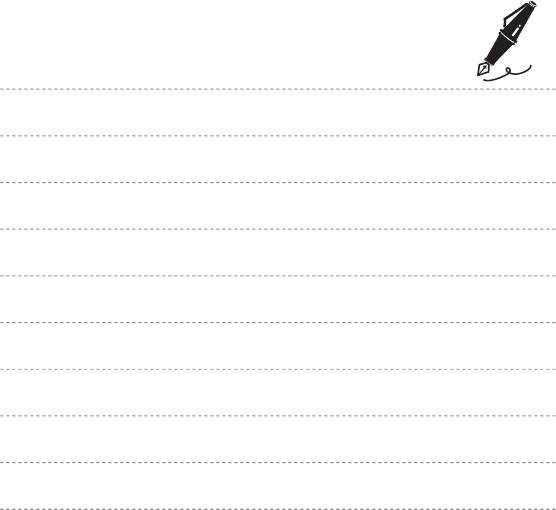
88






