Mitsubishi Electric MDT421S: Installation
Installation: Mitsubishi Electric MDT421S
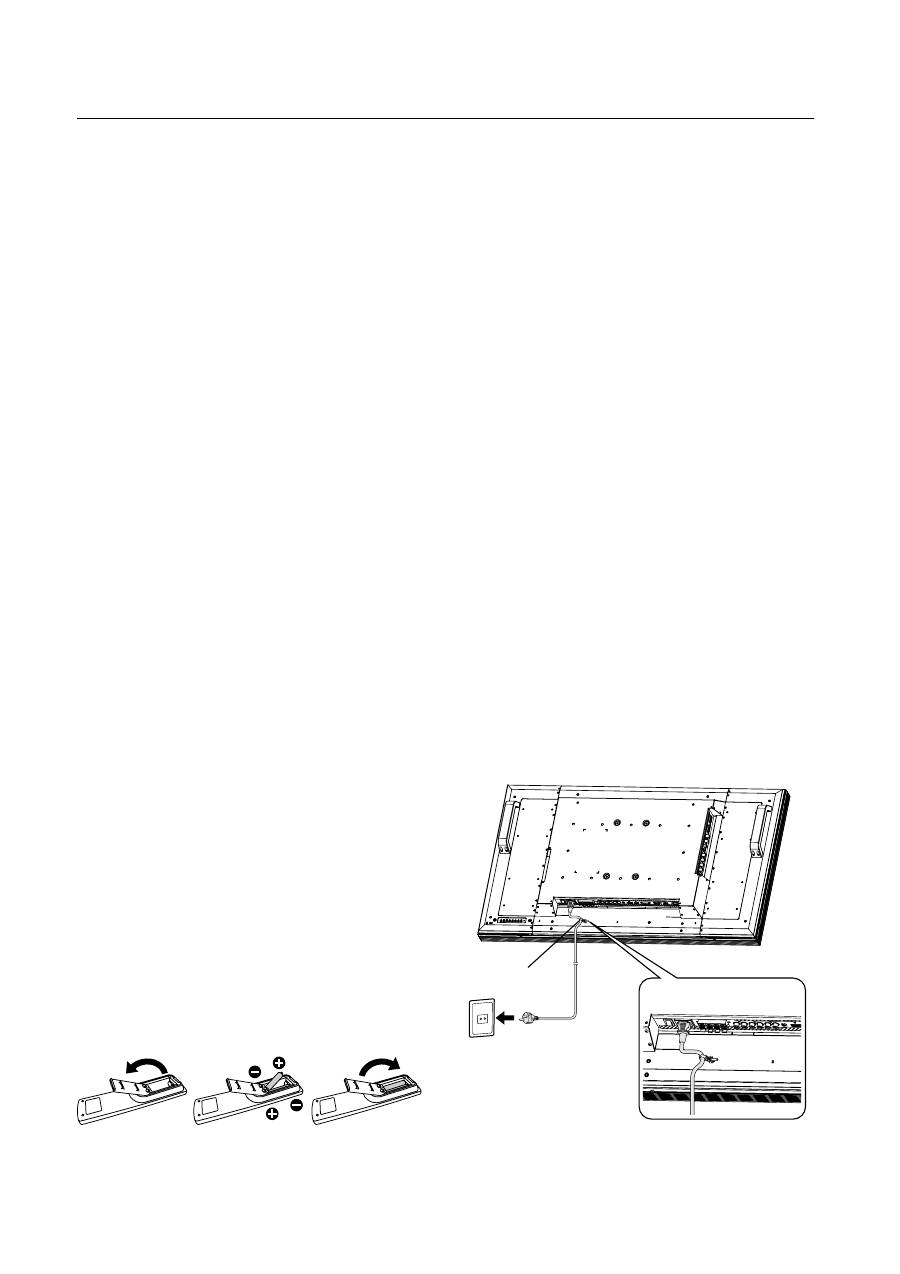
Français-10
1. Choix de l’emplacement du moniteur
ATTENTION:
NE TENTEZ PAS D’EFFECTUER VOUS-MÊME L’INSTALLA-
TION DU MONITEUR
L’installation de l’écran doit être effectuée par un technicien
quali
fi
é. Prenez contact avec votre revendeur.
ATTENTION:
IL FAUT AU MOINS DEUX PERSONNES POUR DEPLACER
OU INSTALLER LE MONITEUR.
La non-observation de ces précautions risque de provoquer
des blessures en cas de chute du moniteur.
ATTENTION:
N’installez le moniteur ni ne faites fonctionner le moniteur à
l’envers ou avec son écran tourné vers le bas.
ATTENTION:
N’installez pas l’écran LCD dans un endroit où il sera exposé
à la lumière directe du soleil, car ceci entraînera des dysfonc-
tionnements de l’af
fi
chage.
ATTENTION:
Cet écran LCD est équipé d’un capteur de température et
d’un ventilateur. Si la température de l’écran LCD augmente
trop, le ventilateur s’activera automatiquement. En cas de
surchauffe de l’écran LCD alors que le ventilateur est actif,
le menu Caution (Attention) s’af
fi
che. Si le menu Caution
s’af
fi
che, n’utilisez plus l’écran LCD et attendez que sa tem-
pérature diminue. Lorsque le moniteur LCD est utilisé dans un
espace clos ou avec une protection sur la surface LCD, véri-
fi
ez la température interne du moniteur grâce à HEAT STATUS
(Statut de la chaleur) (voir page 31). Lorsque la température
est plus élevée que dans des conditions normales, activez le
ventilateur dans la fonction SCREEN SAVER (Économiseur
Écran) (voir page 28).
IMPORTANT:
Etalez en dessous du moniteur la feuille de protection qui l’ento-
urait dans la boîte, de manière à éviter les rayures du panneau.
2. Installation et retrait des piles de la
télécommande
La télécommande est alimentée par des piles AAA de 1,5 V.
Pour installer ou changer les piles:
Comment installer les piles
1. Débloquez et tirez vers le haut le couvercle dans le sens
de la
fl
èche.
2. Alignez les piles à l’intérieur du boîtier en respectant les
indications (+) et (-).
3. Remettez le couvercle en place.
Comment retirer les piles
1. Débloquez et tirez vers le haut le couvercle dans le sens
de la
fl
èche.
2. Retirez les piles.
ATTENTION:
Une mauvaise utilisation des piles peut provoquer des fuites
ou un éclatement.
Respectez particulièrement les consignes suivantes:
• Placez les piles "AAA" en faisant correspondre les signes
+ et – des piles avec ceux gravés à l’intérieur du boîtier.
• Ne mélangez pas des piles de différents types.
• N’utilisez pas en même temps des piles neuves et des
piles usagées.
Cela diminuerait la durée des piles ou provoquerait des
fuites du liquide alcalin.
• Retirez immédiatement les piles mortes pour éviter les
fuites de liquide alcalin dans le boîtier.
Ne touchez pas l’acide des piles qui a fui; il est dangereux
pour l’épiderme.
REMARQUE:
Retirez les piles si vous prévoyez de ne pas utiliser la télé-
commande pendant une longue période.
3. Connexion de matériel externe (Voir
les pages 15 à 19)
• Pour protéger le matériel que vous connectez, mettez-le
hors tension avant d’effectuer des branchements.
• Consultez la documentation accompagnant ce matériel.
4. Branchement du cordon d’alimenta-
tion fourni avec le moniteur
• La prise électrique doit être installée le plus près possible
du matériel et doit être facilement accessible.
• Enfoncez complètement l’extrémité du cordon dans la prise.
Une connexion mal assurée risque de provoquer du bruit.
REMARQUE:
Veuillez vous reporter à la section “Consignes de sécurité,
d’entretien et conseils d’utilisation” de ce manuel pour le
choix d’un cordon d’alimentation CA adapté.
5. Mise sous tension tous les matériels
externes connectés au moniteur
Lorsque vous connectez le moniteur à un ordinateur, allumez
ce dernier en premier.
Installation
Serre-fils
Utilisez le serre-fils
pour fixer fermement
le câble.
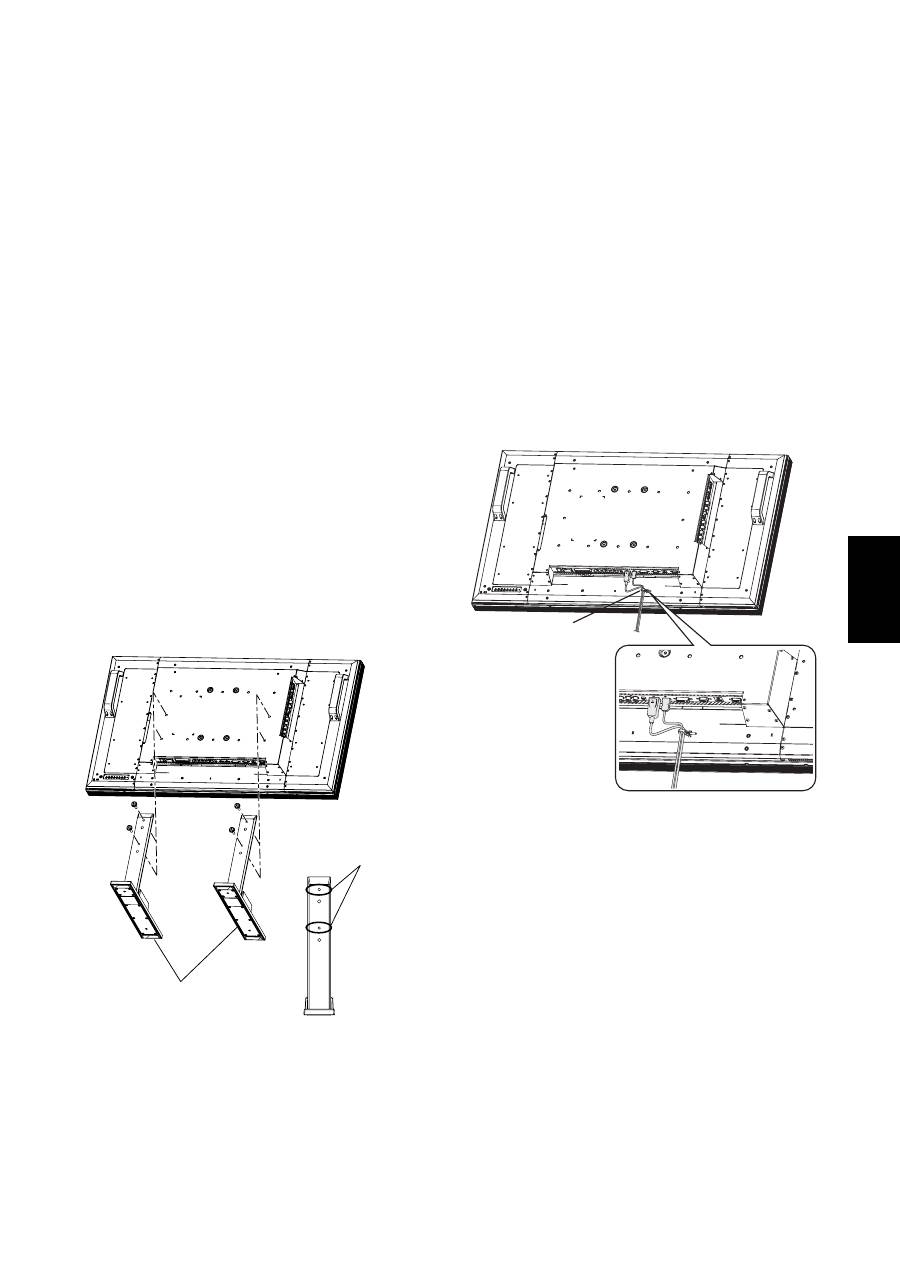
Français-11
Français
6. Fonctionnement de l’équipement
externe joint
Af
fi
chez le signal sur l’équipement externe choisi.
7. Réglage du son
Réglez le volume en l
́
augmentant ou en le diminuant lorsque
c’est nécessaire.
8. Réglage de l’écran (voir pages 24 à 34)
Réglez la position de l
́
écran ou autres positions lorsque c’est
nécessaire.
9. Réglage de l’image (voir pages 24 à 34)
Réglez la brillance ou le contraste lorsque c’est nécessaire.
10. Réglage recommandé
Pour réduire le risque de la “persistance de l’image”, réglez
les éléments suivants en fonction de l’application utilisée.
POWER SAVE (Économie D’lénergie) (voir page 28), SCREEN
SAVER (Économiseur Écran) (voir page 28), SIDE BORDER COL-
OR (Couleur bordure côté) (voir page 28), DATE AND TIME (Date
et Heure) (voir page 31), SCHEDULE (Calendrier) (voir page 31).
11. Installation et retrait du supports
Les supports sont en option.
Référez-vous au Manuel de l’Utilisateur du support pour plus
de renseignements.
Comment installer le supports
1. Éteignez le moniteur.
2. Fixez les vis sur les deux côtés du moniteur.
REMARQUE:
Installez les supports de sorte que leurs parties les plus
longues atteignent la partie avant.
Comment retirer le supports
1. Étalez la feuille de protection sur une surface plane, un
bureau par exemple.
2. Placez le moniteur sur la feuille de protection.
3. Retirez les vis à l’aide d’un tournevis, puis placez-les dans
un endroit sûr pour les réutiliser.
12. Connexion du câble HDMI et du câble
Display Port
Serre-fils
Utilisez le serre-fils
pour fixer fermement
le câble.
Orifices des vis
pour le MDT421S
Supports
(La partie la plus
longue atteint la
partie avant.)
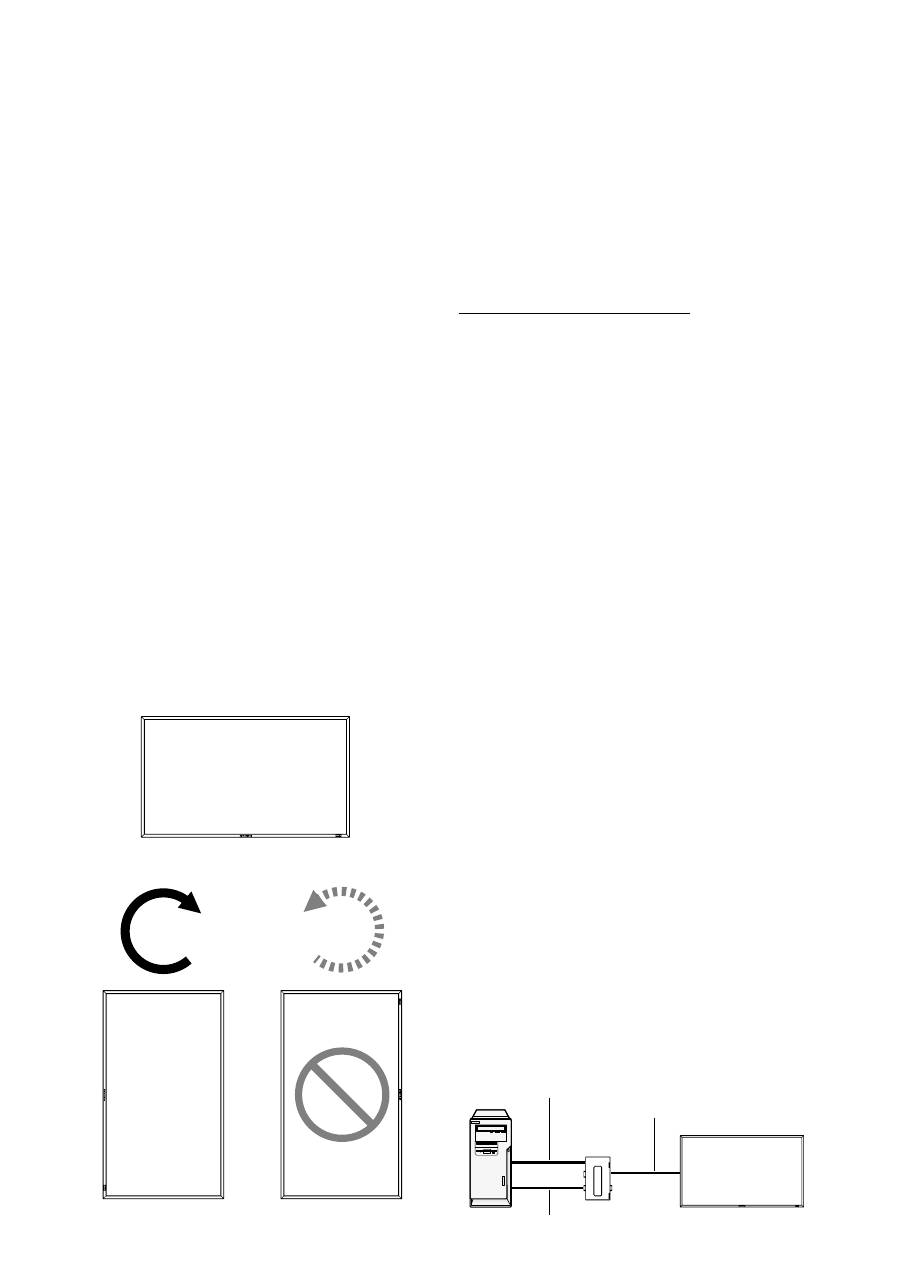
Français-12
13. Quand le moniteur MDT421S est in-
stallé en position portrait
Conditions
MDT421S peut être installé en position portrait, mais les con-
ditions suivantes doivent être respectées.
Mise en garde:
La position portrait est ef
fi
cace seulement lorsque si le monit-
eur est
fi
xé au mur ou au plafond.
Lorsque le moniteur est en position portrait, le support ne
peut être
fi
xé.
Placer le moniteur en position portrait réduira la vie moyenne
du rétro éclairage du LCD.
L’environnement opérationnel (température), doit être limité
comme indiqué ci-dessous:
Environnement opérationnel
Température 5 - 35 °C / 41 - 95 °F
Humidité
20 - 80 % (sans condensation)
Veuillez régler la position du produit seulement selon les instruc-
tions suggérées comme indiqué ci-dessous:
Ne pas placer le moniteur dans la direction opposée.
Des haut-parleurs optionnels (SP-421S) ne peuvent pas être
reliés à ce moniteur LCD lorsqu’il est positionné en position
portrait.
Positionnement
Le côté gauche du paysage (vue de face) devrait être sur le
côté supérieur.
MDT421S
MDT421S
90°
90°
14. Pour les connexions longue distance
à l’aide du kit CAT5
REMARQUE :
Le kit CAT5 est une option conçue pour le MDT421S. Pour
plus d’informations sur la procédure de montage, reportez-
vous au manuel d’utilisation du kit CAT5 (en option).
Connexion vidéo CAT5
La fonction de raccordement vidéo CAT5 sert à transmettre
le signal vidéo RVB analogique de l’ordinateur et le signal de
commande du moniteur sur une longue distance, en utilisant
des câbles CAT5. L’ordinateur peut contrôler le moniteur via
le CAT5 Tx BOX en option et le CAT5 Rx BOX monté sur le
MDT421S.
Attention:
Ne reliez jamais de périphériques réseau (comme un
concentrateur ou un ordinateur de réseau local) aux
connecteurs d’entrée et de sortie CAT5 du kit CAT5. S’ils
sont connectés, les périphériques réseau, le CAT5 Tx BOX, le
CAT5 Rx BOX et le moniteur peuvent être endommagés
1. Installation du logiciel de pilotage USB
pour le contrôle de transmission de
données en série CAT5
Pour connecter l’ordinateur et le CAT5 Tx BOX via l’interface
USB, vous devez installer le pilote USB sur l’ordinateur à
partir du CD-ROM accompagnant le kit CAT5 (option).
(Lorsqu’on raccorde l’ordinateur et le BOÎTIER CAT5 Tx via
l’interface RS-232C, vous n’avez pas besoin d’installer le
logiciel de pilotage USB.)
Système de fonctionnement pris en charge: Windows
®
XP,
Windows Vista
®
Comment installer:
1) Installation de Windows
®
XP
Exécutez le
fi
chier “PL2303-Driver_XP2K_v******.exe”
fi
gurant
dans le dossier Windows XP sur le CD-ROM accompagnant
le kit CAT5 (option) et installez le pilote conformément aux
instructions af
fi
chées à l’écran.
2) Installation de Windows Vista
®
Exécutez le
fi
chier “PL2303_Proli
fi
c_Vista_******.exe”
fi
gurant dans le dossier Windows VISTA sur le CD-ROM
accompagnant le kit CAT5 (option) et installez le pilote
conformément aux instructions af
fi
chées à l’écran.
2. Raccordement de la fonction de
branchement vidéo CAT5
Il y a deux possibilités de raccordement:
1) Raccordement à un moniteur
Moniteur avec CAT5
Rx BOX (en option)
Ordinateur
Câble USB
Câble CAT5
Câble VGA (mini D-Sub 15 broches) (fourni)
BOÎTIER CAT5 Tx
(option)
Paysage
En sens inverse des
aiguilles d’une montre
Dans le sens des
aiguilles d’une montre
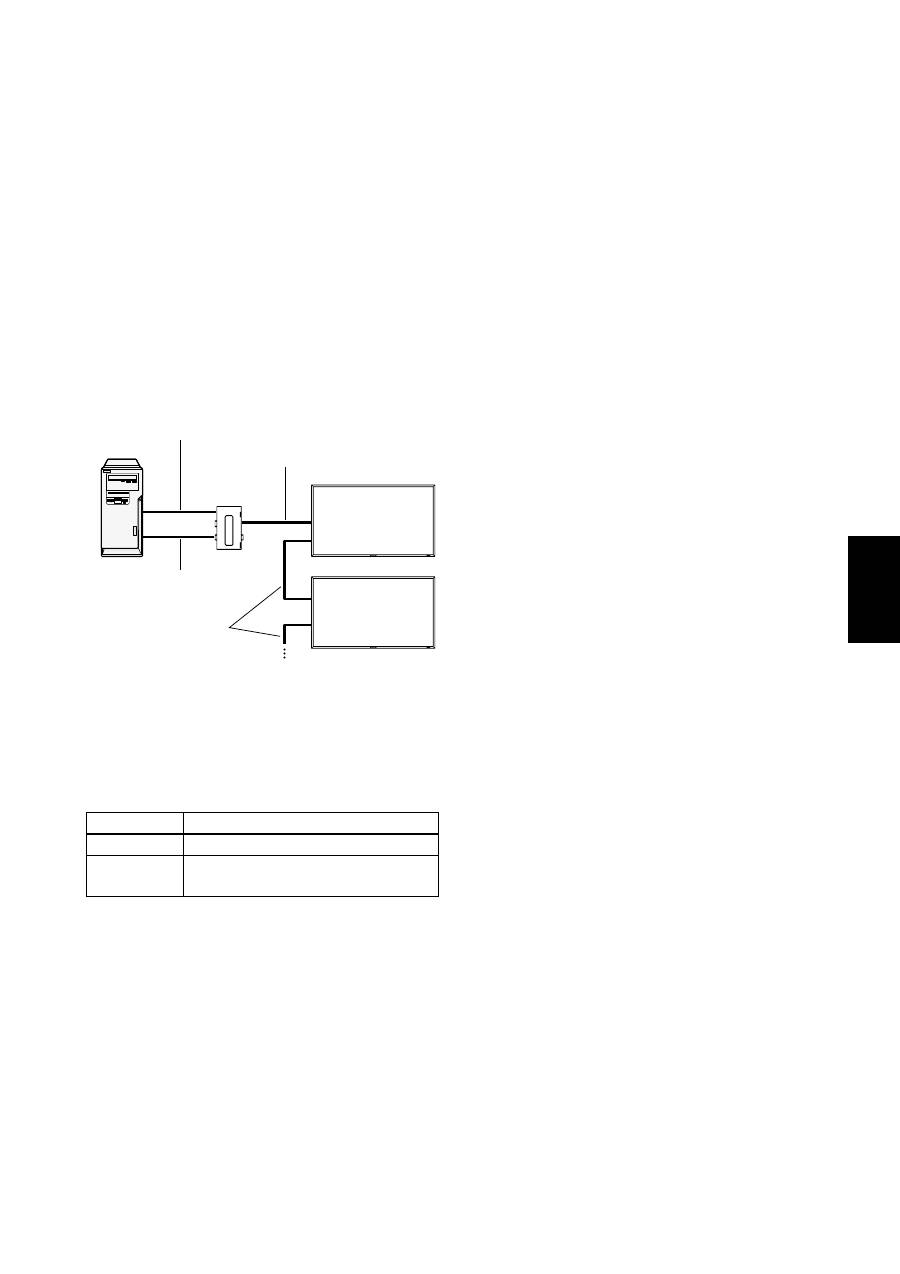
Français-13
Français
1. Raccordez le connecteur USB du BOÎTIER CAT5 Tx et
celui de l’ordinateur, en utilisant un câble USB disponible
commercialement. (Lorsque le logiciel de pilotage n’est
pas disponible, raccordez un câble RS-232C en plus
du câble USB. Dans ce cas, le câble USB sert à fournir
l’énergie au BOÎTIER CAT5 Tx.) Voir page 35.
2. Raccordez le connecteur d’entrée D-SUB du BOÎTIER
CAT5 Tx et le connecteur de sortie de VGA de l’ordinateur,
en utilisant le câble des signaux (câble de mini D-Sub 15)
fourni avec le moniteur.
3. Reliez le connecteur modulaire du CAT5 Tx BOX et le
connecteur d’entrée CAT5 (RGB5) du CAT5 Rx BOX à
l’aide d’un câble CAT5 disponible dans le commerce.
2) Raccordement de multiples moniteurs
1. En plus du raccordement effectué à l’étape 1 ci-dessus,
raccordez le connecteur CAT5 OUT du premier moniteur
et le connecteur CAT5 (RVB5) IN du second moniteur en
utilisant un câble CAT5 disponible commercialement.
2. Raccordez les troisième et dernier moniteurs de la même
manière. Vous pouvez raccorder jusqu’à 5 moniteurs.
Longueur de câble admissible
Raccordement Longueur maximale de câble/signal de temporisaiton
Un seul moniteur 150 m / 1920 x 1080 @60 Hz
Multiple monit-
eurs
200 m / 1920 x 1080 @60 Hz
(Longueur totale des câbles raccordés)
Les longueurs données ci-dessus sont basées sur un
mesurage effectif, en utilisant notre source de signaux stan-
dards et le câble recommandé, de la manière suivante. Avant
l’installation, véri
fi
ez à l’avance le fonctionnement du moniteur
en le raccordant avec votre ordinateur et les câbles.
Câble recommandé :
Connecteur modulaire à 8 broches, à passage direct, blindé,
catégorie 5 ou 5e
Câbles disponibles dans le commerce ayant passé le test
de compatibilité (test réalisé avec des connecteurs blindés
disponibles dans le commerce) :
7929A de Belden, NFTP-C5e-GY de Nex1
3. Divers réglages impliqués dans le rac-
cordement vidéo de CAT5
Dans le cas d’un raccordement vidéo de CAT5, con
fi
gurez les
réglages OSD. (Voir page 29.)
1) LONGUEUR DU CÂBLE DE CAT5
Sélectionnez la longueur du câble, et les défauts de toutes les
valeurs d’ajustement seront automatiquement déterminés.
Sélectionnez la longueur qui est la plus proche de la longueur
effective de votre câble.
2) CAT5 EQ
Effectuez l’ajustement de telle sorte que le
fl
ou et le maculage
des lettres et des objets graphiques af
fi
chés soient minimisés.
3) CAT5 R-GAIN/G-GAIN/B-GAIN
Lorsque l’image af
fi
chée est sombre, augmentez chaque
valeur.
Lorsque les blancs ne sont pas af
fi
chés comme on le recher-
chait, ajustez les valeurs R-GAIN et B-GAIN.
4) CAT5 R-SKEW/G-SKEW/B-SKEW
Réglez chaque valeur, de telle sorte que la déviation des
couleurs dans les lettres et les objets graphiques af
fi
chés soit
minimisée.
Ordinateur
Câble CAT5
Moniteur avec CAT5
Rx BOX (en option)
Moniteur prenant
en charge un
Mitsubishi CAT5
BOÎTIER CAT5 Tx
(option)
Câble USB
Câble CAT5
Câble VGA
(mini D-Sub 15 broches)
(fourni)
Оглавление
- Index
- Important Information
- Safety Precautions, Maintenance & Recommended Use
- Contents
- Parts Name and Functions
- Setup Procedure
- How to Mount and Attach Options to the LCD Monitor
- Connections
- Basic Operation
- OSD (On-Screen-Display) Controls
- Controlling the LCD monitor via RS-232C/RS-485 Remote Control
- Features
- Troubleshooting
- Speci fi cations
- Pin Assignment
- Inhaltsverzeichnis
- Wichtige Informationen
- Sicherheitsvorkehrungen, P fl ege und Einsatzempfehlungen
- Inhalt der Verpackung
- Die Teile und ihre Funktionen
- Einrichten des LCD-Monitors
- Montage und Anbringung von Zubehör am LCD-Monitor
- Anschließen von Geräten
- Grundlegende Bedienung
- OSD-Steuerungen (On-Screen-Display)
- Merkmale und Funktionen
- Fehlerbehebung
- Technische Daten
- Pinbelegung
- Índice
- Información importante
- Medidas de seguridad, mantenimiento y uso recomendado
- Contenido
- Denominación de las piezas y funciones
- Procedimiento de con fi guración
- Cómo montar y conectar elementos opcionales al monitor LCD
- Conexiones
- Funcionamiento básico
- Controles OSD (On-Screen-Display: gestor de pantalla)
- Control del monitor LCD mediante control remoto RS-232C/RS-485
- Características
- Solución de problemas
- Especi fi caciones
- Asignación de PIN
- Index
- Informations importantes
- Informations importantesDéclaration
- Consignes de sécurité, d’entretien, et conseils d’utilisation
- Sommaire
- Noms et fonctions des pièces
- Installation
- Comment monter et brancher des accessoires au moniteur
- Connexions
- Opération de base
- Commandes OSD (On-Screen-Display)
- Fonctionnalités
- Résolution des problèmes
- Spéci fi cations
- Brochage
- Indice
- Informazioni importanti
- Precauzioni di sicurezza, manutenzione e raccomandazioni per l’uso
- Contenuto
- Nome delle parti e delle funzioni
- Procedura di installazione
- Montaggio e collegamento delle opzioni al monitor LCD
- Connessioni
- Operazioni di base
- Controlli OSD (On Screen-Display)
- Controllo del monitor LCD attraverso il controllo remoto RS-232C/RS-485
- Caratteristiche
- Risoluzione dei problemi
- Speci fi che
- Assegnazione spinotti
- Index
- Belangrijke informatie
- Veiligheidsmaatregelen, onderhoud en aanbevolen gebruik
- Inhoud
- Namen en functies van onderdelen
- Installatieprocedure
- Opties voor de LCD-monitor monteren en aansluiten
- Aansluitingen
- Basisbediening
- OSD-besturingselementen (On-Screen-Display)
- Kenmerken
- Problemen oplossen
- Speci fi caties
- Pintoewijzingen
- Указатель
- Важная информация
- Техника безопасности , техническое обслуживание и рекомендации по эксплуатации
- Содержимое
- Названия деталей и их функции
- Процедура установки
- Монтаж и прикрепление деталей к ЖКД монитору
- Выполнение соединений
- Основные операции
- Органы управления OSD (On-Screen-Display)
- Управление ЖКД монитором c помощью коробки дистанционного управления RS-232C/RS-485
- Характеристики
- Устранение неисправностей
- Технические характеристики
- Назначение штырьков

