Mitsubishi Electric MDT421S: Basic Operation
Basic Operation: Mitsubishi Electric MDT421S
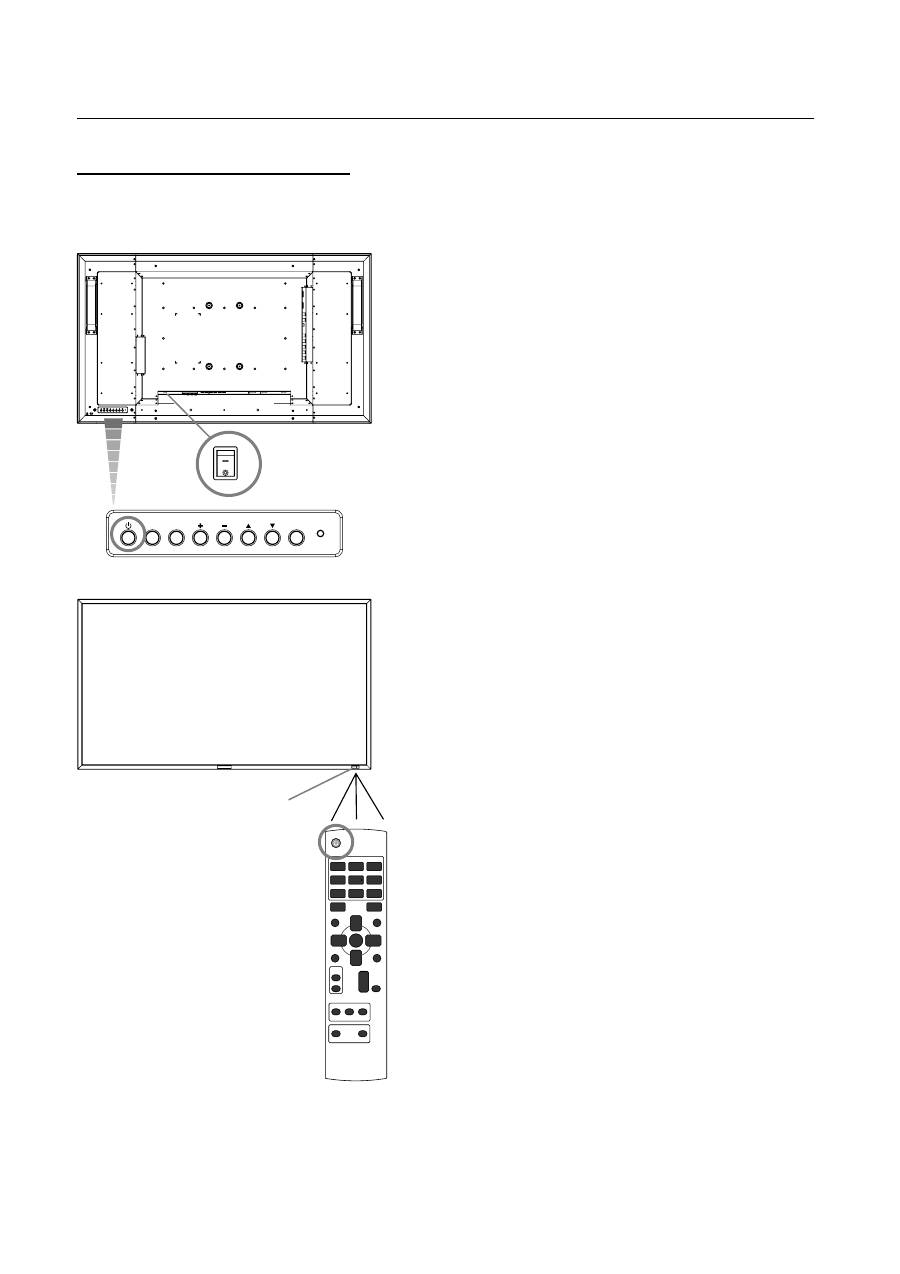
English-20
1. Pressing the Main Power Switch.
NOTE:
When the Main Power Switch is used to power off the
LCD monitor, the remote control and the power button will
not activate the on mode and both green and red power
indicator turn off. Be sure to turn the Main Power Switch
to the on mode before using these two options.
2. Pressing the power button.
NOTE:
Before pressing the power button, be sure to turn on the
Main Power button on the LCD monitor.
3. Using the remote control.
NOTE:
Before operating the remote control, be sure to turn on
the Main Power Switch on the LCD monitor.
Power ON and OFF Modes
The LCD monitor power indicator will turn green while powered on or red in off mode. The monitor can be powered on or off
using the following three options:
Basic Operation
EXIT
MUTE
INPUT
ON
OFF
Power indicator
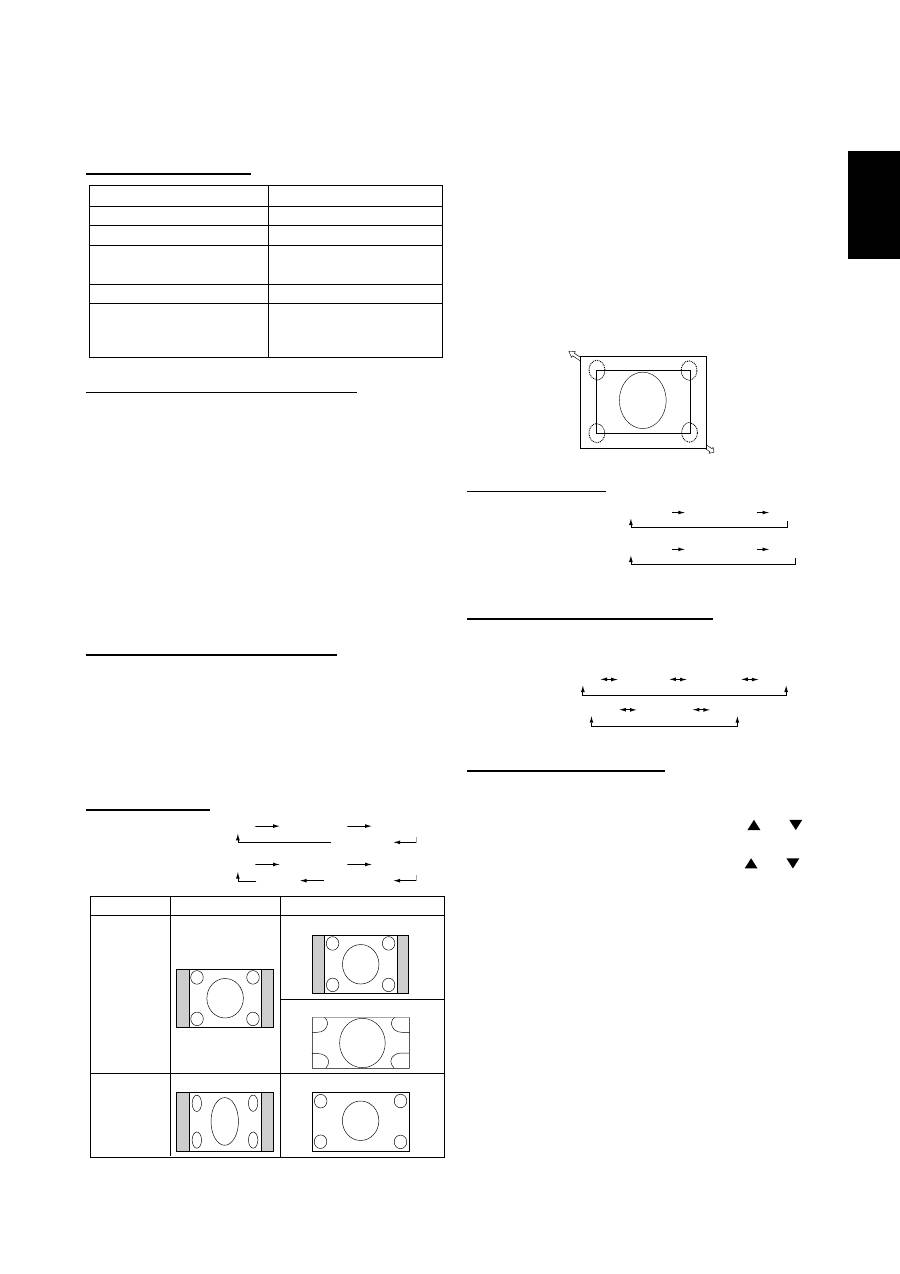
English
English-21
Power Indicator
Status
Power ON
Green
Power OFF
Red
Red On
Green Blinking
Power Standby
Red, Green
Red Blinking
*
Power Standby when
“SCHEDULE” is enable
Diagnosis
(Detecting failure)
See troubleshooting on
page 38.
Using Power Management
The LCD monitor follows the VESA approved DPM Power
Management function.
The power management function is an energy saving
function that automatically reduces the power consumption
of the display when the keyboard or the mouse has not been
used for a
fi
xed period.
The power management feature on your new display has
been set to the “ON” mode. This allows your display to enter
a Power Saving Mode when no signal is applied. This could
potentially increase the life and decrease the power
consumption of the display.
Selecting a video source
To view a video source:
Use the input button to set [VIDEO].
Use the COLOR SYSTEM menu to set [AUTO], [NTSC],
[PAL], [SECAM], [PAL60], [4.43NTSC], according to your
video format.
Picture Size
FULL
NORMAL
DYNAMIC
CUSTOM
REAL
FULL
NORMAL
CUSTOM
REAL
Signal Type
NORMAL
DYNAMIC
FULL
4:3
Squeeze
NORMAL SIZE
Recommended Size
RGB 1, 2, 3, 4, 5, 6
DVD/HD, VIDEO<S>,
VIDEO
NORMAL:
Display the input signal aspect ratio from the PC
signal, or display in 4:3 aspect ratio from the DVD/HD or
VIDEO signal.
FULL:
Display in entire screen.
DYNAMIC:
Expand 4:3 pictures to the entire screen with
non-linearity. (Some round image will be cut by expansion.)
CUSTOM (ZOOM):
Image can be expanded beyond the
active display area. The image which is outside of active dis-
play area is not displayed.
REAL:
Image will be displayed 1 by 1 pixel.
ZOOM
ZOOM
Picture Mode
Audio Source Switching
You can switch the audio source using the AUDIO INPUT
button.
Control Lock Mode
This function disables the operation buttons so that the ad-
justments you make are not changed when they are pressed.
To disable the buttons, press and hold down the and
buttons together for at least 3 seconds.
To enable the buttons, press and hold down the and
buttons together for at least 3 seconds again.
HDMI
AUDIO1
AUDIO2
AUDIO3
AUDIO1
AUDIO2
AUDIO3
RGB 1, 2, 6
Other than
RGB 1, 2, 6
HIGHBRIGHT
STANDARD
sRGB
HIGHBRIGHT
STANDARD
CINEMA
RGB 1, 2, 3, 4, 5, 6
DVD/HD, VIDEO<S>,
VIDEO
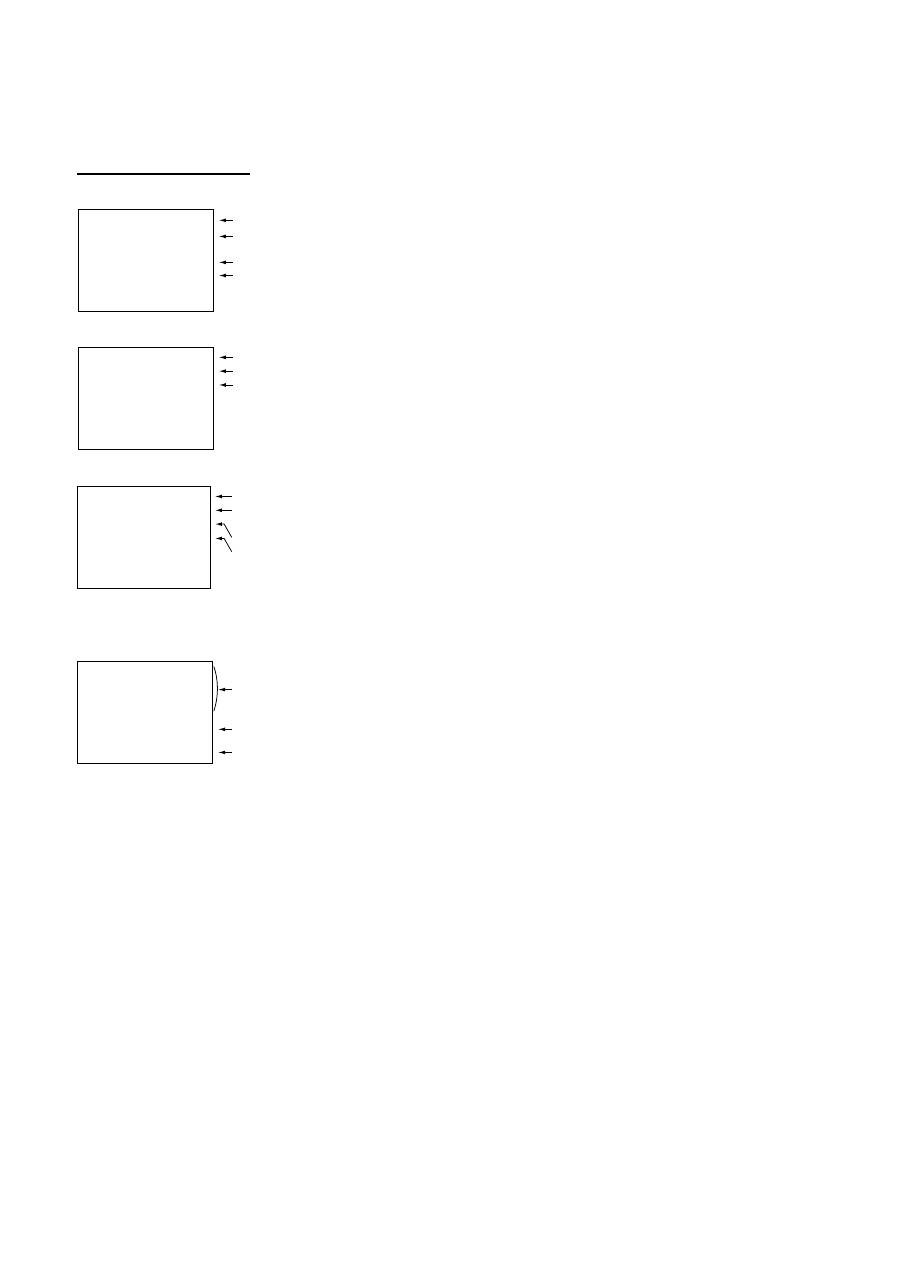
English-22
Information OSD
RGB1, 2, 3, 4, 5, 6
Video Input mode
Input signal Information
Audio input mode
Picture Size mode
RGB3
1024 x 768
48kHz 60Hz
AUDIO : 1
SIZE : FULL
)
DVD/HD
Video Input mode
Audio input mode
Picture Size mode
DVD/HD
AUDIO : 3
SIZE : FULL
VIDEO<S>, VIDEO
Video Input mode
Input Signal Color System mode
Audio input mode
Picture Size mode
VIDEO<S>
NTSC
AUDIO : 3
SIZE : NORMAL
PIP or POP
Main:RGB3
Sub:VIDEO<S>
Main picture Information
Sub picture Information
Main picture Information
RGB3
1024 x 768
48kHz 60Hz
AUDIO : 1
VIDEO<S>
NTSC
SIZE : FULL
)
Оглавление
- Index
- Important Information
- Safety Precautions, Maintenance & Recommended Use
- Contents
- Parts Name and Functions
- Setup Procedure
- How to Mount and Attach Options to the LCD Monitor
- Connections
- Basic Operation
- OSD (On-Screen-Display) Controls
- Controlling the LCD monitor via RS-232C/RS-485 Remote Control
- Features
- Troubleshooting
- Speci fi cations
- Pin Assignment
- Inhaltsverzeichnis
- Wichtige Informationen
- Sicherheitsvorkehrungen, P fl ege und Einsatzempfehlungen
- Inhalt der Verpackung
- Die Teile und ihre Funktionen
- Einrichten des LCD-Monitors
- Montage und Anbringung von Zubehör am LCD-Monitor
- Anschließen von Geräten
- Grundlegende Bedienung
- OSD-Steuerungen (On-Screen-Display)
- Merkmale und Funktionen
- Fehlerbehebung
- Technische Daten
- Pinbelegung
- Índice
- Información importante
- Medidas de seguridad, mantenimiento y uso recomendado
- Contenido
- Denominación de las piezas y funciones
- Procedimiento de con fi guración
- Cómo montar y conectar elementos opcionales al monitor LCD
- Conexiones
- Funcionamiento básico
- Controles OSD (On-Screen-Display: gestor de pantalla)
- Control del monitor LCD mediante control remoto RS-232C/RS-485
- Características
- Solución de problemas
- Especi fi caciones
- Asignación de PIN
- Index
- Informations importantes
- Informations importantesDéclaration
- Consignes de sécurité, d’entretien, et conseils d’utilisation
- Sommaire
- Noms et fonctions des pièces
- Installation
- Comment monter et brancher des accessoires au moniteur
- Connexions
- Opération de base
- Commandes OSD (On-Screen-Display)
- Fonctionnalités
- Résolution des problèmes
- Spéci fi cations
- Brochage
- Indice
- Informazioni importanti
- Precauzioni di sicurezza, manutenzione e raccomandazioni per l’uso
- Contenuto
- Nome delle parti e delle funzioni
- Procedura di installazione
- Montaggio e collegamento delle opzioni al monitor LCD
- Connessioni
- Operazioni di base
- Controlli OSD (On Screen-Display)
- Controllo del monitor LCD attraverso il controllo remoto RS-232C/RS-485
- Caratteristiche
- Risoluzione dei problemi
- Speci fi che
- Assegnazione spinotti
- Index
- Belangrijke informatie
- Veiligheidsmaatregelen, onderhoud en aanbevolen gebruik
- Inhoud
- Namen en functies van onderdelen
- Installatieprocedure
- Opties voor de LCD-monitor monteren en aansluiten
- Aansluitingen
- Basisbediening
- OSD-besturingselementen (On-Screen-Display)
- Kenmerken
- Problemen oplossen
- Speci fi caties
- Pintoewijzingen
- Указатель
- Важная информация
- Техника безопасности , техническое обслуживание и рекомендации по эксплуатации
- Содержимое
- Названия деталей и их функции
- Процедура установки
- Монтаж и прикрепление деталей к ЖКД монитору
- Выполнение соединений
- Основные операции
- Органы управления OSD (On-Screen-Display)
- Управление ЖКД монитором c помощью коробки дистанционного управления RS-232C/RS-485
- Характеристики
- Устранение неисправностей
- Технические характеристики
- Назначение штырьков

