Brother MFC-9180: Сканирование с Windows
Сканирование с Windows: Brother MFC-9180
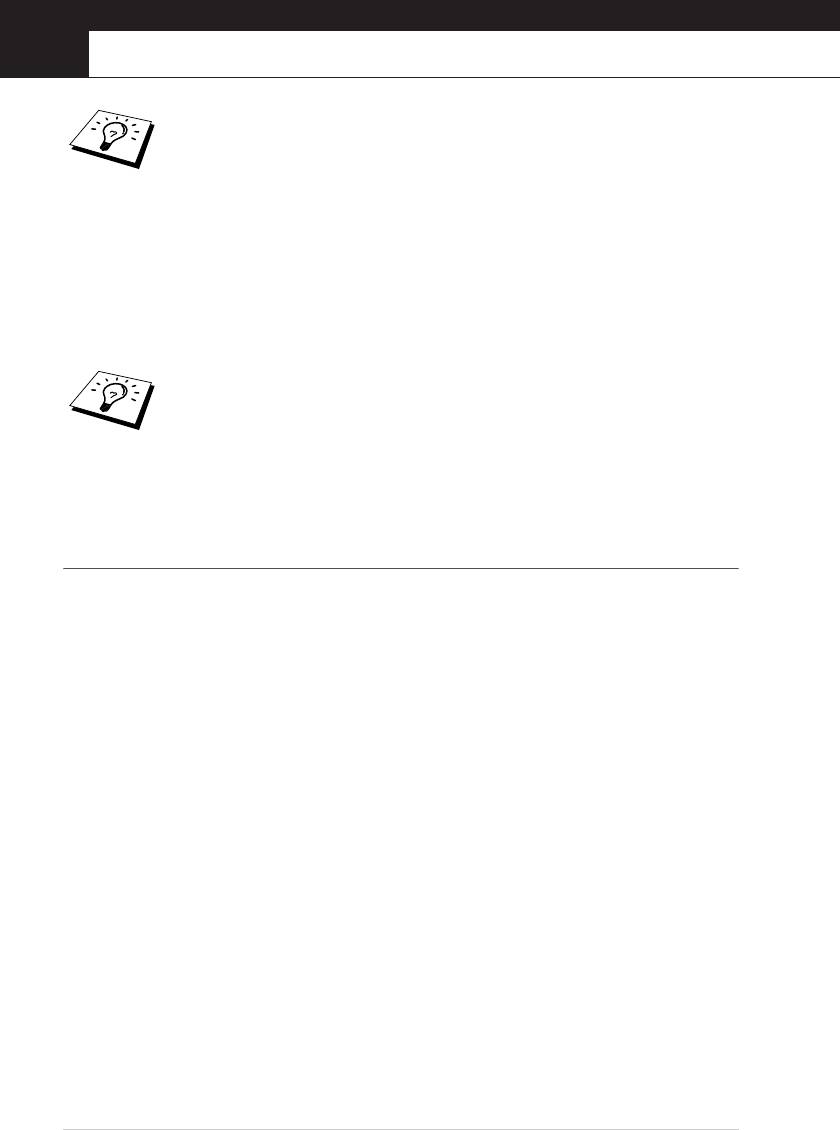
®
13
Сканирование с Windows
Операции сканирования и драйверы будут различны в зависимости от
вашей операционной системы.
®
®
Для Windows
95/98/98SE/Me/2000 Professional и Windows NT
Workstation 4.0
Для сканирования документов из ваших приложений используются
TWAIN=совместимые драйверы . (См.
Сканирование документа
,
TWAIN<совместимый драйвер
, стр. 76.)
®
Для Windows
XP
®
Для сканирования документов используется приложение Windows
Imaging Acquisition (WIA). (См.
Сканирование документа (Только для
®
Windows
XP)
, стр. 83.)
®
®
Для программ распознавания символов ScanSoft
, PaperPort
и
®
TextBridge
.
®
®
®
®
См.
Применение ScanSoft
PaperPort
и ОРС ScanSoft
TextBridge
,
стр. 91.
Сканирование документа
TWAINсовместимый драйвер
Программная утилита Brother MFLPro Suite включает в себя TWAINсовместимый
драйвер. TWAINсовместимый драйвер поддерживает стандартный универсальный
протокол для взаимодействия между сканерами и программными приложениями. Это
означает, что вы можете сканировать изображения не только непосредственно в
®
программу PaperPort
, поставляемую с вашим аппаратом, но и в сотни других
программных приложений, поддерживающих спецификации TWAIN. Этими
®
®
®
®
приложениями могут быть популярные Adobe
Photoshop
, Adobe
PageMaker
,
®
CorelDraw
и многие другие.
76 Глава 13
YL4FBMFC9180AUSFM6.0
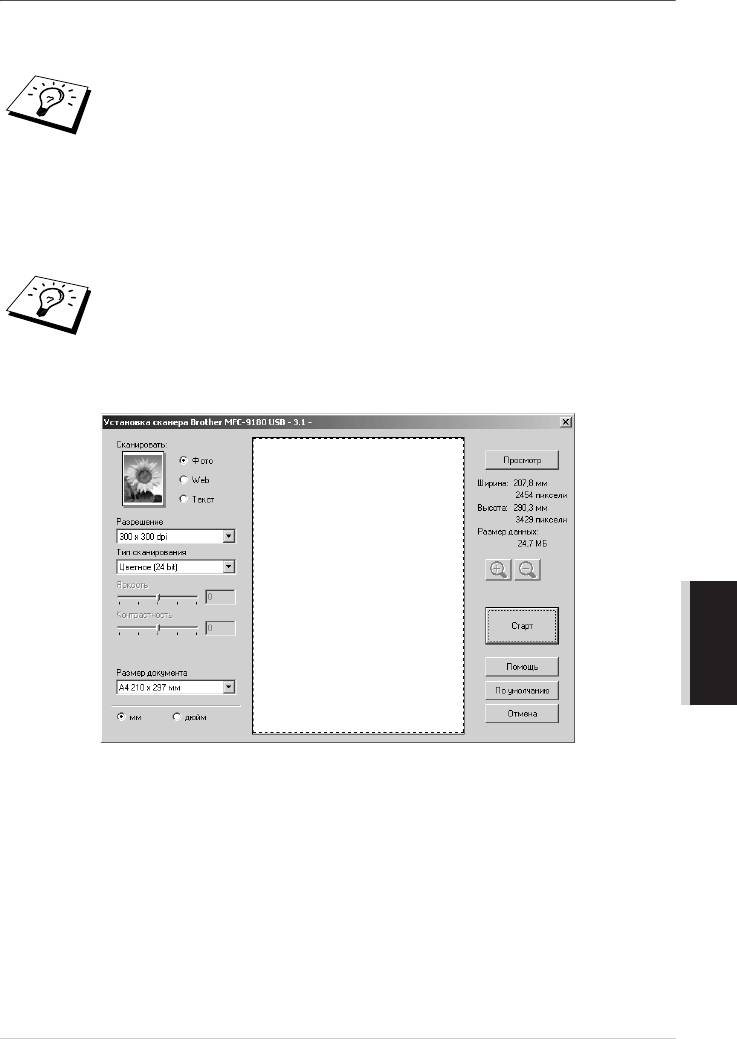
Доступ к сканеру
®
®
1
Откройте программное приложение (ScanSoft
PaperPort
) для сканирования
документа.
В данном Руководстве приведена инструкция по сканированию только при
®
®
использовании ScanSoft
PaperPort
8.0SE.
2
Выберите пункт Scan из "выпадающего" меню File или нажмите кнопку Scan. В левой
панели появится окно Scan.
3
Выберите Установка сканера Brother MFCJ9180 USB J3.1J из открывающегося
списка Scanner.
Центр имеет интерфейсы:
Параллельный – для 'Brother MFC=9180'
USB – для 'Brother MFC=9180 USB'
4
Нажмите Scan.
Появится диалоговое окно Установка сканера Brother MFCJ9180 USB J3.1J:
ПРИНТЕР/СКАНЕР
®
Сканирование с Windows
77
YL4FBMFC9180AUSFM6.0
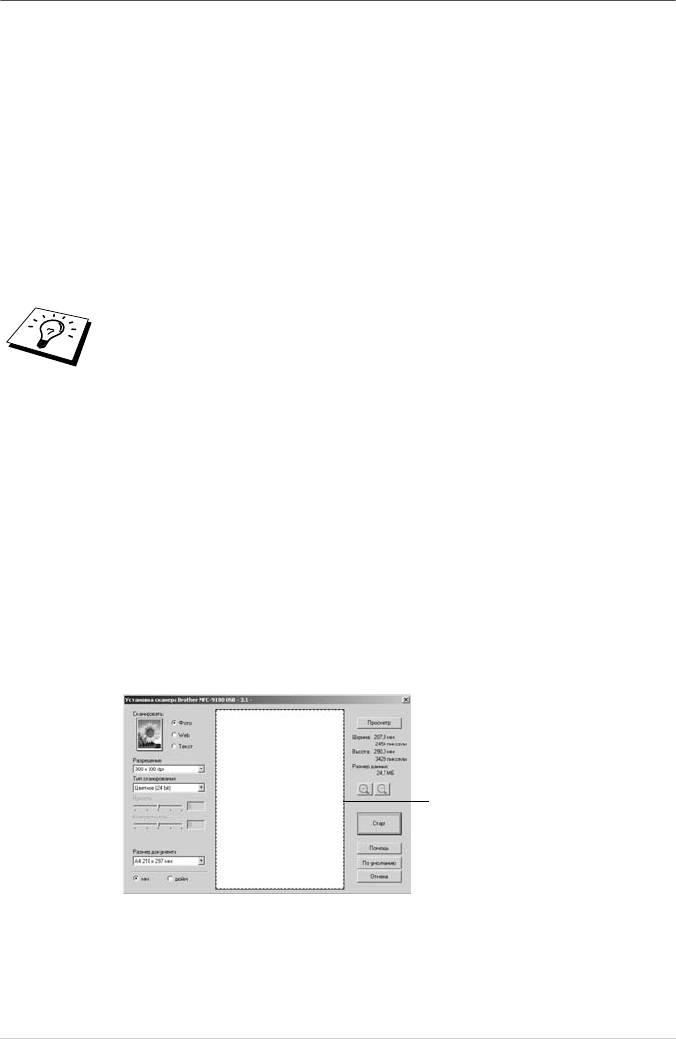
Сканирование документа в ваш компьютер
Вы можете сканировать страницу полностью
—ИЛИ—
Сканировать часть страницы после предварительного сканирования документа.
1
Поместите документ в АУПД лицевой стороной вверх или положите его на
стеклянный столик оригиналодержателя лицевой стороной вниз.
2
При необходимости измените в окне Установка сканера следующие настройки:
◆ Тип Изображения
◆ Разрешение
◆ Тип сканирования
◆ Яркость
◆ Контрастность
◆ Размер документа
После того, как вы установите размер документа, вы можете в дальнейшем
регулировать область сканирования, щелкнув левой кнопкой мыши и
буксируя границу выделения. Это требуется, когда вы хотите вырезать
часть изображение при сканировании.
См. Настройки в окне Scanner, стр. 80.
3
Выберите кнопку Старт в окне Сканер.
Когда сканирование завершится, щелкните Отмена, чтобы возвратиться в окно
®
PaperPort
.
Предварительное сканирование выделенной части изображения
Кнопка Просмотр используется для предварительного просмотра и отрезания
нежелательных областей изображения. Если вы удовлетворены результатом
предварительного сканирования, нажмите кнопку Старт, чтобы произвести
окончательное сканирование.
1
Поместите документ в АУПД лицевой стороной вверх или положите его на
стеклянный столик оригиналодержателя лицевой стороной вниз.
Область сканирования
2
Отрегулируйте настройки Сканировать, Разрешение, Тип сканирования, Яркость и
Контрастность в окне Установка сканера, как необходимо.
78 Глава 13
YL4FBMFC9180AUSFM6.0
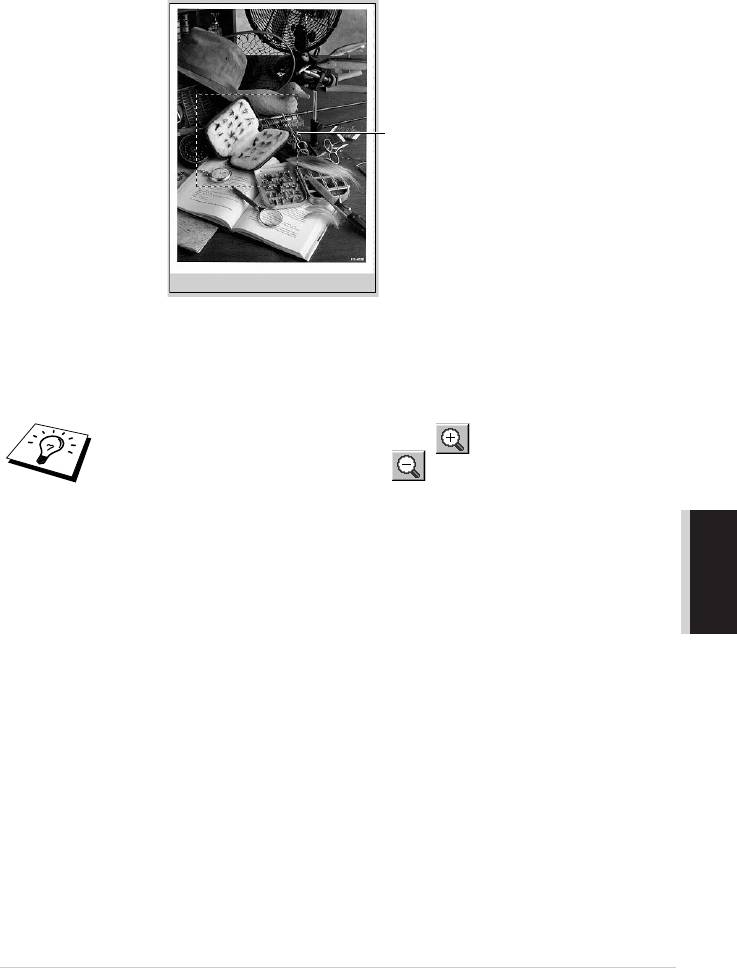
3
В диалоговом окне Установка сканера Brother MFCJ9180 USB J3.1J выберите кнопку
Просмотр .
Документ будет целиком просканирован и загружен в компьютер и появится в
Области Сканирования (Scanning Area) окна Scanner.
Область сканирования
4
Чтобы вырезать часть предварительно просканированного изображения, нажав
левую кнопку мыши, перетащите любую сторону или угол пунктирного очертания в
Области Сканирования таким образом, чтобы пунктирная линия окружала только ту
часть документа, которую вы хотите сканировать.
Вы можете увеличить изображение, нажав . Если вы хотите выбрать
другую часть изображения, нажмите , чтобы отменить изображение.
ПРИНТЕР/СКАНЕР
5
Если на Шаге 1 вы использовали АУПД, снова поместите документ в устройство
подачи.
6
Выберите кнопку Старт.
®
На этот раз в окне PaperPort
(или в окне вашего приложения) появится только
выбранная вами область документа.
7
Чтобы улучшить изображение, воспользуйтесь опциями, имеющимися в окне
®
PaperPort
.
®
Сканирование с Windows
79
YL4FBMFC9180AUSFM6.0
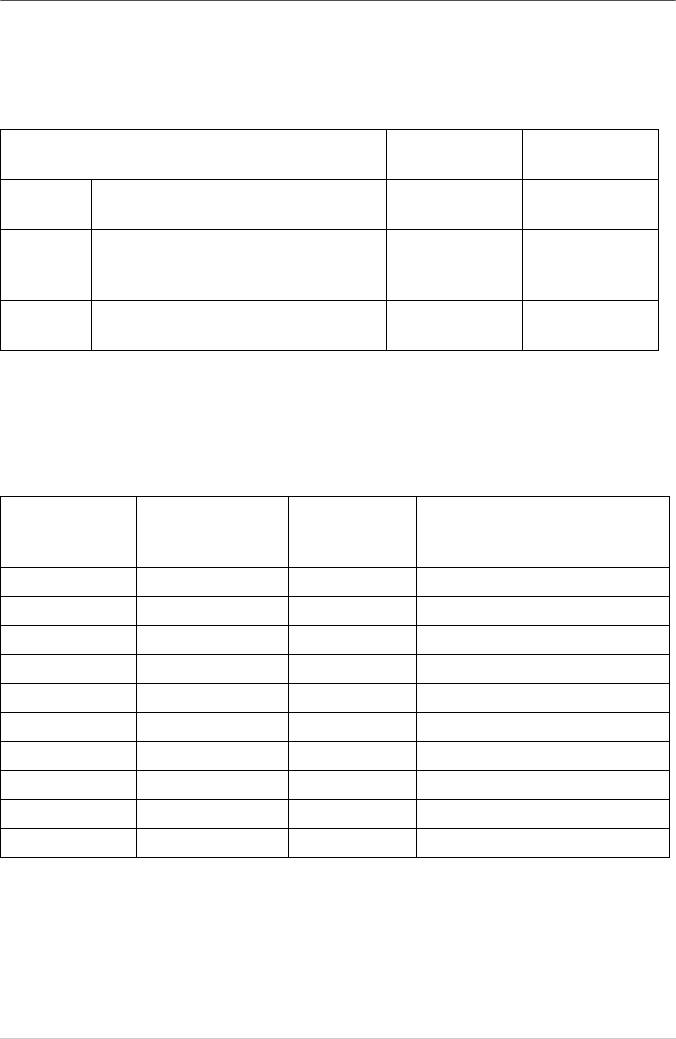
Настройки в окне Scanner
Тип Изображения
Выберите предлагаемый тип изображения (Фото, Web или Teкст). Разрешение и Тип
сканирования будут изменены для каждой установки по умолчанию.
Настройки по умолчанию:
Тип изображения Разрешение Тип
сканирования
Фото Используется при сканировании
300 × 300 dpi Быстрое
фотографий.
цветное (24bit)
Web Используется при сканировании
100 × 100 dpi Быстрое
изображений, размещаемых на
цветное (24bit)
Webстраницах в Internet.
Teкст Используется при сканировании
200 × 200 dpi Чернобелое
текстовых документов.
Разрешение
Выберите разрешение сканирования из выпадающего списка Разрешение. Более
высокое разрешение требует большего объема памяти и времени передачи данных,
однако позволяет получить сканированное изображение более высокого качества. В
следующей таблице приведены значения разрешения и доступные цвета.
Разрешение ЧерноJбелое /
Цветное
Настоящий серый /
Серый тон
(256 оттенков)
Цветное (24 bit)/
Быстрое цветное (24bit)
100
× 100 dpi Да Да Да
150
× 150 dpi Да Да Да
200
× 200 dpi Да Да Да
300
× 300 dpi Да Да Да
400
× 400 dpi Да Да Да
600
× 600 dpi Да Да Да
1200
× 1200 dpi Да Нет Да
2400
× 2400 dpi Да Нет Да
4800
× 4800 dpi Да Нет Да
9600
× 9600 dpi Да Нет Да
80 Глава 13
YL4FBMFC9180AUSFM6.0
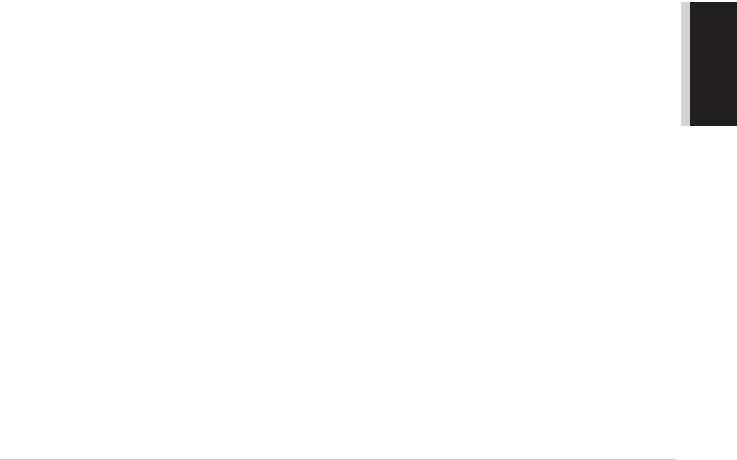
Тип сканирования
ЧерноJбелое: Установите тип сканирования ЧерноJбелое для сканирования
текста или штрихового рисунка.
Шкала серого: Установите тип сканирования Серый тон или Настоящий серый
для сканирования фотографических изображений.
Цветное: Установите любой из двух режимов:
Цветное (256 оттенков), который сканирует до 256 оттенков
цвета, Цветное (24 bit), сканирующий до 16,8 миллиона
оттенков цвета, или Быстрое цветное (24bit)
Последний режим выбирают для цветных документов,
содержащих графику или фотографии, но в данном режиме не
используется функция Балансировки Цветов, за счёт чего
достигается более высокая скорость сканирования.
Использование 24Jбитового режима цвета позволяет точнее
передать цвета оригинала, но при этом размер полученного
файла с изображением примерно в три раза больше
полученного в режиме 256 оттенков цвета.
Яркость
Регулировка яркости необходима для того, чтобы получить наилучшее возможное
изображение. Программное обеспечение предлагает 100 градаций настройки яркости
(от 50 до +50). По умолчанию установлено значение 0, представляющее собой
"усредненную" настройку.
Вы можете настраивать яркость, передвигая "ползунковый регулятор" вправо, чтобы
сделать изображение светлее, или влево, чтобы сделать его темнее. Вы также можете
ввести значение настройки в окошке справа от регулятора.
Если сканированное изображение слишком светлое, уменьшите яркость и
ПРИНТЕР/СКАНЕР
просканируйте его еще раз.
Если сканированное изображение слишком темное, увеличьте яркость и просканируйте
его еще раз.
Контрастность
Регулировка контрастности возможна только в том случае, когда выбран тип
сканирования Серый тон или Настоящий серый, но недоступна, если выбрана настройка
ЧёрноJбелое или Цветное.
Увеличение уровня контрастности (путем перемещения "ползункового регулятора"
вправо) подчеркивает темные и светлые области изображения, в то время как его
уменьшение (путем перемещения "ползункового регулятора" влево) детализирует серые
области. Вместо того, чтобы передвигать регулятор, вы можете набрать значение
настройки в окошке справа от регулятора.
Размер документа
Установите один из следующих форматов:
■ Letter (8 1/2 × 11 дюймов)
■ A4 (210 × 297 мм)
■ Legal (8 1/2 ×14 дюймов)
■ A5 (148 × 210 мм)
®
Сканирование с Windows
81
YL4FBMFC9180AUSFM6.0
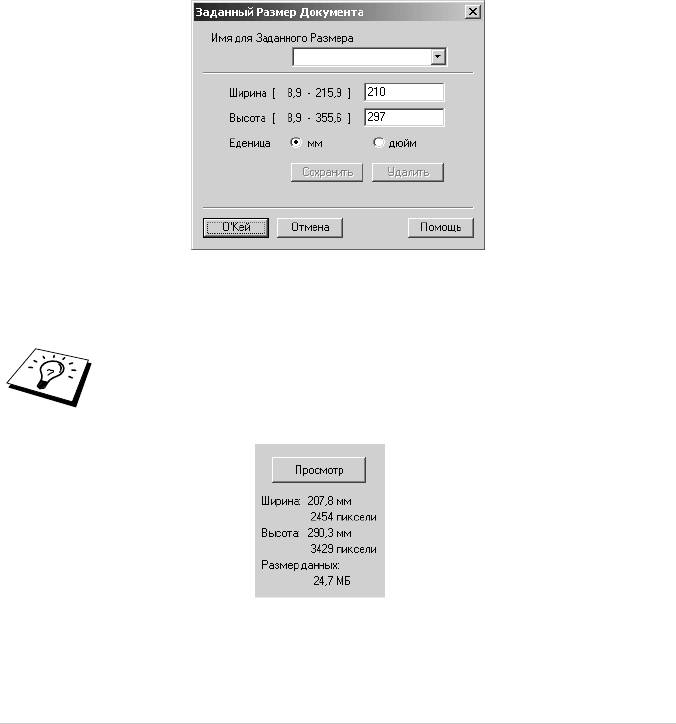
■ B5 (182 × 257 мм)
■ Executive (7 1/4 × 10 1/2 дюйма)
■ Фото 3 1/2 × 5 дюймов (9 × 13 cм)
■ Фото 5 × 7 дюймов (13 × 18 cм)
■ Custom (устанавливается пользователем в пределах от 0.35 × 0.35 дюйма до
8.5 × 14 дюймов или от 8.9 × 8.9 мм до 215.9 × 355.6 мм)
При сканированиии фотографий или визитных карточек выберите формат документа и
затем поместите его в центр стеклянного столика оригиналодержателя лицевой
стороной вниз.
При сканировании фотографий или других изображений для использования в текстовом
процессоре или другом графическом приложении вы должны пробовать различные
установки для контрастности и режимов разрешения, чтобы получить результат,
который лучше всего удовлетворяет вашим потребностям.
Если вы выбрали размер Custom, появляется диалоговое окно Заданный размер
документа.
Введите Имя для заданного размера, ширину и высоту для документа.
В поле Единица вы можете выбрать "мм" или "дюйм" для отображения в полях Ширина и
Высота.
Вы можете видеть на экране фактический размер листа бумаги, который
вы выбрали.
■ Ширина: показывает ширину области сканирования
■ Высота: показывает высоту области сканирования
■ Размер данных: показывает приблизительный размер данных, рассчитанный для
формата Bitmap. Размер будет различен для других форматов файлов, например
JPEG.
82 Глава 13
YL4FBMFC9180AUSFM6.0
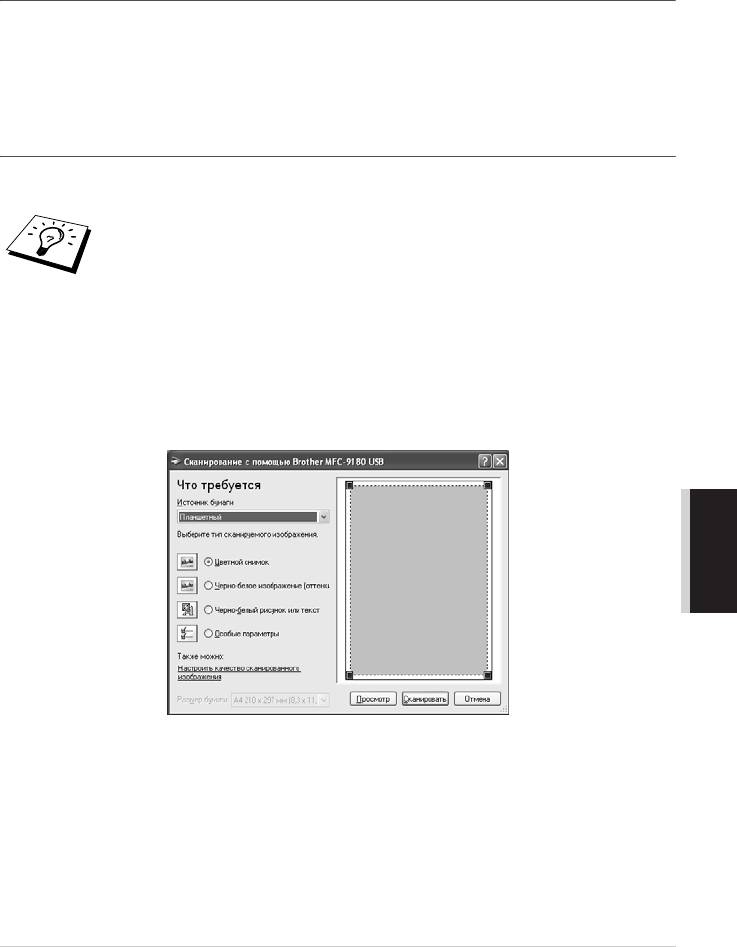
Сканирование документа
®
(Только для Windows
XP)
WIAсовместимость
®
Windows
XP использует процедуру Windows Image Acquisition (WIA) (Получение
Изображения Windows) для сканирования изображений при помощи MFC. Вы можете
®
сканировать изображения непосредственно в программу просмотра PaperPort
,
поставляемую вместе с MFC, либо в любое другое приложение, поддерживающее
интерфейсы сканирования WIA или TWAIN.
Доступ к сканеру
1
Откройте программное приложение, при помощи которого вы хотите отсканировать
документ.
В данном Руководстве приведена инструкция по сканированию при
®
®
использовании ScanSoft
PaperPort
8.0. При сканировании с помощью
другого приложения последовательность действий может быть другой.
2
Выберите Сканировать в выпадающем меню Файл или щелкните на кнопке
Сканировать.
На левой панели появится окно Сканирование.
3
Выберите используемый сканер в выпадающем списке Сканер.
Щелкните на Сканировать.
Появится диалоговое окно Сканирование:
ПРИНТЕР/СКАНЕР
®
Сканирование с Windows
83
YL4FBMFC9180AUSFM6.0
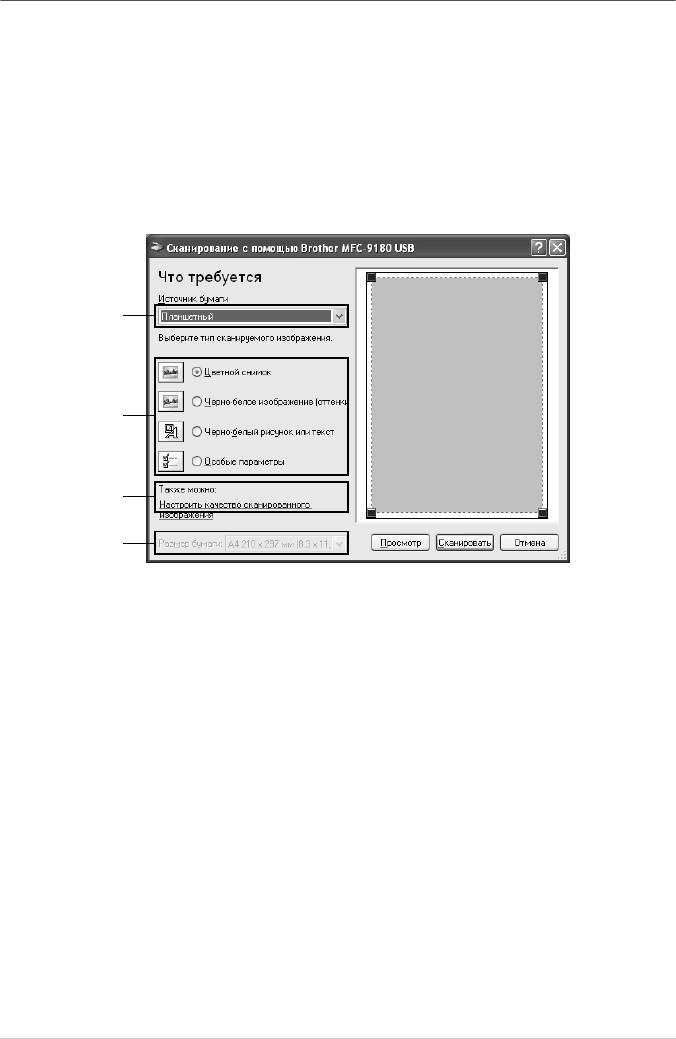
Сканирование документа в ПК
Существует два способа, с помощью которых вы можете сканировать всю страницу. Вы
можете использовать АУПД или стеклянный столик оригиналодержателя.
Если потребуется вырезать часть страницы после предварительного сканирования, то
вам необходимо воспользоваться стеклянным столиком оригиналодержателя
(Планшетный).
Сканирование документа с помощью АУПД
1
Поместите документ в АУПД (Автоматическое Устройство Подачи Документов)
лицевой стороной вверх.
A
B
C
D
2
Выберите Податчик документов в выпадающем списке Источник бумаги (A).
3
Выберите тип изображения (B).
4
Выберите Размер бумаги в соответствующем выпадающем списке (D).
84 Глава 13
YL4FBMFC9180AUSFM6.0
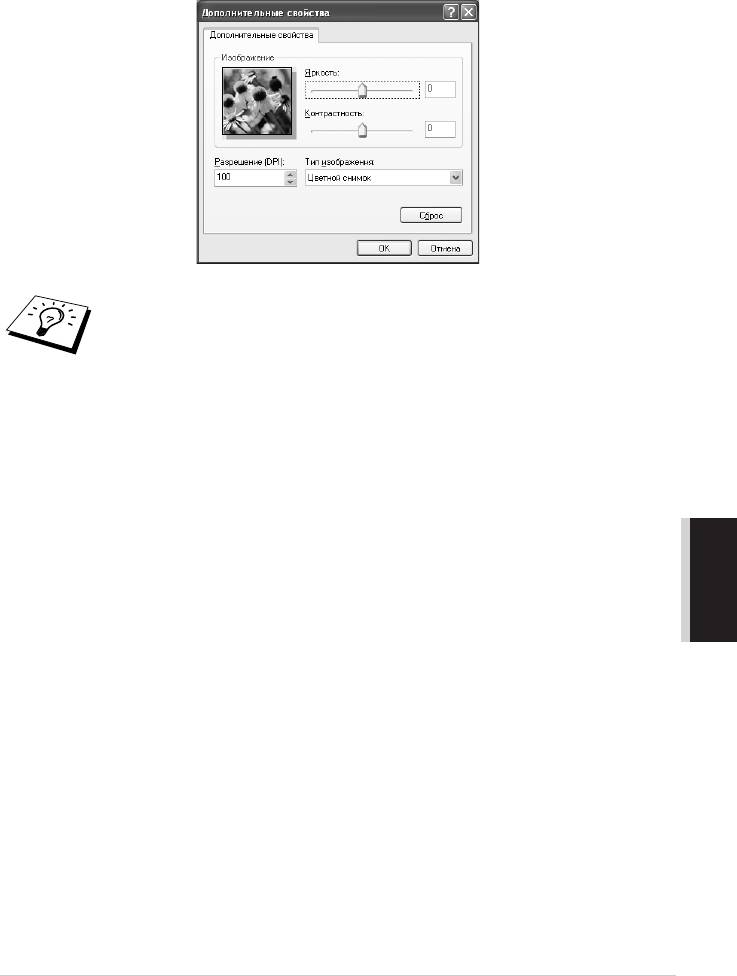
5
Если требуются дополнительные установки, щелкните на пункте Настроить качество
сканированного изображения (C). Вы можете выбрать настройки Яркость,
Контрастность, Разрешение и Тип Изображения в окне Дополнительные Свойства.
После выбора требуемых установок щелкните на кнопке OK.
■
Вы можете выбрать разрешение сканирования вплоть
до 1200
×
1200 dpi.
■
Для разрешения, превышающего 1200 dpi, используйте программу
Brother Scanner Utility. (См.
Утилита Сканера Brother
, стр. 87.)
6
Чтобы начать сканирование, щелкните на кнопке Сканировать в диалоговом окне
Сканирование.
Предварительное сканирование выделенной части изображения с
помощью стеклянного столика оригиналодержателя
Кнопка Просмотр используется для предварительного просмотра и отрезания
ПРИНТЕР/СКАНЕР
нежелательных областей изображения. Если вы удовлетворены результатом
предварительного сканирования, нажмите кнопку Старт, чтобы произвести
окончательное сканирование.
1
Поместите документ на стеклянный столик оригиналодержателя лицевой стороной
вниз.
®
Сканирование с Windows
85
YL4FBMFC9180AUSFM6.0
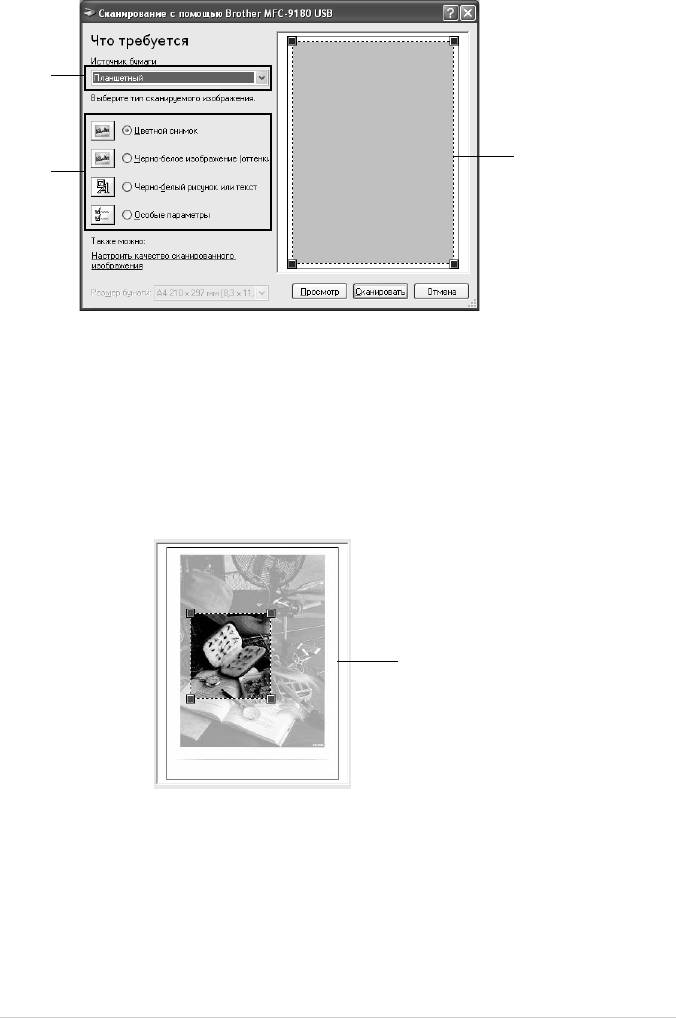
2
Убедитесь в том, что выбрали настройку Планшетный в выпадающем списке
Источник бумаги (A).
A
Область
B
сканирования
3
Выберите тип изображения (B).
4
В диалоговом окне Сканирование выберите кнопку Просмотр. Документ будет
целиком просканирован, загружен в компьютер и появится в Области
сканирования.
5
Чтобы вырезать часть предварительно просканированного изображения, нажав
левую кнопку мыши, перетащите любую сторону или угол пунктирного очертания в
Области Сканирования таким образом, чтобы пунктирная линия окружала только ту
часть документа, которую вы хотите сканировать.
Область сканирования
86 Глава 13
YL4FBMFC9180AUSFM6.0
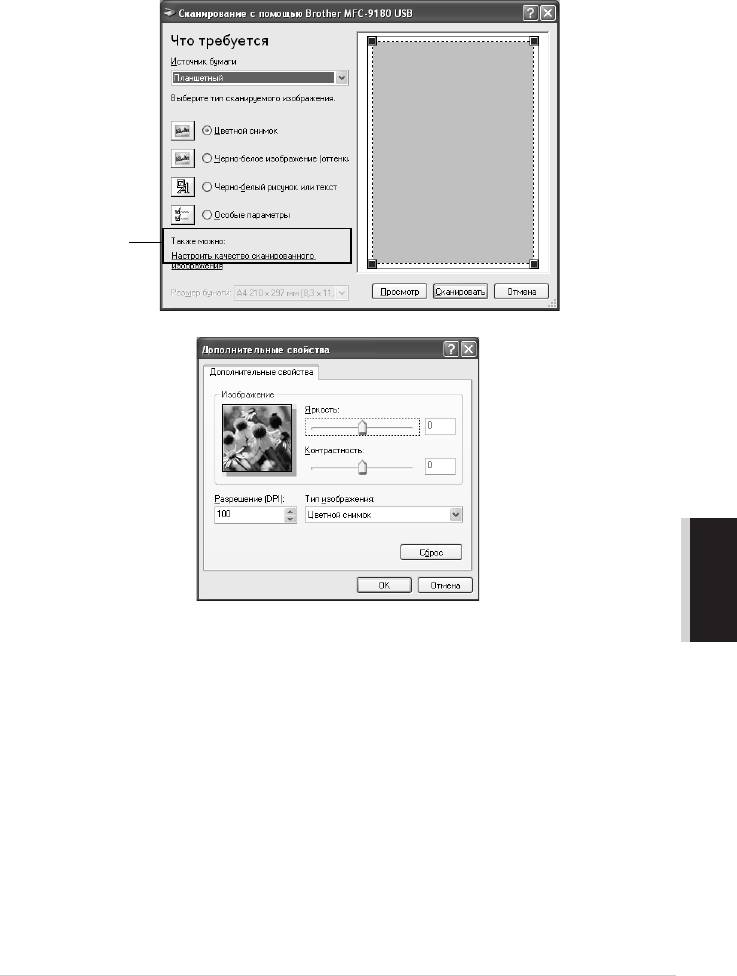
6
Если вам необходимо улучшить настройки, щелкните на пункте Настроить качество
сканируемого изображеня (C). Вы можете выбрать Яркость, Контрастность,
Разрешение и Тип изображения в окне Дополнительные Свойства. После выбора
настроек нажмите на OK.
C
ПРИНТЕР/СКАНЕР
7
Для начала сканирования документа в диалоговом окне Сканироавние выберите
кнопку Сканировать.
®
На этот раз в окне PaperPort
(или в окне вашего приложения) появится только
выбранная вами область документа.
Утилита Сканера Brother
Программная Утилита Сканера Brother используется для настройки драйвера сканера
для сканирования с разрешением, превышающим 1200 dpi, а также для изменения
размера бумаги. Если вы хотите установить размер бумаги Legal в качестве размера по
умолчанию, измените настройки при помощи данной утилиты. Чтобы активировать
новые настройки, необходимо перезапустить компьютер.
®
Сканирование с Windows
87
YL4FBMFC9180AUSFM6.0
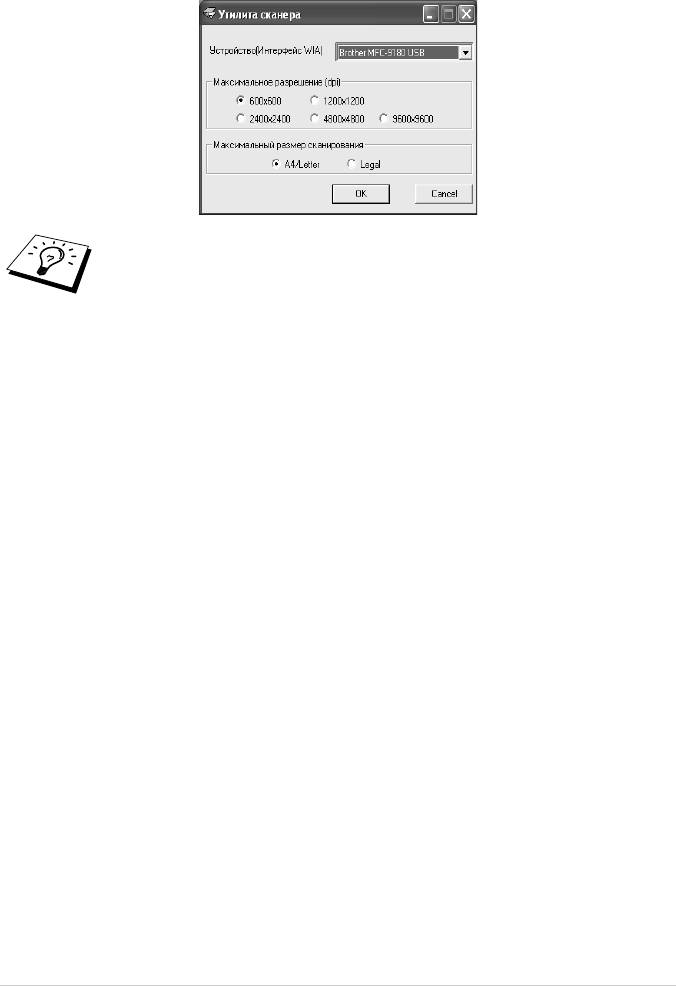
Для запуска утилиты:
Вы можете запустить утилиту, выбрав пункт Утилита Сканера, находящийся в меню
Пуск/Все программы/Brother/Brother MFLJPro Suite.
Если вы хотите сканировать оригинал с разрешением больше 1200 dpi,
размер файла изобржения может быть очень большим. Пожалуйста,
убедитесь в наличии достаточного места на жестком диске для
размещения этого файла. Если памяти на жестком диске недостаточно,
ваш компьютер может “зависнуть”, и вы можете потерять ваш файл.
88 Глава 13
YL4FBMFC9180AUSFM6.0
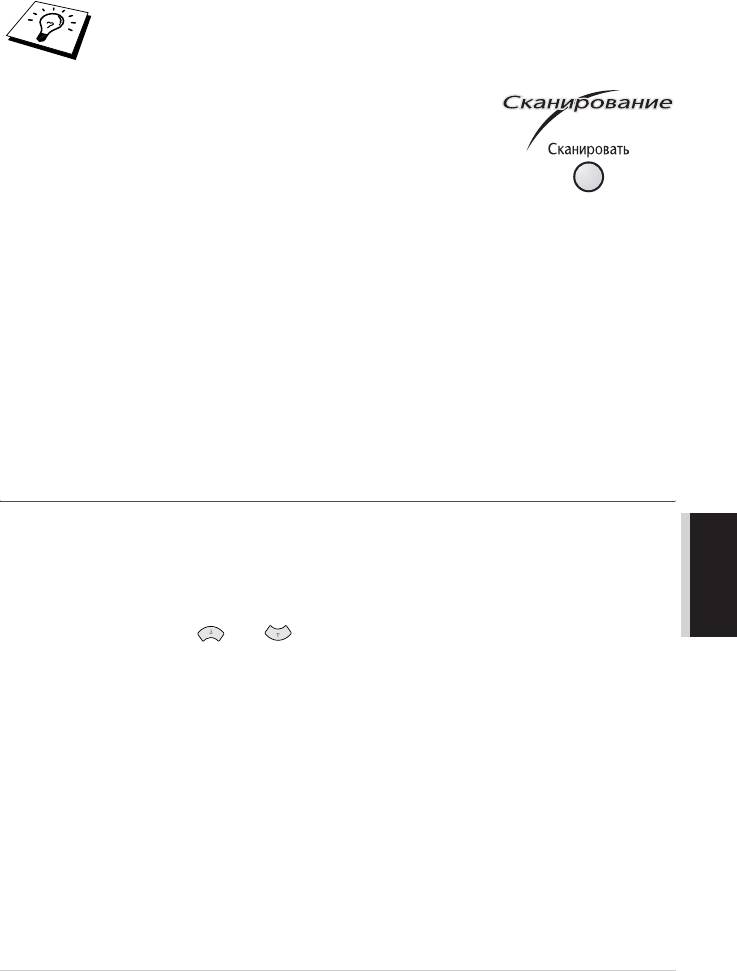
Использование кнопок Сканирование
совместно с компьютером Windows
Если ваш аппарат подключен к компьютеру Macintosh, кнопки
сканирования не будут работать с вашим компьютером.
Вы можете использовать кнопку Сканировать на панели
управления для того, чтобы сканировать оригиналы в
программные приложения обработки текста, графические
приложения или в программные приложения электронной
почты. Преимущество использования кнопки Сканировать
состоит в том, что нет необходимости многократно щелкать
кнопкой мыши для сканировании с вашего PC.
Использование кнопок панели
управления
Прежде чем вы сможете использовать кнопки Scan, вы должны соединить ваш аппарат с
компьютером, работающим в операционной системе Windows и загрузить драйверы
®
Brother, соответствующие вашей версии Windows
. Когда вы будете готовы к
использованию кнопки Сканировать, убедитесь в том, что на вашем компьютере
запущено программное приложение Brother Control Centre.
Сканирование в графическое приложение
ПРИНТЕР/СКАНЕР
Вы можете сканировать изображения в свое графическое приложение для просмотра и
редактирования.
1
Поместите документ в АУПД лицевой стороной вверх.
2
Нажмите кнопку Сканировать.
3
При помощи кнопок или выберите СКАН И РЕДАКТОР, а затем нажмите
кнопку Menu/Set.
Аппарат просканирует документ и отправит изображение в ваше графическое
программное приложение.
®
Сканирование с Windows
89
YL4FBMFC9180AUSFM6.0
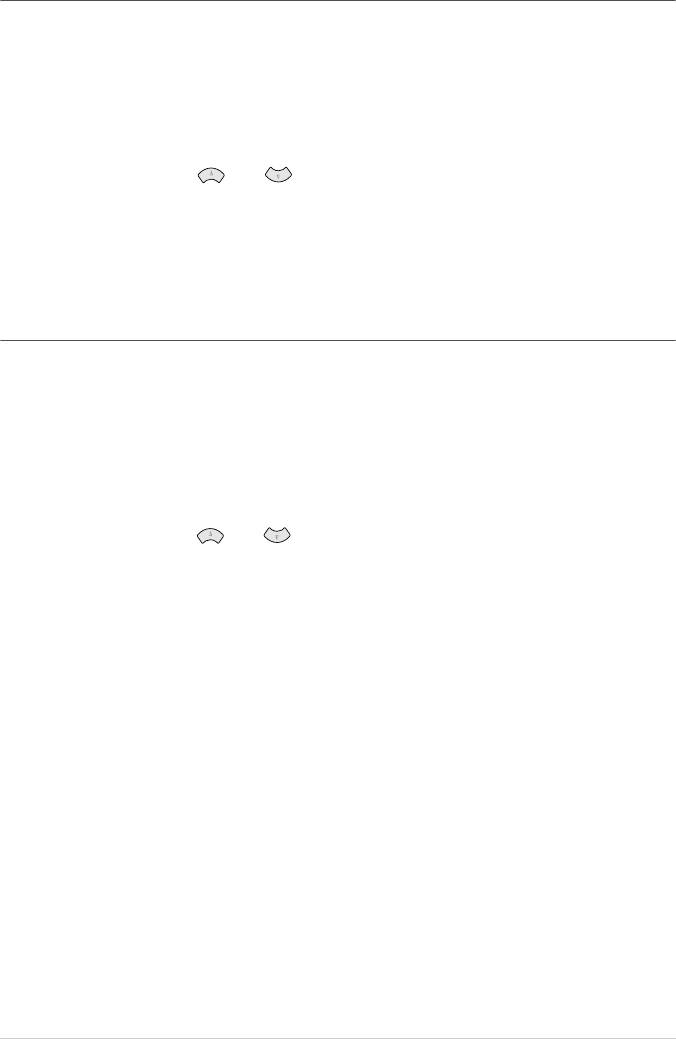
Сканирование в программу обработки текста
Если ваш документ представляет собой текст, вы можете при сканировании
автоматически преобразовывать его в редактируемый текстовый файл при помощи
®
®
программы ScanSoft
TextBridge
и отображать в своем программном приложении
обработки текста для дальнейшего редактирования.
1
Поместите документ в АУПД лицевой стороной вверх.
2
Нажмите кнопку Сканировать.
3
При помощи кнопок или выберите СКАН И РАСПОЗН., а затем нажмите
кнопку Menu/Set.
Аппарат просканирует документ, произведет OРС (Оптическое Распознавание
®
®
Символов) в программе ScanSoft
TextBridge
и отобразит результат в программном
приложении обработки текста для просмотра и редактирования.
Сканирование в программное приложение работы с
электронной почтой
Вы можете сканировать и чернобелые и цветные документы в приложение Email как
прикрепленный файл. Хотя программа Brother Control Centre может быть
сконфигурирована для отправки только чернобелых файловых дополнений, вы можете
легко изменить эту настройку. (См. Сканирование в программное приложение для работы
с электронной почтой (Еmail), стр. 103.)
1
Поместите документ в АУПД лицевой стороной вверх.
2
Нажмите кнопку Сканировать.
3
При помощи кнопок или выберите СКАН >ОТП.EJMAIL, а затем нажмите
кнопку Menu/Set.
Аппарат просканирует документ, создаст прикрепленый файл и запустит ваше
программное приложение работы с электронной почтой, показывая новое
сообщение электронной почты, ожидающее отправки.
90 Глава 13
YL4FBMFC9180AUSFM6.0
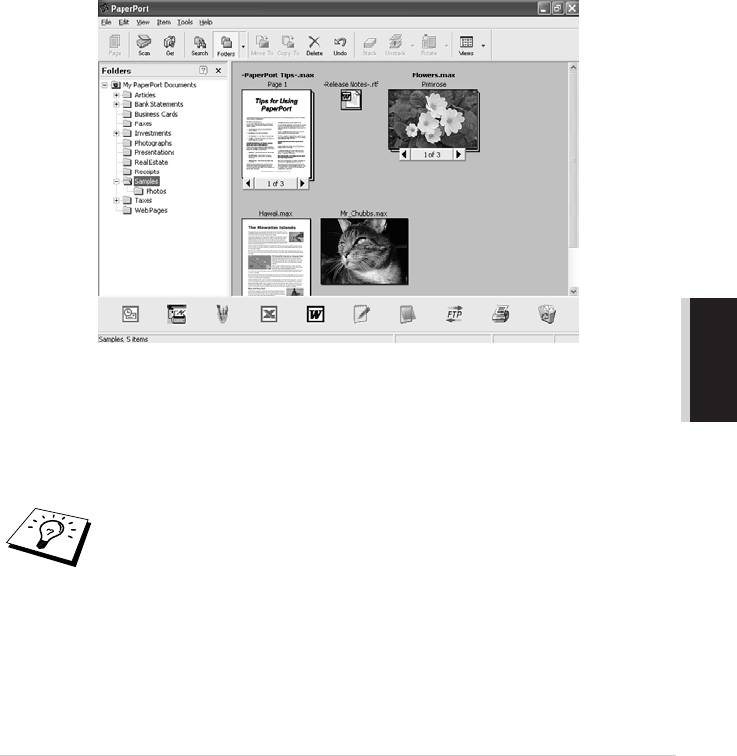
®
®
Применение ScanSoft
PaperPort
и ОРС
®
®
ScanSoft
TextBridge
®
®
ScanSoft
PaperPort
для Brother является программным приложением управления
®
документооборотом. Вы будете использовать PaperPort
для просмотра
просканированных документов.
®
PaperPort
имеет сложную, однако легкую в использовании файловую систему, которая
поможет вам организовать свой документооборот. Это программное приложение
позволит вам объединять документы или организовывать очередь документов
различного формата для печати или занесения в файл.
®
®
®
Вы можете получать доступ к ScanSoft
PaperPort
через программную группу ScanSoft
®
PaperPort
.
®
®
См. Документацию для ScanSoft
PaperPort
на прилагающемся компактдиске.
ПРИНТЕР/СКАНЕР
®
®
Полное Руководство Пользователя ScanSoft
PaperPort
, включая программу ОРС
®
®
ScanSoft
TextBridge
, входит в документацию на прилагающемся компактдиске.
Эта глава содержит только введение в основные операции.
®
®
При установке MFLPro Suite, ScanSoft
PaperPort
для Brother программа ОРС
®
®
ScanSoft
TextBridge
устанавливается вместе с ними автоматически.
®
®
®
■
При использовании Windows
XP, WindowsNT
4.0 или Windows
2000
Professional рекомендуется зарегистрироваться в системе с правами
администратора.
®
■
Программа PaperPort
реализована только в английской версии.
®
■
В программе TextBridge
отсутствует поддержка русского языка.
®
Сканирование с Windows
91
YL4FBMFC9180AUSFM6.0
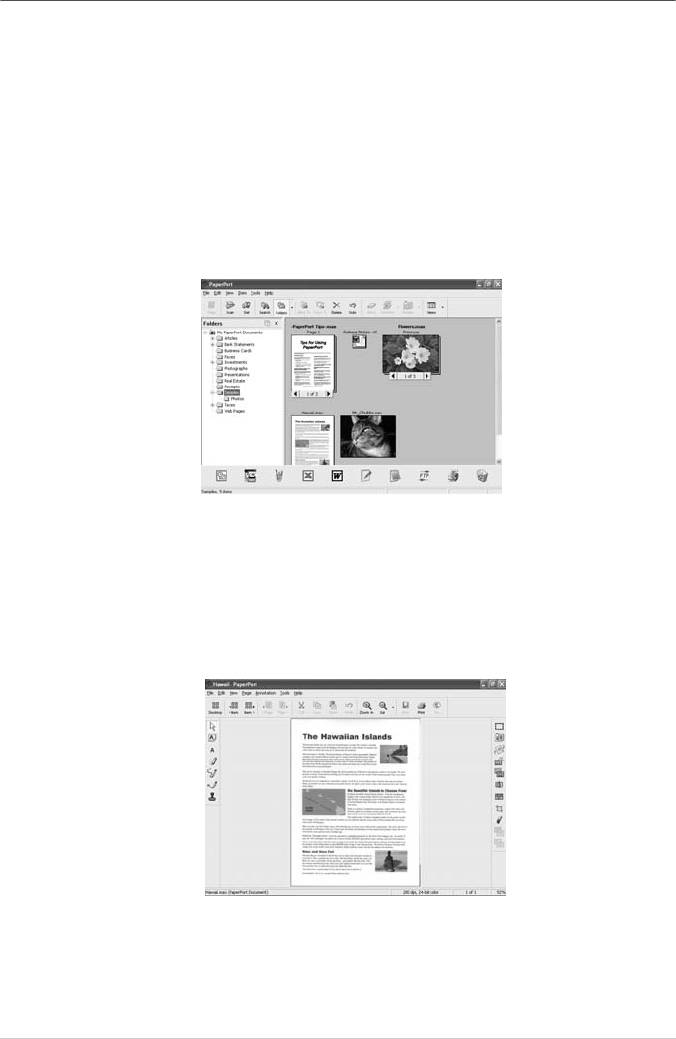
Просмотр элементов
®
®
Программа ScanSoft
PaperPort
предоставляет несколько способов просмотра
элементов:
Desktop View (Рабочий Стол) представляет собой свернутое изображение – маленькое
графическое изображение, представляющее каждый элемент на Рабочем Столе или в
папке.
®
Элементы в выбранной папке появляются на Рабочем Столе PaperPort
. Вы можете
®
просматривать элементы PaperPort
(файлы MAX) и элементы, не являющиеся
®
элементами PaperPort
, т.е. файлы, созданные при помощи других приложений.
®
Элементы не являющиеся элементами PaperPort
, включают в себя иконку,
указывающую программное приложение, которое было использовано для создания
®
элемента; элемент, не являющийся элементом PaperPort
, представлен маленькой
прямоугольной пиктограммой (но не фактическим изображением).
Рабочий стол представляет элементы в виде
свернутых изображений
Page View (Вид Страницы) представляет крупный план отдельной страницы, и вы
®
можете открыть элемент PaperPort
двойным щелчком кнопкой мыши на нем.
Пока на вашем компьютере установлено соответствующее программное приложение,
вы можете таким же образом, двойным щелчком кнопкой мыши открывать элементы, не
®
являющиеся элементами PaperPort
.
Вид Страницы отображает каждый элемент
в виде полной страницы
92 Глава 13
YL4FBMFC9180AUSFM6.0
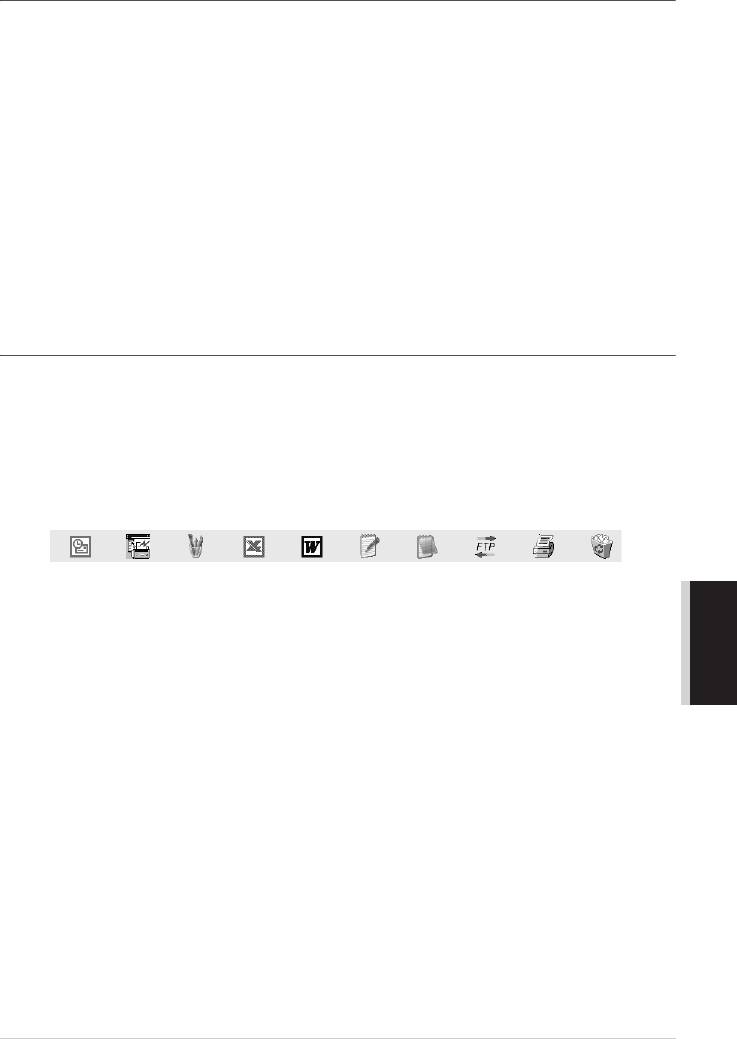
Организация элементов в папки
®
PaperPort
имеет легкую в использовании файловую систему, служащую для
организации ваших элементов. Файловая система состоит из папок и элементов,
®
которые вы выбираете для просмотра на Рабочем Столе PaperPort
. Элемент может как
®
быть, так и не быть элементом PaperPort
:
■ Папки организованы в структуру "дерева" на Панели Папок. Вы можете
использовать эту панель для выбора папки и просмотра содержащихся в ней
®
элементов на Рабочем Столе PaperPort
.
■ Вы можете также просто перетащить элемент в папку. Когда папка будет выделена,
отпустите кнопку мыши, и элемент будет занесен в эту папку.
■ Папки могут быть "вложенными", т.е. находиться в других папках.
■ Когда вы дважды щелкните на папке кнопкой мыши, ее элементы (как файлы
®
PaperPort
MAX, так и другие файлы) появятся на Рабочем Столе.
■ Для управления папками и элементами, показанными на Рабочем Столе, вы можете
также использовать Проводник Windows®
Связь с другими программными приложениями
®
®
ScanSoft
PaperPort
автоматически распознает многие программные приложения,
установленные на вашем компьютере и создает с ними "рабочую связь".
На Панели Связи в нижней части Рабочего Стола представлены иконки таких
программных приложений.
Чтобы использовать связь, перетащите значок элемента на одну из иконок. При этом
приложение, представленное иконкой, будет запущено.
®
На иллюстрации показан вид Панели Связи PaperPort
с несколькими приложениями.
ПРИНТЕР/СКАНЕР
®
Если PaperPort
не распознает автоматически какоелибо из программных
приложений, установленных на вашем компьютере, вы можете создать связь вручную
при помощи команды Add to Send To Bar...
®
(Для получения дополнительной информации о создании новых связей см. PaperPort
в
разделе документации на прилагающемся компактдиске.)
®
Сканирование с Windows
93
YL4FBMFC9180AUSFM6.0
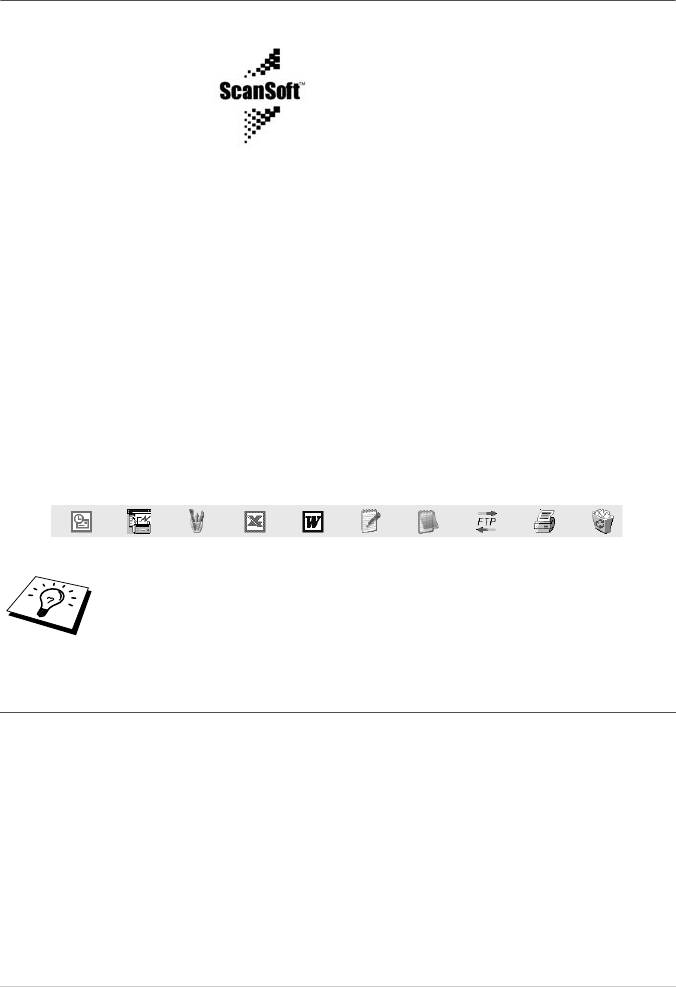
®
®
Применение программы ОРС ScanSoft
TextBridge
(Преобразование текста в файле изображений в
редактируемый текст)
Программное
обеспечение компании:
®
®
Программа ОРС ScanSoft
TextBridge
устанавливается автоматически, когда вы
®
устанавливаете на вашем компьютере PaperPort
.
®
®
Программа ScanSoft
PaperPort
может быстро преобразовывать текст, имеющийся в
®
элементе PaperPort
(который фактически является графическим изображением текста)
в текст, который вы сможете редактировать в программном приложении обработки
®
текста. PaperPort
использует программное приложение оптического распознавания
®
®
®
символов ScanSoft
TextBridge
, которое поступает совместно с PaperPort
.
—ИЛИ—
®
PaperPort
использует ваше приложение, если оно уже установлено на компьютере.
Вы можете преобразовать весь элемент целиком или при помощи команды Copy Text
(Копировать текст) выбрать для преобразования только часть текста.
Чтобы запустить встроенное приложение ОРС (Оптического Распознавания Символов)
®
PaperPort
, перетащите значок элемента на иконку программы обработки текста. Вы
можете использовать также свое собственное программное приложение OPC.
®
■
Программа PaperPort
реализована только в английской версии.
®
■
В программе TextBridge
отсутствует поддержка русского языка.
Импортирование элементов из других приложений
В дополнение к сканированию элементов вы можете различными способами перенести
®
®
элементы в PaperPort
и несколькими способами преобразовать их в файлы PaperPort
(MAX):
■ Печатать на Рабочий Стол из другого приложения, например Microsoft Excel.
■ Импортировать файлы, сохраненные в других файловых форматах , таких как
WindowsR Bitmap (BMP) или Tag Image File Format (TIFF).
94 Глава 13
YL4FBMFC9180AUSFM6.0
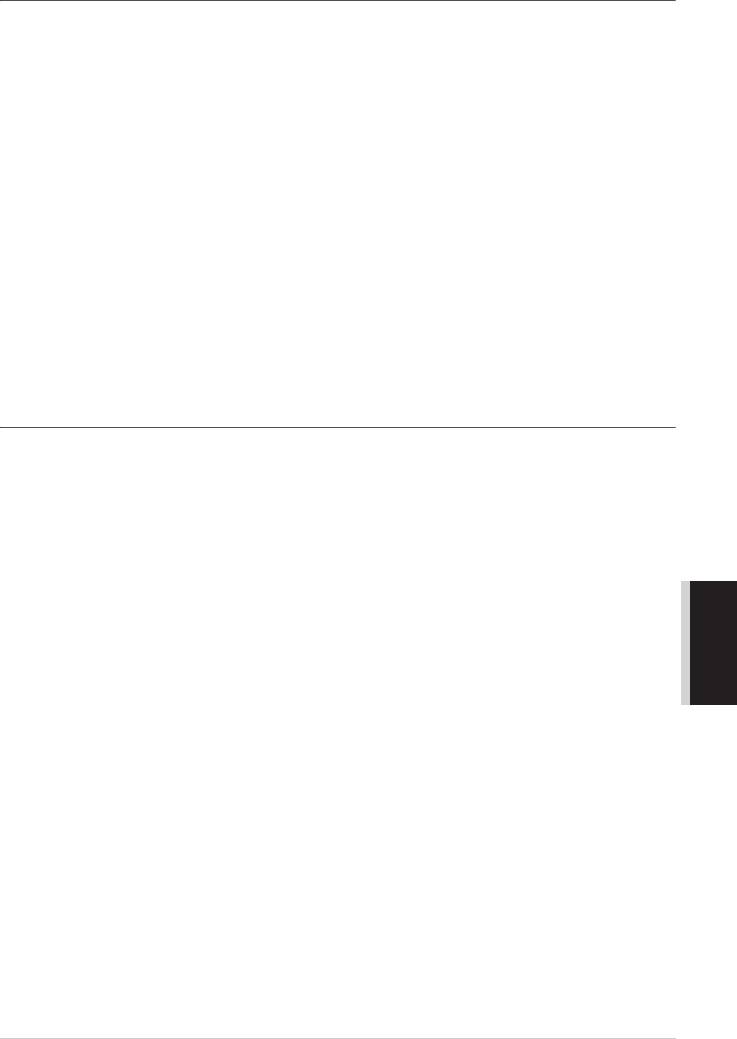
Экспортирование элементов в других форматах
®
Вы можете экспортировать или сохранять элементы PaperPort
в нескольких
популярных файловых форматах. Вы можете экспортировать форматы BMP, JPEG,
®
TIFF или PaperPort
selfviewing (EXE).
Например, вы можете создать файл для вебсайта сети Интернет и экспортировать его,
как файл JPEG. Для показа изображений вебстраницы часто используют файлы
формата JPEG.
Экспортирование файла изображений
®
1
Выберите команду Save As в выпадающем меню File в окне PaperPort
. Появится
диалоговая панель Save 'XXXXX'.
2
Выберите drive and directory (диск и каталог), на котором вы хотите сохранить файл.
3
Введите новое имя файла и выберите тип файла или выберите имя из текстового окна
File Name.
(Вы можете в качестве подсказки прокручивать список каталогов и имен файлов.)
®
4
Выберите OK, чтобы сохранить свой файл, или Cancel, чтобы вернуться в PaperPort
без сохранения.
®
®
®
Деинсталляция PaperPort
и ScanSoft
TextBridge
®
®
®
Для Windows
95/98/98SE, Windows NT
Workstation 4.0 и Windows
Me:
Выберите Пуск, Настройка, Панель Управления, Установка и Удаление Программ и
перейдите на закладку Установка и Удаление.
Выберите Brother Extensions for Paperport и щелкните на кнопке Удаление.
®
Выберите из списка PaperPort
8.0 SE и щелкните на кнопке Удаление.
®
Для Windows
2000 Professional:
ПРИНТЕР/СКАНЕР
Выберите Пуск, Настройка, Панель Управления, Установка и Удаление Программ.
Выберите из списка Brother Extensions for Paperport и щелкните на кнопке Установка или
Удаление.
®
Выберите из списка PaperPort
8.0 SE и щелкните на кнопке Установка.
®
Для Windows
XP:
Выберите Пуск, Настройка, Панель Управления, Установка или Удаление Программи
щелкните на иконке Установка или Удаление Программ.
®
Выберите из списка PaperPort
8.0 SE и щелкните на кнопке Установка.
®
Сканирование с Windows
95
YL4FBMFC9180AUSFM6.0
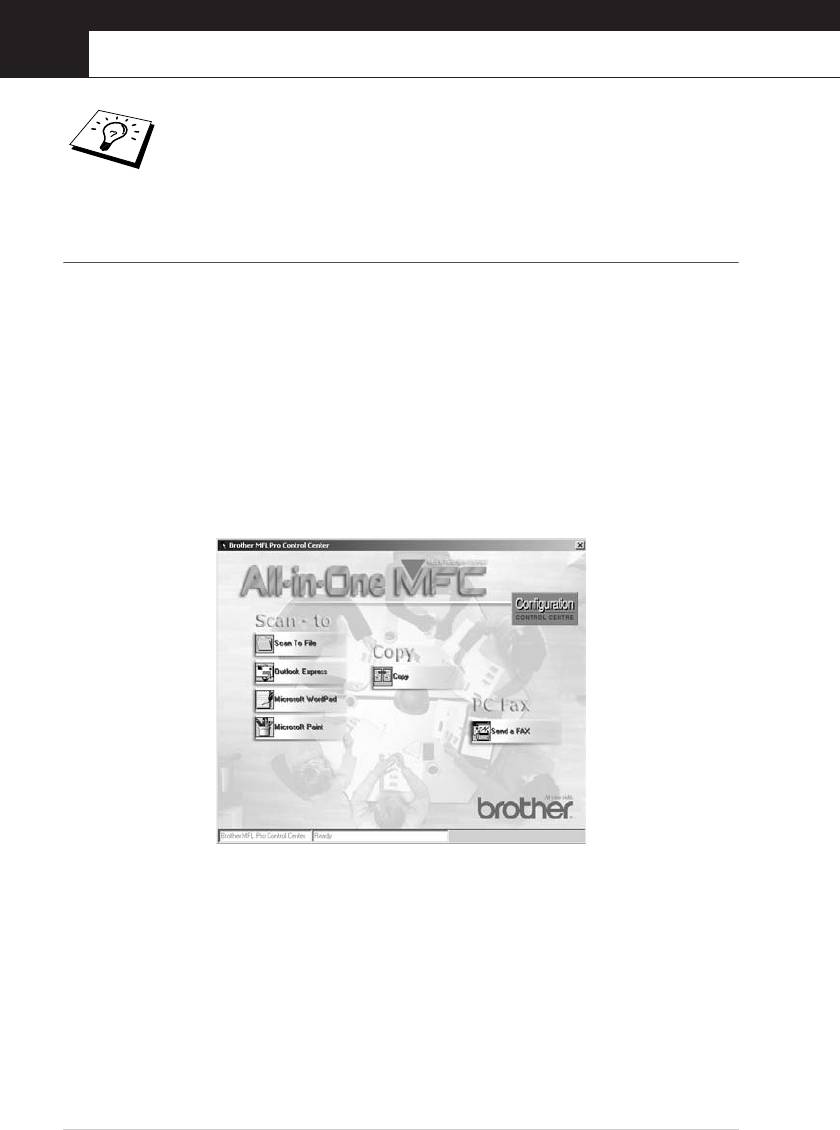
®
®
14
Применение Brother Control Centre
(Для Windows
95/98/98SE/Me/2000 Professional и Windows NT
WS 4.0)
®
®
■
При использовании Windows
2000 Professional или Windows NT
4.0
рекомендуется зарегистрироваться в системе с правами
администратора.
■
Программа Brother Control Centre реализована только в английской
версии.
Brother MFLPro Control Centre
Brother MFLPro Control Centre – это программная утилита, всплывающая на экране
монитора каждый раз, когда бумага загружается в Автоматическое Устройство Подачи
Документа (АУПД). Это позволяет вам получать доступ к наиболее часто используемым
программным приложениям сканирования путем всего лишь нескольких щелчков
кнопкой мыши. Использование утилиты Control Centre исключает необходимость
вручную запускать соответствующее программное приложение.
Утилита Brother MFLPro Control Centre обеспечивает три вида функций:
■ Сканирование непосредственно в файл, программное приложение электронной
почты, текстовый процессор или графическое приложение по выбору
■ Функции копирования
■ Обработка факсов на PC с использованием программного обеспечения Brother
PCFAX
96 Глава 14
YL4FBMFC9180AUSFM6.0
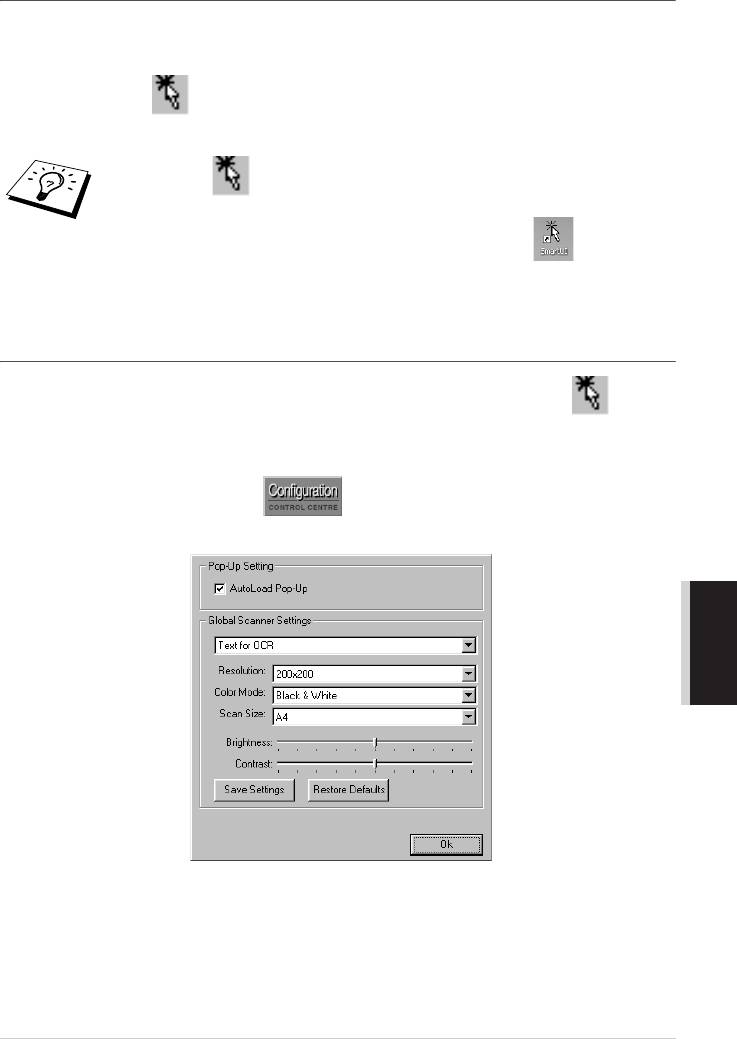
Автозагрузка Brother Control Centre
Программное обеспечение Brother Control Centre изначально сконфигурировано так,
®
чтобы оно загружалось автоматически при каждом запуске Windows
.
После загрузки Control Centre на панели заданий в правом нижнем углу экрана
появляется иконка . Если вы не хотите, чтобы программа Control Centre
загружалась автоматически, вы можете отключить Автозагрузку.
Если иконка не появляется на панели заданий, вам следует
запустить эту программу вручную.
Дважды щелкните на иконке программы
Control Centre
или в меню
®
®
Старт
, выберите
Programs
,
ScanSoft
PaperPort
8.0
, а затем щелкните
на
Brother SmartUI POPUP
.
Как отключить автозагрузку
1
Щелкните левой кнопкой мыши на иконке программы Control Centre , затем
щелкните на Show (Показать).
2
Когда появится главный экран программы Control Centre, щелкните левой кнопкой
мыши на кнопке Configuration программы Control Centre.
На экране появится диалоговая панель с меткой в окошке "AutoLoad PopUp":
ПРИНТЕР/СКАНЕР
3
Снимите метку с опции AutoLoad PopUp.
®
®
Применение Brother Control Centre (Для Windows
95/98/98SE/Me/2000 Professional и Windows NT
WS 4.0)
97
YL4FBMFC9180AUSFM6.0
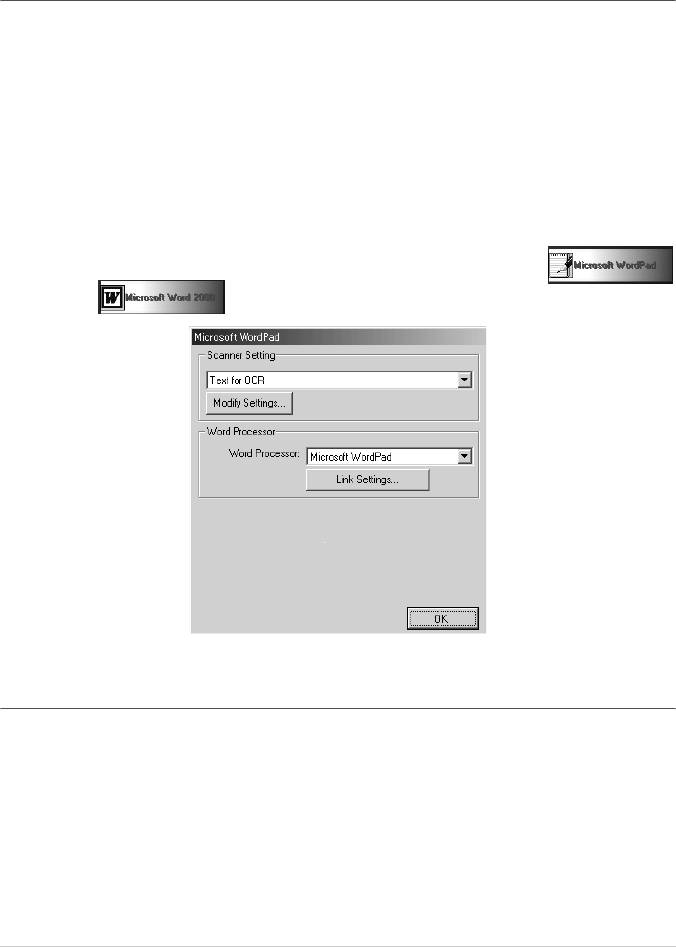
Свойства программы Brother Control
Centre
Автоматическое конфигурирование
Во время процесса установки программа Control Centre проверяет вашу систему с целью
определения используемых по умолчанию программных приложений для работы с
электронной почтой, программ обработки текста и программ просмотра/
редактирования графических файлов.
Например, если в качестве программы работы с электронной почтой по умолчанию
является Outlook, Control Centre автоматически создаст связь и кнопку сканирования в
программное приложение для Outlook.
Вы можете изменить программу, используемую по умолчанию, щелкнув правой
кнопкой мыши на любой из кнопок управления сканированием на экране Control Centre
и выбрав другую программу.
Например:
Вы можете изменить кнопку управления сканированием с MS Word Pad
на MS Word , изменив программу в окне Word Procesor.
Операции сканирования
Сканирование в файл – позволяет вам начать сканирование непосредственно в дисковый
файл путем двух щелчков кнопкой мыши. При необходимости вы можете изменить тип
файла, целевой каталог и имя файла.
Сканирование в программное приложение работы с электронной почтой – позволяет вам
начать сканирование изображения или текста непосредственно в программное
приложение работы с электронной почтой в качестве прикрепленного файла. Вы можете
выбрать для этого файла тип и разрешение сканирования.
Сканирование в программу обработки текста – позволяет вам сканировать текстовый
®
®
документ, запускать программу ScanSoft
TextBridge
OCR и вставлять текстовый
оригинал (но не графическое изображение) в файл всего лишь двумя щелчками кнопкой
98 Глава 14
YL4FBMFC9180AUSFM6.0
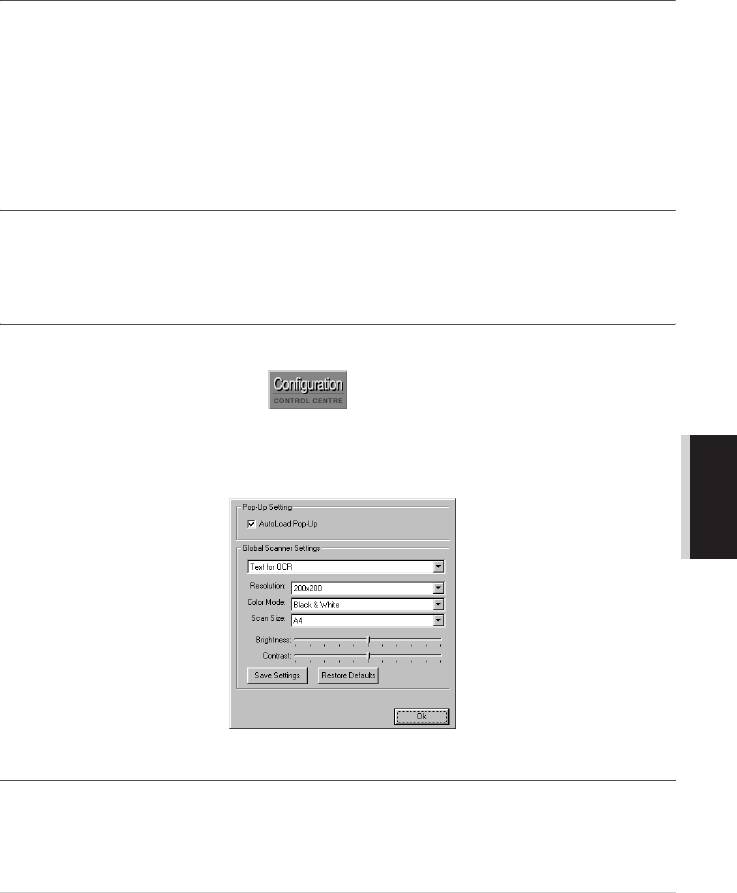
мыши. Вы можете выбрать целевую программу обработки текста, например, Word Pad,
MS Word и т.д.
Сканирование в программное приложение обработки графических данных – позволяет вам
сканировать графическое изображение непосредственно в любую программу
просмотра/редактирования графических изображений. Вы можете выбрать целевую
программу, такую как MS Paint.
Операции копирования
Кнопка Copy – позволяет вам использовать компьютер и любой драйвер принтера для
®
Windows
для выполнения расширенных функций копирования.
Вы можете сканировать страницу на аппарате Brother MFC и печатать ее копии,
используя любые функции драйвера принтера для Brother MFC.
—ИЛИ—
Вы можете отправлять выходные данные сканирования на любой стандартный драйвер
®
принтера для Windows
, установленный на вашем PC.
Операции обработки факсов на PC
Send a Fax (Отправить факс) – позволяет вам сканировать графический или текстовый
оригинал и автоматически отправлять его по факсу с PC, используя программу Brother
PCFAX.
Настройки сканера для кнопок Scan, Copy и PCFax
Когда на мониторе появляется всплывающий экран PopUp, вы получаете доступ к окну
Scanner Settings (Настройки Сканера).
Щелкните на кнопке Configuration в правой верхней части экрана Brother
Control Centre
—ИЛИ—
ПРИНТЕР/СКАНЕР
Щелкните на кнопке Modify Settings (Модифицировать настройки) на любом из экранов
конфигурации.
Глобальные настройки
AutoLoad PopUp – Установите метку в этом окошке, если вы хотите, чтобы программа
Brother Control Centre автоматически загружалась при загрузке вашего компьютера.
®
®
Применение Brother Control Centre (Для Windows
95/98/98SE/Me/2000 Professional и Windows NT
WS 4.0)
99
YL4FBMFC9180AUSFM6.0
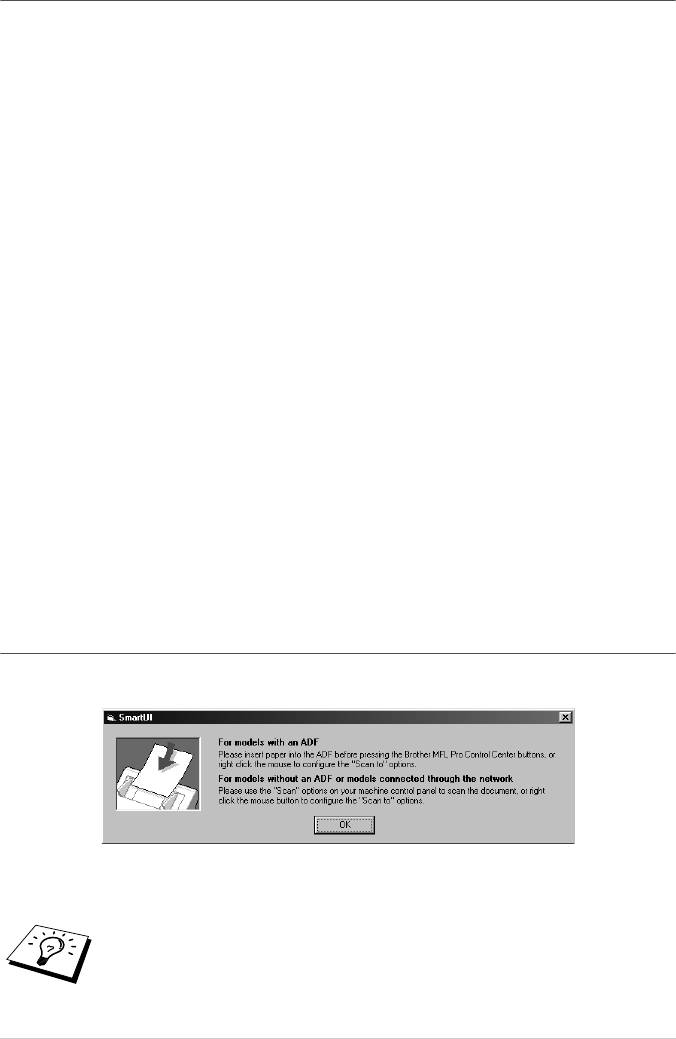
Настройка конфигурации сканера
Программное приложение PopUp содержит восемь различных режимов сканирования.
Каждый раз, когда вы сканируете оригинал, вы можете выбрать подходящий режим
сканирования из следующих:
Faxing, Filing and Copying (Отправка факса, Сканирование в файл и Копирование)
Text for OCR ( Сканирование текста в программу оптического распознавания
символов)
Photos (Фотографии)
Photos (High Quality) – (Фотографии (Высокое качество))
Custom – (Специальный режим)
Draft Copy (Черновая копия)
Fine Copy (Чистовая копия)
Каждый режим сканирования имеет свой собственный ряд настроек. Вы можете
оставить настройки по умолчанию или в любое время изменить их.
Resolution (Разрешение) – Из выпадающего списка выберите разрешение при
сканировании, которое вы используете чаще всего.
Color Mode (Режим передачи цвета) – Из выпадающего списка выберите режим,
который вы используете чаще всего.
Scan Size (Размер) – Из выпадающего списка выберите размер, который вы
используете чаще всего.
Brightness (Яркость) – Выберите настройку перемещением "движка" регулятора в
пределах от 0 до 100%
Contrast (Контрастность) – Выберите настройку перемещением "движка"
регулятора в пределах от 0 до 100%
Чтобы сохранить изменения, щелкните на OK. Если вы сделаете ошибку или позднее
решите вернуться к настройкам по умолчанию, просто щелкните на кнопке Restore
Defaults, когда режим сканирования будет показан на экране.
Выполнение операции с экрана Brother Control Centre
Если вы видите этот экран, это означает, что вы щелкнули левой кнопкой мыши на
кнопке в окне Brother Control Centre, не вставив сначала документ в АУПД.
Поместите документ в АУПД, а затем, чтобы вернуться к экрану Brother Control Centre,
щелкните на OK.
Если вы хотите отсканировать документ, находящийся на стекле сканера,
нажмите, пожалуйста, кнопку
Сканировать
на пульте управления MFC.
100 Глава 14
YL4FBMFC9180AUSFM6.0
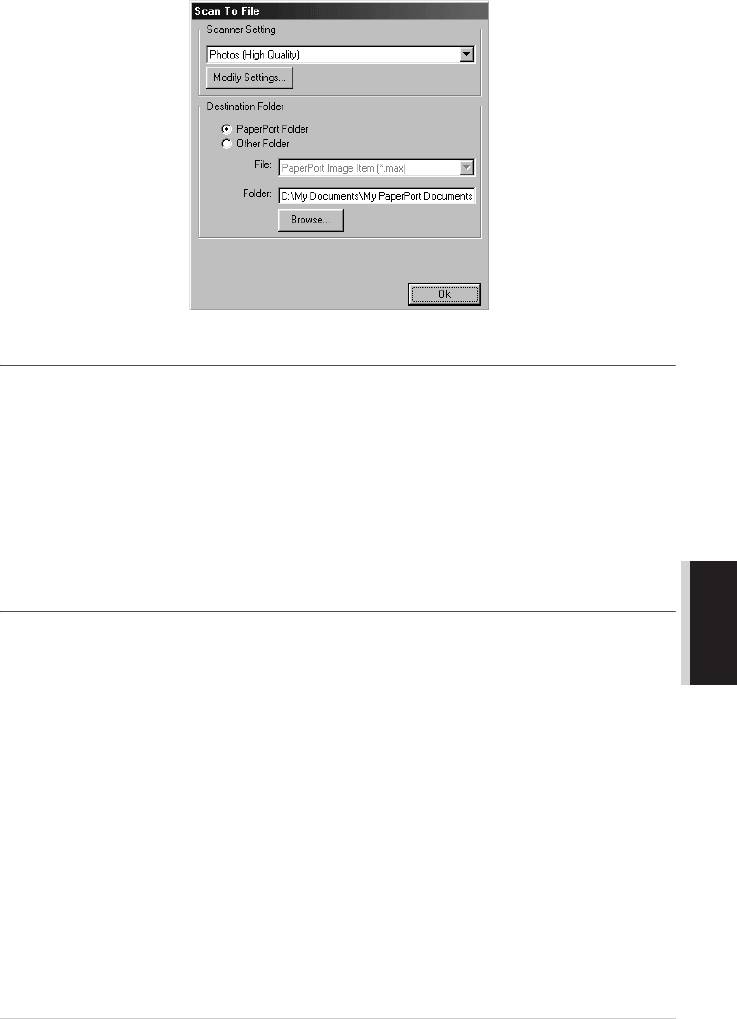
Сканирование в файл
Доступ к экрану Конфигурации Сканера
1
Поместите документ в АУПД лицевой стороной вверх. Появится экран Brother
Control Center.
2
Щелкните правой кнопкой мыши на кнопке Scan to File (Сканировать в файл) и
выберите Configuration. Щелкните мышкой на кнопке Modify Settings, чтобы увидеть
экран конфигурации Control Center.
3
Чтобы сохранить настройки, щелкните на OK.
—ИЛИ—
Чтобы вернуться к настройкам по умолчанию, щелкните на кнопке Restore Defaults.
ПРИНТЕР/СКАНЕР
Настройки сканера
Из выпадающего списка выберите режим сканирования, подходящий для данного типа
файла: Faxing, Filing and Copying (Отправка факса, Сканирование в файл и
Копирование); Text for OCR ( Сканирование текста в программу оптического
распознавания символов); Photos (Фотографии); Photos (High Quality) – Фотографии
(Высокое качество); Photos (Quick Scan) – Фотографии (Быстрое сканирование),
Custom – (Специальный режим;) Draft Copy (Черновая копия) или Fine Copy (Чистовая
копия).
Чтобы изменить какуюлибо настройку для выбранного режима, щелкните на кнопке
Modify Settings.
®
®
Применение Brother Control Centre (Для Windows
95/98/98SE/Me/2000 Professional и Windows NT
WS 4.0)
101
YL4FBMFC9180AUSFM6.0
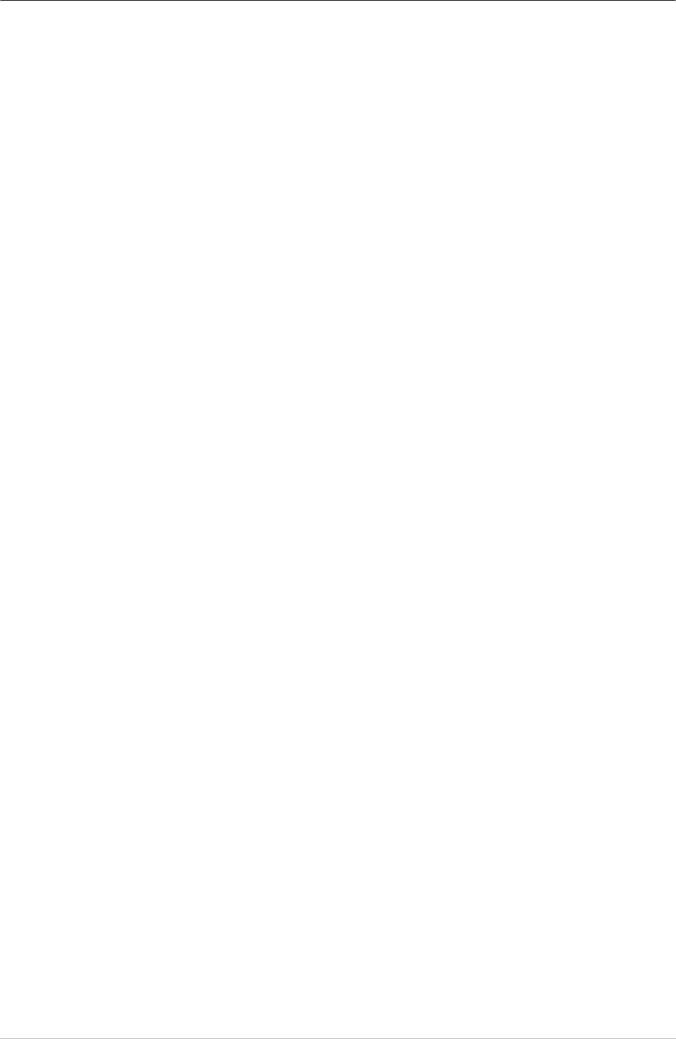
Целевая папка
®
PaperPort
Folder – Установите метку в этом окошке, чтобы сканировать документ в
®
свою папку PaperPort
.
Other Folder – Установите метку в этом окошке, чтобы сканировать документ как файл
другого типа и/или в другой каталог/папку.
File – Если вы выбрали Other Folder (Другая Папка), выберите тип файла из списка:
®
PaperPort
Image Item (*.max)
®
PaperPort
SelfViewing (*.exe)
®
PaperPort
BrowserViewable (*.htm)
®
PaperPort
5.0 Image Item (*.max)
®
PaperPort
4.0 Image Item (*.max)
®
PaperPort
3.0 Image Item (*.max)
Windows Bitmap (*bmp)
PC Paintbrush (*.pcx)
PCX Multipage (*.dcx)
JPEG (*.jpg)
TIFFUncompressed (*.tif)
TIFFGroup 4 (*.tif)
TIFFClass F (*.tif)
TIFF Multipage Uncompressed (*.tif)
TIFF Multipage Group 4 (*.tif)
TIFF Multipage Class F (*.tif)
Portable Network Graphics (*.png)
FlashPix (*.fpx)
Чтобы произвести в своей системе поиск нужного каталога или папки, нажмите кнопку
Browse. Чтобы сохранить настройки, щелкните на OK.
102 Глава 14
YL4FBMFC9180AUSFM6.0
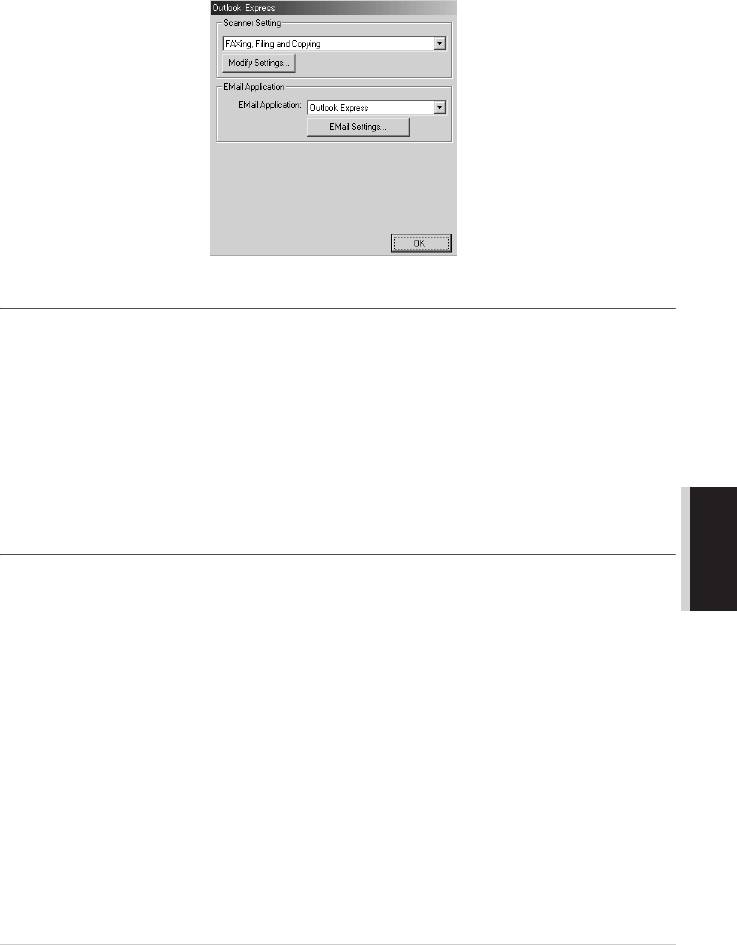
Сканирование в программное
приложение для работы с электронной
почтой (ЕLmail)
Доступ к экрану Конфигурации Scan to Email
1
Поместите документ в АУПД лицевой стороной вверх. Появится экран Brother
Control Center.
2
Щелкните правой кнопкой мыши на кнопке Email application и выберите
Configuration. Щелкните мышкой на кнопке Modify Settings, чтобы увидеть экран
конфигурации Control Center.
3
Чтобы сохранить настройки, щелкните на OK.
—ИЛИ—
ПРИНТЕР/СКАНЕР
Чтобы вернуться к настройкам по умолчанию, щелкните на кнопке Restore Defaults.
Настройки сканера
Из выпадающего списка выберите режим сканирования, подходящий для данного типа
файла: Faxing, Filing, and Copying (Отправка факса, Сканирование в файл и
копирование); Text for OCR ( Сканирование текста в программу оптического
распознавания символов); Photos (Фотографии); Photos (High Quality) – Фотографии
(Высокое качество); Photos (Quick Scan) – Фотографии (Быстрое сканирование),
Custom – (Специальный режим;) Draft Copy (Черновая копия) или Fine Copy (Чистовая
копия).
Чтобы изменить какуюлибо настройку для выбранного режима, щелкните на кнопке
Modify Settings.
®
®
Применение Brother Control Centre (Для Windows
95/98/98SE/Me/2000 Professional и Windows NT
WS 4.0)
103
YL4FBMFC9180AUSFM6.0
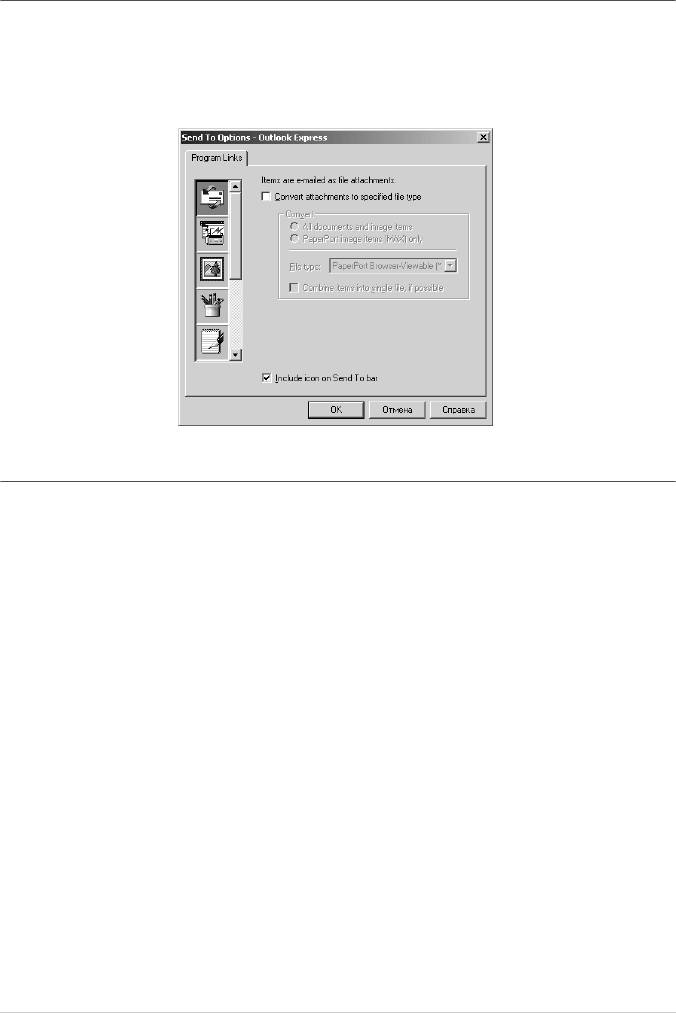
Программное приложение для работы с электронной
почтой
EJmail Application – Из выпадающего списка выберите программное приложение для
работы с электронной почтой.
EJmail Settings – Щелкните на кнопке Email Settings (Настройки электронной почты),
чтобы установить соединение.
Появится окно Send To Options:
Опции передачи
Convert attachments to specified file type—Конвертировать передаваемые файлы в тип,
указанный в окне File type. Очистите эту опцию, чтобы передавать файлы в их исходном
формате; например, чтобы сохранить документ Word в формат .doc и изображения JPEG
в формате .jpg.
All documents and image items—Конвертировать все элементы независимо от программы,
в которой они создавалась; например, конвертирует все файлы Word (.doc) и JPEG (.jpg)
в файлы, тип которых указан в окне File type.
®
PaperPort
image items (MAX) only—Конветрировать только файлы изображений.
®
®
PaperPort
image (.max). PaperPort
не конвертирует другие типы файлов, например
файлы Word (.doc) и JPEG (.jpg).
File type—Указывается формат, в который будут конвертироваться файлы; например,
JPEG или TIFF.
Combine items into single file, if possible—Объединяет все выбранные элементы в
одиночный многостраничный файл. Эта опция доступна, только в том случае, когда
указанный тип файла поддерживает многостраничность, например многостраничный
TIFF.
104 Глава 14
YL4FBMFC9180AUSFM6.0
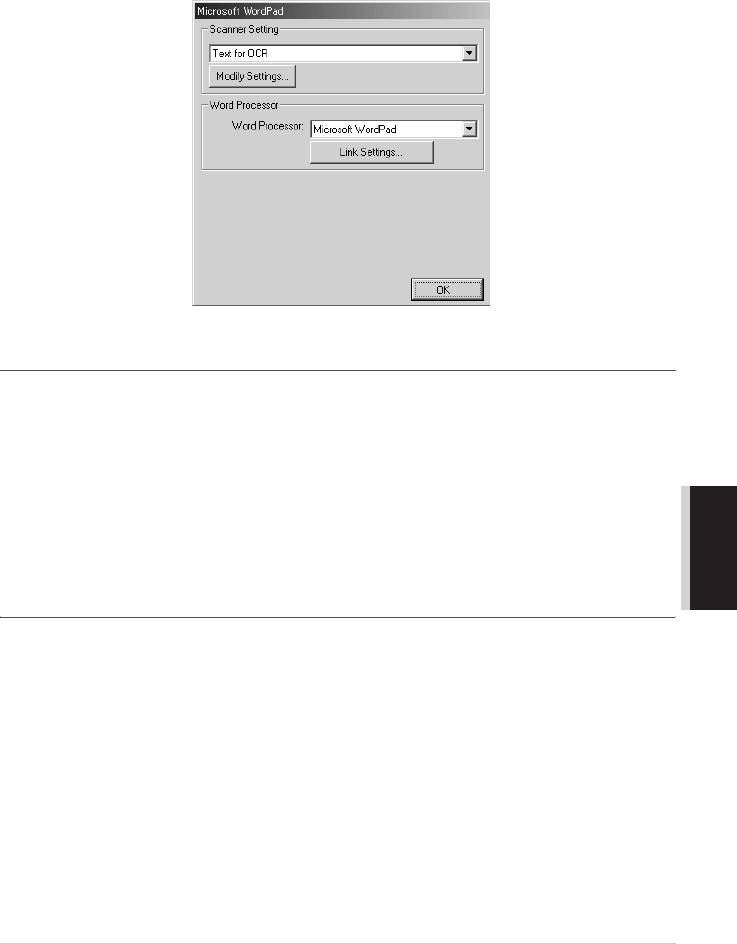
Сканирование в программу оптического
распознавания символов (Обработка
текста)
Доступ к экрану Конфигурации Scan to OCR
1
Поместите документ в АУПД лицевой стороной вверх. Появится экран Brother
Control Center.
2
Щелкните правой кнопкой мыши на кнопке Word Processor и выберите Configuration.
Щелкните мышкой на кнопке Modify Settings, чтобы увидеть экран конфигурации
ПРИНТЕР/СКАНЕР
Control Center.
3
Чтобы сохранить настройки, щелкните на OK.
—ИЛИ—
Чтобы вернуться к настройкам по умолчанию, щелкните на кнопке Restore Defaults.
Настройки сканера
Из выпадающего списка выберите режим сканирования, подходящий для данного типа
файла: Faxing, Filing, and Copying (Отправка факса, Сканирование в файл и
копирование); Text for OCR ( Сканирование текста в программу оптического
распознавания символов); Photos (Фотографии); Photos (High Quality) – Фотографии
(Высокое качество); Photos (Quick Scan) – Фотографии (Быстрое сканирование),
Custom – (Специальный режим;) Draft Copy (Черновая копия) или Fine Copy (Чистовая
копия).
Чтобы изменить какуюлибо настройку для выбранного режима, щелкните на кнопке
Modify Settings.
®
®
Применение Brother Control Centre (Для Windows
95/98/98SE/Me/2000 Professional и Windows NT
WS 4.0)
105
YL4FBMFC9180AUSFM6.0
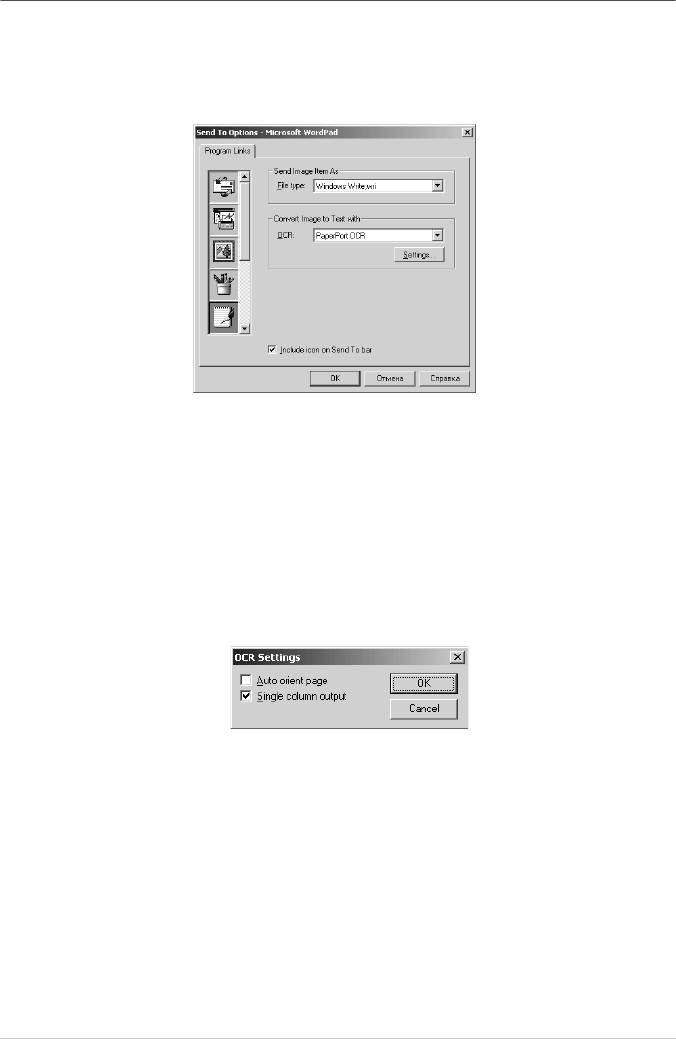
Программа обработки текста
Word Processor (Программа обработки текста) – Выберите из выпадающего списка
программу обработки текста, которую вы хотите использовать.
Щелкните на кнопке Link Setting, чтобы установить соединение с версией программы
оптического распознавания символов (ОРС) и формат документа, который вы хотите
использовать:
File type—из выпадающего списка выберите тип файла, который вы хотите использовать
для текстового процессора или текстовых документов.
OCR—укажите программу ОРС, используемую для конвертиртации сканируемых
изображений в доступные для редактирования документы. Эта опция доступна только в
®
®
том случае, когда вы имеете программу ОРС, отличную от PaperPort
. (PaperPort
8.0 SE
®
®
использует ту же программу ОРС, что и ScanSoft
's TextBridge
Pro Millennium product.)
Щелкните на Settings, чтобы выбрать, каким образом программное приложение ОРС
будет считывать страницы, которые вы сканируете, в ваш текстовый процессор
(программу обработки текста).
Появится окно OCR Settings:
Выберите желаемую настройку и щелкните OK.
■ Auto orient page—установите метку в этом окошке для автоматического вращения
страницы так, чтобы текст располагался вертикально.
■ Single column output—установите метку в этом окошке для конвертации нескольких
колонок в одну.
106 Глава 14
YL4FBMFC9180AUSFM6.0
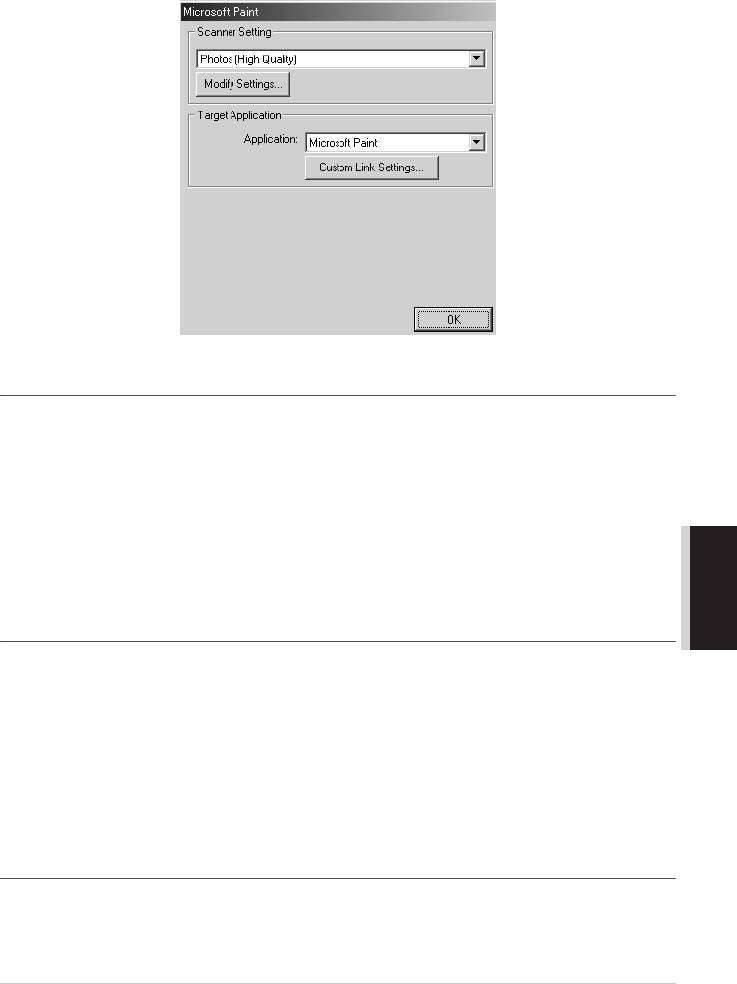
Cканирование в графическое
приложение
Доступ к экрану Конфигурации Scan to Image
1
Поместите документ в АУПД лицевой стороной вверх. Появится экран Brother
Control Center.
2
Щелкните правой кнопкой мыши на кнопке graphic application и выберите
Configuration. Щелкните мышкой на кнопке Modify Settings, чтобы увидеть экран
конфигурации Control Center.
ПРИНТЕР/СКАНЕР
3
Чтобы сохранить настройки, щелкните на OK.
—ИЛИ—
Чтобы вернуться к настройкам по умолчанию, щелкните на кнопке Restore Defaults.
Настройки сканера
Из выпадающего списка выберите режим сканирования, подходящий для данного типа
файла: Faxing, Filing, and Copying (Отправка факса, Сканирование в файл и
копирование); Text for OCR ( Сканирование текста в программу оптического
распознавания символов); Photos (Фотографии); Photos (High Quality) – Фотографии
(Высокое качество); Photos (Quick Scan) – Фотографии (Быстрое сканирование),
Custom – (Специальный режим;) Draft Copy (Черновая копия) или Fine Copy (Чистовая
копия).
Чтобы изменить какуюлибо настройку для выбранного режима, щелкните на кнопке
Modify Settings.
Target Application (Целевое программное приложение)
Application – Из выпадающего списка выберите программное приложение, которое вы
хотите добавить в этот всплывающий экран.
Щелкните на кнопке Custom Link Settings, чтобы установить связи для своего
определенного пользователем приложения.
®
®
Применение Brother Control Centre (Для Windows
95/98/98SE/Me/2000 Professional и Windows NT
WS 4.0)
107
YL4FBMFC9180AUSFM6.0
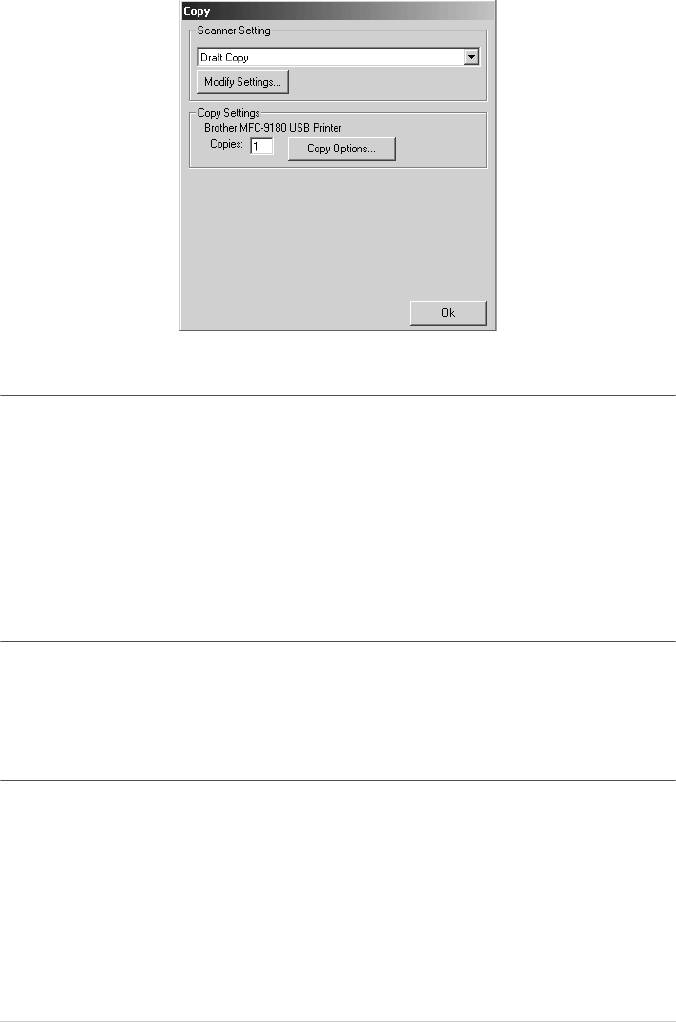
Кнопка Copy
Доступ к экрану Конфигурации Copy
1
Поместите документ в АУПД лицевой стороной вверх. Появится экран Brother
Control Center.
2
Щелкните правой кнопкой мыши на кнопке Copy и выберите Configuration.
Щелкните мышкой на кнопке Modify Settings, чтобы увидеть экран конфигурации
Control Center.
3
Чтобы сохранить настройки, щелкните на OK.
—ИЛИ—
Чтобы вернуться к настройкам по умолчанию, щелкните на кнопке Restore Defaults.
Настройки сканера
Из выпадающего списка, выберите соответствующий для типа файла режим
сканирования: Draft Copy или Fine Copy.
Чтобы изменить какуюлибо настройку для выбранного режима, щелкните на кнопке
Modify Settings.
Число копий
Copies—Введите в это поле количество копий, которое вы хотите напечатать.
Чтобы изменить значение настройки, нажмите кнопку Copy Options.
Чтобы сохранить настройки, щелкните на OK.
108 Глава 14
YL4FBMFC9180AUSFM6.0
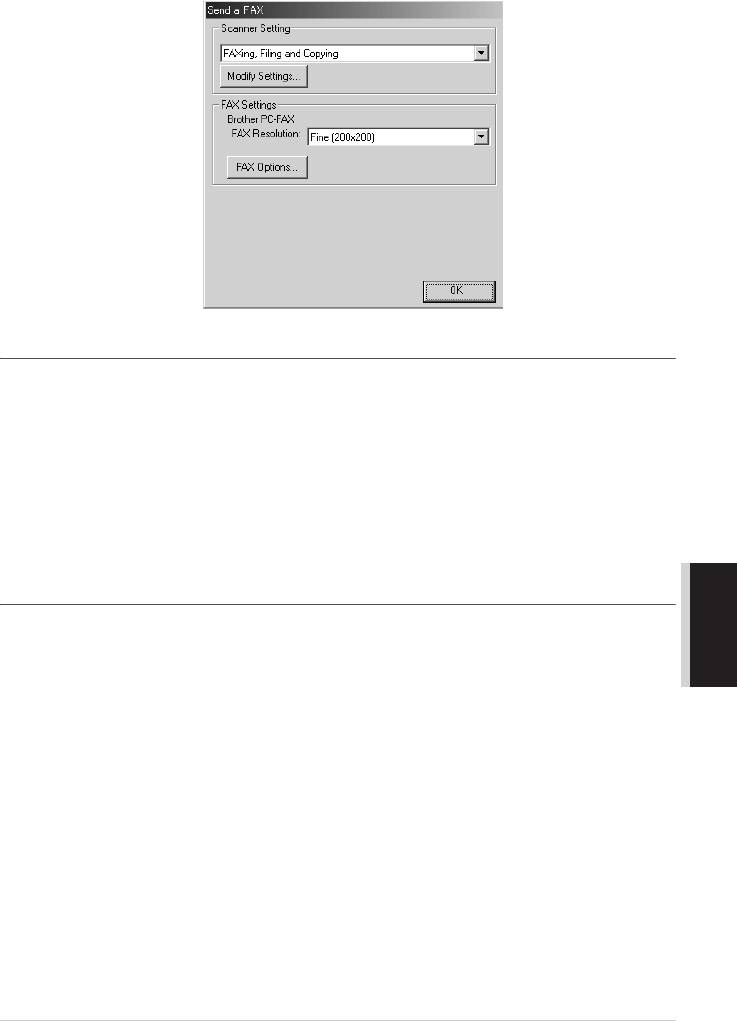
Кнопка Send a Fax (Отправить факс)
Доступ к экрану Конфигурации Send a fax
1
Поместите документ в АУПД лицевой стороной вверх. Появится экран Brother
Control Center.
2
Щелкните правой кнопкой мыши на кнопке Send a FAX и выберите Configuration.
Щелкните мышкой на кнопке Modify Settings, чтобы увидеть экран конфигурации
Control Center.
3
Чтобы сохранить настройки, щелкните на OK.
—ИЛИ—
Чтобы вернуться к настройкам по умолчанию, щелкните на кнопке Restore Defaults.
ПРИНТЕР/СКАНЕР
Настройки сканера
Из выпадающего списка выберите режим сканирования, подходящий для данного типа
файла: Faxing, Filing, and Copying (Отправка факса, Сканирование в файл и
копирование); Text for OCR ( Сканирование текста в программу оптического
распознавания символов); Photos (Фотографии); Photos (High Quality) – Фотографии
(Высокое качество); Photos (Quick Scan) – Фотографии (Быстрое сканирование),
Custom – (Специальный режим;) Draft Copy (Черновая копия) или Fine Copy (Чистовая
копия).
Чтобы изменить какуюлибо настройку для выбранного режима, щелкните на кнопке
Modify Settings.
®
®
Применение Brother Control Centre (Для Windows
95/98/98SE/Me/2000 Professional и Windows NT
WS 4.0)
109
YL4FBMFC9180AUSFM6.0
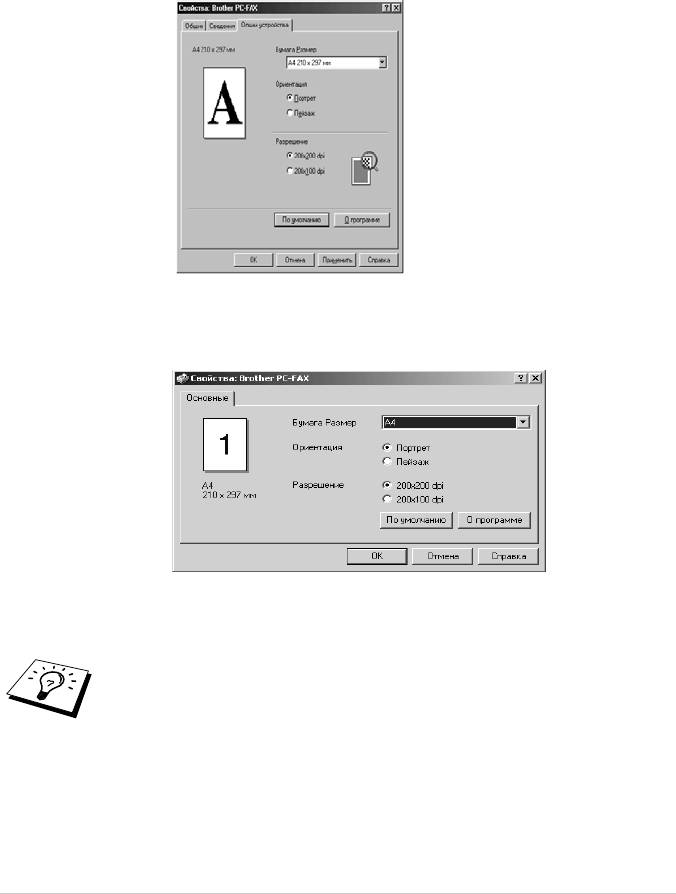
Настройки РСLФакса
Brother PCFax
FAX Resolution (Разрешение) – Высокое (200 × 200)
1
Чтобы изменить опции факса, щелкните на кнопке FAX Options.
Появится экран PCFAX Properties (Свойства PCФакса)
®
Для Windows
95/98/98SE/Me и Windows NT® WS 4.0
®
Для Windows
2000 Professional
2
Выберите установки в полях Бумага Размер и Ориентация – Портрет или Пейзаж и
щелкните на OK.
Чтобы вернуться к настройкам по умолчанию, щелкните на кнопке
По умолчанию
.
110 Глава 14
YL4FBMFC9180AUSFM6.0
Оглавление
- РУКОВОДСТВО ПОЛЬЗОВАТЕЛЯ
- Пользование руководством
- Удобное для пользователя программирование
- Руководство по подготовке и
- Настройка
- Отправка факса
- Прием Факсов
- Использование Телефона (Voice)
- Печать Отчетов
- Опрос
- Копирование
- Сканирование с Windows
- Применение Brother SmartUI Control Center на базе Windows
- Настройка и использование PCJФакс
- Важная информация
- Технические данные
- Глоссарий
- Указатель






