Brother MFC-9180: Копирование
Копирование: Brother MFC-9180
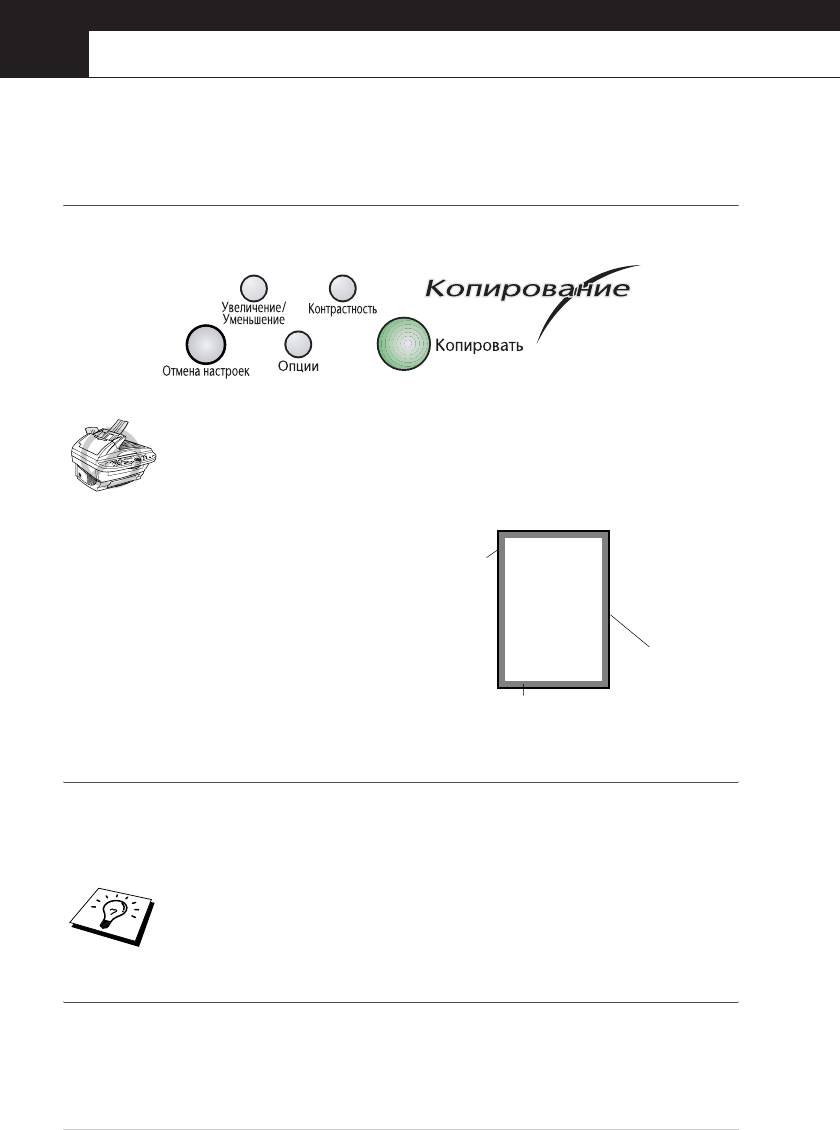
10
Копирование
Базовые операции копирования
Использование аппарата в качестве копировального
устройства
Вы можете использовать свой аппарат в качестве копировального устройства,
изготавливая за один раз до 99 копий документа.
Во время копирования не тяните бумагу.
Сканируемая область начинается на
расстоянии приблизительно 4 мм от края
(4 mm)
листа.
Nonscannable
area
(4 mm)
Изготовление одиночной копии
1
Поместите документ в АУПД лицевой стороной вверх или положите его на
стеклянный столик оригиналодержателя лицевой стороной вниз.
2
Нажмите Копировать.
Чтобы остановить копирование и освободить оригинал, нажмите
Стоп/Выход
.
Изготовление нескольких копий (с использованием АУПД)
1
Поместите документ в АУПД лицевой стороной вверх.
2
С клавиатуры набора введите нужное вам количество копий (до 99).
Например, чтобы сделать 38 копий, нажмите 3, 8.
48 Глава 10
YL4FBMFC9180AUSFM6.0
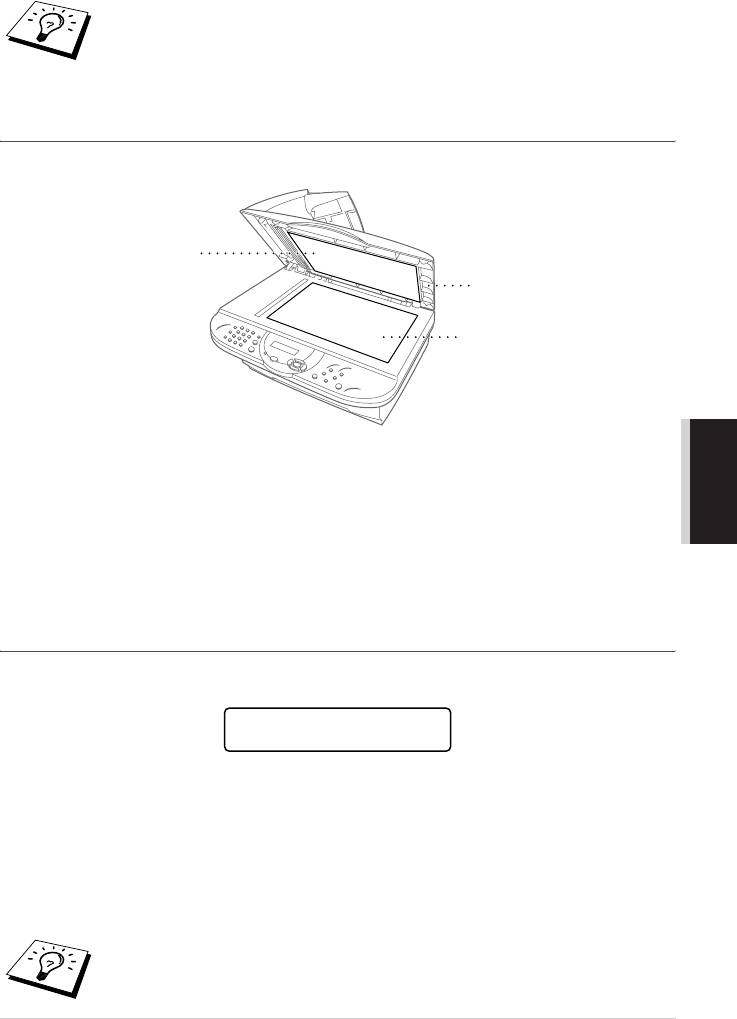
3
Нажмите Копировать.
Для того, чтобы произвести сортировку копий, нажмите
Опции
. (См.
Сортировка нескольких копий (копирование из АУПД)
, стр. 53.)
Изготовление нескольких копий (с использованием
стеклянного столика оригиналодержателя)
1
Поднимите крышку оригиналодержателя.
Белая Пленка
Крышка
оригиналодержателя
Стеклянный столик
КОПИР
2
При помощи направляющих линий слева поместите документ по центру
стеклянного столика лицевой стороной вниз.
3
Закройте крышку.
4
При помощи клавиатуры набора введите нужное количество копий (до 99).
Например, чтобы сделать 38 копий документа, нажмите 3, 8.
5
Нажмите Копировать.
Сообщение о Переполнении памяти
Если во время копирования происходит переполнение памяти, на дисплее появляется
сообщение:
МАЛО ПАМЯТИ
Если вы сканировали первую станицу копируемого документа, нажмите Стоп/Выход,
чтобы отменить операцию и перезапустить копирование для изготовления одиночной
копии. Если вы сканировали какуюлибо следующую страницу, вы имеете выбор –
нажать Копировать, чтобы скопировать страницы, просканированные на данный
момент—ИЛИ—Нажать Стоп/Выход, чтобы отменить операцию.
Перед тем, как вы сможете продолжить работу, вы должны будете стереть часть
сообщений, чтобы освободить некоторый объем памяти.
Чтобы получить дополнительный объем памяти, вы можете отключить
функцию сохранения факса
—ИЛИ—
Печатать сообщения, находящиеся в
памяти. (См.
Настройка сохранения факса в памяти
, стр. 44.)
Копирование 49
YL4FBMFC9180AUSFM6.0
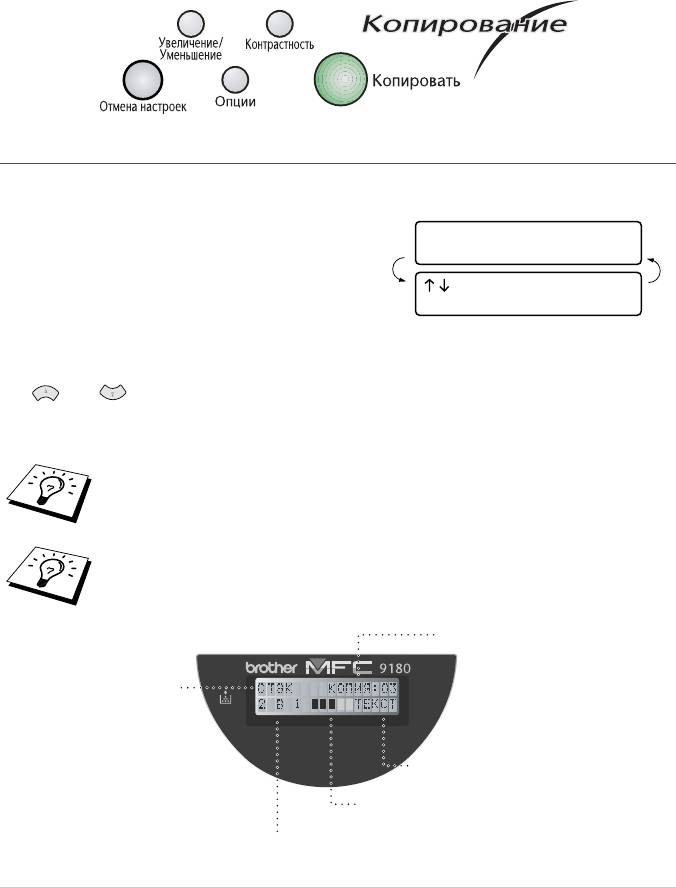
Временная настройка копирования
При помощи кнопок Увеличить/ Уменьшить, Контрастность и Опции вы можете
быстро увеличить или уменьшить размер копии и улучшить ее качество. Эти настройки
являются временными, и аппарат возвращается к настройкам по умолчанию через 45
секунд после окончания копирования. Если вы хотите скопировать следующий
документ с этими временными настройками, положите следующий оригинал до
истечения этих 45 секунд.
Копирование с использованием комбинаций настроек
Для того чтобы получить при копировании наилучшие результаты, вы можете
попробовать применить различные комбинации настроек.
После того, как вы закончите настройку
НАЖМ.КОПИРОВАТЬ
копирования с использованием кнопок
Увеличение/Уменьшение,
ИДТИ ДАЛЬШЕ
Контрастность и Опции, на дисплее
появится индикация:
■ Если вы хотите произвести какуюлибо дальнейшую настройку, нажмите кнопку
или .
—ИЛИ—
Если вы закончили настройку, нажмите Копировать.
Чтобы произвести сброс настроек копирования и начать сначала, нажмите
кнопку
Сброс настроек
.
Текущие настройки копирования отображаются на жидкокристаллическом
дисплее.
Вид
сортировки
50 Глава 10
YL4FBMFC9180AUSFM6.0
К
оличество копи
й
Режим копирования
(вид оригинала)
Контрастность
Масштаб
или
Специальная опция копирования
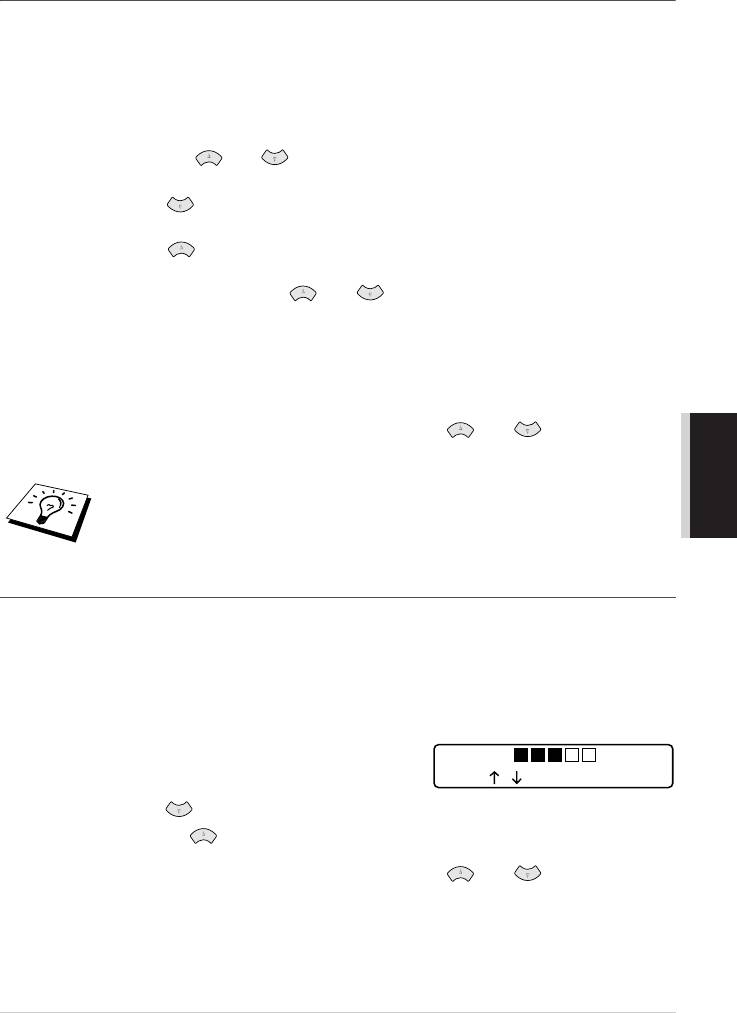
Увеличение или уменьшение размера копий (временная
настройка)
1
Поместите документ в АУПД лицевой стороной вверх или положите его на
стеклянный столик оригиналодержателя лицевой стороной вниз.
2
При помощи клавиатуры набора введите количество копий (до 99).
3
Нажмите кнопку Увеличение/Уменьшение.
4
При помощи кнопок или выберите процентное отношение увеличения или
уменьшения размера копии.
Нажимая кнопку , вы можете уменьшить копию до 71 или 50% размера
оригинала.
Нажимая кнопку , вы можете увеличить копию до 141, 150 или 200% размера
оригинала.
Кроме того, при помощи кнопок или вы можете выбрать режим РУЧНОЙ
и ввести процентное отношение увеличения или уменьшения размера копии с
клавиатуры набора в пределах от 50 до 200%. Например, чтобы установить размер
копии равным 53% от размера оригинала, нажмите 5, 3.
5
Нажмите Menu/Set.
6
Нажмите Копировать—ИЛИ—При помощи кнопок или выберите
КОПИР
какуюлибо дальнейшую настройку.
Специальные опции копирования (2 страницы на одной или 4 страницы на
одной или Плакат) совместно с уменьшением или увеличением размера
копий недоступны.
Контрастность копии
Вы можете настроить контрастность, чтобы сделать копию документа темнее или
светлее.
1
Поместите документ в АУПД лицевой стороной вверх или положите его на
стеклянный столик оригиналодержателя лицевой стороной вниз.
2
При помощи клавиатуры набора введите количество копий (до 99).
3
Нажмите Контрастность.
+
ИСП.
& НАЖ.ВЫБОР
4
Нажмите кнопку , чтобы сделать копию
светлее, или кнопку , чтобы сделать ее темнее. Затем нажмите Menu/Set.
5
Нажмите Копировать—ИЛИ—При помощи кнопок или выберите
какуюлибо дальнейшую настройку.
Копирование 51
YL4FBMFC9180AUSFM6.0
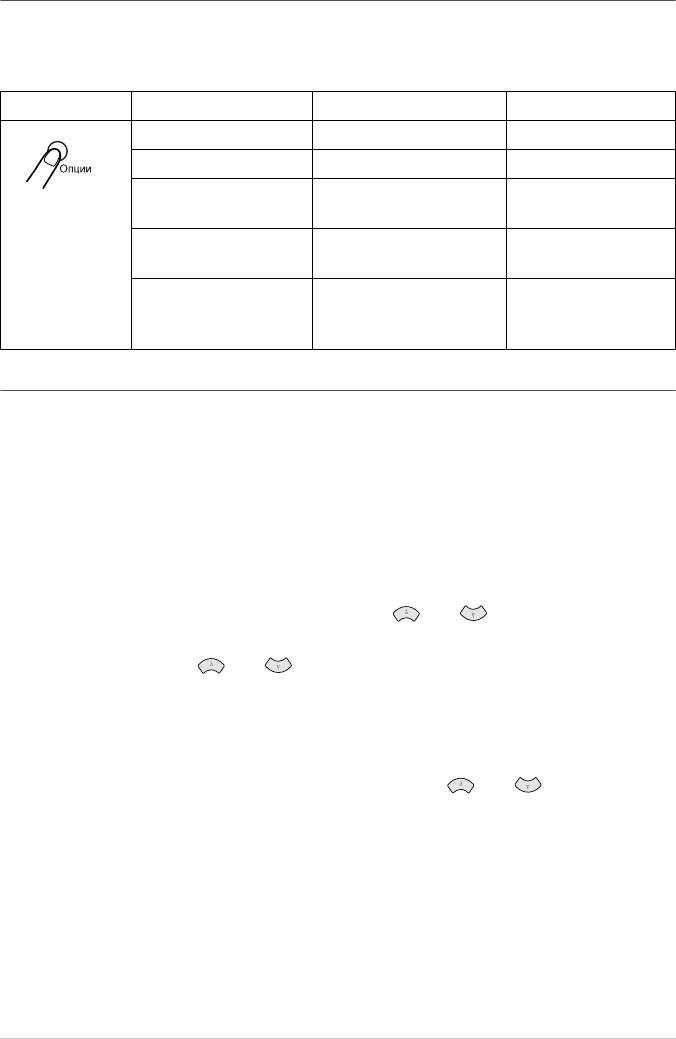
Использование кнопки Опции
Кнопка Опции позволяет производить настройку режима копирования, контрастности,
сортировки и специальных опций копирования только для следующей копии. Смотрите
объяснения после таблицы.
Нажмите Опции Вид настройки Опции Заводская настройка
ЧИСЛО КОПИЙ ЧИСЛО КОПИЙ:XX 01
РЕЖИМ КОПИР. АВТО/ТЕКСТ/ФОТО АВТО
ОЧЕРЕДЬ/
СТЭК/
СТЭК
СОРТИРОВ
СОРТ.
СПЕЦИАЛЬНЫЙ 2 В 1/4 В 1/ПЛАКАТ/
ВЫК
ВЫК
ТИП БУМАГИ ТОНКАЯ/ОБЫЧНАЯ
ОБЫЧНАЯ
ПЛОТНАЯ/ТОЛСТАЯ/
ПЛЁНКИ
Режим копирования
Вы можете выбрать разрешение копирования в соответствии с типом вашего оригинала.
Настройка по умолчанию АВТО используется для копирования оригиналов,
содержащих как текст, так и фотографии. Настройка ТЕКСТ используется для
копирования оригиналов, содержащих только текст. ФОТО используется для
копирования фотографий.
1
Поместите документ в АУПД лицевой стороной вверх или положите его на
стеклянный столик оригиналодержателя лицевой стороной вниз.
2
При помощи клавиатуры набора введите количество копий (до 99).
3
Нажмите Опции, а затем при помощи кнопок или выберите РЕЖИМ
КОПИР. и нажмите Menu/Set.
4
При помощи кнопок или выберите тип оригинала:
ТЕКСТ (только текст)
АВТО: (штриховой рисунок, графика, или какиелибо комбинации, включая
фотографии)
ФОТО (только фотографии)
5
Нажмите Копировать—ИЛИ—При помощи кнопок или выберите
какуюлибо дальнейшую настройку.
52 Глава 10
YL4FBMFC9180AUSFM6.0
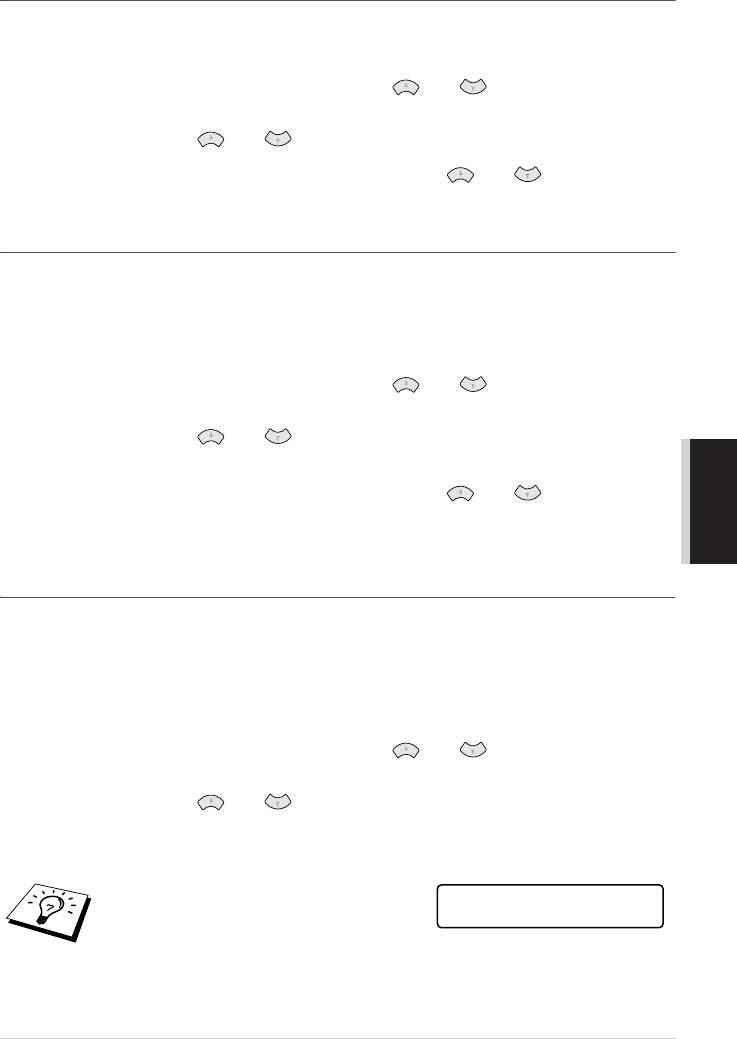
Сортировка нескольких копий (копирование из АУПД)
1
Поместите документ в АУПД лицевой стороной вверх.
2
При помощи клавиатуры набора введите количество копий (до 99).
3
Нажмите Опции, а затем при помощи кнопок или выберите
ОЧЕРЕДЬ/СОРТИРОВ и нажмите Menu/Set.
4
При помощи кнопок или выберите СОРТ. и нажмите Menu/Set.
5
Нажмите Копировать—ИЛИ—При помощи кнопок или выберите
какуюлибо дальнейшую настройку.
Специальные опции копирования (копирование из АУПД)
Вы можете экономить бумагу, копируя на один лист две или четыре страницы
оригинала.
1
Поместите документ в АУПД лицевой стороной вверх.
2
При помощи клавиатуры набора введите количество копий (до 99).
3
Нажмите Опции, а затем при помощи кнопок или выберите
СПЕЦИАЛЬНЫЙ и нажмите Menu/Set.
4
При помощи кнопок или выберите 2 В 1, 4 В 1 или ВЫК и затем нажмите
Menu/Set.
КОПИР
5
Нажмите Копировать—ИЛИ—При помощи кнопок или выберите
какуюлибо дальнейшую настройку.
Специальные опции копирования (копирование со
стеклянного столика оригиналодержателя)
Вы можете экономить бумагу, копируя на один лист две или четыре страницы
оригинала, или создать копию плакатного формата.
1
Положите документ на стеклянный столик оригиналодержателя лицевой стороной
вниз.
2
При помощи клавиатуры набора введите количество копий (до 99).
3
Нажмите Опции, а затем при помощи кнопок или выберите
СПЕЦИАЛЬНЫЙ и нажмите Menu/Set.
4
При помощи кнопок или выберите 2 В 1, 4 В 1, ПЛАКАТ или ВЫК и затем
нажмите Menu/Set.
5
Нажмите Копировать.
Если в пункте 4 вы выбрали какую=либо
СЛЕДУЮЩ.:>ВЫБОР
из опций
2НА1
или
4НА1
, положите
КОНЕЦ:>КОПИРОВАТЬ
на стеклянный столик следующий
документ и нажмите
Menu/Set
.
Нажмите
Копировать
после того, как будут просканированы все
документы.
Копирование 53
YL4FBMFC9180AUSFM6.0
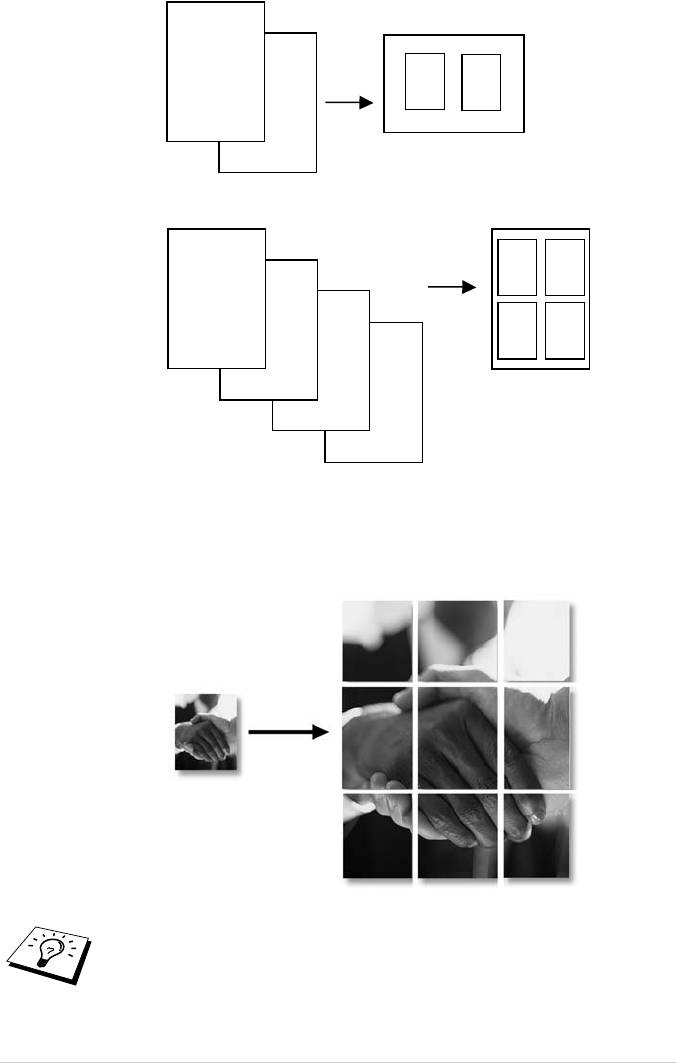
Две страницы
на одной
1
1
2
2
Четыре
страницы на
одной
1
2
1
3
4
2
3
4
Плакат
Вы можете создать копию документа (например, фотографии) плакатного формата.
Специальные опции копирования (2 страницы на одной, 4 страницы на
одной или Плакат) совместно с уменьшением или увеличением размера
копий недоступны. Копия плакатного формата может быть сделана только
со стеклянного столика оригиналодержателя, но не с АУПД. Кроме того,
при копировании плакатного формата недоступна функция изготовления
нескольких копий.
54 Глава 10
YL4FBMFC9180AUSFM6.0
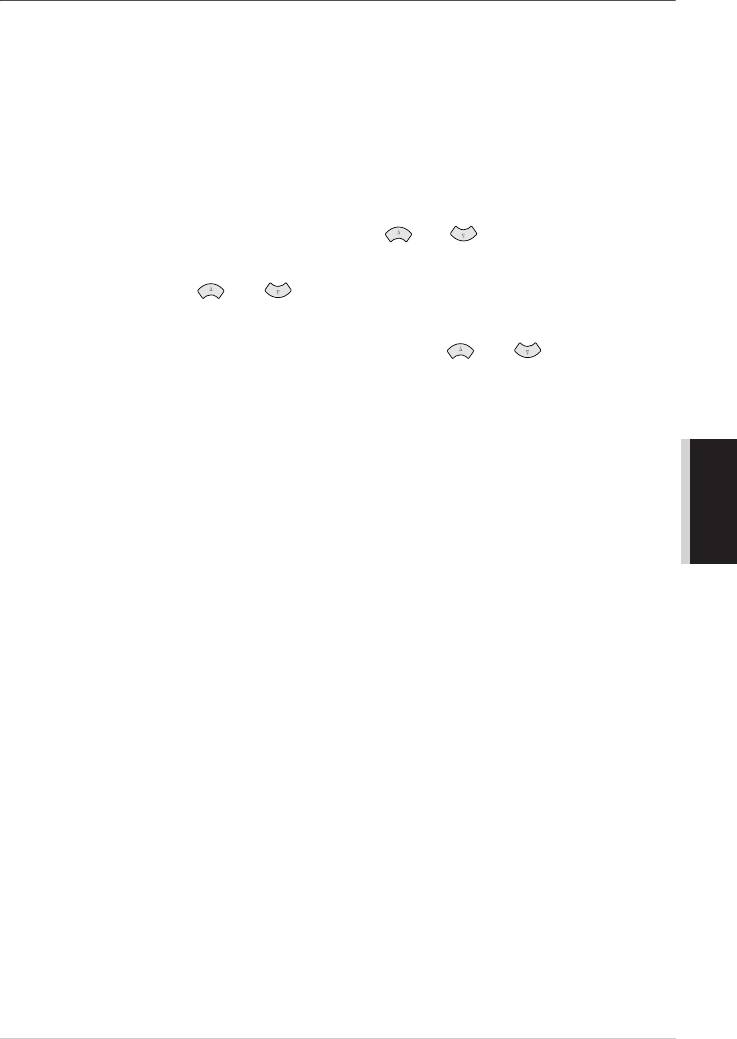
Тип бумаги
Для копирования вы можете использовать типы бумаги, указанные ниже. Установите
тип бумаги в соответствии в типом носителя печати, который вы используете.
2
ТОНКАЯ (6469 г/м
)Для тонкой бумаги
2
ОБЫЧНАЯ (7095 г/м
) Для обыкновенной бумаги
2
ПЛОТНАЯ (96120 г/м
) Для тяжелой или грубой бумаги
2
ТОЛСТАЯ (121158 г/м
) Для очень тяжелой, грубой или документной бумаги
ПЛЁНКИ Для диапозитивов
1
Нажмите Опции, а затем при помощи кнопок или выберите ТИП БУМАГИ
и нажмите Menu/Set.
2
При помощи кнопок или выберите тип бумаги в соответствии с
используемым вами носителем печати и нажмите Menu/Set.
3
Нажмите Копировать—ИЛИ—При помощи кнопок или выберите
какуюлибо дальнейшую настройку.
КОПИР
Копирование 55
YL4FBMFC9180AUSFM6.0
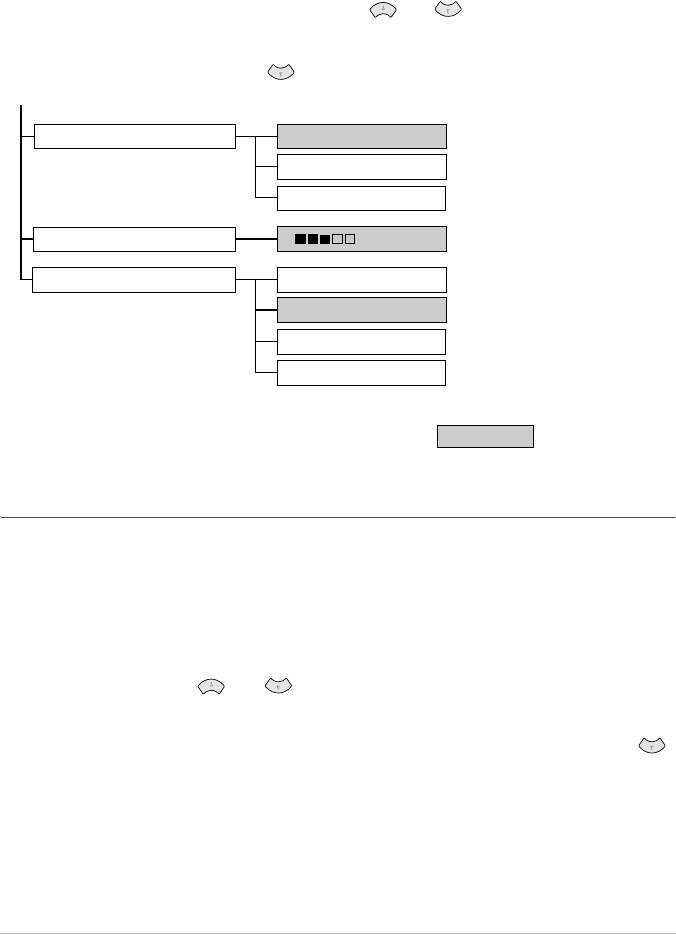
Изменение настроек по умолчанию
Чтобы изменить настройки по умолчанию режима копирования, нажмите Menu/Set, 3.
Эти настройки останутся неизменными до тех пор, пока вы их не измените снова, нажав
Menu/Set
. Установите настройки Режим копирования, Контрастность и Тип бумаги.
Затем, вводя соответствующую цифру, вы можете выбрать вид настройки –
см. диаграмму ниже. Далее при помощи кнопок или выберите желаемую опцию
настройки. Чтобы сохранить свой выбор, нажмите Menu/Set. Чтобы закончить
настройку, нажмите Стоп/Выход—ИЛИ—Чтобы перейти к настройке следующего
параметра копирования, нажмите .
Нажмите Menu/Set и 3.
1.РЕЖИМ КОПИР.
АВТО
ТЕКСТ
ФОТО
2.КОНТРАСТНОСТЬ
– +
3.ТИП БУМАГИ
ТОНКАЯ
ОБЫЧНАЯ
ПЛОТНАЯ
ТОЛСТАЯ
Настройка
по умолчанию
Режим копирования (Тип оригинала)
Вы можете выбрать разрешение копирования в соответствии с типом вашего оригинала.
Настройка по умолчанию АВТО используется для копирования оригиналов,
содержащих как текст, так и фотографии. Настройка ТЕКСТ используется для
копирования оригиналов, содержащих только текст. ФОТО используется для
копирования фотографий.
1
Нажмите кнопки Menu/Set, 3, 1.
2
При помощи кнопок или выберите тип оригинала (АВТО,ТЕКСТ или
ФОТО). Нажмите Menu/Set.
3
Нажмите Стоп/Выход, чтобы закончить настройку—ИЛИ—Нажмите кнопку ,
чтобы перейти к настройке другого параметра.
56 Глава 10
YL4FBMFC9180AUSFM6.0
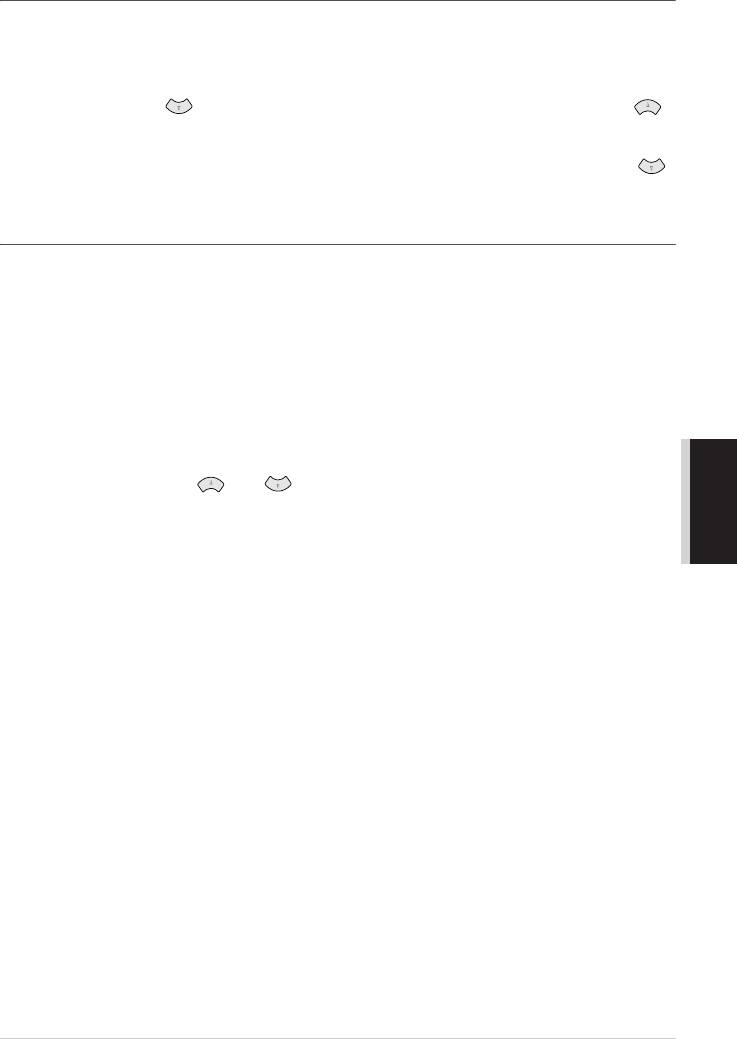
Контрастность копии
Вы можете настроить контрастность, чтобы сделать копию документа темнее или
светлее.
1
Нажмите кнопки Menu/Set, 3, 2.
2
Нажмите кнопку , чтобы сделать копию светлее—ИЛИ—Нажмите кнопку ,
чтобы сделать ее темнее. Затем нажмите Menu/Set.
3
Нажмите Стоп/Выход, чтобы закончить настройку—ИЛИ—Нажмите кнопку ,
чтобы перейти к настройке другого параметра.
Тип бумаги
Для копирования вы можете использовать типы бумаги, указанные ниже. Установите
тип бумаги в соответствии в типом носителя печати, который вы используете.
2
ТОНКАЯ (6469 г/м
)Для тонкой бумаги
2
ОБЫЧНАЯ (7095 г/м
) Для обыкновенной бумаги
2
ПЛОТНАЯ (96120 г/м
) Для тяжелой или грубой бумаги
2
ТОЛСТАЯ (121158 г/м
) Для очень тяжелой, грубой или документной бумаги
1
Нажмите кнопки Menu/Set, 3, 3.
КОПИР
2
При помощи кнопок или выберите тип бумаги в соответствии с
используемым вами носителем печати и нажмите Menu/Set.
3
Нажмите Стоп/Выход.
ПРИНТЕР/СКАНЕР
Копирование 57
YL4FBMFC9180AUSFM6.0
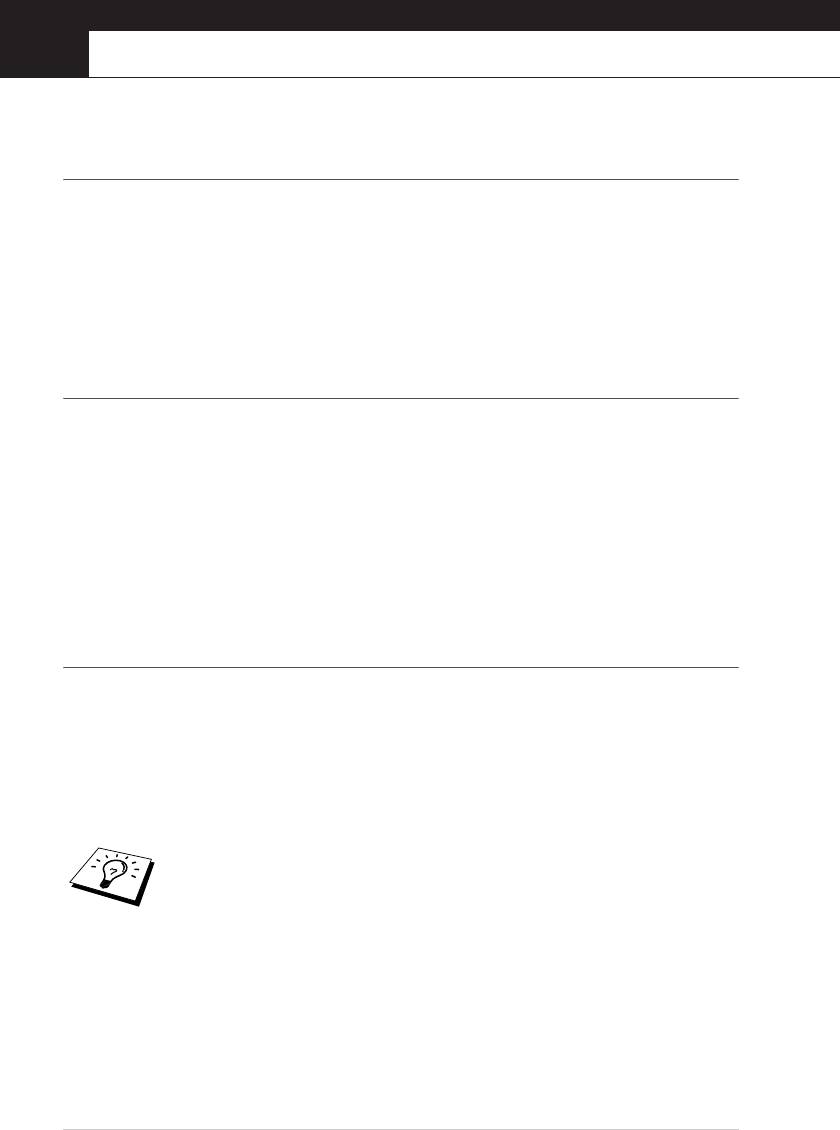
11
Использование аппарата в качестве принтера
Специальные функции печати
®
Печать в Windows
На компактдиске, прилагаемом к аппарату, находятся специализированные драйверы
®
®
принтера для работы в операционных системах Microsoft
Windows
95, 98, Me,
®
2000 Profesional и Windows NT
Workstation 4.0. Вы можете легко установить их на своей
®
системе Windows
при помощи нашей программы установки (см. Руководство по
быстрой установке). Драйвер поддерживает наш уникальный режим сжатия данных,
®
служащий для увеличения скорости печати в программных приложениях Windows
и
позволяет вам производить различные настройки принтера, включая режим
экономичной печати и настройку размера бумаги.
Усовершенствованное управление памятью
Аппарат обладает своей собственной Технологией Сжатия Данных, при помощи
которой происходит автоматическое сжатие графических данных и загрузка шрифтов в
память принтера (аппарата). Вы можете избежать ошибок памяти и печатать
большинство полностраничных, графических (600 точек/дюйм) и текстовых данных,
включая шрифты увеличенного размера, используя стандартную память аппарата.
Печать с вашего персонального
компьютера (PC)
Универсальное устройство подачи листов
Универсальное устройство подачи листов аппарата может производить подачу
обыкновенной бумаги, конвертов, листов органайзера, почтовых открыток, этикеток и
диапозитивов. Когда аппарат принимает данные с вашего компьютера, он начинает
печать, загружая бумагу из универсального устройство подачи листов.
■ Введите команду печати с вашего PC.
PC посылает команду печати и данные на аппарат. Если страниц больше, аппарат
начинает печатать следующие страницы автоматически.
Вы можете выбрать соответствующий источник бумаги, размер бумаги и
ориентацию в вашем программном приложении.
Если ваше программное приложение не поддерживает установленный вами размер
бумаги, выберите ближайший больший размер. Затем настройте область печати путем
изменения размера правого и левого полей в вашем программном приложении.
58 Глава 11
YL4FBMFC9180AUSFM6.0
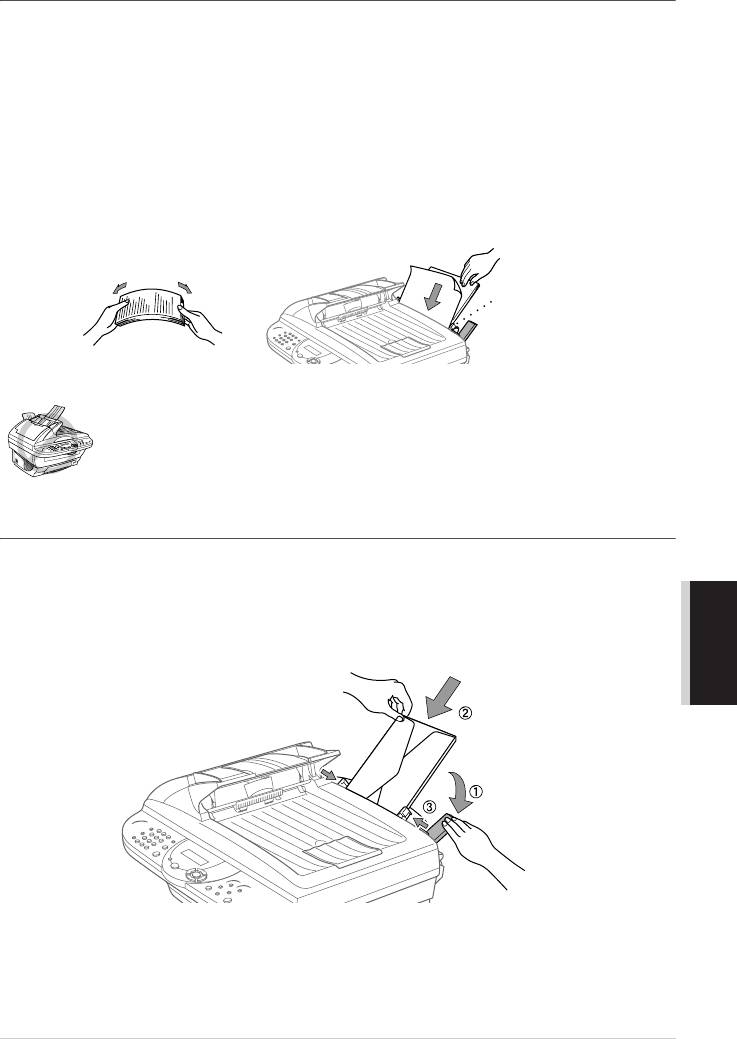
Двухсторонняя печать (Ручная дуплексная подача)
®
Прилагаемый драйвер принтера для Windows
95, 98, Me, 2000 Profesional и Windows
®
NT
Workstation Version 4.0 поддерживает ручную двухстороннюю печать (более
подробную информацию смотрите на экране помощи (Help) драйвера принтера).
Сначала аппарат распечатывает на одной стороне листа все станицы с четными
®
номерами. Затем драйвер Windows
всплывающим сообщением дает указание вставить
бумагу заново. Перед тем, как сделать это, бумагу необходимо как следует выровнять и
распрямить во избежание заеданий при подаче. Не рекомендуется использовать
слишком тонкую или толстую бумагу. Если имеет место "двойная подача"
(одновременная подача двух листов), придерживайте стопку бумаги.
Универсальное
устройство
подачи листов
Если вы используете режим ручной двухсторонней печати,
возможны заедания бумаги или ухудшение качества печати.
Загрузка конвертов
Вы можете загружать в Универсальное устройство подачи листов до 10 конвертов. При
загрузке нажмите и удерживайте нажатым голубой рычажок справа, чтобы установить
ПРИНТЕР/СКАНЕР
направляющие в соответствии с размером конвертов. Загружайте конверты, как
показано на иллюстрации ниже.
Загрузите конверты и
отрегулируйте положение
направляющих, опустив
рычажок
Использование аппарата в качестве принтера 59
YL4FBMFC9180AUSFM6.0
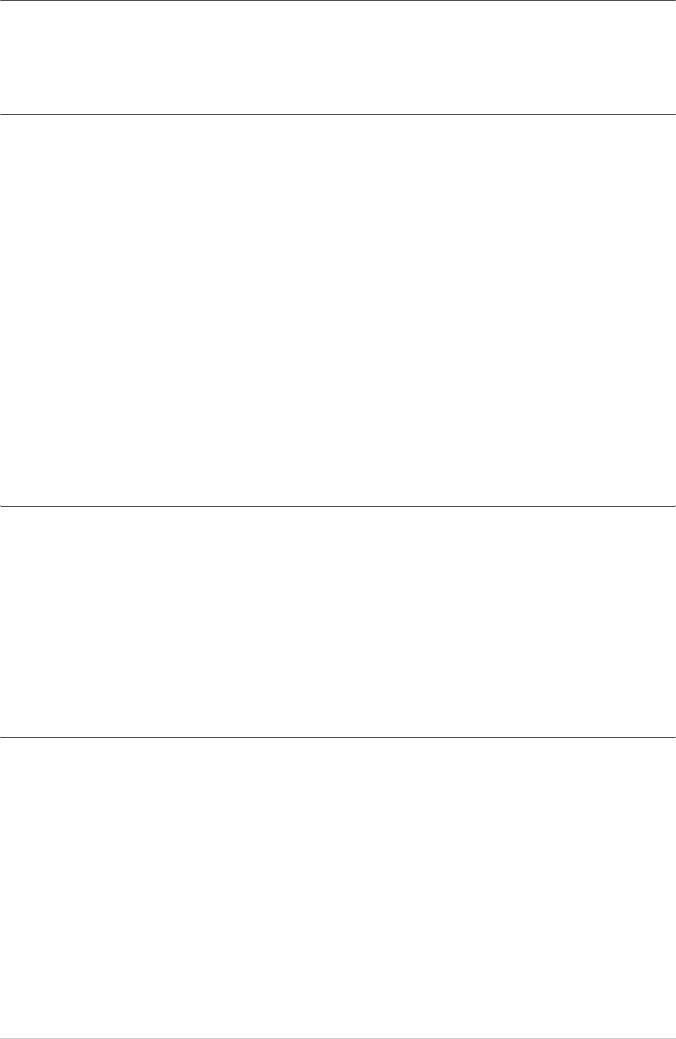
Выходной лоток
Аппарат выводит напечатанные листы стороной печати вниз в выходной лоток,
находящийся спереди. Если вы печатаете на диапозитивах, во избежание заеданий или
скручивания их следует извлекать сразу же после печати.
Кнопка Сброс
Нажмите эту кнопку, чтобы стереть данные из памяти.
Одновременная печать и обработка
факса
Аппарат может одновременно распечатывать данные, поступающие с вашего
компьютера, и производить прием или отправку факса или сканировать информацию в
компьютер. Однако, когда аппарат производит копирование или прием факса на бумагу,
он приостанавливает печать данных с компьютера и возобновляет ее по завершении
копирования или приема факса. Отправка факса продолжается во время печати данных
с компьютера.
Функции меню принтера
Печать списка внутренних шрифтов принтера
Вы можете распечатать список внутренних (или резидентных) шрифтов принтера,
чтобы посмотреть, как выглядит каждый из них перед тем, как выбрать какойлибо
шрифт.
1
Нажмите Menu/Set, 4, 1, 1.
2
Нажмите Старт. Аппарат распечатает список шрифтов.
3
Нажмите Стор/Выход.
Печать страницы конфигурации печати
Вы можете распечатать перечень текущих настроек принтера.
1
Нажмите Menu/Set, 4, 1, 2.
2
Нажмите Старт. Аппарат распечатает список шрифтов.
3
Нажмите Стоп/Выход.
60 Глава 11
YL4FBMFC9180AUSFM6.0
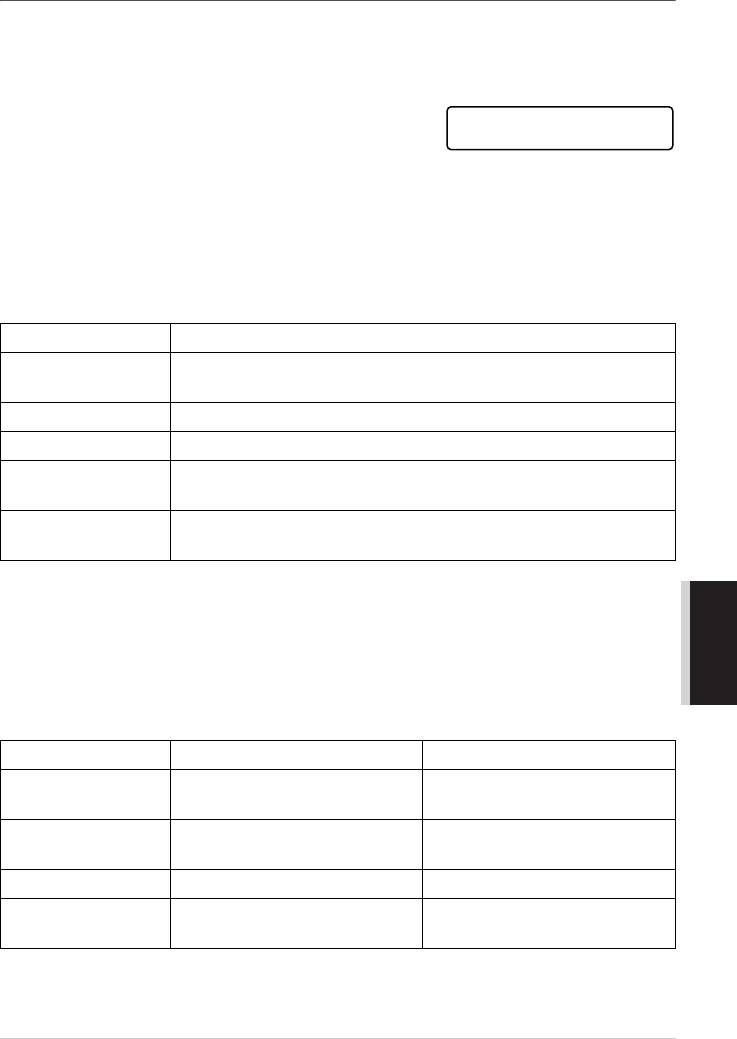
Восстановление настроек по умолчанию
Вы можете вернуться к первоначальным настройкам по умолчанию. При этом
восстанавливаются постоянные шрифты, однако происходит стирание из памяти
макросов. Вы можете изменить настройки пользователя при помощи программы
Remote Printer Console.
1
Нажмите Menu/Set, 4, 2, 1. На дисплее
1.СБРОС 2.ВЫХОД
отображается:
2
Нажмите 1, чтобы восстановить настройки по
умолчанию—ИЛИ—Нажмите 2, чтобы выйти без изменений.
3
Нажмите Стоп/Выход.
Бумага для печати
Для получения печати высокого качества очень важным является выбор бумаги.
Тип бумаги Размер бумаги
Форматные листы A4, Letter, Legal, B5, A5, Executive, А6, В6, Заказной формат
70–216 × 127–356 мм
Конверты DL, C5, COM10, Monarch
Открытки 70–216 × 127–279 мм
®
Листы органайзера DayTimer
J, K, L, M
70–216 × 127–279 мм
Этикетки и
диапозитивы 70–216 × 127–356 мм
Объем загрузки бумаги
ПРИНТЕР/СКАНЕР
Универсальное
Высота стопки до 22 мм (до метки). Приблизительно 200
2
устройство подачи листов:
листов бумаги плотностью 75 г/м
или 50 листов бумаги
2
плотностью 158 г/м
формата A4/Letter, или 10 конвертов
2
Выходной лоток: Приблизительно 50 листов бумаги 75 г/м
формата
A4/Letter
Форматные листы Конверты
2
2
Плотность 64–158 г/м
75–90 г/м
толщина одного слоя бумаги
Толщина 0.08–0.2 мм 0.084–0.14 мм
толщина одного слоя бумаги
Содержание влаги 4% – 6% по весу 4% – 6% по весу
Шероховатость 100 – 250
100 – 250
(по шкале Шеффилда)
(по шкале Шеффилда)
Использование аппарата в качестве принтера 61
YL4FBMFC9180AUSFM6.0

Рекомендуемые типы
бумаги:
Форматные листы: Xerox 4200
Этикетки: Этикетки Avery для лазерных принтеров
Диапозитивы: 3M CG3300 для лазерных принтеров или эквивалентные
2
Выходной лоток: Приблизительно 50 листов бумаги плотностью 75 г/м
формата A4/Letter
62 Глава 11
YL4FBMFC9180AUSFM6.0
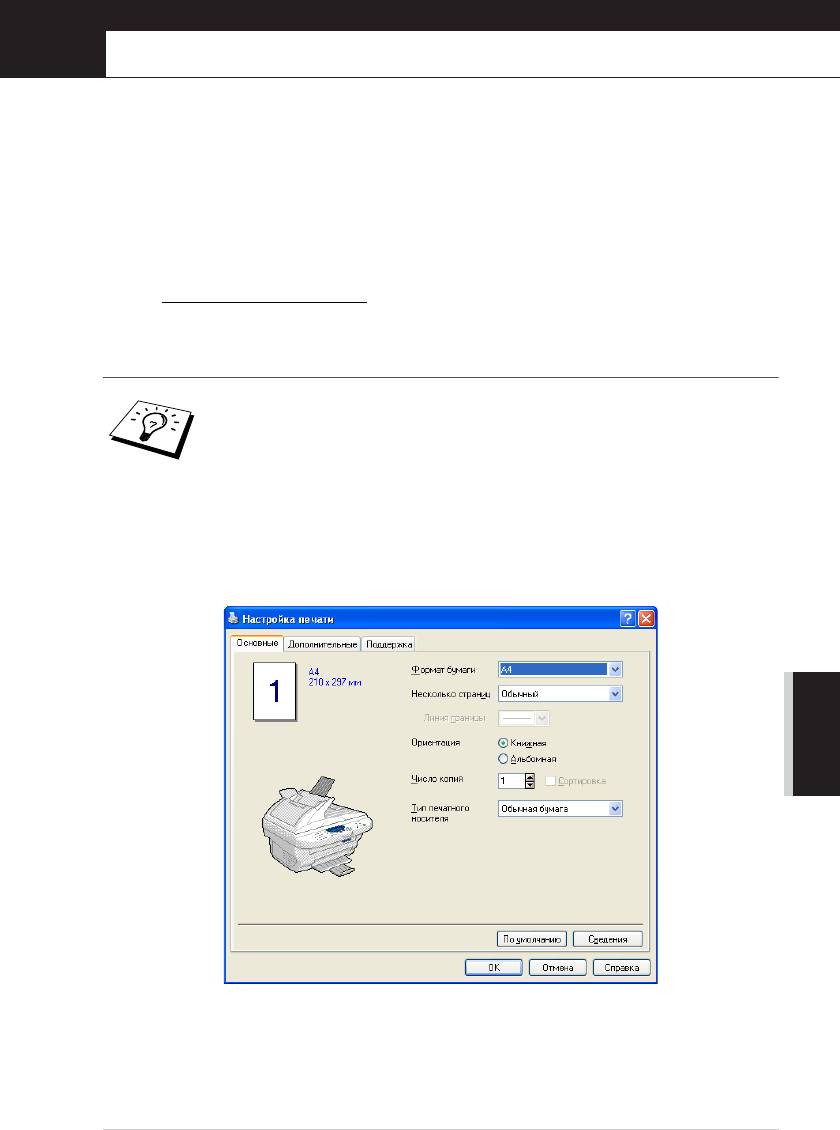
®
12
Настройки драйвера принтера
(Только для Windows
)
Драйвер принтера для Brother
MFCL9180
Драйвер принтера представляет собой программное обеспечение, преобразующее
данные из формата, используемого компьютером, в формат, требующийся конкретному
принтеру, использующему командный язык принтера или язык описания страницы.
Драйверы принтера находятся на прилагаемом компактдиске. Для аппарата MFC9180
вы можете загрузить последний драйвер принтера с сайта Brother. Посетите нас по
адресу: http://solutions.brother.com
Функции драйвера принтера (только для пользователей
®
Windows
)
®
Экраны, показанные в этом разделе, относятся к Windows
XP. На вашем
компьютере они могут несколько отличаться в зависимости от вашей
операционной системы.
Более подробную информацию вы можете найти в онлайновой системе помощи Help
(Помощь) драйвера принтера.
Вкладка Основные настройки
ПРИНТЕР/СКАНЕР
1
Выберите значения в позициях Формат бумаги, Несколько страниц и Ориентация.
2
Выберите Число Копий и Тип печатного носителя.
®
Настройки драйвера принтера (Только для Windows
) 63
YL4FBMFC9180AUSFM6.0
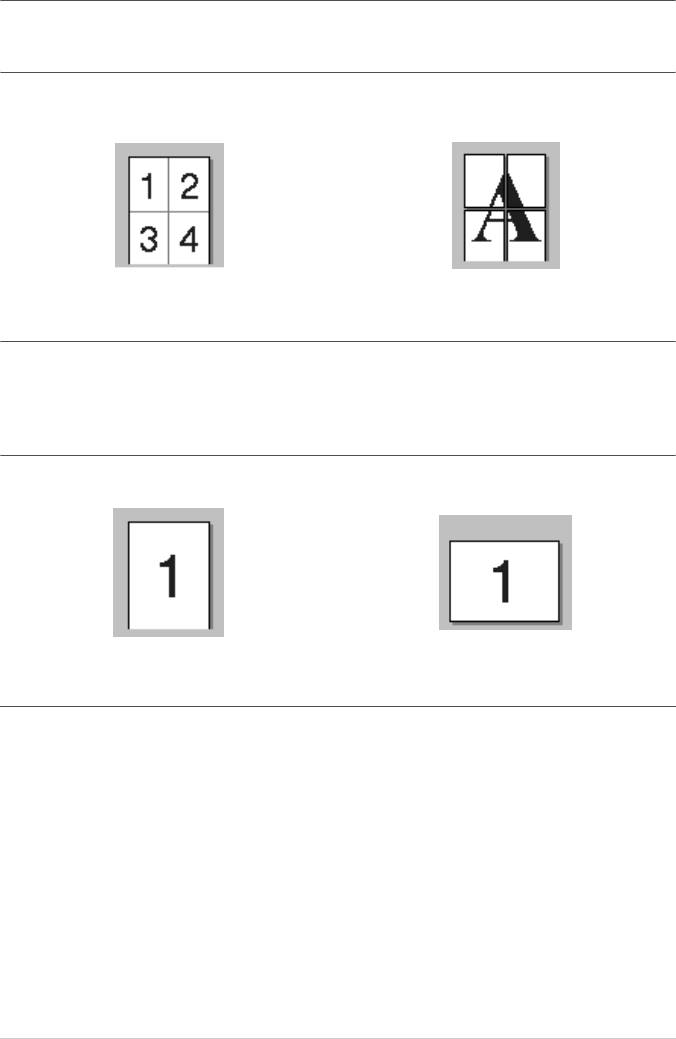
Формат бумаги
В ниспадающем окне выберите Формат бумаги, которую вы используете.
Многостраничный режим
Выбор в позиции Несколько страниц печати позволяет вам уменьшить размер
изображения страницы и печатать несколько страниц на одном листе бумаги или
увеличить изображения страницы и печатать страницу на нескольких листах.
4 На 1 1 На 2х2
Граничная линия
При печати нескольких страниц на одном листе с использованием функции
Многостраничного режима вы можете иметь сплошную или пунктирную линию вокруг
каждой страницы на листе, или настроить печать без граничной линии.
Ориентация
Ориентация определяет расположение вашего документа на листе (Книжная или
Альбомная).
Книжная Альбомная
Число копий
Настройка Число копий определяет количество экземпляров документа, которое будет
напечатано.
64 Глава 12
YL4FBMFC9180AUSFM6.0
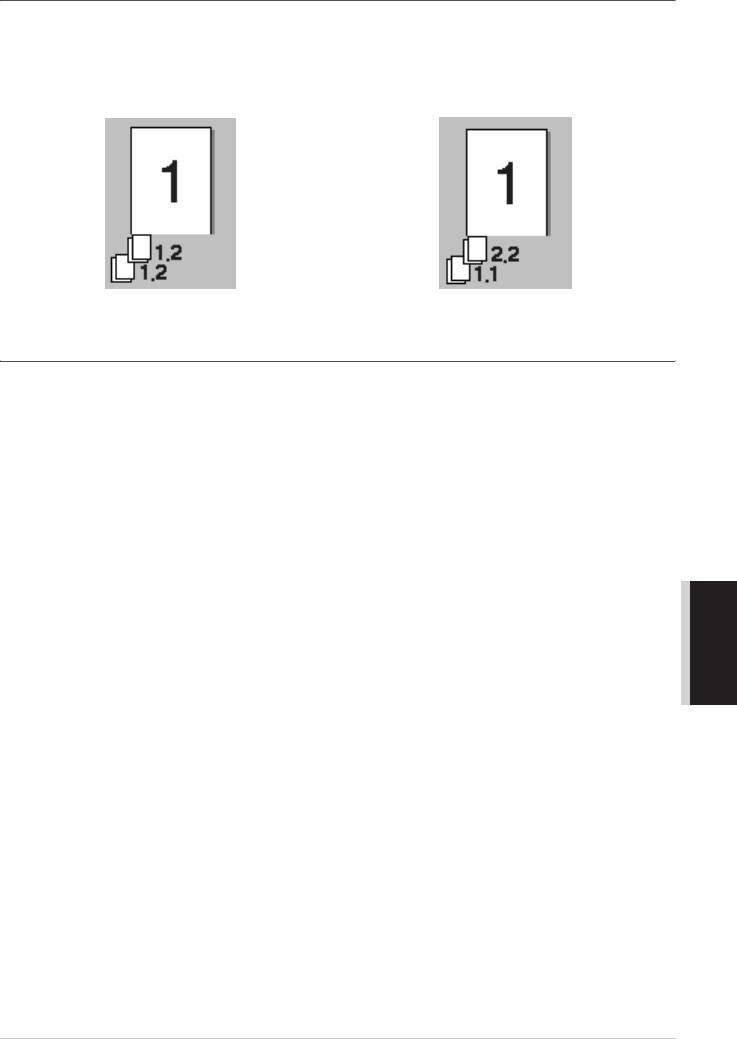
Сортировка
Функция сортировки активна в том случае, если задана печать более одного экземпляра
документа. Если окно Cортировка выбрано, будет полностью напечатан один экземпляр
документа, а затем печать будет повторена столько раз, сколько копий задано. Если
метка в окне Cортировки не установлена, сначала будет распечатано заданное
количество копий первой страницы документа, затем второй и т.д.
Метка в окне Сортировка установлена Метка в окне Сортировка не установлена
Тип носителя печати
Вы можете выбрать для своего принтера следующие типы носителей печати. Для того
чтобы получить наилучшее качество печати, установите в драйвере принтера тип
носителя печати в соответствии с используемой вами бумагой.
Обычная бумага
Тонкая бумага
Плотная бумага
Более плотная бумага
Бумага Bond
Прозрачные пленки
При использовании обыкновенной бумаги выберите Обычная бумага. При
ПРИНТЕР/СКАНЕР
использовании более тяжелой бумаги, конвертов или шероховатой бумаги выберите
Плотная бумага или Более плотная бумага. Для документной бумаги выберите Бумага
Bond, а для диапозитивов – Прозрачные пленки.
®
Настройки драйвера принтера (Только для Windows
) 65
YL4FBMFC9180AUSFM6.0
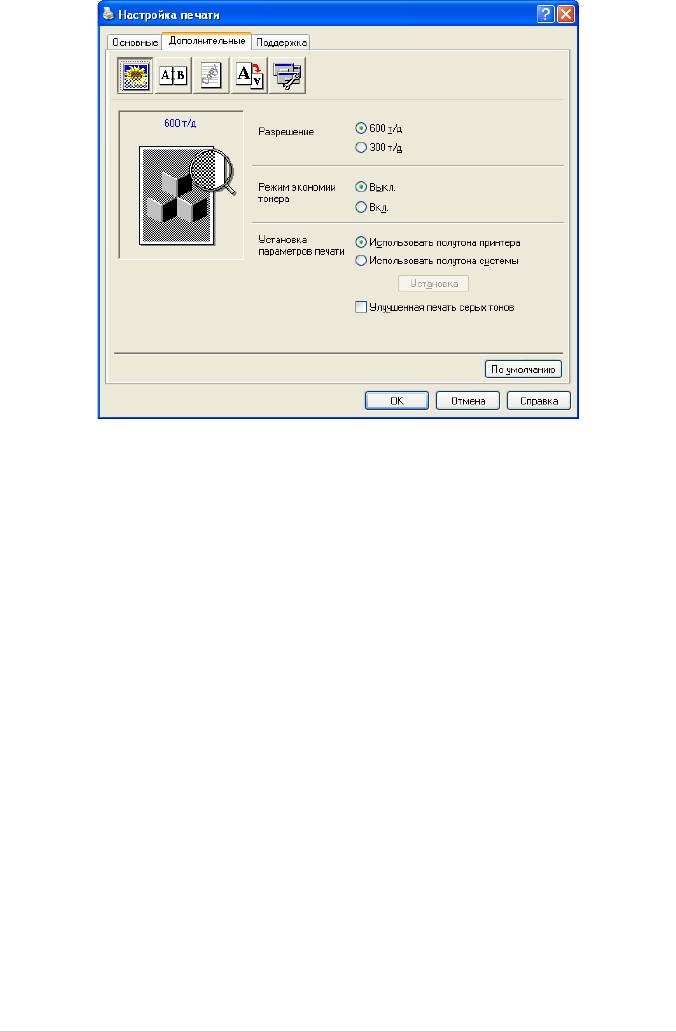
Вкладка Дополнительные настройки
Измените настройки, выбрав одну из следующих иконок:
1. Качество печати
2. Двухсторонняя печать
3. Водяной знак
4. Настройка Страницы
5. Опции Устройства
66 Глава 12
YL4FBMFC9180AUSFM6.0
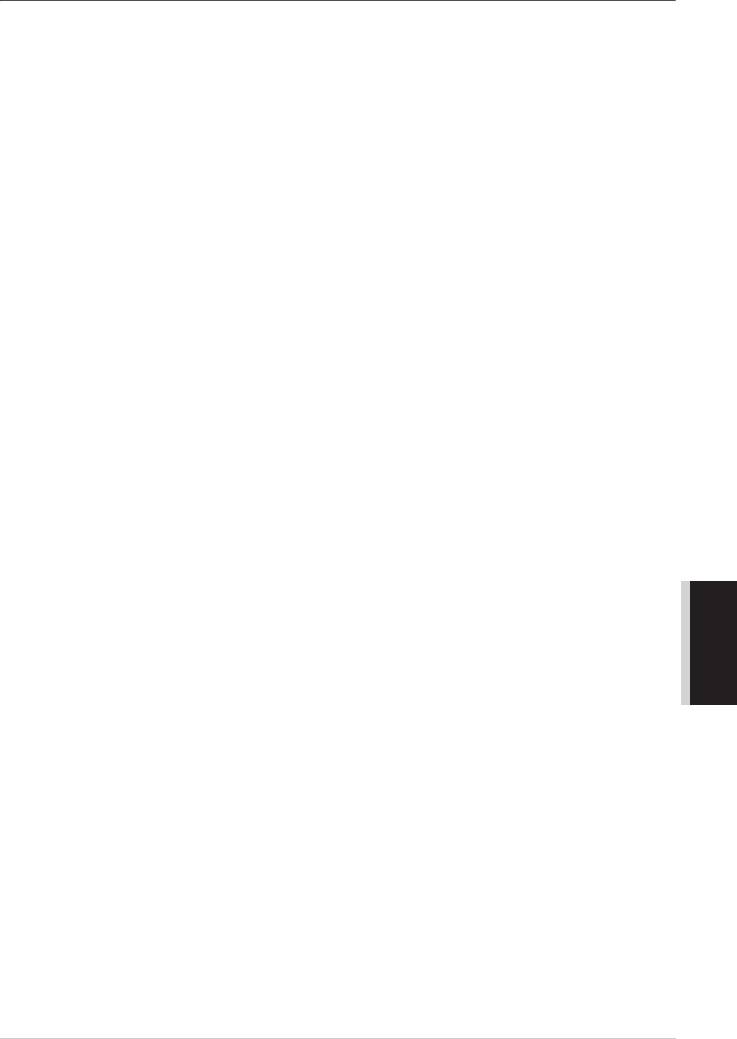
Качество печати
Разрешение
Вы можете установить следующие значения разрешения:
◆ 300 точек/дюйм
◆ 600 точек/дюйм
Режим экономии тонера
Вы можете снизить затраты на печать, включив Режим экономии тонера. При этом
уменьшается плотность печати.
Установка параметров печати
(Только для пользователей Windows® 95/98/Me)
Настройка печати применяется для оптимизации качества печати в соответствии с
типом печатаемого документа (фотографии, графические файлы или сканированные
изображения). Если вы выберете Авто (рекомендуется), принтер будет автоматически
печатать с оптимальными параметрами.
Если функция настройки печати установлена в состояние Ручная, вы можете вручную
изменить такие настройки, как Яркость, Контрастность и Качество Графики.
®
®
Для Windows
2000 Professional/XP/NT
WS 4.0
■ Установите опцию Использовать Полутона Принтера для печати с полутонами.
■ Установите опцию Использовать Полутона Системы для печати с полутонами
системы. Чтобы изменить настройки, нажмите Установка.
■ Если полутона не могут быть распечатаны корректно, проверьте установку опции
Улучшенная печать серых тонов.
ПРИНТЕР/СКАНЕР
®
Настройки драйвера принтера (Только для Windows
) 67
YL4FBMFC9180AUSFM6.0
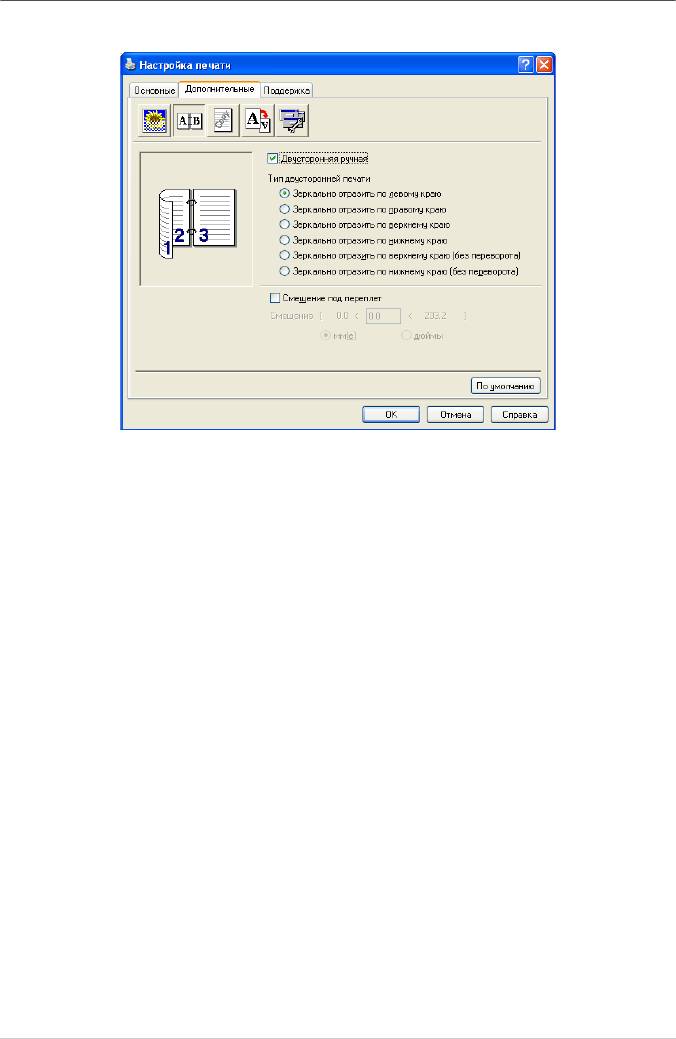
Двусторонняя печать
При выборе иконки Двусторонняя печать отображаются имеющиеся в наличии опции
Двусторонняя ручная.
Ручная двусторонняя печать
Поставьте метку в окошке Двусторонняя ручная. Вам предлагается на выбор шесть видов
направлений двухсторонней печати для каждой ориентации. В этом режиме аппарат
сначала печатает все страницы с четными номерами. Затем принтер останавливается и
на мониторе компьютера появляется указание переустановить бумагу. После того, как
вы щелкните кнопкой мыши на OK, продолжится печать страниц с нечетными
номерами.
Отступ со стороны переплета
Поставив метку в окошке Смещение под переплет, вы можете задать отступ в
миллиметрах или дюймах (0–203,2мм или 0–8 дюйма).
68 Глава 12
YL4FBMFC9180AUSFM6.0
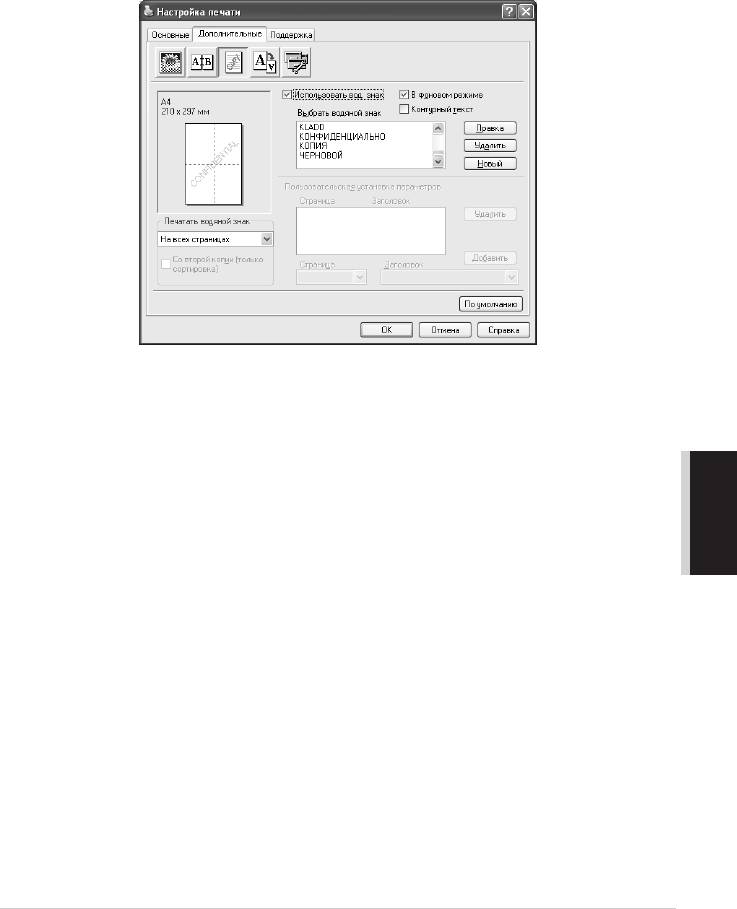
Водяной знак
Вы можете поместить на странице логотип или текст в качестве "водяного знака",
используя в качестве исходного файла файл точечного рисунка (*.bmp) или выбрать
один из встроенных водяных знаков.
Поставьте метку в окошке Использовать вод. знак, затем выберите файл "водяного
знака".
В фонновом режиме
Если в этом окошке поставлена метка, Водяной Знак будет печататься на заднем фоне
страницы документа. Если метка не поставлена, Водяной Знак будет печататься на
переднем фоне страницы.
ПРИНТЕР/СКАНЕР
Контурный текст
®
®
(Только для Window
2000 Professional/XP/NT
WS 4.0)
Поставьте метку в окошке Контурный текст, если вы хотите печатать Водяной Знак как
контурный текст.
Печатать водяной знак
Функция Печатать водяной знак предлагает следующий выбор:
■ На всех страницах
■ Только на первой странице
■ Со второй страницы
■ Выбирается пользователем
Со второй копии (только сортировка)
(Только для Windows 2000 professional/XP/NT4.0)
Поставьте метку в окошке Со второй копии (только сортировка), если вы хотите, чтобы
Водяной Знак печатался на всех копиях, исключая первую.
®
Настройки драйвера принтера (Только для Windows
) 69
YL4FBMFC9180AUSFM6.0
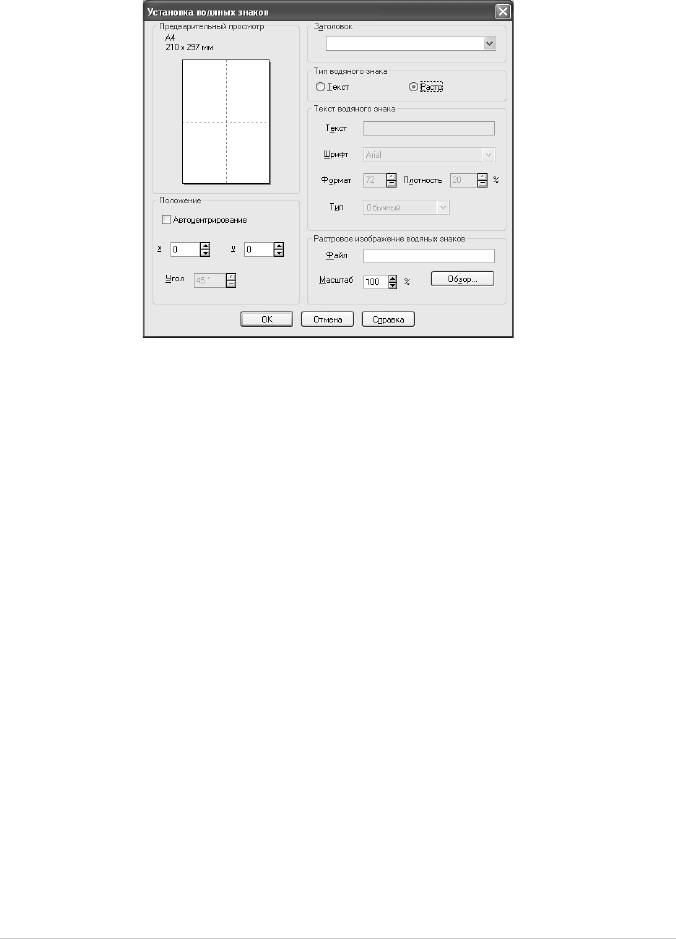
Установка водяных знаков
Вы можете изменить размер и положение водяного знака на странице, поставив метку в
окошке Испльзовать вод. знак и щелкнув на кнопке Правка. Если вы хотите добавить
новый Водяной Знак, щелкните на кнопке Новый и выберите Текст или Растр в секции
Тип водяного знака.
■ Заголовок
Вы можете выбрать одно из стандартных значений КОНФИДЕНЦИАЛЬНО,
КОПИЯ или ЧЕРНОВОЙ или ввести в это поле любой текст.
■ Текст водяного знака
Введите текст водяного знака в окне Текст и выберите параметры Шрифт, Формат,
Плотность и Тип.
■ Растровое изображение водяных знаков
Введите имя файла и путь к нему в окошке Файл или щелкните на кнопке Обзор,
чтобы найти нужный файл. Вы можете также настроить масштабирование размера
изображения.
■ Положение
Возможные настройки в секции Положение позволяют задать расположение
водяного знака на странице.
70 Глава 12
YL4FBMFC9180AUSFM6.0
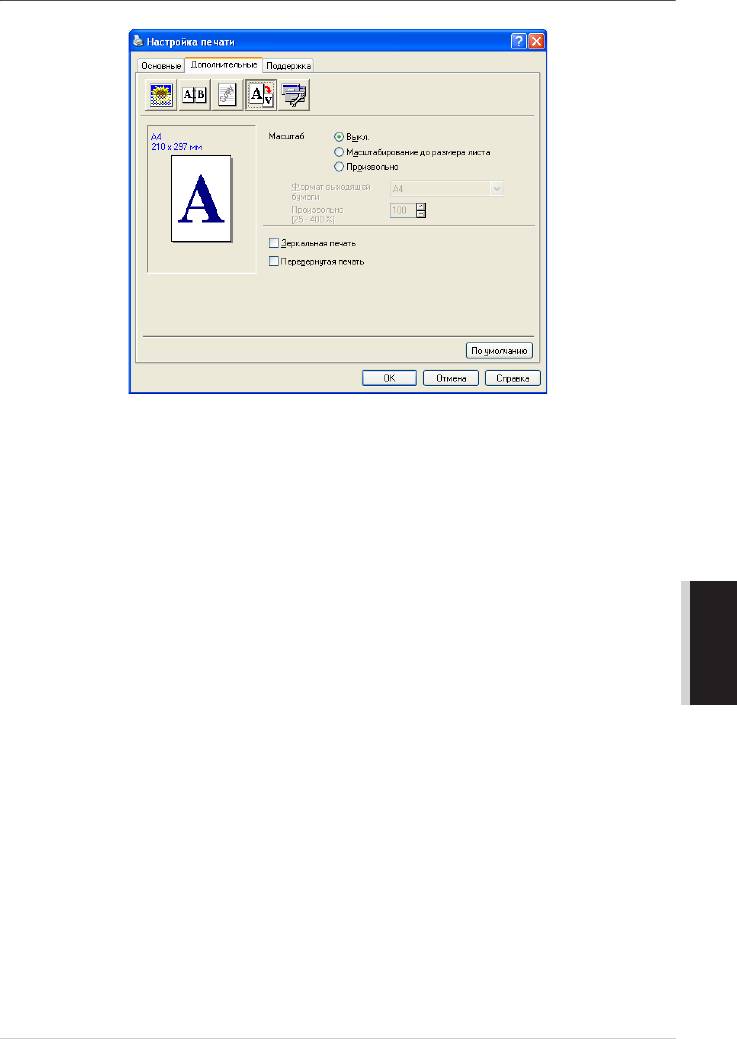
Настройка страницы
Вы можете изменить формат печати своего документа путем настройки Масштаб.
1. Поставьте метку в окошке Выкл, если вы хотите распечатать документ так, как он
выглядит на экране.
2. Поставьте метку в окошке Масштабирование до размера листа (В соответствии с
форматом бумаги), если ваш документ имеет необычный формат, или если вы имеете
бумагу только стандартного формата.
3. Поставьте метку в окошке Произвольно, если вы хотите уменьшить или увеличить
распечатку.
Для настройки страницы вы также можете использовать функции Зеркальная печать и
ПРИНТЕР/СКАНЕР
Перевернутая печать.
®
Настройки драйвера принтера (Только для Windows
) 71
YL4FBMFC9180AUSFM6.0
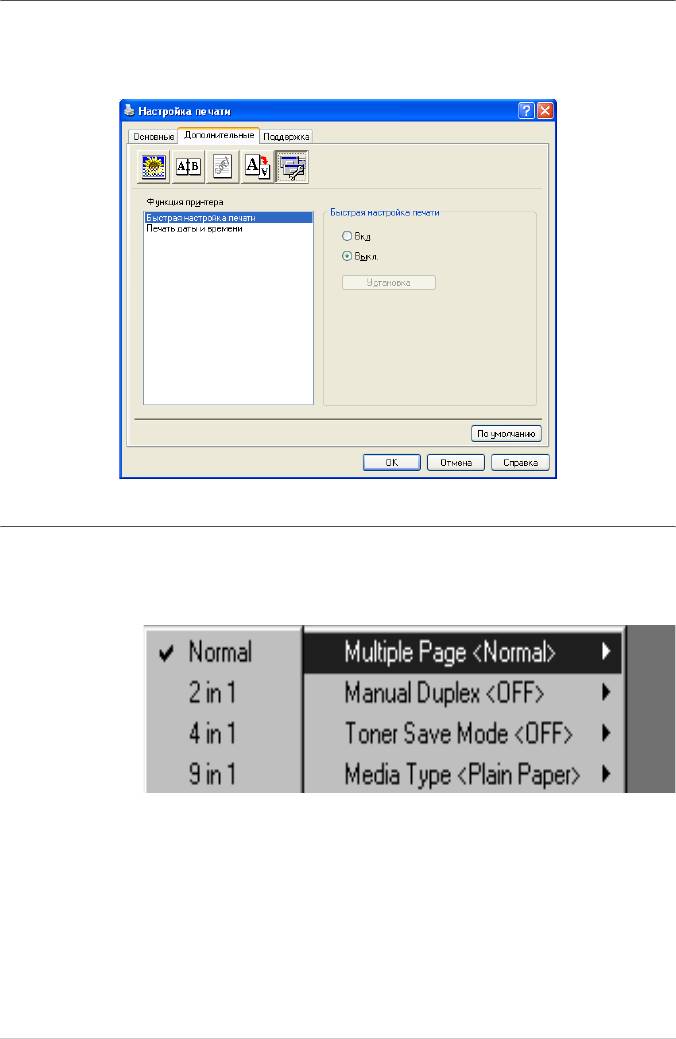
Опции Устройства
Настройте одну из следующих функций принтера:
• Быстрая настройка печати
®
• Администратор – только для пользователей Windows
95/98/Me
• Печать даты и времени
Быстрая настройка печати
Функция Быстрая настройка печати позволяет вам быстро выбрать настройки драйвера.
Для того, чтобы просмотреть настройки, просто щелкните кнопкой мыши по иконке на
панели заданий в правом нижнем углу экрана. Эта функция может быть включена или
выключена (ВКЛ или ВЫКЛ) с вкладки Опции Устройства.
72 Глава 12
YL4FBMFC9180AUSFM6.0
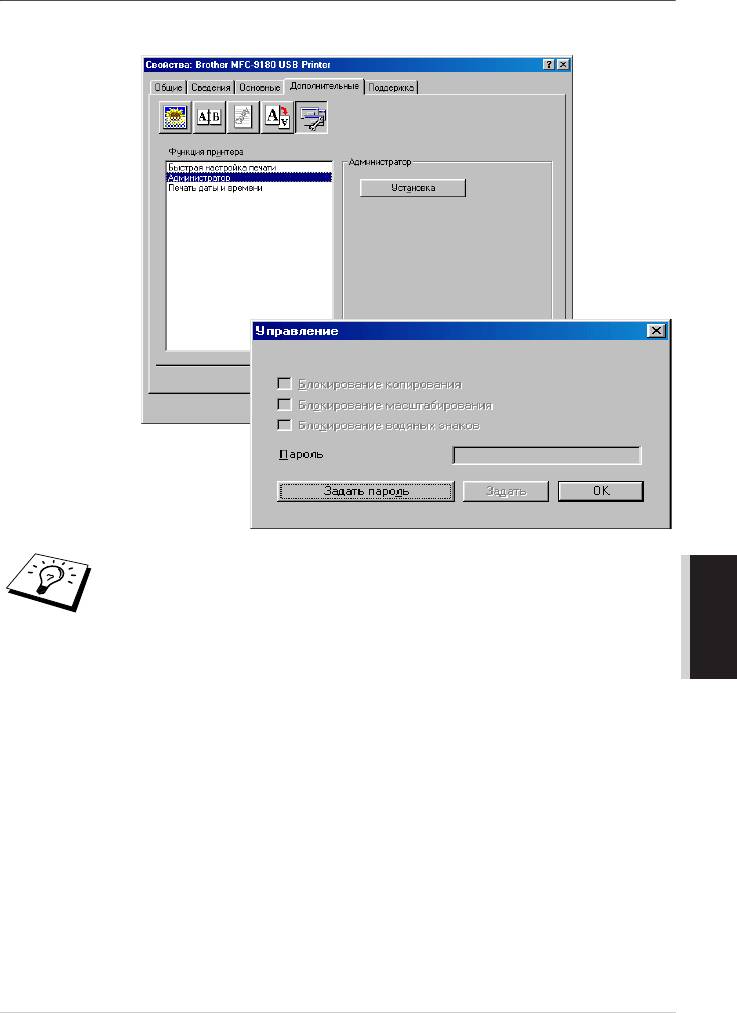
Администратор – только для пользователей
®
Windows
95/98/Me)
Опции Администратора позволяют запрещать настройки функций Число копий,
Масштаб и Водяной знак и защищать их Паролем.
ПРИНТЕР/СКАНЕР
Запишите свой пароль и храните его в надежном месте. Если вы забудете
пароль, вы не сможете получить доступ к этим настройкам.
®
Настройки драйвера принтера (Только для Windows
) 73
YL4FBMFC9180AUSFM6.0
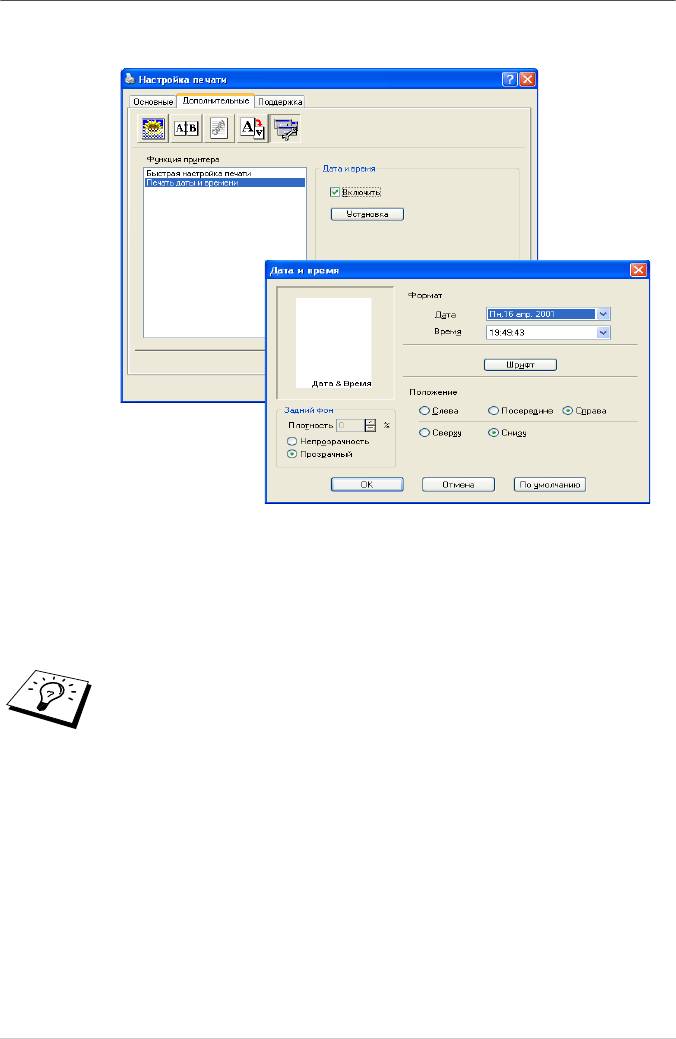
Печать Даты и Времени
Когда эта функция включена, дата и время автоматически печатаются на вашем
документе. Информация берется с системных часов вашего компьютера.
Щелкните кнопкой мыши на кнопке Установка. В секции Формат вы можете изменить
в форматы даты (окно Дата) и времени (окно Временя), а также выбрать Шрифт и в
секции Положение задать место печати выводимого текста. В секции Задний фон
выберите режим Непрозрачность или Прозрачный. Если выбрана опция Непрозрачность,
вы можете установить Плотность заднего фона с датой и временем, изменяя процентное
отношение.
Дата и Время, отображаемые в выделенном окне, показывают только
формат, в котором эти данные будут распечатаны. Реальные Дата и Время
будут получены от системных настроек компьютера и распечатаны на
вашем документе автоматически.
74 Глава 12
YL4FBMFC9180AUSFM6.0
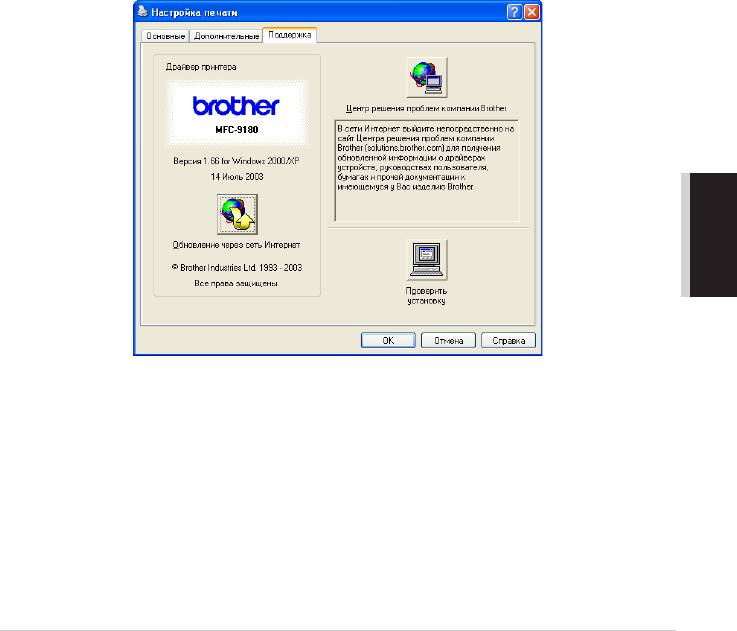
Поддержка
Вкладка Поддержка предоставляет информацию о драйвере принтера и настройке.
Кроме того, на этой вкладке имеются кнопки соединения с вебсайтами Центра
решения проблем компании Brother и обновления драйвера через сеть Интернет.
Центр решения проблем компании Brother
Центр решения проблем компании Brother – это вебсайт, предлагающий вам
информацию о вашем изделии Brother, включающую такие разделы, как Часто
Задаваемые Вопросы, Руководства Пользователя, Обновление драйвера и Советы по
использованию аппарата.
Обновление через сеть Интернет
При нажатии кнопки Обновление через сеть Интернет производится проверка сайта
Brother на наличие обновленных драйверов и их автоматическая загрузка в ваш
компьютер.
Проверить установку
При нажатии кнопки Проверить установку на экране отображаются текущие настройки
драйвера.
ПРИНТЕР/СКАНЕР
®
Настройки драйвера принтера (Только для Windows
) 75
YL4FBMFC9180AUSFM6.0
Оглавление
- РУКОВОДСТВО ПОЛЬЗОВАТЕЛЯ
- Пользование руководством
- Удобное для пользователя программирование
- Руководство по подготовке и
- Настройка
- Отправка факса
- Прием Факсов
- Использование Телефона (Voice)
- Печать Отчетов
- Опрос
- Копирование
- Сканирование с Windows
- Применение Brother SmartUI Control Center на базе Windows
- Настройка и использование PCJФакс
- Важная информация
- Технические данные
- Глоссарий
- Указатель






