Brother MFC-9180: Применение Brother SmartUI Control Center на базе Windows
Применение Brother SmartUI Control Center на базе Windows: Brother MFC-9180
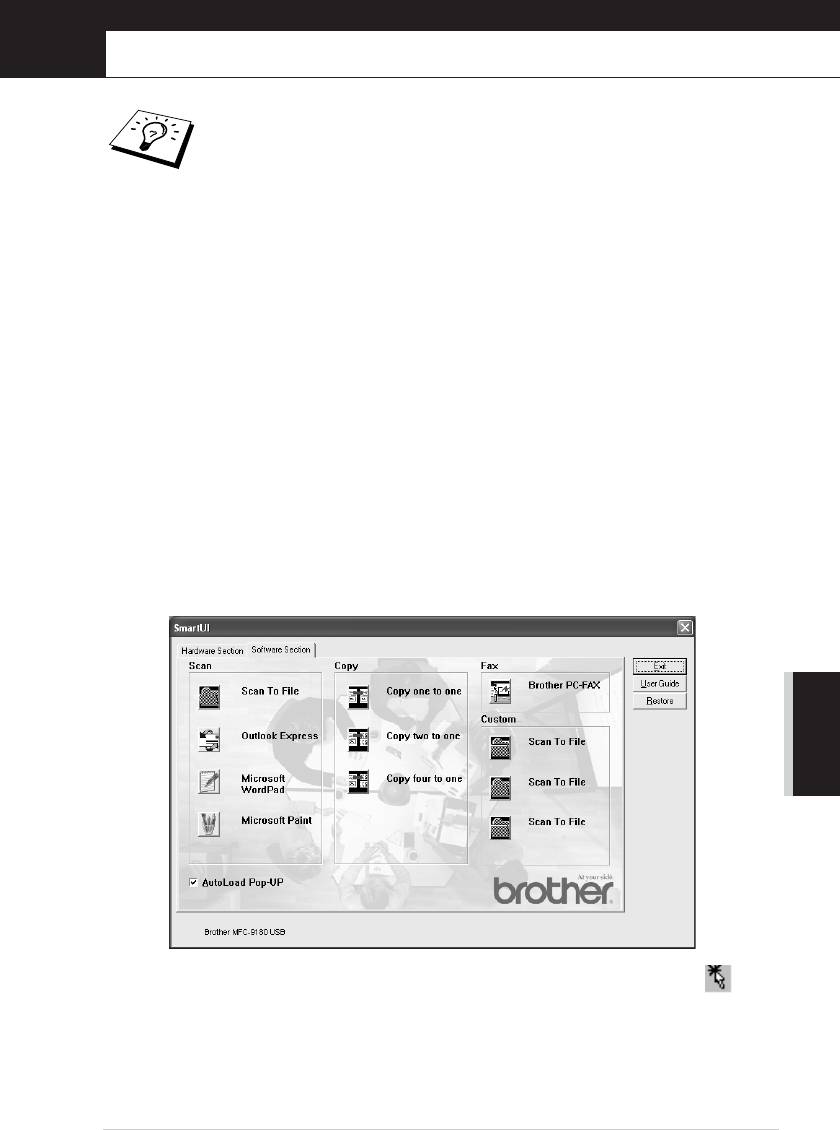
®
®
15
Применение Brother SmartUI Control Center на базе Windows
(Для Windows
XP)
Программа Brother Control Centre реализована только в английской
версии.
Brother SmartUI Control Center
Brother Control Center – это программная утилита, которая позволяет вам получать
доступ к наиболее часто используемым программным приложениям сканирования
путем всего лишь нескольких щелчков кнопкой мыши. Использование утилиты Control
Centre исключает необходимость вручную запускать соответствующее программное
приложение и позволяет сканировать документ непосредственно в папку на Вашем
компьютере. Утилита Brother SmartUI Control Center обеспечивает четыре вида
функций:
1
Сканирование непосредственно в файл, программное приложение электронной
почты, текстовый процессор или графическое приложение по выбору.
2
Расширенные функции копирования, такие как копирование Четыре/Две страницы
на одной (4 на 1, 2 на 1) или Одна страница на одной (1 на 1).
3
Обработка факсов на PC с использованием программного обеспечения Brother
PCFAX.
4
Кнопки пользователя позволяют определить кнопки с функциями, отвечающими
требованиям самого пользователя.
ПРИНТЕР/СКАНЕР
В Панели Заданий щелкните правой кнопкой мыши на иконке Control Center и
выберите Show (Показать), чтобы открыть окно Brother SmartUI Control Center.
®
®
Применение Brother SmartUI Control Center на базе Windows
(Для Windows
XP)
111
YL4FBMFC9180AUSFM6.0
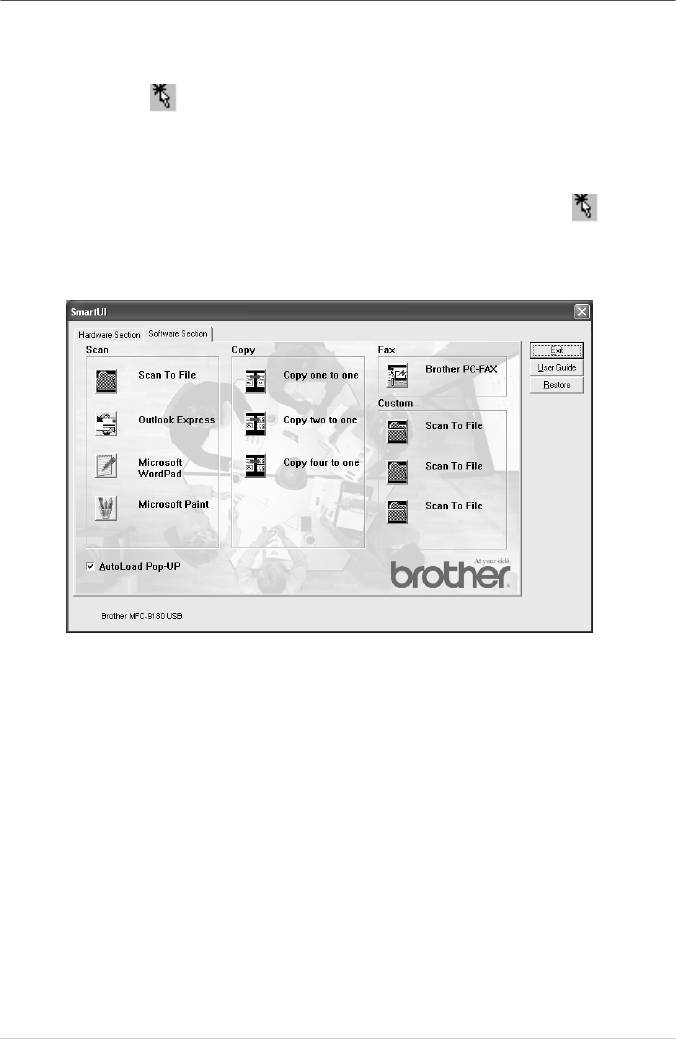
Автозагрузка Brother Control Centre
Программное обеспечение Brother Control Centre изначально сконфигурировано так,
®
чтобы оно загружалось автоматически при каждом запуске Windows
.
После загрузки Control Centre на панели заданий в правом нижнем углу экрана
появляется иконка . Если вы не хотите, чтобы программа Control Centre загружалась
автоматически, вы можете отключить Автозагрузку.
Как отключить автозагрузку
1
Щелкните правой кнопкой мыши на иконке программы Control Centre в Панели
Заданий, затем щелкните на Show (Показать).
2
Появится главный экран программы SmartUI Control Center. Пожалуйста, найдите
панель с меткой в окошке "AutoLoad PopUp" внизу экрана.
3
Снимите метку с опции AutoLoad PopUp, чтобы отменить автоматическую загрузку
®
SmartUI при каждом запуске Windows
.
112 Глава 15
YL4FBMFC9180AUSFM6.0
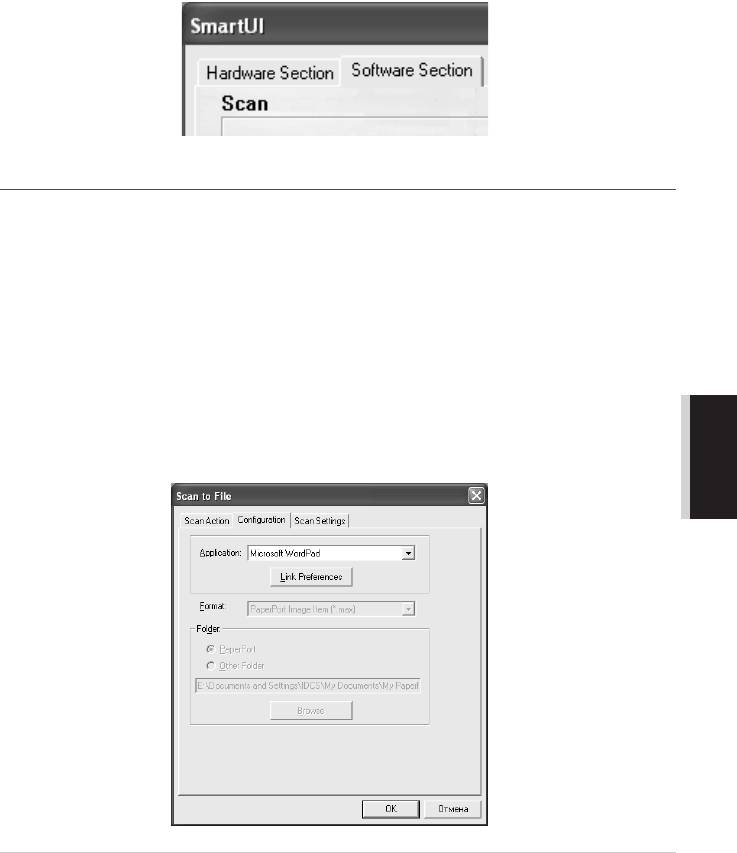
Свойства программы Brother Control
Centre
Панель управления SmartUI предоставляет возможность присвоить аппаратной
клавише Scan на MFC функцию “Scan to File” (Сканирование в Файл). Функция
Сканирование в Файл позволяет сканировать документ непосредственно на жёсткий
диск и выбрать формат файла и папку, в которой он будет храниться, без запуска
какихлибо других приложений. Выберите требуемый раздел, щелкнув по
соответствующей закладке.
Автоматическое конфигурирование
Во время процесса установки программа Control Centre проверяет вашу систему с целью
определения используемых по умолчанию программных приложений для работы с
электронной почтой, программ обработки текста и программ просмотра/
редактирования графических файлов.
Например, если в качестве программы работы с электронной почтой по умолчанию
является Outlook, Control Centre автоматически создаст связь и кнопку сканирования в
программное приложение для Outlook.
Вы можете изменить программу, используемую по умолчанию, щелкнув правой
кнопкой мыши на любой из кнопок управления сканированием на экране Control Centre
ПРИНТЕР/СКАНЕР
и щелкнув на пункте Configuration. Выберите закладку Configuration (Конфигурация) и в
выпадающем меню Application (Приложение) выберите другую программу. Например,
вы можете заменить программу работы с электронной почтой с Outlook Express на
Outlook, изменив название приложения в списке.
®
®
Применение Brother SmartUI Control Center на базе Windows
(Для Windows
XP)
113
YL4FBMFC9180AUSFM6.0
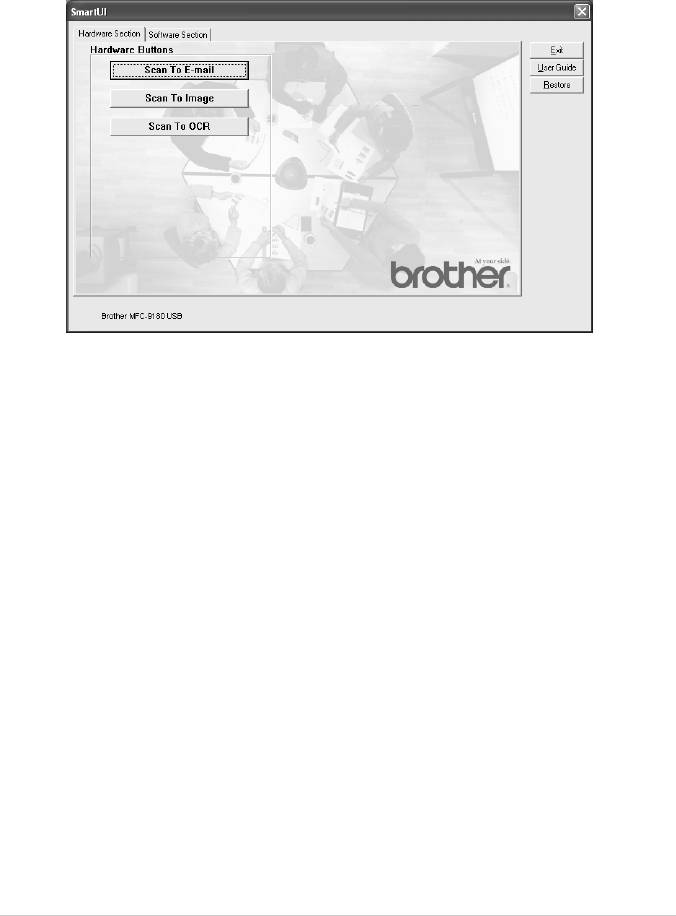
Аппаратный Раздел: Изменение
значения кнопки Scan to
На панели SmartUI Control Center в разделе Hardware Section (Аппаратный Раздел)
можно переопределить значение кнопки Scan to Вашего MFC. Щелкните на закладке
Аппаратный Раздел в верхнем левом углу экрана SmartUI Control Center.
114 Глава 15
YL4FBMFC9180AUSFM6.0
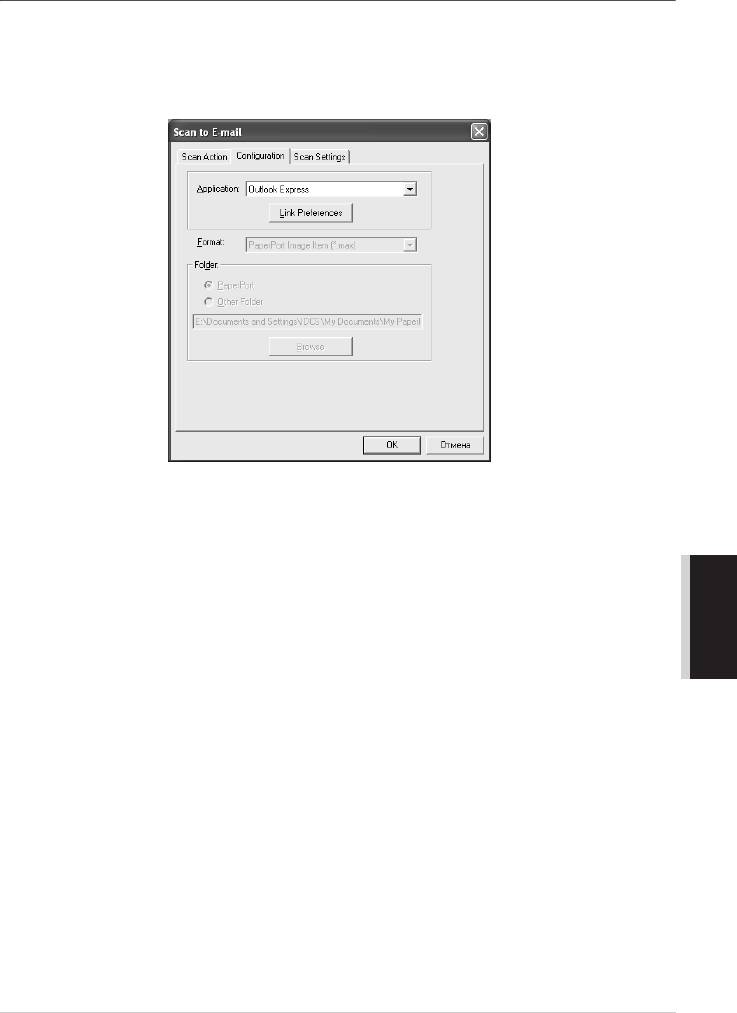
Сканирование в программное приложение для работы с
Электронной почтой
Для настройки функции Scan to Email (Сканирование в программное приложение для
работы с электронной почтой) щелкните левой кнопкой мыши на кнопке Scan to EJmail,
после чего появится следующий экран. Вы можете изменить настройки, включающие
назначенное приложение, работающее с электронной почтой, прикрепленный файл и
установки сканера.
Чтобы изменить назначенное программное приложение для работы с электронной
почтой, воспользуйтесь выпадающим меню Application и выберите подходящую
программу, установленную в Вашей системе.
ПРИНТЕР/СКАНЕР
Если вы хотите изменить тип прикрепленного файла, щелкните на кнопке Link
Preferences (Связь), чтобы вывести список всех типов файлов.
®
®
Применение Brother SmartUI Control Center на базе Windows
(Для Windows
XP)
115
YL4FBMFC9180AUSFM6.0
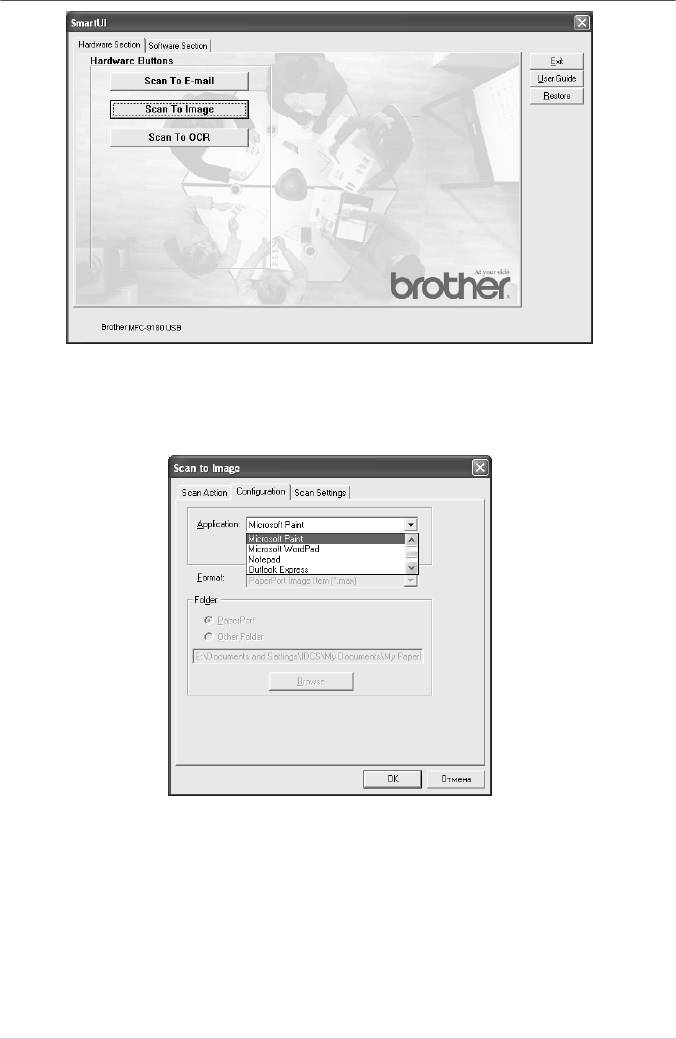
Cканирование в графическое приложение
Для настройки функции Scan to Image (Cканирование в графическое приложение)
щелкните левой кнопкой мыши на кнопке Scan to Image, после чего появится
следующий экран. Вы можете изменить настройки, включающие формат изображения
или назначенное приложение для работы с документами.
116 Глава 15
YL4FBMFC9180AUSFM6.0
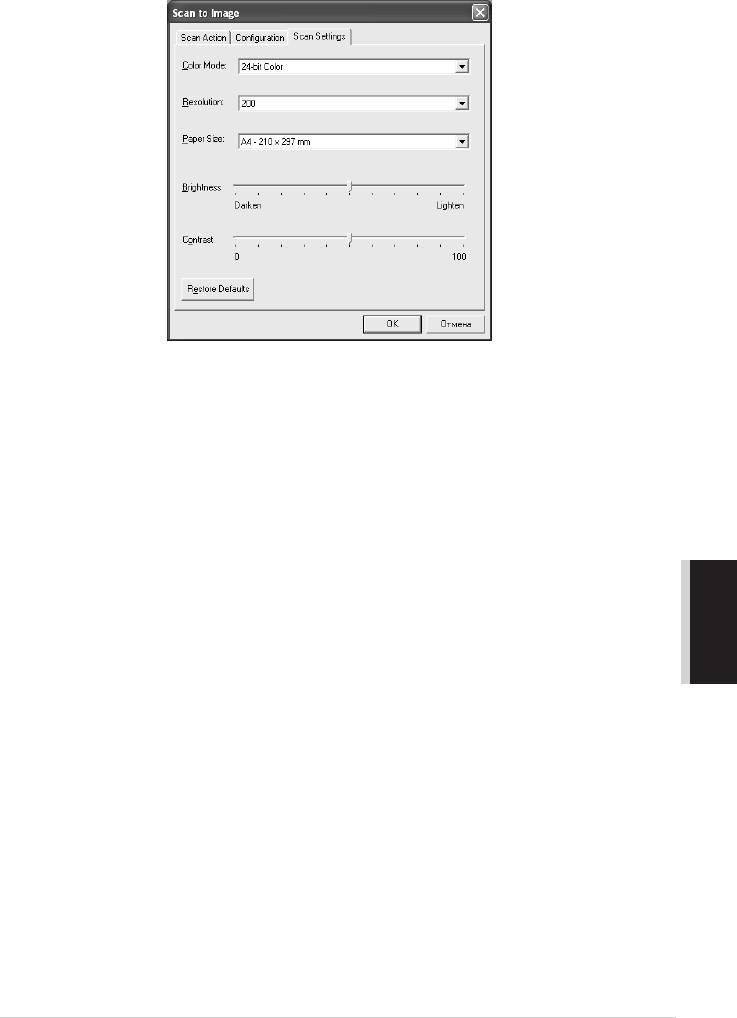
Чтобы изменить настройки сканирования по умолчанию, щелкните на закладке Scan
Settings (Настройки Сканирования).
Вы можете установить значение Color Mode (Цветового Режима) на Black & White
(ЧерноБелый), 8bit Gray (8битовый Серый) или 24bit Color (24битовый Цветной).
Разрешение может быть изменено в пределах от 100 до 1200 dpi. Можно определить
размер используемой бумаги, а также отрегулировать яркость и контрастность
изображения перед сканированием.
ПРИНТЕР/СКАНЕР
®
®
Применение Brother SmartUI Control Center на базе Windows
(Для Windows
XP)
117
YL4FBMFC9180AUSFM6.0

Сканирование в программу оптического распознавания
символов (ОРС)
Для настройки функции Scan to OCR (Cканирование в программу оптического
распознавания символов) щелкните левой кнопкой мыши на кнопке Scan to OCR, после
чего появится следующий экран. Вы можете изменить настройки, включающие
приложение назначения.
118 Глава 15
YL4FBMFC9180AUSFM6.0
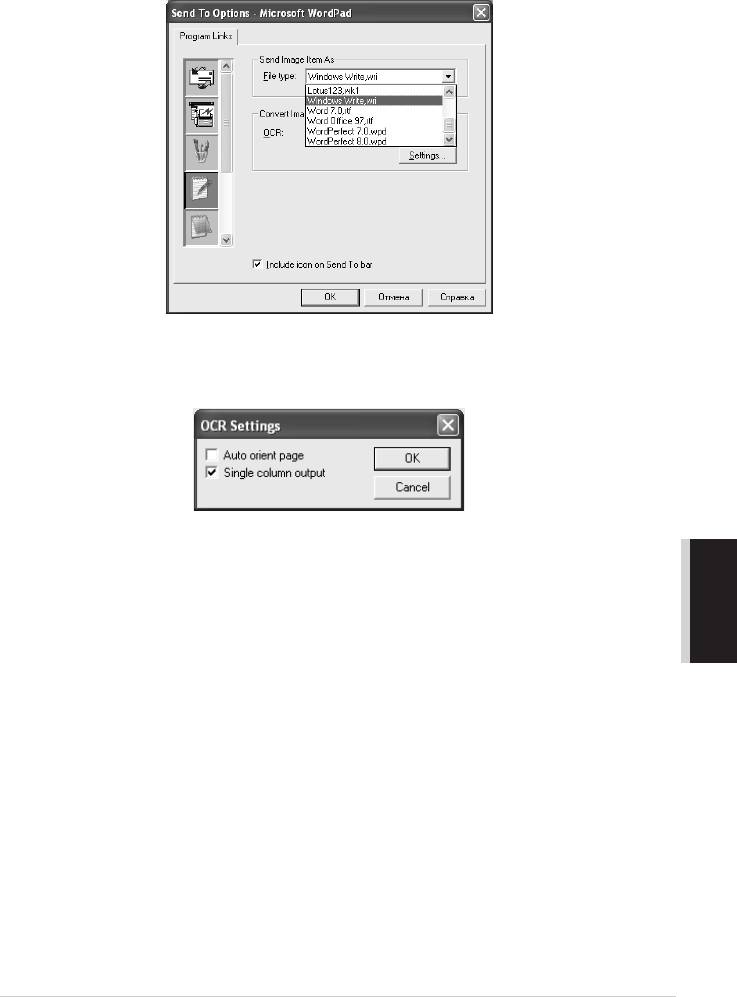
Вы имеете возможность послать ваше отсканированное изображение в различных
файловых форматах. Вы можете выбрать требуемое приложение в окне File Type (Тип
Файла).
В настройках Оптического Распознавания Символов (ОРС) Вы можете выбрать Single
column output (Вывод в одну колонку) или Auto orient page (Автоматическая ориентация
страницы).
ПРИНТЕР/СКАНЕР
®
®
Применение Brother SmartUI Control Center на базе Windows
(Для Windows
XP)
119
YL4FBMFC9180AUSFM6.0
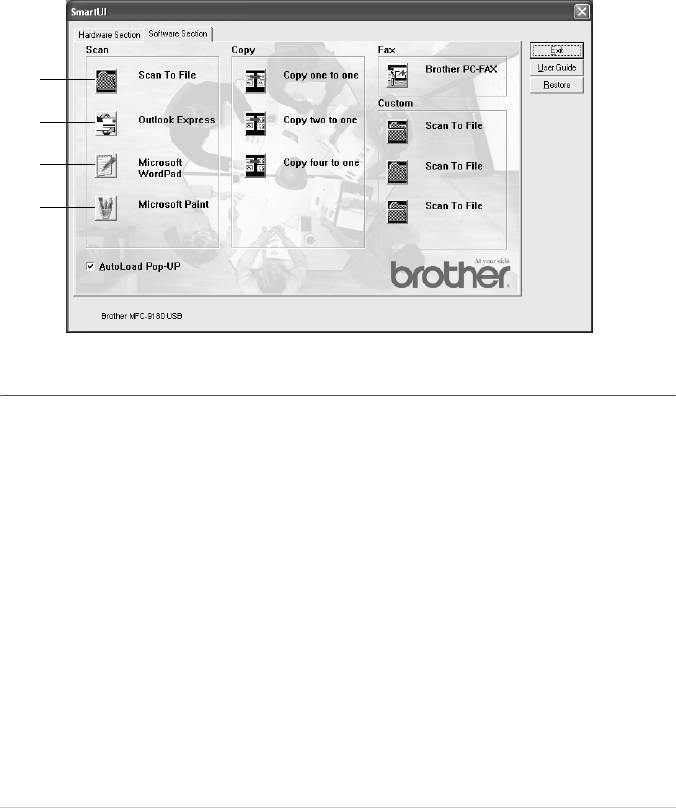
Программный Раздел
Программный Раздел содержит четыре группы кнопок сканирования. Каждый раздел
имеет несколько различных кнопок, которые предустановлены для запуска наиболее
часто используемых приложений. Раздел Scan (Сканирование) содержит четыре кнопки
Scan to File (Сканирование в Файл), Scan to Email (Сканирование в программное
приложение для работы с Электронной почтой), Scan to Word Processor (Сканирование
в программу Обработки Текста) и Scan to Image (Cканирование в Графическое
приложение). Раздел Copy (Копирование) содержит четыре кнопки для копирования
N на 1. Раздел Fax (Факс) имеет одну кнопку, предназначенную для отправки факсов
при помощи приложения Brother PCFAX, а раздел Custom (Пользовательский) — три
кнопки, назначение которых вы можете определить сами.
*1
*2
*3
*4
Операции Сканирования
*1 Сканирование в Файл — позволяет сканировать непосредственно в файл на диске. При
необходимости вы можете изменить тип файла, каталог назначения и имя файла.
*2 Сканирование в программное приложение для работы с Электронной Почтой (по
умолчанию: Outlook Express) — позволяет начать сканирование страницы или текста
непосредственно в программное приложение работы с электронной почтой в качестве
обычного прикрепляемого файла. Вы можете выбрать для этого файла тип и разрешение
сканирования.
*3 Сканирование в программу обработки текста (по умолчанию: MS WordPad) — позволяет
®
сканировать страницу или текст, автоматически запускать программу ОРС ScanSoft
®
TextBridge
и вставлять текст (но не графическое изображение) в программу обработки
текста. Вы можете выбрать назначенную программу обработки текста, например, Word
Pad, MS Word, Word Perfect или любую другую программу обработки текста,
установленную на Вашем компьютере.
*4 Cканирование в Графическое приложение (по умолчанию: MS Paint) — позволяет вам
сканировать графическое изображение непосредственно в любую программу
просмотра/редактирования графических изображений. Вы можете выбрать программу
назначения, такую как MS Paint, Corel PhotoPaint, Adobe PhotoShop или любую другую
программу обработки изображения, установленную на Вашем компьютере.
120 Глава 15
YL4FBMFC9180AUSFM6.0
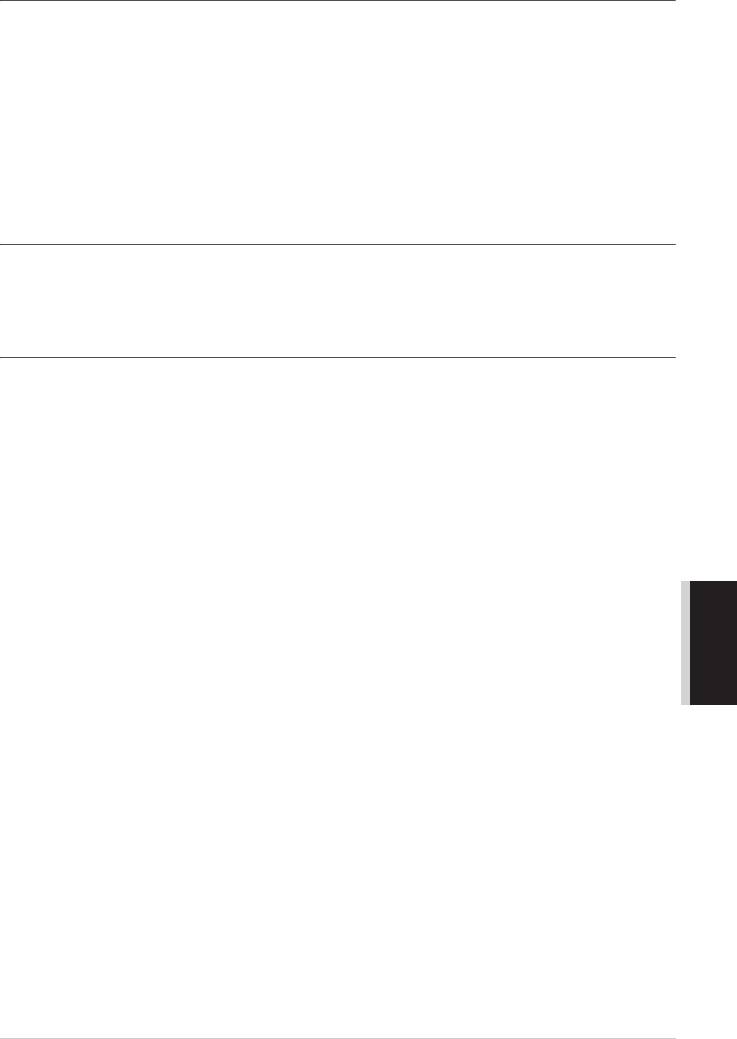
Операции Копирования
Копирование (Одна страница на Одной, 1 на 1)— позволяет вам использовать компьютер
®
и любой драйвер принтера для Windows
для выполнения расширенных функций
копирования. Вы можете сканировать страницу на аппарате Brother MFC и печатать ее
копии, используя любые функции драйвера принтера для Brother MFC—ИЛИ—Вы
можете отправлять выходные данные сканирования на любой стандартный драйвер
®
принтера для Windows
, установленный на вашем PC, включая сетевые принтеры.
Копирование Четыре/Две страницы на Одной — позволяет использовать функции
драйвера принтера Brother Четыре/Две страницы в Одну (4/2 на 1), чтобы копировать
страницы четырех/двухстраничных документов в общую выходную страницу.
Операции с Факсом
Послать Факс (Brother PCFAX) — позволяет отсканировать страницу или документ и
послать полученное изображение с компьютера в виде факса, используя программное
обеспечение Brother PCFAX.
Кнопки Пользователя
Сканирование в Файл — эти кнопки запрограммированы изначально на функцию
Сканирование в Файл. Вы можете изменить установки каждой из этих кнопок для своих
собственных целей, щелкнув правой клавишей мышки на соответствующую кнопку и
выбрав затем нужные пункты меню установок.
ПРИНТЕР/СКАНЕР
®
®
Применение Brother SmartUI Control Center на базе Windows
(Для Windows
XP)
121
YL4FBMFC9180AUSFM6.0
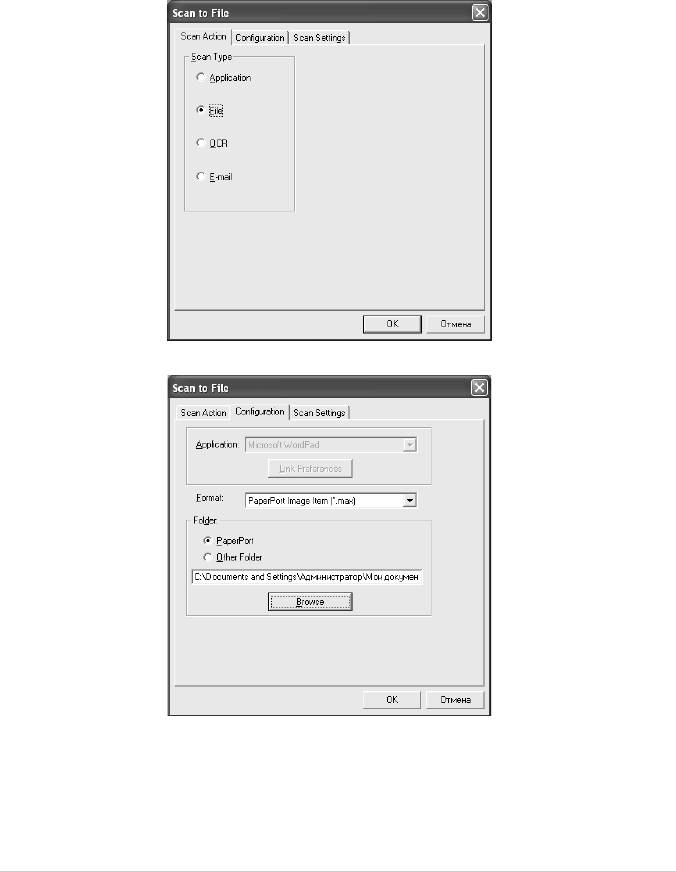
Сканирование в Файл
Функция Scan to File (Сканировать в Файл) позволяет отсканировать изображение и
сохранить его в требуемом формате в любой директории на Вашем жестком диске. Это
позволяет упростить хранение Ваших бумажных документов. Для настройки типа файла
и папки хранения щелкните правой клавишей мыши по кнопке Scan to File
(Сканировать в Файл) и выберите пункт Configuration (Конфигурация).
В закладке Scan Action (Операция Сканирования) метка должна стоять в пункте File
(Файл). Изменять положение метки нельзя.
Для изменения конфигурации щелкните на закладке Configuration (Конфигурация).
Выберите тип сохраняемого файла в выпадающем списке Format (Формат). Вы можете
®
сохранить файл либо в установленной по умолчанию папке PaperPort
, тогда файл
®
появится в программе PaperPort
, либо выбрать другую папку/директорию, щелкнув на
кнопке Browse (Обзор).
Вы можете изменить настройки по умолчанию, выбрав пункт Other Folder (Другая
Папка), затем щелкнув на Browse (Обзор) и выбрав необходимую папку для хранения
файлов.
122 Глава 15
YL4FBMFC9180AUSFM6.0

Сканирование в программное приложение для работы с
Электронной почтой
Функция Scan To Email (Сканировать в программное приложение для работы с
Электронной почтой) автоматически настроена на работу с установленным по
умолчанию приложением для работы с электронной почтой. Чтобы изменить
установленное по умолчанию приложение для работы с электронной почтой или тип
прикрепляемого файла, щелкните правой клавишей мыши на кнопке Email
(Электронная почта) и выберите пункт Configuration (Конфигурация).
В закладке Scan Action (Операция Сканирования) метка должна стоять в пункте Email
(Электронная почта). Изменять положение метки нельзя.
ПРИНТЕР/СКАНЕР
®
®
Применение Brother SmartUI Control Center на базе Windows
(Для Windows
XP)
123
YL4FBMFC9180AUSFM6.0
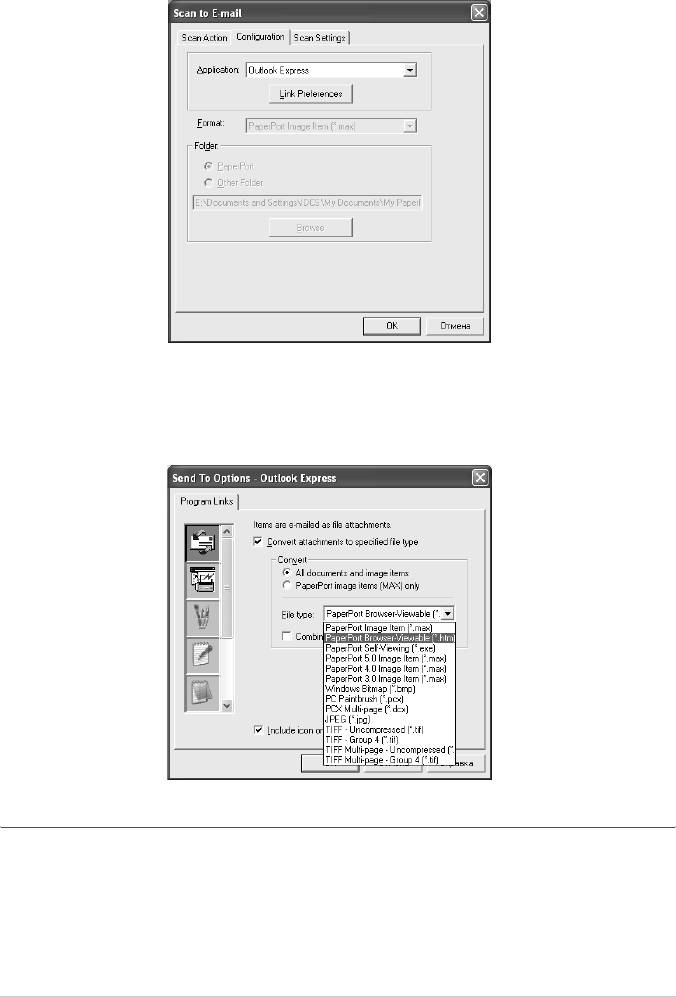
Для изменения программы работы с электронной почтой щелкните на закладке
Configuration (Конфигурация). В выпадающем списке Application (Приложение)
выберите предпочитаемое программное приложение для работы с электронной почтой.
Для изменения типа прикрепляемого файла щелкните на кнопке Link Preferences (Связь)
и настройте связи. Пометьте галочкой пункт Convert attachments to specified file type
(Преобразовать прикрепленный файл в нужный тип) и выберите подходящий тип файла в
соответствующем выпадающем списке.
Прикрепляемые файлы
Отсканированные изображения посылаются по электронной почте в виде
прикрепленных файлов выбранного Вами типа.
Convert attachments to specified file type (Преобразовать прикрепленный файл в нужный тип)
— пометьте этот пункт галочкой, если хотите изменить тип прикрепляемого файла.
All documents and image items (Все документы и изображения) — выделите этот пункт, если
хотите, чтобы все отсканированные изображения преобразовывались в один тип
файлов.
124 Глава 15
YL4FBMFC9180AUSFM6.0
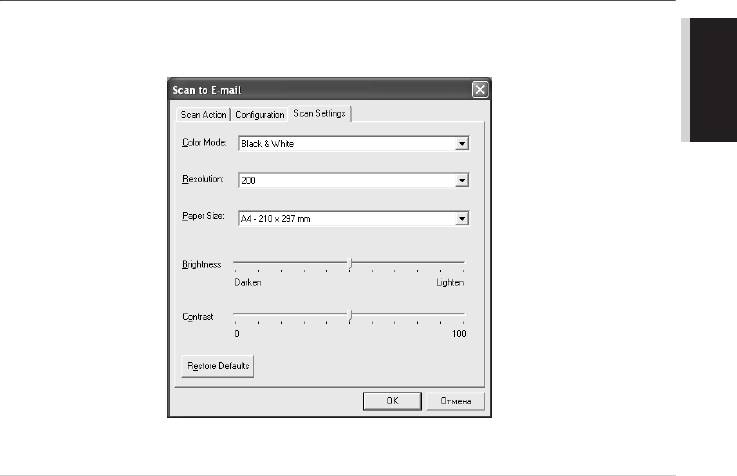
®
®
PaperPort
image items (MAX) only (Только изображения PaperPort
(MAX)) — выделите этот
®
пункт, если хотите, чтобы преобразовывались только прикрепляемые файлы PaperPort
MAX.
Combine items into single file, if possible (Комбинировать объекты в один файл, если
возможно) — пометьте этот пункт галочкой, если хотите объединить прикрепляемые
объекты в один файл. Если этот пункт не помечен, каждая отсканированная страница
будет сохранена в отдельном файле.
File type (Тип файла) — выберите из выпадающего списка тип файла, в котором будут
сохранены отсканированные изображения.
®
PaperPort
Image Item (*.max)
®
PaperPort
BrowserViewable (*.htm)
®
PaperPort
Self Viewing (*.exe)
®
PaperPort
5.0 Image Item (*.max)
®
PaperPort
4.0 Image Item (*.max)
®
PaperPort
3.0 Image Item (*.max)
Windows Bitmap (*.bmp)
PC Paintbrush (*.pcx)
PCX Multipage (*.dcx)
JPEG (*.jpg)
TIFFUncompressed (*.tif)
TIFF Group 4 (*.tif)
MultiPage Uncompressed (*.tif)
MultiPage Group 4 (*.tif)
Настройки сканера
Вы можете изменить настройки сканера, используемые при создании прикрепленных
ПРИНТЕР/СКАНЕР
файлов. Щелкните на закладке Scan Settings (Настройки Сканирования) и выберите
необходимые настройки.
®
®
Применение Brother SmartUI Control Center на базе Windows
(Для Windows
XP)
125
YL4FBMFC9180AUSFM6.0
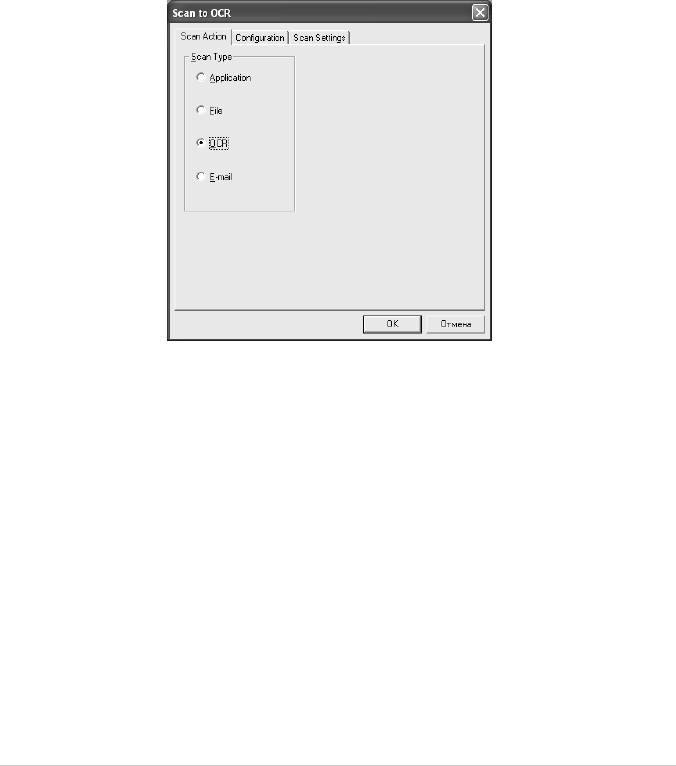
Сканирование в программу ОРС
(Обработка текста)
Функция Scan to OCR (Сканирование в программу ОРС) преобразует графические
данные в текст, который затем может быть отредактирован при помощи любой
программы обработки текста. Вы можете изменить программу обработки текста,
установленную по умолчанию (например, Word Pad вместо Word), а также тип
®
сохраняемого файла. Также можно заменить встроенный в PaperPort
программный
®
пакет ОРС TextBridge
на другой. Чтобы настроить функцию Scan to OCR
(Сканирование в программу ОРС), щелкните правой клавишей мыши на кнопке
WordPad и выберите пункт Configuration (Конфигурация).
В закладке Scan Action (Операция Сканирования) метка должна стоять в пункте OCR
(ОРС). Изменять положение метки нельзя.
126 Глава 15
YL4FBMFC9180AUSFM6.0
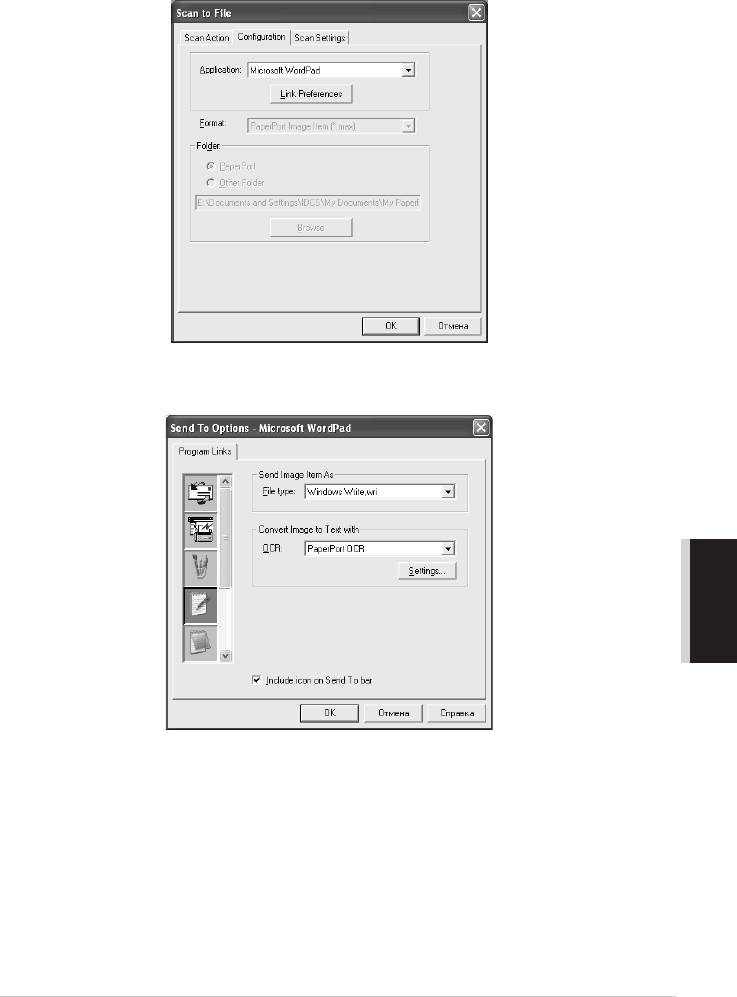
Для изменения программы обработки текста щелкните на закладке Configuration
(Конфигурация). В выпадающем списке Application (Приложение) выберите
предпочитаемое программное приложение для обработки текста.
Для изменения связанной с данным пунктом программы щелкните на кнопке Link
Preferences (Связь).
ПРИНТЕР/СКАНЕР
File Type (Тип Файла) — из выпадающего списка выберите формат файла, который Вы
хотите использовать для документов.
OCR (ОРС) — выберите программу ОРС из выпадающего списка.
®
®
Применение Brother SmartUI Control Center на базе Windows
(Для Windows
XP)
127
YL4FBMFC9180AUSFM6.0
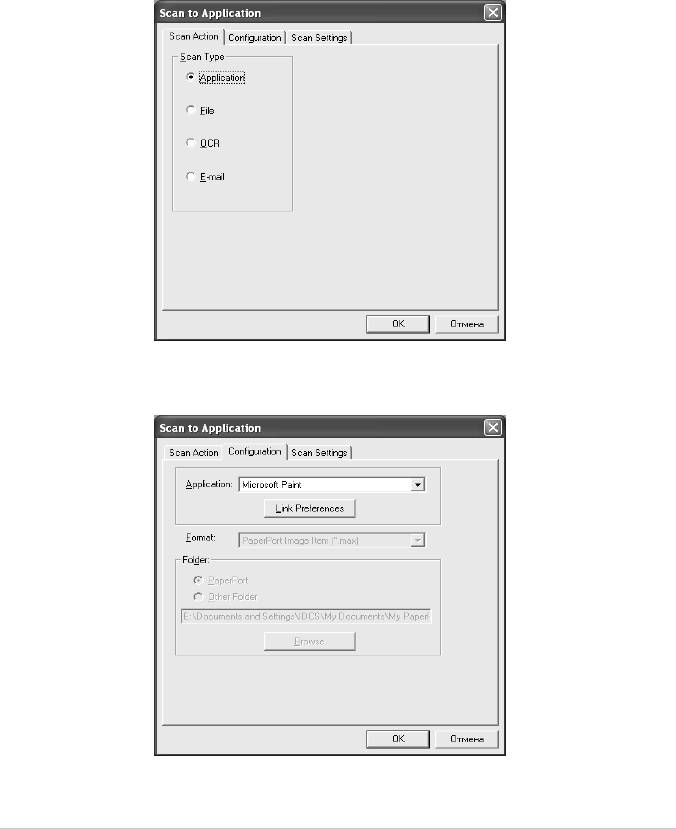
Cканирование в Графическое
Приложение (например Microsoft Paint)
Функция Scan to Graphics Application (Cканирование в Графическое Приложение)
позволяет отсканировать изображение, после чего изображение может быть
отредактировано. Чтобы изменить установленное по умолчанию графическое
приложение, щелкните правой клавишей мыши на соответствующей кнопке и выберите
пункт Configuration (Конфигурация).
В закладке Scan Action (Операция Сканирования) метка должна стоять в пункте
Application (Приложение). Изменять положение метки нельзя.
Для изменения конфигурации назначенного графического приложения щелкните на
закладке Configuration (Конфигурация).
128 Глава 15
YL4FBMFC9180AUSFM6.0
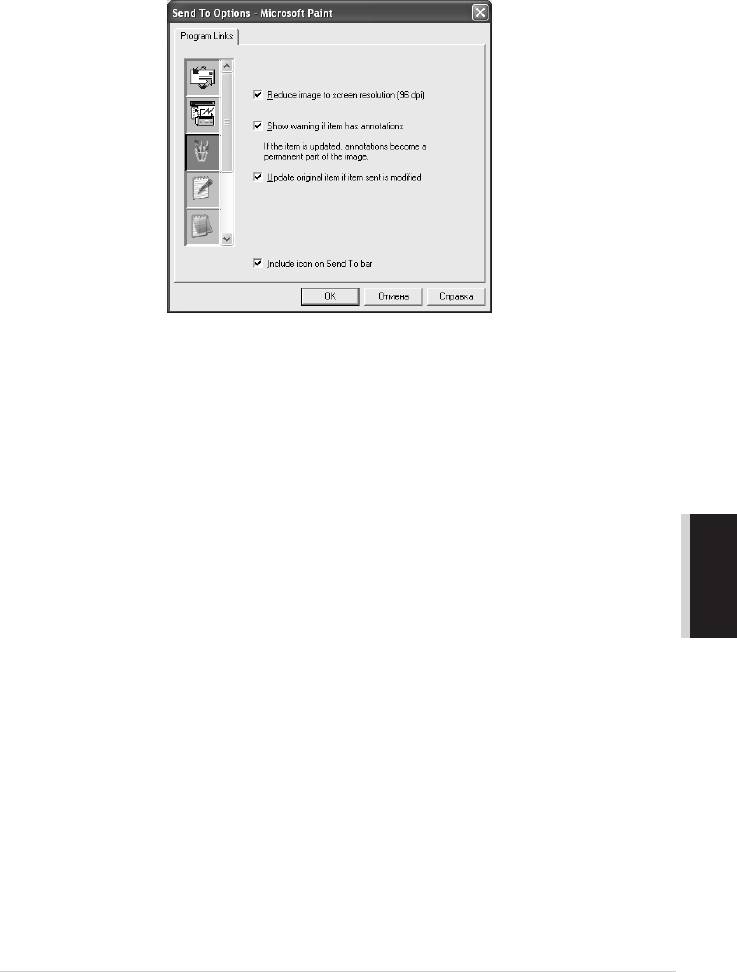
Чтобы изменить само назначенное графическое приложение, выберите необходимое
приложение из выпадающего списка Application (Приложение).
Чтобы изменить другие настройки конфигурации, щелкните на кнопке Link Preferences
(Связь).
Эта функция позволяет при необходимости уменьшить разрешение изображения до
экранного (96dpi), показывать предупреждение, если объект имеет примечания, и
обновлять исходный объект, если в графическом приложении объект был изменен.
ПРИНТЕР/СКАНЕР
®
®
Применение Brother SmartUI Control Center на базе Windows
(Для Windows
XP)
129
YL4FBMFC9180AUSFM6.0
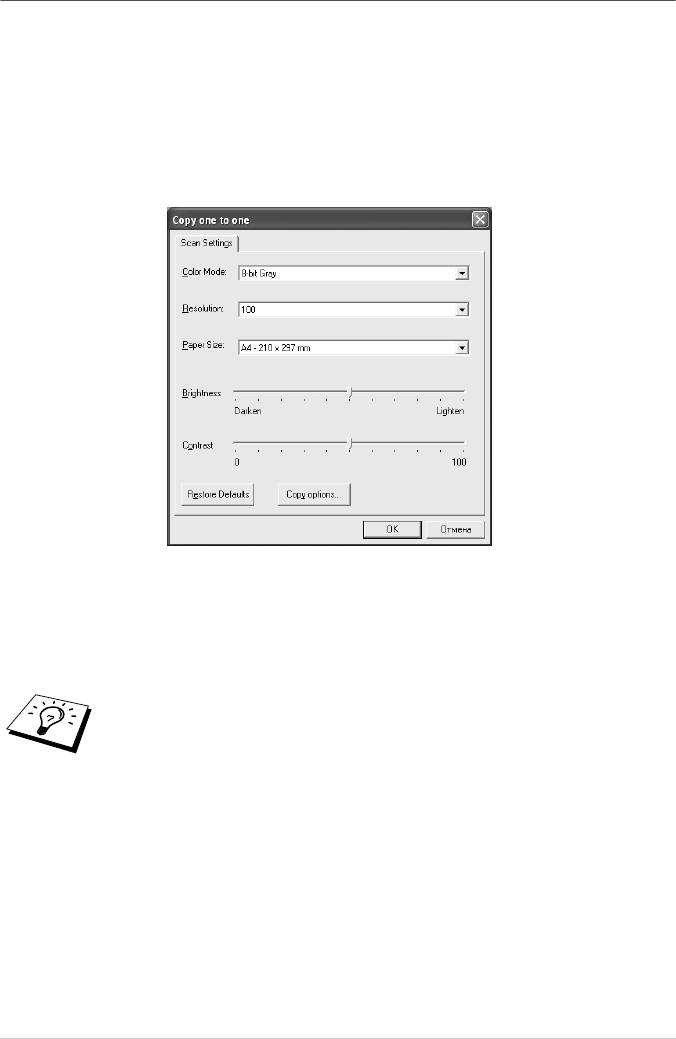
Операции Копирования
Кнопка копирования может быть настроена на любую встроенную в драйвер принтера
Brother расширенную функцию копирования, такую как печать n страниц на одной
(n на 1).
Кнопки Copy (Копирование) автоматически связаны с драйвером принтера,
®
установленным в Windows
по умолчанию. В качестве принтера по умолчанию можно
установить любой принтер, в том числе, не являющийся продуктом Brother. Перед
использованием кнопок Copy (Копирование) сначала необходимо настроить драйвер
принтера, щелкнув правой клавишей мыши на кнопке Copy (Копирование) и выбрав
пункт Configuration (Конфигурация).
В окне Scan Settings (Настройки Сканирования) можно выбрать цветовой режим, размер
бумаги, используемые при копировании установки яркости и контрастности.
Для завершения настройки кнопки Copy (Копирование) необходимо выбрать драйвер
принтера. Щелкните на кнопке Copy options (Свойства копирования), чтобы вывести на
экран настройки драйвера принтера.
Вид экрана Copy options (Свойства копирования) зависит от
приобретенной модели Brother.
130 Глава 15
YL4FBMFC9180AUSFM6.0
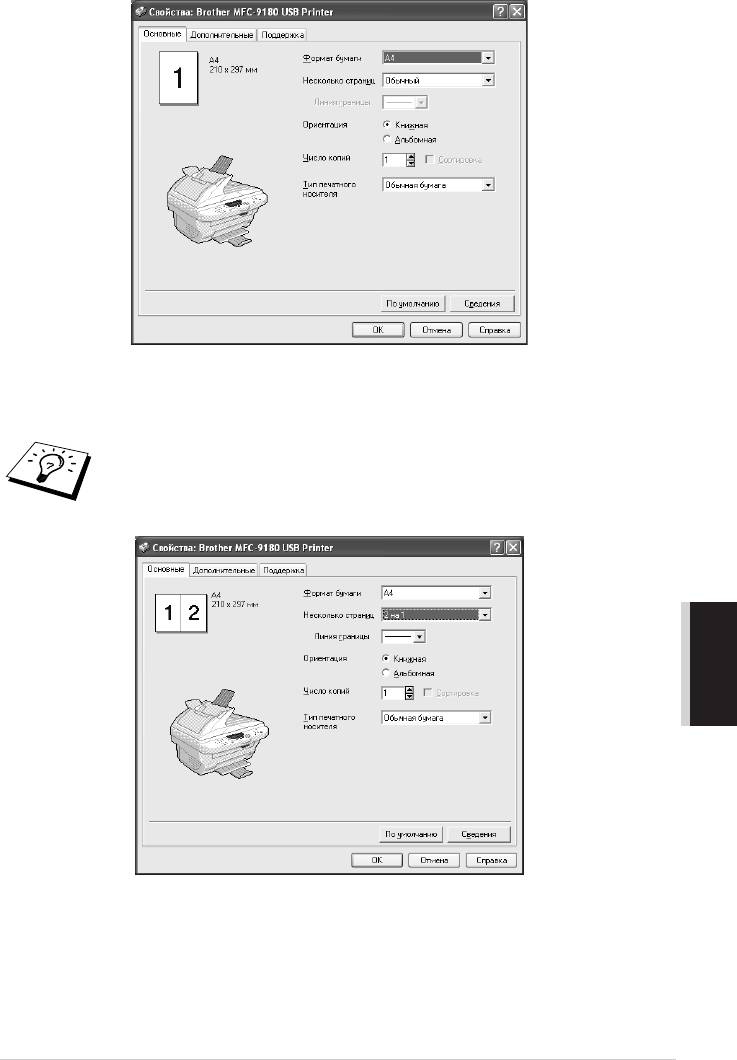
Выберите число страниц на листе в соответствующем пункте Несколько страниц.
Например, чтобы настроить одну из кнопок Copy (Копирование) на копирование двух
страниц на одну, выберите 2 на 1.
Вы должны настроить каждую кнопку копирования перед ее
использованием.
ПРИНТЕР/СКАНЕР
®
®
Применение Brother SmartUI Control Center на базе Windows
(Для Windows
XP)
131
YL4FBMFC9180AUSFM6.0
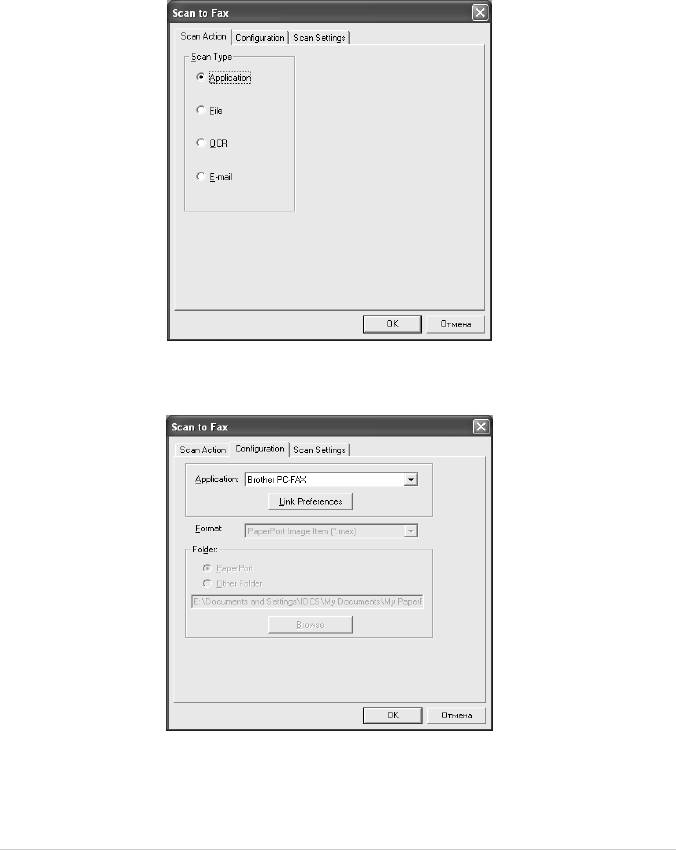
Настройки факса (с использованием
драйвера Brother РСLФакс)
®
MFC включает драйвер PCФакс, позволяющий любому приложению Windows
посылать факс также просто, как печатать документ. Программа Brother SmartUI
автоматически настраивает кнопку Fax (Факс) на использование драйвера Brother
PCФакс. Пользователю нет необходимости изменять настройки факса.
В закладке Scan Action (Операция Сканирования) метка должна стоять в пункте
Application (Приложение). Изменять положение метки нельзя.
Для изменения настроек драйвера PCФакс щелкните на кнопке Link Preferences
(Связь), находящейся в закладке Configuration (Конфигурация).
132 Глава 15
YL4FBMFC9180AUSFM6.0
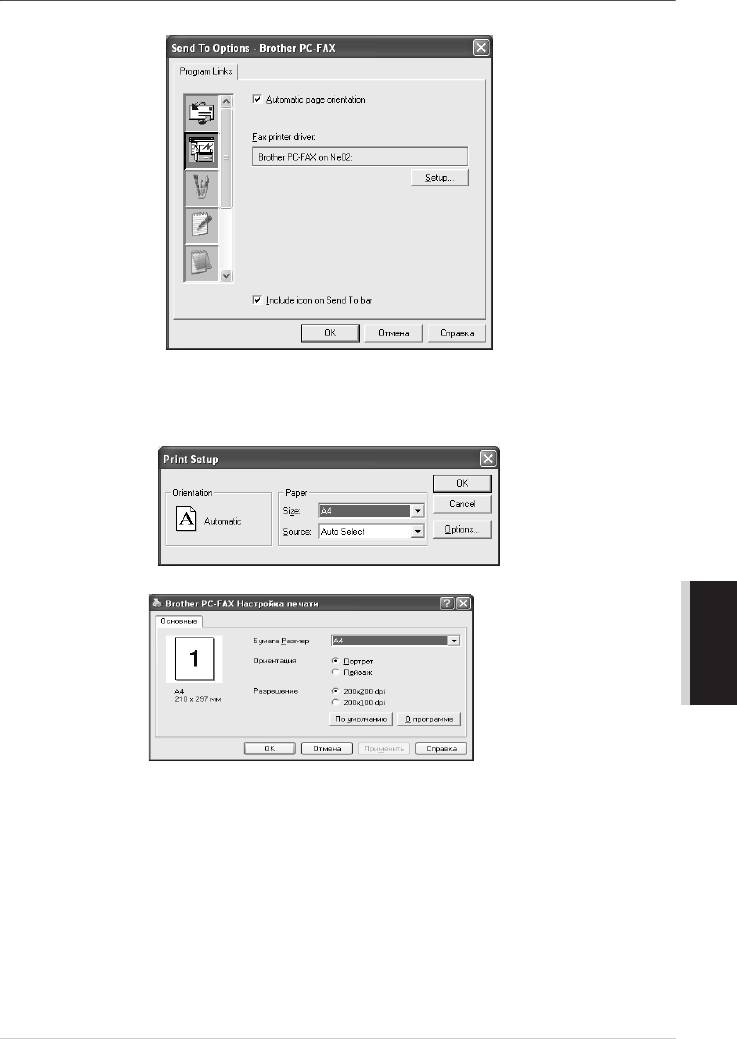
Настройки Факса
Brother PCFAX
Для изменения настроек драйвера щелкните на кнопке Setup (Настройка).
Выберите размер (Paper Size), и источник (Paper Source) бумаги. Если необходимы более
детальные настройки, щелкните на кнопке Options (Свойства).
ПРИНТЕР/СКАНЕР
Выберите размер в поле Бумага Размер , оринтацию страницы в поле Ориентация
(Портрет или Пейзаж) и Разрешение (200x200 dpi или 200x100 dpi), затем щелкните на
кнопке OK.
Для восстановления настроек по умолчанию, щелкните на кнопке По умолчанию.
®
®
Применение Brother SmartUI Control Center на базе Windows
(Для Windows
XP)
133
YL4FBMFC9180AUSFM6.0

Кнопки Пользователя
В Brother SmartUI Control Center предусмотрено до трех Кнопок Пользователя.
(ВНИМАНИЕ: Число Кнопок Пользователя зависит от приобретенной модели Brother.)
Вы можете установить собственные функции этих кнопок для запуска требуемых
приложений.
Для настройки Кнопок Пользователя щелкните правой клавишей мыши на выбранной
кнопке и выберите пункт Configuration (Конфигурация). Появится окно настроек. Вы
можете выбрать одну из четырех функций: Application (Приложение), File (Файл), OCR
(ОРС) или Email (Электронная почта).
Application (Приложение): Эта установка свяжет кнопку на Control Panel (Панели
®
Управления) с любой кнопкой панели Send to (Послать в) программы PaperPort
. Для
®
более детальной информации о приложениях, совместимых с PaperPort
, смотрите
®
справочную информацию в программе PaperPort
.
File (Файл): Эта установка позволит сохранять отсканированные изображения в любой
директории на локальном или сетевом жестком диске. Также можно выбрать формат
записываемых файлов.
OCR (ОРС): Отсканированные документы будут преобразованы в файлы с текстом,
готовым для редактирования. Если на Вашем ПК установлен программный пакет ОРС,
выпущенный другой компанией, Вы можете выбрать его. По умолчанию используется
®
®
пакет ОРС TextBridge
, встроенный в программный пакет PaperPort
8.0 SE. Также
можно выбрать программу обработки текста и формат текстовых файлов.
EJmail (Электронная почта): Отсканированные изображения будут прикреплены к
электронным сообщениям. Вы можете выбрать, какую программу работы с электронной
почтой использовать, если в Вашей системе имеется несколько таких установленных
программ. Также можно выбрать тип прикрепляемого файла и создать список
электронных адресов для быстрой рассылки, выбрав их из адресной книги электронной
почты, установленной по умолчанию.
134 Глава 15
YL4FBMFC9180AUSFM6.0
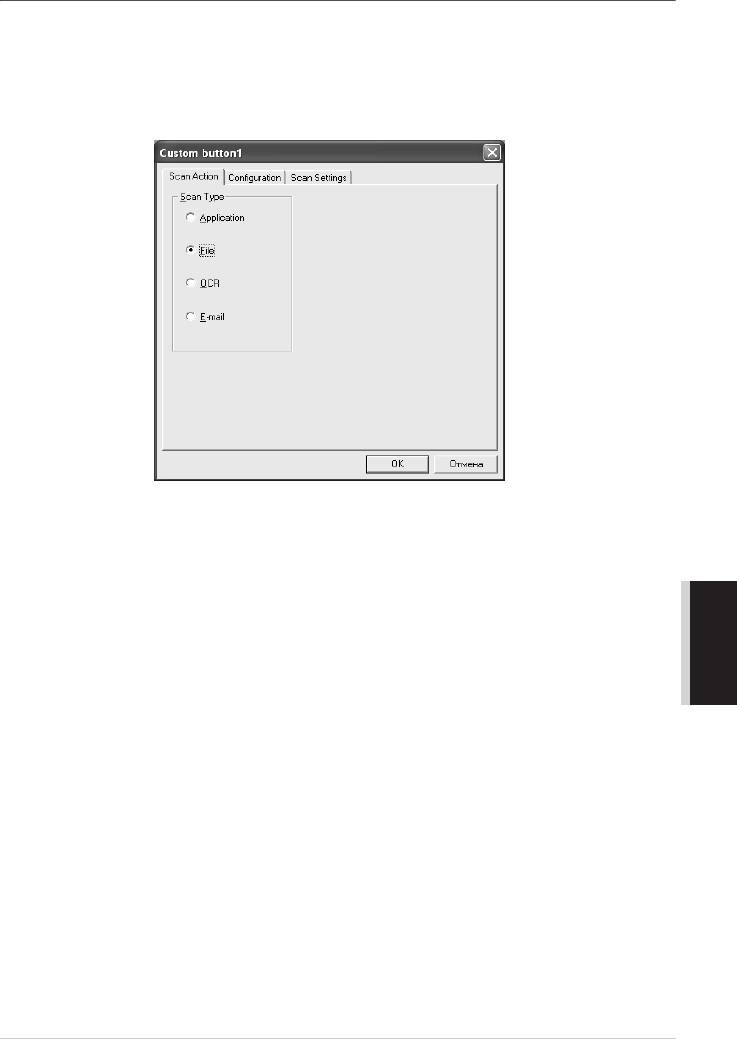
Установка Кнопок Пользователя
Для установки Кнопки Пользователя щелкните правой клавишей мыши на выбранной
кнопке и выберите пункт Configuration (Конфигурация). Пожалуйста, следуйте
дальнейшей инструкции для настройки Кнопки Пользователя.
1. Выберите Операцию Сканирования.
Выберите тип сканирования, щелкнув на нужной кнопке.
ПРИНТЕР/СКАНЕР
®
®
Применение Brother SmartUI Control Center на базе Windows
(Для Windows
XP)
135
YL4FBMFC9180AUSFM6.0
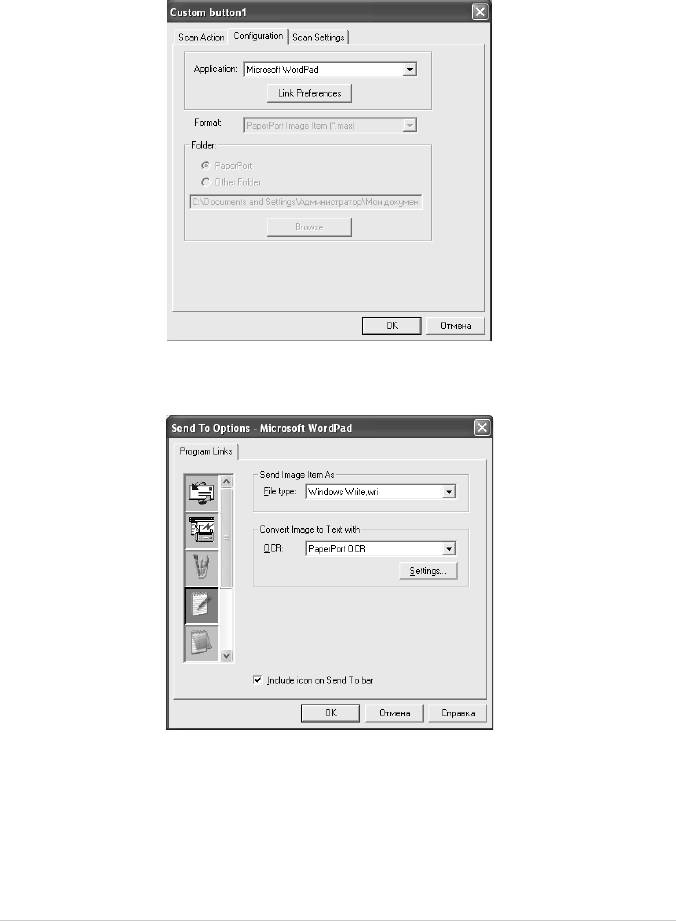
2. Выберите Конфигурацию для Типа Сканирования.
Чтобы настроить операцию сканирования, щелкните на закладке Configuration
(Конфигурация). В зависимости от выбранного типа сканирования список настроек
закладки Configuration (Конфигурация) будет различным.
Application (Приложение):
Выберите программное приложение назначения из выпадающего списка.
Щелкните на кнопке Link Preferences (Связь), чтобы настроить функцию Send to
(Послать в). Приложение назначения можно выбрать в прокручиваемом меню слева.
136 Глава 15
YL4FBMFC9180AUSFM6.0
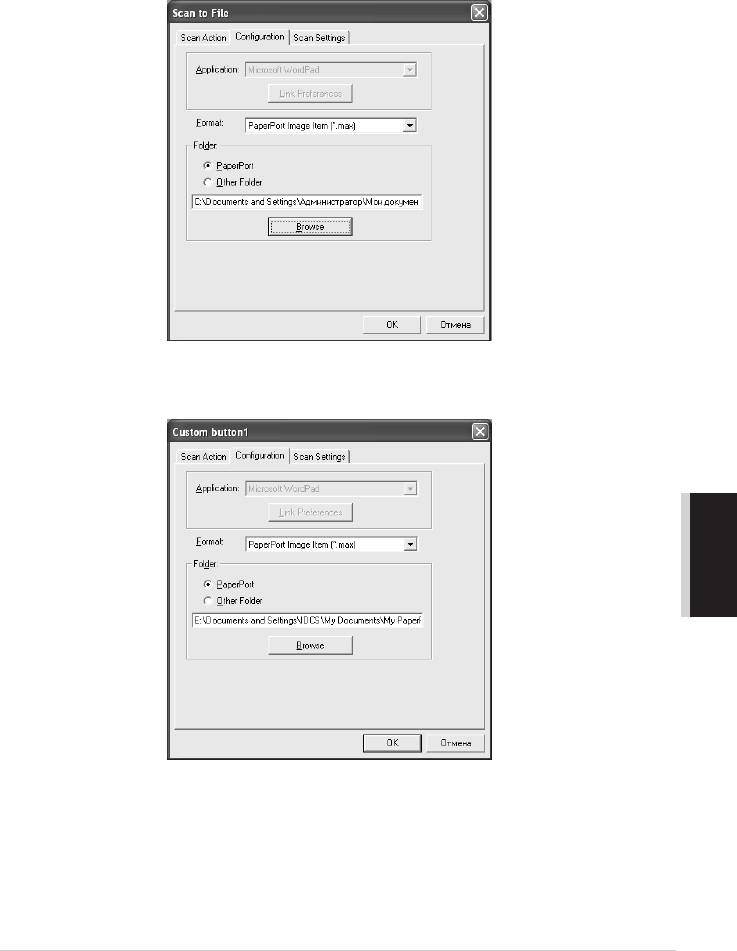
File (Файл):
Выберите формат файла в выпадающем списке Format (Формат). Вы можете послать
®
файл либо в предустановленную директорию программы PaperPort
, либо выбрать
собственную директорию, щелкнув на кнопке Other Folder (Другая Папка). Используйте
кнопку Browse (Обзор), чтобы выбрать директорию назначения.
OCR (ОРС):
Выберите назначенное приложение обработки текста из выпадающего списка.
ПРИНТЕР/СКАНЕР
®
®
Применение Brother SmartUI Control Center на базе Windows
(Для Windows
XP)
137
YL4FBMFC9180AUSFM6.0
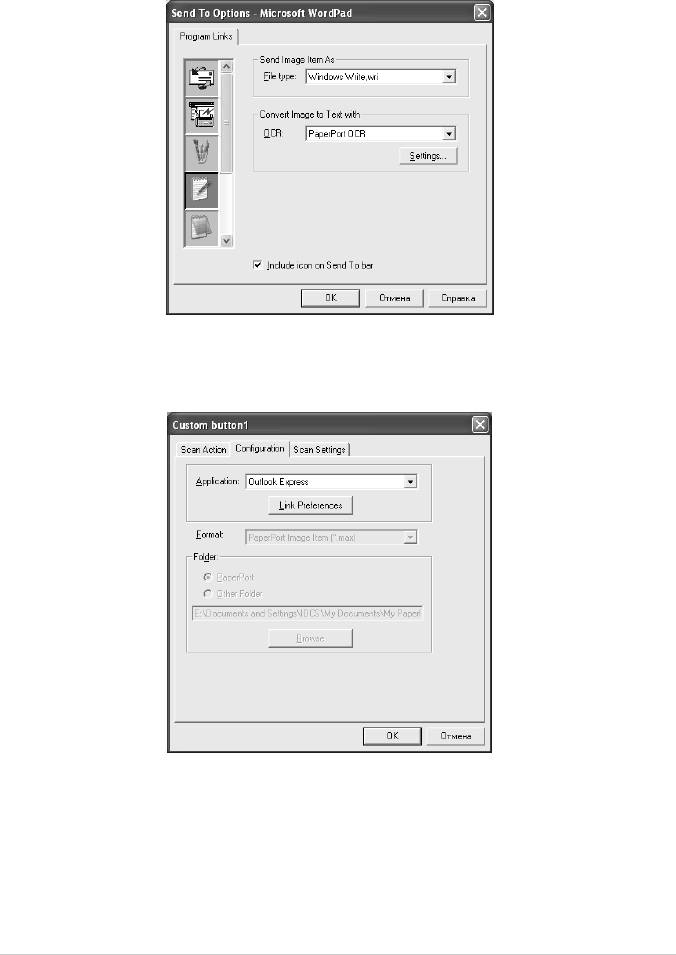
Щелкните на кнопке Link Preferences (Связь) и выберите Приложение назначения в
прокручиваемом меню слева. Выберите тип файла в выпадающем списке File Type (Тип
Файла). Также в случае, если в системе установлены несколько пакетов ОРС, можно
выбрать необходимый в соответствующем выпадающем списке. Программа ОРС
®
®
®
Scansoft
TextBridge
устанавливается как часть программного пакета PaperPort
8.0 SE.
EJmail (Электронная почта):
Выберите назначенное приложение для работы с электронной почтой из выпадающего
списка.
138 Глава 15
YL4FBMFC9180AUSFM6.0
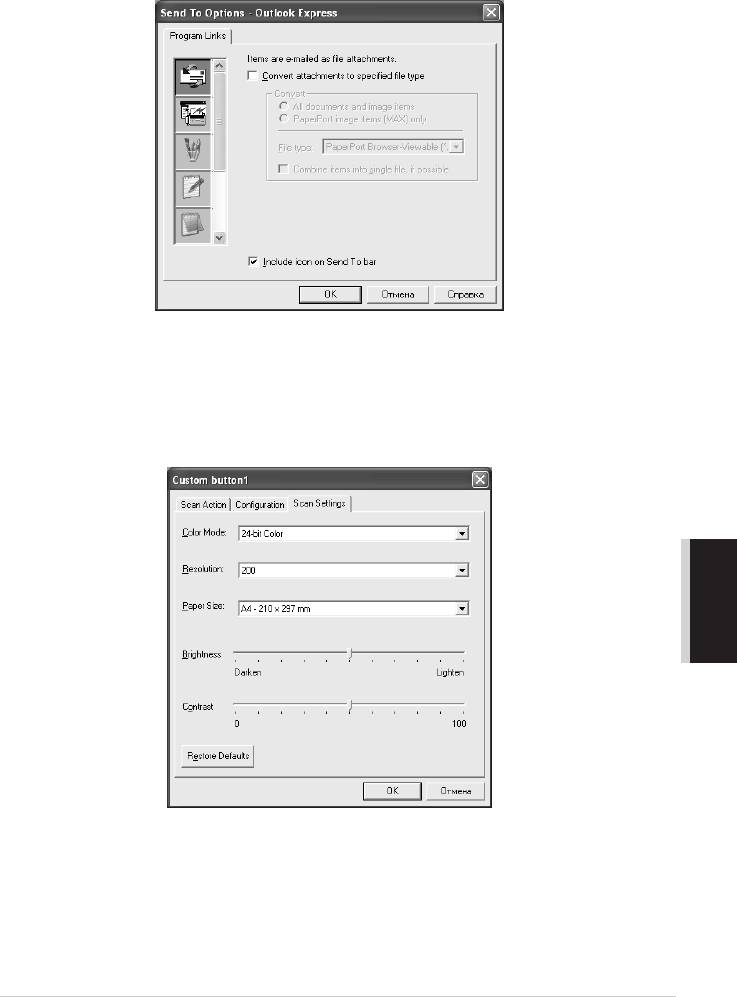
Щелкните на кнопке Link Preferences (Связь), чтобы настроить функцию Send To Email
(Послать в программное приложение для работы с Электронной почтой). Вы можете
выбрать Тип файла и список адресов Быстрой рассылки Электронной почты.
3. Выберите Настройки Сканирования.
Вы можете выбрать настройки сканера для любого типа сканирования с помощью
Кнопок Пользователя. Можно изменить цветовой режим (Color Mode), разрешение
(Resolution), размер бумаги (Paper Size) и настройки яркости (Brightness) и
контрастности (Contrast).
ПРИНТЕР/СКАНЕР
®
®
Применение Brother SmartUI Control Center на базе Windows
(Для Windows
XP)
139
YL4FBMFC9180AUSFM6.0
Оглавление
- РУКОВОДСТВО ПОЛЬЗОВАТЕЛЯ
- Пользование руководством
- Удобное для пользователя программирование
- Руководство по подготовке и
- Настройка
- Отправка факса
- Прием Факсов
- Использование Телефона (Voice)
- Печать Отчетов
- Опрос
- Копирование
- Сканирование с Windows
- Применение Brother SmartUI Control Center на базе Windows
- Настройка и использование PCJФакс
- Важная информация
- Технические данные
- Глоссарий
- Указатель






