Brother MFC-9180: Настройка и использование PCJФакс
Настройка и использование PCJФакс: Brother MFC-9180
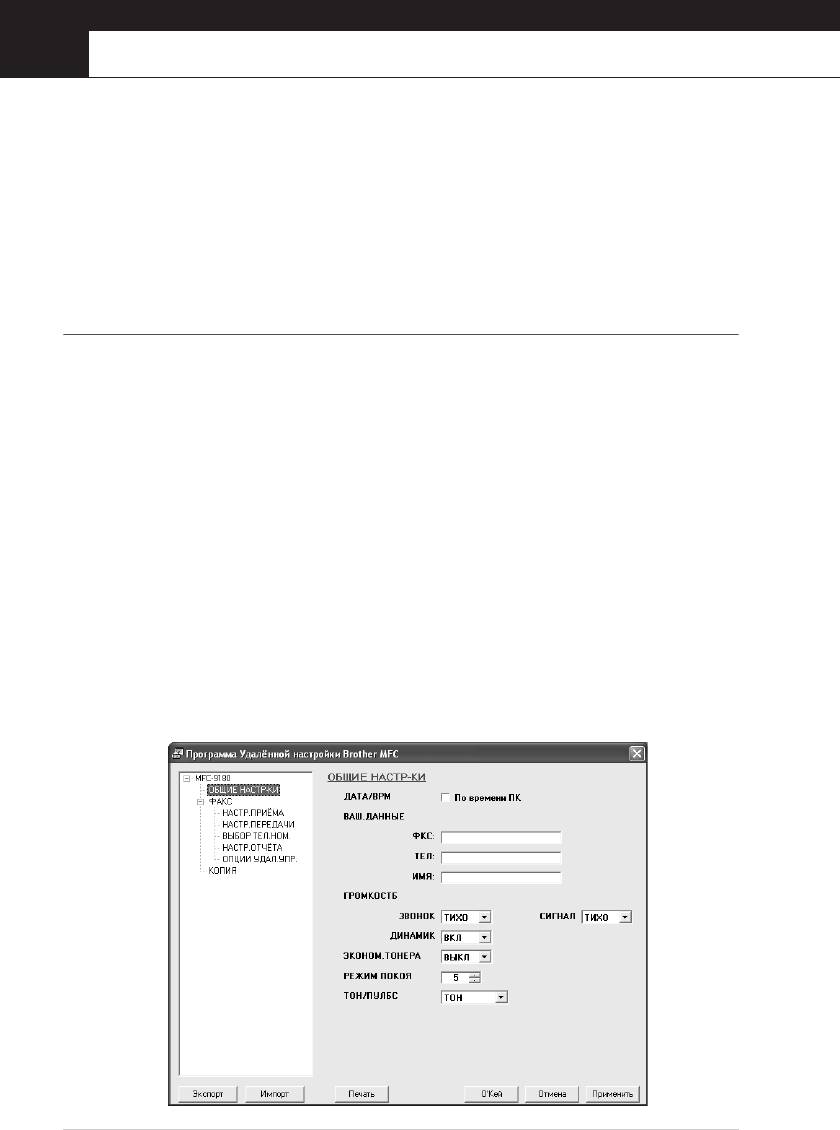
®
16
Настройка и использование PCJФакс
(Только для Windows
)
Введение
В этой главе описаны основы программного обеспечения Brother. Прочитав ее, вы
®
сможете начать освоение программы MultiFunction Link
Pro Suite. Подробные
указания по установке и настройке находятся в разделе "Встроенная Документация" на
прилагаемом к аппарату компактдиске.
®
Программное обеспечение MultiFunction Link
Pro Suite для данного аппарата
®
®
®
®
включает в себя программы ScanSoft
PaperPort
для Brother и ScanSoft
TextBridge
®
®
®
®
(См. Применение ScanSoft
PaperPort
и ОРС ScanSoft
TextBridge
, стр. 91)
Администратор ресурсов Brother
Для того чтобы вы могли использовать аппарат совместно со своим компьютером
®
Windows
, программное приложение Brother Resource Manager должно быть запущено.
®
Программа MultiFunction Link
Pro Suite и драйвер принтера MFLPro Suite Printer
Driver при необходимости загружают Администратор Ресурсов Brother Resource Manager
автоматически. Администратор Ресурсов позволяет одиночному двунаправленному
параллельному порту на аппарате имитировать порт связи для отправки и приема факсов
®
и сканирования, а также имитировать параллельный порт для печати в Windows
с
использованием интерфейса GDI (интерфейса Графических Устройств).
Удаленная настройка
Многофункционального Центра
Программное приложение Удаленная настройка Многофункционального Центра
позволяет вам быстро настроить аппарат, пользуясь преимуществами быстрого и
несложного программирования на вашем PC. Когда вы входите в это приложение,
настройки аппарата автоматически загружаются в ваш компьютер и отображаются на
экране. Если вы изменяете настройки, вы можете загрузить их в аппарат с компьютера.
140 Глава 16
YL4FBMFC9180AUSFM6.0
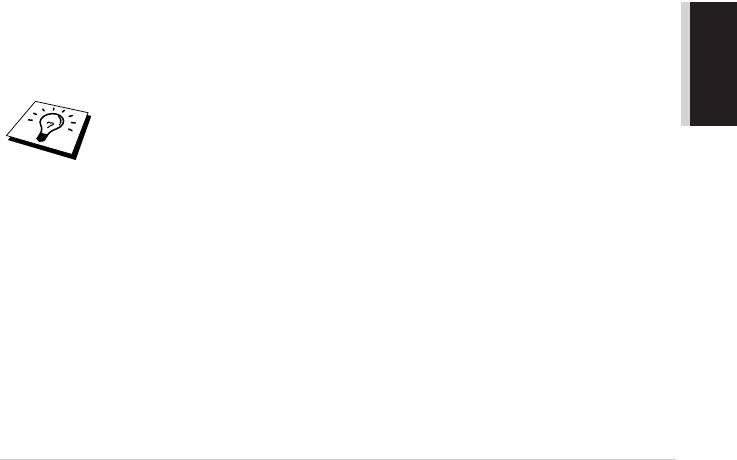
О’Кей
Щелчок кнопкой мыши на О’Кей запускает процесс загрузки данных в аппарат и
последующего выхода из программы удаленной настройки. Если появилось сообщение
об ошибке, введите корректные данные и щелкните на О’Кей.
Отмена
Выход из программы удаленной настройки без загрузки данных в аппарат.
Применить
Загрузка данных в аппарат без последующего выхода из программы удаленной
настройки.
Печать
При нажатии этой кнопки аппарат распечатывает выбранные элементы. Вы не можете
распечатать данные до тех пор, пока они не будут загружены в аппарат. Чтобы загрузить
в аппарат новые данные, щелкните на Apply, а затем на Print.
Экспорт
Эта команда сохраняет текущую настройку конфигурации в файл.
Импорт
Эта команда считывает текущую настройку конфигурации из файла.
Отправка факса как PCLФакс (только для
®
Windows
)
Функция Brother PCФакс позволяет вам использовать свой PC для отправки файла по
факсу.
Вы можете создать файл в любом программном приложении на вашем PC и затем
отправить его как PCФакс. Вы можете даже присоединить к своему файлу Титульный
ПРИНТЕР/СКАНЕР
Лист.
Все, что вам следует сделать – это установить принимающие стороны в своей Адресной
Книге PCФакс в качестве Членов Групп. Затем вы можете использовать функцию
поиска в Адресной Книге (Address Book Search) для быстрого поиска своих адресатов.
■
Функция PC=Факс доступна только в черно=белом режиме.
®
®
®
■
При использовании Windows
XP, WindowsNT
4.0 или Windows
2000
Professional рекомендуется зарегистрироваться в системе с правами
администратора.
®
Настройка и использование PC<Факс (Только для Windows
) 141
YL4FBMFC9180AUSFM6.0
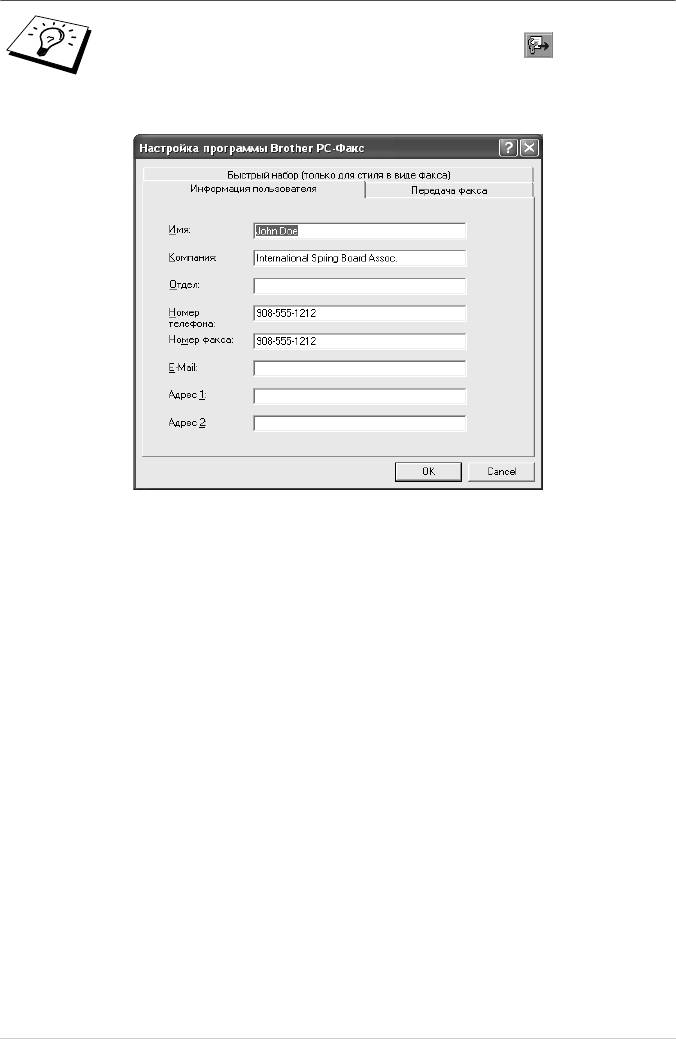
Ввод User Information (Информация о пользователе)
Вы можете также войти в диалоговое окно Настройка программы Brother
PC=Факс из диалогового окна FAX Sending, щелкнув на .
(См.
Отправка файла как PC<Факс с использованием стиля аппарата
факсимильной связи
, стр. 152.)
1
В меню Старт выберите Все Программы, Brother, Brother MFLJPro Suite, а затем
выберите Установка PCJFAX.
Появится диалоговое окно Настройка программы Brother PCJФакс.
2
Введите требуемую информацию для создания Заголовка Факса и Титульного Листа.
3
Чтобы сохранить Информацию пользователя, щелкните на OK.
142 Глава 16
YL4FBMFC9180AUSFM6.0
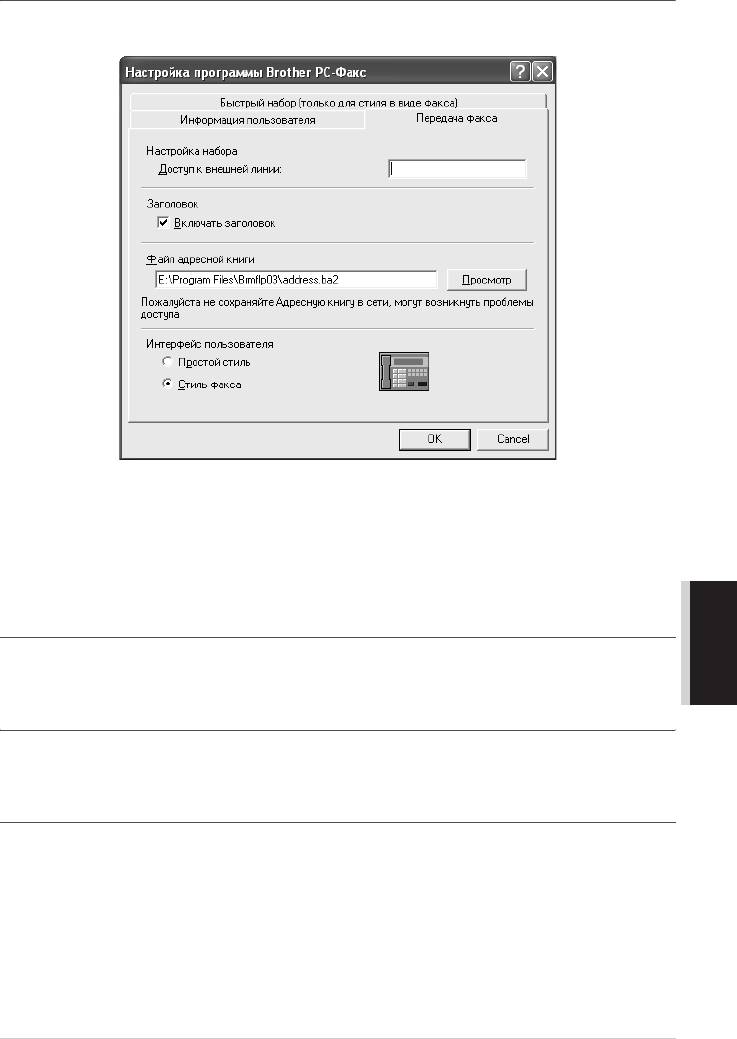
Настройка режима отправки факса
Чтобы войти во вкладку Передача факса из диалогового окна Настройка программы
Brother PCJФакс, щелкните на закладке Передача факса.
Опция “Включать заголовок” посылает вместе с факсом или данными в электронном
письме дополнительную страницу, содержащую информацию о пользователе и
предмете отправки.
Пользователь может выбрать один из двух стилей пользовательского интерфейса:
Простой стиль или Стиль факса. Чтобы изменить интерфейс пользователя, выберите
ПРИНТЕР/СКАНЕР
требуемый стиль: Простой стиль или Стиль факса.
Доступ к внешней линии
Введите номер необходимый для доступа к внешней телефонной линии. Иногда этого
требует местная офисная АТС.
Включить заголовок
Чтобы поставить верхний колонтитул на страницах факса, установите метку в окошке
Включать заголовок.
Файл адресной книги
Для совместного использования с адресной книгой вы можете выбрать различные
файлы базы данных. Вы должны ввести путь к файлу базы данных и его имя.
—ИЛИ—
Используйте кнопку Просмотр для просмотра файловой системы и выбора файла.
®
Настройка и использование PC<Факс (Только для Windows
) 143
YL4FBMFC9180AUSFM6.0
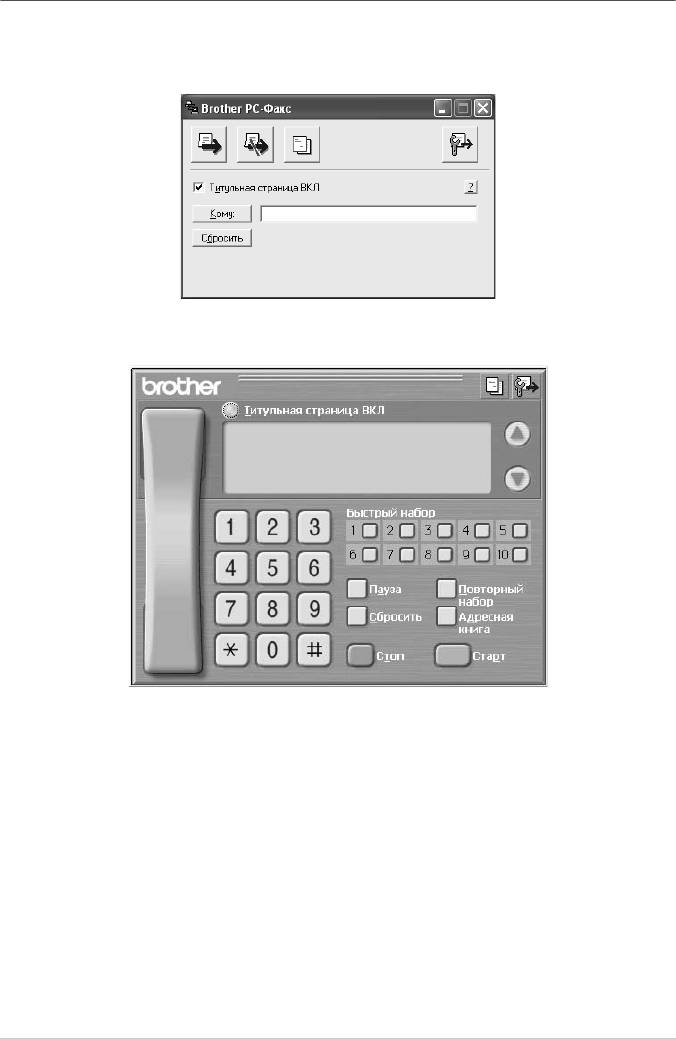
Интерфейс пользователя
Служит для выбора интерфейса пользователя для диалогового окна Передача факса. Вы
можете выбрать Простой стиль или Стиль факса.
Простой стиль
Стиль факса
144 Глава 16
YL4FBMFC9180AUSFM6.0
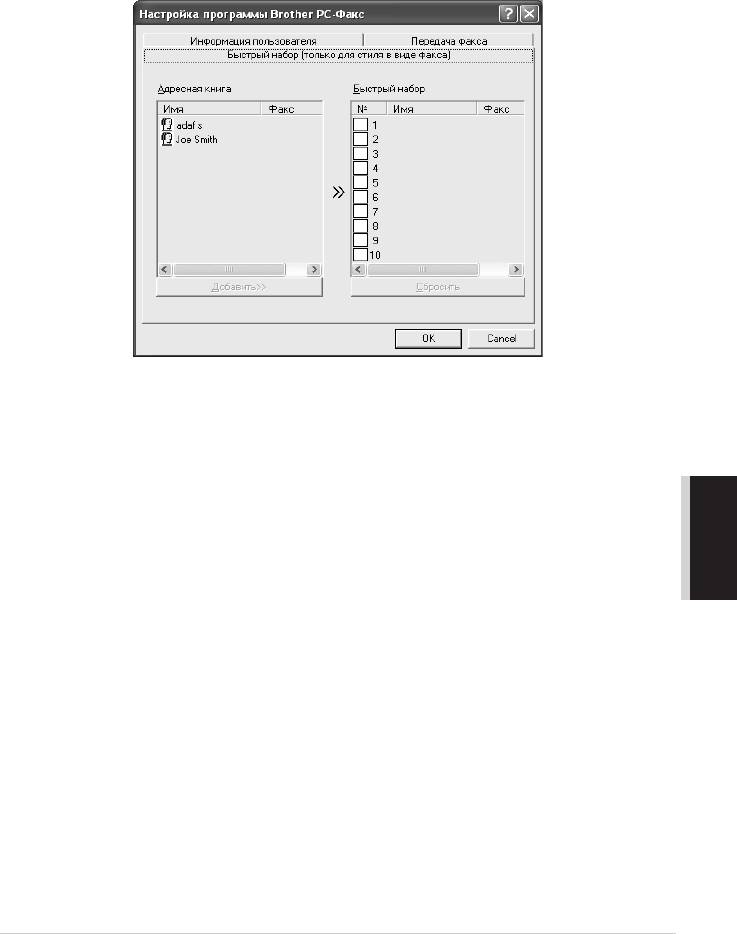
Настройка Быстрого Набора Номера
Войдите во вкладку Быстрый набор из диалогового окна Настройка программы Brother
PCJФакс, щелкнув на закладке Быстрый набор. Чтобы воспользоваться Быстрым
набором номера, вы должны выбрать в качестве интерфейса пользователя для стиля в
виде факса.
Вы можете присвоить любой адрес или Группу адресов одной из десяти кнопок Быстрого
Набора.
Присвоение адреса или группы адресов ячейке Быстрого Набора
1
Щелкните на ячейке Быстрого Набора, которую вы хотите запрограммировать.
ПРИНТЕР/СКАНЕР
2
Щелкните на адресе или группе, которым вы хотите присвоить выбранную ячейку.
3
Щелкните на кнопке Добавить >>, чтобы запрограммировать выбранную ячейку.
Очистка ячейки Быстрого Набора
1
Щелкните на ячейке Быстрого Набора, которую вы хотите очистить.
2
Щелкните на кнопке Сбросить.
®
Настройка и использование PC<Факс (Только для Windows
) 145
YL4FBMFC9180AUSFM6.0
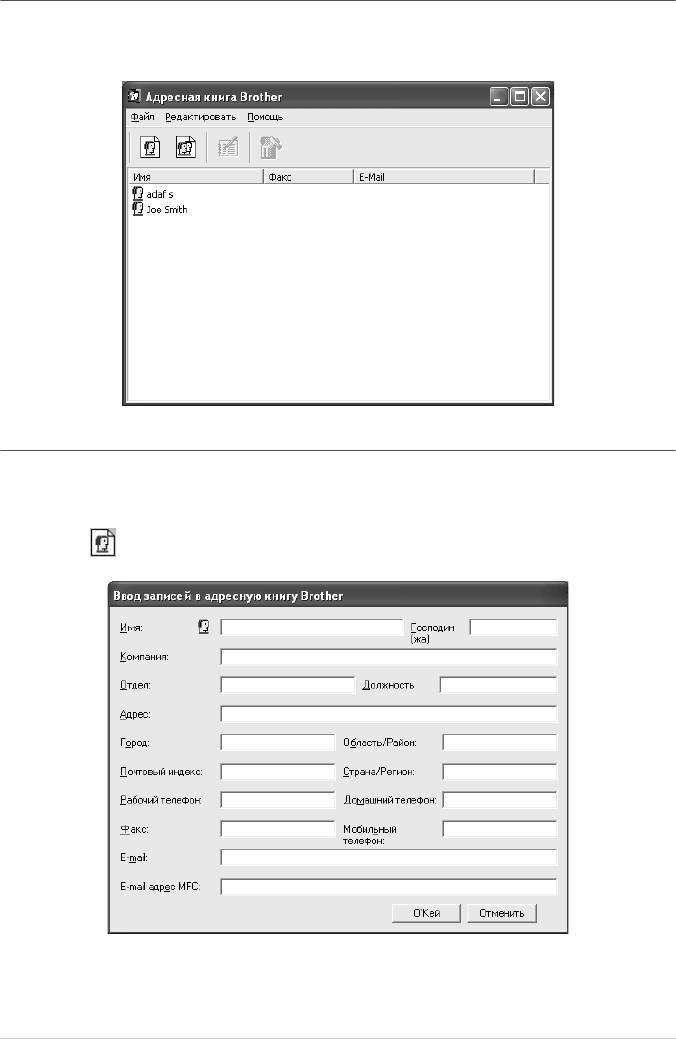
Адресная книга
В меню Старт выберите Все программы, Brother, Brother MFLJPro Suite, а затем щелкните
на Адресная книга программы PCJFAX.
Появится диалоговое окно Адресная книга Brother:
Ввод записей в Адресную книгу
В диалоговом окне Адресная книга Brother вы можете добавлять, редактировать и удалять
информацию об адресах и группах адресов.
1
Чтобы добавить номер, в диалоговом окне Адресная книга Brother щелкните на
иконке .
Появляется диалоговое окно Ввод записей в адресную книгу Brother.
2
В диалоговом окне Ввод записей в адресную книгу Brother введите информацию о
новом члене адресной книги. Поле Имя является обязательным для заполнения.
Чтобы сохранить информацию, щелкните на O’Kей.
146 Глава 16
YL4FBMFC9180AUSFM6.0

Настройка Группы адресов для рассылки факсов
Если вы многократно отправляете PCФаксы по нескольким одним и тем же адресам, вы
можете объединить соответствующих членов адресной книги в Группу.
1
Чтобы создать Группу, в диалоговом окне Адресная книга Brother щелкните на
иконке .
Появляется диалоговое окно Создание Группы адресов:
2
Введите имя новой группы в поле Название группы.
3
В окне Доступные имена выберите каждого члена адресной книги, которого вы хотите
включить в группу, а затем щелкните на Добавить >>.
ПРИНТЕР/СКАНЕР
Члены, которых вы включили в группу, будут перечислены в окне Состав Группы.
4
После того, как все новые адресаты будут добавлены, щелкните на O’Kей.
Редактирование информации о Члене адресной книги
1
Выберите Члена или Группу, которую вы хотите отредактировать.
2
Щелкните на иконке Редактировать .
3
Отредактируйте информацию.
4
Чтобы сохранить изменения, щелкните на O’Kей.
Удаление Члена адресной книги или Группы
1
Выберите Члена или Группу, которую вы хотите удалить.
2
Щелкните на иконке Удалить .
3
Когда появится запрос Подтвердите удаление пункта, щелкните на O’Kей.
®
Настройка и использование PC<Факс (Только для Windows
) 147
YL4FBMFC9180AUSFM6.0
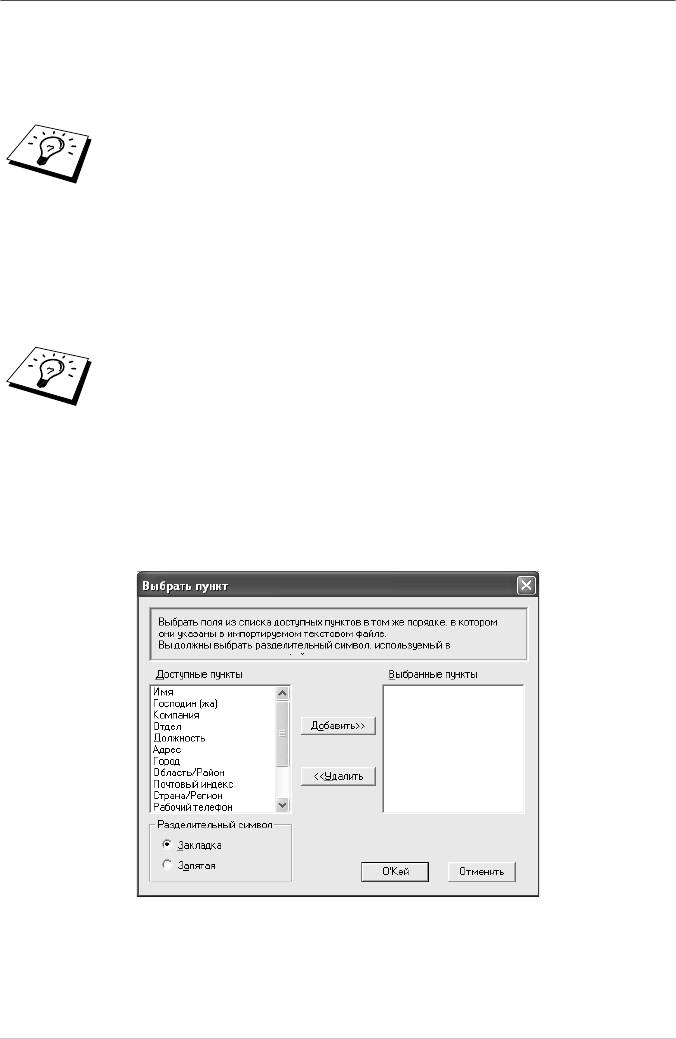
Экспортирование Адресной Книги
Вы можете экспортировать адресную книгу в текстовый файл ASCII (*.csv). При
желании Вы можете создать визитную карточку Vcard, которая будет прикреплена к
почтовым сообщениям, отсылаемым членом адресной книги. (Карточка Vcard —
электронная визитная карточка, содержащая контактную информацию отправителя.)
Экспортирование текущей Адресной книги:
Если вы создаете визитную карточку, сначала вы должны выбрать члена.
Если на Шаге 1 Вы выбрали Vcard, в пункте
Сохранить как:
будет тип
файла
Vcard (*.vcf)
.
1
В Адресной Книге выберите Файл, укажите на Экспорт, а затем щелкните на Текст
—ИЛИ—
Щелкните на В.Карточка и перейдите к пункту 5.
2
Выберите поля данных, которые вы хотите экспортировать из столбца Доступные
пункты и щелкните на Добавить >>.
Пункты следует выбирать в том порядке, в котором вы хотите, чтобы они
были перечислены.
3
Если вы экспортируете в файл ASCII (Текстовый файл), выберите Разделительный
символ – Закладка или Запятая. После этого выбора, когда данные будут
экспортированы, между каждым полем данных будет вставлена табуляция или
запятая.
4
Чтобы сохранить данные, выберите O’Kей.
148 Глава 16
YL4FBMFC9180AUSFM6.0
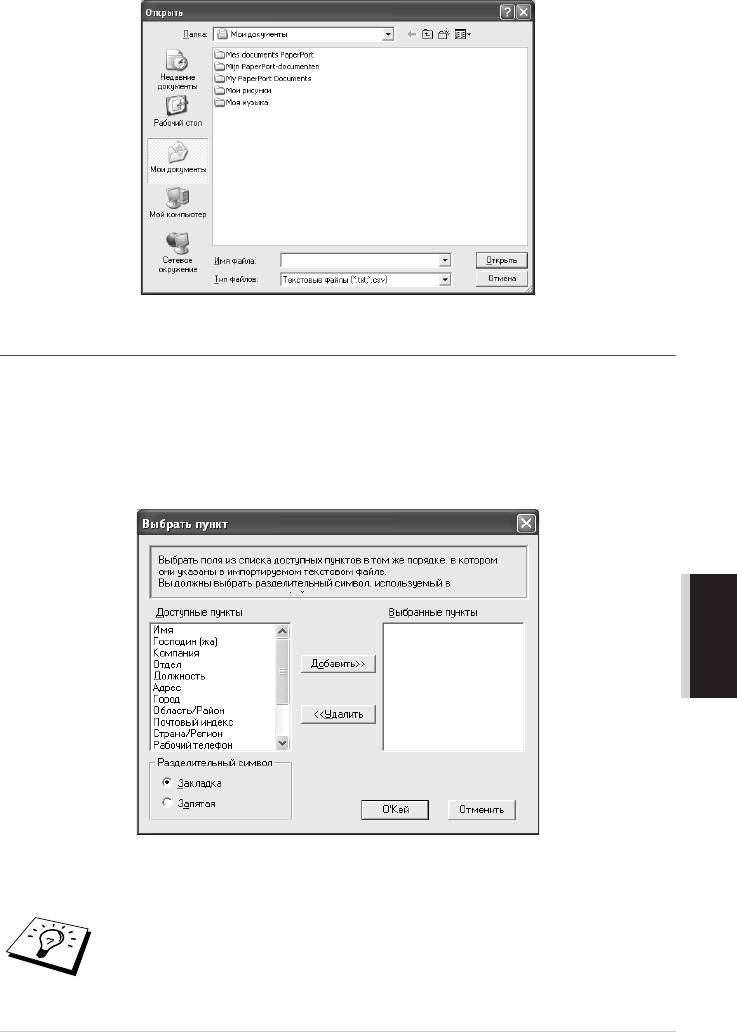
5
Введите имя файла и выберите Сохранить.
Импортирование в Адресную Книгу
Вы можете импортировать в свою Адресную Книгу текстовые файлы ASCII (*.csv) или
визитные карточки.
Импортирование текстового файла ASCII
1
В Адресной Книге выберите Файл, укажите на Импорт, а затем щелкните на Текст
—ИЛИ—
Щелкните на В.Карточка и перейдите к пункту 5.
ПРИНТЕР/СКАНЕР
2
Выберите поля данных, которые вы хотите импортировать, из столбца Доступные
пункты и щелкните на Добавить >>.
Выбирайте поля в списке Доступные пункты в том же порядке, в котором
они перечислены в импортируемом текстовом файле.
®
Настройка и использование PC<Факс (Только для Windows
) 149
YL4FBMFC9180AUSFM6.0
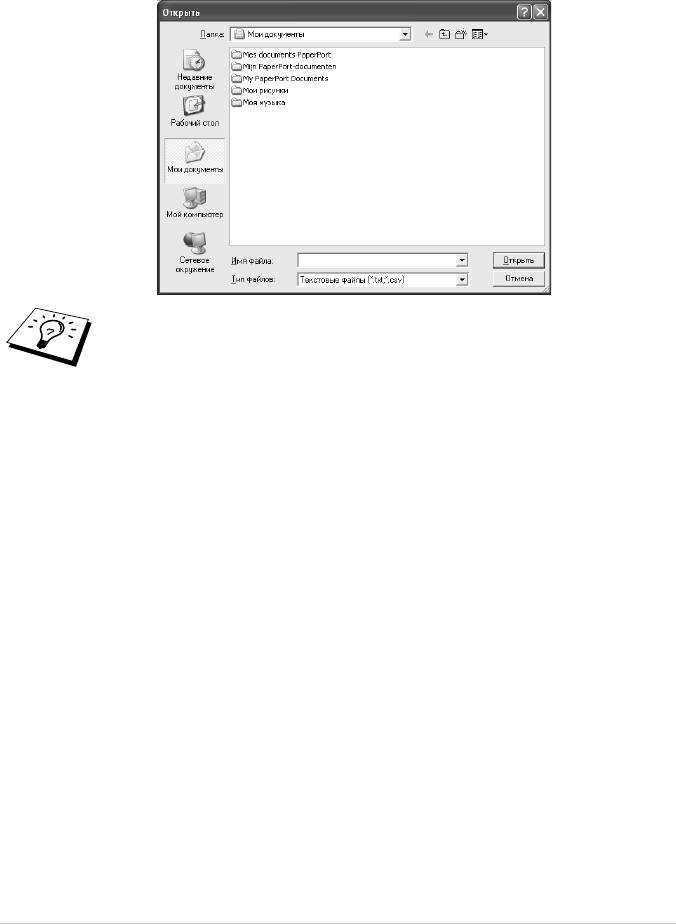
3
Выберите Разделительный символ – Закладка или Запятая в зависимости от того,
какого формата файл вы импортируете.
4
Щелкните на кнопке O’Kей, чтобы импортировать данные.
5
Введите имя файла и выберите Открыть. Рисунок не соответствует тексту!!!
Если на Шаге 1 Вы выбрали текстовый файл, в пункте
Тип файлов:
будет
предложен тип файла
Текстовые файлы {*.txt;*.csv)
.
150 Глава 16
YL4FBMFC9180AUSFM6.0
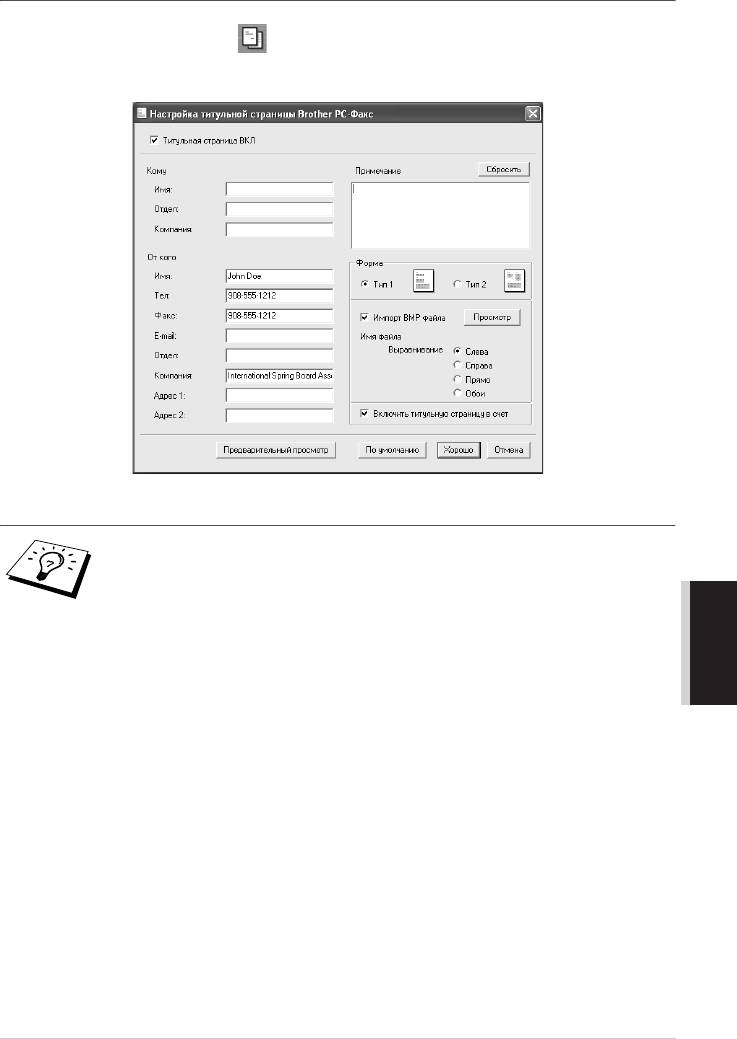
Настройка Титульного Листа
Из диалогового окна PCФакс войдите в окно Настройка Титульной страницы Brother
РСJФакс), щелкнув на иконке . (См. Отправка файла как PCФакс с использованием
стиля аппарата факсимильной связи, стр. 152.)
Появляется диалоговое окно Настройка Титульной страницы Brother РСJФакс:
Вы можете ввести информацию в каждом поле
Если вы отправляете факс сразу нескольким адресатам, информация об
адресате на Титульном Листе печататься не будет.
ПРИНТЕР/СКАНЕР
Кому
От кого
Примечание
Напечатайте комментарий, который вы хотите вставить в титульный лист.
Форма
Выберите желаемый вид титульного листа (Тип 1 или Тип 2).
Импорт BMP файла
Вы можете вставить в титульный лист файл точечного рисунка, например, логотип своей
компании.
Используйте кнопку обзора, чтобы выбрать нужный файл с рисунком (BMP), затем
выберите стиль расположения рисунка.
Включать титульную страницу в счет
Если в этом окошке поставлена метка, титульный лист будет учитываться при
нумерации страниц. Если метка не поставлена, титульный лист учитываться не будет.
®
Настройка и использование PC<Факс (Только для Windows
) 151
YL4FBMFC9180AUSFM6.0

Отправка файла как PCФакс с использованием стиля
аппарата факсимильной связи
1
Создайте файл в Word, Excel, Paint, Draw или какомлибо другом программном
приложении на вашем компьютере.
2
В меню Файл выберите Печать.
Появляется диалоговое окно Печать:
3
В качестве своего принтера выберите Brother PCJFAX и щелкните на OK.
Появляется диалоговое окно FAX Sending.
152 Глава 16
YL4FBMFC9180AUSFM6.0
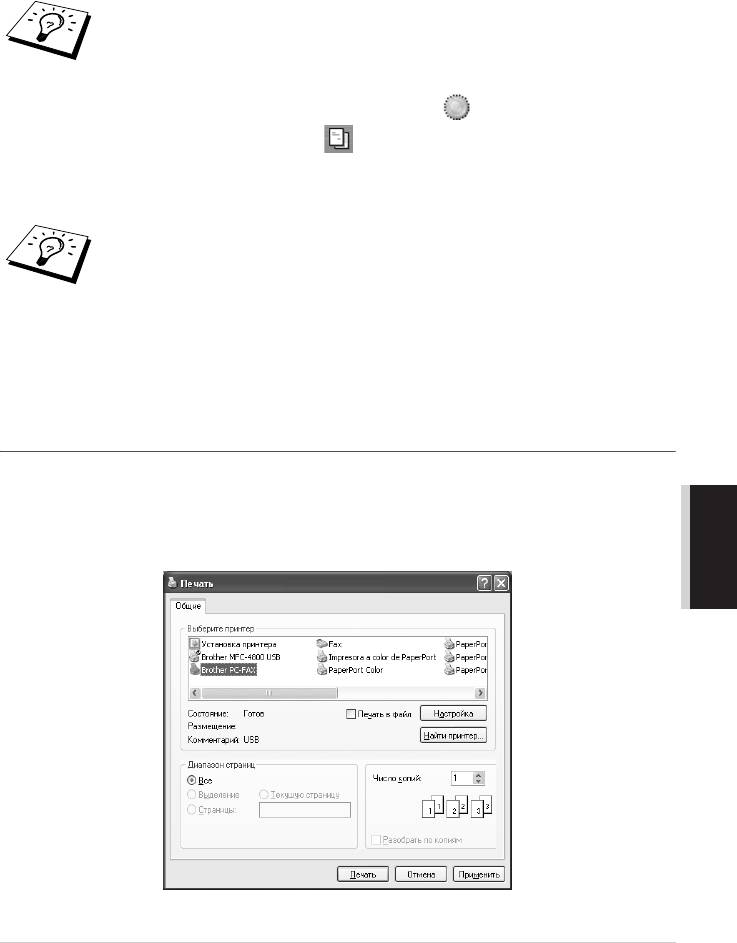
4
Введите номер факса одним из следующих методов:
◆ Введите номер при помощи цифровой клавиатуры набора номера.
◆ Щелкните на одной из 10 кнопок Быстрого набора.
◆ Щелкните на кнопке Адресная книга и выберите Члена или Группу из Адресной
книги.
Если вы сделали ошибку, вы можете удалить все введенные данные при
помощи кнопки
Cбросить
.
5
Чтобы включить в факс Титульный лист, щелкните на Титульная страница ВКЛ.
Вы можете также щелкнуть на иконке , чтобы создать Титульный Лист или
отредактировать существующий.
6
Чтобы отправить факс, щелкните на Старт.
Если вы хотите отменить отправку факса, щелкните на
Стоп
.
Кнопка Повторный набор
Если вы хотите повторно набрать номер, щелкните на Повторный набор, чтобы
просмотреть последние пять номеров.
Отправка файла как PCФакс с использованием Простого
Стиля
1
Создайте файл в Word, Excel, Paint, Draw или какомлибо другом программном
ПРИНТЕР/СКАНЕР
приложении на вашем компьютере.
2
В меню Файл выберите Печать.
Появляется диалоговое окно Печать:
®
Настройка и использование PC<Факс (Только для Windows
) 153
YL4FBMFC9180AUSFM6.0
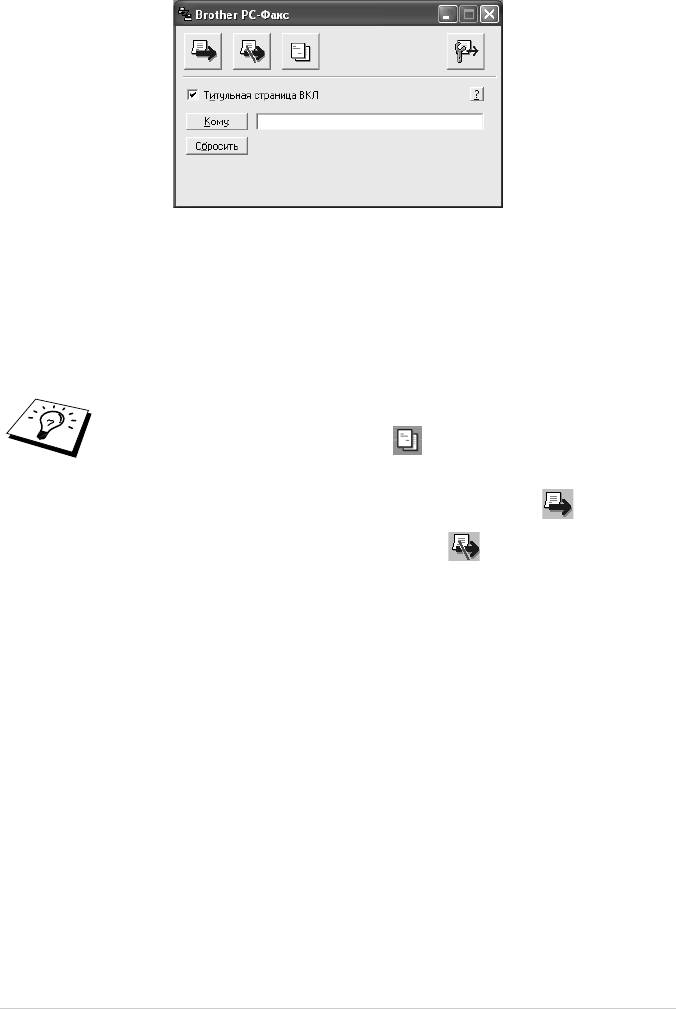
3
В качестве своего принтера выберите Brother PCJFAX и щелкните на O’Kей.
Появляется диалоговое окно Brother PCФакс:
4
В поле Кому: напечатайте номер факса принимающей стороны. Для выбора номеров
факсов своих адресатов вы также можете воспользоваться Адресной Книгой. Для
этого щелкните на кнопке Кому:. Если вы сделаете ошибку, щелкните на кнопке
Сбросить, чтобы удалить введенные данные.
5
Чтобы отправить вместе с факсом титульный лист, поставьте метку в окошке
Титульная страница ВКЛ.
Чтобы создать новый титульный лист или отредактировать существующий,
вы можете также щелкнуть на иконке .
6
Когда вы будете готовы отправить свой факс, щелкните на иконке .
7
Если вы захотите отменить факс, щелкните на иконке .
154 Глава 16
YL4FBMFC9180AUSFM6.0
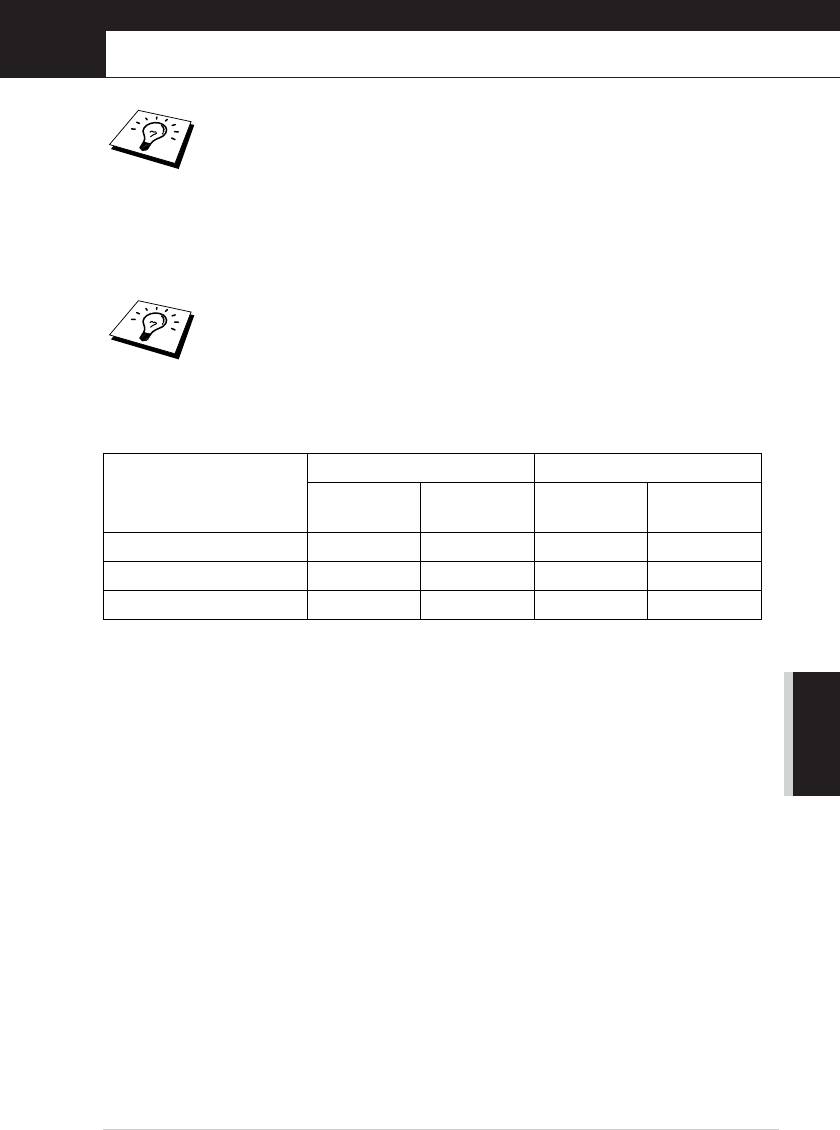
®
17
Использование аппарата MFC совместно с Macintosh
®
Все программные приложения для компьютера Macintosh
реализованы
только в английской версии.
Настройка оборудованного шиной USB
®
®
компьютера Apple
Macintosh
®
Чтобы подключить свой аппарат к компьютеру Macintosh
, вам следует
приобрести кабель USB, длина которого не должна превышать 1,8 метра.
Не подключайте аппарат к порту USB, находящемуся на клавиатуре,
или к выключенному USB концентратору.
Возможности аппарата определяются используемой операционной системой (ОС).
Следующая таблица показывает поддерживаемые функции.
®
®
Функции Mac OS
Mac OS
X
8.6 9.X 10.1 10.2.1 и
1
выше
*
Печать Да Да Да Да
Сканирование (TWAIN) Да Да Нет Да
Передача PCФакса Да Да Да Да
®
®
*1 Пользователи ОС Mac OS
X 10.2, пожалуйста, обновите версию ОС до Mac OS
X
®
10.2.1 или выше. (Для более подробной информации о работе с ОС Mac OS
X посетите,
ПРИНТЕР/СКАНЕР
пожалуйста, интернетсайт по адресу http://solutions.brother.com)
®
Использование аппарата MFC совместно с Macintosh
155
YL4FBMFC9180AUSFM6.0
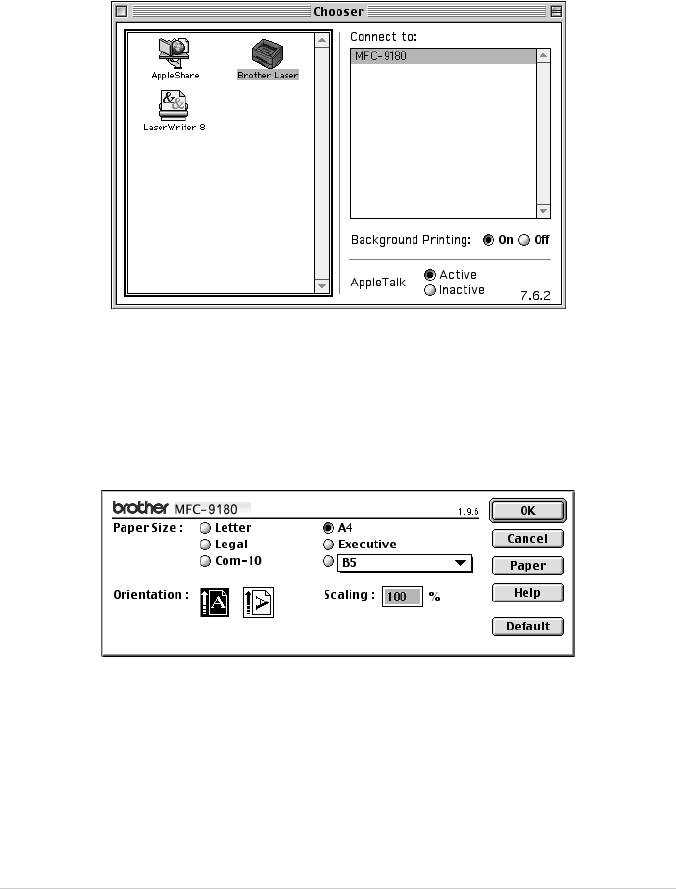
Использование драйвера принтера
®
®
Brother c Apple
Macintosh
®
(Mac OS
8.6 L 9.2)
Чтобы выбрать принтер:
1
Из меню Apple выберите Chooser (Селектор).
2
Щелкните на иконке Brother Laser. В правой части Chooser (Селектора) щелкните на
принтере, на который вы хотите выводить печать. Закройте Chooser.
Чтобы распечатать документ:
®
1
Из программного приложения, такого как Presto! PageManager
, щелкните на меню
File и выберите Page Setup. Вы можете изменить настройки Paper Size (Размер
бумаги), Orientation (Ориентация) и Scaling (Масштаб). Щелкните на OK.
®
2
Из программного приложения, Presto! PageManager
, щелкните на меню File и
выберите Print. Щелкните на Print, чтобы запустить печать.
156 Глава 17
YL4FBMFC9180AUSFM6.0
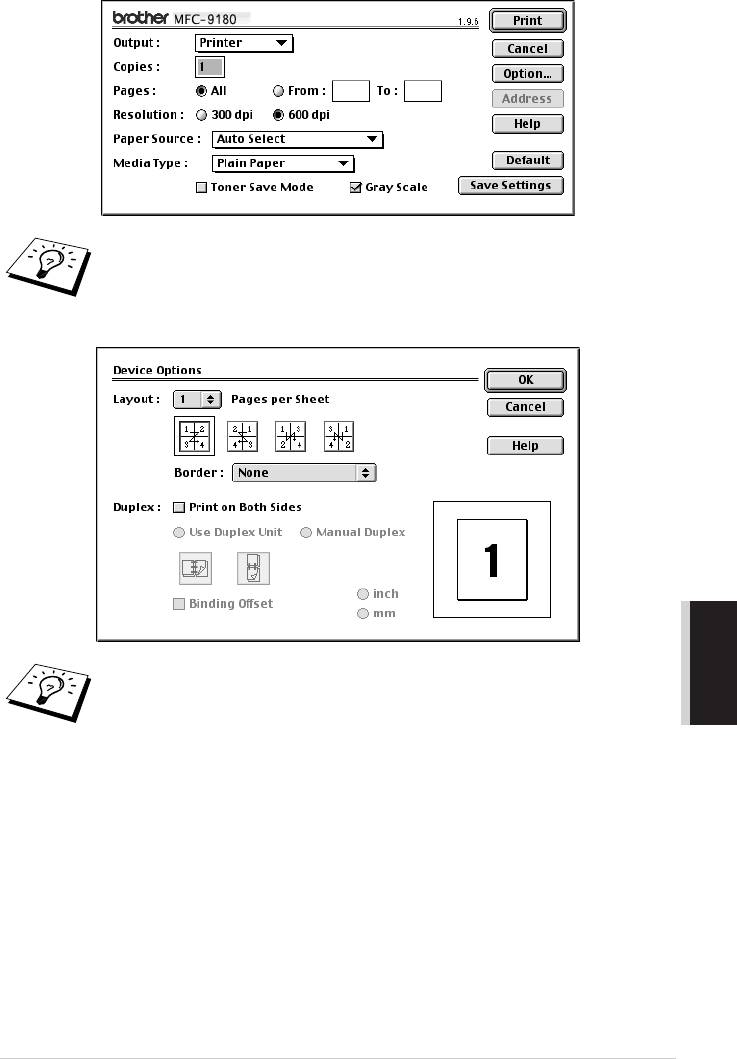
Если вы хотите изменить настройки
Copies
,
Pages
,
Resolution
,
Paper
Source
и
Media Type
, выберите их до того, как щелкнуть на кнопке
.
Настройка
Device Options
позволяет вам выбрать опцию
Duplex
(
Двухсторонняя печать
).
ПРИНТЕР/СКАНЕР
Автоматическая Двусторонняя печать доступна только с MFC=9180.
®
Использование аппарата MFC совместно с Macintosh
157
YL4FBMFC9180AUSFM6.0
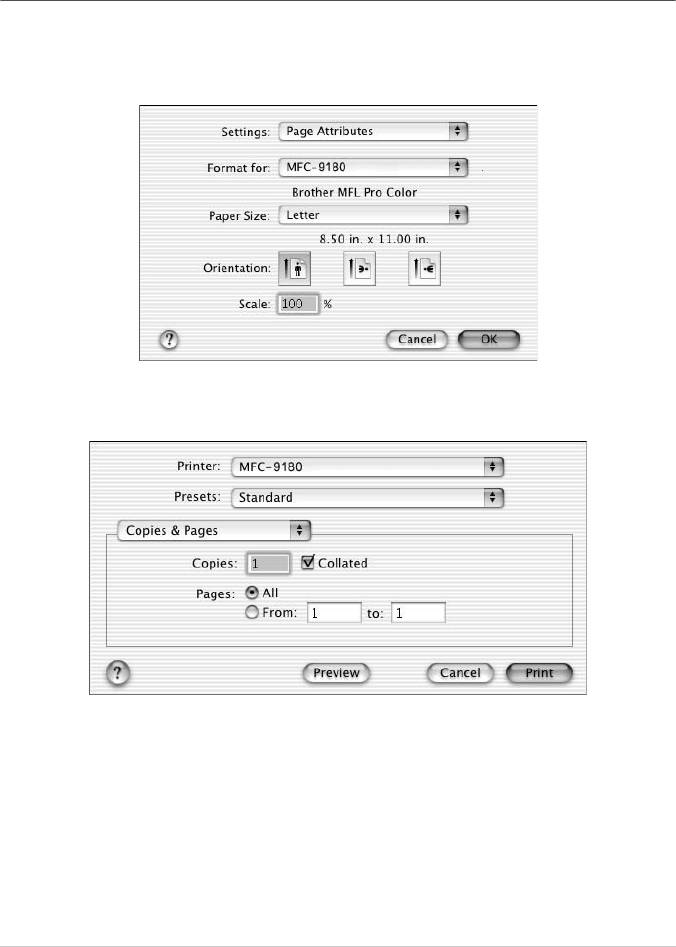
Использование драйвера принтера
®
®
®
Brother c Apple
Macintosh
(Mac OS
X)
Выбор настроек страницы
®
1
Из программного приложения, такого как Presto! PageManager
, щелкните на меню
File и выберите Page Setup. Убедитесь, что в всплывающем меню выбран MFC9180.
Вы можете изменить настройки Paper Size (Размер бумаги), Orientation (Ориентация)
и Scaling (Масштаб), затем щелкните на OK.
®
2
Из программного приложения, такого как Presto! PageManager
, щелкните на меню
File и выберите Print. Щелкните на Print, чтобы запустить печать.
158 Глава 17
YL4FBMFC9180AUSFM6.0
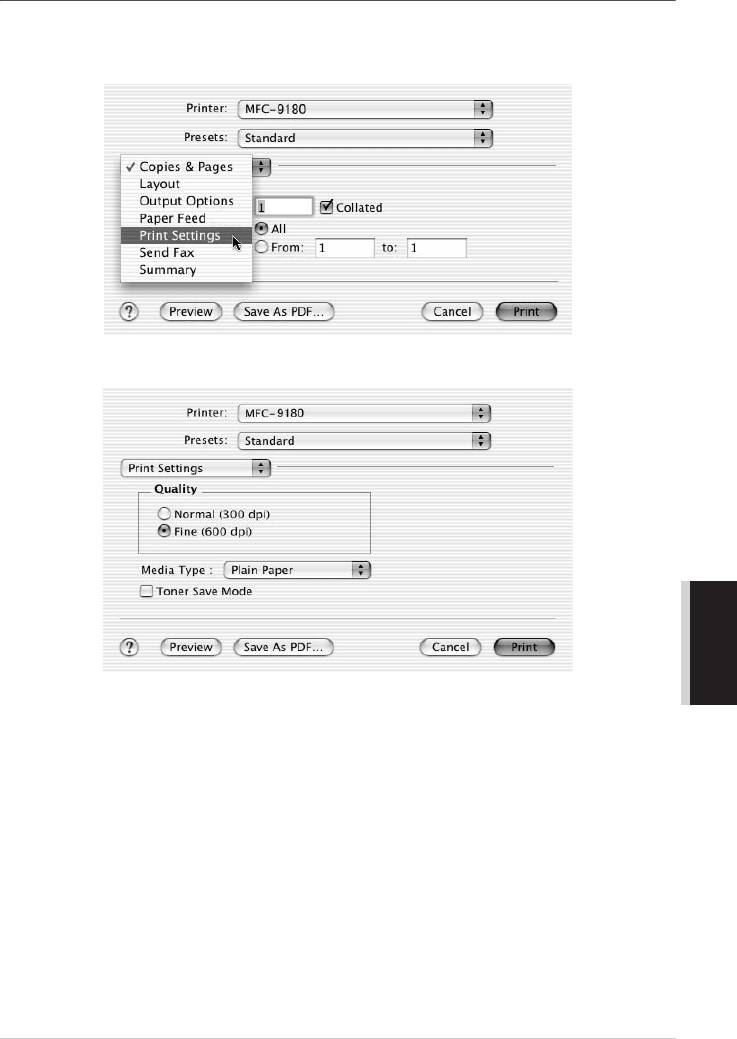
Специальные настройки
Настройте режимы Media Type (Тип Передачи), Resolution (Разрешение) и остальные
пункты.
Нажмите Copies & Pages (Копии и Страницы) для изменения настроек.
Настройки печати
ПРИНТЕР/СКАНЕР
®
Использование аппарата MFC совместно с Macintosh
159
YL4FBMFC9180AUSFM6.0
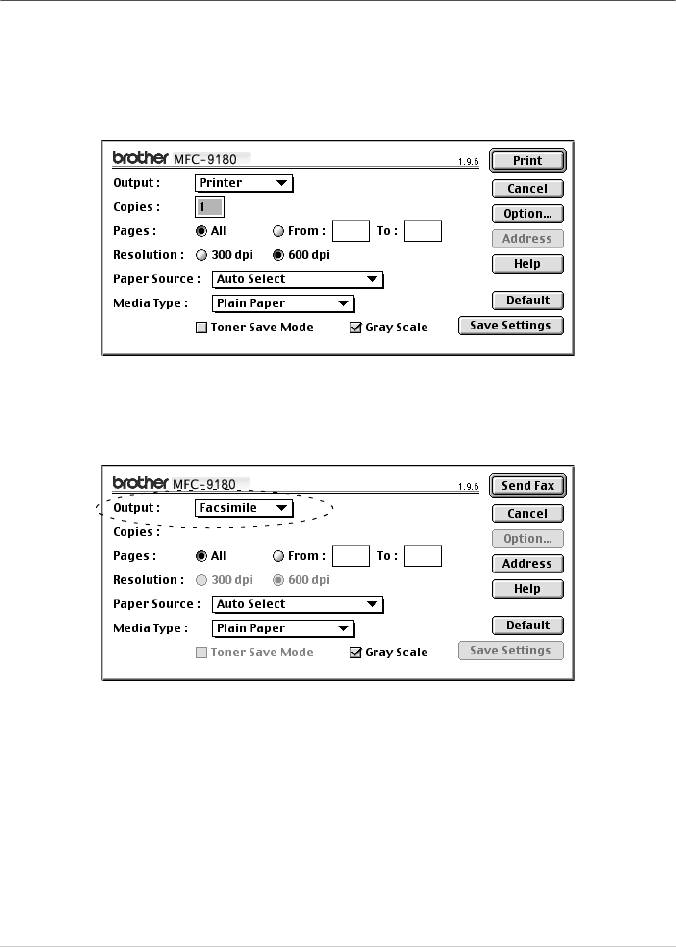
Отправка факса из программного
®
приложения Macintosh
®
Для пользователей Mac OS
8.6 9.2
Вы можете отправить факс непосредственно из своего программного приложения
®
Macintosh
в соответствии с описанной ниже процедурой.
1
Создайте документ в своем приложении Macintosh.
2
Чтобы начать передачу факса, выберите Print из меню File.
Появится диалоговое окно Printer:
Когда Printer будет выбран, на верхней кнопке появится надпись Print, а кнопка
Address станет серой.
3
Из выпадающего меню Output (Вывод) выберите Facsimile.
Когда Facsimile будет выбрано, на верхней кнопке появится надпись Send Fax
(Отправить факс), а кнопка Address станет доступной.
160 Глава 17
YL4FBMFC9180AUSFM6.0
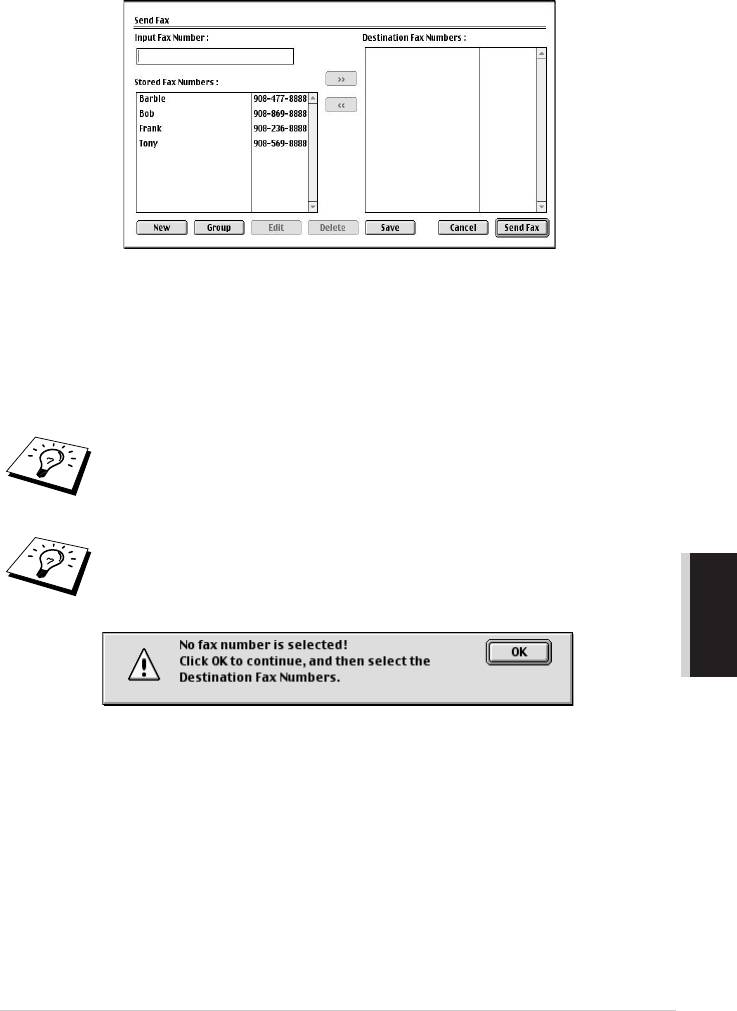
4
Щелкните на Send Fax.
Появится диалоговое окно Send Fax (Отправить Факс):
В диалоговом окне Send Fax имеются два поля списков. В левом поле показаны все
ранее занесенные в Адресную Книгу номера факсов (Stored Fax Numbers). В правом
поле появляются номера факсов адресатов (Destination Fax Numbers) по мере того,
как вы их выбираете.
5
Чтобы адресовать факс, наберите номер факса в поле Input Fax Number (Введите
номер факса).
6
Если вы закончили адресацию факса, щелкните на Send Fax.
Чтобы выбрать и отправить по факсу только некоторые страницы
документа, щелкните на
OK
для перехода в диалоговое окно Print.
ПРИНТЕР/СКАНЕР
Если вы щелкнули на
Send Fax
, не произведя адресацию факса, появится
следующее сообщение об ошибке:
(Номер факса не выбран!
Щелкните на OK и выберите номера факсов
для отправки сообщения.)
Щелкните на OK, чтобы вернуться в диалоговое окно Send Fax.
®
Использование аппарата MFC совместно с Macintosh
161
YL4FBMFC9180AUSFM6.0
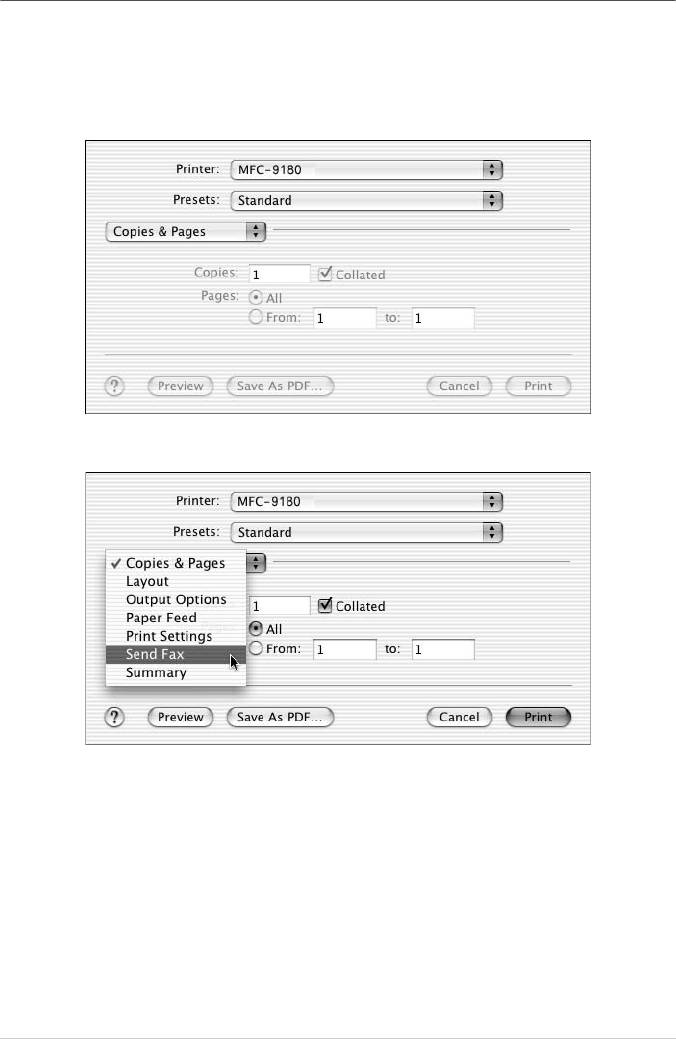
®
Для пользователей OS
X
Вы можете отправить факс непосредственно из своего программного приложения
®
Macintosh
в соответствии с описанной ниже процедурой.
1
Создайте документ в своем приложении Macintosh.
2
Чтобы начать передачу факса, выберите Print из меню File.
Появится диалоговое окно Printer:
3
Из выпадающего меню выберите Send Fax.
162 Глава 17
YL4FBMFC9180AUSFM6.0
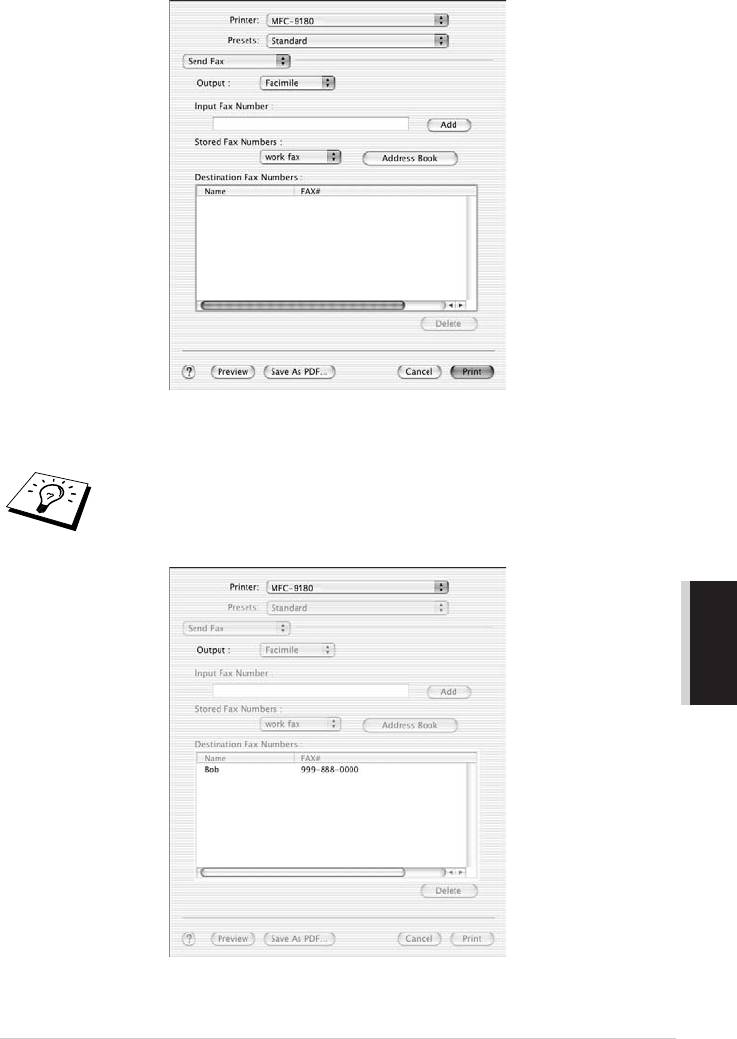
4
Из выпадающего меню Output выберите Facsimile.
5
Чтобы адресовать факс, наберите номер факса в поле Input Fax Number и щелкните
на Print.
Если вы хотите отправить факс более, чем по одному номеру, после ввода
первого номера факса щелкните на
Add
. Все номера факсов адресатов
будут перечислены в диалоговом окне.
ПРИНТЕР/СКАНЕР
®
Использование аппарата MFC совместно с Macintosh
163
YL4FBMFC9180AUSFM6.0
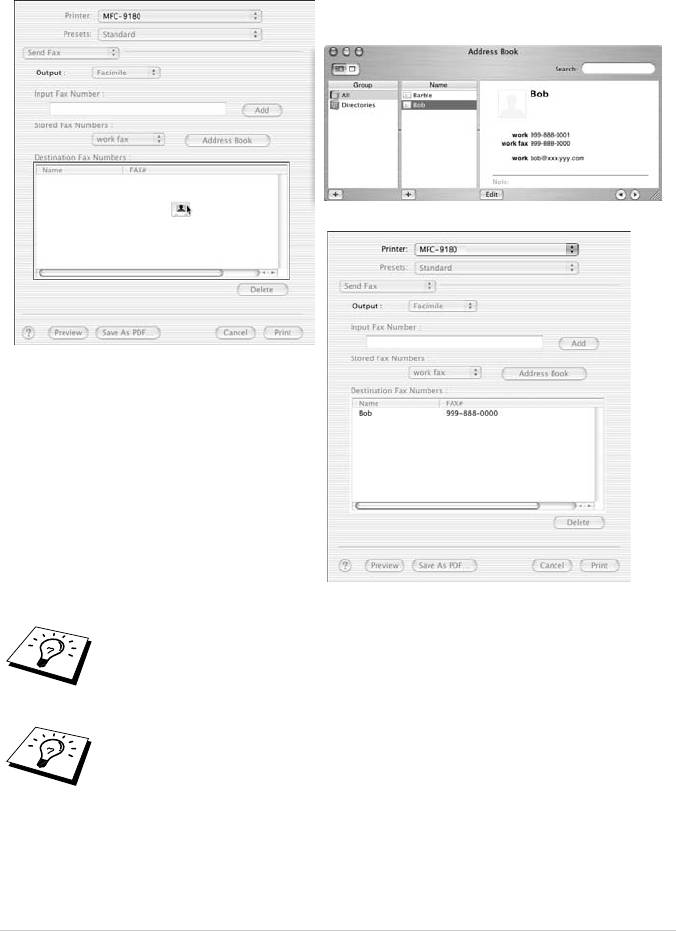
®
Копирование карточки vCard из Адресной Книги в ОС Mac OS
X
6
Щелкните на кнопке Address Book (Адресная Книга).
7
Перетащите заполненную карточку vCard из приложения Address Book (Адресная
®
Книга) Mac OS
X в окно Destination Fax Numbers (Номера Факсов Адресатов).
По окончании ввода адресов нажмите Print (Печать).
Используемая карточка vCard должна иметь заполненное поле с номером
work fax (рабочий факс)
или
home fax (домашний факс)
.
При выборе в выпадающем списке
Stored Fax Numbers
(Сохраненные
Номера Факсов)
записи
work fax (рабочий факс)
или
home fax
(домашний факс)
будет использоваться только номер факса,
®
®
сохраненный в данной категории в Адресной Книге Mac OS
X (Mac OS
X
®
Address Book). Если же в Адресной Книге Mac OS
X сохранен только один
номер факса, он и будет использован вне зависимости от выбранной
категории (рабочий или домашний).
164 Глава 17
YL4FBMFC9180AUSFM6.0
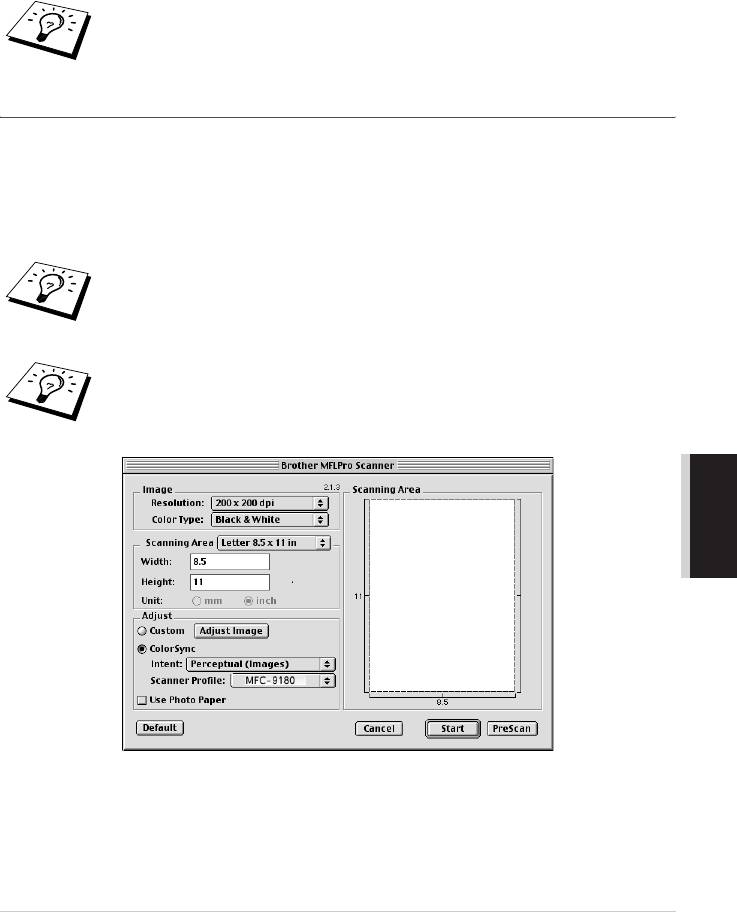
Использование драйвера сканера
®
Brother TWAIN совместно с Macintosh
Программное обеспечение аппарата Brother MFC включает в себя драйвер сканера
®
TWAIN для Macintosh
. Этот драйвер может использоваться с программным
приложением, поддерживающим спецификацию TWAIN.
®
Сканирование в ОС Mac OS X поддерживается только для версий Mac OS
X 10.2.1 и выше.
Доступ к сканеру
®
Запустите свое TWAINсовместимое приложение Macintosh
. При первом
использовании драйвера Brother TWAIN установите его как драйвер по умолчанию,
выбрав пункт Select Source (Выбрать Источник) (или другое название меню для выбора
устройств). В дальнейшем для каждого документа, который вы сканируете, выберите
Acquire Image (Получить Изображение) или Scan (Сканировать). Появится диалоговое
окно настройки сканера.
®
В разделе приведены иллюстрации для ОС Mac OS
9. При использовании
®
другой ОС вид экрана Вашего компьютера Macintosh
может отличаться.
Метод выбора источника изображения или запуска сканирования зависит
от используемого приложения.
ПРИНТЕР/СКАНЕР
®
(Mac OS
8.6–9.2)
®
Использование аппарата MFC совместно с Macintosh
165
YL4FBMFC9180AUSFM6.0
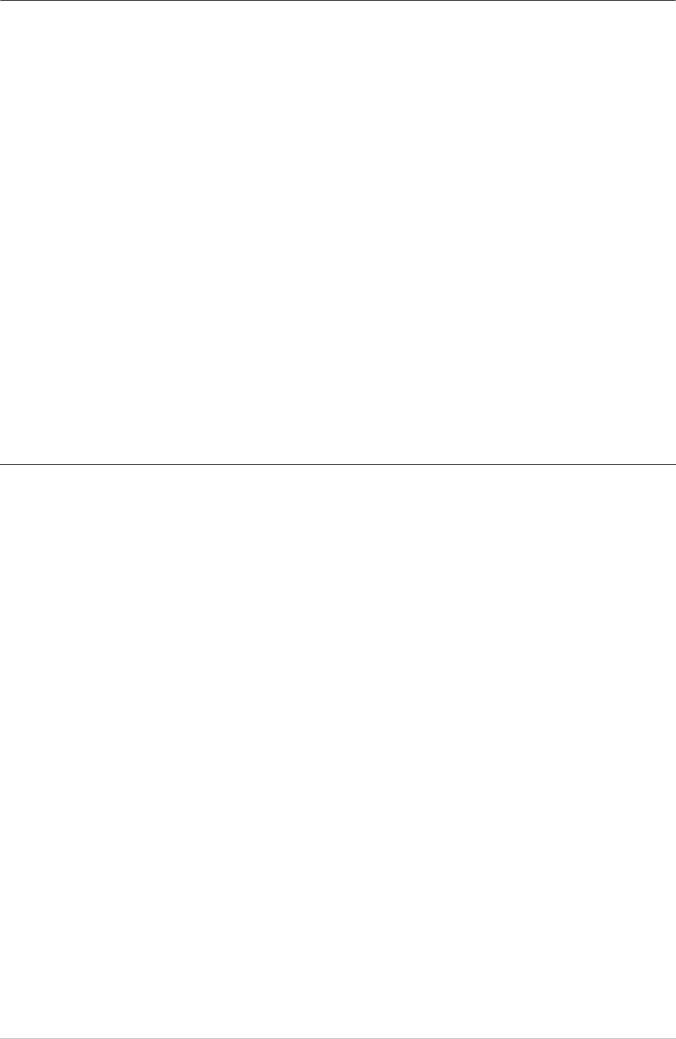
®
Сканирование документа в ваш Macintosh
Вы можете сканировать страницу полностью
—ИЛИ—
Сканировать часть страницы после предварительного сканирования документа.
Сканирование страницы полностью
1
Поместите документ в АУПД лицевой стороной вверх или положите его на
стеклянный столик оригиналодержателя лицевой стороной вниз.
2
При необходимости отрегулируйте в диалоговом окне настройки сканера
следующие параметры:
Resolution (Разрешение)
Color Type (Цветовой Режим)
Brightness (Яркость)
Contrast (Контрастность)
Scanning Area (Область сканирования)
3
Щелкните на Start (Старт).
Когда сканирование будет закончено, изображение появится в вашем графическом
приложении.
Предварительное сканирование изображения
Функция предварительного сканирования позволяет произвести быстрое сканирование
с низким разрешением. В окне области сканирования (Scanning Area) появится
"набросок" изображения. Вы можете в общих чертах увидеть, как оно будет выглядеть.
Кнопка PreScan (Предварительное сканирование) используется для предварительного
просмотра изображения, чтобы, например, вырезать из него какиелибо ненужные
части. Если вы удовлетворены результатом предварительного сканирования, нажмите
кнопку Start (Старт), чтобы произвести окончательное сканирование.
1
Поместите документ в АУПД лицевой стороной вверх или положите его на
стеклянный столик оригиналодержателя лицевой стороной вниз.
2
Щелкните на кнопке PreScan.
®
Документ будет целиком просканирован в Macintosh
и появится в Области
Сканирования (Scanning Area) диалогового окна Scanner.
3
Чтобы сканировать только часть предварительно просканированного изображения,
нажмите кнопку мыши и проведите мышь так, чтобы задать сканируемую область
изображения.
166 Глава 17
YL4FBMFC9180AUSFM6.0
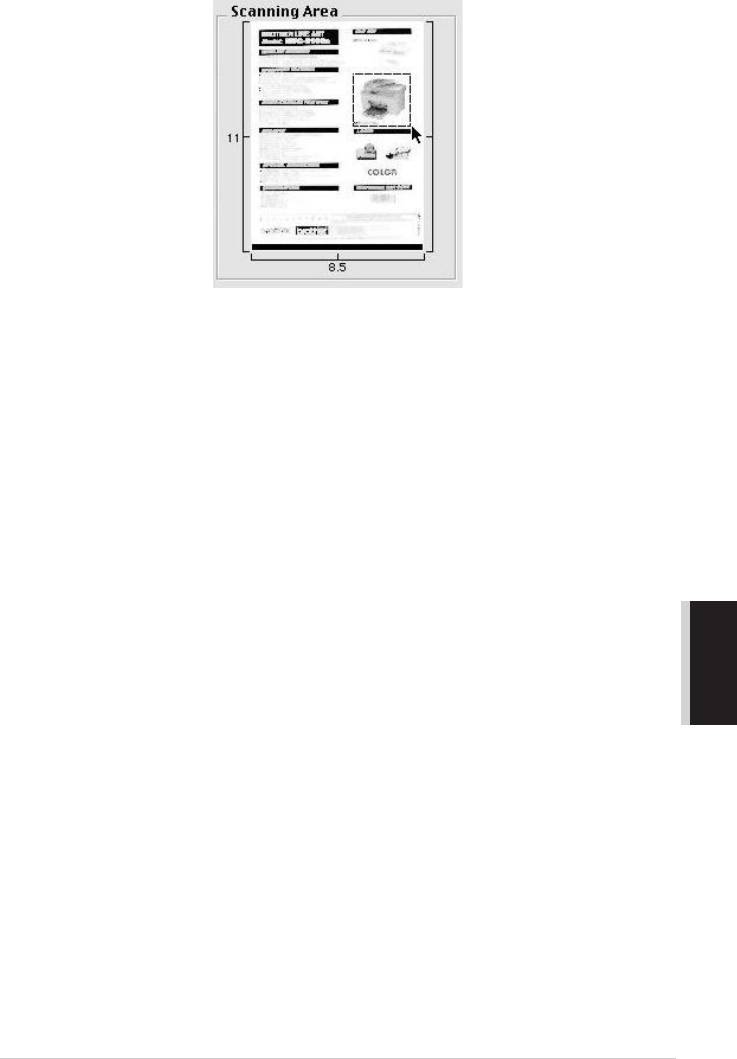
4
Поместите документ в устройство подачи документов, если вы использовали АУПД
на шаге 1.
5
Отрегулируйте настройки Resolution (Разрешение), Color Type (Шкала уровней
серого), Brightness (Яркость), Contrast (Контрастность)и Size (Размер) в окне Scanner
Setup.
6
Нажмите кнопку Start (Старт).
На этот раз в окне Scanning Area появится только выбранная вами область документа.
7
Для редактирования сканированного изображения воспользуйтесь как обычно
своим графическим приложением.
ПРИНТЕР/СКАНЕР
®
Использование аппарата MFC совместно с Macintosh
167
YL4FBMFC9180AUSFM6.0
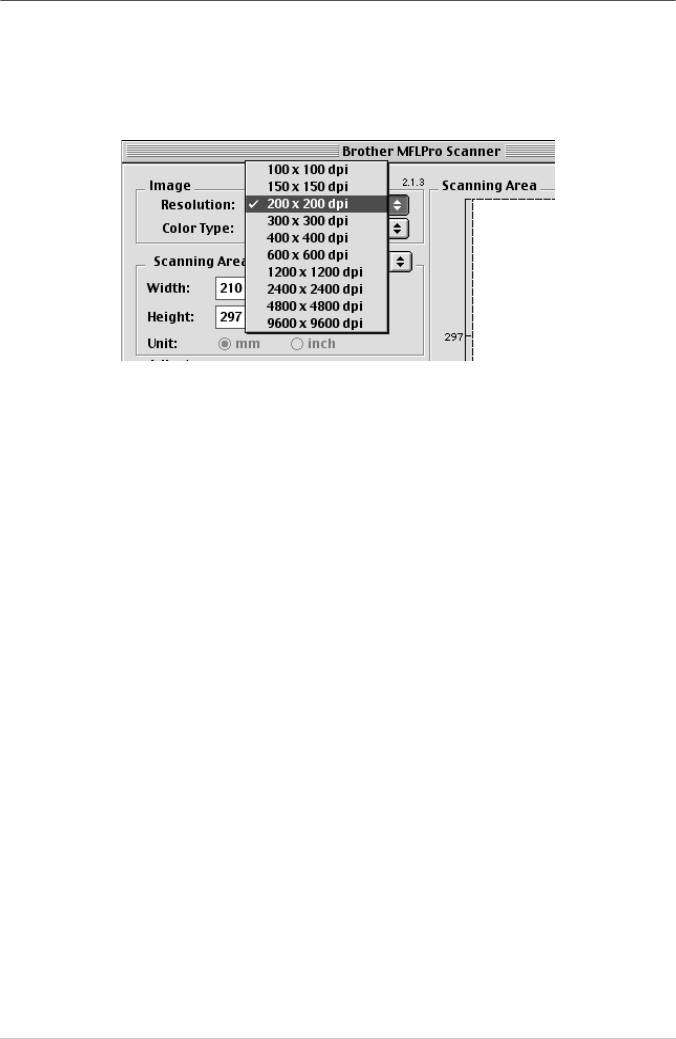
Настройки в окне Scanner
Image (Изображение)
Resolution (Разрешение)
Выберите разрешение при сканировании из всплывающего меню Resolution. Более
высокое разрешение требует большего объема памяти и времени передачи данных,
однако позволяет получить сканированное изображение более высокого качества.
Color Type
Black & White—Установите Image Type (Тип Изображения) Black&White для
сканирования текста или штрихового рисунка. Для сканирования фотографических
изображений установите Gray (Error diffusion) или True Gray.
Gray (Error Diffusion)—используется для документов, содержащих фотографические
изображения или графику. (Error Diffusion – это метод создания имитированных серых
изображений путем помещения черных точек в специальной матрице вместо истинно
серых точек.)
True Gray—используется для документов, содержащих фотографические изображения
или графику. Этот режим обеспечивает более точное сканирование, поскольку в нем
используется 256 оттенков серого цвета, но требует самого большого объема памяти и
времени передачи данных.
Colors—Выберите режим 8bit Color (8битовый Цветной), сканирующий до 256
оттенков, либо 24bit Сolor (24битовый Цветной), сканирующий до 16.8 миллиона
оттенков цвета. Использование 24битового режима цвета позволяет точнее передать
цвета оригинала, но при этом размер полученного файла с изображением примерно в
три раза больше полученного в 8битовом режиме.
168 Глава 17
YL4FBMFC9180AUSFM6.0
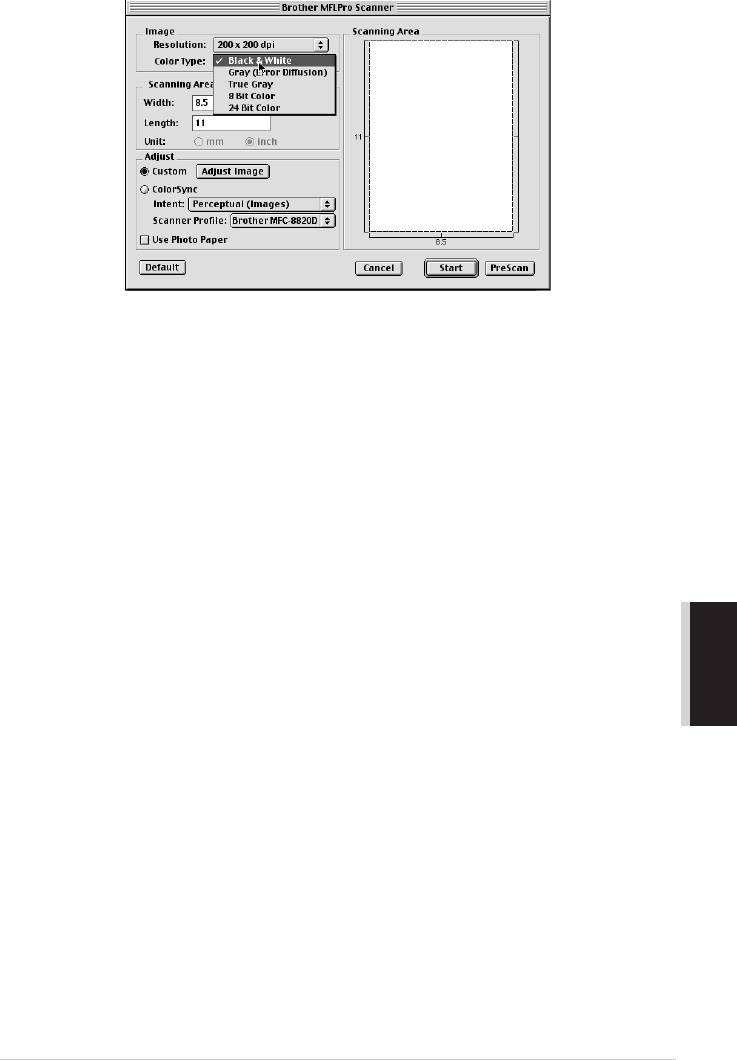
Scanning Area (Область сканирования)
Size (Размер)
Установите один из следующих размеров:
■ Letter (8.5
×
11 дюймов)
■ A4 (210
×
297 мм)
■ Legal (8.5
×
14 дюймов)
■ A5 (148
×
210 мм)
■ B5 (182
×
257 мм)
■ Executive (7.25
×
10.5 дюйма)
■ Business Card (60
×
90 мм)
■ Custom (устанавливается пользователем в пределах от 0.35
×
0.35 дюйма до 8.5
×
14
дюймов или от 8,9
×
8,9 mm до 216
×
356 mm)
ПРИНТЕР/СКАНЕР
После того, как вы выбрали заказной (Custom) размер, вы можете дополнительно
отрегулировать область сканирования. Нажав и удерживая нажатой кнопку мыши,
ведите мышь таким образом, чтобы задать желаемую область сканирования.
Width (Ширина) – введите ширину заказного размера
Length (Длина) – введите длину заказного размера
Размер Business Card (Визитная карточка)
Для того чтобы сканировать визитные карточки, установите настройку Business Card
(60 × 90 мм) и поместите карточку вверху и посередине стеклянного столика.
При сканировании фотографий или других изображений для использования в текстовом
редакторе или какомлибо графическом приложении вам следует попробовать
применить различные настройки Контрастности, Режима сканирования и Разрешения
и посмотреть, какое сочетание настроек дает наилучшие результаты.
®
Использование аппарата MFC совместно с Macintosh
169
YL4FBMFC9180AUSFM6.0
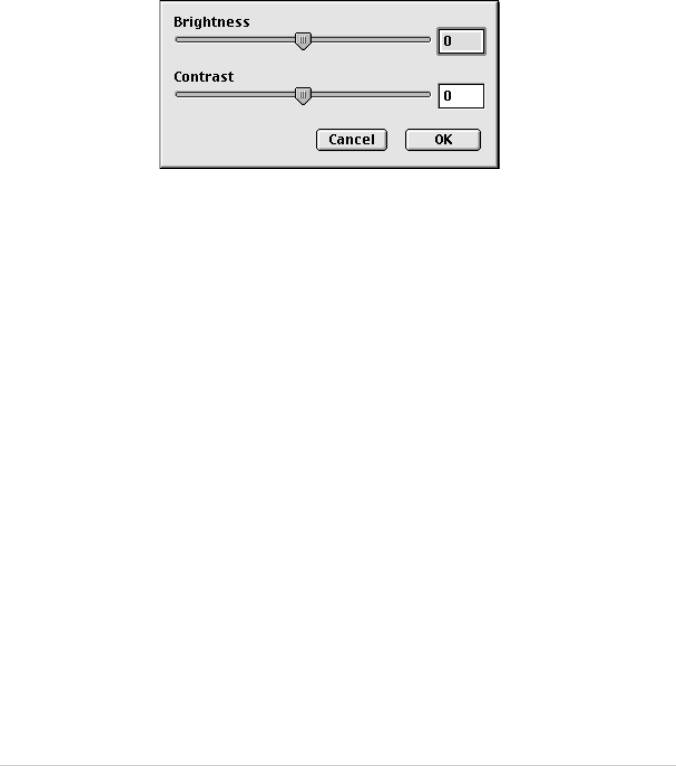
Настройка изображения
Brightness (Яркость)
Регулировка Яркости необходима для того, чтобы получить наилучшее возможное
изображение. Драйвер Brother TWAIN Scanner предлагает 100 градаций настройки
яркости (от 50 до +50). По умолчанию установлено значение 0, представляющее собой
"усредненную" настройку.
Вы можете настраивать уровень Яркости, передвигая "ползунковый регулятор" вправо,
чтобы сделать изображение светлее, или влево, чтобы сделать его темнее. Вы также
можете набрать значение настройки в окне справа от регулятора. Щелкните на OK.
Если сканированное изображение слишком светлое, уменьшите яркость и
просканируйте его еще раз.
Если сканированное изображение слишком темное, увеличьте яркость и просканируйте
его еще раз.
Contrast (Контрастность)
Регулировка Контрастности возможна только в том случае, когда выбрана какаялибо из
настроек Gray, но недоступна, если выбрана настройка Black & White.
Увеличение уровня Контрастности (путем перемещения "ползункового регулятора"
вправо) подчеркивает темные и светлые области изображения, в то время как его
уменьшение (путем перемещения "ползункового регулятора" влево) детализирует серые
области. Вместо того, чтобы передвигать регулятор, вы можете набрать значение
настройки в окошке справа от регулятора. Щелкните на OK.
ТЕХНИЧЕСКОЕ ОБСЛУЖИВАНИЕ
170 Глава 17
YL4FBMFC9180AUSFM6.0
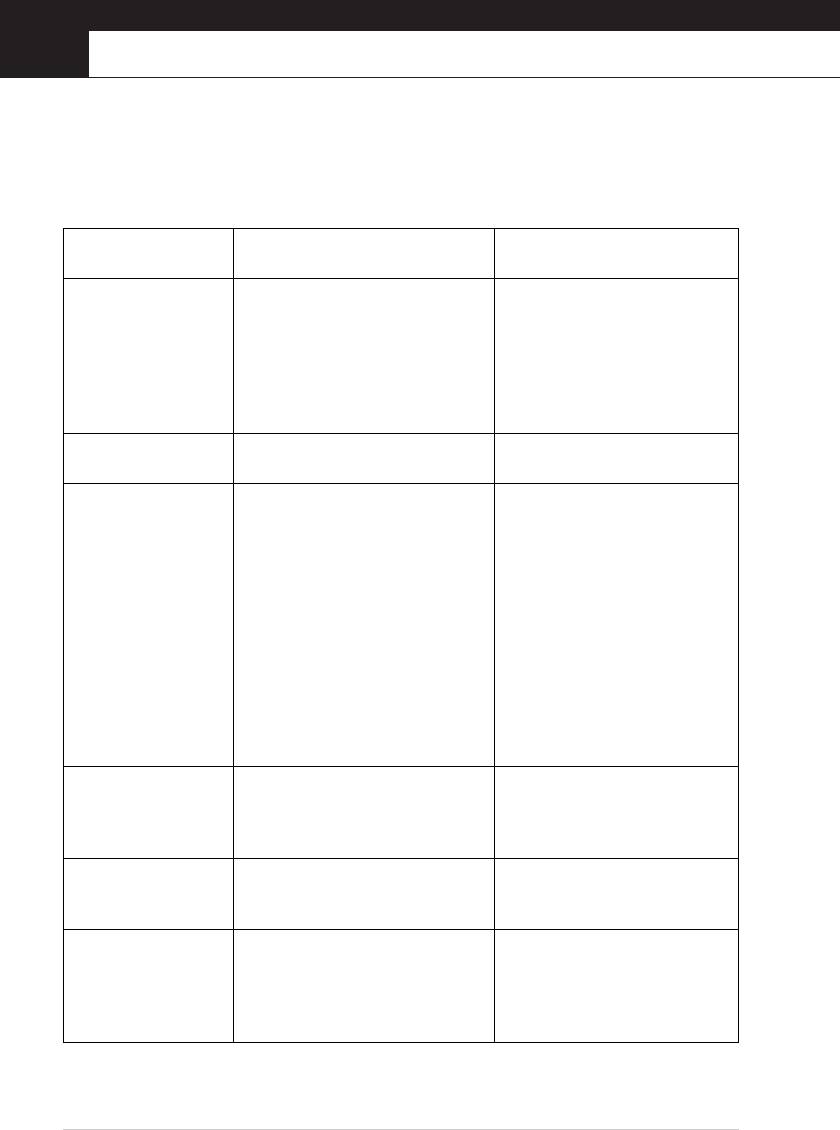
18
Поиск неисправностей и Техническое обслуживание
Сообщения об ошибках
Время от времени вы можете сталкиваться с проблемами, возникающими как в самом
аппарате, так и в телефонной линии. В большинстве таких случаев аппарат определяет
проблему и показывает сообщение об ошибке. В приведенной ниже таблице
перечислены наиболее часто встречающиеся сообщения об ошибках.
СООБЩЕНИЕ ОБ
ПРИЧИНА МЕТОД УСТРАНЕНИЯ
ОШИБКЕ
ЗАМЕНИТЕ ТОНЕР Если на дисплее появляется
Немедленно закажите новый
сообщение ЗАМЕНИТЕ
картридж с тонером.
ТОНЕР, вы, тем не менее,
можете продолжать печатать.
Однако тонер заканчивается, и
аппарат сообщает вам, что скоро
его необходимо будет заменить.
ЗАСТРЯЛА БУМАГА.
Бумага застряла в аппарате. См. Застревание бумаги, стр.
174.
МАЛО ПАМЯТИ
Переполнение памяти аппарата. Если вы установили
®
(когда аппарат
драйвер Windows
,
используется в
попытайтесь продолжить,
качестве принтера)
настроив режим True Type,
как "Print as Graphics"
(Печатать как графику) в
меню PRINT своего
программного
приложения.
Уменьшите разрешение
при печати или сделайте
свой документ менее
сложным.
МАЛО ПАМЯТИ
Переполнение памяти аппарата. См. Сообщение о Переполнении
(когда аппарат
памяти, стр. 49.
используется для
копирования)
МАШИННАЯ
В аппарате имеется
Выньте сетевую вилку из
ОШИБКА XX
механическая поломка.
розетки, затем обратитесь в
сервисный центр Brother.
Н.ОТВЕТА/ЗАНЯТО
Номер, который вы набрали, не
Проверьте номер и
отвечает или занят. Возможно,
попытайтесь соединиться еще
вы соединились с номером,
раз.
который не является номером
факса.
171 Глава 18
YL4FBMFC9180AUSFM6.0
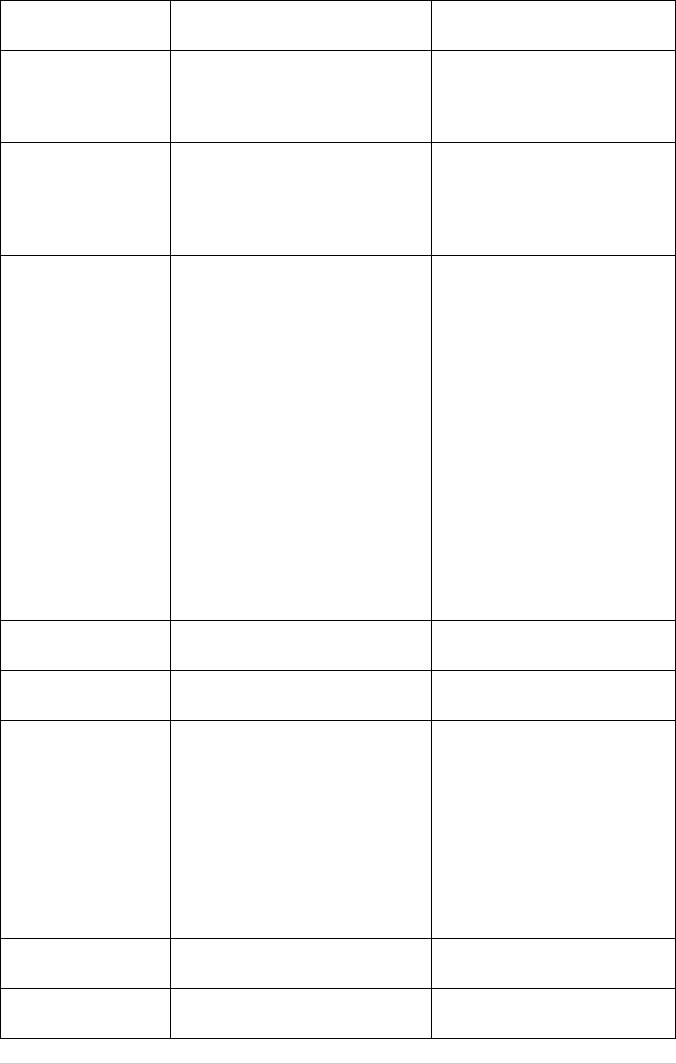
СООБЩЕНИЕ ОБ
ПРИЧИНА МЕТОД УСТРАНЕНИЯ
ОШИБКЕ
НЕТ ЗАПИСЕЙ Вы набрали номер Быстрого
Запрограммируйте номер для
Набора, который не был
Быстрого Набора. (См.
запрограммирован.
Занесение в память номеров
Быстрого набора, стр. 15.)
НЕТ ТОНЕРА. Тонер закончился, и дальнейшая
Замените картридж с тонером
печать невозможна, или
или установите картридж в
картридж с тонером не
барабан. (См. Замена
установлен в барабан.
картриджа с тонером, стр.
185.)
ОТКРОЙТЕ
Возможно, в аппарате застряла
Откройте верхнюю крышку и
КРЫШКУ
страница, оторванный кусок
снимите барабан. Если вы
бумаги, скрепка и т.п.
увидите, что в аппарате
застряла бумага или какой
либо посторонний предмет,
осторожно вытащите их, затем
закройте верхнюю крышку.
Если сообщение об ошибке не
исчезает, откройте и закройте
крышку еще раз. Если аппарат
не может произвести сброс и
вернуться в режим показа даты
и времени, на дисплее
появится сообщение об
ошибке
МАШИННАЯ
ОШИБКА XX
. Обратитесь в
сервисный центр Brother.
ОТКРЫТА
Открыта крышка стеклянного
Удалите все, что есть в АУПД и
КРЫШКА
столика оригиналодержателя.
закройте крышку.
ОТКРЫТА КРЫШКА
Верхняя крышка не полностью
Откройте крышку, затем
ЗАКРОЙТЕ КРЫШКУ
закрыта.
закройте ее снова.
ОХЛАЖДЕНИЕ.
Слишком высокая температура
Вы должны подождать и дать
ПОДОЖДИТЕ
барабана или картриджа с
аппарату самому возобновить
тонером. Аппарат приостановит
печать, когда он будет к этому
выполнение текущего задания
готов.
на печать и войдет в режим
охлаждения. Во время режима
охлаждения вы будете слышать
вентилятор, а на дисплее будет
оставаться сообщение
ОХЛАЖДЕНИЕ. ПОДОЖДИТЕ
.
ОШИБКА СВ. Плохое качество телефонной
Попробуйте связаться еще раз.
линии привело к ошибке связи.
ПРОВЕРЬ
Барабан не установлен. Переустановите барабан.
БАРАБАН
172 Глава 18
YL4FBMFC9180AUSFM6.0
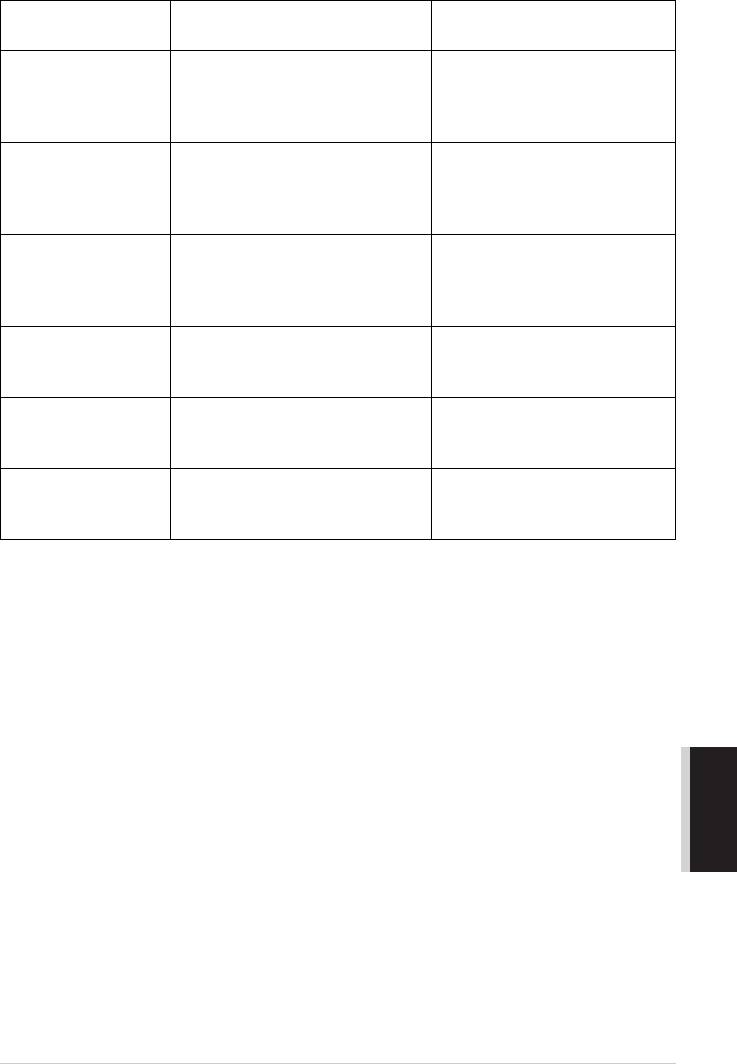
СООБЩЕНИЕ ОБ
ПРИЧИНА МЕТОД УСТРАНЕНИЯ
ОШИБКЕ
ПРОВЕРЬТЕ
Бумага закончилась или
Загрузите бумагу или выньте
БУМАГУ
неправильно загружена в
ее и загрузите снова. Затем
Универсальное Устройство
нажмите Старт.
Подачи.
ПРОВЕРЬ
Документ не был вставлен в
Не вытягивайте бумагу до тех
ДОКУМЕНТ
аппарат или оказался слишком
пор, пока не прочтете раздел
длинным.
Застревание документа и
бумаги, стр. 174.
ПРОВ. РАЗМ.
Размер бумаги не подходит для
Загрузите в универсальное
БУМАГИ
приема факса.
устройство подачи листов
бумагу формата A4 и нажмите
Старт.
СВЯЗЬ ПРЕРВАНА Вы пытались опросить аппарат,
Выясните настройку аппарата
который не находится в режиме
другой стороны.
ожидания опроса.
СВЯЗЬ ПРЕРВАНА Другая сторона или факс другой
Попытайтесь еще раз передать
стороны разорвали соединение.
факс или позвонить и
выяснить, что случилось.
СКОРО
Барабан близок к концу своего
Если у вас проблемы с
МЕН.БАРАБ
срока службы.
качеством печати, замените
барабан.
ОБСЛУЖИВАНИЕ
ТЕХНИЧЕСКОЕ
Поиск неисправностей и Техническое обслуживание 173
YL4FBMFC9180AUSFM6.0
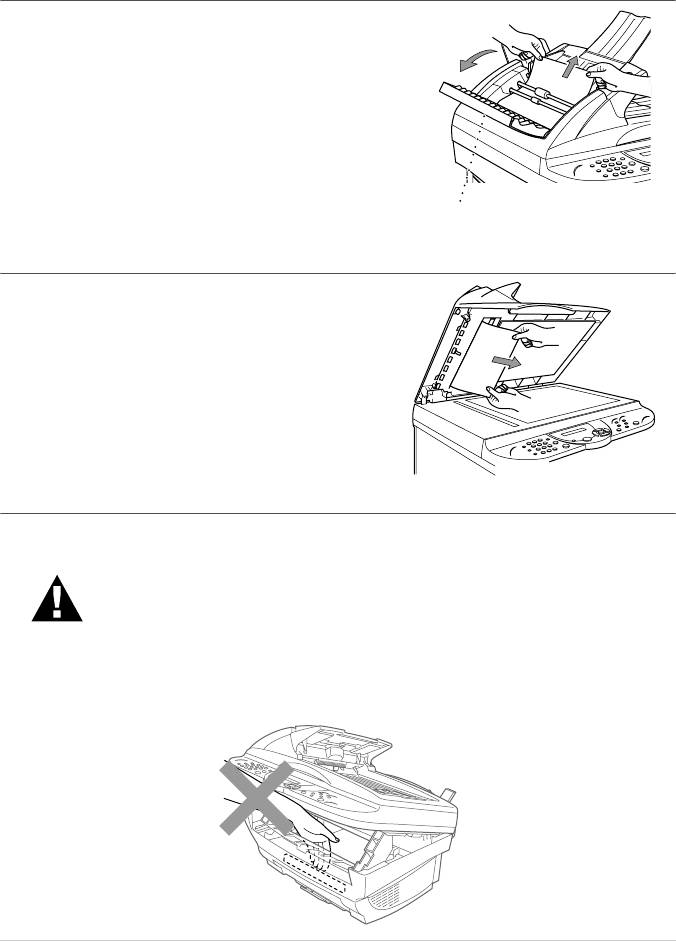
Застревание документа и бумаги
В зависимости от того, где застрял оригинал или печатный лист, следуйте описанным
ниже процедурам, чтобы удалить его.
Застревание документа в верхней части АУПД
1
Удалите из устройства подачи всю бумагу,
которая не застряла.
2
Поднимите крышку АУПД.
3
Вытащите застрявший документ вправо.
4
Закройте крышку АУПД.
5
Нажмите Стоп/Выход.
Крышка АУПД
Застревание документа внутри АУПД
1
Удалите из устройства подачи всю бумагу,
которая не застряла.
2
Откройте крышку стеклянного столика
оригиналодержателя.
3
Вытащите застрявший документ вправо.
4
Закройте крышку стеклянного столика
оригиналодержателя.
5
Нажмите Стоп/Выход.
Застревание бумаги
Чтобы устранить неисправность, прежде всего следует выяснить, где застряла бумага.
Рассмотрите следующие два типа застревания бумаги и следуйте инструкциям.
• Удаляя застрявшую бумагу не прилагайте излишних усилий – это
может привести к повреждению аппарата или рассыпанию тонера
на следующие печатающиеся страницы.
• Во время работы некоторые внутренние части аппарата сильно
нагреваются. Когда вы открываете верхнюю крышку, никогда не
дотрагивайтесь до внутренних частей, показанных на
иллюстрации ниже.
ГОРЯЧО!
174 Глава 18
YL4FBMFC9180AUSFM6.0
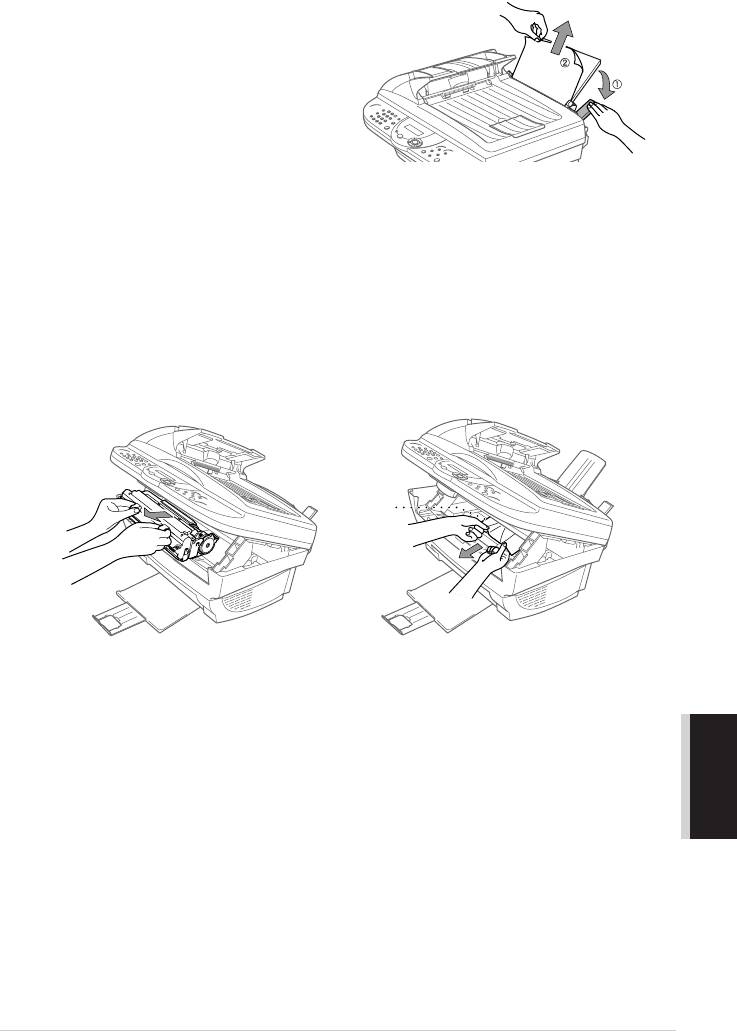
Бумага застряла в универсальном устройстве подачи листов
1
Нажмите рычажок вниз и вытащите
застрявшую бумагу наружу и вверх.
2
Откройте верхнюю крышку и
убедитесь в том, что внутри аппарата
не осталось оторванного кусочка
бумаги.
3
Закройте верхнюю крышку.
Бумага застряла в области барабана или в устройстве для термического
закрепления тонера
1
Откройте верхнюю крышку, потянув ручку на себя.
2
Снимите барабан.
3
Осторожно вытащите застрявшую бумагу.
4
Установите на место барабан.
5
Закройте верхнюю крышку.
Бумага
застряла в
области
барабана
ОБСЛУЖИВАНИЕ
ТЕХНИЧЕСКОЕ
Поиск неисправностей и Техническое обслуживание 175
YL4FBMFC9180AUSFM6.0
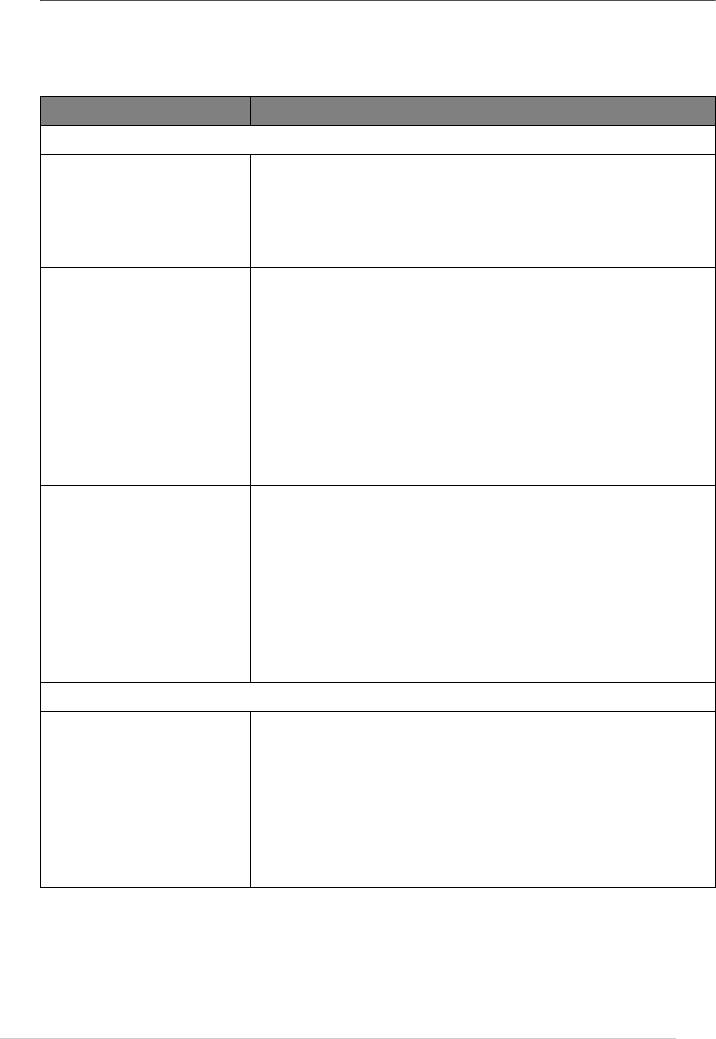
Проблемы в работе аппарата
Если вы считаете, что проблема заключается в самом аппарате, сначала сделайте копию
какоголибо документа. Если качество копии представляется нормальным, проблема ,
вероятно заключается не в аппарате. В приведенной ниже таблице представлены
рекомендации по поиску и устранению неисправностей.
ПРОБЛЕМА МЕТОД УСТРАНЕНИЯ
Печать и прием факсов
Сжатие печати и
Причиной могут быть помехи в телефонной линии или
горизонтальные полосы/
статика. Вы можете сделать копию, используя функцию
верхние и нижние части
Копирования, и проверить, сохранилась ли эта же
страниц обрезаны
проблема. Если качество копии плохое, обратитесь в
сервисный центр Brother.
На принимаемых факсах
Иногда на принимаемых факсах появляются вертикальные
имеются вертикальные
полосы/черные линии. Причиной этого может быть
полосы/черные линии
загрязнение первичного коронирующего электрода
печатающего устройства или сканера в аппарате
отправляющей стороны. Очистите коронирующий электрод на
своем аппарате или попросите отправителя сделать на своем
аппарате копию, чтобы проверить, не заключается ли
проблема в отправляющем аппарате. Попробуйте принять
факс с какоголибо другого аппарата. Если проблема остается,
обратитесь в сервисный центр Brother.
Аппарат воспринимает
Если функция детектирования факса (с добавочным
речевые вызовы, как
телефоном) включена, аппарат становится более
сигналы вызова факса
чувствительным и может ошибочно воспринимать голос и
музыку в линии как сигналы вызова факса и отвечать на них
тональным сигналом приема факса. Деактивируйте факс,
нажав кнопку Стоп/Выход. Попробуйте избежать этой
проблемы, отключив функцию детектирования факса. (См.
Детектирование факса (с добавочным или параллельным
телефоном), стр. 24.)
Телефонная линия или соединения
Не работает набор номера Проверьте наличие тонального сигнала в линии. Измените
настройку ТОН/ИМПУЛЬС. (См. Настройка режима
набора номера (Тональный/Импульсный), стр. 15.) Проверьте
все соединения телефонной линии. Проверьте
подключение сетевого шнура к аппарату. Отправьте факс
вручную, сняв трубку добавочного телефона и набрав
номер. Прежде чем нажать кнопку Старт, прослушайте
тональный сигнал приема факс.
176 Глава 18
YL4FBMFC9180AUSFM6.0
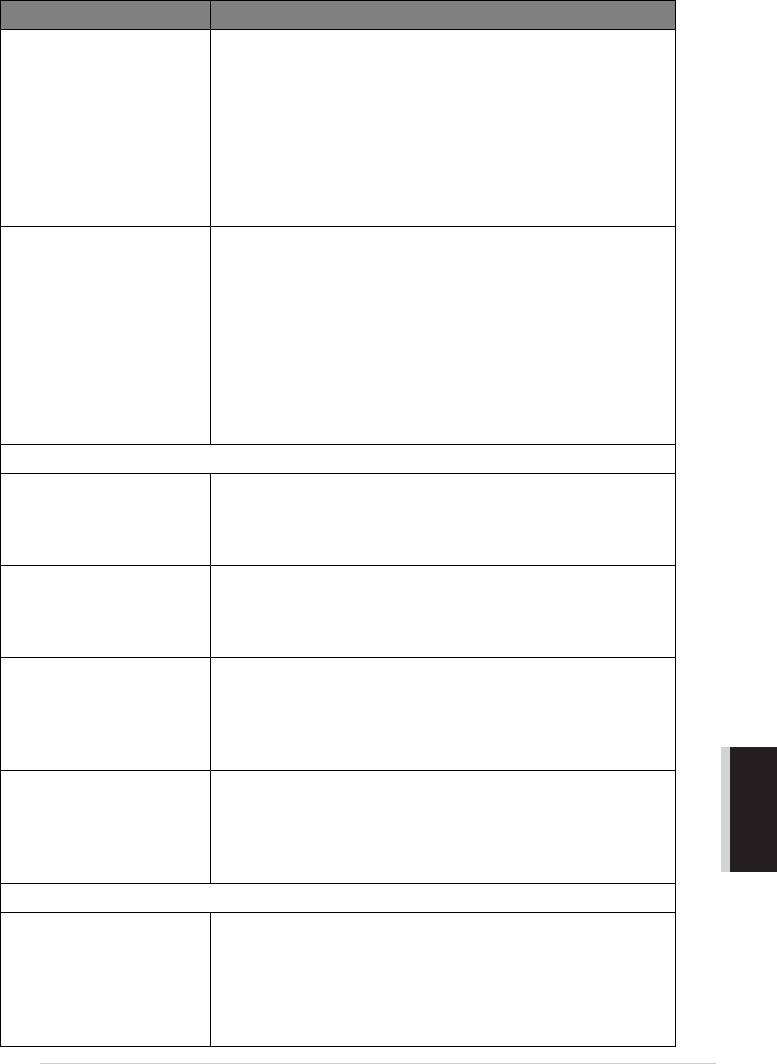
ПРОБЛЕМА МЕТОД УСТРАНЕНИЯ
Аппарат не отвечает на
Убедитесь в том, что ваш MFC находится в
вызовы
соответствующем вашей настройке режиме приема (ФАКС,
ФАКС/ТЕЛЕФОН или А/О). Проверьте наличие
тонального сигнала в линии. Если возможно, позвоните на
свой аппарат с другого телефона и проверьте, отвечает ли
он. Если ответа нет, проверьте подключение телефонного
шнура. Если при вызове вашего MFC звонка нет,
обратитесь в свою телефонную компанию на предмет
проверки линии.
Нет тонального сигнала в
Снимите трубку добавочного телефона—ИЛИ—Нажмите
трубке добавочного
любую кнопку клавиатуры набора номера, а затем
телефона
Старт.Если вы не слышите тонального сигнала, проверьте
соединение телефонного шнура как со стороны аппарата,
так и со стороны телефонной розетки. Убедитесь в том, что
добавочный телефон правильно подключен к аппарату.
Проверьте телефонную розетку, включив в нее другой
телефонный аппарат. Если в розетке отсутствует тональный
сигнал, обратитесь в свою телефонную компанию на
предмет проверки линии.
Отправка факсов
Плохое качество передачи Попробуйте установить настройку разрешения ХОРОШЕЕ
или ОТЛИЧНОЕ. (См. Разрешение при отправке факса, стр.
17.) Сделайте копию документа, чтобы проверить работу
сканера.
В отчете о передаче
Возможно в линии имеют место помехи или статика.
выводится: "Results:NG"
Попробуйте отправить факс еще раз. Если проблема
(Результат
остается, обратитесь в свою телефонную компанию на
отрицательный)
предмет проверки линии.
Принимающая сторона
Возможно выбрана неподходящая настройка разрешения.
сообщает о нечетком
Отправьте факс еще раз, установив настройку разрешения
изображении
ХОРОШЕЕ или ОТЛИЧНОЕ. Причиной проблемы может
быть также загрязнение сканера – попробуйте очистить
ОБСЛУЖИВАНИЕ
сканер.
ТЕХНИЧЕСКОЕ
Принимающая сторона
Причиной проблемы может быть загрязнение сканера на
сообщает о вертикальных
вашем аппарате или печатающей головки на аппарате
полосах на принимаемых
принимающей стороны. Очистите сканер и сделайте копию
факсах
документа, чтобы убедиться в том, что проблема не связана
с вашим аппаратом.
Обработка поступающих вызовов
Псевдозвонок Ф/T в
Аппарат определил, что поступивший вызов не является
режиме Факс/Телефон
вызовом факса, поэтому он своим псевдозвонком предлагает
(Ф/T)
вам ответить на телефонный вызов. Снимите трубку
добавочного телефона и нажмите
Телефон
или ответьте на
звонок с параллельного телефона и введите Код Деактивации
аппарата (по умолчанию
#
5 1).
Поиск неисправностей и Техническое обслуживание 177
YL4FBMFC9180AUSFM6.0
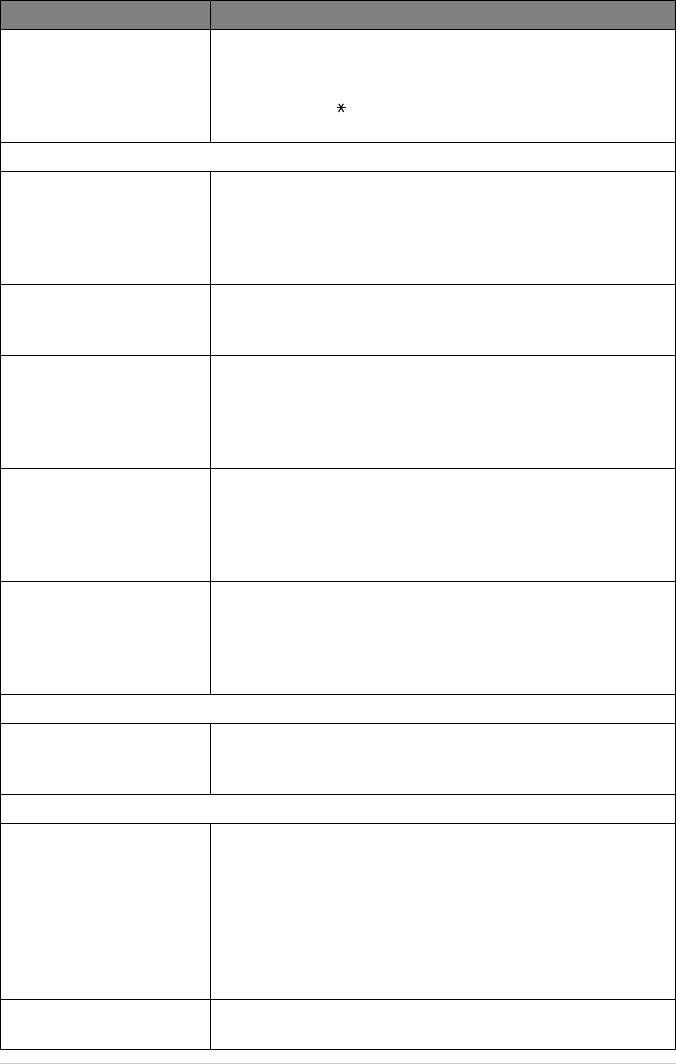
ПРОБЛЕМА МЕТОД УСТРАНЕНИЯ
Перевод вызова на
Если вы ответили на вызов с аппарата, нажмите кнопку
аппарат
Старт и немедленно положите трубку. Если вы ответили с
параллельного телефона, введите код Активации аппарата
(по умолчанию 5 1). Когда аппарат ответит, положите
трубку.
Общие проблемы при печати
Аппарат не печатает
Убедитесь в том, что аппарат включен в сеть. Проверьте
правильность установки барабана и картриджа с тонером.
Проверьте надежность соединения интерфейсного кабеля между
аппаратом и компьютером. Проверьте, нет ли на дисплее аппарата
какоголибо сообщения об ошибке.
Аппарат неожиданно
Выключите аппарат и включите его снова. Убедитесь в том, что
начинает печать или печатает
ваше программное приложение правильно настроено для работы
неразбериху
с аппаратом, проверив первичные настройки приложения.
Первые несколько
Ваш компьютер не распознает сигнал принтера "input buffer
страниц печатаются
full" (входной буфер полон). Проверьте соединение кабеля
правильно, но на
интерфейса.
последующих страницах
текст отсутствует
Аппарат не может
Уменьшите разрешение принтера. Сделайте свой документ
печатать страницы
менее сложным и попробуйте распечатать его еще раз.
документа полностью.
Понизьте уровень качества графики или уменьшите
Сообщение МАЛО
количество размеров шрифтов в своем программном
ПАМЯТИ
приложении.
Верхние или нижние
Большинство лазерных принтеров имеют ограниченную
колонтитулы видны на
область, в которой печать не воспринимается. Обычно это
экране, но не печатаются
две первых и две последних строки. Таким образом,
остается 62 печатаемые строки. Чтобы учесть это,
отрегулируйте верхнее и нижнее поля в своем документе.
®
Проблемы при настройке печати из Windows
®
Я не могу печатать из
Убедитесь в том, что драйвер принтера для Windows
своего программного
установлен, и вы выбрали его в своем программном
приложения.
приложении.
Проблемы с бумагой
Аппарат не загружает
Проверьте, нет ли на дисплее сообщения
ПРОВЕРЬТЕ
бумагу. На дисплее
БУМАГУ
или
ЗАСТРЯЛА БУМАГА
. Если сообщение есть,
сообщение ПРОВЕРЬТЕ
возможно в Универсальном Устройстве Подачи нет бумаги.
БУМАГУ или ЗАСТРЯЛА
В этом случае загрузите новую стопку бумаги и нажмите
БУМАГА
Старт
. Если бумага есть, убедитесь в том, что листы не
скручены. Иногда проблему можно разрешить, перевернув
стопку бумаги и загрузив ее снова. Уберите часть листов из
Универсального Устройства Подачи и попробуйте еще раз.
Как удалить застрявшую
См. Застревание документа и бумаги, стр. 174.
бумагу?
178 Глава 18
YL4FBMFC9180AUSFM6.0
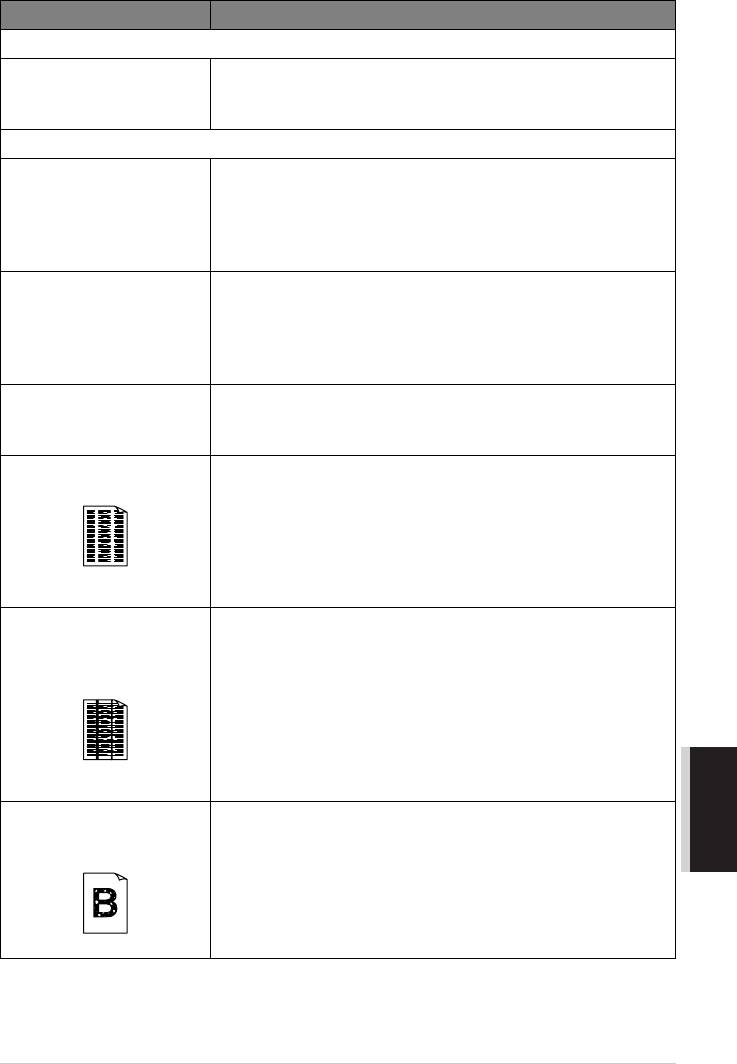
ПРОБЛЕМА МЕТОД УСТРАНЕНИЯ
Проблемы с качеством копирования
На копиях появляются
Иногда вы можете видеть на копиях вертикальные полосы.
вертикальные полосы
Причиной может быть загрязнение сканера или первичного
коронирующего электрода. Очистите и то и другое.
Проблемы с качеством печати
Отпечатанные страницы
Проблема может быть вызвана слишком тонкой бумагой
2
скручены
(6469 г/м
)
. Убедитесь в том, что настройка Paper Type (Тип
бумаги) соответствует бумаге, загруженной в Универсальное
Устройство Подачи
. (См. Тип бумаги, стр. 55 и Тип носителя
печати, стр. 65.)
Отпечатанные страницы
Причиной могут стать шероховатая поверхность бумаги или
запачканы
слишком толстый носитель печати. Убедитесь в том, что
настройка Paper Type (Тип бумаги) соответствует бумаге,
загруженной в Универсальное Устройство Подачи. (См. Тип
бумаги, стр. 55 и Тип носителя печати, стр. 65.)
Распечатки слишком
Отрегулируйте режим печати, изменив настройку
темные или светлые
плотности печати. По умолчанию установлен средний
уровень. (См. Настройка плотности печати, стр. 26.)
Белые полосы на
Очистите аппарат внутри. Очистите первичный
отпечатанных страницах
коронирующий электрод барабана. (См. Текущий уход, стр.
183 и Очистка барабана, стр. 185.) Если это не устраняет
проблему, и на дисплее появляется сообщение СКОРО
МЕН.БАРАБ, замените барабан.
Белые полосы или бледные
изображения
Отпечатанные страницы
Очистите аппарат внутри. Очистите первичный
запачканы тонером или на
коронирующий электрод барабана. (См. Текущий уход, стр.
них имеются
183 и Очистка барабана, стр. 185.) Убедитесь в том, что
вертикальные полосы
язычок коронирующего электрода находится в исходном
положении. Если после очистки проблема остается, и на
дисплее появляется сообщение СКОРО МЕН.БАРАБ,
замените барабан.
ОБСЛУЖИВАНИЕ
ТЕХНИЧЕСКОЕ
Темные полосы или пятна
тонера
Белые пятна в черном
Убедитесь в том, что бумага, которую вы используете,
тексте или графических
соответствует спецификациям. (См. Бумага для печати,
изображениях
стр. 61.) Причиной могут стать шероховатая поверхность
бумаги или слишком толстый носитель печати. Если
проблема остается, и на дисплее появляется сообщение
СКОРО МЕН.БАРАБ, замените барабан.
Белые пятна
Поиск неисправностей и Техническое обслуживание 179
YL4FBMFC9180AUSFM6.0
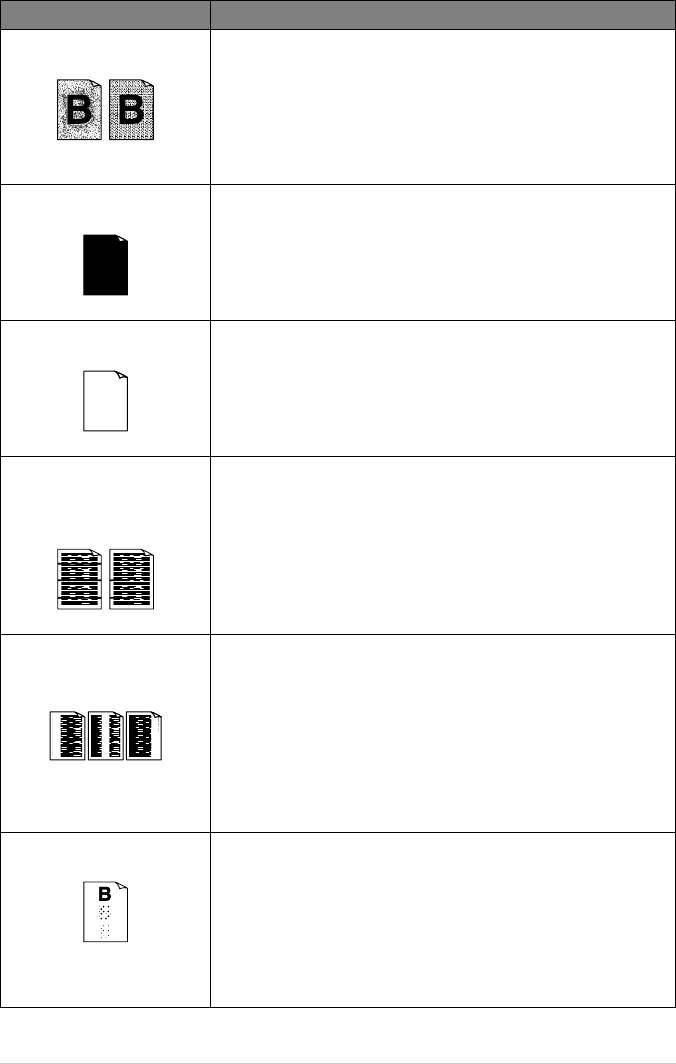
ПРОБЛЕМА МЕТОД УСТРАНЕНИЯ
Тонер рассыпается и
Отрегулируйте режим печати, изменив настройку
пачкает бумагу
плотности печати. Очистите аппарат внутри. (См. Текущий
уход, стр. 183 и Очистка барабана, стр. 185.) Убедитесь в том,
что бумага, которую вы используете, соответствует
спецификациям. (См. Бумага для печати, стр. 61.) Если
Рассыпание тонера
проблема остается, и на дисплее появляется сообщение
СКОРО МЕН.БАРАБ, замените барабан.
Вся страница получается
Протрите электрические выводы. (См. Текущий уход, стр.
при печати черной
183 и Очистка барабана, стр. 185.)Не используйте
теплочувствительную бумагу – она может быть причиной
проблемы. Если после очистки проблема остается, и на
дисплее появляется сообщение СКОРО МЕН.БАРАБ,
Черная страница
замените барабан.
На странице ничего не
Убедитесь в том, что картридж с тонером не пуст. Если
печатается
картридж с тонером пуст, замените его. (См. Замена
картриджа с тонером, стр. 185.)
Белая страница
Дефекты печати,
Дефекты могут исчезнуть сами по себе. Чтобы устранить
повторяющиеся с
проблему, попробуйте сделать несколько копий различных
регулярными
страниц. Дефекты могут появиться, если аппарат не
интервалами
использовался в течение длительного времени. Возможной
причиной может быть также загрязнение или повреждение
поверхности барабана вследствие воздействия на нее света.
В этом случае барабан следует заменить.
Пример дефектов
Печать расплывается
Причиной могут быть определенные условия окружающей
посередине страницы или
среды, такие как высокая влажность и температура. Убедитесь
с краю
в том, что аппарат установлен на плоской горизонтальной
поверхности. Снимите барабан вместе с картриджем с
тонером. Покачайте их из стороны в сторону. Протрите окно
сканера чистой мягкой тканью
. (См. Текущий уход, стр. 183 и
Грязная страница
Очистка барабана, стр. 185.) Если после очистки проблема
остается, и на дисплее появляется сообщение СКОРО
МЕН.БАРАБ, замените барабан.
След отпечатанного
Отрегулируйте режим печати, изменив настройку
текста
плотности печати. (См. Настройка плотности печати, стр.
26.)—ИЛИ—Причиной могут стать шероховатая
поверхность бумаги или слишком толстый носитель печати.
Убедитесь в том, что настройка Paper Type (Тип бумаги)
Повторные изображения
соответствует бумаге, загруженной в Универсальное
меньшей яркости
Устройство Подачи. (См. Тип бумаги, стр. 55 и Тип носителя
печати, стр. 65.)
180 Глава 18
YL4FBMFC9180AUSFM6.0
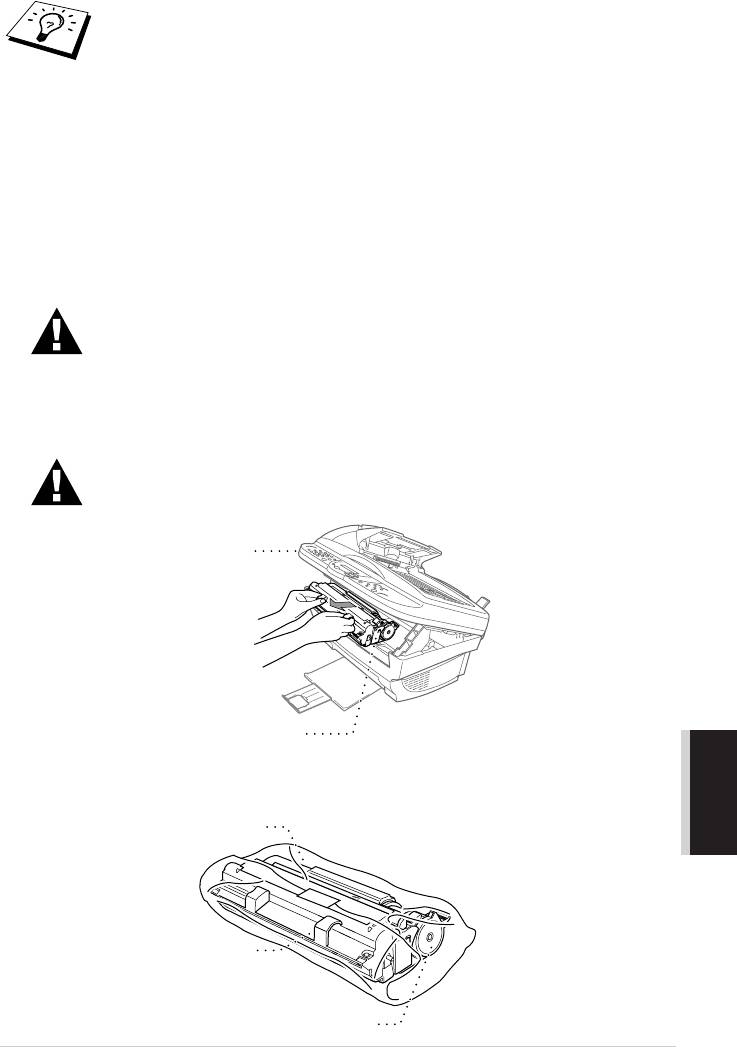
Барабан является расходной частью аппарата, поэтому его необходимо
периодически заменять.
Упаковка и транспортировка аппарата
Если вам необходимо упаковать аппарат, используйте ту упаковку, в которой он был на
момент покупки. Неправильная упаковка может стать причиной повреждения аппарата.
1
Отключите аппарат от телефонной линии.
2
Выньте вилку сетевого шнура из розетки.
3
Отсоедините от аппарата кабель параллельного интерфейса или кабель USB.
Не отключайте аппарат пока не закончится печать.
4
Откройте верхнюю крышку.
5
Снимите барабан.
Снимите барабан вместе с картриджем с тонером. Оставьте
картридж установленным в барабане.
Верхняя
крышка
ОБСЛУЖИВАНИЕ
Барабан
ТЕХНИЧЕСКОЕ
6
Поместите барабан с картриджем в пластиковый мешок. Обеспечьте герметичность
упаковки.
Пластиковый мешок
Барабан
Картридж с тонером
Поиск неисправностей и Техническое обслуживание 181
YL4FBMFC9180AUSFM6.0
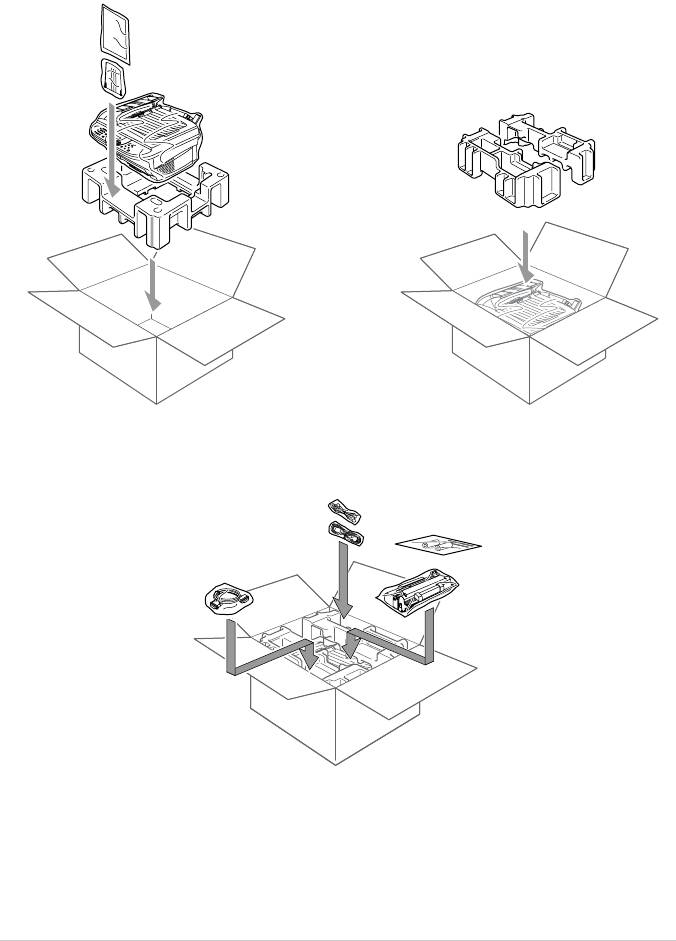
7
Закройте верхнюю крышку. Снимите подставку для бумаги и закройте выходной
лоток для бумаги и удлинительную створку.
8
Упакуйте аппарат в пластиковый мешок и поместите его в свою коробку с
прокладками заводской упаковки. Положите в коробку документы (руководство,
печатные материалы и компактдиск).
9
Положите в коробку барабан с картриджем с тонером, фильтрующий элемент,
телефонный шнур, сетевой шнур, кабель принтера и подставки для бумаги, как
показано на иллюстрации ниже.
10
Закройте коробку и обвяжите ее липкой лентой.
182 Глава 18
YL4FBMFC9180AUSFM6.0
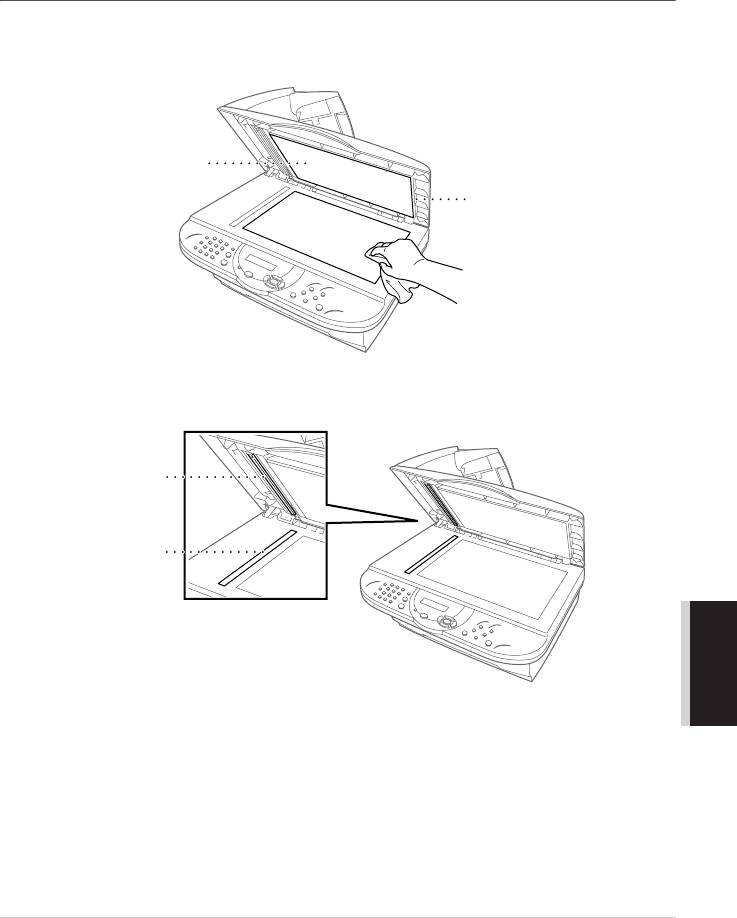
Текущий уход
Путем регулярной очистки аппарата вы можете поддерживать его в оптимальном
рабочем состоянии. При каждой очистке аппарата имеет смысл очистить также барабан.
Не используйте для очистки воду и органические разбавители или растворители.
Очистка сканера
Отключите электропитание и поднимите крышку стеклянного столика
оригиналодержателя. Очистите столик и белую пленку тканью, не оставляющей ворса,
смоченной изопропиловым спиртом.
Белая пленка
Крышка стеклянного
столика
Очистите белую планку и стеклянную полоску под ней тканью, не оставляющей ворса,
смоченной изопропиловым спиртом.
Белая планка
Стеклянная
полоска
ОБСЛУЖИВАНИЕ
ТЕХНИЧЕСКОЕ
Поиск неисправностей и Техническое обслуживание 183
YL4FBMFC9180AUSFM6.0
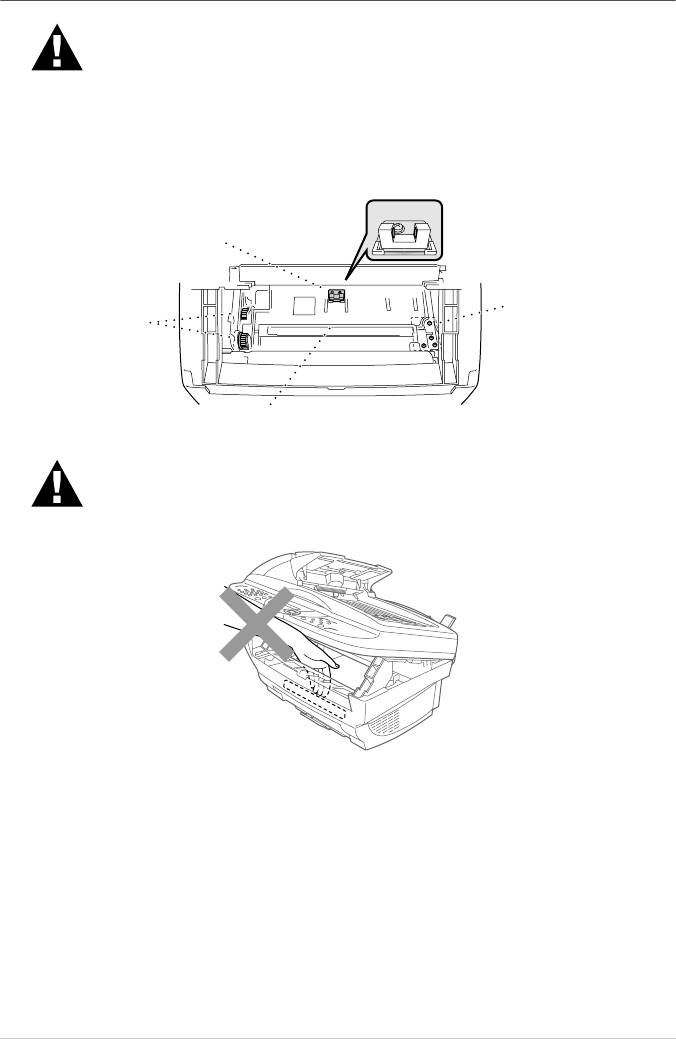
Очистка принтера
• Не применяйте для очистки панели управления изопропиловый
спирт. Это может привести к ее растрескиванию.
• Не применяйте изопропиловый спирт для очистки окна сканера
или датчика тонера.
• Не дотрагивайтесь пальцами до окна сканера.
• Обращайтесь с барабаном осторожно, так как в нем содержится
тонер. Если тонер запачкал вашу одежду или руки, немедленно
смойте его холодной водой
Датчик тонера
Электрическая
клемма
Зубчатые колеса
Окно сканера
Во время работы некоторые внутренние части аппарата сильно
нагреваются. Когда вы открываете верхнюю крышку, никогда не
дотрагивайтесь до внутренних частей, показанных на иллюстрации
ниже.
ГОРЯЧО !
1
Откройте верхнюю крышку.
2
Снимите барабан.
3
Протрите электрические клеммы хлопчатобумажным тампоном, смоченным
изопропиловым спиртом.
4
Протрите зубчатые колеса чистой сухой тканью.
5
Осторожно протрите окно сканера и датчик тонера чистой мягкой и сухой тканью.
Не применяйте для очистки окна сканера и датчика тонера изопропиловый спирт.
184 Глава 18
YL4FBMFC9180AUSFM6.0
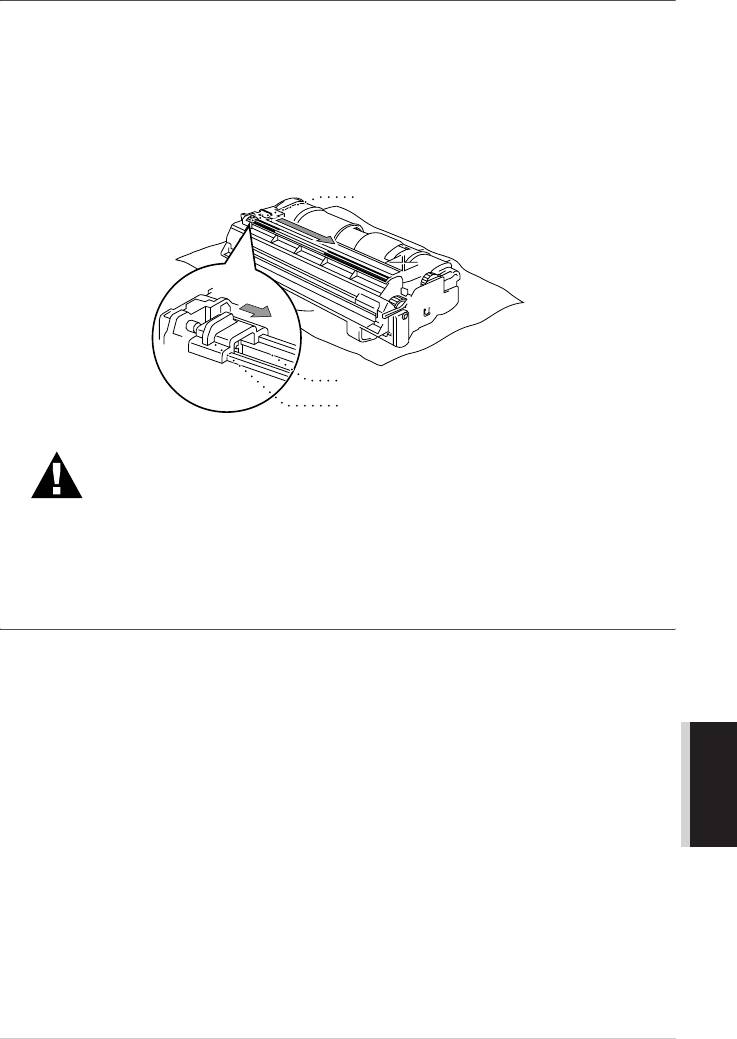
Очистка барабана
Рекомендуем положить барабан на чистую тряпку или большой кусок бумаги.
1
Осторожно переверните барабан вверх дном.
2
Очистите первичный коронирующий электрод внутри барабана, осторожно
переместив язычок несколько раз справа налево и обратно.
3
Перед тем, как установить барабан на место, верните язычок в исходное положение
(обозначено меткой ▼).
Исходное положение (▼)
Коронирующий электрод
Язычок
Если вы не вернете язычок в исходное положение, на отпечатанных
страницах могут появиться вертикальные полосы.
4
Установите барабан в аппарат. (См. Замена барабана, стр. 190.)
5
Закройте верхнюю крышку.
Замена картриджа с тонером
С помощью одного картриджа с тонером (TN8000) аппарат может распечатать
приблизительно 2200 страниц. Когда картридж исчерпал свой ресурс, на дисплее
появится сообщение ЗАМЕНИТЕ ТОНЕР. Фактическое количество напечатанных
страниц зависит от типа печатаемых документов (т.е. наличия в них только стандартного
ОБСЛУЖИВАНИЕ
шрифта или также детальных графических изображений). Вышеуказанное количество
ТЕХНИЧЕСКОЕ
относится к печати страниц формата A4 при 5процентном покрытии площади печатью.
Имеет смысл держать наготове новый картридж с тонером, чтобы при появлении
сообщения сразу же заменить старый.
Использованный картридж следует утилизировать в соответствии с местными
правилами. Если вы не уверены, проконсультируйтесь у представителя фирмы Brother.
Использованные картриджи с тонером следует утилизировать отдельно от бытовых
отходов.
При замене картриджа рекомендуется производить очистку аппарата.
Поиск неисправностей и Техническое обслуживание 185
YL4FBMFC9180AUSFM6.0
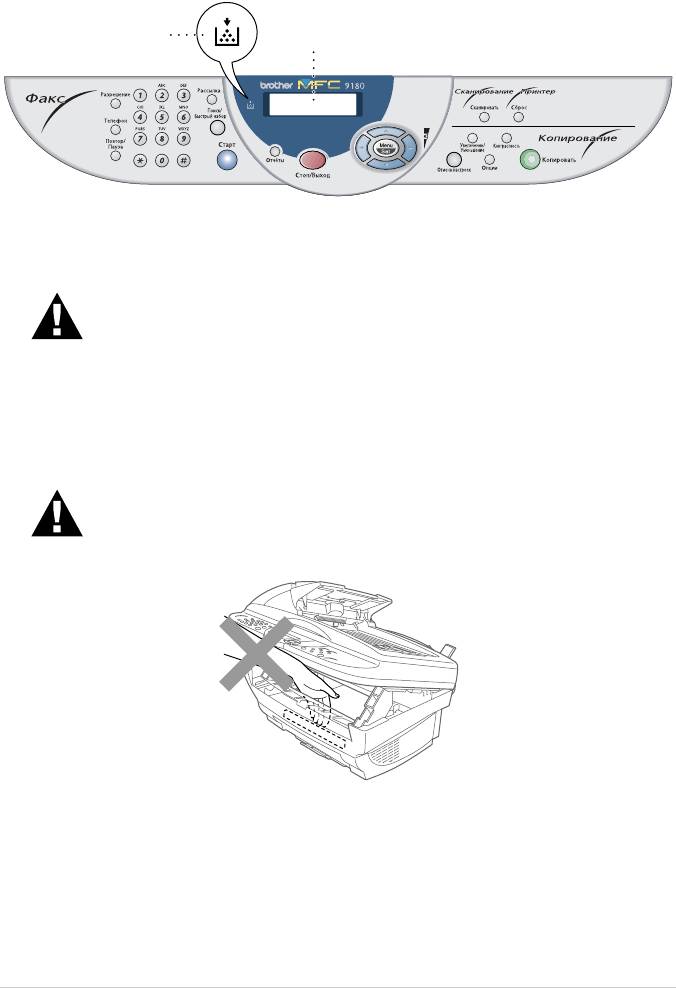
Индикатор тонера
Когда в картридже остается мало тонера, на дисплее появляется сообщение ЗАМЕНИТЕ
ТОНЕР, а на панели управления начинает мигать индикатор тонера.
Индикатор
Дисплей
тонера
Индикатор тонера продолжает гореть, на дисплее появляется сообщение НЕТ ТОНЕРА,
чтобы показать,что тонер закончился. Аппарат не возобновит печать до тех пор, пока вы
не замените картридж.
Не перезаправляйте картриджи с тонером. Использование
перезаправленных картриджей и несовместимых тонеров может
привести к повреждению аппарата. Имейте в виду, что на подобные
повреждения действие гарантии не распространяется. Гарантийные
обязательства не распространяются на проблемы, вызванные
применением расходных частей и материалов, отличных от
подлинных частей и материалов фирмы Brother.
Процедура Замены картриджа с тонером
Во время работы некоторые внутренние части аппарата сильно
нагреваются. Когда вы открываете верхнюю крышку, никогда не
дотрагивайтесь до внутренних частей, показанных на иллюстрации
ниже.
ГОРЯЧО !
186 Глава 18
YL4FBMFC9180AUSFM6.0
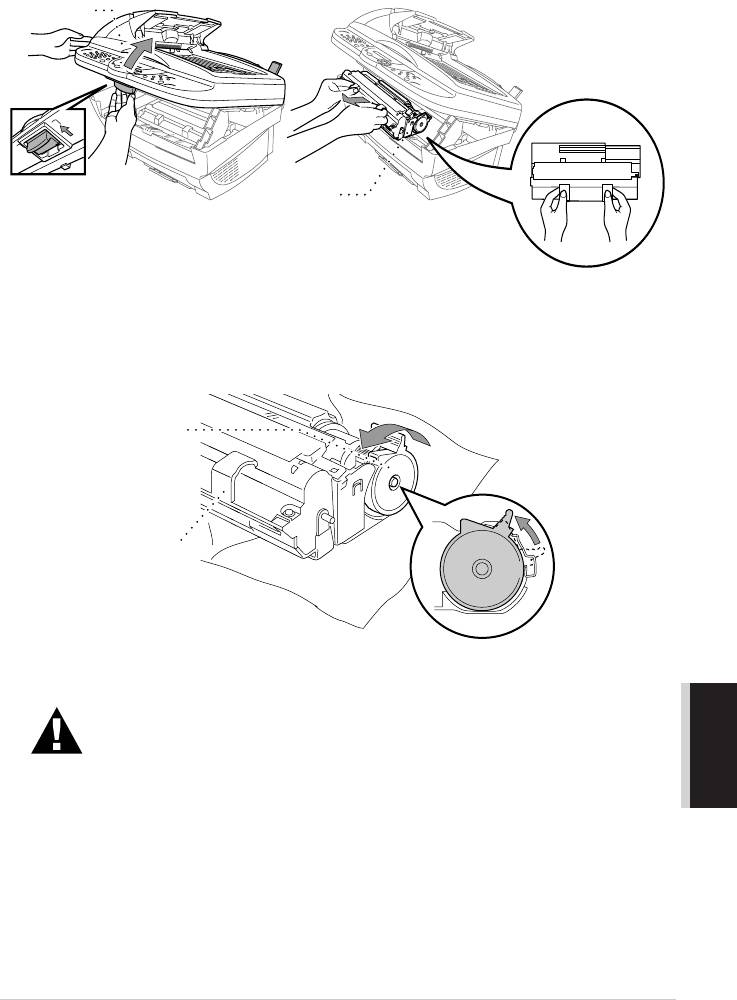
1
Откройте верхнюю крышку, потянув ручку на себя. Убедитесь в том, что она открыта
полностью. Чтобы снять барабан, возьмитесь за него двумя руками, осторожно
поднимите его и выньте на себя.
Верхняя
крышка
Барабан
Чтобы не просыпать тонер, положите барабан на чистую тряпку или большой кусок
бумаги.
2
Осторожно поверните рычажок на картридже с тонером вперед до упора. Картридж
с тонером можно вынуть только в том случае, если рычажок повернут до упора и
шторка полностью закрыта.
Картридж
с тонером
Барабан
3
Выньте старый картридж из барабана, осторожно вытянув его наружу.
ОБСЛУЖИВАНИЕ
ТЕХНИЧЕСКОЕ
Обращайтесь с картриджем осторожно. Если тонер просыпался и
запачкал вашу одежду или руки, немедленно смойте его холодной
водой.
Поиск неисправностей и Техническое обслуживание 187
YL4FBMFC9180AUSFM6.0

4
Распакуйте новый картридж с тонером. Положите старый картридж в алюминиевый
мешок и утилизируйте его в соответствии с местными правилами.
Использованный
картридж
Новый
картридж
Алюминиевый
мешок
• Картридж с тонером следует распаковывать только
непосредственно перед его установкой в аппарат. Если его
надолго оставить распакованным, ресурс картриджа существенно
сократится.
5
Осторожно покачайте картридж из стороны в сторону пятьшесть раз, затем снимите
защитную пленку.
Картридж
с тонером
188 Глава 18
YL4FBMFC9180AUSFM6.0
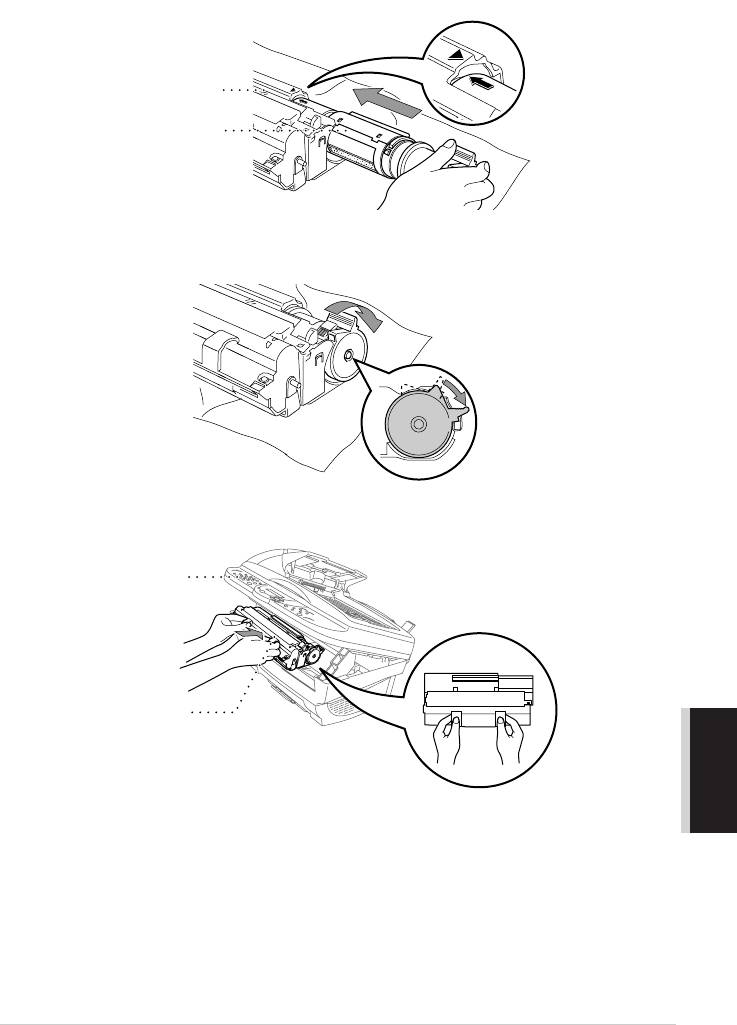
6
Вставьте новый картридж в барабан с правой стороны. Вставляя картридж,
совместите направляющую картриджа с направляющим пазом в барабане.
Барабан
Картридж
с тонером
7
Осторожно поверните рычажок на картридже с тонером до упора назад.
8
Установите барабан в аппарат и закройте верхнюю крышку.
Верхняя крышка
Барабан
ОБСЛУЖИВАНИЕ
ТЕХНИЧЕСКОЕ
Поиск неисправностей и Техническое обслуживание 189
YL4FBMFC9180AUSFM6.0
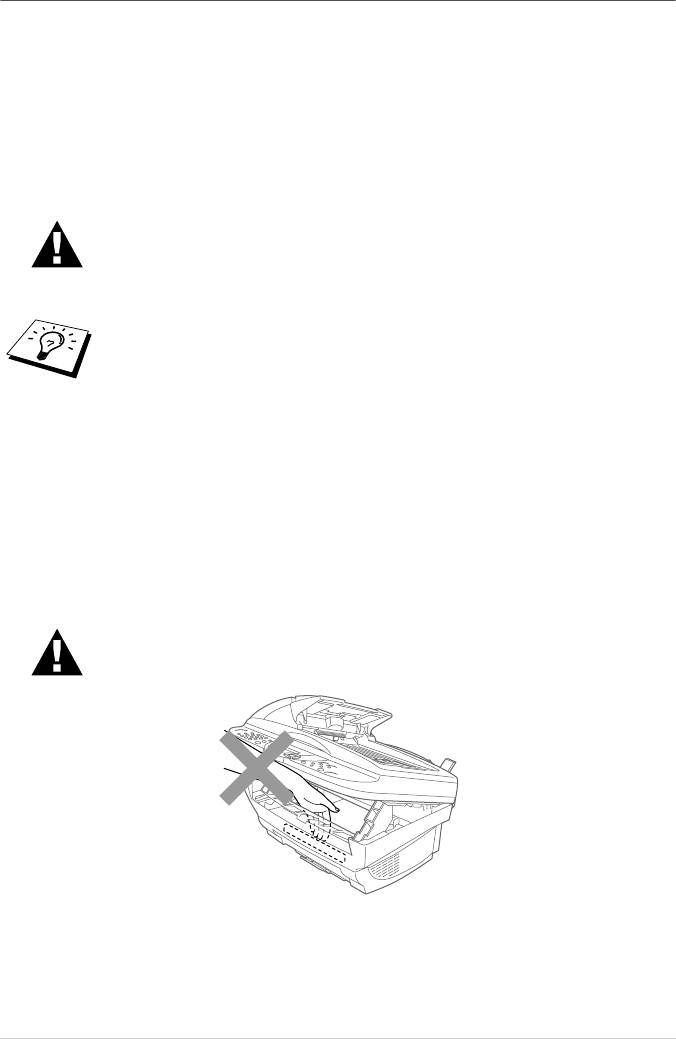
Замена барабана
Для создания печатных изображений на бумаге в аппарате используется барабан. Если
на дисплее появляется сообщение СКОРО МЕН. БАРАБАН, это означает, что барабан
близок к концу своего срока службы. Приготовьте новый барабан для замены.
Возможно, вам следует заказать его у представителя фирмы Brother.
Даже если на дисплее появилось сообщение СКОРО МЕН.БАРАБ, вы некоторое время
сможете печатать на аппарате без замены барабана. Однако, если имеет место заметное
ухудшение качества печати, барабан следует заменить даже в том случае, если сообщение
СКОРО МЕН.БАРАБ еще не появилось. Перед заменой барабана следует произвести
очистку аппарата.
Снимая с аппарата барабан, соблюдайте осторожность, так как
барабан содержит тонер. Перед заменой барабана следует
произвести очистку аппарата.
Барабан является расходной частью аппарата, поэтому его необходимо
периодически заменять. Фактический ресурс барабана определяется
многими факторами, такими как температура, влажность, тип
используемой бумаги, тип тонера, количество страниц в одном задании на
печать и т.д. Ресурс барабана оценивается в 20000 страниц при
20 страницах в каждом задании на печать и в 8000 страниц при одной
странице в каждом задании на печать. Фактический ресурс может
оказаться значительно меньше. Поскольку мы не можем контролировать
многие факторы, определяющие ресурс барабана, мы не можем
гарантировать минимальное количество страниц, которое будет
напечатано вашим барабаном.
Применяйте только фирменный тонер Brother. Аппарат должен находиться в чистом,
беспыльном помещении с надлежащей вентиляцией.
Во время работы некоторые внутренние части аппарата сильно
нагреваются. Соблюдайте осторожность!
ГОРЯЧО !
190 Глава 18
YL4FBMFC9180AUSFM6.0
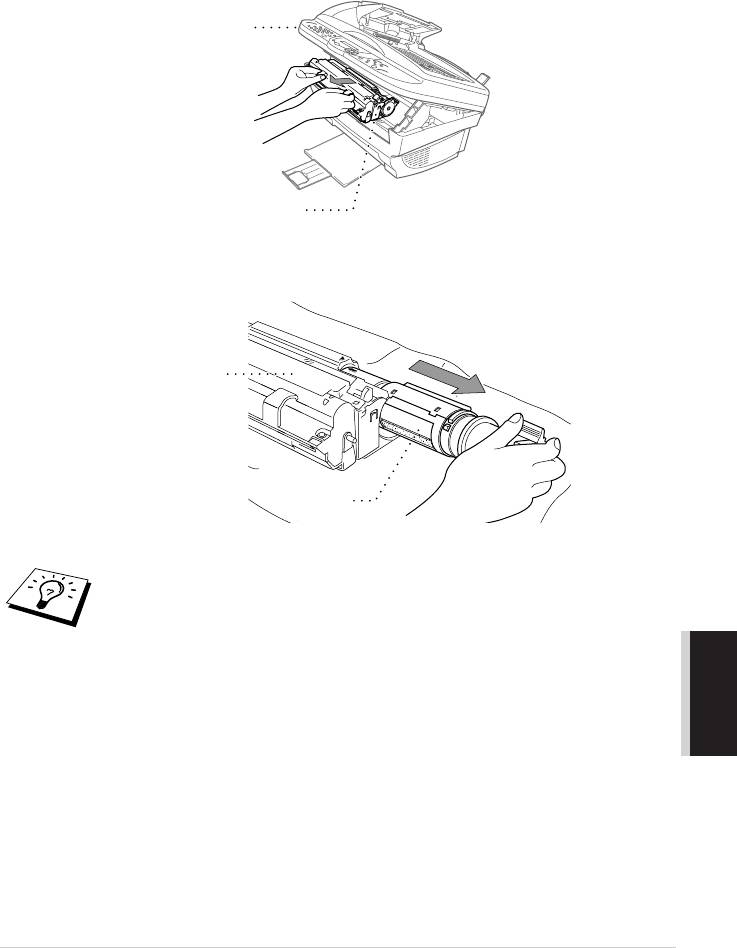
При замене барабана следуйте описанной ниже процедуре.
1
Откройте верхнюю крышку.
2
Снимите старый барабан. Чтобы не просыпать тонер, положите барабан на чистую
тряпку или большой кусок бумаги.
Верхняя крышка
Барабан
3
Выньте из барабана картридж с тонером и уберите его в безопасное место. (См.
Замена картриджа с тонером, стр. 185.)
Барабан
Картридж
с тонером
Использованный барабан следует утилизировать в соответствии с
местными правилами. Плотно упакуйте барабан, чтобы из него не
высыпался порошок тонера. Использованные барабаны следует
ОБСЛУЖИВАНИЕ
утилизировать отдельно от бытовых отходов.
ТЕХНИЧЕСКОЕ
Поиск неисправностей и Техническое обслуживание 191
YL4FBMFC9180AUSFM6.0
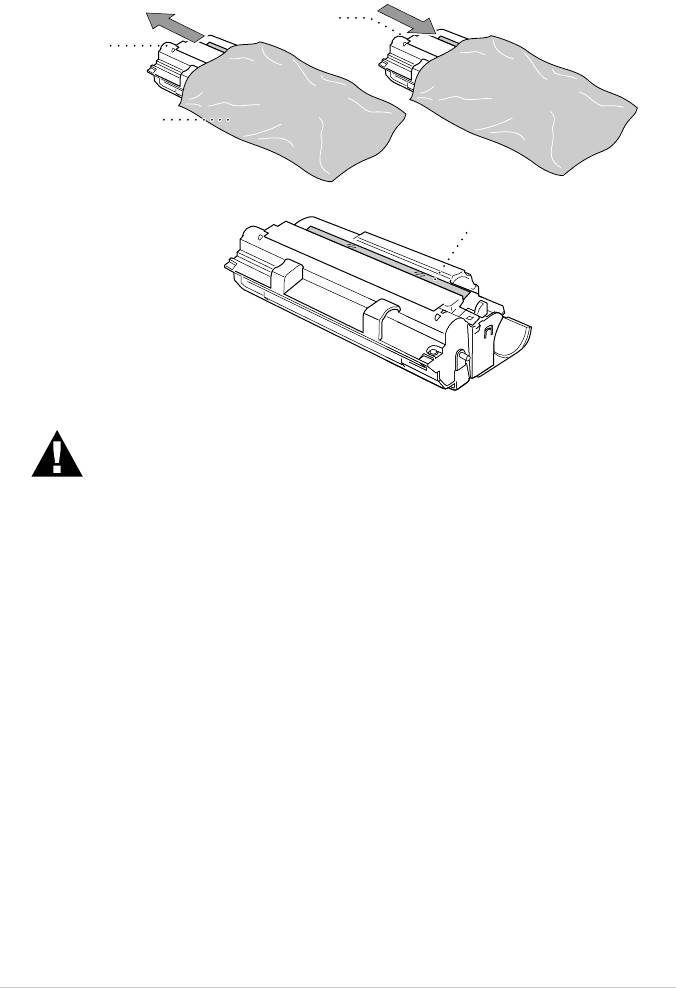
4
Барабан следует распаковывать только непосредственно перед его установкой в
аппарат. Положите использованный барабан в алюминиевый мешок и утилизируйте
его в соответствии с местными правилами.
Использованный
барабан
Новый
барабан
Алюминиевый
мешок
Стартовый лист
Не удаляйте
Стартовый лист!
• Не вытягивайте стартовый лист из аппарата. Он будет выброшен
автоматически.
• Не распаковывайте барабан до его непосредственной установки в
аппарат.
• Длительное воздействие на барабан прямого солнечного света
или сильного искусственного освещения может привести к его
повреждению.
• Обращайтесь с барабаном и картриджем осторожно, так как в них
содержится тонер. Если тонер запачкал вашу одежду или руки,
немедленно смойте его холодной водой.
• Не дотрагивайтесь пальцами до окна сканера.
192 Глава 18
YL4FBMFC9180AUSFM6.0
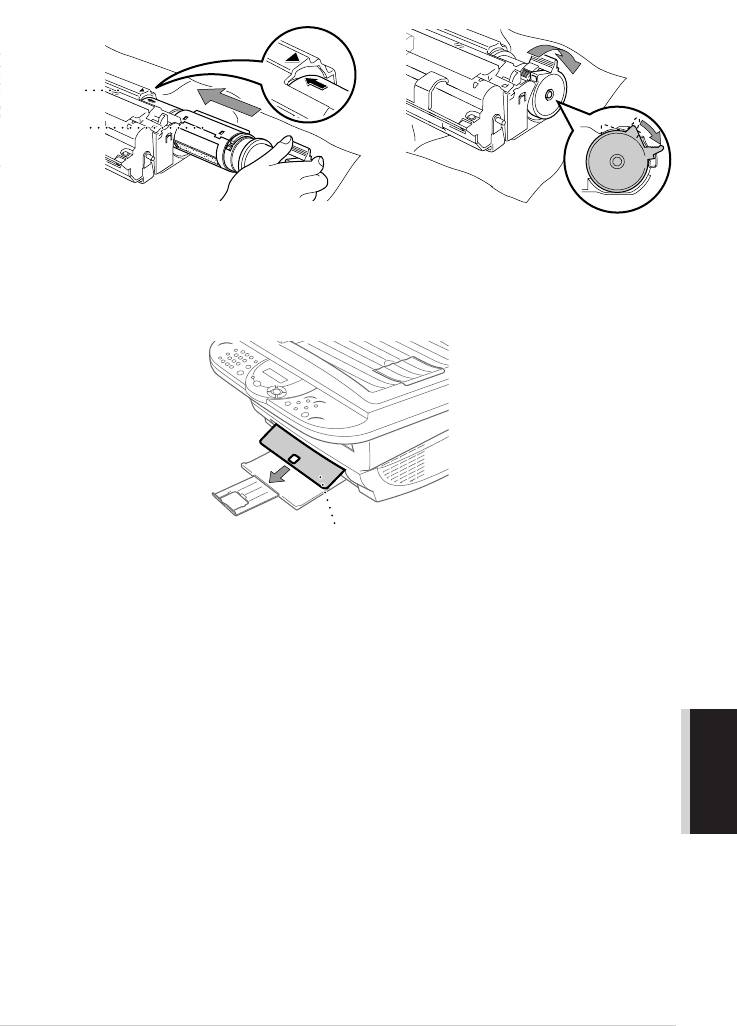
5
Установите картридж с тонером в новый барабан. (См. Замена картриджа с тонером,
стр. 185.)
Барабан
Картридж
с тонером
6
Взявшись за ручки, установите новый барабан в аппарат. Закройте верхнюю
крышку.
7
Не вытягивайте стартовый лист из аппарата. Аппарат выбросит его автоматически.
Чистый пластиковый стартовый лист
ОБСЛУЖИВАНИЕ
ТЕХНИЧЕСКОЕ
ВАЖНАЯ ИНФОРМАЦИЯ
Поиск неисправностей и Техническое обслуживание 193
YL4FBMFC9180AUSFM6.0
Оглавление
- РУКОВОДСТВО ПОЛЬЗОВАТЕЛЯ
- Пользование руководством
- Удобное для пользователя программирование
- Руководство по подготовке и
- Настройка
- Отправка факса
- Прием Факсов
- Использование Телефона (Voice)
- Печать Отчетов
- Опрос
- Копирование
- Сканирование с Windows
- Применение Brother SmartUI Control Center на базе Windows
- Настройка и использование PCJФакс
- Важная информация
- Технические данные
- Глоссарий
- Указатель






